Dostali jste k Vánocům nový MacBook? Pokud ano, určitě jste si již přečetli náš článek pro všechny, kteří pod stromečkem našli jablečný počítač. Základy tedy máte jistě zvládnuté, a my vám v tomto článku přinášíme desítku tipů a triků, které jistě ocení každý novopečený majitel MacBooku.
Mohlo by vás zajímat
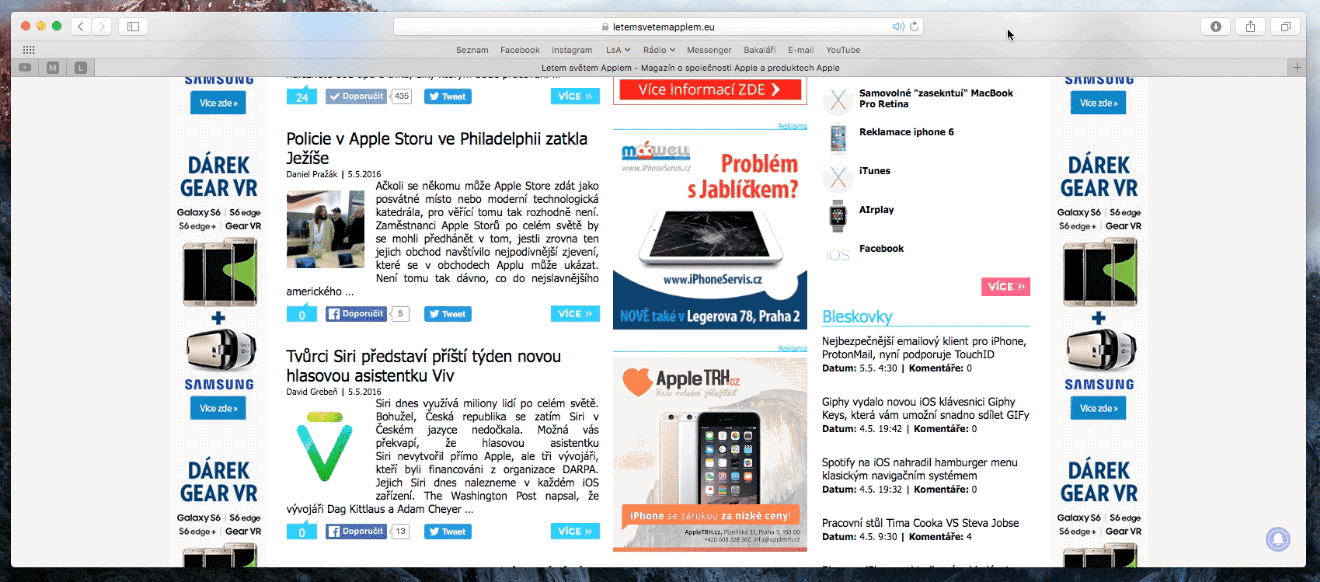
Osvojte si multi-touch gesta
Pokud jste u nového MacBooku nenašli myš, nezoufejte. Trackpad jablečného laptopu je velmi šikovný a ovládání počítače s ním po chvilce tréninku hravě zvládnete. Skvělá zpráva navíc je, že si jednotlivá gesta můžete na svém MacBooku přizpůsobit na maximu. V levém horním rohu obrazovky klikněte na logo -> Předvolby systému -> Trackpad, kde si můžete jednotlivá gesta nejen přizpůsobit, ale třeba také úplně vypnout. V této sekci nastavení si můžete také přizpůsobit, jak bude probíhat scrollování na vašem Macu, změnit způsob, jakým budete provádět kliknutí pravým tlačítkem, a mnoho dalšího.
Využijte Siri
Siri sice zatím stále ještě neumí česky, k jejímu ovládání vám ale plně postačí i základní znalost angličtiny nebo jiného jazyka, se kterým si hlasová asistentka od Applu ví rady. Siri na Macu můžete aktivovat kliknutím na její ikonku v pravém horním rohu, případně dlouhým stiskem Cmd a mezerníku. Pokud se vám zrovna nechce na svůj Mac mluvit a přesto byste rádi Siri využili, můžete si s ní klidně psát. Psaní Siri aktivujete v menu -> Předvolby systému -> Zpřístupnění -> Siri -> Aktivovat zadávání textu pro Siri.
Jak na screenshoty
Pokud jste až dosud používali počítač s Windows, zcela jistě jste byli zvyklí na úplně jiný způsob pořizování snímku obrazovky. Počítače od Applu ale umožňují pořizovat screenshoty velmi efektivním a variabilním způsobem. Pro pořízení snímku celé obrazovky stiskněte kombinaci kláves Cmd + Shift + 3. Pokud chcete pořídit screenshot pouze jednoho okna, stiskněte kombinaci kláves Cmd + Shift + 4, mezi jednotlivými okny můžete přepínat mezerníkem. Screenshot vlastního výběru části obrazovky pak pořídíte stiskem klávesové kombinace Cmd + Shift + 5.
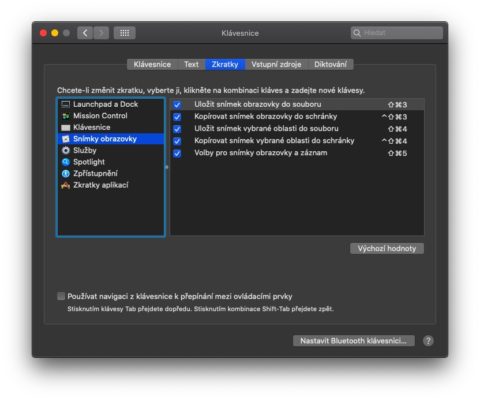
Vyhledávejte efektivně
Součástí všech Maců je i skvělá funkce s názvem Spotlight. Ta nabízí opravdu velmi široké možnosti vyhledávání, a to jak v prostředí samotného Macu, tak i částečně na webu. Spotlight spustíte stiskem kláves Cmd + mezerník, do vyhledávacího pole pak můžete zadávat třeba základní početní úkony, základní převody měn a jednotek, ale také názvy souborů, část obsahu zprávy nebo její přílohy a mnoho dalšího. Stačí jen do Spotlightu zadat požadovaný termín a nástroj vám najde jeho výskyt ve složkách a souborech, v přílohách a textech zpráv, na slovníku, na webu, nebo třeba v App Store.
Správný start
Víte, že po spuštění počítače okamžitě kontrolujete e-mailového klienta, spouštíte webový prohlížeč, nebo třeba zapínáte WhatsApp? Mac vám může ušetřit práci se spouštěním jednotlivých aplikací tím, že vám je sám zapne automaticky po svém startu. Stačí kliknout na menu v levém horním rohu obrazovky -> Předvolby systému -> Uživatelé a skupiny. Zde vyberte svůj účet a klikněte na “Přihlášení”, kde můžete vytvořit seznam aplikací, které se automaticky spustí po zapnutí vašeho Macu.
Schovejte Dock i horní lištu
Máte rádi pokud možno prázdnou obrazovku zcela bez rušivých prvků? Na Macu to pro vás nebude žádný problém – jeho nastavení umožňuje mít skrytý jak Dock, tak i horní lištu. Stačí kliknout na menu -> Předvolby systému -> Dock, kde zaškrtnete možnost automatického skrývání Docku. Horní lištu pak skryjete po kliknutí na Předvolby systému -> Obecné, kde zaškrtnete možnost automatického skrývání řádku nabídek.
Cizí znaky i emoji
Kromě standardních znaků můžete na klávesnici svého Macu psát i méně obvyklé znaky, písmena, ale třeba také emoji a další prvky, a to poměrně snadno a jednoduše. Pokud potřebujete napsat vybrané písmeno se specifickou diakritikou, stačí zkrátka jen příslušnou klávesu dlouze stisknout. Zobrazí se vám přehled znaků, které jsou k dané klávese k dispozici, a vám pak jen stačí vybrat znak, který chcete napsat. Přehled emoji zase aktivujete stiskem klávesové zkratky Ctrl + Cmd + mezerník. Samostatnou kapitolou je pak znak – pro ten je ideální vytvořit si speciální klávesovou zkratku.
- V menu v levém horním rohu obrazovky klikněte na Předvolby systému.
- Zkopírujte si do schránky logo – třeba z tohoto článku.
- Zvolte „Klávesnice“.
- Zvolte „Text“.
- V levém sloupci klikněte v dolní části na „+“, zadejte zkratku, kterou chcete pro logo používat, a vložte logo.
Podepisujte dokumenty
Přestože již nějakou dobu máme jedenadvacáté století, stále ještě musíme řadu dokumentů podepisovat ručně. Dnes již naštěstí na některých místech stačí podepsaný sken příslušného dokumentu. Na Macu můžete dokumenty podepisovat opravdu rychle, snadno, a jednoduše – zkrátka uložíte podpis, který potom k dokumentům přidáváte opakovaně podle potřeby, a to jedním jediným kliknutím. Podpis jednoduše přidáte v aplikaci Náhled.
- Na své Macu spusťte Náhled a otevřete v něm příslušný dokument.
- Klikněte na Nástroje -> Anotace -> Podpisy -> Správa podpisů -> Vytvořit podpis.
- Podepište se prstem na trackpadu svého Macu.
Hromadné přejmenovávání souborů
Všichni to určitě známe. Pojmenovávání více souborů najednou může být často skutečně otrava. Na Macu to ale jde opravdu rychle a jednoduše. Ať už máte soubory, které chcete pojmenovat, na ploše nebo v některé ze složek ve Finderu, stačí je všechny najednou označit (buďto tahem myší nebo trackpadem, nebo za pomoci klávesy Shift či Cmd a šipek). Ve chvíli, kdy jsou všechny soubory označené, klikněte opatrně pravým tlačítkem myši a z menu vyberte položku Přejmenovat položky. V okně pak nastavíte parametry přejmenování a kliknete na „Přejmenovat“.
Změňte ikony souborů a složek
Asi jen málokomu se nelíbí vzhled ikonek na jejich Macu. Společnost Apple si na uživatelském rozhraní svých operačních systémů dává opravdu velmi záležet. Pokud ale chcete, můžete vzhled ikonek na své ploše – a vlastně kdekoliv jinde na Macu – snadno a rychle změnit. Váš Mac to zvládne zcela s přehledem, nejsou zapotřebí žádné další aplikace třetích stran.
- Vyberte soubor nebo složku, jehož ikonu chcete změnit, klikněte na něj pravým tlačítkem a zvolte „Informace“.
- Poté vyberte obrázek, který chcete použít jako ikonu.
- Otevřete ho v Náhledu, v horní liště zvolte „Úpravy“ -> „Kopírovat“.
- Nyní se vraťte ke kartě s informacemi a levým tlačítkem označte ikonku daného souboru či složky v levém horním rohu. Pak už jen stačí stisknout klávesovou zkratku „Cmd + V“ a ikonka se změní.
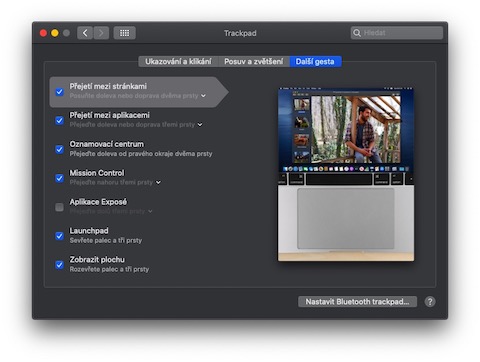
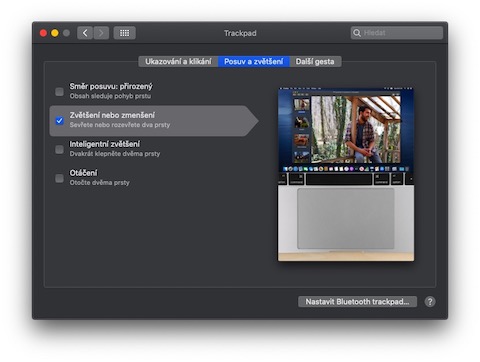

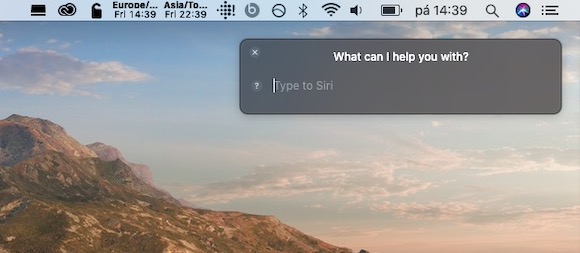

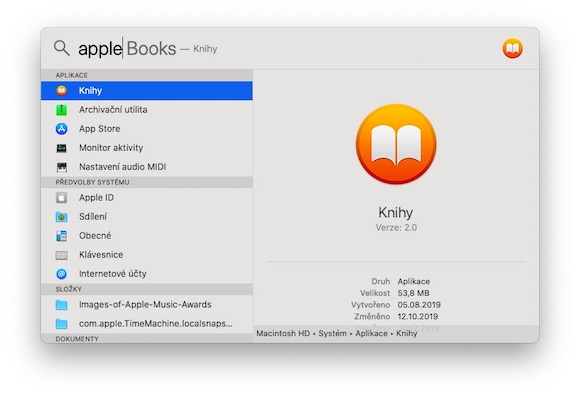

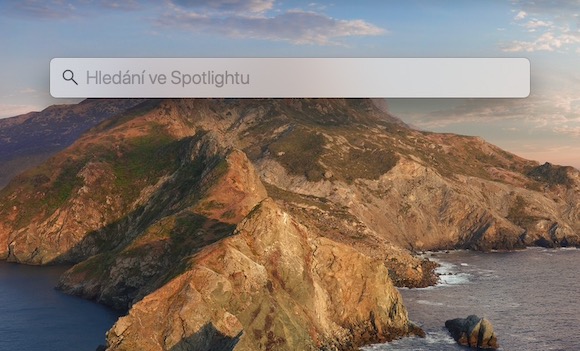
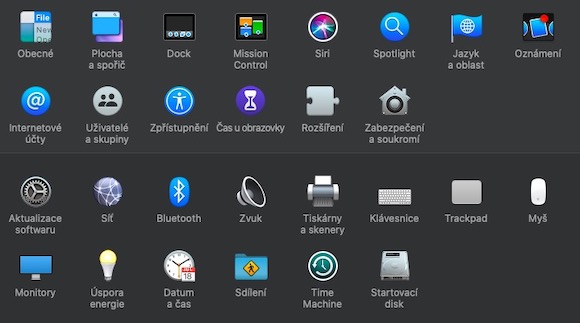
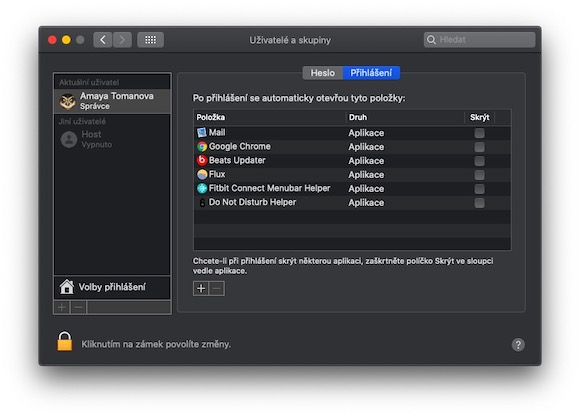
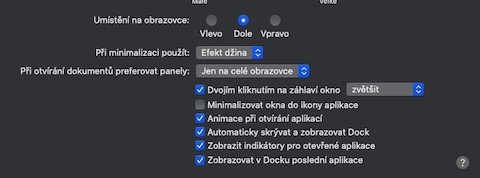
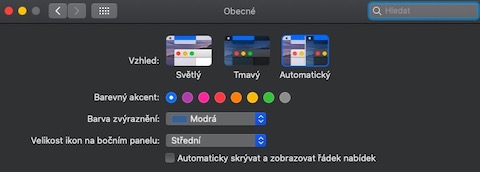
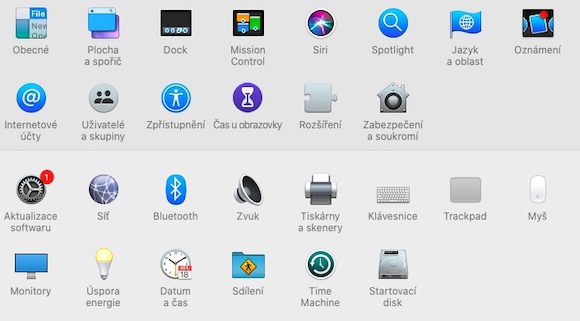


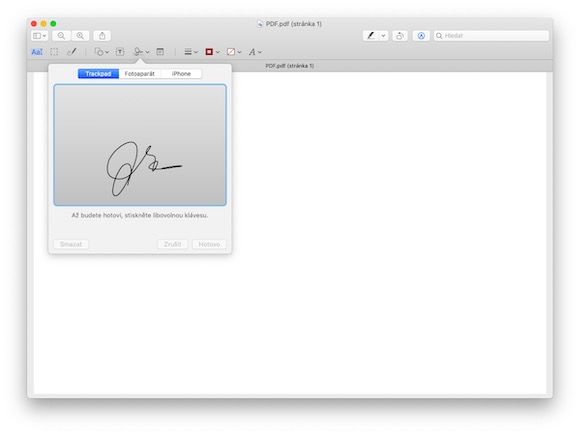



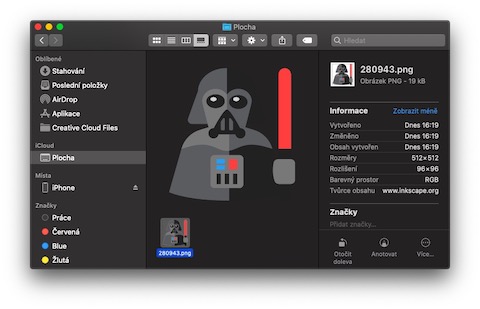

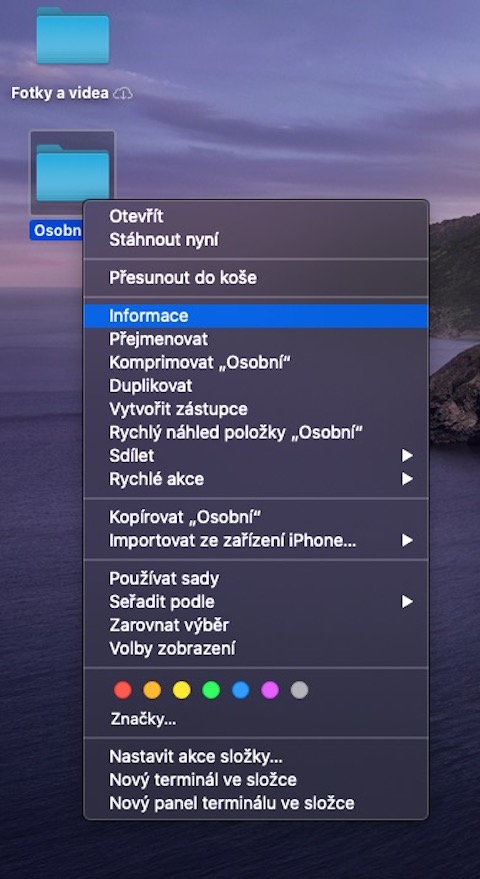



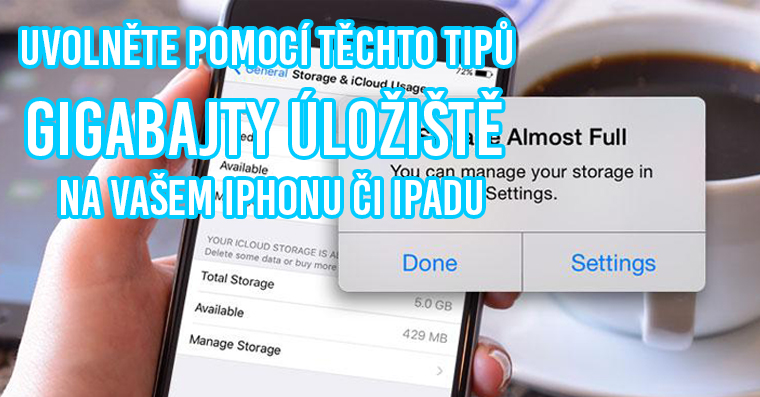
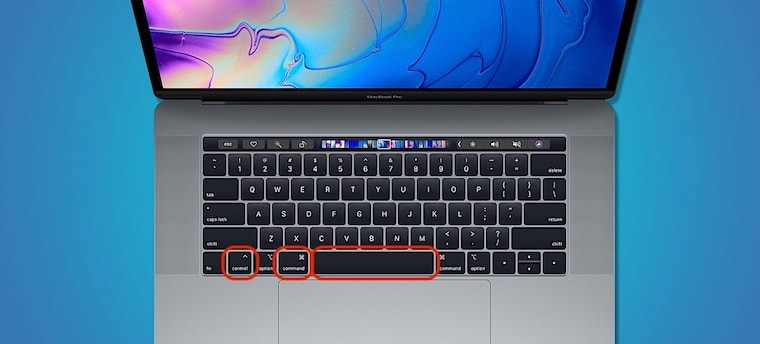
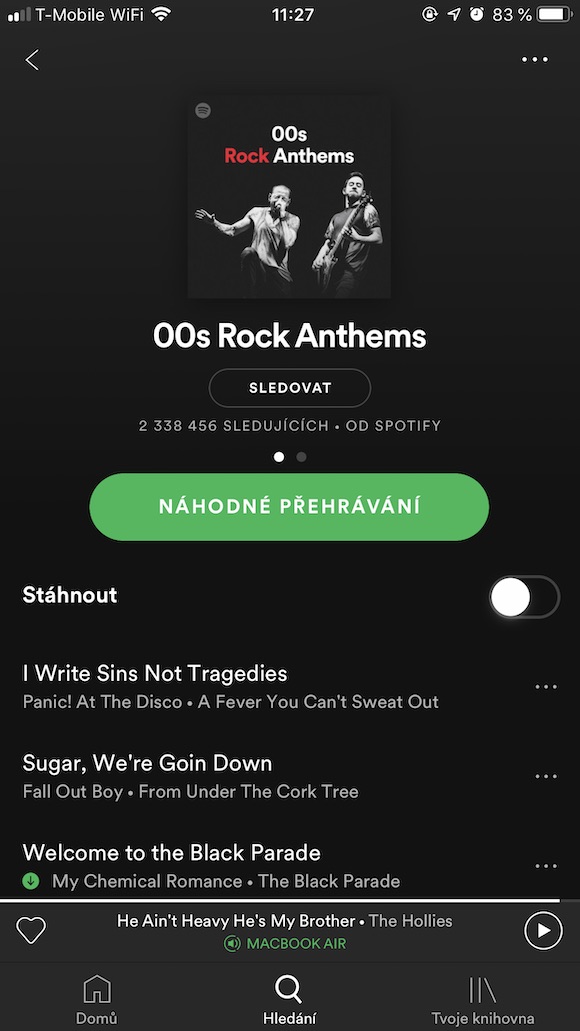

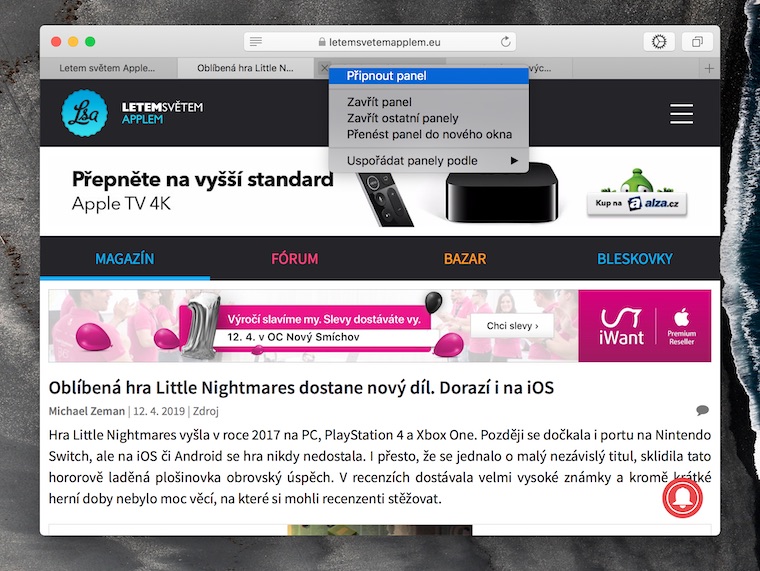


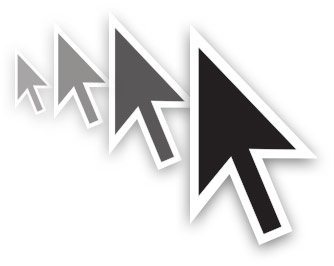

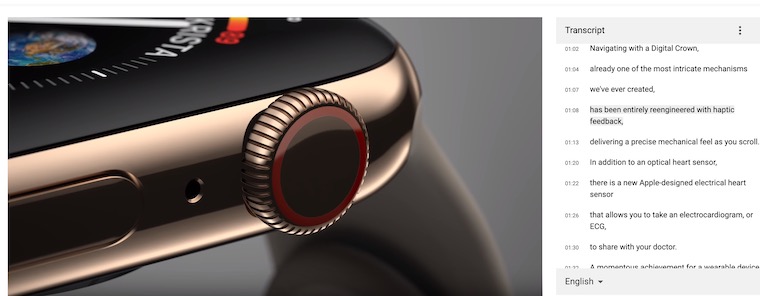
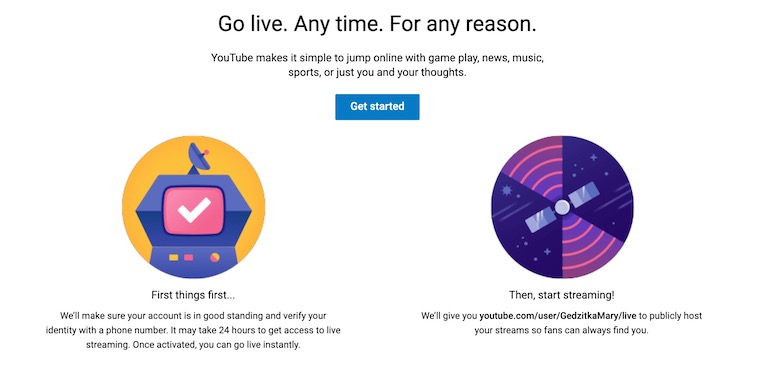

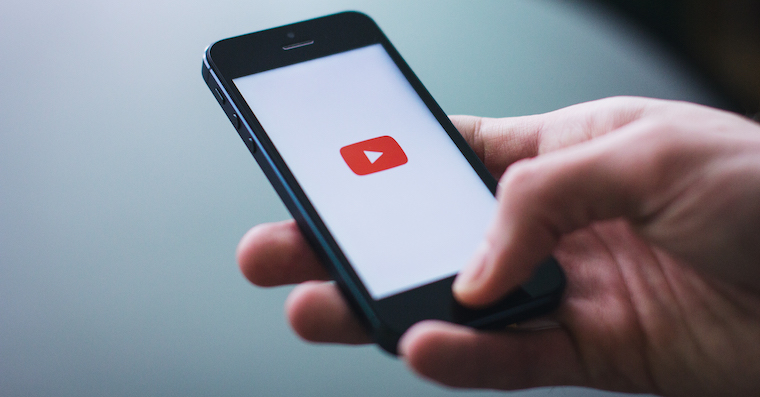
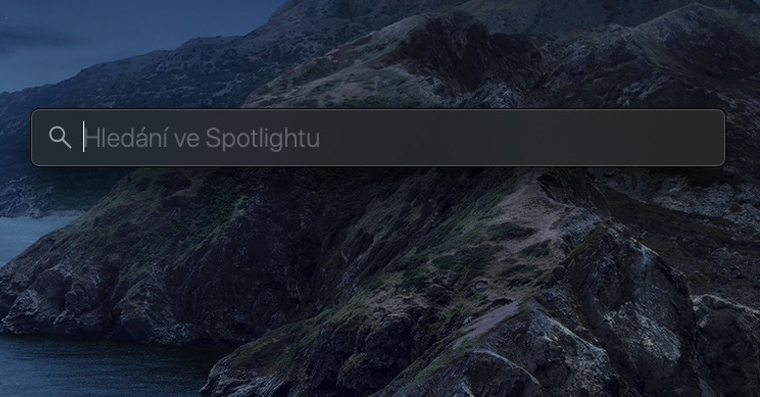
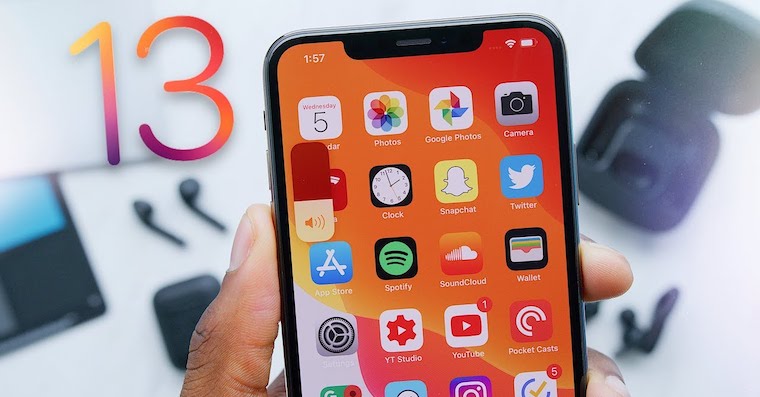

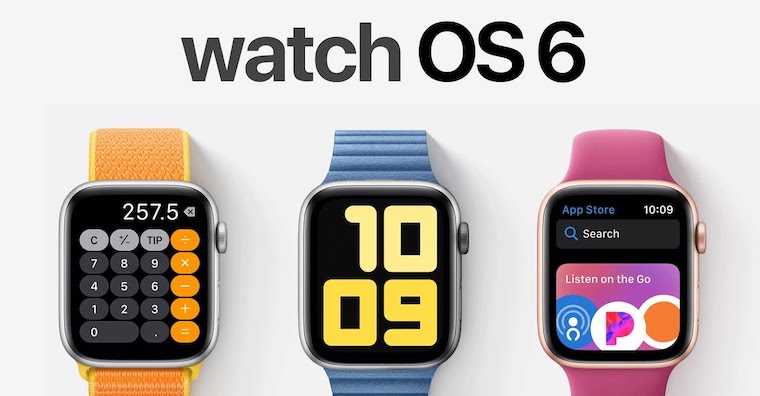

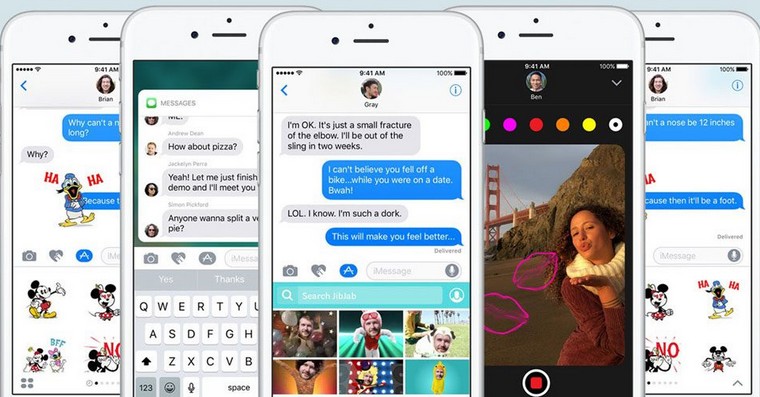

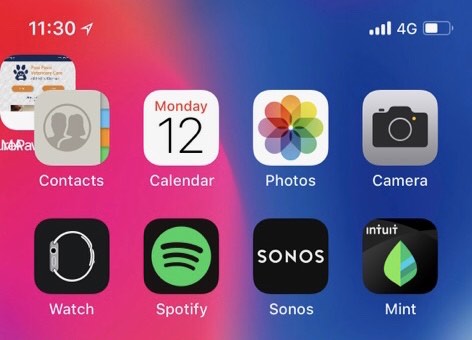





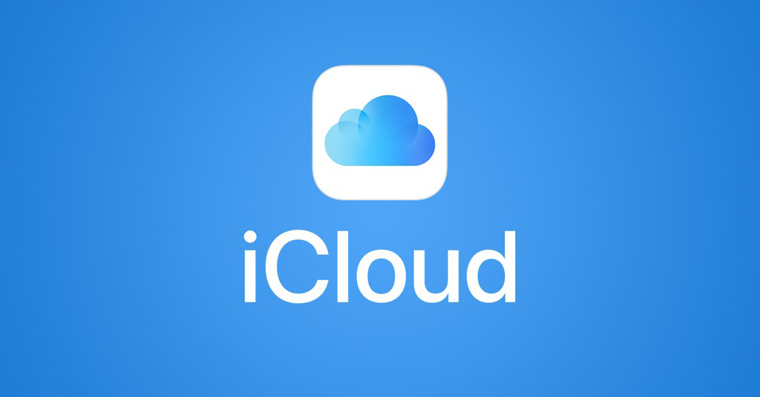
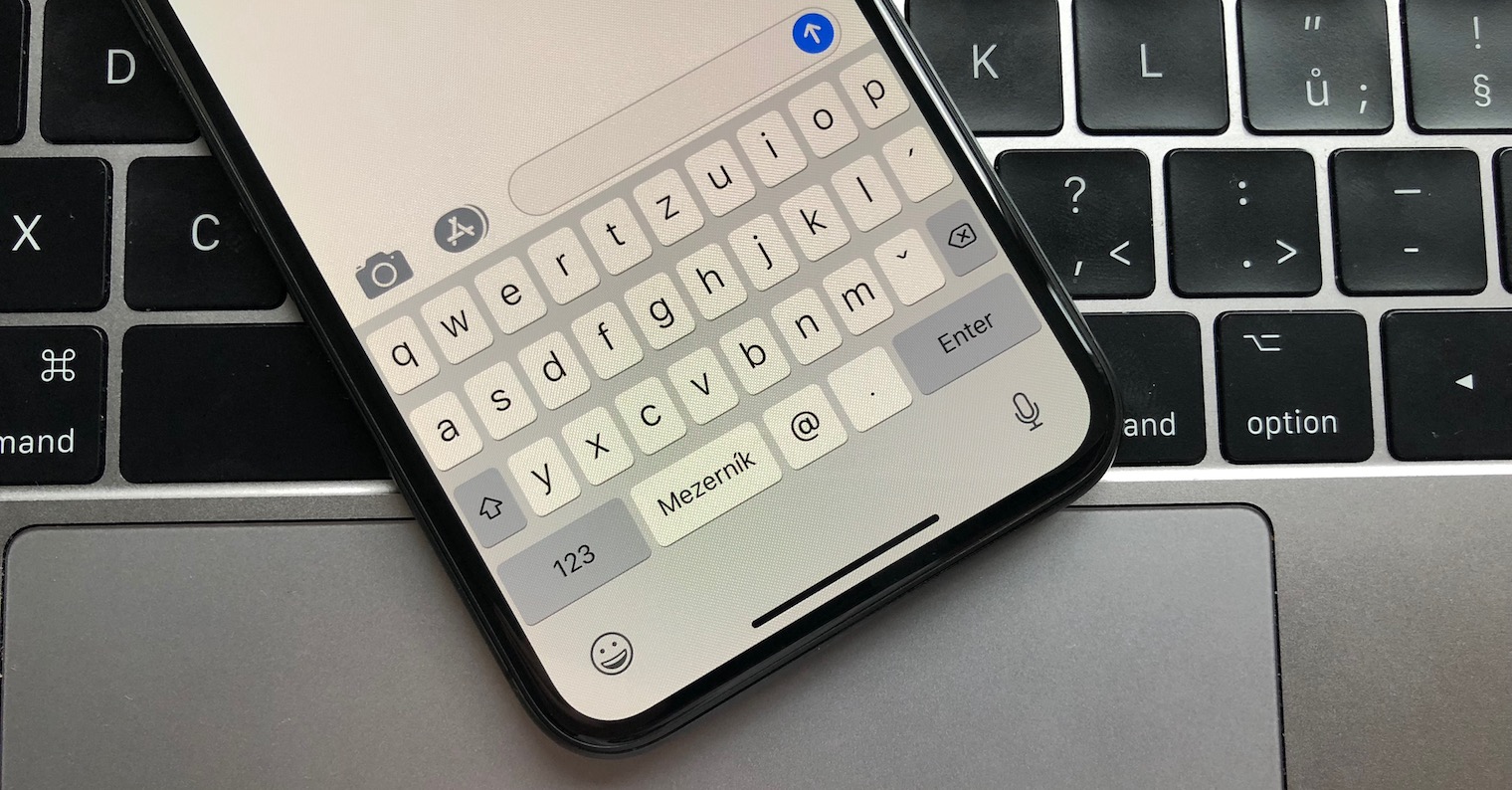
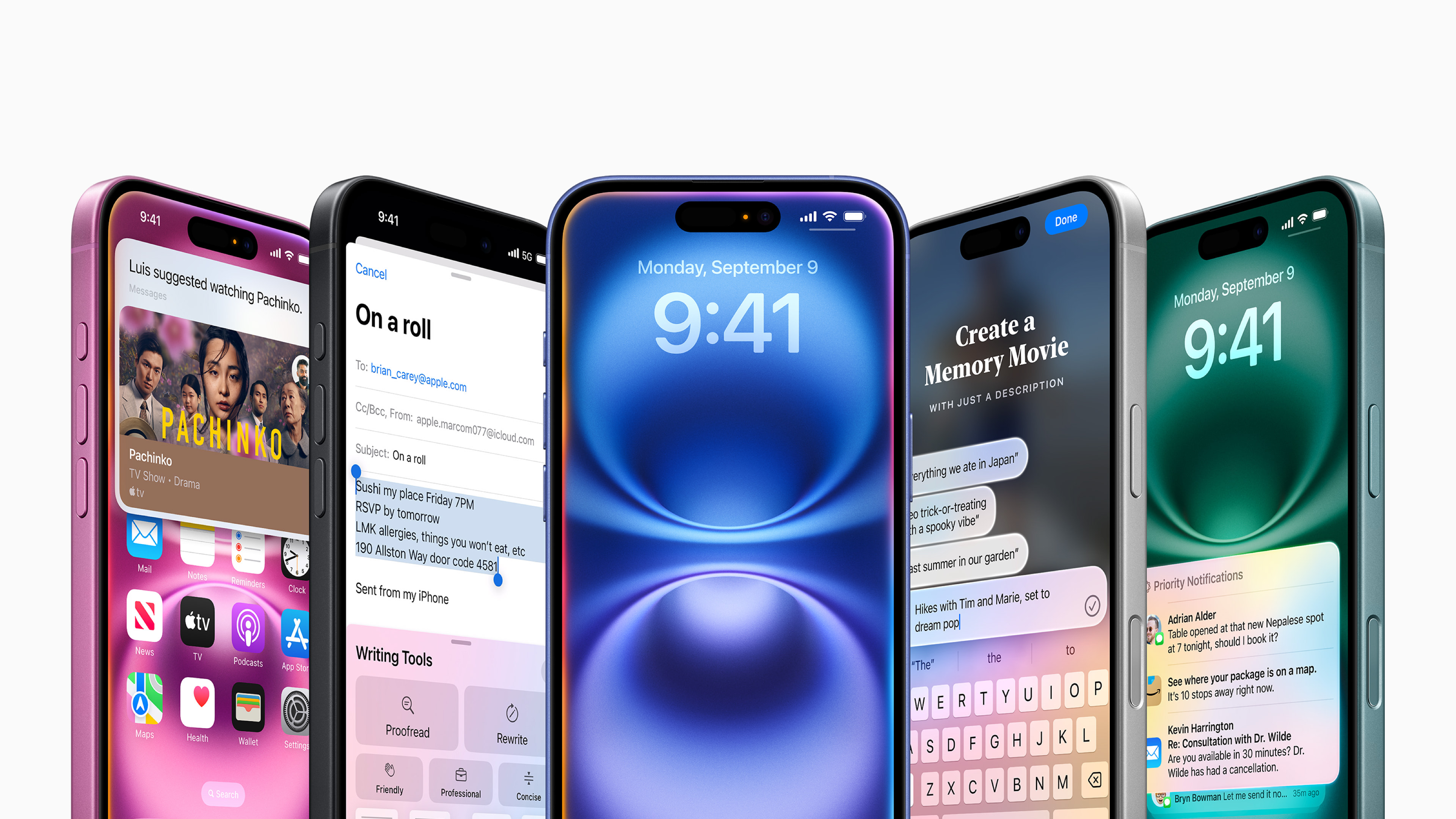


Nevíte proč mi na soubory a složky nefunguje funkce vyjmout? Musím kopírovat a původní soubor smazat. V textu bez problému.
A jak to vyjmout děláš?
Vyjmout existuje a funguje stejne jako kopirovat, jen to chce pritom navic stisknout klavesu option.
CMD+X, CMD+V nefunguje?
Funguje pouze pro kopirovani. Pokud se k tomu podrzi i tlacitko option, tak se prepne na vyjmuti