Není to úplně tak dávno, co jsme vám přinesli článek 101 triků a tipů, které musí znát každý majitel iPhonu. Článek nám dal opravdu zabrat, ale vzhledem k jeho úspěchu a také k tomu, jak pro vás, naše čtenáře, byl, jsme se rozhodli, že uděláme stejný článek i pro majitele počítačů Mac. Opět jde o článek, se kterým jsme si dali spoustu práce a mně i bývalému redaktorovi Davidovi Grebeňovi zabral několik hodin. Nicméně věříme, že se vyplatilo tomu ten čas obětovat a všem se vám budou následující tipy a triky v OS X (nově macOS) hodit. Všechny tipy jsou určeny pro OS X 10.11 El Capitan a novější. Přesto je drtivá většina z nich funkčních i na starších verzích systému.
SAFARI
1. Jak si přizpůsobit Safari podle svého
První kategorie triků a tipů, se bude týkat předinstalovaného prohlížeče Safari. Pokud jste dříve používali jiné prohlížeče než Safari, tak jistě víte, že rozložení okna (panelu nástrojů) lze jednoduše upravovat. I Safari si můžete přizpůsobit podle svého, tudíž si můžete vedle vyhledávací lišty vložit například tlačítko pro zvětšení textu nebo tlačítko, které vás automaticky odkáže na zvolenou stránku. Ikonu panelů, která se v základním nastavení nachází v pravém horním rohu můžete například posunout do levého. Stačí pouze jednoduše kliknout na volné místo vedle vyhledávací lišty pravým tlačítkem a stisknout možnost Upravit panel nástrojů.
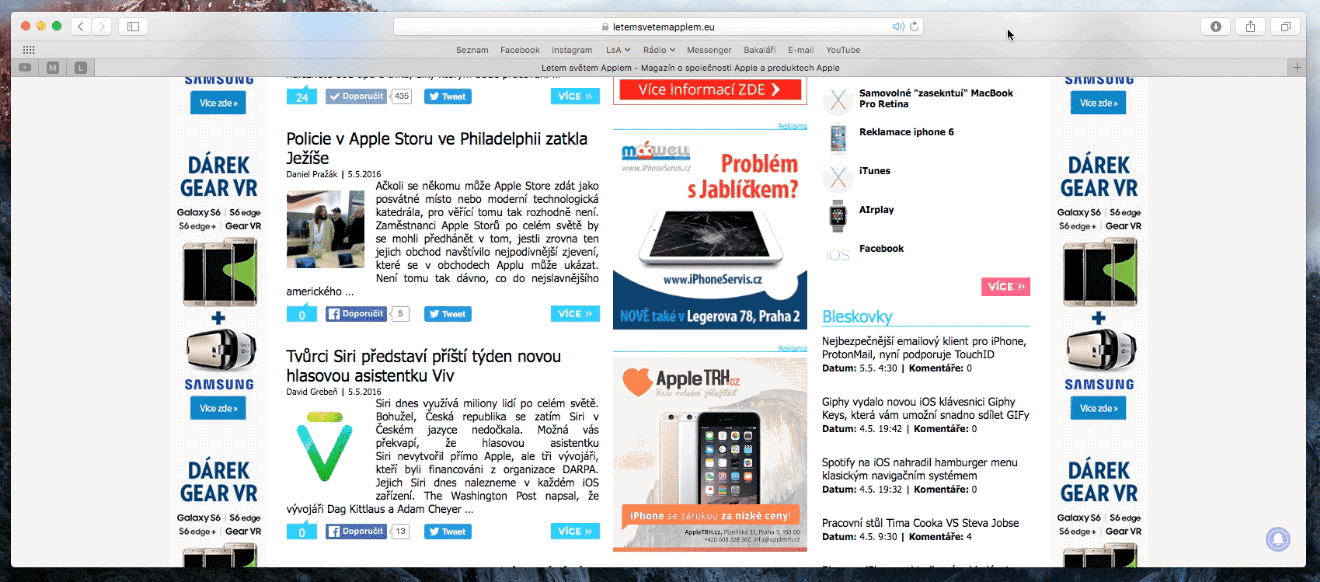
2. Jak zobrazit panel oblíbených stránek
Mnoho uživatelů přidává často navštěvované stránky do kategorie „oblíbené stránky“. Stránky se zobrazí pokud uživatel klikne na vyhledávací lištu nebo otevře stránky na novém panelu. Lištu oblíbených stránek můžete mít přesto snadno na očích a můžete se dostat pomocí jediného kliknutí na vaši oblíbenou stránku. Lištu oblíbených stránek pod vyhledávací lištou zobrazíme kliknutím na Zobrazení -> Zobrazit řádek oblíbených stránek. Stejného efektu dosáhneme i klávesovou zkratkou Shift (⇧) + Cmd + B.
3. Jak si nastavit výchozí vyhledávač
Nevyhovuje vám Google jako výchozí vyhledávač Safari? Není nic jednoduššího než si ho změnit. Nejprve půjdeme do Předvolby kde klikneme na záložku Hledat. Poté u možnosti Vyhledávač klikneme na Google vybereme jeden z nabízených vyhledávačů. K dispozici je zmiňovaný Google, Yahoo, Bing a stále více populární DuckDuckGo.
4. Jak zapnout anonymní režim v prohlížeči Safari
Anonymní režim způsobí, že se nebudou do Macu ukládat soubory Cookie ani například historie. Zapnutí je jednoduché – nejprve v menubaru klikneme na možnost Soubor a následně na Nové anonymní okno. Stejného výsledku dosáhneme klávesovou zkratkou Shift (⇧) + CMD (⌘)+ N. Vyhledávací lišta bude šedá, což znamená, že anonymní režim je aktivní. Mějte na paměti, že i když jste v anonymním režimu může poskytovatel internetu vidět na co zrovna koukáte.
5. Jak číst články ještě pohodlněji
Další tip na který se podíváme je čtečka, kterou je možné aktivovat jen na některý stránkách. Pokud ji použijete, tak se stránka přepne do režimu, kdy zobrazuje pouze text a obrázky. To je vhodné především na čtení článků, kde vás mohou rušit různé reklamy a další prvky na stránce. Při použití čtečky se soustředíte jen na konkrétní text, který lze jediným stisknutím zvětšit. Nevyhovuje vám styl písma, kterým je text napsán? Jednoduše si ho ve čtečce můžete změnit! Jedinou nevýhodou je však to, že čtečka mnohdy nenačte komentáře, které se nacházejí pod článkem. Je-li čtečka na daném webu dostupná zjistíte tak, že se vlevo u URL adresy zobrazí 3 velké a 1 menší čára na které klikneme a tím spustíme čtečku. Změnit styl písma a barvu můžeme následně ve vyhledávací liště, kde se vpravo zobrazí ikona „aA„.
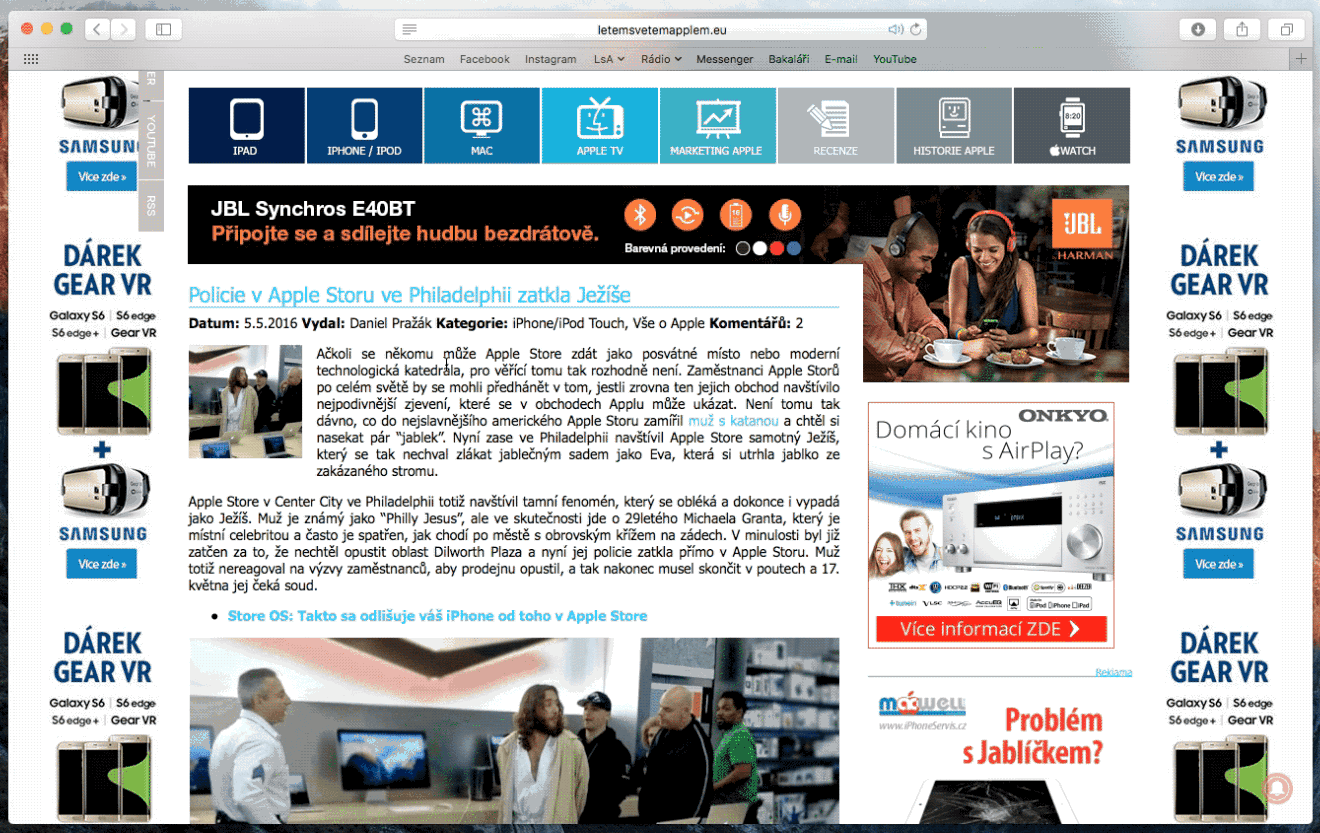
6. RSS čtečka přímo v Safari? Proč ne
Se smrtí Google Reader přestalo mnoho uživatelů úplně používat RSS čtečky. Safari vyplňuje tuto mezeru a nabízí velice účinnou čtečku přímo v Safari. Celkové přidání odkazu je jednoduché a Safari se o něj postará samo. Stačí pouze přidat přes ikonu sdílení stránku do záložek, poté kliknout na ikonu bočního panelu, která se nachází v levém horním rohu vedle ikony <,>. Tím se zobrazí boční panel a my musíme kliknout na @ a v dolní části bočního panelu na Odběry a Přidat kanál. Safari již prozkoumá všechny záložky, zda-li se mezi němi nenachází stránka která používá tzv. Feed. Čečetku můžete vyzkoušet například na našem portálu.
7. Jak nastavit zobrazování celé URL adresy
Pokud máte otevřenou nějakou webovou stránku, tak prohlížeč Safari zobrazuje ve vyhledávací liště pouze zkrácenou URL adresu. To znamená, že když máte na našem portálu otevřený článek, přesto vidíte pouze „letemsvetemapplem.eu“ nikoli například „https://www.letemsvetemapplem.eu/2016/05/01/101-tipu-a-triku/„, pokud chcete zobrazovat celou URL adresu, tak máme pro vás dobrou zprávu, protože i na tyto uživatele Apple myslel. Vše nastavíme v Předvolby -> Pokročilé -> Zobrazovat úplné adresy stránek.
8. Jak znovu otevřít nedávno zavřené panely
Pokud se vám někdy stane, že si omylem zavřete nějakou stránku, tak v Safari existují hned dva triky, jak jí opět otevřít. Buďto použijete klávesovou zkratku Cmd + Shift + T nebo kliknete a podržíte myš na tlačítku +, které naleznete vpravo nahoře vedle panelů. Tím se vám zobrazí seznam stránek, které jste nedávno zavřeli a vy můžete obnovit jakoukoli jen budete chtít.
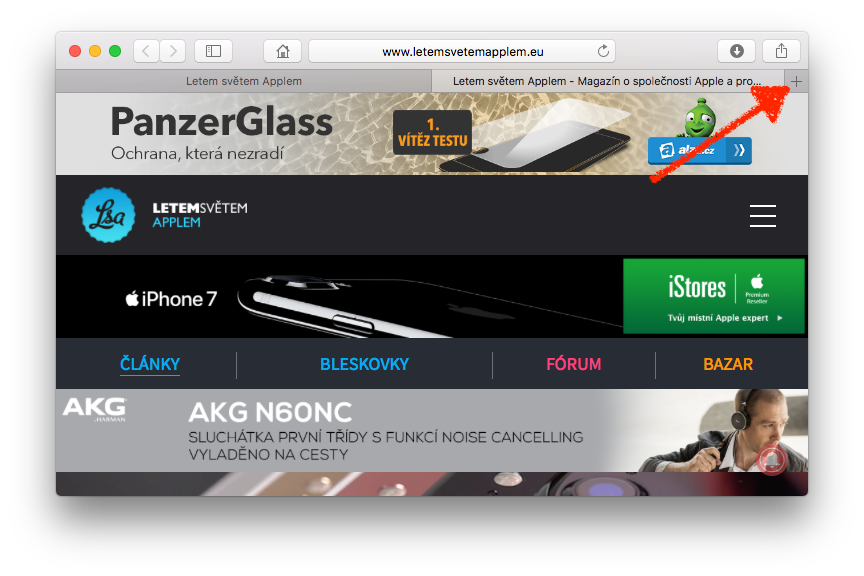
9. Jak otevřít několik stránek najednou
Pokud začínáte svůj den na Macu s několika oblíbenými stránkami, pak je v Safari možnost, jak je otevřít všechny najednou. Stačí si je všechny stránky přidat do jedné složky, tu si umístit do panelu oblíbený stránek, kterou si zapnete podle návodu v bodě 2 a poté podržet klávesu Alt (⌥) a kliknout myší na složku. Otevřou se všechny panely ze složky a nahradí vám ty otevřené. Pokud nechcete, aby nahradily otevřené stránky, tak namísto klávesy Alt podržte klávesu Cmd (⌘). Poslední možností ještě je kliknout na složku pravým tlačítkem myší a zaškrtnou volbu Automaticky nahrazovat panely. U složky se poté ukáže ikona čtverce a pak už jen stačí na složku kliknou myší a otevřou se všechny stránky v ní umístěné. Problém poslední metody je v tom, že nelze otevřít jen jednu stránku ze složky.
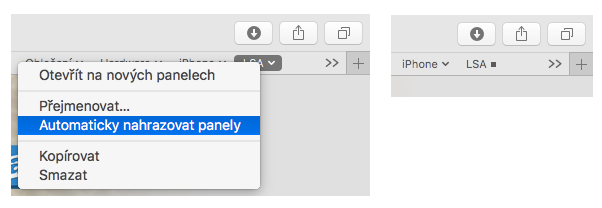
10. Jak zobrazit všechny panely, ze kterých se přehrává zvuk
Pokud máte otevřených spoustu panelů a stane se vám, že některé stránky přehrávají zvuk, ale vy nevíte přesně které, má na to Safari elegantní řešení. Nejenom že umí zvuk na všech panelech okamžitě ztlumit tím, že kliknete na ikonu reproduktoru v horní řádce pro adresy, ale také umí zobrazit, které panely přesně zvuk přehrávají. Stačí jen na ikonu reproduktoru kliknout pravým tlačítkem myši, přičemž se zobrazí seznam všech panelů, které zvuk aktuálně přehrávají. Kliknutím na některý z panelů v seznamu vás Safari na panel okamžitě přepne, abyste přesně věděli, o jaký se jedná.

11. Jak vymazat cache (mezipaměť) a vyřešit tak některé problémy
Když máte se Safari nějaký problém, stačí obvykle jen vymazat mezipaměť prohlížeče. Jenže v Safari je možnost smazat cache skrytí a je potřeba aktivovat speciální nabídku. Není to ovšem nic složitého. Stačí v Safari kliknout nahoře na Safari –> Předvolby… a v kartě Pokročilé zatrhnout možnost Zobrazit v řádku nabídek nabídku Vývojář. Jakmile tak učiníte, stačí použít klávesovou zkratku Alt + Cmd + E, případně zvolit nahoře v menubaru Vývojář –> Vyprázdnit mezipaměť.
12. Klávesové zkratky pro Safari
Nejvíce vám mohou práci na Macu ulehčit klávesové zkratky. I v Safari jich nalezneme několik desítek. Přinášíme vám jedny z těch nejzajímavějších.
- Alt (⌥)+ šipka nahoru/dolu = Posouvání stránky po větších částech
- Alt (⌥) + klikněte na křížek stránky, kterou chcete nechat jako jedinou otevřenou = Zavřete rychle otevřené stránky vyjma jedné vybrané
- Shift (⇧) + kliknutí na odkaz = Přidání odkazu do seznamu četby
- Shift (⇧) + CMD (⌘) + D = Přidání otevřené stránky do seznamu četby
- Ctrl + Tab a Ctrl + Shift (⇧) + Tab= Přeskakujte mezi otevřenými stránkami
- CMD + 1-9 = aktivujete otevřené panely podle toho, na jaké pozici jsou otevřené
- CMD (⌘) + W = Zavření aktuální stránky
- CMD (⌘) + Z = Znovuotevření právě zavřené stránky (když ji například omylem zavřete)
POZNÁMKY
13. Jak synchronizovat poznámky přes iCloud
Pokud máte krom Macu například iPhone a chtěli byste používat aplikaci Poznámky na obou dvou zařízeních, tak doporučujeme zapnout synchronizaci poznámek přes iCloud. Což znamená, že poznámky které napíšete na iPhonu uvidíte ihned na Macu a opačně. Jak synchronizaci zapnout? Nejprve otevřeme Předvolby systému a následně klikneme na možnost iCloud. Budeme muset zadat heslo k iCloudu. Poté již stačí pouze pouze zaškrtnout možnost u položky Poznámky.
14. Jak vytvořit v Poznámkách složky
Pokud budete hodně využívat poznámky v OS X, tak se vám jich začne na jednom místě shromažďovat opravdu hodně. Proto je nejlepší si poznámky rozdělit do složek, například Osobní, Pracovní, Rodina, Důležitá hesla apod.
Chcete-li vytvořit novou složku, stačí v levém dolním rohu kliknout na možnost Nová složka. Složku si můžete přesouvat mezi jednotlivými účty, které máte vytvořené.

15. Jak vytvořit checklist
I v poznámkách můžete vytvořit takzvaný checklist, který se hodí v přídě, kdy potřebujete napsat například nákupní seznam. Pokud si produkt v obchodě koupíte, jednoduše si ho „odfajfukejte“ přímo v poznámkách. Checklist vytvoříme tak, že v poznámkách klikneme na tuto ikonu – ![]() , ta se nachází v horní části poznámek.
, ta se nachází v horní části poznámek.
16. Jak editovat styl písma v Poznámkách
V poznámkách nenalezneme tlačítko, pomocí kterého bychom mohli změnit barvu písma nebo změnit aktuální písmo na tučné. Pomocí skrytého triku však můžete styl písma měnit. Nejprve tedy napsaný text označíme a následně na označený text klikneme pravým tlačítkem. Vybereme možnost Písmo, kde následně můžeme text převést na kurzívou napsaný.
17. Jak uzamknout poznámky
Po spuštění Poznámek v horním menubaru klikneme na název Poznámky a poté vybereme možnost Nastavit heslo, napíšeme jakékoliv heslo (na počtu znaků nezáleží).

Po vyplnění všech potřebných údajů uložíme nastavení kliknutím na Nastavit heslo, tím máme heslo uloženo. Jak zaheslovat konkrétní poznámku? Máme-li poznámku zobrazenou, klikneme na ikonu zámečku, která se nachází vedle ikony sdílení. Vybereme druhou možnost Lock this Note, tím se nám přidal zámek na poznámku. Chceme-li poznámku zaheslovat musíme znovu kliknout na ikonu zámku a vybrat možnost Close All Locked Notes. Tím se všechny poznámky s ikonou zámku zaheslovali, pro zobrazení musíme napsat heslo, které jsme nastavovali dříve. Nechceme-li již poznámku zamykat, klikneme opět na ikonu zámku a vybereme druhou možnost Remove Lock.

18. Jak přidat do poznámek smajlíky
Smajlíky (Emoji) dnes používáme téměř denně. I když to nemusí být na první pohled zřejmé, tak můžeme i do poznámek smajlíka přidat, pomůže nám klávesová zkratka CMD (⌘) + CTRL + Mezerník.
19. Jak exportovat poznámky do PDF
Formát PDF vidíme stále častěji, posílají se v něm nejrůznější dokumenty, faktury ale díky OS X i poznámky. Jednoduše přes Soubor -> Exportovat jako PDF, vytvoříte PDF soubory z poznámek i vy.
20. Jak zmenšit obrázky přidané do poznámek
Možnost přidávat do poznámek obrázky nebo fotky je užitečná funkce, ale někdy fotografie zabírají až moc místa a zbytečně oddělují jednotlivý text. Naštěstí poznámky od jedné z verzí OS X El Capitan umožňují obrázky zmenšit jen na ikony. Docílíte toho tím, že na fotku v poznámkách kliknete pravým tlačítkem a zvolíte Zobrazit jako malé obrázky. Pokud budete chtít obrázek zvětšit, abyste si jej mohli prohlédnout, stačí na něj jen kliknout a poté zmáčknout mezerník, čímž se aktivuje jeho náhled.
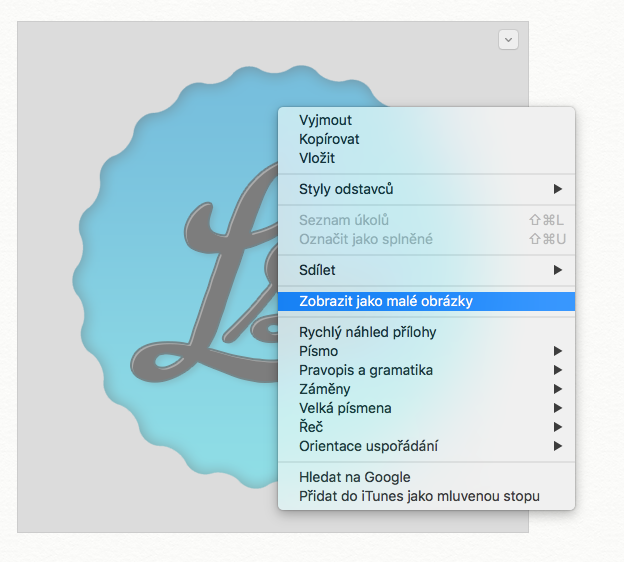
FINDER
21. Jak změnit ikonu složky
Pokud jste před přechodem na operační systém OS X využívali Windows, možná že jste narazili na možnost změnit ikonu složky. Pokud budete chtít změnit ikonu na Macu, bude to trochu složitější. Obrázek, který chcete vložit jako ikonu složky by měl být ve formátu .PNG – s průhledným pozadím. Můžete také použít obrázek, který průhledné pozadí nemá, ale výsledek nebude tak dobrý.
Námi vybraný obrázek musíme otevřít v aplikaci Náhled. Po otevření v aplikaci musíme táhnutím vybrat část, kterou chceme použít jako ikonu složky. Po vybrání stiskneme CMD + C, čímž výběr zkopírujeme. Teď musíme na složku kliknout pravým tlačítkem a zvolit možnost Informace. Po otevření informací klikneme vpravo nahoře na ikonu složky a zmáčkneme CMD + V. Tím se ikona složky změní.
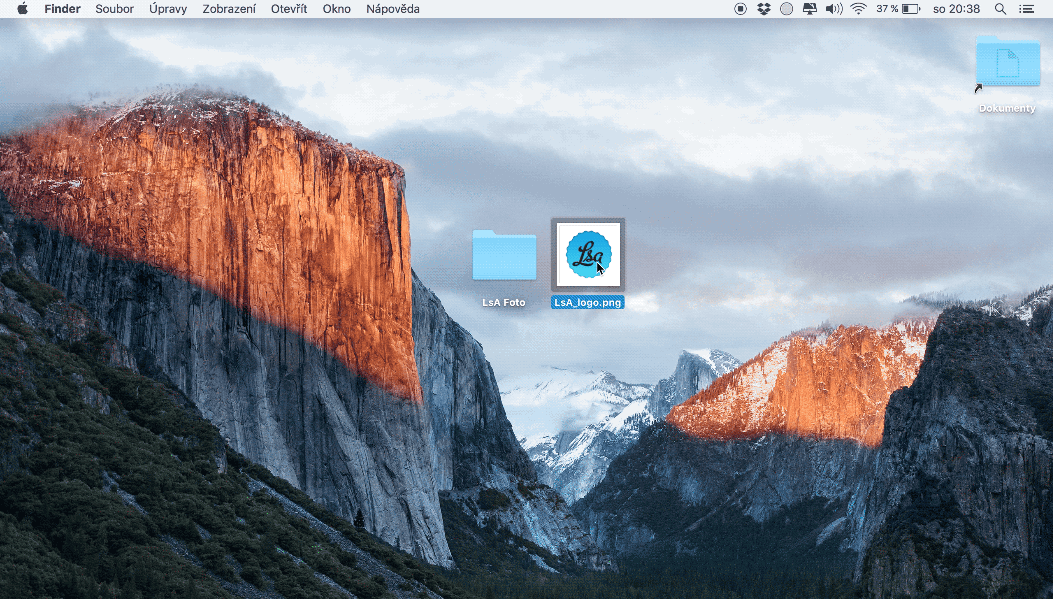
22. Jak změnit ikonu koše a Finderu
Změna ikony Finderu a koše je trochu složitější, ale přesto účinná a funkční. Způsob je otestovaný a ověřený, přesto ho doporučujeme provádět zkušeným uživatelům a upozorňujeme, že jej provádíte na vlastní zodpovědnost. Aplikace Trash a Finder nejsou standardně v systému zobrazeny jako aplikace, které mají ikonu. Finder lze nahradit stejně jako běžnou ikonu (Tip 19.), jen musíte jeho aplikaci najít ručně ve složce CoreServices. Složku CoreServices najdete v System/Libary/CoreServices, postup změny ikony aplikace je poté stejný jako u tipu číslo 19.
V případě změny ikony koše (Trash) nejprve otevřeme Finder stiskneme CMD + Shift (⇧) + G, zobrazí se řádek do kterého zkopírujeme tuto cestu „/System/Library/CoreServices„. Následně nalezneme ikonu Dock na kterou klikneme pravým tlačítkem a následně vybereme možnost zobrazit obsah balíčku. Poté klikneme na možnost Contents a Resources. Ve složce Resources nalezneme ikony ve formátu PNG, které se jmenují Trashfull (plný koš) a Trashempty. Vaše nové ikony pojmenujeme stejným názvem a následně je přetáhneme do složky Resources, čímž ikony Trashfull a Trashempty nahradíme. Doporučujeme ale původní ikony zálohovat. Po restartování počítače se změna projeví. Pokud hledáte inspiraci, doporučujeme použít tento balík ikon.
23. Jak si vytvořit vlastní značky
Apple už do OS X Mavericks integroval novou funkci kterou jsou značky. Značkami můžeme označit každý soubor nebo složku která se v Macu nachází. Jednoduše tak barevně rozlišíme například pracovní a soukromé soubory. Apple nabízí značky, které jsou pojmenovány barvou – „Červená, Zelená…“, jak ale změnit aby byly ve Finderu značky pojmenované? Nejprve otevřeme Finder a v menubaru klikneme na Finder -> Předvolby. V předvolbách klikneme na Značky, kde je můžeme následně libovolně přizpůsobovat jak se nám zlíbí.
24. Jak pomocí Finderu najít soubory, které zabírají nejvíce místa
Existuje mnoho nástrojů třetích stran, které vám přesně ukážou, co vám na disku zabírá nejvíce místa, přesto stejnou práci odvede už i předinstalovaný Finder. V tomto návodu zjistíte, že nalezení souborů je opravdu jednoduché. Návod je vytvořen na OS X 10.11.4, může být ale funkční i na starších verzích.
Nejprve tedy musíme otevřít okno Finderu. Po otevření stiskneme CMD(⌘) + F, tím vyvoláme možnost vyhledávání. Poté klikneme na “+” které se nachází řádek pod polem pro vyhledávání. Klikneme na možnost Název položky a najdeme Velikost souboru. Pokud ji tam nemáme, musíme kliknout na Jiné a do vyhledávače napsat velikost, poté stačí zaškrtnout možnost u pložky Velikost souboru a kliknout na OK. Řádek se nám opět upraví a mi klikneme na “je” kde vybereme možnost “je více než“. Poté ještě můžeme upravit kB rovnou na GB. V posledním kroku už stačí pouze napsat číslo zvolených GB – Finder nám najde všechny soubory v Macu, které odpovídají všem zadáním.
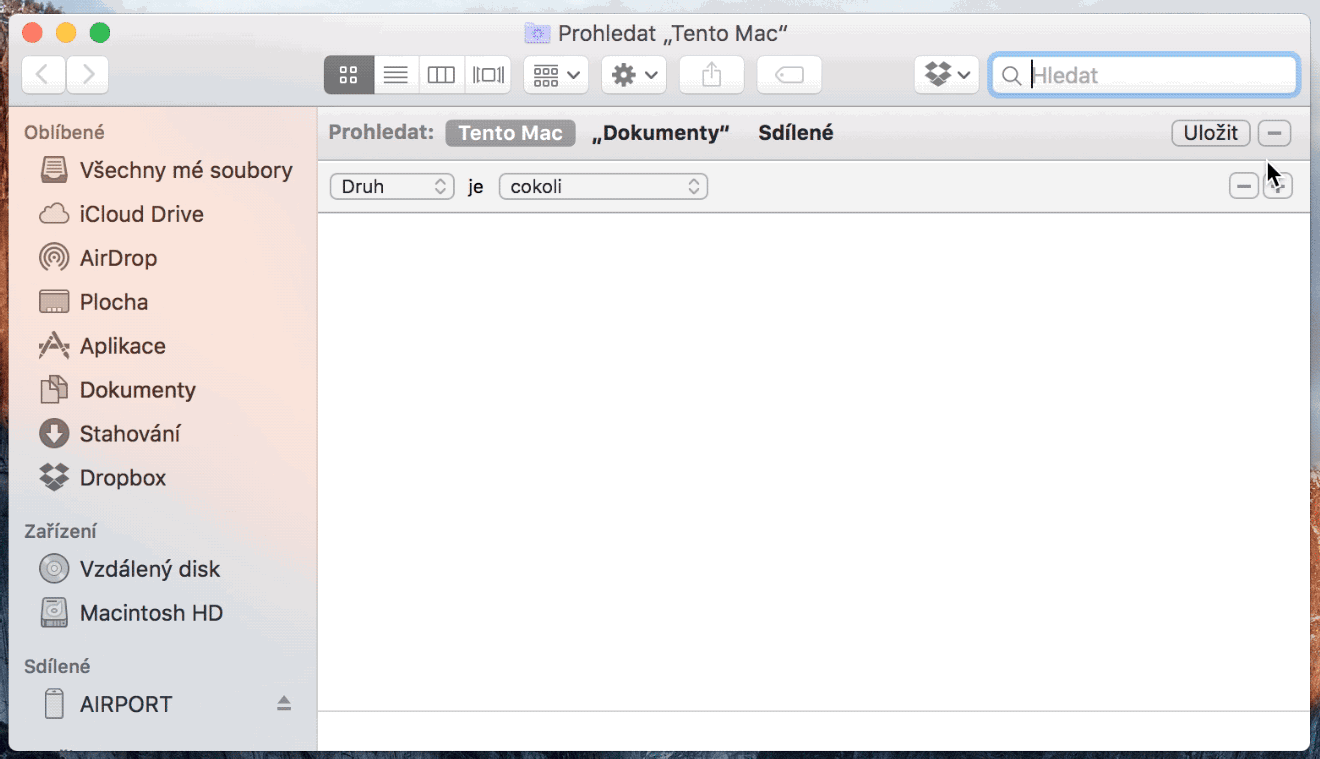
25. Jak si přizpůsobit Finder podle svého
Podobně jako u Safari si můžeme přizpůsobit Finder jak se nám bude líbit. Do panelu nástrojů můžeme například vložit tlačítko pro rychlé vytvoření složky nebo například tlačítko sdílení. Pro úpravu musíme nejprve otevřít Finder v menubaru a kliknout na Zobrazení a vybrat možnost Upravit panel nástrojů. 
26. Jak rychle pomocí Finderu přejmenovat více souborů
Přejmenovávat více souborů ve složce po jednom může být opravdu zdlouhavé. V OS X 10.11 můžeme hromadně přejmenovat soubory pomocí několika kliknutí. Nejprve označíme soubory, které chceme přejmenovat. Poté na jeden z nich klikneme pravým tlačítkem a zvolíme možnost Přejmenovat položky (Počet položek). Nyní máme na výběr ze mnoha možností, můžeme za text přidat datum. V našem případě budeme měnit celý název a za název budeme vkládat číslo obrázku. Proto klikneme na možnost Nahradit text, kterou nahradíme možností Formát. Po zadání parametrů klikneme na Přejmenovat.
27. Jak nastavit výchozí složku Finderu
V základním nastavení pokud otevřeme Finder zobrazí se „složka“, která se jmenuje Všechny mé soubory. Pokud chceme při zapnutí Finderu zobrazovat konkrétní složku klikneme na Finder -> Předvolby. V kategorii Obecné vybereme v možnosti „V nových oknech Finderu se zobrazí“ námi požadovanou složku.
28. Jak změnit místo pro ukládání screenshotů
Pokud v OS X často pořizujete screenshoty obrazovky pomocí klávesových zkratek jako je například Cmd (⌘) + Shift (⇧) + 3 a jiné, tak jistě víte, že se všechny snímky obrazovky ukládají na plochu. Pro někoho je to vhodné místo, pro jiné je ale naopak nepraktické. Naštěstí ale existuje způsob, jak výchozí místo pro ukládání změnit, ovšem je potřeba použít Terminál, který naleznete v Aplikace (nebo Launchpad) –> Jiné. Pokud chcete ukládat snímky obrazovky například do složky Stahování, pak do terminálu stačí zadat následující příkaz a potvrdit enterem:
defaults write com.apple.screencapture location ~/Downloads
Tím jsme tedy systému řekli, kam má od této doby ukládat veškeré screenshoty, které pomocí zkratek v OS X pořídíme. Aby se změny projevily okamžitě, tak musíme vložit a potvrdit ještě následující příkaz:
killall SystemUIServer
Místo, kam se budou screenshoty ukládat, si můžete zvolit v podstatě jakékoli. Například si můžete ve složce Dokumenty vytvořit novou složku Screenshots. Pak by cesta, kterou je potřeba zadat do Terminálu, vypadala následovně.
defaults write com.apple.screencapture location ~/Documents/Screenshots

29. Jak rychle smazat e-mailovou zprávu
Jak jednoduše smazat e-mailovou zprávu? Jednoduše vyzkoušejte klávesovou zkratku „CMD + ←„. Více klávesových zkratek naleznete v tipu číslo 30.
30. Jak rychle podepsat PDF
Dorazil vám PDF soubor který potřebujete podepsat? Díky Macu už nemusíte PDF pracně tisknout, podepsat, naskenovat a zaslat zpět. Na přijatý soubor ve formátu PDF stačí 2x kliknout a následně v pravém horním rohu kliknout na ikonu kufříku. Zobrazí se nám několik možností. Nás bude zajímat ikona na které můžeme vidět čáru, nad kterou je umístěn podpis. Jsem si jistý, že ikonu rozpoznáte. Po kliknutí na ikonu musíme vytvořit nový podpis, který se zároveň synchronizuje s ostatními zařízeními. Podpis vytvoříme tak, že se podepíšeme přímo na trackpadu (MacBook) nebo se podepíšeme na papír a následně papír přiložíme před FaceTime kameru. Poté již stačí PDF uložit a zaslat zpět.
31. Jak vytvořit dynamické schránky a k čemu slouží
Dynamické schránky je opravdu užitečná funkce aplikace Mail. Jednoduše si při zakládání schránky (složky) nastavíte filtr a veškeré zprávy, které budou odpovídat podmínkám se přesunou do zmiňované schránky. Lze nastavit opravdu jakýkoliv filtr – například když odesílatel obsahuje nějaké slovo. Dynamickou schránku nastavíme v levém bočním panelu kde u možnosti dynamická schránka klikneme na „+“. Následně zvolíme naše kritéria. Pokud v bočním panelu nemáme nápis Dynamické schránky, můžeme schránku vytvořit v menubaru kde klikneme na možnost Schránka a vybereme možnost Nová dynamická schránka.

32. Jak vytvořit složku Nepřečtené
Chcete mít stále přehled o nových a mnohdy nepřečtených e-mailech? Poradíme vám konkrétní využití dynamické schránky. Na Macu otevřeme Mail a v menubaru klikneme na Schránka -> Nová dynamická schránka. Schránku si pojmenujeme a v třetí sekci kritérií zvolíme z rozbalovacího menu volbu Zpráva je nepřečtená. Poté vše uložíme tlačítkem OK. Vlevo se objeví v sekci dynamická schránka nová „složka“ Nepřečtené. V novém macOS Sierra je možné filtrovat nepřečtené zprávy pomocí funkce filtr, kterou naleznete vlevo nahoře.
27. Jak si přizpůsobit Mail k obrazu svému
Podobně jako Safari nebo Finder, můžete si přizpůsobit panel nástrojů i v Mailu. Podobně jako u Safari stačí pouze kliknout na volné místo pravým tlačítkem a zvolit možnost Upravit panel nástrojů.
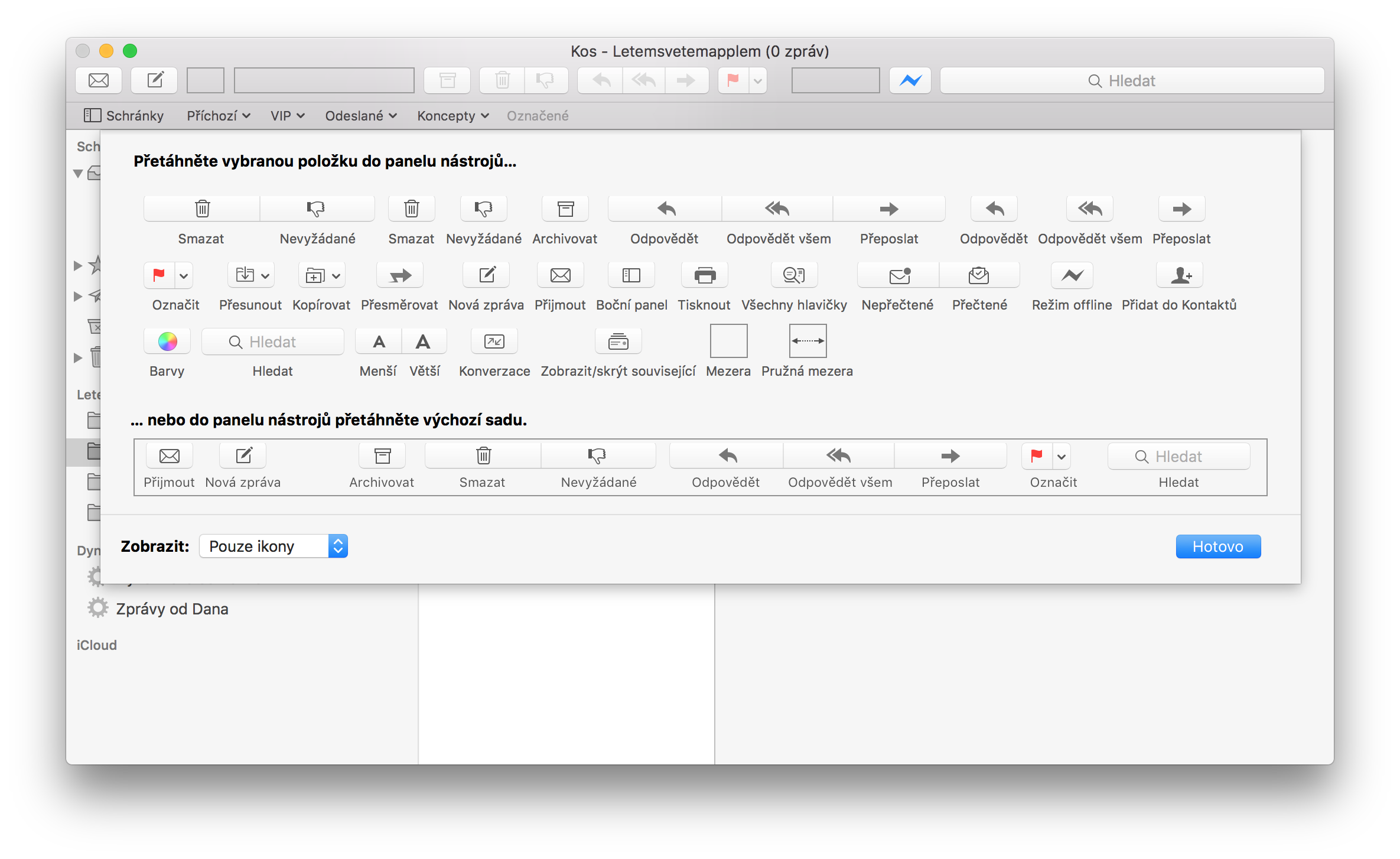
33. Jak přidat do e-mailu podpis
Také už vás nebaví stíle stejně textové podpisy v mailu bez jekékoliv grafiky? Pokud chcete například posílat spolu s podpisem mailu automaticky přání k hezkým blížícím se letním prázdninám, nebo doplnit podpis o ikonky aplikací Twitteru a Faceboku s přimým odkazem, není to problém. Stačí dodržet následující návod a můžete si vytvořit originální podpis, který nejen zaujme, ale může vám pomoci získat také pár nových přátel na sociálních sítích, se kterými jste si zatím psali pouze maily.
Nejprve musíme zapnout aplikaci Mail. Poté stačí začít psát nový e-mail a editovat text přesně tak, jak potřebujeme. Poté celý text označíme zkratkou CMD + A a zkopírujeme další zkratkou – CMD + C. Následně musíme kliknout v menubaru na Mail -> Předvolby, kde vybereme možnost Podpisy a klikneme v prostředním sloupci na tlačítko „+“, následně vložíme námi kopírovaný text pomocí tlačítek CMD + V. Podpis uložíme a tím je vše nastaveno.
34. Jak zapnout filtrování spamu
Spam je vždy otravný a může vám snadno zanést vaši e-mailovou schránku. Apple do aplikace Mail přidal funkci, která automaticky SPAM filtruje. Funkci můžeme zapnout v Předvolbách aplikace Mail, kde klikneme na možnost Nevyžádané a následně se musíme přesvědčit zda-li máme zaškrtlou možnost Zapnout filtrování nevyžádaných zpráv.
35. Jak udělat, aby se nejnovější zprávy zobrazovaly nahoře
V aplikaci Mail v novém macOS Sieera se ve výchozím stavu v konverzaci ukazují nové zprávy až jako poslední. Někomu to může vyhovovat, protože jde vlastně o stejné řazení, jako například u zpráv na Facebooku, iMessage, WhatsAppu atd. Většina je ale zvyklá, že se nové e-maily ukazují jako první, a tak na ně může nové nastavení Mailu působit chaoticky. Naštěstí je ale možné vše rychle napravit. Stačí jen v aplikaci Mail kliknout nahoře na Mail –> Předvolby… a v záložce Zobrazení zaškrtnout úplně poslední volbu Nejnovější zprávy zobrazovat odshora.
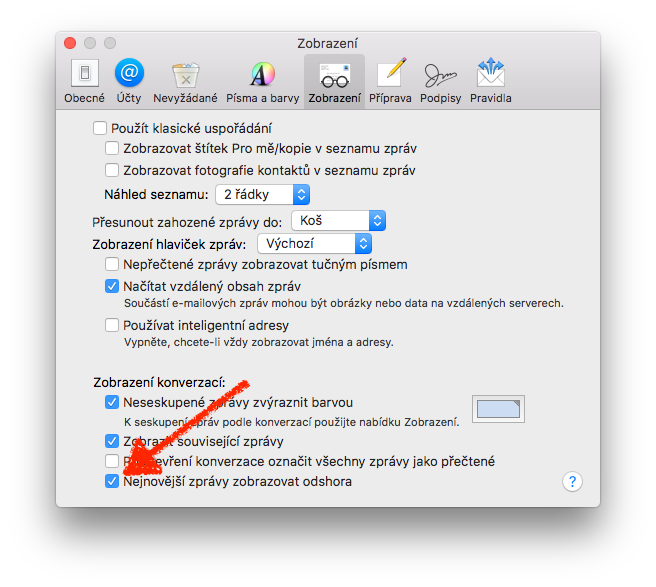
36. Nejlepší klávesové zkratky pro Mail
Klávesové zkratky nalezneme v každé aplikaci, každé části systému OS X. I Mail získal zkratky, které určitě stojí za zmínku.
- CMD (⌘) + R = Odpovědět na otevřený e-mail
- SHIFT (⇧) + CMD (⌘) + F = Přeposlat e-mailovou zprávu
- SHIFT (⇧) + CMD (⌘) + N = Vyzvednout novou poštu
Při psaní e-mailové zprávy:
- CMD (⌘) + B = Tučné písmo
- CMD (⌘) + I = Kurzíva
- CMD (⌘) + U = Podtržený text
- SHIFT (⇧) + CMD (⌘) + C = Zobrazení barev textu
- SHIFT (⇧) + CMD (⌘) + D = Odeslat zprávu
iMOVIE
Stříháte-li na svém Macu video profesionálně, nejspíše používáte Final Cut Pro X nebo Adobe Premiere. Největší nevýhodou zmíněných aplikací je cena, která v případě Final Cut Pro X přesahuje částku 8000 Kč. Proto většina uživatelů využívá ke střihu svých videí alternativu – tou je ve většině případů aplikace iMovie, která je ke stažení na Mac App Store úplně zdarma. Mnoho uživatelů si myslí, že iMovie toho tolik nedokáže, ale podle nás k “domácímu” stříhání naprosto postačí.
37. Jak stabilizovat video
Natáčíte-li videa bez stativu, tak ve většině případů je video roztřesené. iMovie obsahuje funkci, která vám video stabilizuje, tudíž se nebude tolik “klepat.” Kde funkci najít a jak ji aktivovat? Nejprve video, které chceme stabilizovat přetáhneme do projektu v iMovie. Po přetažení na video klikneme. V pravé horní části se nám zobrazí možnosti, které můžeme s videm udělat. My vybereme ikonu stabilizace ( ![]() ). Nad náhledem se nám ukáže nabídka s několika možnostmi. My musíme zaškrtnout možnost Stabilizovat roztřesené video. iMovie nám začne vyhledávat tzv. dominantní pohyb, který následně video stabilizuje. Video poté není jako by bylo natáčeno stativem, ale vypadá mnohem lépe a je méně roztřesené.
). Nad náhledem se nám ukáže nabídka s několika možnostmi. My musíme zaškrtnout možnost Stabilizovat roztřesené video. iMovie nám začne vyhledávat tzv. dominantní pohyb, který následně video stabilizuje. Video poté není jako by bylo natáčeno stativem, ale vypadá mnohem lépe a je méně roztřesené.

38. Jak importovat videa z iPhonu přímo do projektu
Většina uživatelů stříhá videa z iPhonu. Videa nejprve z iPhonu vloží do nějaké složky, kterou poté naimportují přímo do projektu v iMovie. Stříhací program má ale funkci, díky které se videa z iPhonu naimportují rovnou do projektu. Jak na to? Nejprve pomocí Lightning kabelu připojíme iPhone k Macu. Poté v aplikaci iMovie zvolíme Soubor -> Importovat média, této akce lze docílit i kombinací tlačítek Command + I. Otevře se speciální okno. V levém sloupci vidíme název iPhonu ze kterého chceme videa importovat. Na název iPhonu klikneme. Zobrazí se soubory, které zatím ve svém Macu nemáme. Po zvolení obrázku/videí klikneme vpravo dole na Importovat vybrané. Nyní máme videa nebo obrázky z iPhonu přímo v aplikaci iMovie.
39. Jak přidat animované mapy
Stříháte-li film například z dovolené hodí se vám nová funkce animovaná mapa. Pomocí ní, jak již z názvu vyplývá, vytvoříte mapu, která udělá animovanou čáru mezi bodem A a B. Ve výsledku to vypadá naprosto úžasně. Jak ale mapu udělat? Nejprve vybereme možnost Pozadí, jako první nám vyběhnou mapy. Zde zvolíme styl mapy a přetáhneme ho do projektu. Po přetažení je na mapě výchozí bod San Francisco, jak ho ale změnit? Na mapu v projektu dvakrát klikneme. Nad video-náhledem se zobrazí nastavení mapy. Zde přepíšeme San Francisco na město odkud jsme cestovali, v druhé kolonce nestavíme město kam jsme cestovali.
40. Jak vystřihnout obrázek z videa
Určitě se vám stalo, že jste chtěli z videa zachytit jeden moment a ten převést do obrázku. Je možné, že jste doposud tento problém řešili způsobem snímkem obrazovky. Vyscreenování videa bohužel není kvalitní, proto program iMovie dokáže z videa udělat obrázek v té nejvyšší možné kvalitě. Jak na to? V první řadě do projektu přesuneme video-soubor, ve kterém se naše “screenovaná” momentka nachází. Pote klikneme na Soubor -> Sdílet -> Obrázek a iMovie se nás zeptá, kam chceme obrázek uložit, po uložení najdeme na zvoleném místě obrázek ve formátu .jpg.
41. Jak oříznout nebo vytvořit pohyblivé video
Natočená videa lze v programu iMovie oříznout, nebo lze dokonce s nimi pohybovat. Jak na to? Video, které chceme oříznout nebo s ním udělat animovaný pohyb přesuneme do projektu v iMovie. Po přetažení na video klikneme. Vpravé horní části se nám zobrazí možnosti, které můžeme s videm udělat. My vybereme ikonu ořez ( ![]() ). Nad náhledem se nám zobrazí nabídka s několika možnostmi. U videa je automaticky zvolená možnost přizpůsobit, která nedělá s videem vůbec nic. Máme na výběr ze dvou možností a to Oříznout a vyplnit nebo Ken Burns. Chceme-li video oříznout, vybereme první možnost tedy Oříznout a vyplnit. V náhledu videa můžeme posouvat a zmenšovat obdélník, který nám ukazuje jaká část videa bude ve výsledku vidět. Nastavení uložíme tím, že klikneme kamkoliv do projektu.
). Nad náhledem se nám zobrazí nabídka s několika možnostmi. U videa je automaticky zvolená možnost přizpůsobit, která nedělá s videem vůbec nic. Máme na výběr ze dvou možností a to Oříznout a vyplnit nebo Ken Burns. Chceme-li video oříznout, vybereme první možnost tedy Oříznout a vyplnit. V náhledu videa můžeme posouvat a zmenšovat obdélník, který nám ukazuje jaká část videa bude ve výsledku vidět. Nastavení uložíme tím, že klikneme kamkoliv do projektu.
Nyní máme video oříznuté. K čemu ale slouží možnost Ken Burns? Pomocí této funkce lze udělat video pohyblivé, to znamená, že na začátku zvoleného klipu se bude obraz nacházet v jiné pozici, než na konci videa. Po zvolení pozice Ken Burns se objeví dva obdélníky, se kterými můžeme hýbat stejně jako u možnosti Oříznout a vyplnit. Žlutá šipka značí směr kterým video “pojede.” Nastavení uložíme tím, že klikneme kamkoliv do projektu.

42. Jak naimportovat iMovie projekt z iOS do OS X
Videa lze stříhat i na vašem iPhonu/iPadu, slouží k tomu stejnojmenná aplikace iMovie, která je ke stažení na App Store zdarma. Bohužel však nenabízí tolik funkcí jako desktopová verze. Díky funkci naimportování projektu lze celý projekt nahrát do iMovie na vašem Macu a tam v práci pokračovat. Máte-li tedy vytvořený projekt na svém iOS zařízení, jak ho převedete do Macu? Rozklikneme dokončený projekt na vašem iOS zařízení – k nalezení je v záložce Projekty. Po rozkliknutí klikneme na ikonu sdílet a poté na AirDrop. Chvilku počkáme, ukáže se nám název počítače do kterého chceme svůj projekt odeslat, následně na název klikneme. Po kliknutí na název Macu vybereme možnost Projekt iMovie, soubor se začne odesílat a po odeslání ho nalezneme na Macu ve složce Stahování. Nyní musíme naimportovat soubor do iMovie. V iMovie na Macu klikneme na Soubor -> Importovat projekty z iMovie pro iOS. Po kliknutí najdeme projekt s příponou .iMovieMobile ve složce Stahování a klikneme na Importovat. Tím máme hotovo, projekt z iPhonu/iPadu nyní vidíme v iMovie na Macu a můžeme ho libovolně dostříhat.
43. Jak aktivovat funkci klíčování a k čemu slouží?
Určitě už jste slyšeli o takzvaném zeleném plátně. Pokud někdo stojí před zeleným plátnem a natáčí video, může pomocí jednoduchých kroků nahradit zelené plátno naprosto čímkoliv, například videem, fotografií nebo různými vizualizacemi. I když funkce vyzní opravdu profesionálně, zvládneme ji nastavit i v iMovie.
Nejprve vyhledáme video se zeleným nebo modrým pozadím, které chceme vložit do videa. Video do časové osy musíme vložit nad hlavní závěr videa. Poté na video, které jsme přidali klikneme v panelu nástrojů (nad náhledem videa) se zobrazí úplně nové tlačítko – dva překrývající se obdélníky na které klikneme. Poté z nabídky zvolíme možnost Zelená/modrá obrazovka, tím máme vše hotovo.
AUTOMATOR
Automator je jednou z předinstalovaných aplikací, kterou málo uživatelů používá. My vám v následujících tipech ukážeme, že Automator dokáže opravdu ušetřit mnoho práce.
44. Jak převést text na zvukový soubor
Jednou z nejvíce používaných funkcí je převod psaného textu na zvukový soubor. Funkce je dokonce schopna konvertovat psaný text do MP3 v češtině. Jak na to? Jakmile se Automator zapne (Lze ho zapnout pomocí Launchapdu), zeptá se nás na to, jaký “typ” funkce chceme. Zde zvolíme Sled úloh a klikneme na Vybrat. Vzhledem k tomu že převádíme kopírovaný text, který je uložen ve schránce, vybereme jako první funkci Načíst obsah stránky. Funkce se skrývá v knihovně Utility (levý sloupec). Jakmile funkci najdeme přetáhneme ji do pravého okna nebo na ni jednoduše dvakrát klikneme. Automator po spuštění úloh načte text, my ho ale musíme naprogramovat aby načtený text převedl na zvukový soubor. K tomu slouží funkce Text na zvukový soubor. Funkce se skrývá v knihovně Text (levý sloupec). Opět ji přetáhneme do pravého okna. V možnostech funkce můžeme zvolit hlas, který bude náš text “číst” (bohužel v českém jazyce čte pouze “Zuzana”), také musíme napsat jak se bude uložený soubor jmenovat, k tomu slouží možnost – Uložit jako, za tu napíšeme název souboru. V poslední řadě vybereme kam soubor chceme uložit. Vše spustíme kliknutím na možnost Spustit, která se nachází v pravém horním rohu.

45. Jak změnit velikost obrázků
Změny velikosti lze samozřejmě docílit také tím způsobem, že si všechny obrázky otevřeme v Náhledu a poté je pomocí nástroje pro úpravu zmenšíme nebo zvětšíme, po čase se to ovšem zdá zdlouhavé a pokud si jednou nastavíte službu v Automatoru, je pak vše komfortnejší a rychlejší, než se může na první pohled zdát. Tuto službu pak ocení především ti, kteří často zmenšují obrázky například pro webové stránky.
Po zapnutí Automatoru vybereme jako typ dokumentu Služba. Nyní musíme určit, kam se bude upravený obrázek ukládat. Vybereme ze seznamu akcí Soubory a složky, kde v pravém sloupci vyhledáme Přejmenovat položky Finderu a přetáhneme tuto akci do pravého okna nebo na ni dvakrát klikneme. Zde v roletkovém seznamu vybereme námi požadované místo pro uložení. Lze také v nabídce Služby zaškrtnout Zobrazit tuto akci za běhu sledu úloh, tím docílíme toho, že nás služba behěm zmenšování obrázků vybídne k zadání místa, kam se výsledný soubor uloží. Dále v nabídce akcí klikneme na položku Fotografie a poté přetáhneme možnost Upravit velikost obrázků do pravého okna. Na výběr máme buďto zmenšení obrázků podle pixelů nebo podle procentuální hodnoty. Zde nastavíme námi požadovanou hodnotu nebo si opět můžeme nastavit, aby se akce zobrazovala během sledu úloh, což se vyplatí v případě, že měníme velikost obrázku pokaždé na jiný rozměr.
Následující krok je jeden z nejdůležitějších, jelikož v případě, že na něho zapomeneme, se nám nebude vytvořená služba zobrazovat v nabídce po kliknutí pravého tlačítka myši na zvolený obrázek či fotku. Nahlédněte tedy do horní části okna, kde je nutné vybrat ze seznamu Služba přijímá položku obrázkové soubory a hned vedle můžeme ponechat, aby služba přijímala obrázky ve všech aplikacích nebo si zvolit některou konkrétní. Na závěr v menu Automatoru klikneme na Soubor -> Uložit (nebo stiskneme CMD + S) a vytvořenou službu uložíme například po názvem Zmenšení obrázků. Ve Finderu pak stačí pouze označit pořadované obrázky, které chceme zmenšit, kliknout pravým tlačítkem myši, vybrat Služby a zde zmenšení obrázků. Pokud máte služeb méně, služba se zobrazí na konci nabídky.
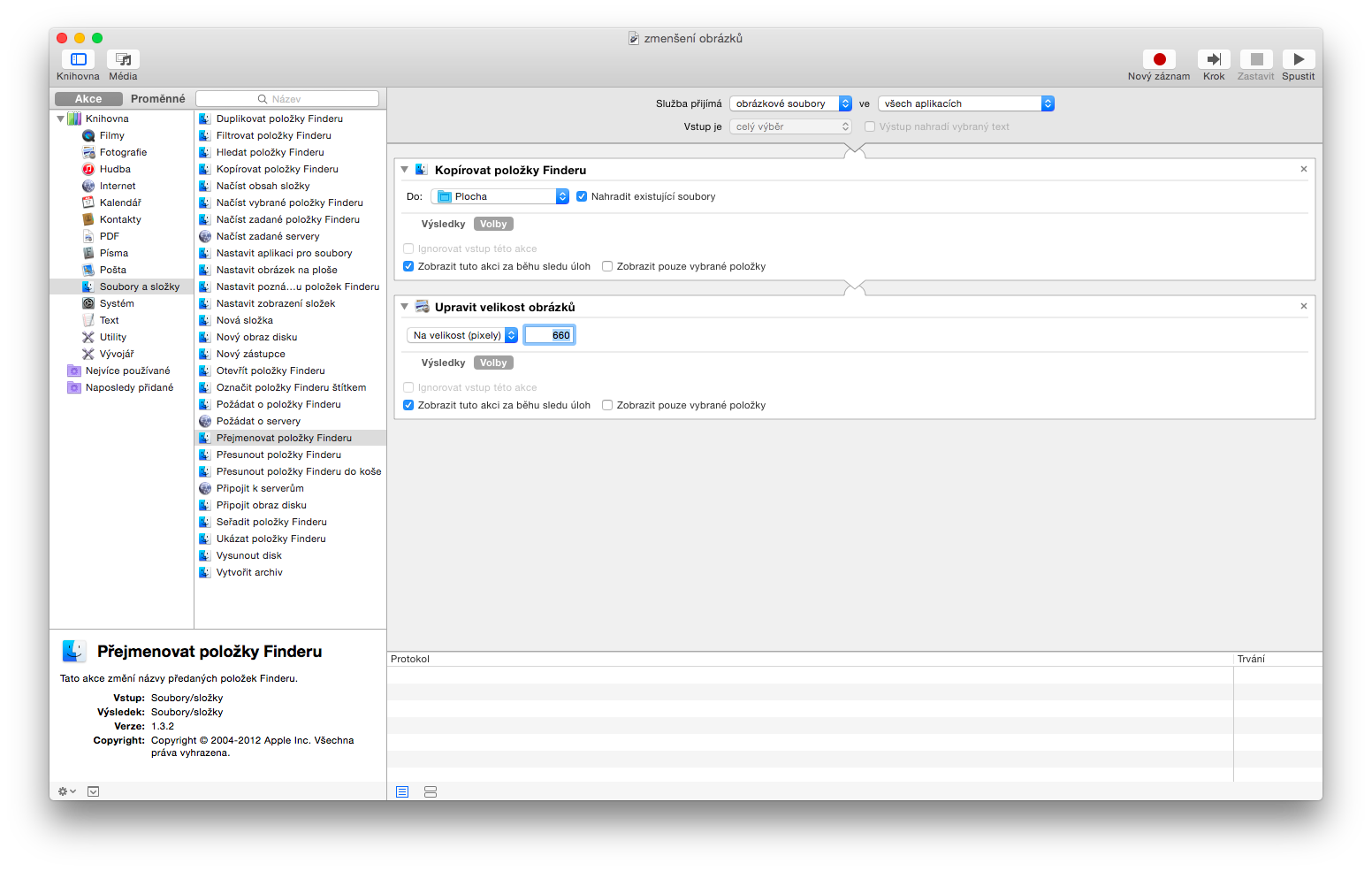
46. Jak pomocí Automatoru hromadně přejmenovat soubory
Čtete správně. I pomocí Automatoru lze jednoduše a rychle přejmenovat soubory ve složce. Jak na to?
Jakmile se Automator zapne, zeptá se nás na to, jaký “typ” funkce chceme. Zde zvolíme Sled úloh a klikneme na Vybrat. Chceme-li hromadně přejmenovávat soubory v jedné složce, nejprve musíme najít funkci – Požádat o položky Finderu. Funkce se skrývá v knihovně Soubory a složky (levý sloupec). Jakmile funkci najdeme přetáhneme ji do pravého okna nebo na ni jednoduše dvakrát klikneme. Po přesunutí můžeme vidět možnosti Výzva, Počátek, Typ. Změníme položku Počátek a to na složku ve které se námi “hledané” soubory, které chceme přejemnovat nachází. Poté zaškrtneme položku Povolit vícenásobný výběr. Teď máme “naprogramováno”, že pokud úlohu spustíme systém se nás zeptá, které položky ve složce chceme vybrat a pracovat s nimi. V téhle fázi by tedy Automator soubory vybral, ale nevěděl by co s nimi dále má dělat. Proto v levém sloupci vybereme položku Přejmenovat položky Finderu. Po přesunutí nás Automator upozorní, že budou přejmenovány soubory a nabídne nám funkci, že soubory které chceme přejmenovat nejprve zkopíruje a přejmenuje zkopírované soubory a “originál” zůstane nepřejmenovaný. V případě přejmenování ale zvolíme možnost Nepřidávat.
Nyní máme na výběr ze mnoha možností, můžeme za text přidat datum. V našem případě budeme měnit celý název a za název budeme vkládat číslo obrázku. Proto klikneme na akci Přidat datum nebo čas a vybereme Vytvořit posloupnost. Poté zaškrtneme možnost možnost – novému názvu. To děláme z důvodu, že chceme vytvořit celý nový název souboru a nechceme pouze za stávající název přidat číslo. Do kolonky název položky napíšeme název všech souborů. Zbytek si můžeme nastavit dle našeho gusta. Jak budou vypadat naše přejmenované soubory uvidíme v kolonce Příklad. Poté už pouze stačí naprogramovanou úlohu uložit a spustit v pravém horním rohu.

47. Jak zašifrovat PDF soubory
Šifrování vytvořených PDF souborů může být poněkud složité, přesto pokud ale chcete soubory ochránit heslem, dokáže nám snadno pomoci Automator. Jakmile se Automator zapne (Lze ho zapnout pomocí Launchapdu), zeptá se nás na to, jaký “typ” funkce chceme. Zde zvolíme Sled úloh a klikneme na Vybrat. Nejprve musíme přetáhnout funkci Požádat o položky Finderu. Funkce se skrývá v knihovně Soubory a složky (levý sloupec). Jakmile funkci najdeme přetáhneme ji do pravého okna nebo na ni jednoduše dvakrát klikneme. Automator po spuštění úlohy se nás zeptá, jaké soubory chceme zašifrovat. Nyní budeme muset najít a opět do pravého okna přetáhnout funkci Šifrovat PDF dokumenty. Poté musíme 2x vyplnit heslo, kterým chceme soubory zašifrovat. Teď se nám tedy po vybrání soubor načte, ale nikam se nezkopíruje. K tomu bude sloužit funkce Kopírovat položky Finderu. Vše spustíme kliknutím na možnost Spustit, která se nachází v pravém horním rohu. 
48. Jak udělat z více PDF souborů pouze jeden
Pro ty, kteří potřebují čas od času spojit více PDF dokumentů do jednoho v Mac OS X, zde přináším celkem jednoduchý návod jak na to bez použití aplikací třetích stran. Opět s pomocí Automatoru.
V samotném Automatoru vybereme jako typ dokumentu Služba. V nabídce akcí klikneme na položku PDF a poté přetáhneme možnost Spojit stránky PDF do pravého okna. Dále v horní části okna vybereme ze seznamu Služba přijímá položku PDF soubory. V nastavení pracovního okna Spojit stránky PDF vybereme volbu Připojením stránek. Nyní musíme určit, kam se bude spojený PDF soubor ukládat. Vybereme ze seznamu akcí Soubory a složky, kde v pravém sloupci vyhledáme Přejmenovat položky Finderu a opět jí přetáhneme do pravého okna. Zde v roletkovém seznamu vybereme námi požadované místo pro uložení. Lze také v nabídce Služby zaškrtnout Zobrazit tuto akci za běhu sledu úloh, tím docílíme toho, že nás služba behěm spojování PDF souborů vybídne k zadání místa, kam se výsledný soubor uloží.
Nyní se postaráme o přidání akce pro přejmenování souboru. Vybereme tedy ze seznamu akcí opět Soubory a složky a pro změnu přetáhneme do pravého okna Přejmenovat položky Finderu. Je vhodné opět zvolit Zobrazit tuto akci za běhu sledu úloh, jelikož nepředpokládáme, že budeme mít vždy stejný název spojeného PDF souboru. V roletkovém menu ještě zvolíme Přejmenovat jednu položku. Na závěr v menu Automatoru klikneme na Soubor -> Uložit (nebo stiskneme CMD + S) a vytvořenou službu uložíme například po názvem Spojení PDF. Ve Finderu pak stačí pouze označit PDF soubory příslušně za sebou, jak chceme, aby byly spojeny, klikneme pravým tlačítkem myši, vybrat Služby a zde Spojení PDF. V Automatoru byste měli mít stejné položky jako na obrázku níže.

49. Jak stáhnout MP3 soubory z otevřené stránky v Safari
Slyšíte občas na nějaké webové stránce skladbu, kterou byste si rádi stáhli do počítače, ale nikde není tlačítko „stáhnout“? Chcete-li soubory stahovat, pomůže vám Automator. Tento postup umožňuje hudby na které se stahují autorská práva a tento článek má čistě informativní charakter. Jeho cílem je informovat o tom, co je pomocí Automatoru možné, nikoli navádět čtenáře ke hudby.
Jakmile se Automator zapne (Lze ho zapnout pomocí Launchapdu), zeptá se nás na to, jaký “typ” funkce chceme. Zde zvolíme Sled úloh a klikneme na Vybrat. Nejprve musíme přetáhnout funkci Načíst aktuální stránku ze Safari. Funkce se skrývá v knihovně Internet (levý sloupec). Jakmile funkci najdeme přetáhneme ji do pravého okna nebo na ni jednoduše dvakrát klikneme. Poté musíme najít další funkci – tentokrát to bude Načíst URL odkazů z webových stránek. Dalším krokem bude přidání funkce Filtrovat URL. Po přetažení funkce klikneme na možnost Celé URL a vybereme Cesta, do třetí řádky napíšeme „mp3“. Poslední funkce kterou vložíme je Stáhnout zadané URL. Pokud nyní máme otevřenou v Safari nějakou stránku kde se nachází MP3 soubory a následně spustíme tento Sled úloh, tak Automator nejprve soubory na stránce najde a následně je stáhne do zvolené složky.

JAK ZVÝŠIT VÝDRŽ BATERIE (MACBOOK)
Ať už vlastníte 12palcový Retina MacBook, MacBook Air nebo MacBook Pro, určitě jste narazili na situaci, ve které jste potřebovali ještě pár minut Mac používat, ale procenta baterie rychle klesala. Poradíme vám, jak zvýšit celkovou výdrž baterie u všech MacBooků.
50. Aktualizujte na nejnovější verzi operačního systému
Aktualizace softwaru Apple často obsahují vyspělé technologie úspory energie. Zajistěte, aby jste měli v zařízení vždy nejnovější verze iOS nebo OS X.
51. Nevystavujte zařízení extrémním teplotám
Vaše zařízení je zkonstruováno, aby dobře fungovalo v širokém rozsahu teplot – ideální komfortní zóna je 16 až 22° C. Je obzvlášť důležité, abyste zařízení nevystavovali teplotám vyšším než 35° C. Mohlo by dojít k trvalému snížení kapacity baterie. To znamená, že po nabití už baterie nevydrží napájet zařízení tak dlouho. Nabíjení zařízení při vysokých teplotách ji může poškodit ještě víc. Dokonce i uložení baterie v prostředí s vysokou teplotou ji může nenávratně poškodit. Když zařízení používáte ve velmi chladném prostředí, můžete zaznamenat snížení výdrže baterie, ale tento stav je přechodný. Jamile se teplota baterie vrátí do běžného provozního rozsahu, její výkon se vrátí do normálních hodnot.
Komfortní zóna MacBooku
52. Vypněte Wi-Fi a Bluetooth
Nepotřebujete-li být připojeni k síti prostřednictvím Wi-Fi, pak ji vypněte. Wi-Fi totiž dokáže spotřebovat opravdu velké množství baterie a obvzlášť v případě, kdy nemáte příliš silné připojení. Podobně tak můžete udělat i u Bluetooth, ovšem u nové verze s označením Bluetooth 4.0 LE (Low Energy) to není ani potřeba, jelikož spotřebovává opravdu jen nepatrné množství energie. Mně to ale mnohdy nedá a raději ho vypnu, abych případně i pár minut navíc. Oboje můžete vypnout nebo opětovně zapnout v menu baru v pravém horním rohu či v Předvolbách systému.
53. Zavřete všechny nepotřebné aplikace
Asi pro mnohé samozřejmost, raději však i tuto radu zmíním. Pokud víte, že již nebudete nějakou aplikaci potřebovat, tak ji zavřete. S OS X Mavericks sice přišla funkce App Nap, která uspí nepoužívané aplikace, aby spotřebovávali méně energie, ovšem App Nap je podporován jen některými aplikace a to především apliakcemi přímo od Applu. Víte-li že budete nějakou aplikaci za chvíli opět používat, tak ji nevypínejte, jelikož její opětovné zapínání by bylo více náročné, než její běh na pozadí.
54. Vyvarujte se stránkám, které využívají Flash
Když nahlédnete do aplikace Monitor aktivity, tak si můžete všimnout, že Flash si dokáže říct o velký výkon a tím pochopitelně spotřebuje značnou část baterie. Při prohlížení webu je tedy vhodné se stránkám využívající Flash (YouTube) vyvarovat. V dnešní době je to ovšem poněkud problém, jelikož mnoho reklam je již dnes dělaných prváě ve Flashi. V takovém případě doporučuji rozšíření ClickToPlugin, který při prohlížení stránek v Safari zabraňuje automatickému spuštění Flashe a tím šetří energii. Pokud ale chcete i přesto používat například YouTube, pak doporučuji ClickToFlash, který nahradí Flash Player tím, že využívá HTML5, aby mohl videa přehrát. Měl by být úspornější a bezpečnější, než Flash Player, ovšem musím podoknout, že není tak uživatelsky přívětivý jako Flash Player od Adobe. Oba pluginy pro Safari si můžete stáhnout zde.
JAK ZRYCHLIT MAC
OS X 10.11 – El Capitan funguje na nových přístrojích velice plynule, ale pokud máte některý ze starších Maců, může se systém zdát pomalý. Přinášíme vám pár rad, jak zrychlit jednoduše a velice efektivně Mac.
55. Omezte průhlednost
Součástí OS X je několik efektů, které ale nemají žádný účel, slouží pouze jako designový doplňek. Pro tyto vychytávky je ale potřeba dostatek výkonu, což může starší modely negativně poznamenat. Nejprve klikneme na a poté na Předvolby systému, kde vybereme možnost “Zpřístupnění”. Poté stačí kliknout na záložku Displej a zvolit možnost Omezit průhlednost.
56. Vypněte nepotřebné widgety
Ruku na srdce, používáte widgety v notifikačním centru? Pokud jste mezi 76% uživatelů kteří ne, tak doporučujeme widgety vypnout. I když notifikační centrum nepoužíváte, widgety jsou stále aktivní. Opět půjdeme do Předvoleb systému kde vybereme možnost Rozšíření. V levé části klikneme na „Dnes“ a vypneme všechny widgety.
57. Ukliďte si plochu
Každá ikona na hlavní obrazovce potřebuje určitý výkon a paměť systému. Dobrým řešením je tedy mít všechno zorganizované ve složkách, což vám pomůže i v celkové orientaci a produktivitě.
58. Změňte minimalizování okna na „Scale effect“
El Capitan se samozřejmě po vzoru svého bratra iOS také zaměřuje na efekty. Ty ale k ničemu vlastně nejsou, slouží jen jako zpestření. Vypnutím těchto efektů se rychlost minimalizování oken zvětší a pocit z plynulosti bude lepší. V Předvolbách systému klikneme na Dock a poté u možnosti Při minimalizaci okna použít klikneme na Efekt džina, který změníme na Zmenšení.
OSTATNÍ TRIKY
59. Jak naučit Mac opravovat češtinu nebo slovenštinu
Ani v macOS Sierra stále neumí Mac opravovat češtinu. Naštěstí ale existuje způsob, jak opravu čeština nebo slovenštiny do macOS přidat. Nejprve si stáhneme tento soubor. Poté otevřeme složku s příslušným jazykem a soubory označíme (Cmd(⌘) + A a poté Cmd(⌘) + C). Otevřeme Finder a stiskneme Cmd(⌘) + Shift(⇧) + G, zobrazí se řádek do kterého napíšeme napíšeme „/Library“. Ve složce vyhledáme složku s názvem Spelling (pokud zde není, vytvoříme ji) a vložíme do ni nakopírované soubory. Poté půjdeme do Předvoleb systému, kde vybereme možnost Klávesnice a poté Text. U položky pravopis rozbalíme menu a zvolíme Češtinu nebo Slovenštinu. Poté už pouze Mac restartujeme.
To je vše. Nyní bude váš Mac umět opravovat češtinu nebo slovenštinu a přepisy nebo neznámá slova bude vždy podtrhávat červenou vlnovkou. Když kliknete kurzorem ihned za nějaké podtržené slovo, tak se nad ním nebo pod ním objeví tabulka s alternativou. Jinak ale můžete na podtržené slovo kliknout pravým tlačítkem myši a zvolit některou z navrhovaných alternativ. Zde také můžete do slovníku výraz přidat a od té doby jej už nebude podtrhávat.
60. Jak jednoduše vytvořit novou pracovní plochu
Je pro vás jedna pracovní plocha málo? Jednoduše si můžeme vytvořit další. Plochu vytvoříme tak, že zmáčkneme klávesu F3 a v pravém horním rohu klikneme na „+“, tím se vytvoří úplně nová pracovní plocha.
61. Jak aktivovat Dark Mode
Chcete se odlišit od ostatních majitelů počítače Mac? Aktivujte si speciální Tmavý mód (Dark Mode). Nejprve půjdeme do Předvoleb systému, kde vybereme kategorii Obecné a klikneme na možnost Tmavý dock a řádek nabídek.
62. Jak skrývat vrchní lištu (Menubar)
Jak lze skrývat Dock nejspíš víte, ale méně známá funkce je skrývání menubaru. Opět půjdeme do Předvoleb systému, kde klikneme na kategorii Obecné a „odfajfukujeme“ možnost u Automaticky skrývat a zobrazovat řádek nabídek.
63. Jak zapnout diktování na Macu
Podobně jako na vašem iOS zařízení, můžeme zapnout diktování pomocí hlasu (v češtině). Stačí pouze jednoduše stisknout 2x klávesu Fn. Zobrazí se mikrofon a vy můžete začít diktovat.
64. Jak aktivovat/vytvořit Split View
Jednou z největších novinek v OS X El Capitan je takzvaný Split View. Je to v jednoduše řečeno funkce, která vám umožní pracovat s dvěma aplikacemi naráz v režimu full-screen podobně jako na Windows 8. Aby jste aktivovali Split View, musíte podržet tlačítko, které slouží na aktivování full-screenu (Zelené tlačítko). Držte ho asi přibližně 2 sekundy a následně máte možnost určit, na kterou stranu obrazovky chcete aplikaci “připevnit”. Na druhé časti obrazovky se vám potom objeví miniatury dalších aplikací, které máte spuštěné a zároveň informace, které aplikace podporují režim Split View.
65. Jak spustit Slideshow fotografií
Jak rychle spustit „prezentaci“ fotografií? Pomůže nám tentokrát klávesová zkratka. Nejprve ale musíme vybrat všechny fotografie, které chceme promítat a následně stiskneme klávesy CMD + Option (⌥) + Y.
66. Jak rychle zamknout počítač
Potřebujete opravdu rychle uzamknout svůj Mac? Není nic jednoduššího než stisknout klávesy CTRL + SHIFT + EJECT (Tlačítko vysunutí/vypnutí). Tím se Mac uzamkne a vy budete muset znovu zadat heslo. Pokud nebudete požádání o zadání hesla, aktivujete tuto funkci v Předvolby systému -> Zabezpečení a soukromí -> Obecné, kde nastavíme požadování hesla bezprostředně.
67. Jak udělat screenshot
- CMD + Shift + 3 = Uloží Mac snímek celé obrazovky, a to včetně všech připojených monitorů na plochu.
- CMD + Shift + 4 = Zobrazí se zaměřovací kříž, pomocí kterého lze vybrat konkrétní část screenshotu
- CMD + Shift + 4 + Mezerník = Pro mě určitě jeden z nejpoužívanějších tipů screenshotu. Po stisknutí zmiňované klávesové kombinace budeme mít možnost vybrat konkrétní okno, které „vyfotíme“. Největší výhoda je v tom, že se za okno vloží i stín podobně jako na obrázku níže.

68. Jak udělat časovaný screenshot
Jak udělat snímky obrazovky pomocí klávesových zkratek už víte. Teď si pojďme ukázat, jak pořídit časovaný screenshot, který se hodí spíš pro specifické případy, když potřebujete udělat snímek něčeho speciálního a potřebujete vše připravit na obrazovku tak, jak potřebujte. K časovanému screenshotu budete potřebovat aplikaci Grab, kterou naleznete v Launchpad –> Jiné. Až ji spustíte, nelekejte se, že se neobjeví žádné okno. Že je aplikace aktivní poznáte tak, že nahoře v menu baru bude Grab a její nabídka. Nyní stiskněte klávesovou zkratku Cmd + Shift + Z (případně v menu baru Záběr –> Časovaná obrazovka) a zvolte Spustit spínač. Začne odpočítávání a ještě těsně před uplynutím 10 sekund se ozve zvuk signalizující, že za vteřinu se pořídí snímek obrazovky. Jakmile se tak stane, ozve se cvaknutí a vyfocená obrazovka se ukáže v okně Grabu. Pro uložení stačí kliknout na křížek, zvolit formát, název a místo, kam se má snímek uložit a je hotovo.
69. Jak rychle přepínat mezi aplikacemi
Chcete opravdu bleskově přecházet mezi spuštěnými aplikacemi? Vyzkoušejte stisknout CMD + Tab. V případě, že podržíte tlačítko Tab déle, můžete přecházet mezi aplikací, kterou jste měli spuštěnou před nejdelší dobou.
70. Jak v případě problémů vypnout aplikaci
Tvrdit že se aplikace na Mac nikdy nesekne je opravdu odvážné. Popravdě mohu z vlastní zkušenosti říct, že se občas nějaká aplikace zasekne a přestane reagovat. V lepším případě „spadne“ automaticky, v tom horším ji musíme vypnout manuálně. V případě problému vypneme aplikaci přes klávesovou zkratku CMD + ALT + ESC. Zobrazí se okno ve kterém vypneme námi požadovanou aplikaci.
71. Jak odinstalovat doplňky z předvoleb systému
Instalovali jste do Macu nějaký plugin, který chcete odstranit? Flash Player, Java apod.? Tyto aplikace nevytvoří záložku ve složce „Aplikace“, ze které by šly jednoduše odstranit. Proto aplikace se odstraňují přímo v Předvolbách systému. Pokud otevřeme zmiňované Předvolby systému, tak úplně na spodní řádce vidíme doinstalované pluginy. Jednoduše na ně klikneme pravým tlačítkem a klikneme na možnost Odstranit panel předvoleb.
72. Jak aktivovat Spotlight
Spotlight je jednoduše řečeno vyhledávání všeho co v Macu nalezneme. Vyhledávat lze soubory například pouze pomocí písmen, které se nachází. Spotlight dokonce dokáže i rychle vypočítat příklady. Spustíme ho zkratkou CMD + Mezerník nebo stisknutím lupy, která se nachází vpravo v menubaru.
73. Jak vytvořit vlastní klávesovou zkratku
Už několikrát v tomto článku jsme zmínili slovo „Klávesová zkratka“, v OS X si dokonce klávesové zkratky můžete vytvořit i vy. Vše zvládne i uživatel, který příliš počítačům nerozumí. Nejprve půjdeme do Předvoleb systému, kde klikneme na možnost Klávesnice. Poté zvolíme Text a klikneme na tlačítko „+“, které se nachází v levé dolní části okna.
74. Jak nahrávat obrazovku Macu
Často na našem portále vidíte nahranou obrazovku Macu. Pokud jste si mysleli, že nahrávat obrazovku Macu je složité, pletete se. Dokonce nemusíte ani stahovat žádnou aplikaci třetích stran. Stačí pouze zapnout aplikaci QuickTime Player, kterou nalezneme v Launchpad –> Jiné. Po spuštění se neobjeví žádné okno, to však není chyba, stačí se podívat do levého horního rohu, kde byste měli mít nápis QuickTime Player, jesli ano, máte aplikaci spuštěnou. Nyní stačí zvolit Soubor –> Nový záznam obrazovky.
75. Jak vytvořit uživatele „Host“
Pokud má k jednomu Macu přístup více uživatelů, je dobré vytvořit každému svůj profil. (Předvolby systému -> Uživatelé a skupiny), pokud ale někdo k vašemu počítači přistupuje opravdu zřídka, tak zakládat osobní profil je zbytečné – využijeme profil „Host“, který se musí aktivovat. Uživatel host se přihlásí k Macu i bez zadání hesla, všechny soubory které stáhne se po odhlášení ihned smažou, také je možnost řídit konkrétní aplikace, ke kterým má host přístup. Vše aktivujeme v Předvolby systému -> Uživatelé a skupiny, kde v levém sloupci uvidíme název Host na něj klikneme a zafajfkujeme možnost Povolit hostům přihlášení k počítači.
76. Jak zjistit, které aplikace nejvíce využívají procesor
Zdá se vám, že váš Mac je najednou pomalý? Zjistěte, které spuštěné aplikaci nejvíce využívají například procesor Macu. Jednoduše spustíme Spotlight (CMD + Mezerník) a nepíšeme „Monitor aktivity„, poté stiskneme enter. Aplikace Monitor aktivity se spustí a pokud klikneme na záložku CPU, uvidíme, které aplikace využívají konkrétně procesor nejvíce. Také vidíme, jak dlouho již procesor využívají.
77. Jak zapnout zálohování Time Machine
Pokud si chcete být jistí, že o žádné soubory nepřijdete, tak doporučujeme zálohovat soubory přes službu Time Machine, kterou Apple integroval do samotného systému. Vše včetně intervalu zálohování aktivujeme v Předvolby systému -> Time Machine. Pro zálohování bude potřeba externí disk s dostatečnou kapacitou, kam se uloží kopie vašeho nastavení systému, souborů, účtů, e-mailů atd. První záloha bude trvat pravděpodobně několik hodit, ale následující zálohy pak zaberou už jen několik desítek minut. V případě problémů můžete kdykoli ze zálohy obnovit a váš Mac bude přesně takový, jako před havárií při poslední záloze.
78. Jak využívat funkci Apple Diagnostics
Uvnitř MacBooku a iMacu nalezneme stovky hardwarových komponentů. Kdykoliv se může stát, že dojde k náhodnému poškození některé z komponent. Pokud se vám zdá, že například Wi-Fi anténa, baterie nebo reproduktor nepracuje správně, tak s tím vám pomůže skrytá služba Apple Diagnostics.
Nejprve musíme Mac/MacBook vypnout. Poté stisknutím tlačítka napájení počítač zapneme a okamžitě podržíme klávesu “D” dokud se nespustí Apple Diagnostics. Mac by měl automaticky poznat jazyk, který je nastaven v Macu jako primární. Pokud se tak nestane, budete mít možnost vybrat si jazyk, který vás bude celým procesem provázet. Poté se test, který trvá přibližně 2-3 minuty spustí.
79. Jak zvýšit výkon her na Retina MacBooku
Možná jste si všimli, že herní výkon je snížen na iMacu nebo Macbooku s Retina displejem. Důvod je jednoduchý – pokud spustíte hru v nativním rozlišení, pak má Mac za úkol spustit hru v rozlišení 2880 x 1440 nebo vyšším, což více zatíží procesor a grafickou kartu. Běžným řešením tohoto problému, je v individuálním nastavení hry snížit rozlišení ručně.
Ruční snížení rozlišení, přinutí hru spustit hru v menším rozlišení. Vše bude znatelně rychlejší a zároveň se zvýší FPS. Nevýhodou je, že snížením rozlišení bude hra vypadat hůře. Pokud zmenšíte rozlišení, tak se typicky sníží i kvalita vyobrazených detailů. Přesto ještě existuje způsob, který herní výkon až zdvojnásobí. Rozdíl je téměř obrovský. Jak na něj?
Pokud je hra spuštěná tak ji nejprve ukončíme. Následně půjdeme do Finderu a vybereme složku Aplikace. Stejného výsledku lze dosáhnout, pokud půjdeme do Finderu a stisnkeme CMD (⌘) + Shift + G poté vložíme tuto cestu “/Applications”. Pak musíme vyhledat hru, kterou chceme zrychlit a klikneme na ni pravým tlačítkem. V nabídce vybereme možnost Informace. Stejného okna lze docílit i zkratkou CMD (⌘) + I. Zobrazí se nám okno ve kterém uvidíme informace o hře/aplikaci. Pak stačí zaškrtnout možnost Otevřít v nízkém rozlišení. Tím je vše splněno.

80. Jak aktivovat příkaz „Hey Siri!“
Určitě někteří z vás znají nebo dokonce používají na iPhonu příkaz “Hey Siri”, který spustí virtuální asistentku Siri. Díky několika jednoduchým krokům můžeme nastavit, aby Mac začal psát vše co slyší po vyslovení příkazu “Hey Siri”
Nejprve tedy půdeme do předvoleb systému – -> Předvolby systému, kde zvolíme možnost Diktování a řeč. Následně zaškrtneme možnost Používat vylepšené diktování, podotýkám, že po zaškrtnutí této položky bude Mac stahovat balíček, který má přibližně 800 Mb. Poté, co se stáhne balíček se vrátíme zpět do Předvoleb systému a tentokrát vybereme možnost Zpřístupnění. Po otevření dané kategorie na levé straně sjedeme trochu dolu, kde uvidíme možnost Diktování na kterou následně klikneme. Zobrazí se nám několik možností nastavení, my zaškrtneme nejprve možnost Při rozpoznání příkazu přehrát zvuk, která nám přehraje zvuk, vždy když se diktování zapne. Teď už nám stačí pouze zaškrtnout políčko Zapnout klíčovou frázi pro diktování, do řádku pod možností kterou jsme zaškrtli napíšeme slovo nebo větu, kterou oslovíme Mac aby nás začal poslouchat. V našem případě se jedná o příkaz Hey Siri, můžeme ale opravdu zvolit cokoli například Hey Macu. Chceme-li aby Mac začal automaticky psát náš mluvený text, vyslovíme námi zvolené oslovení a za to příkaz “začni diktovat” nebo “diktuj”. Věta tedy bude vypadat takto: “Hey Siri, začni diktovat“.
Můžeme se přesvědčit, že je vše nastaveno nejenom vyzkoušením samotné funkce, ale v menubaru se objeví nová ikona, která nám ukazuje při jakém příkazu se diktování spustí.
81. Jak nastavit vlastní pozadí na přihlašovací obrazovku Macu
Pokud si nastavíte nové pozadé plochy, automaticky se rozmaže a nastaví se i jako pozadí přihlašovací obrazovky Macu. Apple možnost nastavit rozdílné pozadí na plochu a na přihlašovací obrazovku nenabízí, přesto existuje možnost, díky které budete mít jiné pozadí na ploše, a jiné na přihlašovací obrazovce.
Nejprve si tedy připravíme libovolné pozadí, respektive tapetu ve vysokém rozlišení, kterou chceme vložit na přihlašovací obrazovku. Chceme-li mít pozadí opravdu ostré, musí rozlišení tapety být stejné nebo větší, než je rozlišení displeje Macu. Poté tapetu otevřeme v aplikaci Náhled, v základním nastavení Macu stačí na obrázek jednoduše dvakrát kliknout. Poté půjdeme v manubaru do Soubor -> Exportovat a vybereme příponu PNG. Soubor uložíme na plochu pod názvem “com.apple.desktop.admin.png” Poté zapneme Finder a zmáčkneme klávesy CMD (⌘) + Shift + G a vložíme tuto cestu “/Library/Caches/” ve složce vyhledáme soubor s názvem “com.apple.desktop.admin.png” a přejmenujeme ho na “com.apple.desktop.admin-backup.png“, poté už pouze přetáhneme do složky z plochy soubor, který jsme dříve ukládali ve formátu .png.
82. Jak naučit kalkulačku pokročilejší funkce
Předinstalovaná kalkulačka v OS X se může na první pohled zdát poněkud omezená, ale málokdo ví, že obsahuje další dva režimy. Konkrétně se jedná o plně vybavenou věděckou kalkulačku a kalkulačku pro programátory. Otevřeme si Launchpad, zde nalezneme aplikaci Kalkulačka. Můžeme také použít Spotlight, který vyvoláme klávesovou zkratkou CMD + mezerník nebo tak, že klikneme na ikonu lupy v pravém horním rohu. Po spuštění v horním menu klikneme na Zobrazení a následně vybereme možnost Vědecké nebo Programátorské.
83. Jak spustit skladbu přímo ze Spotlightu
Je aktuálně několik možností jak na Macu skladbu spustit – nejprve můžete skladbu najít a jednoduše na ni 2x kliknout, v základním nastavení se otevře iTunes, což může být pro někoho zdlouhavé. Pak ještě existuje rychlejší možnost, skladbu spustíte tak, že na soubor jednou kliknete a dáte mezerník. To má však jednu velkou nevýhodu – kliknete-li na jiný soubor, tak se přehrávaní skladby pozastaví. V El Capitanovi nabízí Spotlight užitečnou funkci, díky které spustíte skladbu přímo v něm, a to aniž by jste museli spouštět iTunes, nebo se bát kliknout jinam. Jak na to?
Stačí aby skladba byla uložena v iTunes nebo lokálně ve vašem Macu. Nejprve otevřeme Spotlight pomocí kombinace kláves CMD (⌘) a mezerníku. Dále musíme zadat název skladby, kterou chceme přehrát. Po napsání části názvu Mac najde nejlepší výsledky, ve kterých by se měla objevit i naše hledaná skladba. V levém sloupci na skladbu klikneme, ihned se nám vpravo ukážou informace o skladbě a i takzvaný albumart (obrázek skladby). Albumart má na sobě ikonu play, pokud na ni klikneme spustí se skladba. My mezitím můžeme s Macem normálně pracovat a skladba hrát nepřestane.
84. Jak na Macu nastavit spořič obrazovky jako normální tapetu
Spořič obrazovky však nabízí nádherné animace, které díky předinstalované aplikaci Terminál můžete mít i jako tapetu. Otevřeme si Launchpad, zde zvolíme skupinu Jiné a otevřeme aplikaci Terminál. Můžeme také použít Spotlight, který vyvoláme klávesovou zkratkou CMD + mezerník nebo tak, že klikneme na ikonu lupy v pravém horním rohu. Po spuštění vložíme tento příkaz:
/System/Library/Frameworks/ScreenSaver.framework/Resources/ScreenSaverEngine.app/Contents/MacOS/ScreenSaverEngine -background
Můžeme tedy vidět jako pozadí spořič obrazovky, po ukončení aplikace Terminál se vše vrátí zpět do normálu.

85. Jak si nastavit spořiče z Apple TV jako spořiče na Mac
Nová Apple TV nabízí nádherné spořiče obrazovky, díky jednoduchému postupu si jej můžeme nastavit i na náš Mac. Konkrétně jde o speciální spořič, který nese název SaveHollywood a můžete si jej stáhnout přímo zde. Po jeho stáhnutí otevřete .dmg soubor a zde dvakrát kliknete na SaveHollywood.saver. Nainstalujete si tak spořič přímo do svého Macu. Nyní už stačí jen zavítat do Předvolby systému –> Plocha a spořič a na levé straně vybrat zmíněný spořič. Ve volbách spořiče obrazovky klikněte nahoře na „+“ a zvolte cestu k požadovanému videu, které chcete mít jako spořič. Spořiče z Apple TV si můžete stáhnout přímo zde tak, že kliknete na video pravým tlačítkem a zvolíte příslušnou volbu ke stáhnutí. V předvolbách spořiče pak klidně můžete přidat více videí a také nastavit i některé další parametry včetně zvuku a podobně.
86. Jak odstranit ikony aplikací Google Chromu z Launchpadu
Pokud na svém Macu používáte webový prohlížeč Google Chrome, pak jste si jistě mohli všimnout, že vám kromě ikony prohlížeče do Launchpadu přibyly aplikace jako Disk Google, Vyhledávání Google, Gmail a YouTube. Jak aplikace z Launchapdu odstranit? Nejprve otevřeme Finder a dostaneme se do své uživatelské složky My Mac –> Uživatelé –> “jméno”, poté musíme zvolit Aplikace. Měli by jsme se dostat do složky Aplikace v uživatelském adresáři a né do složky Aplikace, která je v My Mac. Pozor, je v tom rozdíl. Měla by se nám objevit složka Aplikace Chrome. Tu smažte.
87. Jak nahrát obrazovku iPhonu nebo iPadu přes Mac
Nahrávat obrazovku Androidu, je bez rootu poněkud složité. Naštěstí Apple nám umožní jednoduše nahrávat obrazovku iPhonu, iPadu nebo i iPodu. Pokud máme iOS zařízení se systémem iOS 8 nebo novějším, tak nahrávat obrazovku bez problému můžeme. Musíme připojit iOS zařízení k Macu a spustit aplikaci QuickTime Player, kterou nalezneme v Launchpad –> Jiné. Po spuštění se neobjeví žádné okno, to však není chyba, stačí se podívat do levého horního rohu, kde byste měli mít nápis QuickTime Player, jesli ano, máte aplikaci spuštěnou. Nyní stačí zvolit Soubor –> Nový filmový záznam. Spustí se pohled z přední kamery, který samozřejmě můžete také nahrát. Pro nahrávání obrazovky iPhonu či jiného iOS produktu je však nutné zařízení vybrat z nabídky, která se zobrazí po kliknutí na malou šipičku nacházející se vedle tlačítka pro nahrávání. V nabídce zvolíme název vašeho zařízení. V našem případě by tam bylo například David – iPhone. Poté stačí pouze kliknout na tlačítko nahrávání a jednoduše nahrávat obrazovku vašeho iOS zařízení.
88. Jak bleskově zapnout režim Nerušit
Pokud se například díváte na film a nechcete, aby vám chodily notifikace z Messengeru, LsA nebo RSS čtečky, pak je dobré aktivovat režim Nerušit. Abyste se ale zbytečně nezdržovali, stačí, když podržíte klávesu Alt a zároveň kliknete úplně vpravo nahoře v menu baru na ikonu pro vysunutí notifikačního centra. Ikona zšedne a tím se aktivuje režim Nerušit. Režim se opět automaticky sám zapne druhý den.
89. Jak si upravit nabídku Předvoleb systému
Pokud na Macu otevřete Předvolby systému, zobrazí se několik ikon, přes které se pak dostáváte do konkrétních sekcí, kde můžete nastavovat OS X. Rozmístění nebo počet ikon ale nemusí všem vyhovovat. Naštěstí existuje možnost, jak si nabídku upravit, jen je trochu skrytá. Otevřete Předvolby systému a nahoře v liště byste vedle šipek měli mít ikonu pro návrat do kořenového menu (4×3 pole teček). Když na menu kliknete myší a podržíte levé tlačítko myší déle stisknuté, zobrazí se seznam všech kategorií a úplně dole je položka Vlastní… Tu když zvolíte, tak můžete odebrat jednotlivé ikony, které v hlavní nabídce nechcete.

90. Jak si upravit nabídku služeb
Když ve Finderu kliknete pravým tlačítkem myši na složku nebo na nějaký soubor a úplně dole zvolíte položku Služby, pak zde najdete spoustu užitečný, ale i neužitečných nabídek, které jsou většinou od aplikací třetích stran, jako je například Clean My Mac (ten jich sem přidá požehnaně dost). V OS X je však možné si tuto nabídku přizpůsobit. Stačí navštívit Předvolby systému, zde zvolit Klávesnice, nahoře Zkratky a poté v levém menu kliknout na Služby. V nabídce můžete odškrtat služby, které jsou pro vás zbytečné a už se vám více nebudou motat mezi těmi užitečnými, které jste si například vytvořili v Automatoru.
91. Jak aktivovat automatické přihlášení při zapínání Macu
Pokud máte v OS X nastavené heslo, ale rozčiluje vás, že když zapnete vypnutý Mac, zadáte heslo, že až poté se začne načítat, možná by vám mohla pomoct jednoduchá funkce. Stačí navštívit Předvolby systému –> Uživatelé a skupiny. Zde vlevo dole klikněte na zámeček a zadejte své heslo. Pokud nejste správce, tak musíte zadat buďto celé jméno a heslo správce nebo toto provést na správcovském účtu. Nad zmíněným zámkem se nachází položka Volby přihlášení, na tu klikněte a ihned nahoře můžete vidět položku Automatické přihlášení. Z nabídky vedle zvolte příslušný účet, do kterého chcete, aby se při zapínání systém automaticky přihlásil. Po vybrání účtu stačí zadat heslo k tomuto účtu a vše je nastaveno. Nyní při každém restartu nebudete nuceni zadávat heslo a systém se automaticky do zvoleného účtu přihlásí a načte se během chvíle.
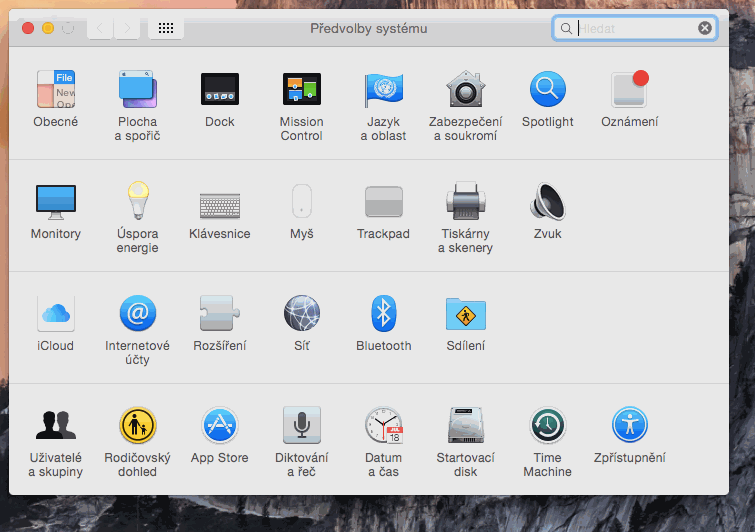
92. Odpojení se od Wi-Fi během vteřiny
Občas, když se připojíte na špatnou Wi-Fi nebo prostě jen síť nefunguje, se hodí se od sítě rychle odpojit. Když ale nahoře v menu baru kliknete na ikonu Wi-Fi, nikde možnost odpojit není. Jste tak nuceni jít složitě do Předvoleb systému a zde se v sekci Síť odpojovat. Naštěstí opět existuje skrytá klávesová kombinace, která vám umožní odpojit se od Wi-Fi během vteřinky. Stačí totiž, když podržíte Alt a přitom nahoře kliknete na ikonu Wi-Fi. Nyní se pod názvem sítě můžete rychle od Wi-Fi odpojit. Navíc zde vidíte mnohem více informací, jako je vaše IP adresa, MAC adresa, brána sítě, typ zabezpečení sítě nebo třeba kanál, na kterém jste připojeni.
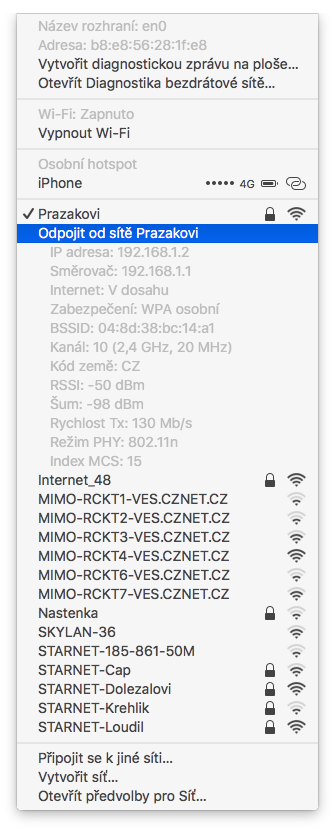
93. Jak smazat soubor rovnou z počítače (bez koše)
Od OS X El Capitan je možné mazat soubory nebo celé složky rovnou z počítače, tudíž se vyhnou koši, odkud je musíte vymazat. Výhodou je hlavně to, že se vám ihned uvolní místo na disku, protože když hodíte soubor do koše, musíte koš vždy vysypat, aby se uvolnilo místo pro další soubory. Abyste mohli smazat soubor rovnou z počítače, stačí na něj kliknout a stisknout klávesy Cmd + Alt + Backspace (nad enterem). Vzápětí musíte ještě potvrdit, že chcete soubor skutečně smazat.
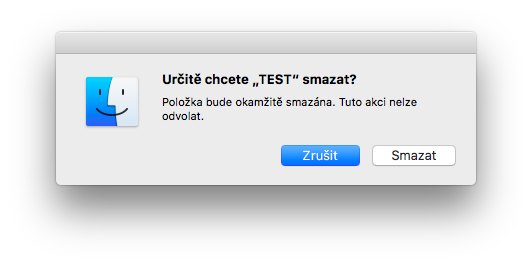
94. Jak resetovat okno Spotlightu do původní pozice
Spotlight, který vyvoláte pomocí klávesové zkratka Cmd + mezerník nebo kliknutím ikonu lupy v pravém horním rohu obrazovky vedle hodin, je užitečná funkce, díky které můžete rychle vyhledat soubor, spouštět aplikace nebo převádět měny. Od jedné z posledních verzí OS X je možné okno Spotlightu přesouvat po obrazovce, kam se vám zlíbí. Problém ovšem nastává v momentě, kdy se vám to stane omylem a chcete okno vrátit přesně doprostřed obrazovky, jak bylo původně. Naštěstí na to existuje malý trik a okno se vrátí automaticky, stačí jen kliknout kurzorem na již zmíněnou ikonu lupy a chvíli podržet. Okno se vrátí během 1-2 vteřin.
95. Jak vymazat historii hovorů v aplikaci FaceTime
Pokud nemáte nejnovější macOS Sierra, pak je celkem umění vymazat veškerou historii hovorů v aplikaci FaceTime. Musíte totiž pravým tlačítkem myši kliknout na specifické místo, které se nachází mezi vyhledávacím polem a historii hovorů (viz snímek níže). V macOS Sierra ale stačí kliknout na jeden ze záznamů v historii a zvolit úplně poslední nabídku Vymazat veškerou historii.

96. Jak měnit intenzitu jasu, podsvícení klávesnice a hlasitost jen po malých kousíčkách
Asi každý uživatel Macu zvládne měnit intenzitu jasu, podsvícení klávesnice nebo hlasitost pomocí funkčních kláves na F1, F2, F5, F6, F11 a F12. Při každém stisknutí klávesy se jas, podsvícení nebo hlasitost sníží nebo zvýší o jeden dílek. Věděli jste však, že je možné je měnit jen o část tohoto dílku? Stačí společně s některou z vyjmenovaných funkčních kláves podržet ještě klávesy alt a shift.
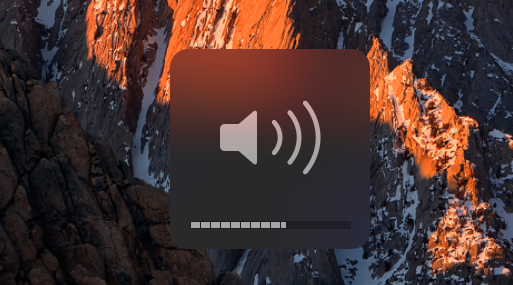
97. Jak se bleskově dostat do nastavení zvuku, klávesnic, monitorů atd.
Klávesa alt (option, ⌥) je na macOS skutečně mocná a mnohdy spolu s s ostatními klávesami nebo prvky v systému skrývá několik usnadnění. Jinak tomu není ani v případě funkční kláves. Když totiž například společně s klávesou pro zvýšení hlasitosti (F12) podržíte i alt, tak se bleskově dostanete do nastavení zvuku. Podobně je tomu i u funkčních kláves pro snížení a zvýšení intenzity podsvícení klávesnice, nebo zvýšení/snížení jasu, případně i pro klávesu pro vyvolání Mission Control.
98. Jak aktivovat Dark Mode pomocí klávesové zkratky
Jak zapnout funkci Tmavý Dock a řádek nabídek jsme si už řekli, teď si ale pojďme pojďme ukázat, jak Dark Mode v macOS aktivovat pomocí klávesové zkratky. Ve výchozím stavu je totiž tato zkratka nefunkční, a tak bude potřeba opět spustit Terminál (Launchpad –> Jiné) a přes následující příkaz si ji aktivovat:
sudo defaults write /Library/Preferences/.GlobalPreferences.plist _HIEnableThemeSwitchHotKey -bool true
Terminál vás vyzve, abyste zadali heslo k účtu admina a jakmile tak učiníte, odhlaste se od svého účtu na Macu a znovu se přihlaste. Nyní už jen stačí pro aktivaci/deaktivaci Dark Mode použít klávesovou zkratku Cmd + Alt + Ctrl + T.
99. Jak v macOS Sierra najít skrytého správce pro optimalizaci úložiště
Nový maOS Sierra nabízí optimalizační utilitu, která má za úkol vám pomoct s uvolněním místa na disku, což se hodí zejména majitelům MacBooků se 128GB úložištěm. Jenže utilita je tak dokonale skrytá, že jí běžný uživatel, který o ní neví, nemá téměř šanci objevit. Leckdo by čekal, že se bude nacházet v Předvolbách systému nebo v Diskové utilitě, ale ani na jednom z těchto míst ji nenaleznete. Abyste se do správce pro optimalizaci úložiště dostali, musíte kliknout vpravo nahoře na Jablko, poté na O tomto Macu, zde zvolit kartu Úložiště a nyní kliknout na Správa. Náhle se spustí samostatná utilita, odkud si můžete díky několika úkonům rychle uvolnit až několik gigabajtů na disku pro další soubory tím, že odstraníte některé aplikace, přesunete soubory na iCloud, vysypete koš a zobrazíte si soubory.
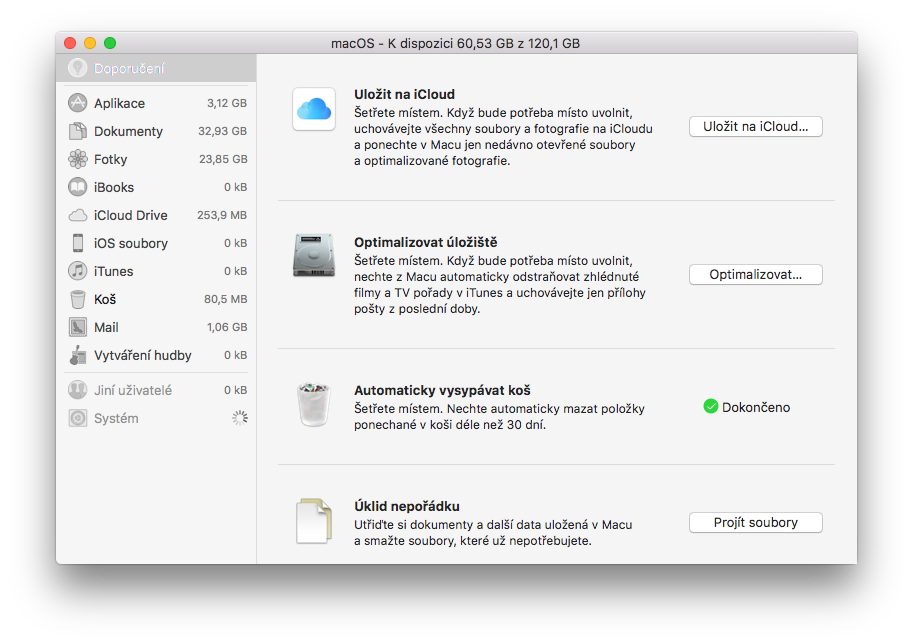
100. Jak spustit spustit aplikaci, která pochází od neidentifikovaného vývojáře
OS X (nyní macOS) si vždy zakládal na bezpečnosti a v nejnovější verzi tomu pochopitelně není jinak. VE výchozím stavu tak nelze otevírat aplikace, které nepocházejí z App Storu nebo od známého vývojáře. V macOS Sierra už dokonce ani někteří uživatelé nemají v Předvolbách systémů možnost zaškrtnout si, že chtějí, aby se aplikace spouštěli i aplikace od neidentifikovaných vývojářů. Pokud se pokusíte nějakou neznámou aplikaci spustit, objeví se hláška, že to není možné a nic jiného se nestane, což je podle mě hodně velký problém. Drtivá většina uživatelů totiž neví, co má v takové situaci dělat a aplikaci si nedokáže nainstalovat případně spustit. Pokud totiž systém zahlásí, že aplikaci od neidentifikovaného vývojáře nelze spustit, je potřeba kliknout na OK, otevřít Předvolby systému, zvolit Zabezpečení a soukromí, zde ve spodní části kliknout na Přesto otevřít a poté v okně na Otevřít. Celý postup můžete vidět v galerii níže.
101. Klávesové zkratky v OS X (mac OS)
Shift = ⇧, Command = CMD (⌘), Option = ⌥
Běžné zkratky:
Command-X = Odebere vybranou položku a zkopíruje ji do stránky.
Command-C = Zkopíruje vybranou položku do schránky. Zkratka funguje i pro soubory ve Finderu.
Command-V = Vloží obsah schránky do otevřeného dokumentu nebo aplikace. Zkratka funguje i pro soubory ve Finderu.
Command-Z = Vrátí zpět předchozí příkaz
Command-Shift-Z = Opakuje akci, čímž zrušíte předchozí odvolání (v některých aplikacích je možné odvolat a opakovat i více příkazů po sobě)
Command-A = Vybrat všechny položky.
Command-F = Otevře okno Hledat nebo najde text v dokumentu.
Command-G = Najde další výskyt nalezené položky. K předchozímu nalezenému výskytu se vrátíte stisknutím Command-Shift-G.
Command-H = Skryje všechna okna aplikace v popředí. Chcete-li zobrazit jen aplikaci v popředí a všechny ostatní skrýt, stiskněte Command-Alt-H.
Command-M = Minimalizovat přední okno do Docku. Chcete-li minimalizovat všechna okna aplikace v popředí, stiskněte Command-Alt-M.
Command-N = Otevře nový dokument nebo okno.
Command-O = Otevřít vybranou položku nebo dialogové okno pro otevření souboru.
Command-P = Tisknout aktuální dokument.
Command-S = Uložit aktuální dokument.
Command-W = Zavřít okno v popředí. Chcete-li zavřít všechna okna aplikace, stiskněte Command-Alt-W.
Command-Q = Ukončit aplikaci.
Alt-Command-Esc = Vynutit ukončení. Vyberte aplikaci, kterou chcete vynuceně ukončit
Command-Shift-Alt-Esc (podržte na 3 vteřiny) = vynucení ukončení jen aplikace v popředí.
Command-mezerník = Zobrazí nebo skryje pole hledání Spotlight
Command-Alt-mezerník = Otevře hledání Spotlight z okna Finderu
Mezerník = Otevře Rychlý náhled vybrané položky
Command-Tab = Přepínání na další otevřené aplikace, postupně podle toho, které jste použili naposledy.
Shift-Command-Vlnovka (~) = Přepínání na další otevřené okno aplikace v popředí, postupně podle toho, které jste použili naposledy.
Command-čárka (,) = Otevře předvolby aplikace v popředí.
Zkratky pro spánek, odhlášení a vypnutí:
Control-Tlačítko napájení (nebo Vysunutí disku) = zobrazí se dialogové okno s nabídkou restartovat, uspat nebo vypnout
Podržením Tlačítka napájení na 5 sekund = vynucení vypnutí Macu
Control-Command-Tlačítko napájení = Vynuceně Mac restartuje
Control-Shift-Tlačítko napájení (nebo Vysunutí disku ) = Přepne displej do režimu spánku
Control-Command-Vysunutí disku = Ukončí všechny aplikace a potom Mac restartuje
Control-Alt-Shift-Tlačítko napájení (nebo Vysunutí disku ) = Ukončí všechny aplikace a potom Mac vypne
Shift-Command-Q = Odhlásí vás od aktuálního uživatelského účtu macOS
Alt-Shift-Command-Q = Okamžité odhlášení od aktuálního uživatelského účtu bez žádosti o potvrzení
Klávesové zkratky dokumentů:
Command-B = Zvýrazní vybraný text tučně, nebo u něj zruší tučné zvýraznění
Command-I = Zvýrazní vybraný text kurzívou, nebo u něj zruší kurzívu
Command-U = Podtrhne vybraný text, nebo u něj zruší podtržení
Command-T = Zobrazí nebo skryje okno Písma
Command-D = V dialogovém okně Otevřít nebo Uložit vybere plochu
Control-Command-D = Zobrazí nebo skryje definici vybraného slova
Shift-Command-Dvojtečka (:) = Zobrazí okno Pravopis a gramatika
Command-středník (;) = Zkontroluje v dokumentu pravopis
Alt-Delete = Smaže slovo vlevo od kurzoru
Control-H = Smaže znak vlevo od kurzoru. Místo toho můžete také použít klávesu Delete
Control-D = Smaže znak vpravo od kurzoru. Místo toho můžete také použít zkratku Fn-Delete
Fn-Delete = Smaže znak vpravo od kurzoru na klávesnicích, které nemají klávesu Smazat vpřed
Control-K = Smaže text mezi kurzorem a koncem řádku nebo odstavce.
Command-Delete = V dialogovém okně obsahujícím tlačítka Smazat nebo Neukládat vyberte Smazat nebo Neukládat.
Fn-šipka nahoru Page Up = Posune obrazovku o stránku nahoru.
Fn-šipka dolů Page Down = Posune obrazovku o stránku dolů.
Fn-šipka doleva Home = Posune obrazovku na začátek dokumentu.
Fn-šipka doprava End = Posune obrazovku na konec dokumentu.
Command-šipka nahoru = Přesune kurzor na začátek dokumentu.
Command-šipka dolů = Přesune kurzor na konec dokumentu.
Command-šipka doleva = Přesune kurzor na začátek řádku.
Command-šipka doprava = Přesune kurzor na konec řádku.
Alt-šipka doleva = Přesune kurzor na začátek předchozího slova.
Alt-šipka doprava = Přesune kurzor na konec následujícího slova.
Shift-Command-šipka nahoru = Označí text mezi kurzorem a začátkem dokumentu.
Shift-Command-šipka dolů = Označí text mezi kurzorem a koncem dokumentu.
Shift-Command-šipka doleva = Označí text mezi kurzorem a začátkem řádku.
Shift-Command-šipka doprava = Označí text mezi kurzorem a koncem řádku.
Shift-šipka nahoru = Rozšíří výběr textu až k nejbližšímu znaku na stejném místě svisle o řádek výš.
Shift-šipka dolů = Rozšíří výběr textu až k nejbližšímu znaku na stejném místě svisle o řádek níž.
Shift-šipka doleva = Rozšíří výběr textu o jeden znak doleva.
Shift-šipka doprava = Rozšíří výběr textu o jeden znak doprava.
Alt-Shift-šipka nahoru = Rozšíří výběr textu na začátek odstavce, při dalším stisknutí pak na začátek předchozího odstavce a tak dále.
Alt-Shift-šipka dolů = Protáhne výběr textu na konec odstavce, při dalším stisknutí pak na konec dalšího odstavce a tak dále.
Alt-Shift-šipka doleva = Rozšíří výběr textu na začátek slova, při dalším stisknutí pak na začátek předchozího slova a tak dále.
Alt-Shift-šipka doprava = Rozšíří výběr textu na konec slova, při dalším stisknutí pak na konec dalšího slova a tak dále.
Control-A = Přesune kurzor na začátek řádku nebo odstavce.
Control-E = Přesune kurzor na konec řádku nebo odstavce.
Control-F = Přesune kurzor o jeden znak dopředu.
Control-B = Přesune kurzor o jeden znak dozadu.
Control-L = Zarovná kurzor nebo výběr na střed viditelné oblasti.
Control-P = Posune kurzor o řádek výš.
Control-N = Posune kurzor o řádek níž.
Control-O = Vloží za kurzor nový řádek.
Control-T = Zamění znak za kurzorem za znak před kurzorem.
Command-levá složená závorka ({) = Zarovnání doleva.
Command-pravá složená závorka (}) = Zarovnání doprava.
Shift-Command-svislá čára (|) = Zarovnání na střed.
Alt-Command-F = Přejde na pole Hledání.
Alt-Command-T = Zobrazí nebo skryje v aplikaci řádek nabídek.
Alt-Command-C = Zkopíruje nastavení formátování vybrané položky do schránky.
Alt-Command-V = Použije zkopírovaný styl na vybranou položku.
Alt-Shift-Command-V = Vloží položku a použije na ní styl okolního kontextu.
Alt-Command-I = Otevře nebo skryje okno Inspektor.
Shift-Command-P = Zobrazí okno, ve kterém můžete vybrat nastavení dokumentu.
Shift-Command-S = Zobrazí dialogové okno Uložit jako, nebo zduplikuje aktuální dokument.
Shift-Command-Znak mínus (-) = Zmenší velikost vybrané položky.
Shift-Command-Znak plus (+) = Zvětší velikost vybrané položky. Stejnou funkci provádí i příkaz Command-rovnítko (=).
Shift-Command-Otazník (?) = Otevře nabídku Nápověda.
Klávesové zkratky ve Finderu:
Command-D = Duplikuje vybrané soubory.
Command-E = Vysune vybraný disk nebo svazek.
Command-F = Zahájí z okna Finderu hledání Spotlight.
Command-I = Zobrazí okno Informace pro vybraný soubor.
Shift-Command-C = Otevře okno Počítač.
Shift-Command-D = Otevře složku Plocha.
Shift-Command-F = Otevře okno Všechny mé soubory.
Shift-Command-G = Otevře okno Otevřít složku.
Shift-Command-H = Otevře složku Plocha aktuálního uživatelského účtu macOS.
Shift-Command-I = Otevře iCloud Drive.
Shift-Command-K = Otevře okno Síť.
Alt-Command-L = Otevře složku Stahování.
Shift-Command-O = Otevře složku Dokumenty.
Shift-Command-R = Otevře složku AirDrop.
Control-Shift-Command-T = Přidá vybranou položku Finderu do Docku
Shift-Command-U = Otevřete složku Utility.
Alt-Command-D = Zobrazí nebo skryje Dock. (obvykle funguje, i když nejste ve Finderu)
Control-Command-T = Přidá vybranou položku na boční panel
Alt-Command-P = V oknech Finderu zobrazí nebo skryje panel Cesta.
Alt-Command-S = V oknech Finderu zobrazí nebo skryje boční panel.
Command-lomítko (/) = V oknech Finderu zobrazí nebo skryje panel Stav.
Command-J = Otevře okno Volby vzhledu.
Command-K = Otevře okno Připojit k serveru.
Command-L = Vytvoří zástupce vybrané položky.
Command-N = Otevřete nové okno Finderu.
Shift-Command-N = Vytvoření nové složky.
Alt-Command-N = Vytvoří novou dynamickou složku.
Command-R = Zobrazí soubor, na který vybraný zástupce odkazuje.
Command-T = Zobrazí nebo skryje řádek panelů, když je v aktuálním okně Finderu otevřený jeden panel.
Shift-Command-T = Zobrazí nebo skryje panel Finderu.
Alt-Command-T = Zobrazí nebo skryje panel nástrojů, když je v aktuálním okně Finderu otevřený jeden panel.
Alt-Command-V = Přesune soubory ve schránce z jejich původního umístění do aktuálního umístění.
Alt-Command-Y = Zobrazí Rychlý náhled prezentace z vybraných souborů.
Command-Y = Zobrazí Rychlý náhled vybraných souborů.
Command-1 = Zobrazí položky v okně Finderu jako ikony.
Command-2 = Zobrazí položky v okně Finderu jako seznam.
Command-3 = Zobrazí položky v okně Finderu jako sloupce.
Command-4 = Zobrazí položky v okně Finderu jako Cover Flow.
Command-levá hranatá závorka ([) = Přejde na předchozí složku.
Command–pravá hranatá závorka (]) = Přejde na následující složku.
Command-šipka nahoru = Otevře složku nadřazenou otevřené složce.
Command-Control-šipka nahoru = Otevře složku nadřazenou otevřené složce v novém okně.
Command-šipka dolů = Otevře vybranou položku.
Command-Mission Control = Zobrazí plochu (funguje, i když nejste ve Finderu)
Command-zvýšit jas = Zapne nebo vypne režim cílového displeje.
Command-snížit jas = Zapne nebo vypne zrcadlení displeje, pokud je váš Mac připojený k více než jednomu displeji.
Šipka doprava = Otevře vybranou složku (funguje jen v zobrazení seznamu)
Šipka doleva = Zavře vybranou složku
Alt-dvojité kliknutí = Otevře složku v samostatném okně a zavře aktuální okno
Command-dvojité kliknutí = Otevře složku na samostatném panelu nebo v samostatném okně.
Command-Delete = Přesune vybranou položku do Koše.
Shift-Command-Delete = Vysype koš.
Alt-Shift-Command-Delete = Vysype Koš bez potvrzení.
Command-Y = Zobrazí Rychlý náhled souborů.
Command při přetahování = Přesune přetahovanou položku na jiný svazek nebo do jiného umístění
Alt při přetahování = Zkopíruje přetahovanou položku (kurzor se změní)
Alt-Command během přetažení = Vytvoří zástupce přetahovaného souboru (kurzor se změní)
Alt-kliknutí na rozbalovací trojúhelník = Otevře všechny složky ve vybrané složce (funguje jen v zobrazení seznamu)
Command-kliknutí na název okna = Zobrazí složky, které obsahují otevřenou složku.
Při spouštění Macu:
Shift = Spuštění v bezpečném režimu
Alt = Spuštění do Správce spouštění
C = Spuštění ze spustitelné jednotky CD, DVD nebo USB (například z instalačního média OS X).
D = Spuštění buďto do nástroje Apple Hardware Test nebo Apple Diagnostics – podle typu používaného Macu
Alt-D = Spuštění buďto do nástroje Apple Hardware Test nebo Apple Diagnostics přes internet
N = Spuštění z kompatibilního serveru NetBoot
Alt-N = Spuštění ze serveru NetBoot pomocí výchozího spouštěcího obrazu.
Command-R = Spuštění ze Zotavení OS X
Command-Alt-R = Spuštění ze Zotavení OS X přes internet
Command-Alt-P-R = Reset NVRAM. Až se znova ozve zvukový signál spuštění počítače, klávesy uvolněte.
Command-S = Spuštění v režimu jednoho uživatele
T = Spuštění v režimu cílového disku
X = Spuštění ze spouštěcího svazku OS X, když by se Mac jinak spouštěl z jiného spouštěcího svazku než OS X.
Command-V = Spuštění v režimu s podrobným protokolováním
Vysunout (⏏), F12, tlačítko myši nebo tlačítko trackpadu = Vysunutí vyměnitelného média, například optického disku


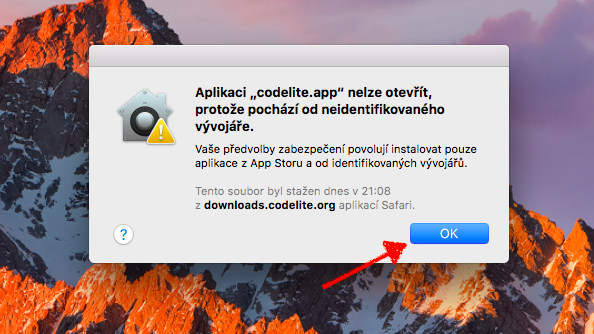
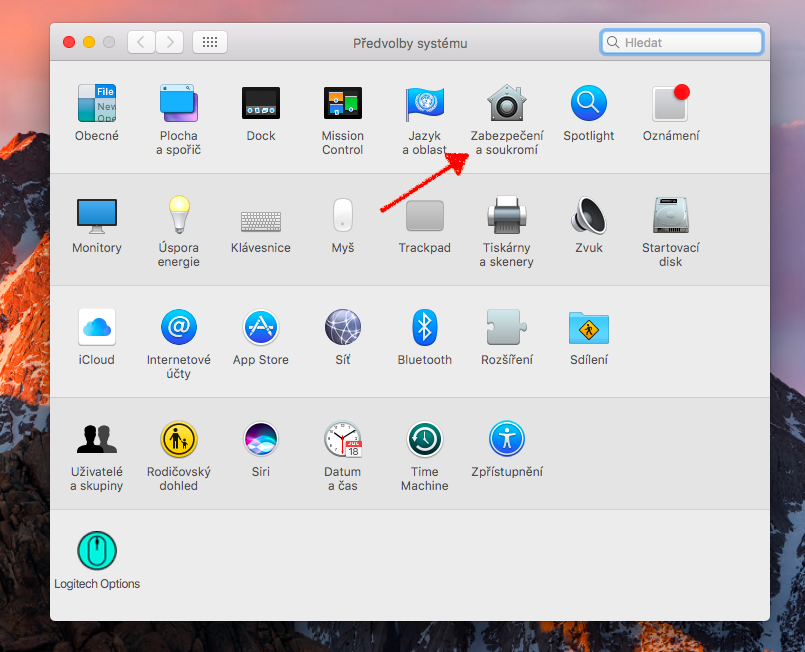
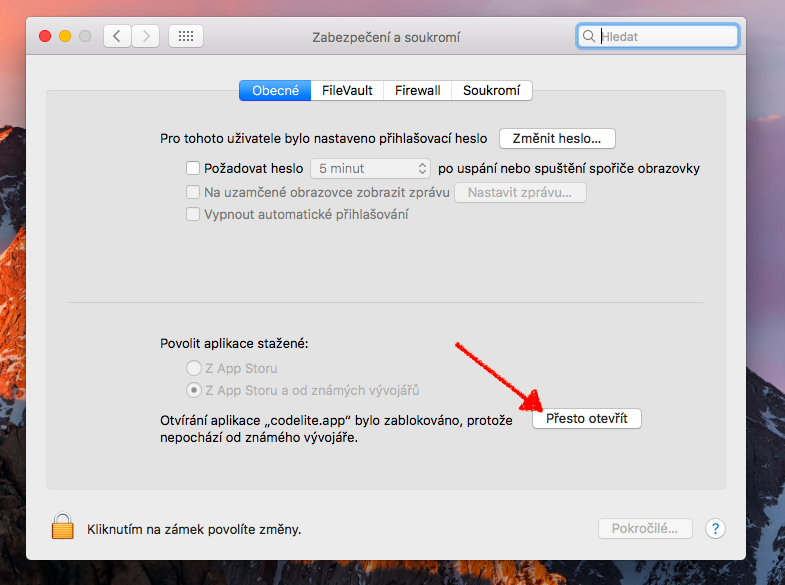
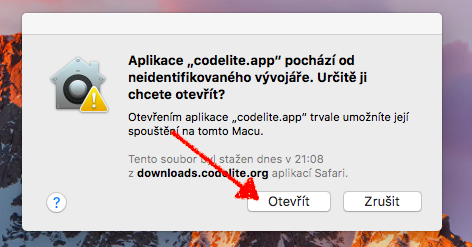



ad bod 100.: Staci tu aplikaci otevrit pres „pravym tlacitkem“ a vybrat „otevrit“. Zobrazi se rovnou okno v poslednim screenshotu.
Taky je možnost přes Onyx vrátit původní funkčnost z El Capitan, tak jsem to udělala já.
U poznámek mám možnost seznam úkolů a formát písma nefunkční. Čím to je? Mám OS X El Capitan. Děkuji.
K bodu 69. Jak rychle přepínat mezi aplikacemi bych pripsal, ze s anglickou klavesnici je mozne se vracet pomoci cmd + ` zpatky, tedy cmd + tab doprava, cmd + ` doleva
Dobrý den ,
děkuji všem za důsledný článek.
Nyní jsem přešel na Macbook Pro a pro „startovací“ uživatele je článek inspirativní a profesionální. Je to zcela jiný svět, který mne skutečně inspiruje. Osobně doporučuji všem.
David Smejkal
Veruna Krutilová
Dobrý den,
potřeboval bych k jednomu emailovému účtu nastavit automatickou skrytou kopii, tak aby se mi všechny emaily odeslané z tohoto účtu odesílali i do CRM systému. Je to možné nějak nastavit aby se tam automaticky ta emailová adresa přidávála?
Děkuji za info,
Zbynek(at)Ludacka.cz
Zdravím Vás,
k Vašemu článku o nastavení spořiče jako živé tapety plochy.
Vámi uvedený odkaz jsem do Terminálu zadal, ale vyhodil, že žádná taková složka se v odkazu neshoduje. Snažil jsem se text různě upravovat, ale nepomohlo. Dále jsem se pokoušel dohledat spořič dle cesty, ale v systémové složce můj spořič není. Je mi pomoci?
zdravím… prosim pěkně mam problém s místem na disku… když přes správce cokoliv vymažu tak se mi to nezobrazí jako uvolněnej prostor. Jde o to že mi furt hlásí nedostatek místa na disku a já už sem promazala aplikace, maily, fotky, filmy… už skoro nic na počítači nemam a pořád mi to píše plnej disk. Zkoušela sem odinstalovat všechny cizí cleanery a furt nic. restartovala sem, čistila sem mezipaměti a už fakt nevim co mam dělat… hilfe, pomoc, sos
MacBook Pro (Retina, 13-inch, Mid 2014)
procesor 2,6 GHz Intel Core i5
děkuji mockrát
K bodu 80
Kde si našiel v predvolbách Diktovanie a reč ?
Snímka obrazovky 2021-03-25 o 14.26.46.jpg
Dobrý den Fesko, komentujete článek z roku 2017… pěkný den
Díky za článek… mám asi rok mac book air M1 a konečně vše pohromadě pro pohodlnější používání. :-)