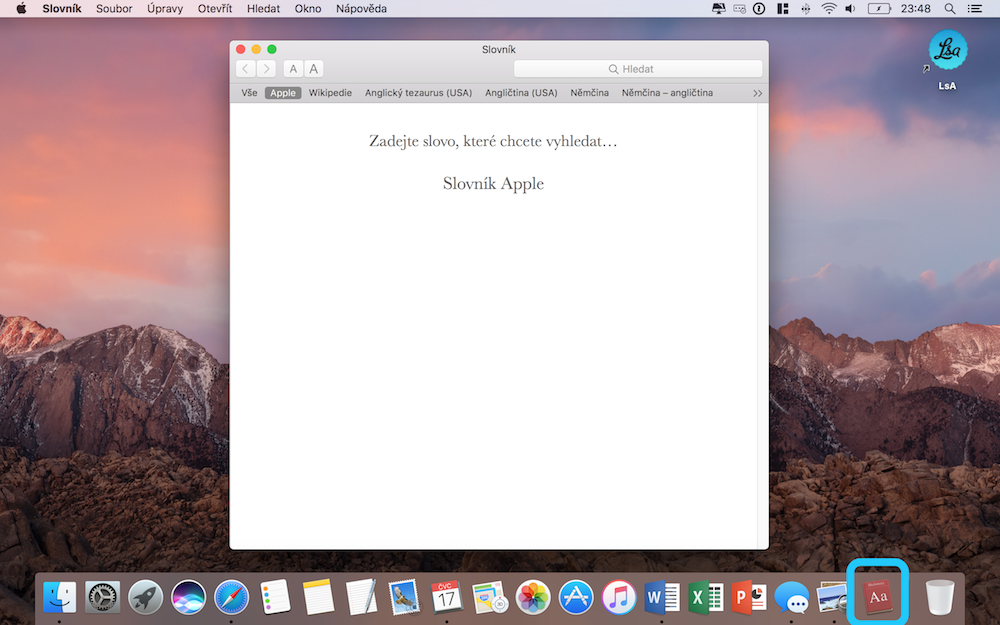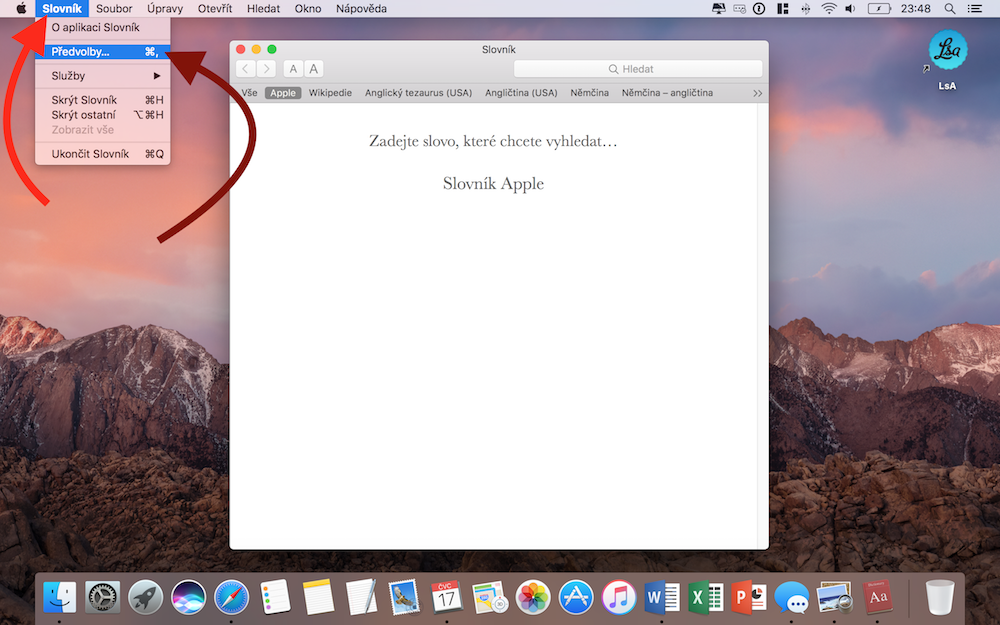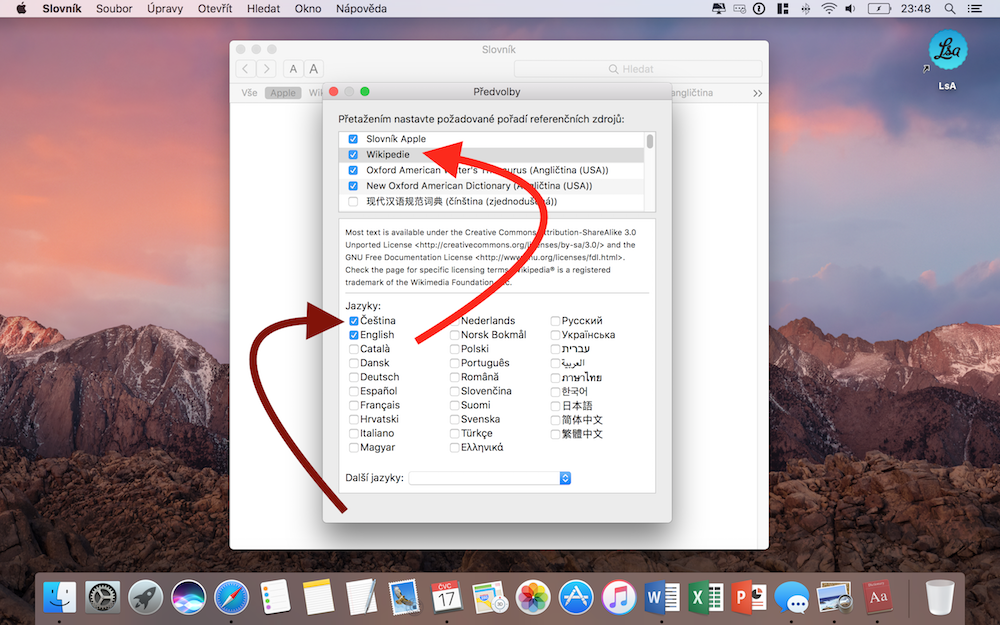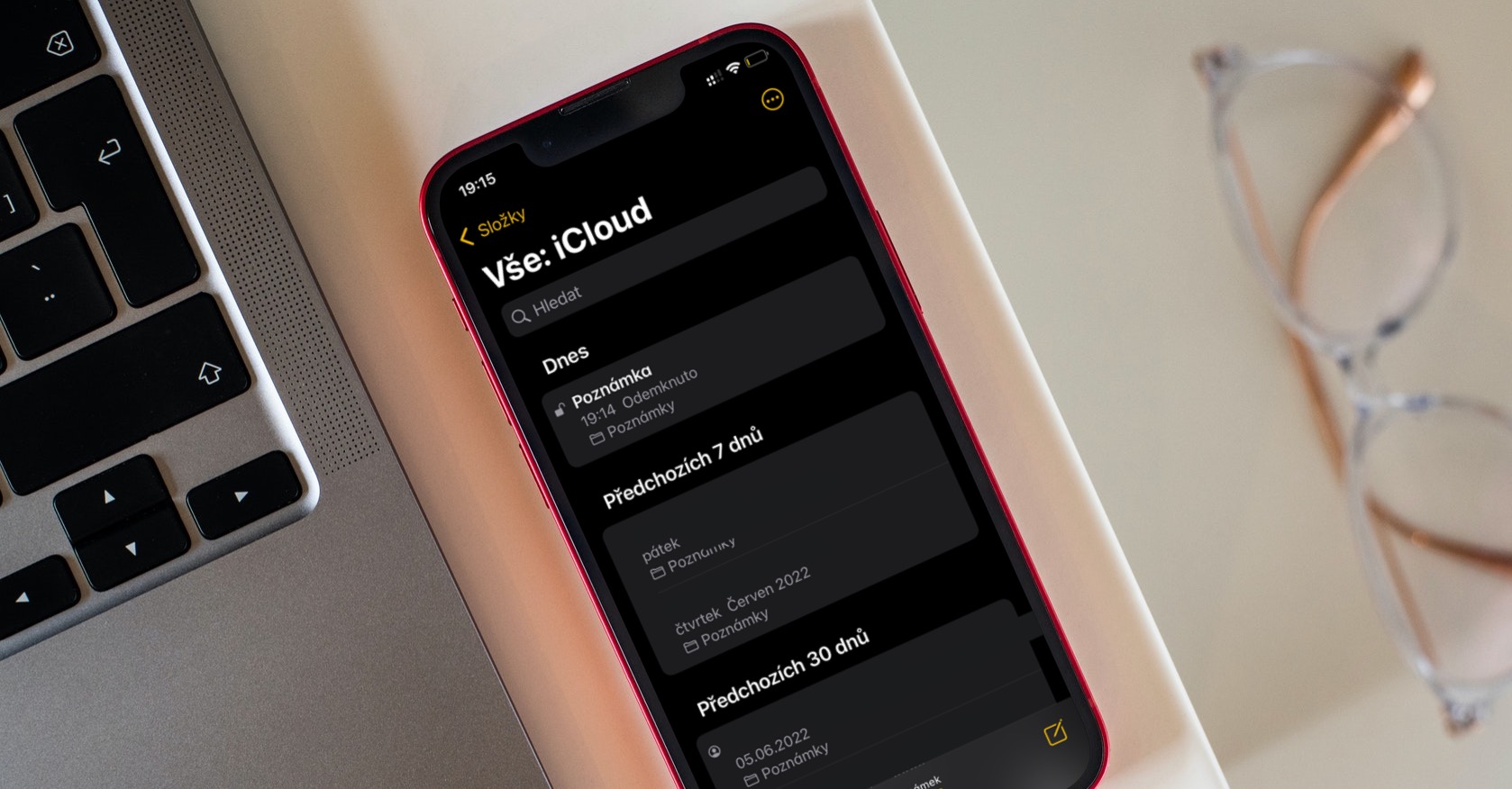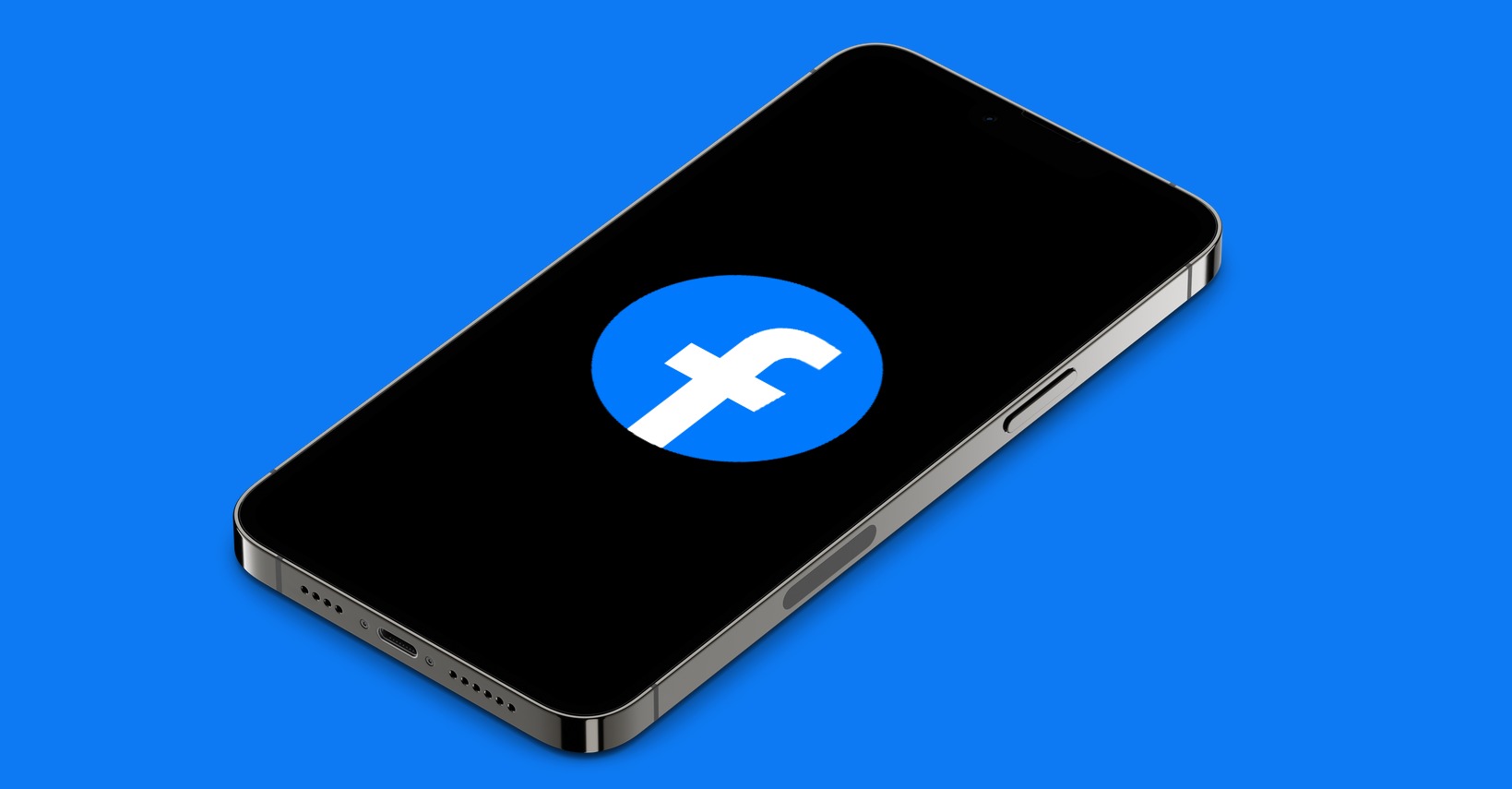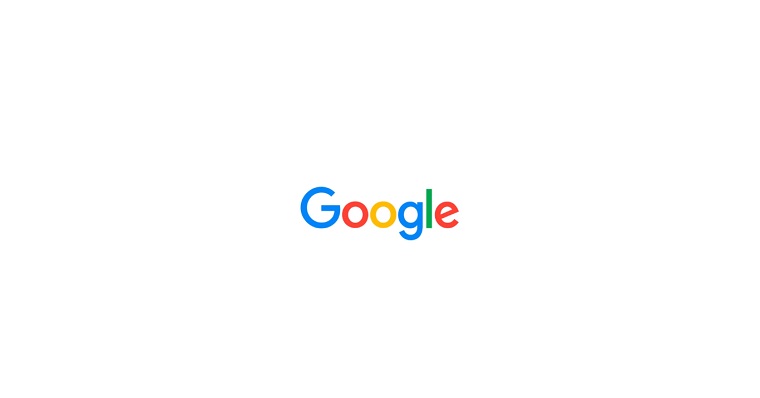Jeden ze současných klenotů společnosti Apple je bezesporu takzvaný Force Touch trackpad. Jde se o vylepšenou verzi klasických touchpadů, které má velká většina ostatních notebooků na trhu. Dokáže snímat sílu stisku po celém svém povrchu a na stisknutí dokonce reaguje haptickou odezvou. Funkcemi je tak podobný 3D Touch displeji iPhonu 6S a novějších. Tento Force Touch trackpad byl představen již před dvěma lety a dnes se dodává jako součást moderních modelů MacBook 12“ a MacBook Pro 13“ nebo 15“. K dostání je též jako separátně se prodávající Magic Trackpad 2.
Mohlo by vás zajímat
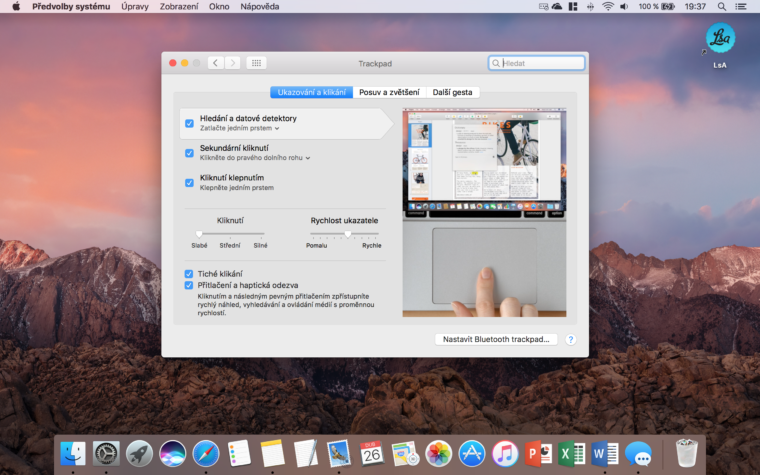
„Nový“ Trackpad, rozpoznávající sílu kliknutí s sebou přinesl mnoho nových možností, jak ovládat celý systém macOS. Některé triky spojené s užíváním Force Touch trackpadu jsou poměrně snadné a každý se je naučí během pár týdnů, ne-li dnů používání. Některé triky jsou naopak poměrně skryté. V dnešním článku se podíváme na výběr 10 tipů, ve kterých jsou obsaženy jak ty základní, tak ty méně známé. Podobné články jste u nás mohli najít již dříve, například 10 „tajných“ triků v iOS.
1. Zobrazte všechna okna najednou
Přitlačením na ikonu aplikace v Docku na Macu vyvoláte funkci Exposé. To znamená, že se zobrazí všechna aktuálně otevřená okna dotyčné aplikace.
Mohlo by vás zajímat

2. Přejmenujte soubor nebo zobrazte jeho náhled
Pokud přitlačíte na jakýkoli soubor ve Finderu, zobrazí se jeho náhled. Může jít o kterýkoliv dokument, fotku nebo i třeba webový odkaz. Pokud posunete kurzor jen o trochu níže, na jméno souboru a přitlačíte, dostanete rovnou možnost dokument přejmenovat. Můžete se tak vyhnout „delšímu“ stisknutí klávesy Enter nebo klikání na pravé tlačítko myši a následné vybrání z nabídky.
3. Vyhledejte slovo ve slovníku
Neznáte význam slova nebo fráze? Stačí na neznámý text přitlačit a zobrazí se okno s detailním slovníkovým výkladem. Bohužel slovník pro jazyk český není na macOS dostupný, kromě Wikipedie. Z různých slovníků různých jazyků si můžete vybírat přímo v aplikaci Slovník od Applu, kde pokračujte do nastavení pomocí horní lišty nabídek Slovník > Předvolby. Více o této aplikaci můžete čekat v následujících článcích.
4. Náhled webové stránky
Obdobně jako na telefonech iPhone lze přitlačením na odkaz otevřít menší náhled internetové stránky. Bohužel už se nejedná o možnost Peek & Pop, díky čemuž bychom se ještě věším zatlačením dostali na plnohodnotné celoobrazovkové zobrazení webové stránky.
5. Zobrazte více informací o konverzaci ve Zprávách
V aplikaci Zprávy pro Mac není třeba otevírat celou konverzaci jen proto, abychom se dozvěděli více detailů o příjemci nebo například posílaných souborech. Stačí na konverzaci najet kurzorem a přitlačit.
6. Zobrazte detaily události v Kalendáři
Podobně jako v aplikaci Zprávy je možné zobrazit více detailů o konkrétní události i v aplikaci Kalendář pro macOS. Opět jen nastavte kurzor na událost a přitlačte. Otevře se tak okno s časy, polohou a upozorněními pro celou akci.
7. Nová událost v Kalendáři
Ještě jeden tip týkající se aplikace Kalendář. Přitlačením kamkoliv do prostoru časového horizontu aplikace Kalendář můžete přidat úplně novou událost. Tento tip patří sice mezi známější, nicméně pro neznalé uživatele by byla škoda jej opomenout.
8. Zobrazte náhled adresy
Velká část funkcí, které Force Touch Trackpad dokáže jsou náhledy. Takový náhled samozřejmě nechybí ani u aplikace Mapy. Přitlačením na jakoukoli adresu jste totiž schopni dostat okamžitě její náhled na mapě od společnosti Apple.
9. Umístěte špendlík do map
Znovu se zdržíme u stejné aplikace. Poté co již máte Apple Mapy otevřené, můžete libovolně označit místo, či konkrétní adresu špendlíkem. Stačí opět přitlačit a špendlík se umístí na špičku vašeho kurzoru.
10. Sledujte zásilku
Stejně jako na iOS je možné na macOS vysledovat poštovní zásilku podle sledovacího čísla. Jen přitlačte na číslo a systém se postará o zbytek. Otevře se okno s dodatečnými informacemi o balíčku, přepravci apod.