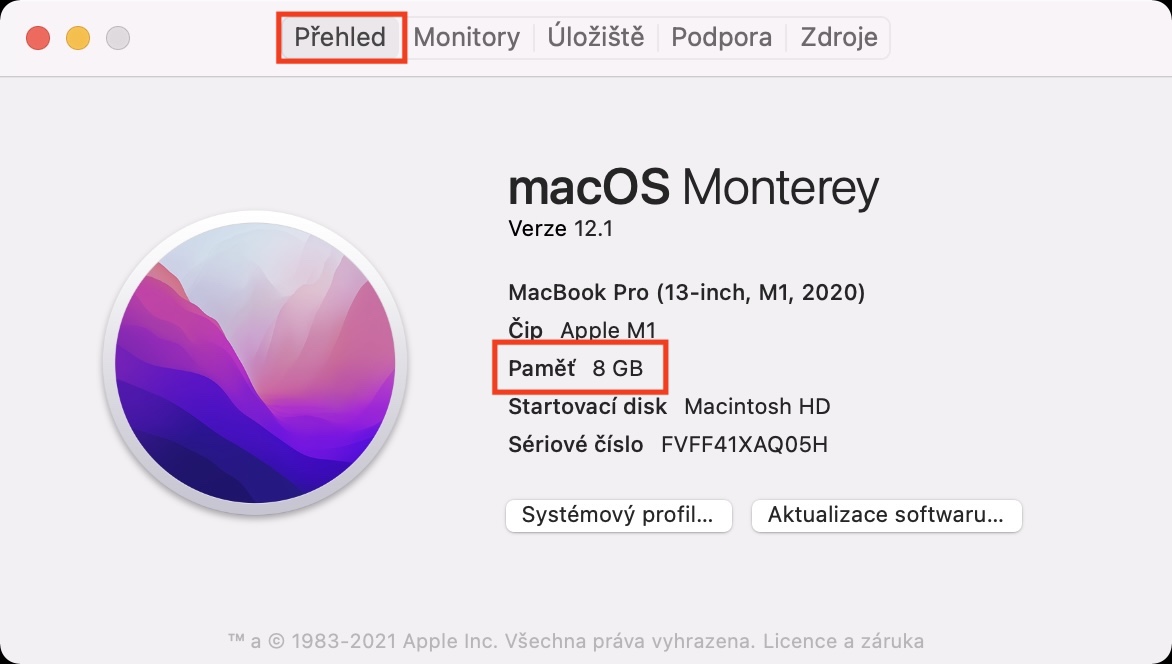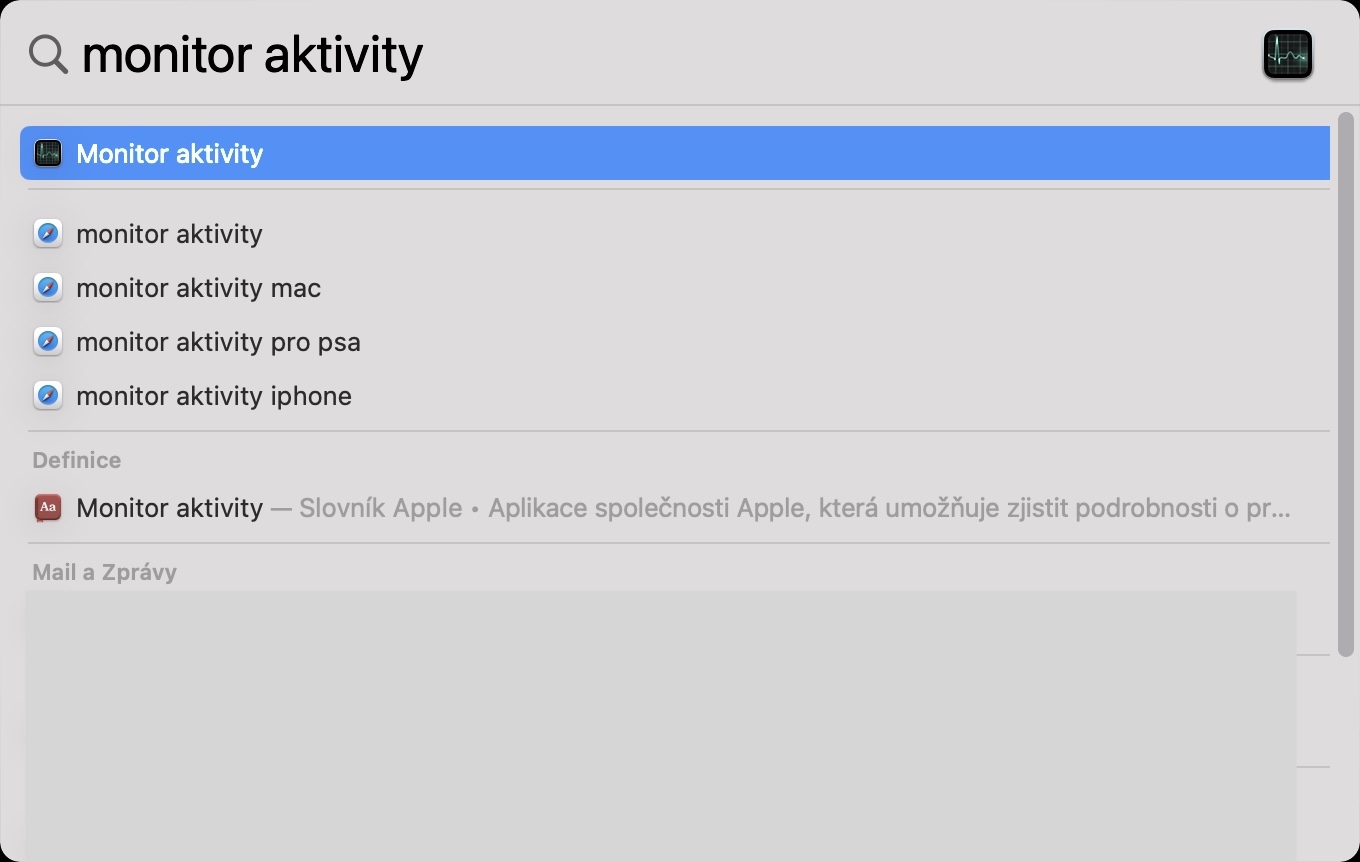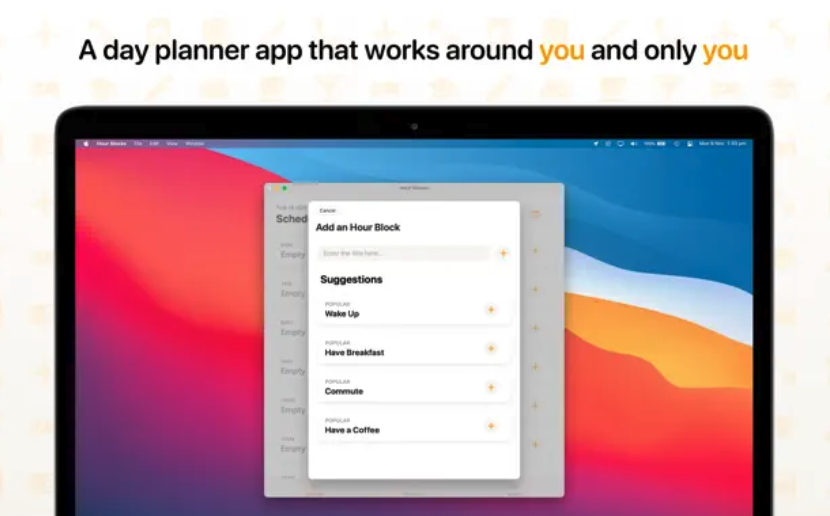Operační paměť, často zkracována jakožto RAM, je nezbytnou součástí prakticky každého počítače. Do této paměti se ukládají data, se kterými systém aktuálně pracuje a má k nim prakticky okamžitý přístup. Čím větší operační paměť je, tak tím lépe, jelikož si do ní může uložit vícero dat, se kterými pak může pracovat. Stejně jako jakýkoliv jiný komponent může i operační paměť začít selhávat, což může vyústit v nemalé problémy. Pojďme se společně v tomto článku podívat na 5 tipů pro kontrolu RAM na Macu.
Mohlo by vás zajímat

Jak velkou RAM je Mac osazen?
Velikost operační paměti si na Macu si ve většině případech můžeme nakonfigurovat před samotnou koupí. Naprosto obyčejným uživatelům bez problémů vystačí 8 GB operační paměti, pokud se však řadíte mezi profesionály, tak zajisté dokážete využít potenciál operační paměti o kapacitě 64 GB či 128 GB. U některých starších Maců bylo možné operační paměť kdykoliv vyměnit za lepší, u nejnovějších zařízení už je ale operační paměť buď „natvrdo“ připájena na základní desku, popřípadě je u Apple Silicon přímo součástí čipu, tudíž ji jednoduše nevyměníte ani nevylepšíte. Pokud chcete zjistit, jak velkou RAM je váš Mac osazen, tak klepněte v levém horním rohu na , a poté na možnost O tomto Macu. Zde v kategorii Přehled stačí najít řádek Paměť.
Zjistěte, co nejvíce využívá RAM
Seká se váš Mac, popřípadě vám přijde, že už není tak výkonný jako předtím? Klidně se může jednat o problém, který je spojený s operační pamětí. Avšak ještě předtím, než se vrhnete do nějakých složitých postupů, se rozhodně vyplatí zkontrolovat, zdali za zpomaleným systémem nestojí nějaká aplikace, která kvůli chyby využívá více operační paměti. K tomu v rámci macOS slouží nativní aplikace Monitor aktivity, kterou spustíte buď pomocí Spotlightu, anebo ji najdete v Aplikacích ve složce Utility. Zde se následně uprostřed nahoře přepněte do sekce Paměť a seřaďte si procesy podle využití. Případně můžete jakýkoliv proces ukončit označením, a poté klepnutím na křížek v horní části okna.
Kontrola RAM prostřednictvím Apple diagnostiky
Málokdo ví, že součástí každého Macu je speciální Apple diagnostika. Pokud ji využijete, tak se na jablečném počítači spustí diagnostický test, který dokáže rychle a jednoduše rozpoznat špatný komponent či jakýkoliv jiný problém – například právě s RAM. V případě, že byste chtěli na Macu diagnostický test spustit, tak se nejedná o nic složitého, postup se však liší podle toho, zdali máte Mac s Apple Silicon, anebo s procesorem Intel viz níže.
Mohlo by vás zajímat
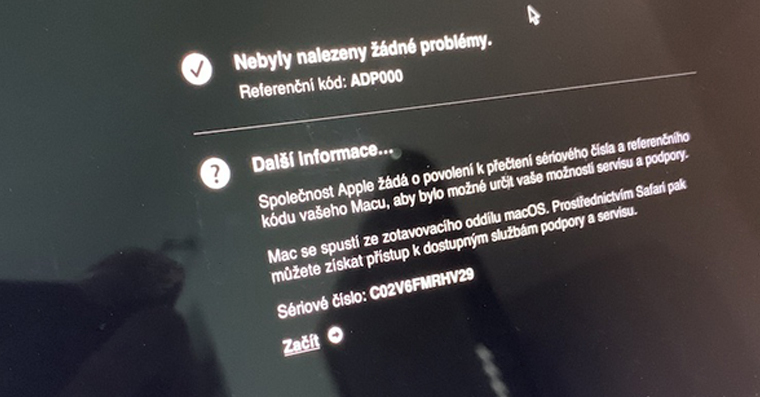
Apple Silicon
- Klepněte na -> Vypnout… a vypněte váš Mac.
- Podržením tlačítka Mac opětovně zapněte.
- Zapínací tlačítko držte do té doby, až se na obrazovce objeví možnosti spuštění.
- Na této obrazovce pak stiskněte klávesovou zkratku Command + D.
- Pak se ocitnete v rozhraní Apple Diagnostics.
Intel
- Klepněte na -> Vypnout… a vypněte váš Mac.
- Podržením tlačítka Mac opětovně zapněte.
- Ihned po zapnutí stiskněte a držte klávesu D.
- Pak se ocitnete v rozhraní Apple Diagnostics.
Kontrola RAM prostřednictvím MemTest86
Kromě toho, že pro kontrolu operační paměti můžete na Macu využít nativní diagnostické řešení, tak lze využít také aplikaci třetí strany. Mezi jednu z nejrozšířenějších aplikací třetí strany pro diagnostiku operační paměti patří bezesporu MemTest86. Pravdou je, že tato aplikace vám o možné chybné operační paměti řekne o mnoho více než Apple diagnostika. Nutno však zmínit, že MemTest86 můžete využít pouze na starších Macích s procesory Intel – pro Apple Silicon aplikace dostupná není. Využití aplikace MemTest86 každopádně doporučuji především pokročilým uživatelům. Nejedná se totiž o klasickou spustitelnou aplikaci, ale o aplikaci, kterou musíte nahrát na flash-disk, ze kterého se pak spouští namísto macOS. MemTest86 můžete stáhnout zde. Pro nahrání MemTest86 na flash-disk můžete využít aplikaci Etcher.

Jaké jsou příznaky špatné RAM?
Existuje hned několik různých příznaků, díky kterým je možné poznat potenciálně špatnou operační paměť. Příznaky mohou být následující:
- Aplikace samy od sebe tzv. padají, popřípadě se zasekávají častěji než obvykle.
- Operační systém relativně často zamrzá, popřípadě se bez upozornění restartuje.
- Výkon při používání počítače se výrazně snížil a vše trvá strašně dlouho.
- Některá nastavení a předvolby systému či aplikací neodpovídají vámi nastaveným hodnotám.
- Problémy nevyřešila ani přeinstalace operačního systému macOS.
- Setkáváte se s problémy při startu Macu.
Mohlo by vás zajímat