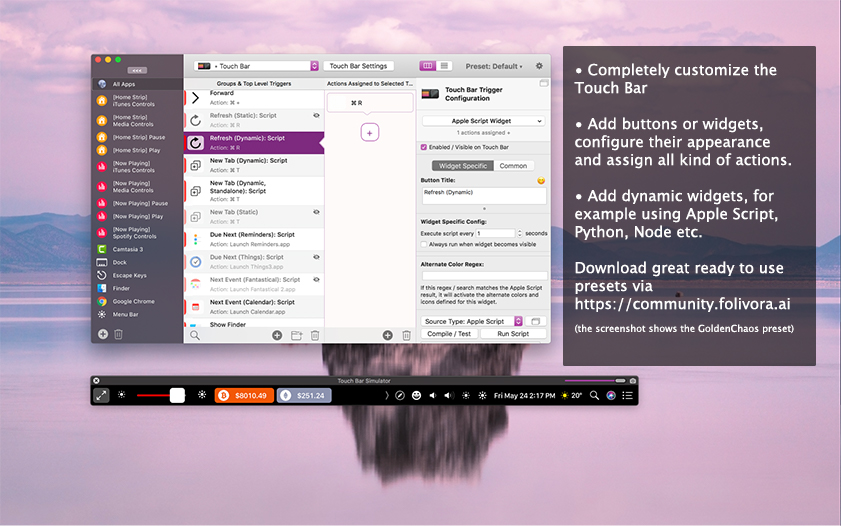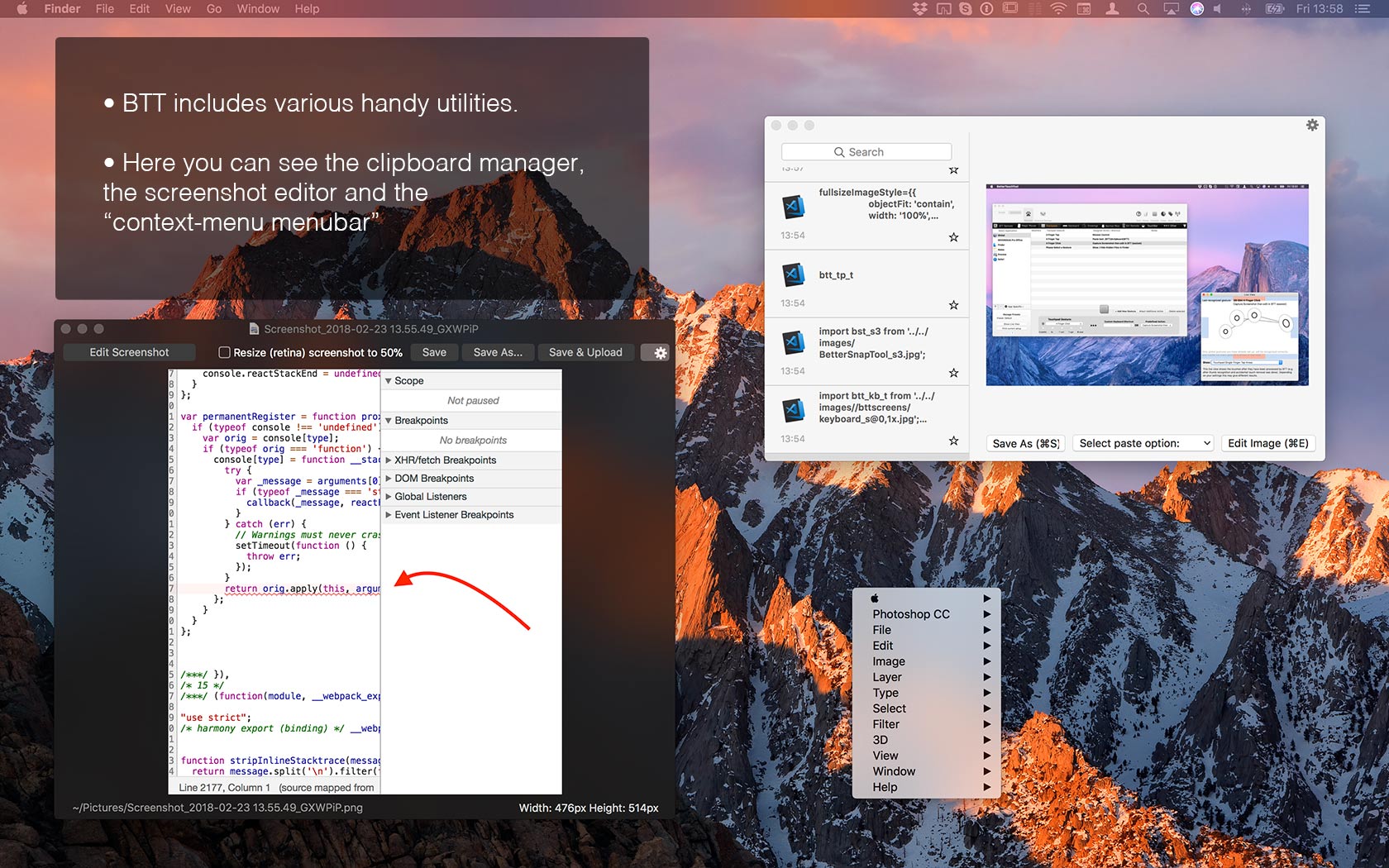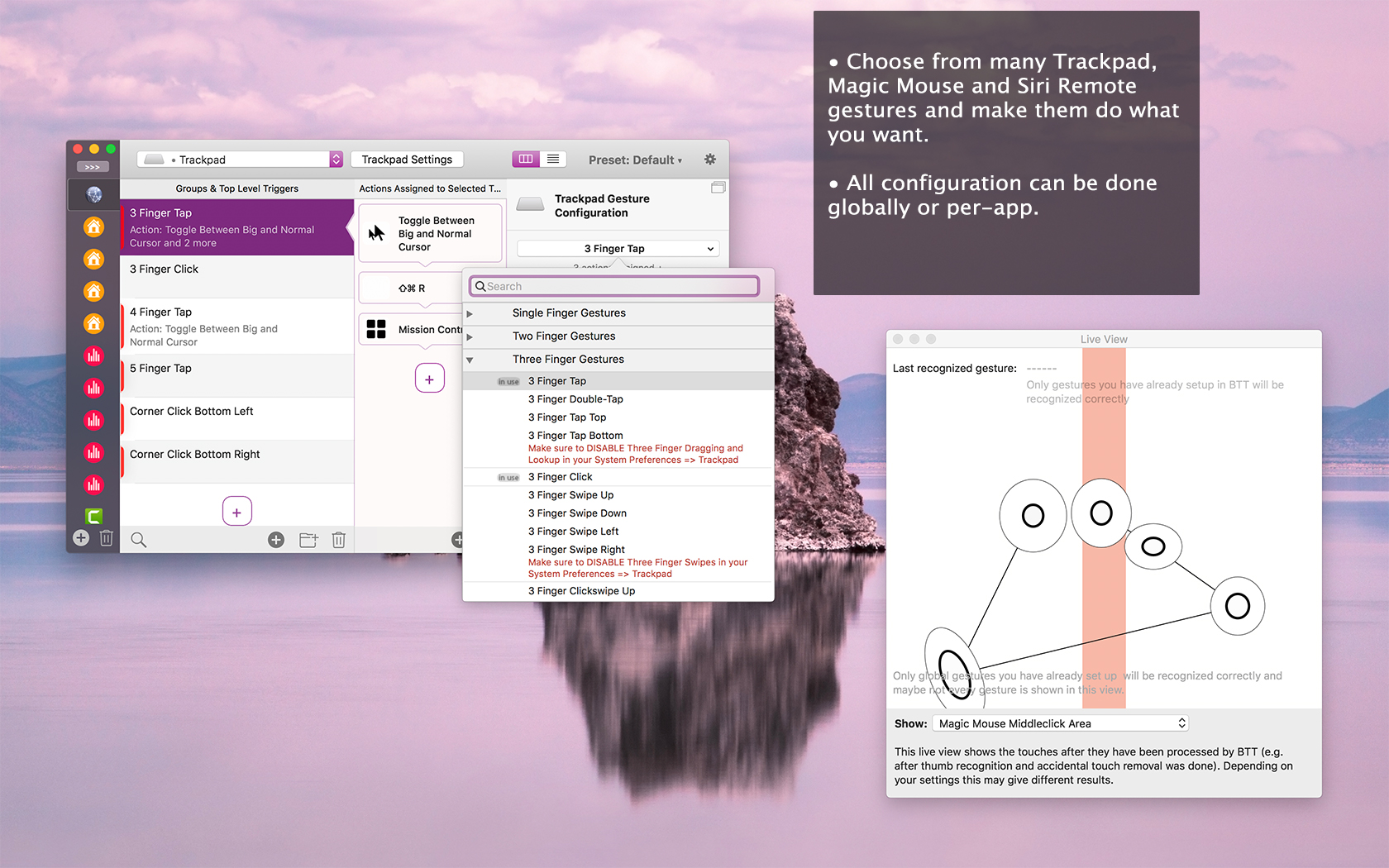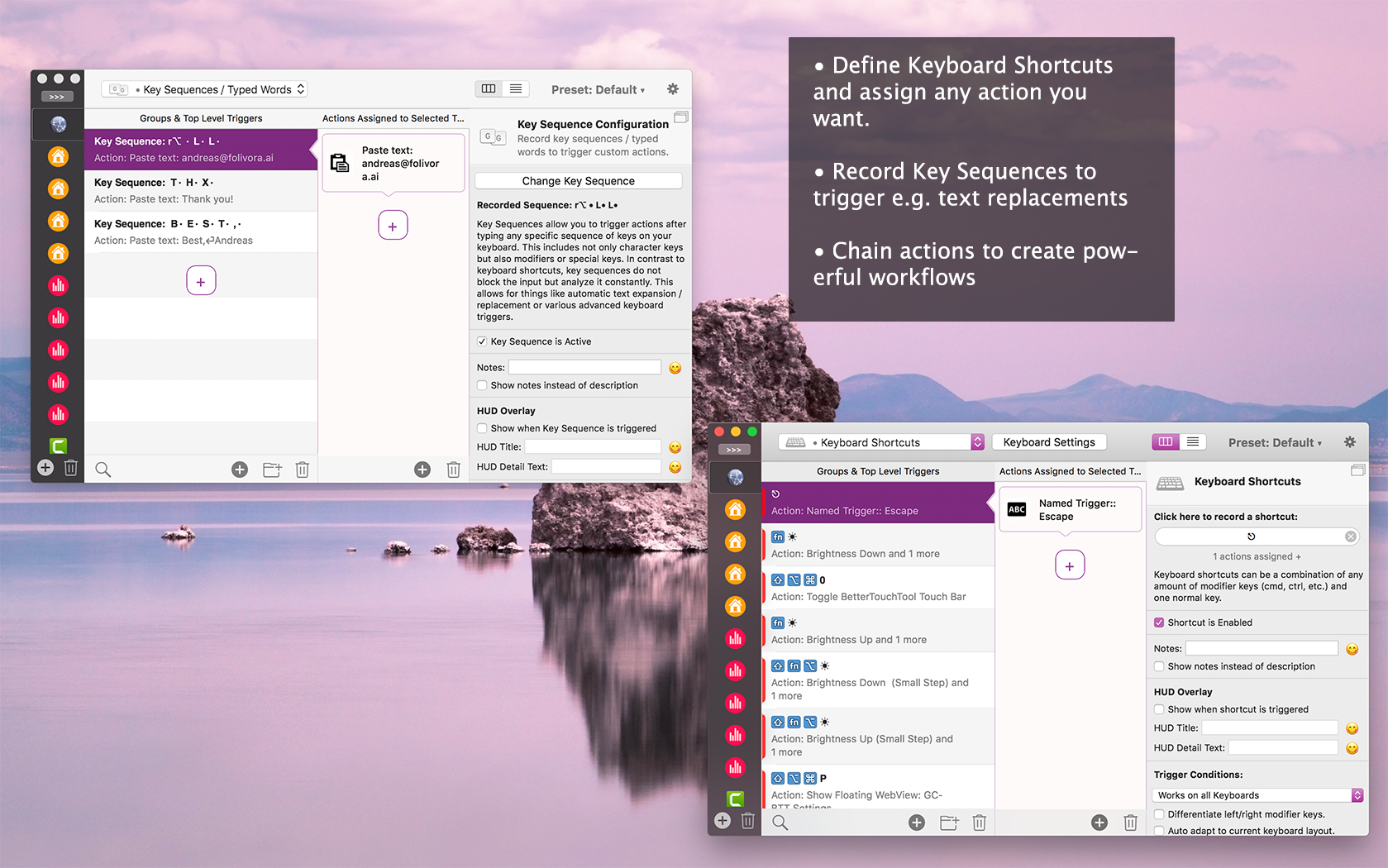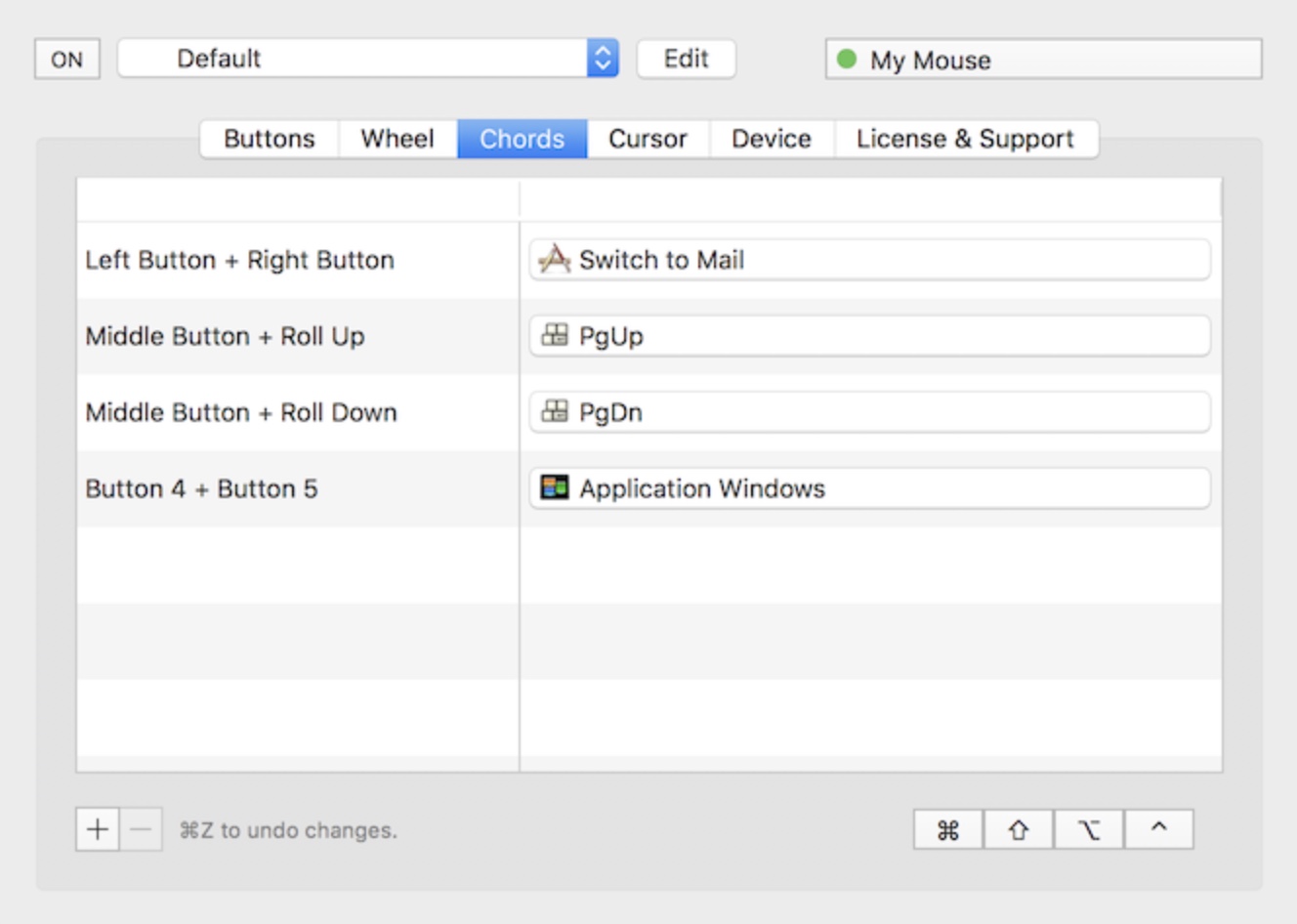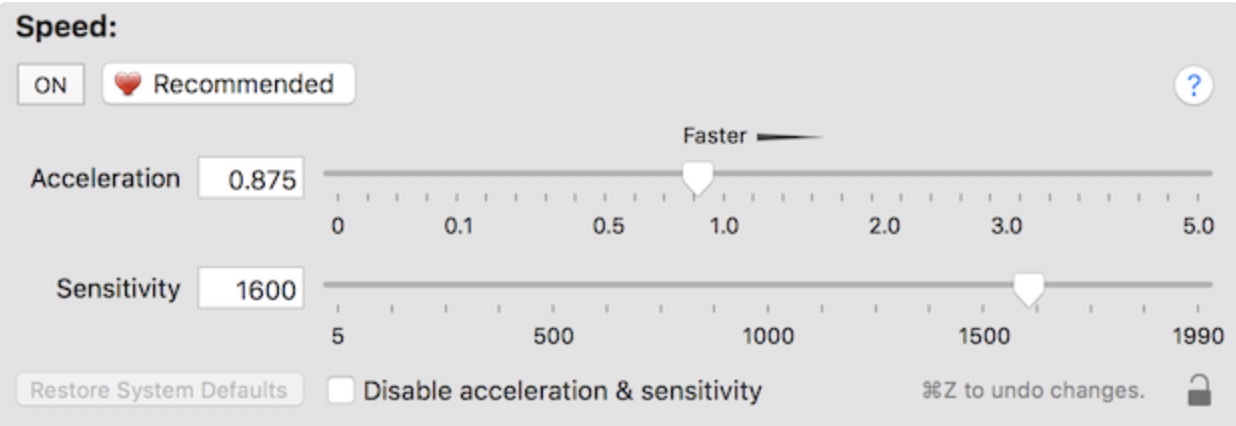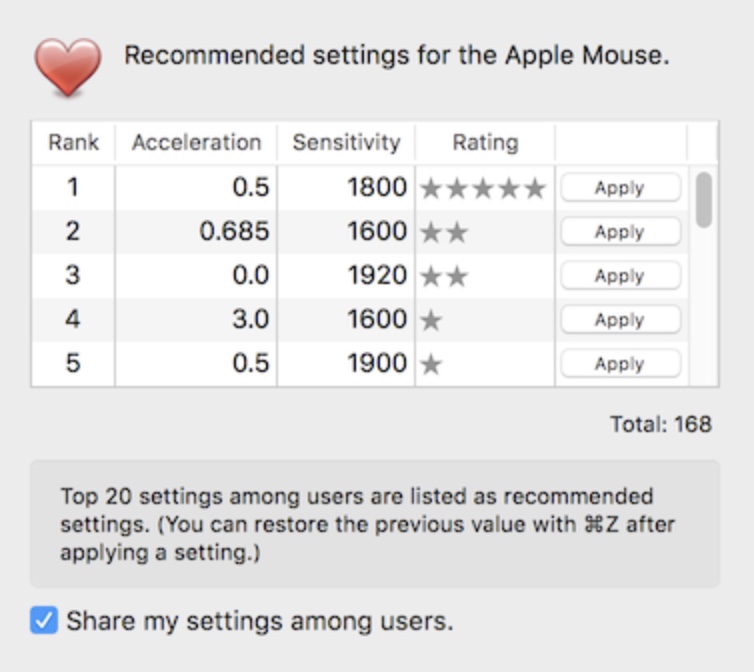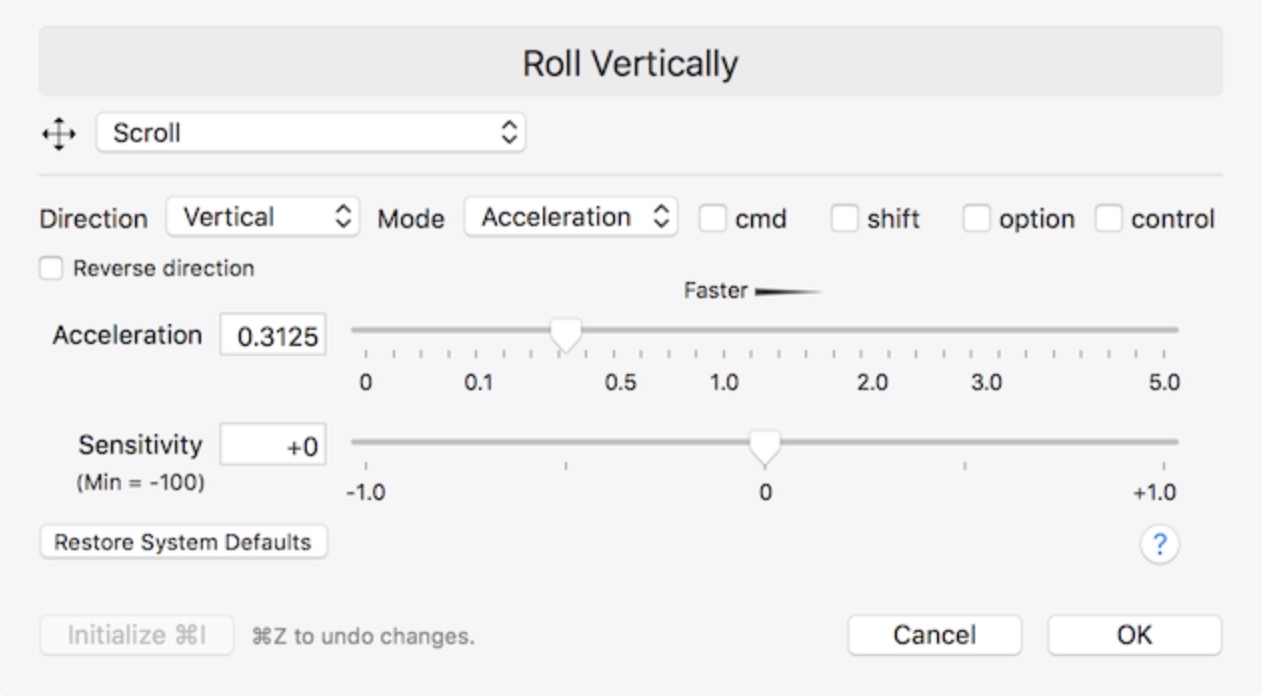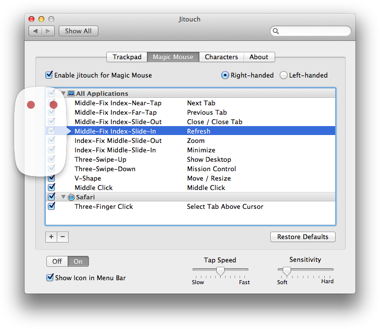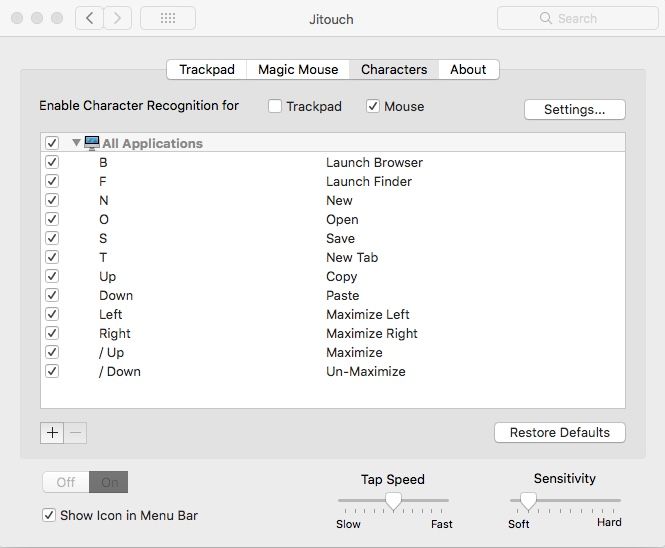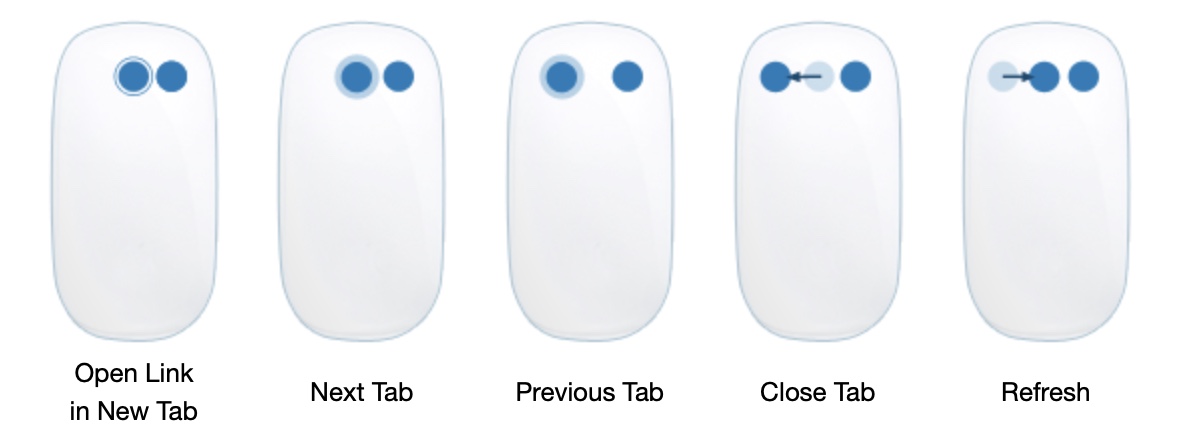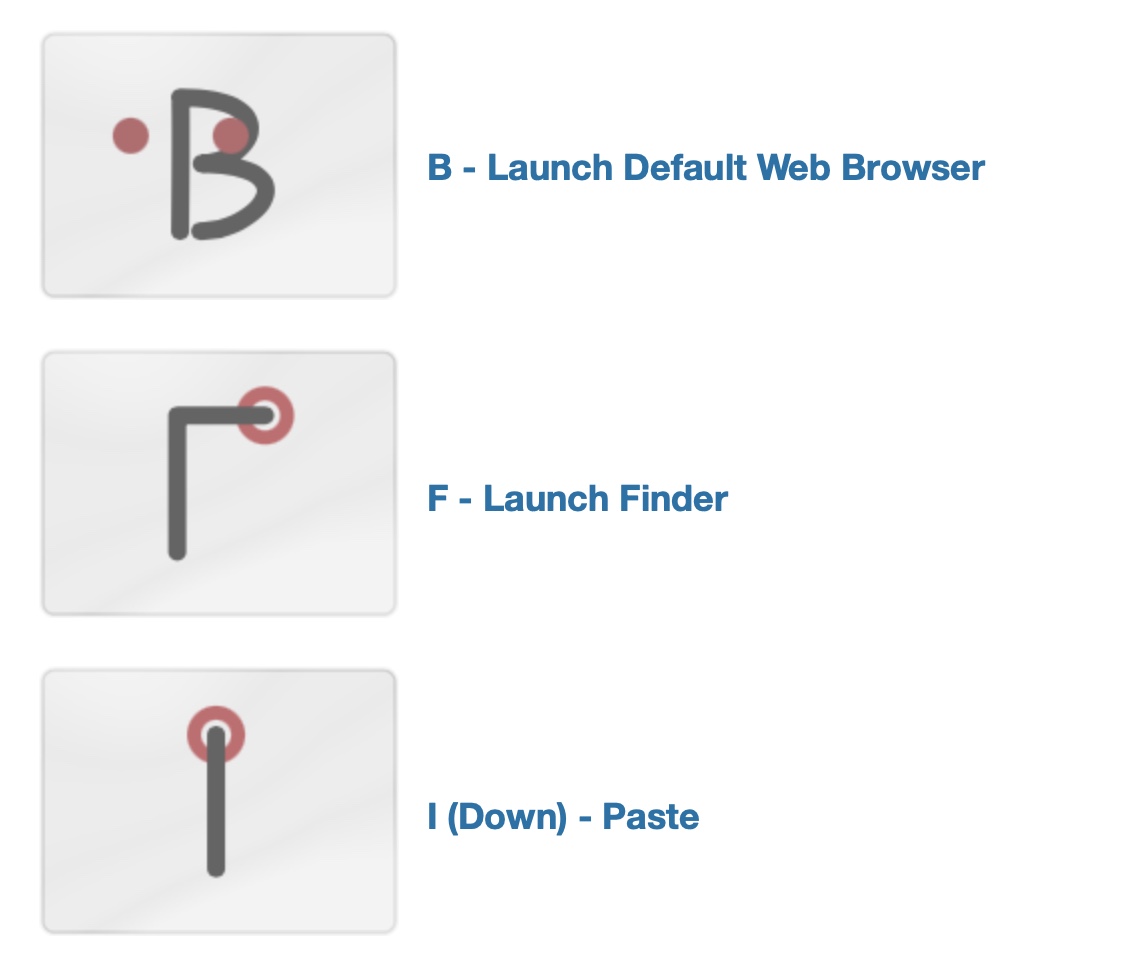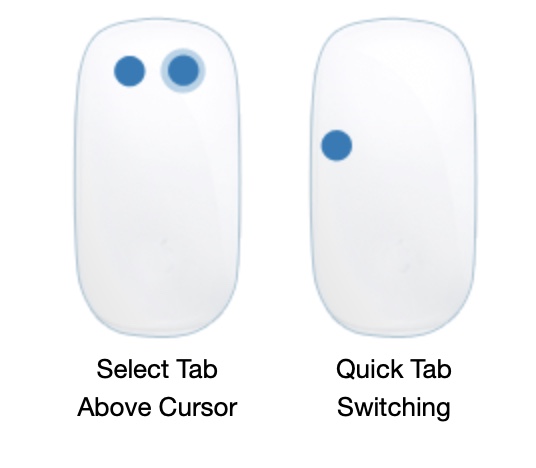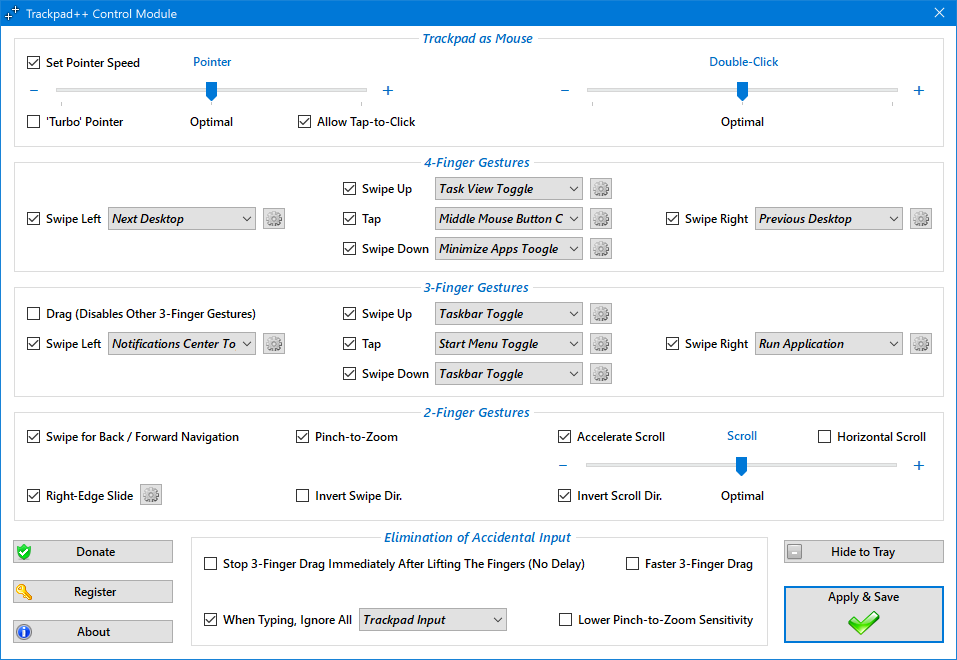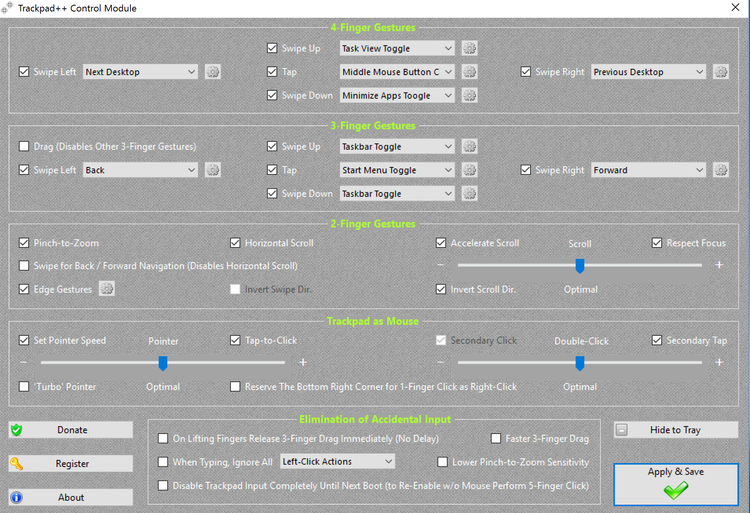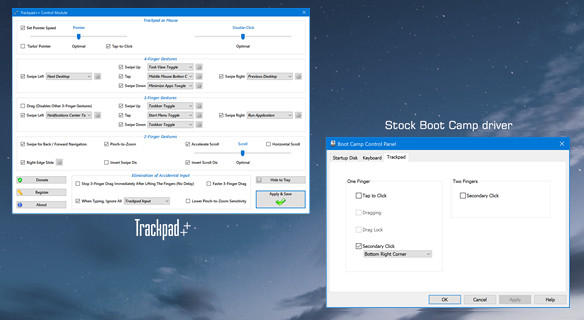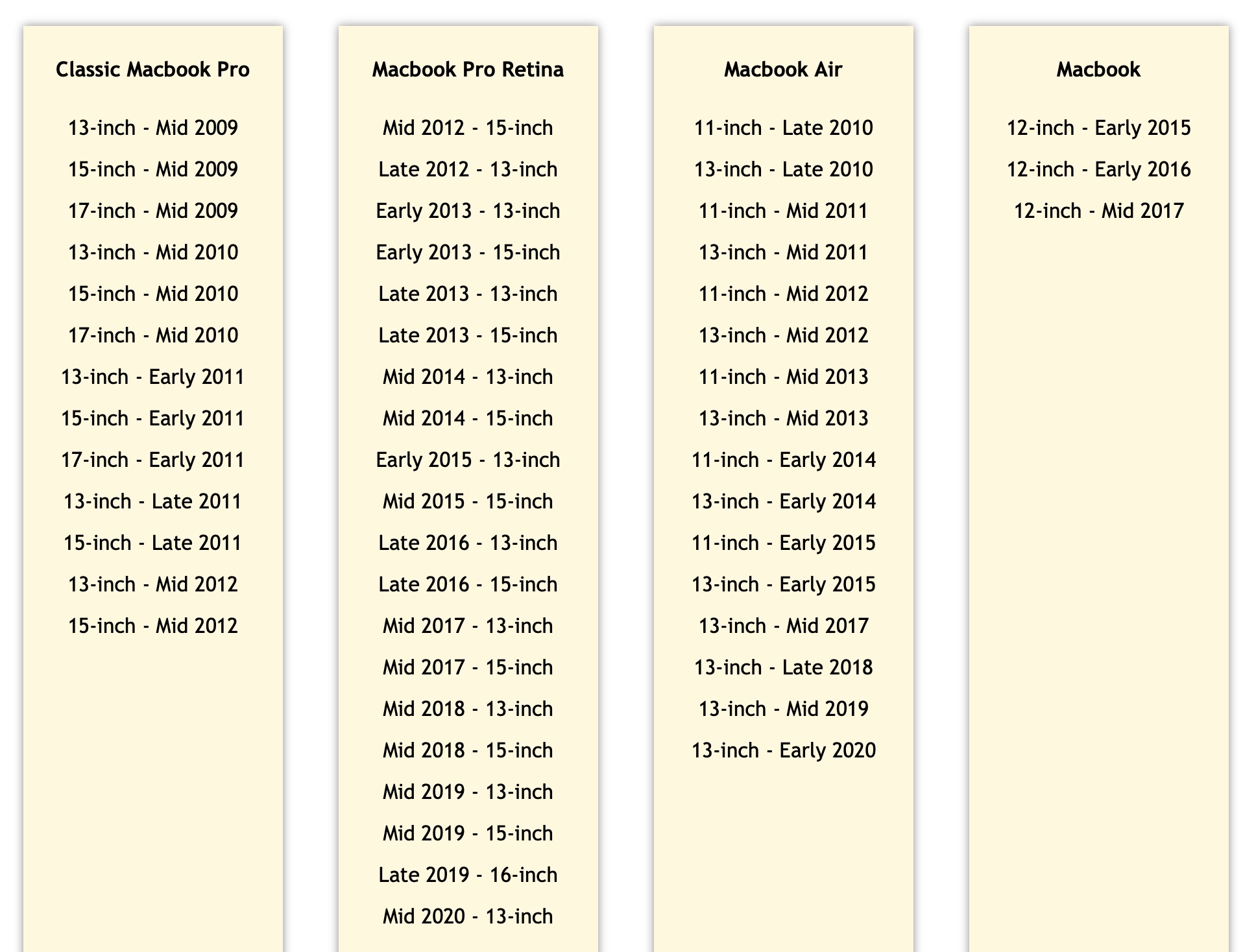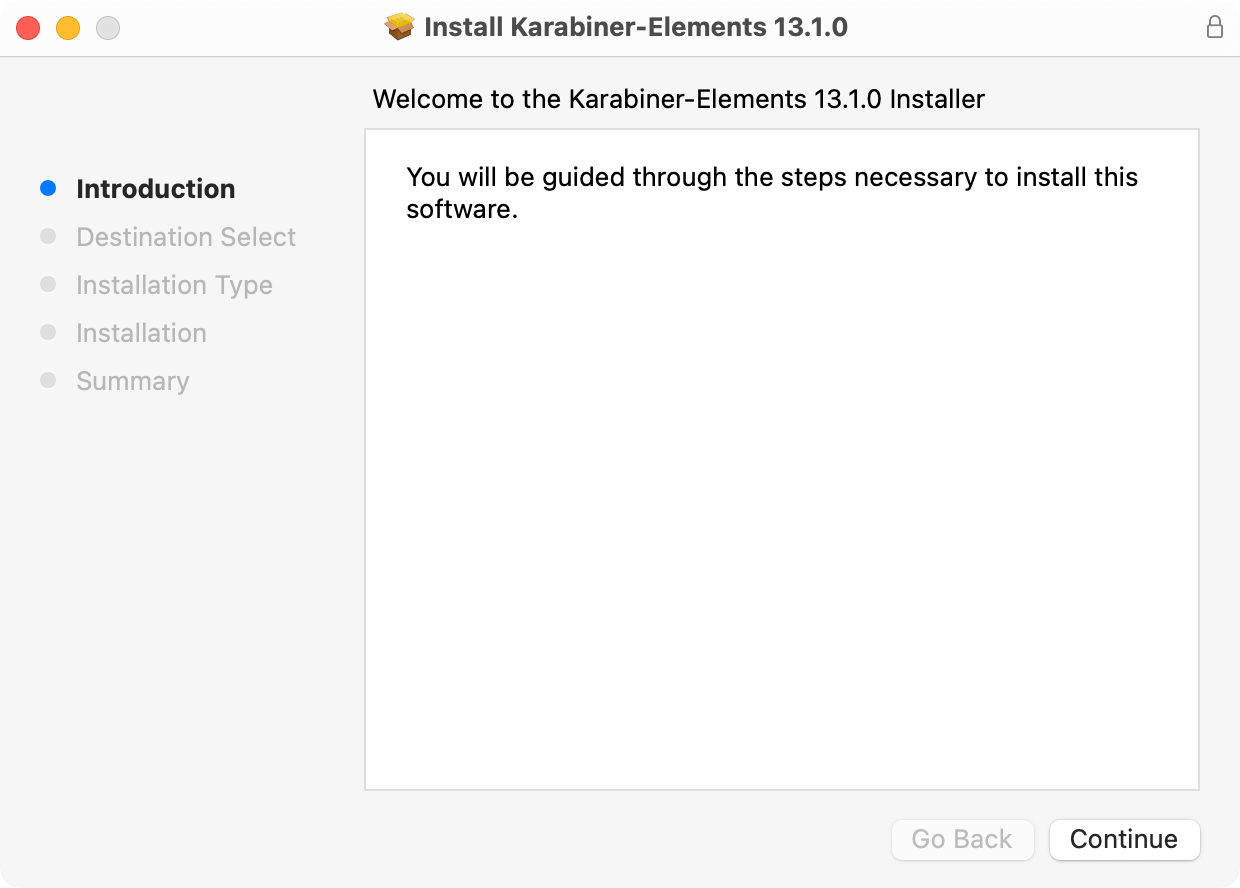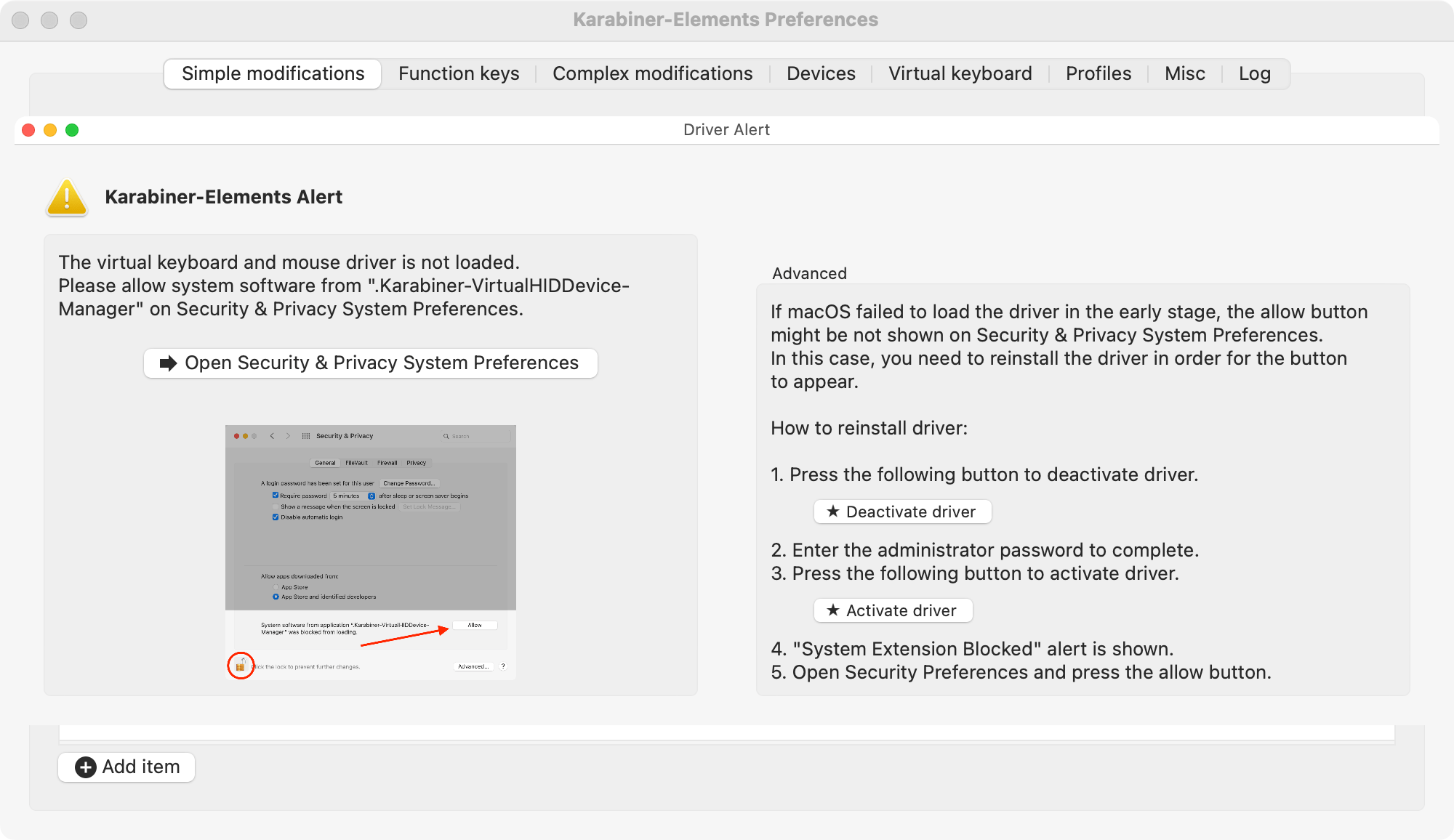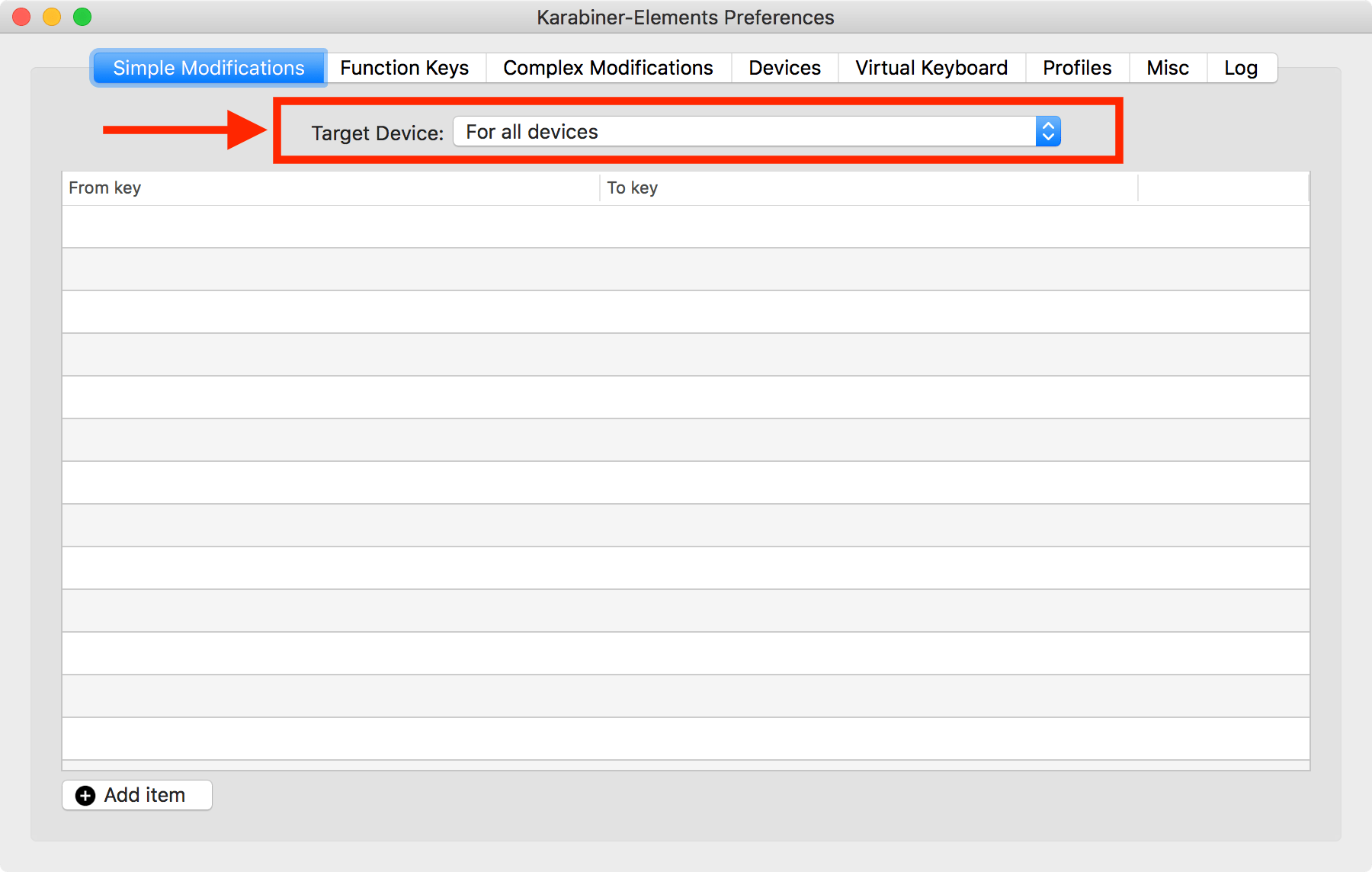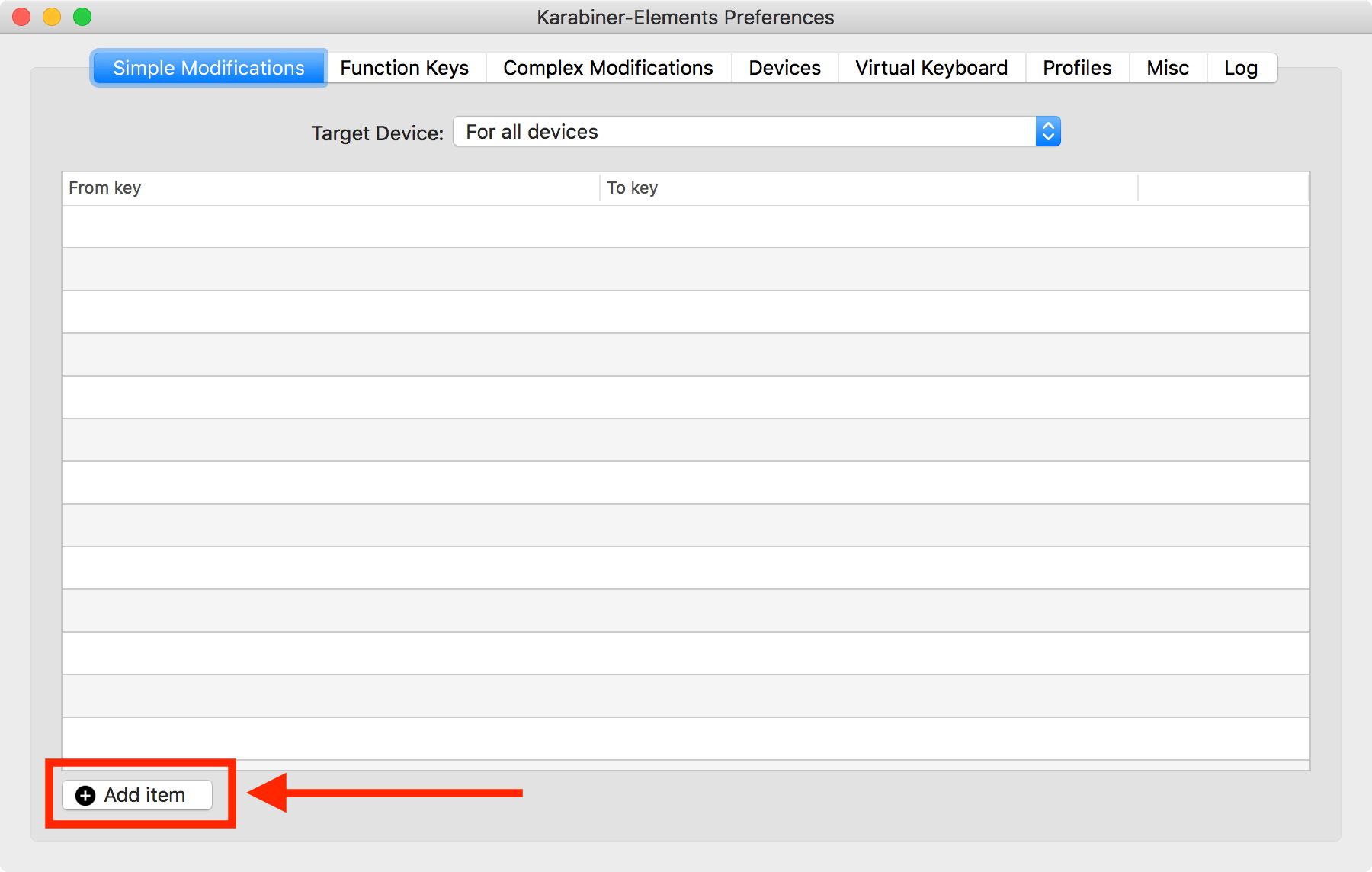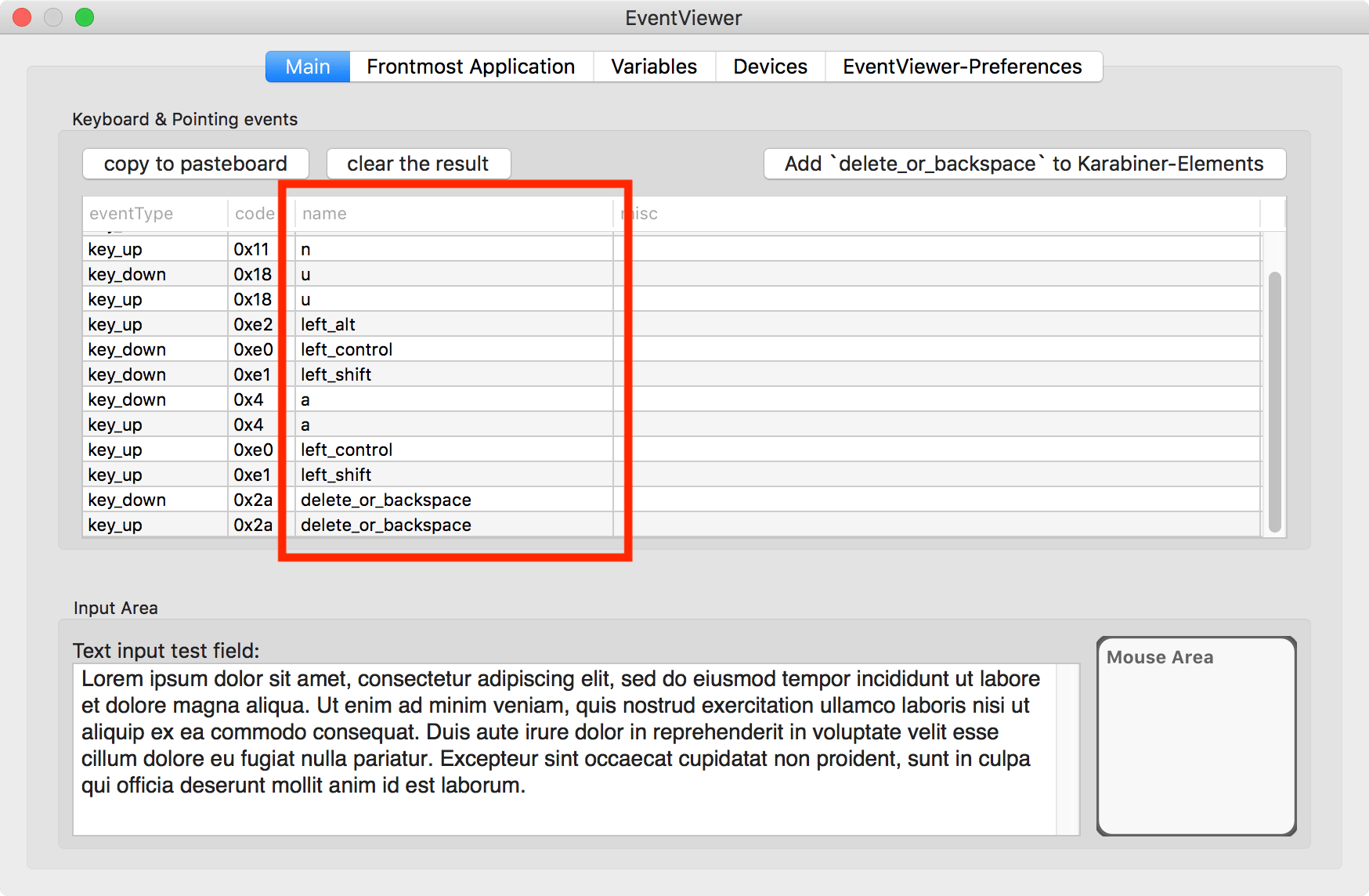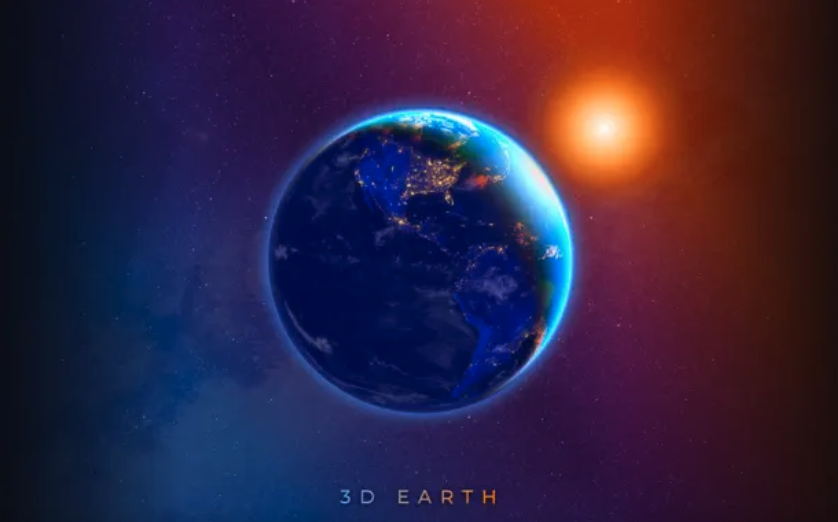Pokud vlastníte nějaké macOS zařízení, tak jej můžete ovládat klávesnicí, trackpadem či myší. Zatímco u MacBooků je klávesnice i trackpad integrován, tak u Maců musíte využít Magic Keyboard, Trackpad či Mouse. Ať už patříte mezi uživatele jakéhokoliv tohoto příslušenství, tak bystě mli znát veškeré klávesové zkratky, popřípadě gesta. V rámci macOS je však mnoho těchto zkratek a gest určených „napevno“, tedy tak, že je nemůžete změnit. Naštěstí však existují různé programy, prostřednictvím kterých lze ovládání macOS zařízení upravit. V rámci tohoto článku se společně podíváme na 5 z nich.
Mohlo by vás zajímat
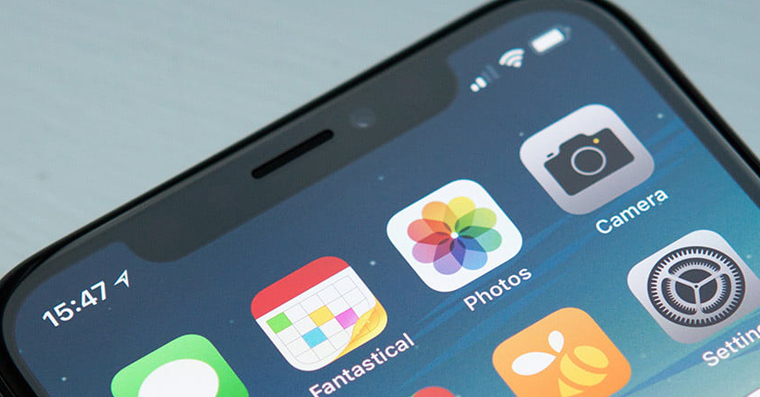
BetterTouchTool
Jestliže už jste se někdy v minulosti zajímali o možnosti, pomocí kterých můžete v rámci macOS cokoliv upravit, tak jste dost možná na BetterTouchTool narazili. Název tohoto programu by mohl napovědět, že si v něm budete schopni lépe nastavit veškeré ovládání dotykem. To je sice pravda, avšak BetterTouchTool toho nabízí o mnoho více, než se na první pohled může zdát. Kupříkladu si můžete kompletně přenastavit chování Magic Mouse, dále můžete změnit chování při klepnutí, přejetí, apod. Tak stejně si můžete vytvořit vlastní klávesové zkratky a nahrávat různé klávesové akce, které pak můžete opětovně spustit. Pokud hledáte komplexní program, pomocí kterého lze veškeré zmíněné akce upravit, tak je BetterTouchTool přesně pro vás. Jeho cena je 8.5 dolarů na dva roky, doživotní licenci pořídíte za 20.5 dolarů. Popřípadě si můžete předplatit Setapp, kde se tato aplikace nachází. Nechybí ani 45denní zkušební verze.
SteerMouse
SteerMouse je jednoduchá utilita, jejíž předvolby najdete v okně s předvolbami systému. Tato aplikace každopádně nepodporuje Magic Mouse či Magic Trackpad, naopak se jedná o utilitu, která upravuje chování nejablečných myší a trackpadů. To se hodí v případě, že jste například k vašemu Macu či MacBooku připojili nějakou starší oblíbenou myš či trackpad a zjistili jste, že nefunguje úplně podle představ. Nejčastěji jsou problémy například s bočními tlačítky či jinými tlačítky, které se na myši mohou nacházet. Tato boční tlačítka lze pak využívat třeba pro navigování mezi webovými stránkami. S pomocí SteerMouse si všechna tato tlačítka jednoduše nastavíte podle vlastního gesta. Změnit pak můžete také chování kolečka, anebo třeba rychlost kurzoru jako takového. Máte-li tedy problémy po připojení vaší oblíbené myši k Macu, tak je SteerMouse naprostou povinností. Zaplatíte za něj 19.99 dolarů.
Jitouch 2
Tato aplikace je poněkud starší, její poslední verze vyšla na macOS Mojave, každopádně potěší fakt, že je zdarma. Obě dvě výše zmíněné aplikace jsou k dispozici k zakoupení, a pokud hledáte bezplatnou alternativu, tak můžete Jitouch 2 alespoň vyzkoušet. Jedná se o jednoduchou aplikaci, jejíž předvolby najdete v sekci Předvolby systému… S pomocí Jitouch 2 můžete jednoduše přenastavit chování trackpadů a myší, a to jak těch jablečných, tak nejablečných. Nechybí například možnost pro přenastavení jednotlivých tlačítek, anebo gest. S pomocí Jitouch 2 si můžete také nastavit, aby se po nakreslení určitého písmena či symbolu na Magic Mouse či Trackpad otevřela nějaká aplikace. Ve výchozím nastavení, pokud například na Magic Mouse podržíte pravé tlačítko a prstem nakreslíte B, tak se otevře výchozí prohlížeč webu.
Trackpad++
Aplikace Trackpad++ je určena pro Macy, avšak nikoliv pro macOS. Konkrétně se jedná o aplikaci, která je určena pro Windows, jenž na váš Mac či MacBook nainstalujete prostřednictvím Boot Campu. Apple samozřejmě nabízí pro Windows jednotlivé ovladače, díky kterým trackpady a myši fungují bez problémů, avšak některým uživatelům nemusí vyhovovat, jak se ve Windows chovají. Nastavit si tak můžete například různá gesta, posouvání se na stránkách, anebo lepší přenost kurzoru. Pokud Boot Camp s Windows používáte a máte s myší či trackpadem problémy, tak je Trackpad++ přesně pro vás. Potěší i fakt, že je celá aplikace k dispozici zdarma, nechybí pak podpora všech MacBooků od modelů mid-2009 až po mid-2020. Trackpad++ nepodporuje Magic Mouse či Magic Trackpad – v tomto případě je nutné stáhnout aplikaci ExtraMagic, jenž je taktéž zdarma
Karabiner Elements
Ocitli jste se někdy v situaci, kdy jste na vašem Macu či MacBooku potřebovali nastavit, aby se nějaká klávesa chovala jinak, než klasicky má? Pokud ano, tak jste s největší pravděpodobností nenašli žádný software, který by tohle zvládal. Pravdou ale je, že taková aplikace existuje – jmenuje se Karabiner Elements. S pomocí této aplikace si můžete kompletně přenastavit chování vaší klávesnice. Změnit můžete chování jak funkčních kláves, tak také klasických písmen a symbolů. Bez problémů si tak můžete nastavit, aby se po stisknutí písmene N napsalo například P, a tak podobně. Pravdou je, že je aplikace Karabiner Elements vcelku složitá – v minulosti už jsme vám však přinesli návod, ve kterém se podrobně dozvíte, jak na to. Aplikace Karabiner Elements je k dispozici zdarma.