Pokud si chcete svoje iOS zařízení přizpůsobit k obrazu svému, prvním a dá se říct nejzásadnějším krokem, který můžete pro personalizaci provést, je změna tapety. Pokud se na svém iOS zařízení rozhodnete pro změnu tapety, můžete si zvolit jednu pro uzamčenou obrazovku a jinou pro klasickou tapetu, která se zobrazí po odemčení. Osobně ale preferuji, aby obě tapety byly stejné – jednak kvůli jednoduchosti a jednak kvůli tmavému přechodu, který se v případě dvou rozdílných tapet zobrazí při každém odemčení zařízení. Pokud byste si tedy chtěli vytvořit vlastní tapety na iPhone, podívejte se na pár tipů, které se nachází níže.
Mohlo by vás zajímat
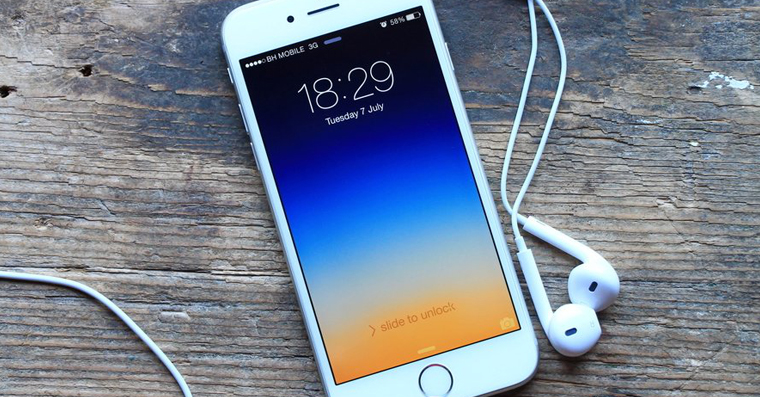
Velikost tapet
Úplně první věcí, na kterou si musíte při tvoření tapet dát pozor, je jejich velikost. Každý iPhone má vlastní rozlišení displeje, a proto byste měli zvolit optimální velikost. Pokud se tedy chystáte pro tvorbu tapety použít například Photoshop nebo jiný profesionální program, podívejte se na velikosti tapet níže. Zároveň také berte v potaz to, že například iPad můžete častěji držet v landscape módu (tzn. na šířku), a proto i tapetu byste měli vytvořit na šířku. Tapety v operačním systému iOS se v závislosti na orientaci obrazovky nijak nepřizpůsobí.
iPhone
- iPhone SE : 1136 x 640 px; 16:9
- iPhone 6s/7/8 : 1334 x 750 px; 16:9
- iPhone 6s Plus/7 Plus/8 Plus: 1920 x 1080 px; 16:9
- iPhone X : 2436 x 1125 px; 16:9
iPad
- iPad mini (všechny modely) : 2048 x 1536 px; 4:3
- iPad (9.7in) : 2048 x 1536 px; 4:3
- iPad Pro (10.5in) : 2224 x 1668 px; 4:3
- iPad Pro (12.9in) : 2732 x 2048 px; 4:3
Tento jednoduchý „tahákovník“ by vám měl při tvoření tapet na jakékoliv jablečné zařízení pomoct. Pokud ale nechcete sahat po profesionálních programech, pojďme se podívat ještě na jeden jednoduchý způsob, pomocí kterého si můžete jednoduše vytvořit tapetu „na míru“ přímo ve vašem jablečném zařízení.
Mohlo by vás zajímat
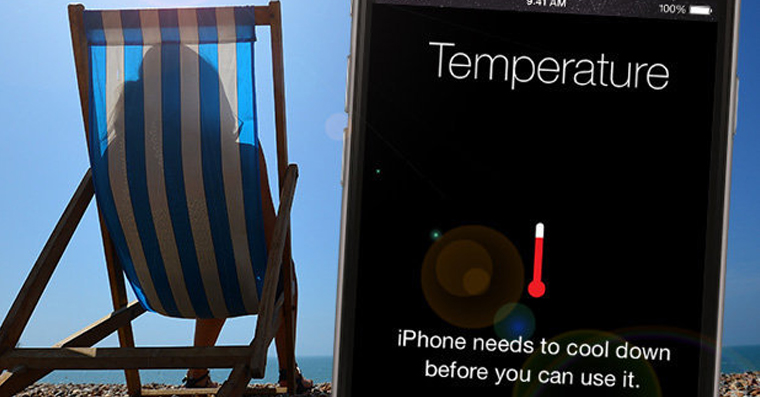
Vytvoření tapety přímo v iOS
Tento postup využijete především tehdy, pokud máte například nějakou fotografii vyfocenou na šířku, ale chtěli byste si část z ní nastavit jako tapetu – tzn. že si tapetu například lehce přiblížíte a nastavíte si jako tapetu její levou část. V tomto případě stačí, abyste jednoduše přešli do nativní aplikace Fotky a otevřeli si fotku, jejíž část budete chtít použít jako tapetu. Poté si ji přibližte a posuňte se tak, aby na výsledná fotografie, která se na displeji zobrazí, odpovídala tomu, co chcete mít na tapetě. Poté jednoduše vytvořte screenshot (snímek obrazovky). Pokud si nejste jistí, jak se na vašem iPhonu snímek obrazovky dělá, podívejte se níže.
Jak udělat snímek obrazovky?
- iPhone 8 a starší: podržte power button a zároveň stiskněte domácí tlačítko – poté obě tlačítka pusťte
- iPhone X: podržte boční tlačítko a zároveň stiskněte tlačítko pro zvýšení hlasitosti – poté obě tlačítka pusťte
Poté, co si vytvoříte snímek obrazovky, tak na něj v aplikaci Fotky najeďte. V levém dolním rohu klikněte na tlačítko sdílení (čtvereček se šipkou) a ve spodním menu zvolte možnost Použít jako tapetu. Poté už jen jednoduše stačí stisknout tlačítko Nastavit v pravém dolním rohu. Jelikož má snímek obrazovky přesnou velikost, nemusíte s obrázkem nikterak hýbat, či jej přibližovat – iPhone či iPad vám to ani nedovolí. Po stisknutí tlačítka Nastavit už si stačí pouze zvolit, zda-li chcete tapetu nastavit na uzamčenou obrazovku, na plochu a nebo na obojí.
Samozřejmě, že existují i různé aplikace na tvorbu či stažení tapet. Většinou jsou ale placené, a když nejsou placené, tak jsou plné reklam a ne vždy mají obrázky z těchto aplikací kvalitu, jakou byste mohli požadovat. Proto si osobně volím takové tapety, které jsem osobně vyfotil a nebo si najdu na internetu obrázek, který je v dostatečné kvalitě.

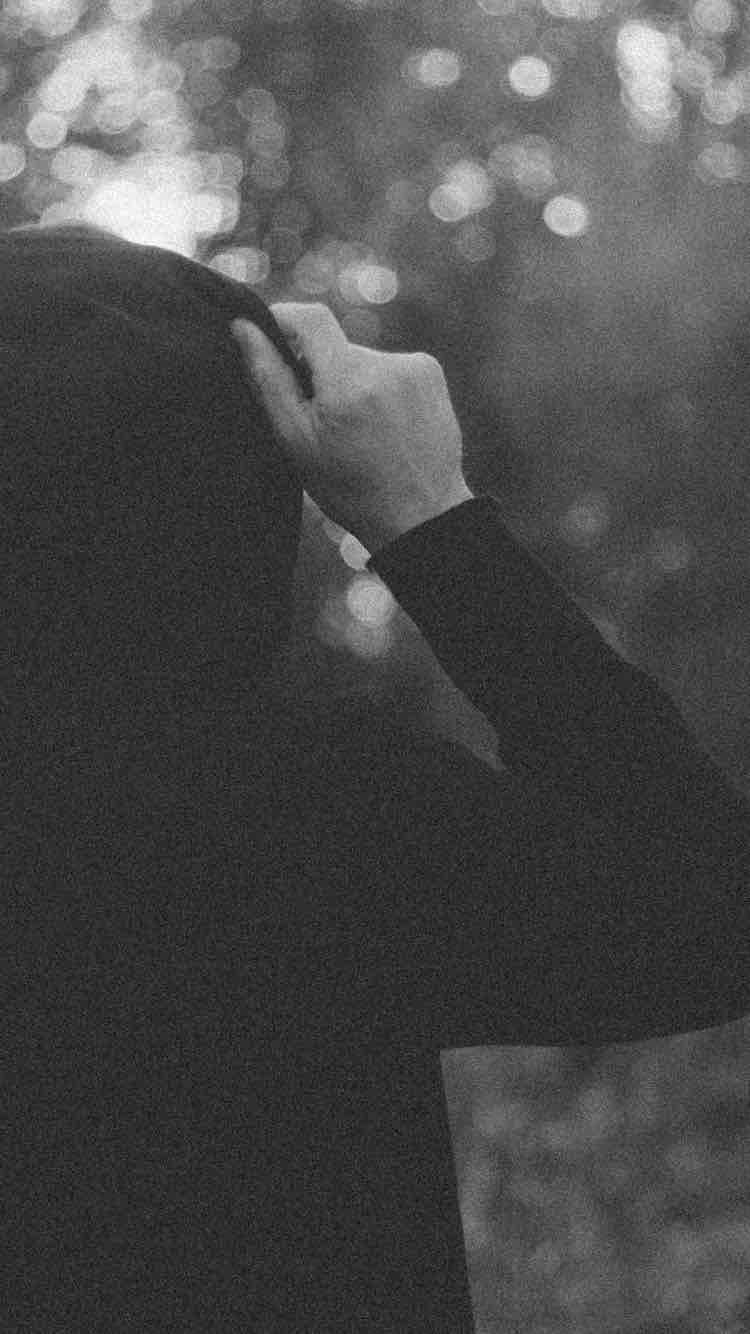
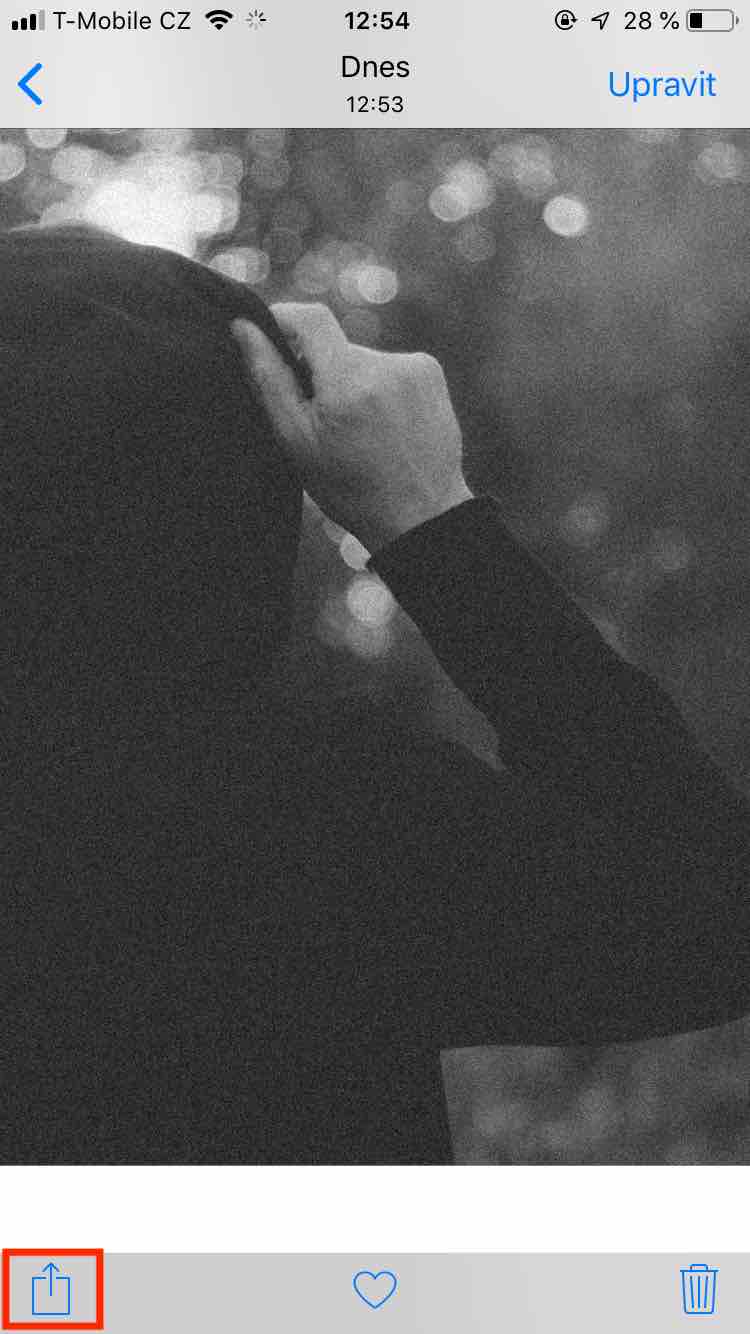
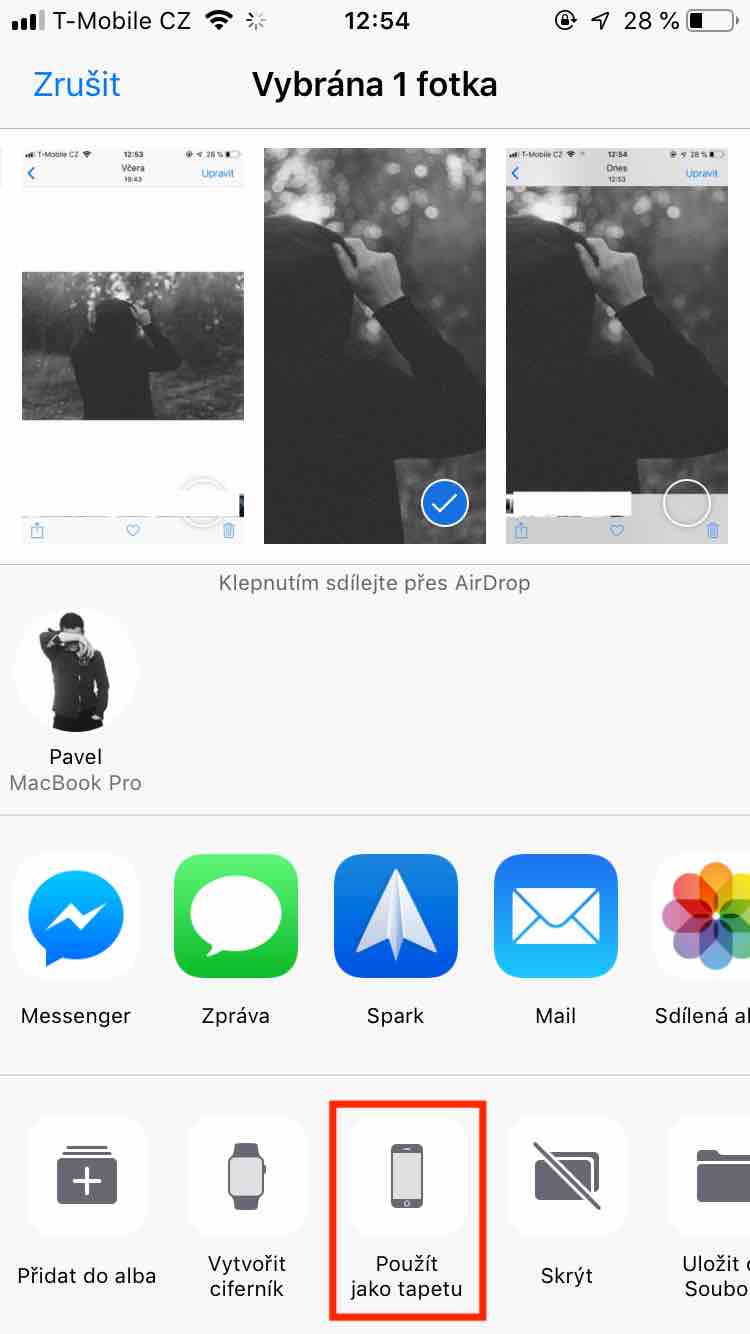
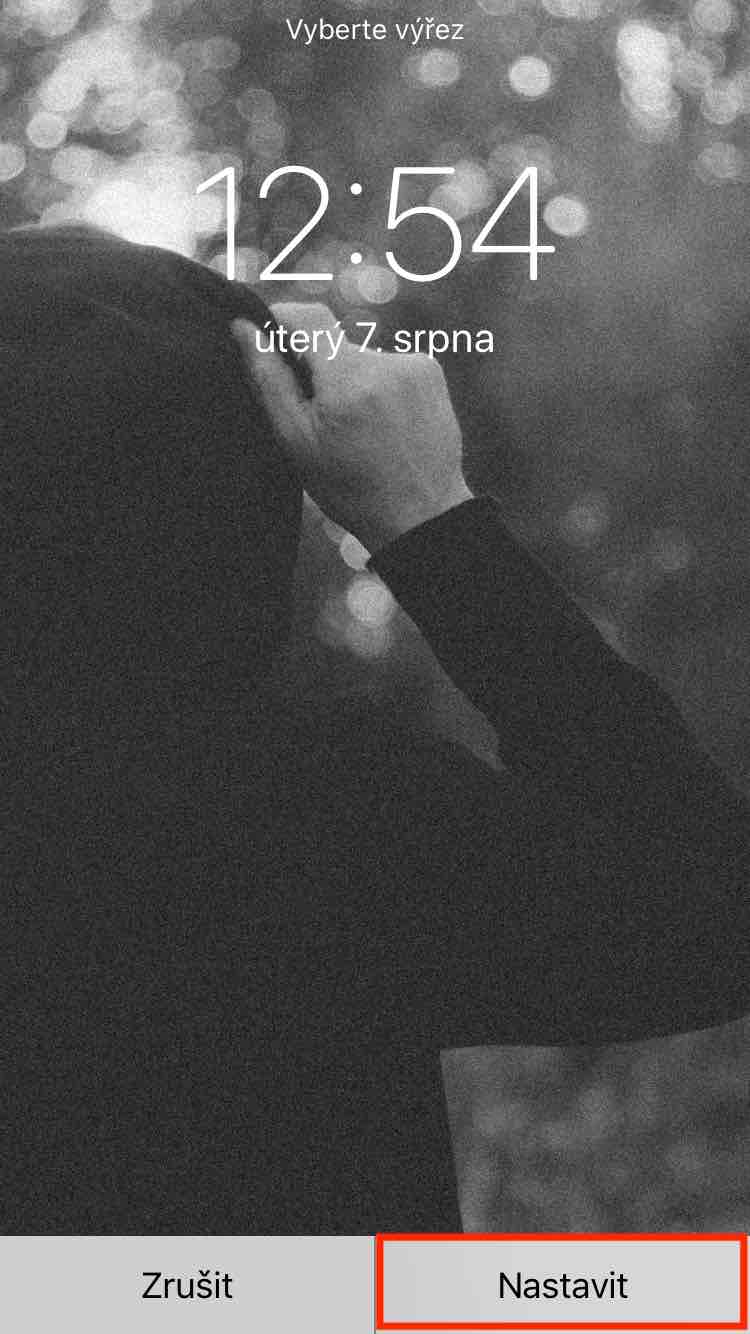
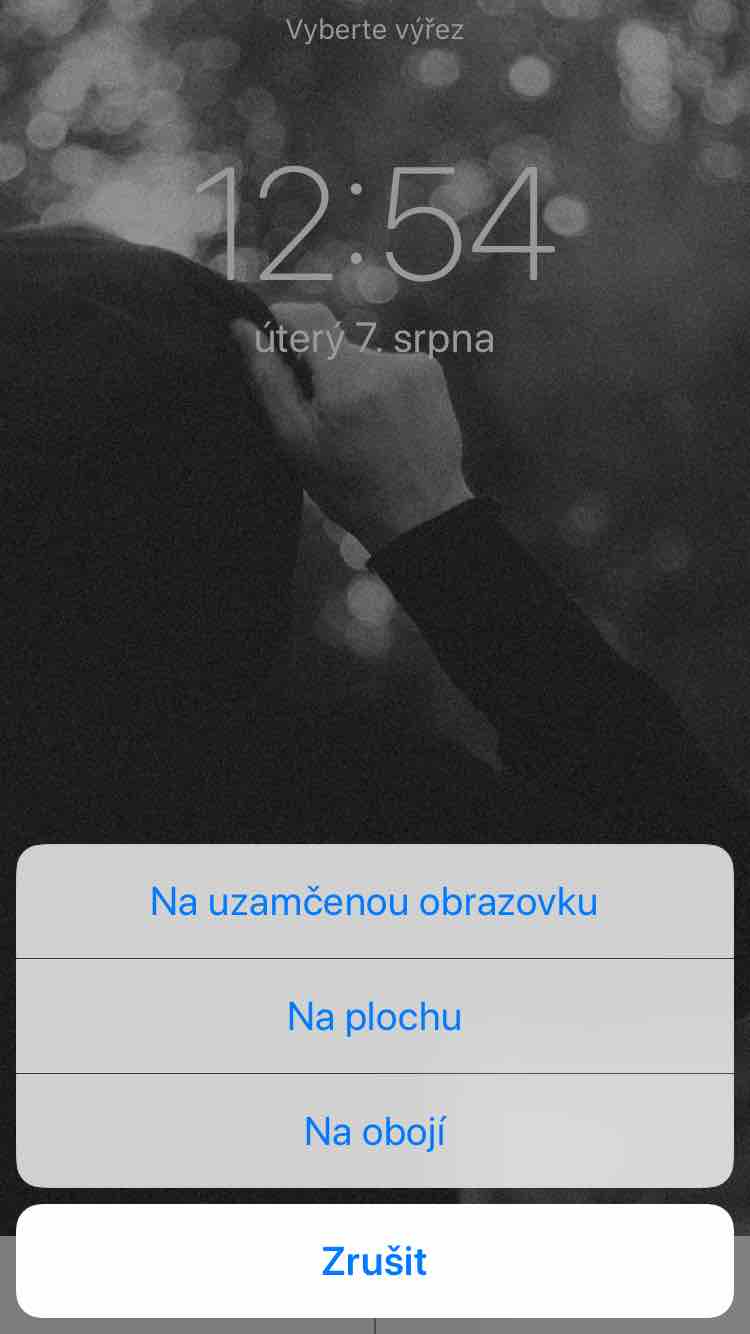



A co když, budu chtít aby se tapeta při pohybu telefonu ( nakloprni do stran) hybala pod ikonami, to tady nepíšete. U čehož je důležité aby tapeta byla větší než velikost displeje. Rovnou přejdu na fotku ( nebo stáhnu z googlu obrázek) a kliknu na sdílet nastavit jako tapetu zvětším si to jak potřebuju a nastavim obrázek/perspektiva( pohyblivá tapeta). Screenshoty jsou zbytečné.