Téměř každý uživatel Macu se někdy setká – pokud tedy nemá extrémně velké štěstí – s problémy při používání Wi-Fi na svém zařízení. Nekonzistentní rychlost je jedním z nejnepříjemnějších problémů a znalost toho, jak problém vyřešit, vám pomůže rychleji vrátit věci do normálu.
Mohlo by vás zajímat

Pokud máte na svém Macu problémy s nestálou rychlostí Wi-Fi, následující tipy vám pomohou vrátit se do normálu. Než se podíváme na to, jak můžete problém s nekonzistentní rychlostí Wi-Fi na Macu vyřešit, pojďme si nejprve nastínit nejčastější příčiny nestabilního Wi-Fi připojení. Jedním z nejčastějších důvodů, proč se můžete potýkat s nekonzistentní rychlostí Wi-Fi vašeho Macu, jsou problémy se samotnou sítí. Ty mohou nastat například tehdy, kdy se váš poskytovatel potýká s technickými problémy, ale může jít také o závady ve firmwaru vašeho routeru. Pokud máte novější Mac, můžete mít problémy s konzistencí rychlosti také kvůli kompatibilitě zařízení. Když se na vašem zařízení objeví nové verze Wi-Fi, může nějakou dobu trvat, než poskytovatelé sítí uvedou svá připojení do souladu s rychlostí.
Restart Macu a routeru
Restart zařízení je v mnoha případech nejrychlejší a nejsnazší cestou k nápravě. Pokud vás zlobí nekonzistentní rychlost Wi-Fi připojení, zkuste zkrátka a jednoduše vypnout a znovu zapnout váš Mac. Můžete zkusit také reset routeru, a to hned několika způsoby – buďto jej krátce vypnout a znovu zapnout, zhruba na 10 minut jej odpojit od elektrické sítě, nebo dlouhým stiskem příslušného tlačítka provést reset – tento postup vždy záleží na konkrétní značce a modelu routeru.
Mohlo by vás zajímat

Vypněte a zapněte Wi-Fi přímo na Macu
Dalším možným způsobem, jak vyřešit problémy s nekonzistentní rychlostí Wi-Fi na Macu, je vypnout a znovu zapnout Wi-Fi připojení přímo na vašem Macu. Stačí zamířit do pravého horního rohu a pravým tlačítkem myši kliknout na ikonku Wi-Fi připojení v liště nabídek v horní části obrazovky vašeho Macu. V menu, které se vám zobrazí, poté stačí deaktivovat a po chvilce opět aktivovat Wi-Fi.
Přejděte na stabilnější připojení
Některé routery nabízí možnost vytvoření Wi-Fi sítě ve dvou pásmech – 2,4GHz a 5GHz. Pokud máte problémy s připojením k 5GHz WI-Fi, zkuste se připojit na 2,4GHz, které často nabízí lepší propustnost i vyšší dosah. Na liště nabídek v horní části obrazovky vašeho Macu klikněte na ikonku Wi-Fi a poté jednoduše vyberte z nabídky 2,4GHz síť.
Mohlo by vás zajímat
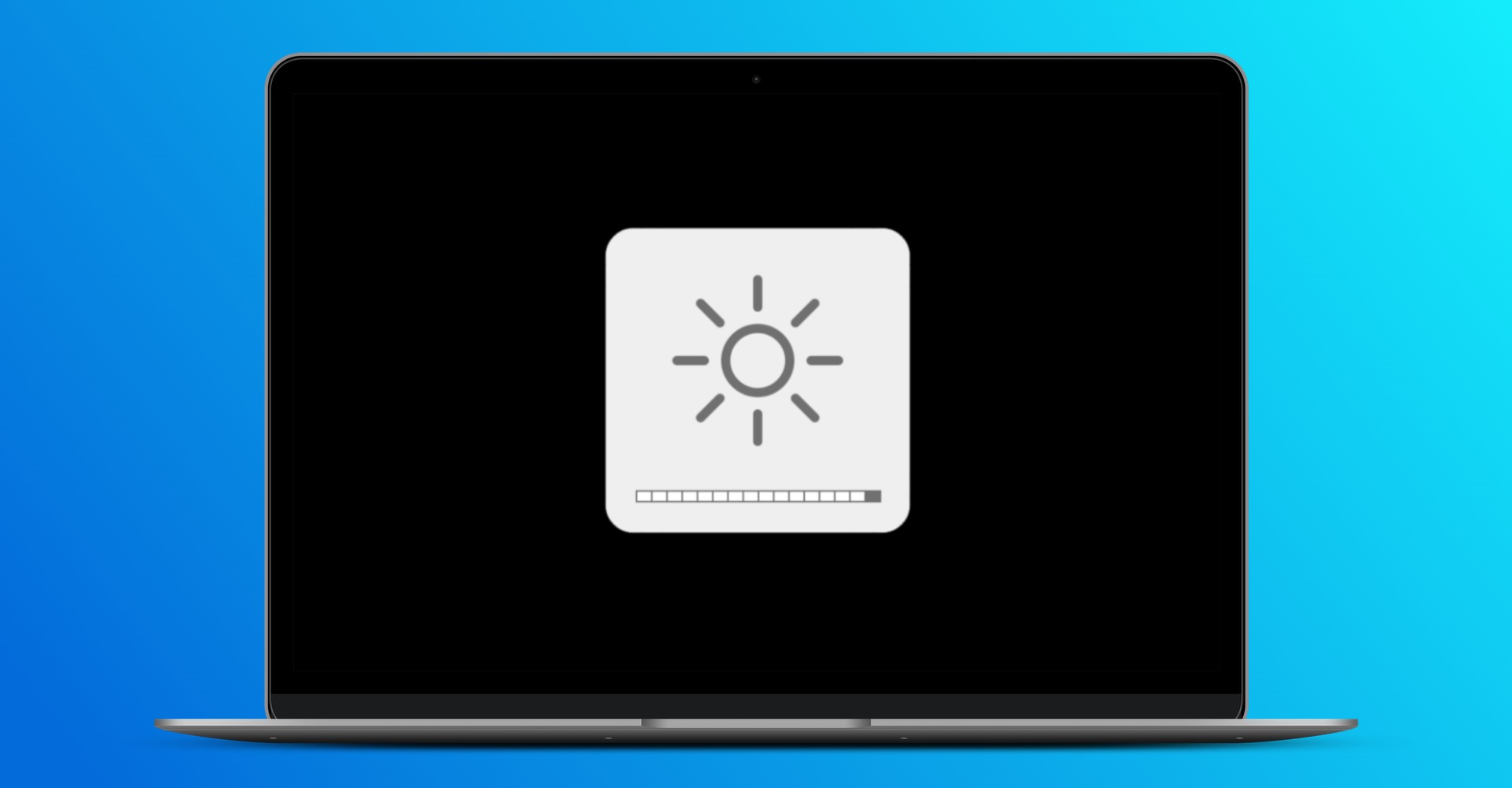
Aktualizujte operační systém
Pokud vás na Macu stále trápí nestálá rychlost Wi-Fi, možná byste měli zvážit aktualizaci operačního systému macOS. Aktualizace operačního systému může vyřešit celou řadu drobných i větších problémů včetně případných potíží se stabilitou vašeho Wi-Fi připojení.
Mohlo by vás zajímat
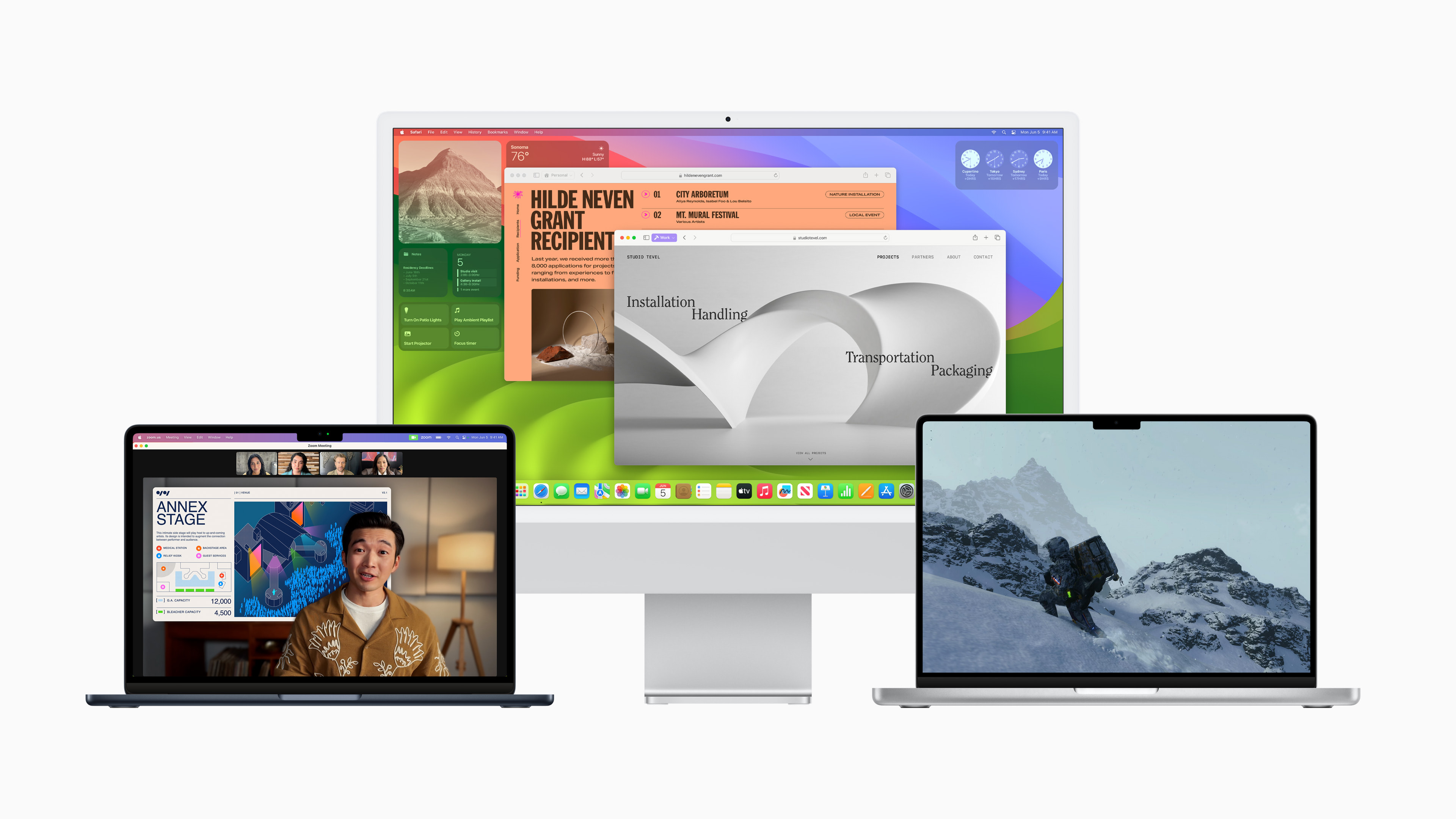
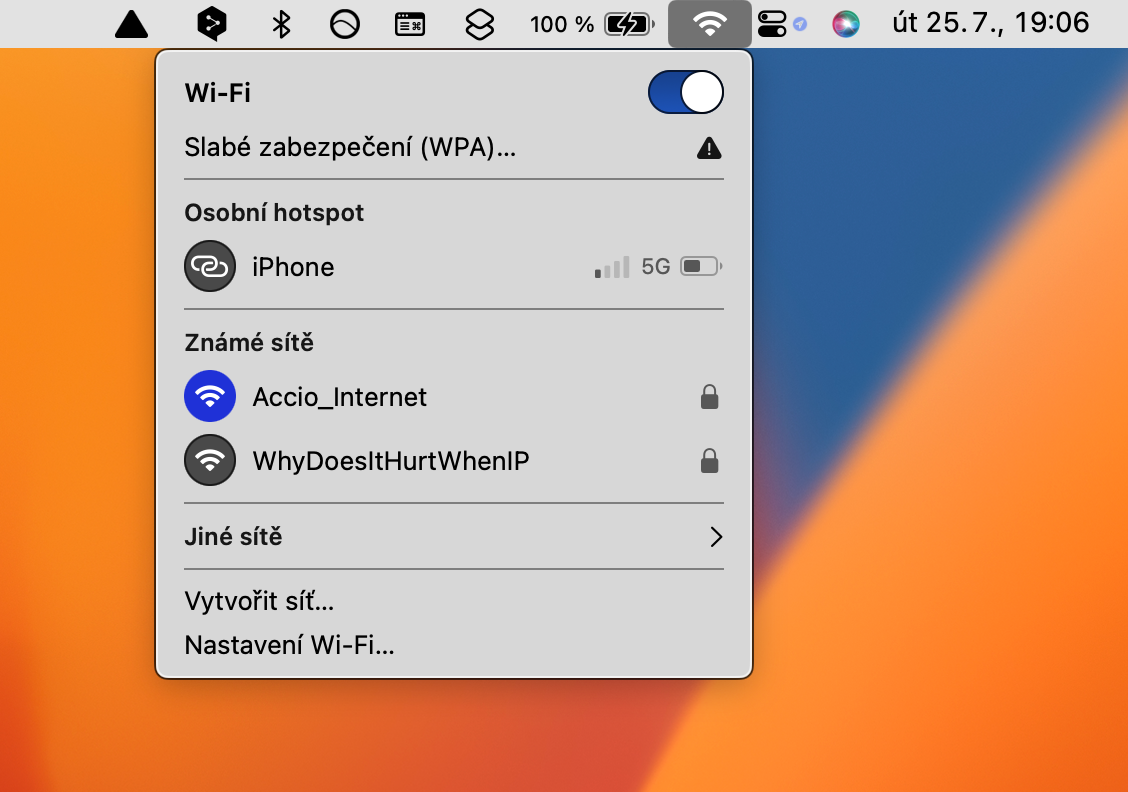
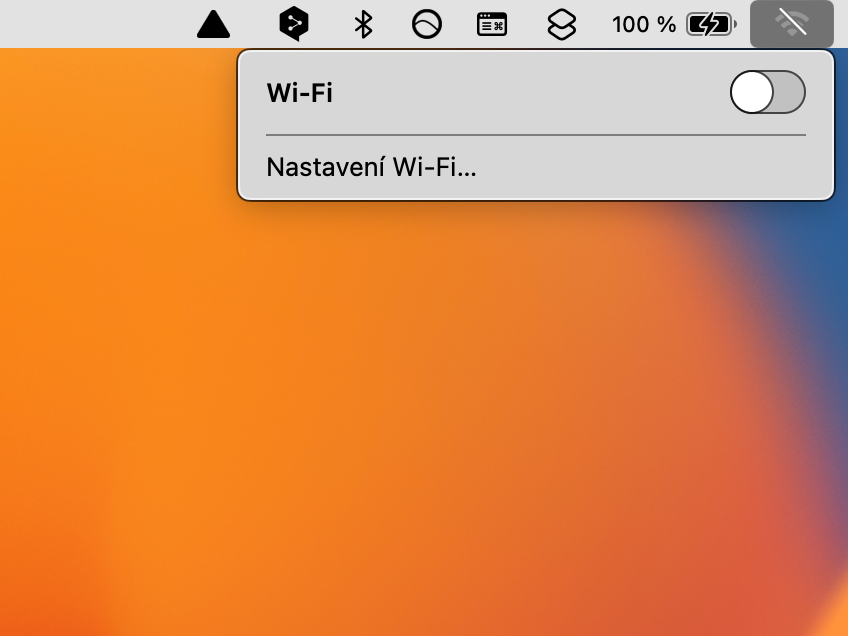
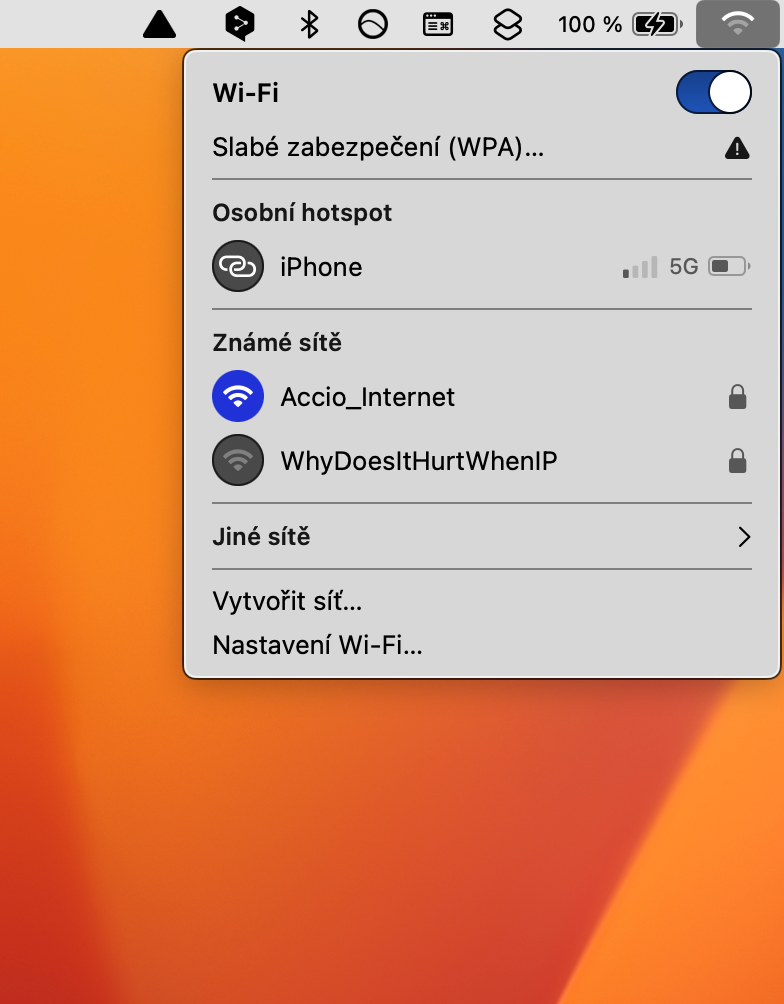



To jsou rady 😂
Pokud máte problém s rychlostí wifi, pořiďte si lepší/výkonnější router. Sám si vybere ideální kanál atd. a nemusíte se o nic starat.