Mac, potažmo operační systém macOS, nabízí nespočet různých funkcí a možností, o kterých se vám ještě před několika lety prakticky ani nezdálo. Každým rokem pak Apple vydává zbrusu novou verzi macOS a přidává tak další a další vychytávky. Vzhledem k tomuto extrémně rychlému vývoji nemůže nikdo z nás znát naprosto všechny možnosti, které operační systém macOS nabízí – buď nám uniknou ty nové, anebo třeba zapomeneme na ty staré. Pojďme se proto společně v tomto článku podívat na 5 věcí, které můžete dělat na Macu, ale nejspíše jste o tom nevěděli. Nejedná se o nové funkce, ale o takové, na které se zkrátka zapomíná.
Mohlo by vás zajímat
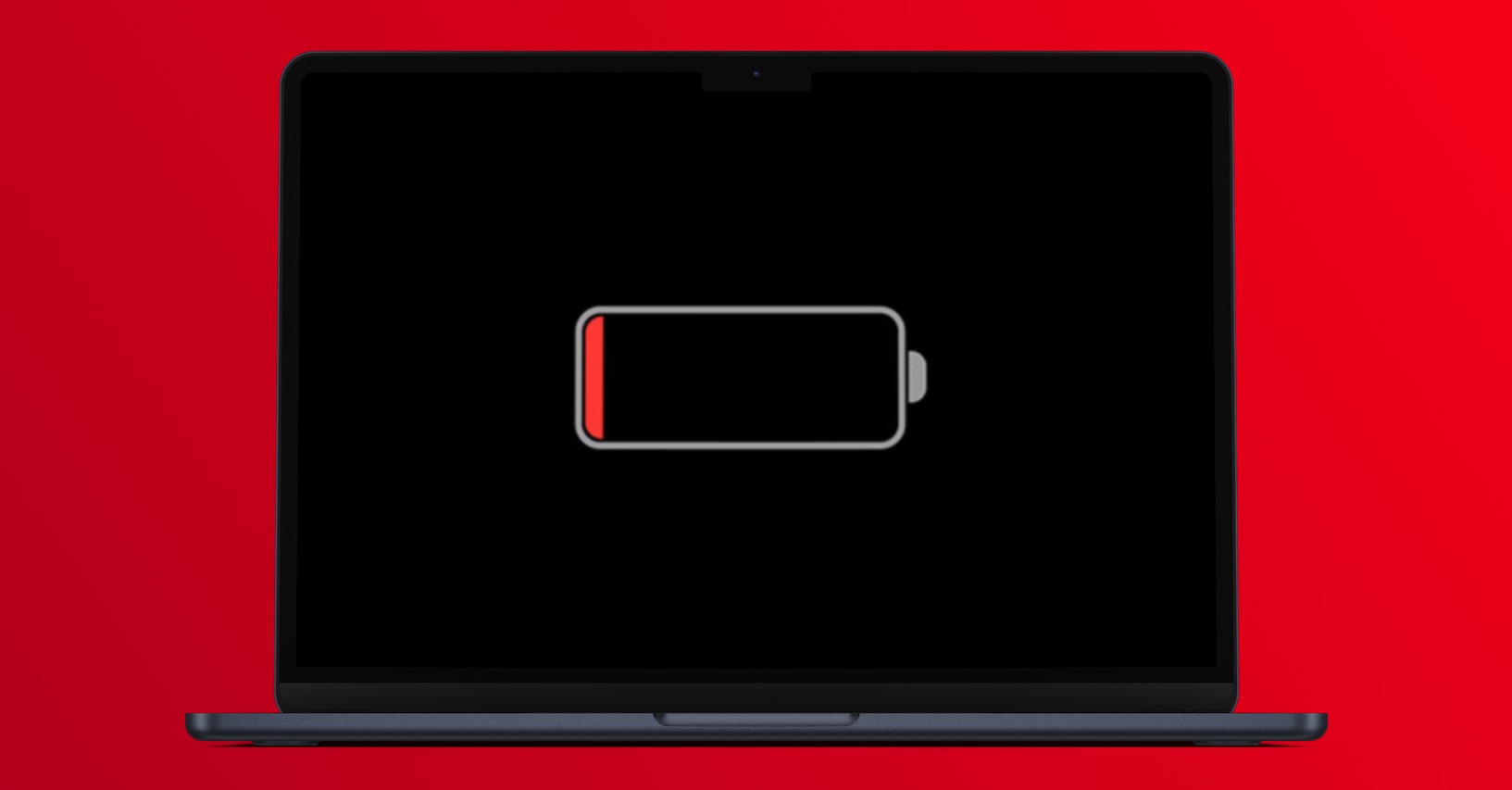
Počítání příkladů a převody ve Spotlightu
Pokud chcete na Macu cokoliv vypočítat, tak si samozřejmě můžete otevřít aplikaci Kalkulačka, stejně jako třeba na iPhonu. V některých případech ale potřebujete pouze vypočítat jednoduchý příklad, takže se využití Kalkulačky zkrátka může zdát zbytečné. Vědět byste proto měli to, že příklady dokáže vypočítat i Spotlight. Pokud se tedy ocitnete v situaci, kdy budete potřebovat rychlý výsledek, stačí do něj příklad vepsat a hned uvidíte výsledek. Kromě příkladů si Spotlight poradí také s převody jednotek a měn.
Vlastní klávesové zkratky
Říká se, že pokud chcete využívat Mac na maximum, tak musíte znát klávesové zkratky. Díky nim totiž můžete vámi prováděnou práci o mnoho zrychlit, jelikož kvůli každé záležitosti nemusíte zvedat ruku pro využití myši nebo trackpadu. Věděli jste o tom, že si v macOS můžete klávesové zkratky změnit k obrazu svému? To se hodí například tehdy, pokud využíváte často nějakou složitou zkratku a chtěli byste ji zjednodušit. Stačí přejít do → Nastavení systému → Klávesnice → Klávesové zkratky. V dalším okně se pak přesuňte do požadované kategorie a dvakrát klepněte na požadovanou zkratku, kterou chcete změnit. Nakonec stačí na klávesnici zkratku stisknout, a poté akci potvrdit stisknutím tlačítka Hotovo.
Využívání sad na ploše
Uživatelé Maců se z hlediska pořádku na ploše dělí na dvě skupiny. V první skupině se nachází uživatelé, kteří mají na ploše neustále pořádek a ideálně jen pár ikon, a poté je tady druhá skupina, kde uživatelé mají na ploše jednoduše naprosto všechno. Pokud se řadíte do druhé skupiny a ten chaos už je na vás trošku moc, ale nechce se vám dělat pořádek, tak můžete využívat často opomíjené sady. Pokud je aktivujete, tak dojde k automatickému roztřídění jednotlivých souborů do tzv. sad. Může se jednat o sady s dokumenty, obrázky, archivy, snímky obrazovky apod. a jednoduše díky nim udržíte pořádek. Pro využití sad stačí na ploše klepnout pravým tlačítkem (dvěma prsty) a zvolit možnost Používat sady.
Ztišení notifikací
Dost možná už jste se někdy ocitli v situaci, kdy jste potřebovali pracovat, ale po krátké době soustředění vás zase vyrušila další notifikace. Pokud se tohle stane párkrát, dá se to přežít, většině uživatelům ale po krátké době dochází trpělivost. V takovém případě stačí rychle a jednoduše aktivovat režim soustředění, a to třeba přímo z horní lišty. Pokud byste chtěli mít ikonu režimů soustředění v horní liště neustále viditelnou, tak stačí přejít do → Nastavení systému → Ovládací centrum, kde u řádku Soustředění rozklikněte menu a vyberte Vždy zobrazovat v řádku nabídek.
Vlastní ikony složek
Veškeré složky mají na Macu jednotný design v modré barvě. Bohužel chybí nějaká jednoduchá a rychlá možnost pro změnu ikony složky, díky čemuž by bylo možné některé z nich odlišit. Na druhou stranu je ale pravdou, že si jako ikonu složky můžete rychle a jednoduše nastavit jakýkoliv obrázek, který máte po ruce. Pokud byste chtěli tuto vychytávku využít, tak si prvně klasicky v Náhledu otevřete obrázek, který chcete jako ikonu použít. Poté stiskněte klávesovou zkratku Command + A (označení celého obrázku), a poté zkratku Command + C (zkopírování obrázku). Následně si najděte konkrétní složku, klepněte na ni pravým tlačítkem (dvěma prsty) a stiskněte možnost Informace. V novém okně pak vlevo nahoře klepněte na současnou ikonu složky, čímž dojde k jejímu označení. Nakonec už jen stačí stisknout klávesovou zkratku Command + V (vložení obrázku), čímž se obrázek nastaví jako ikona a okno můžete zavřít.
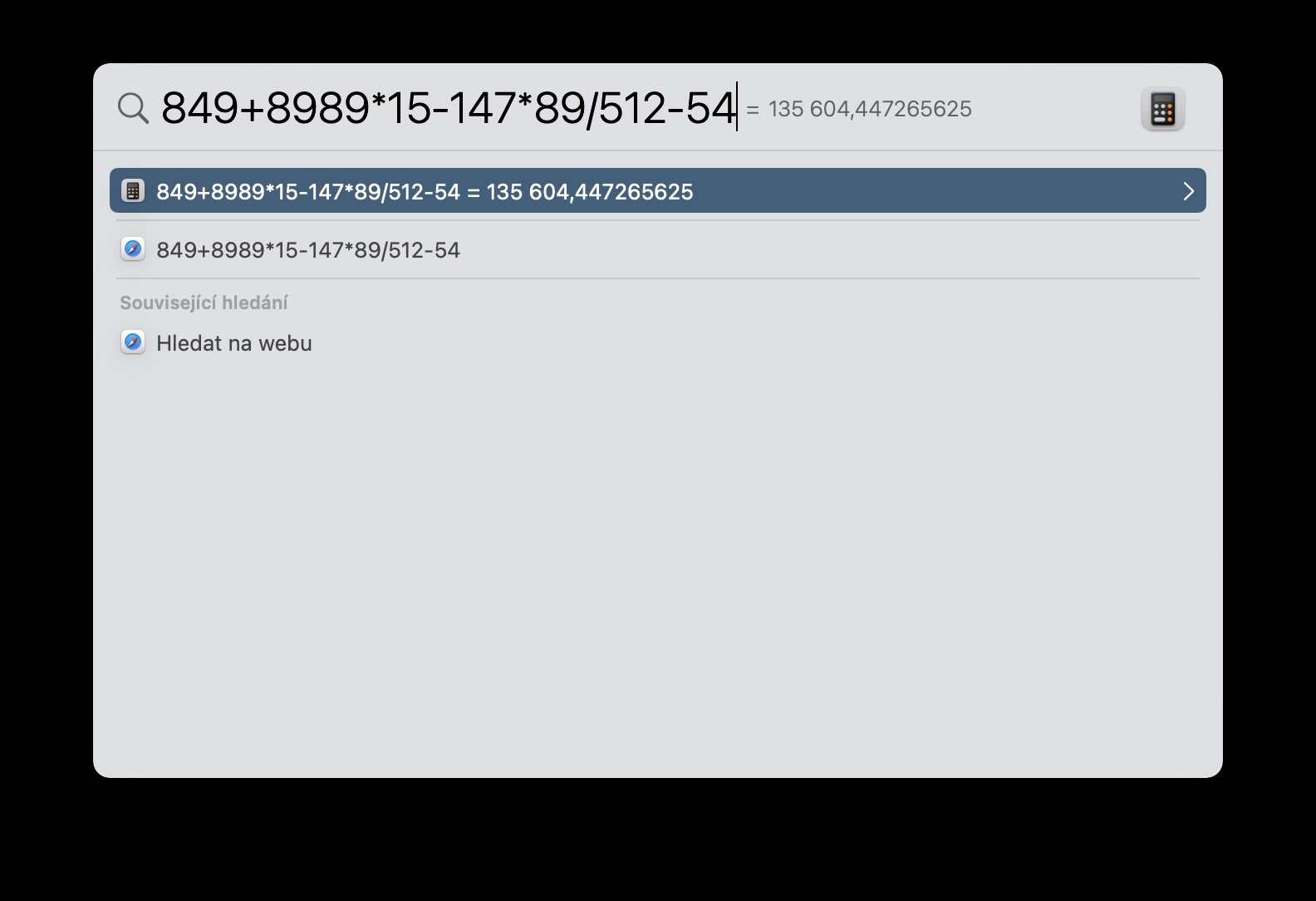

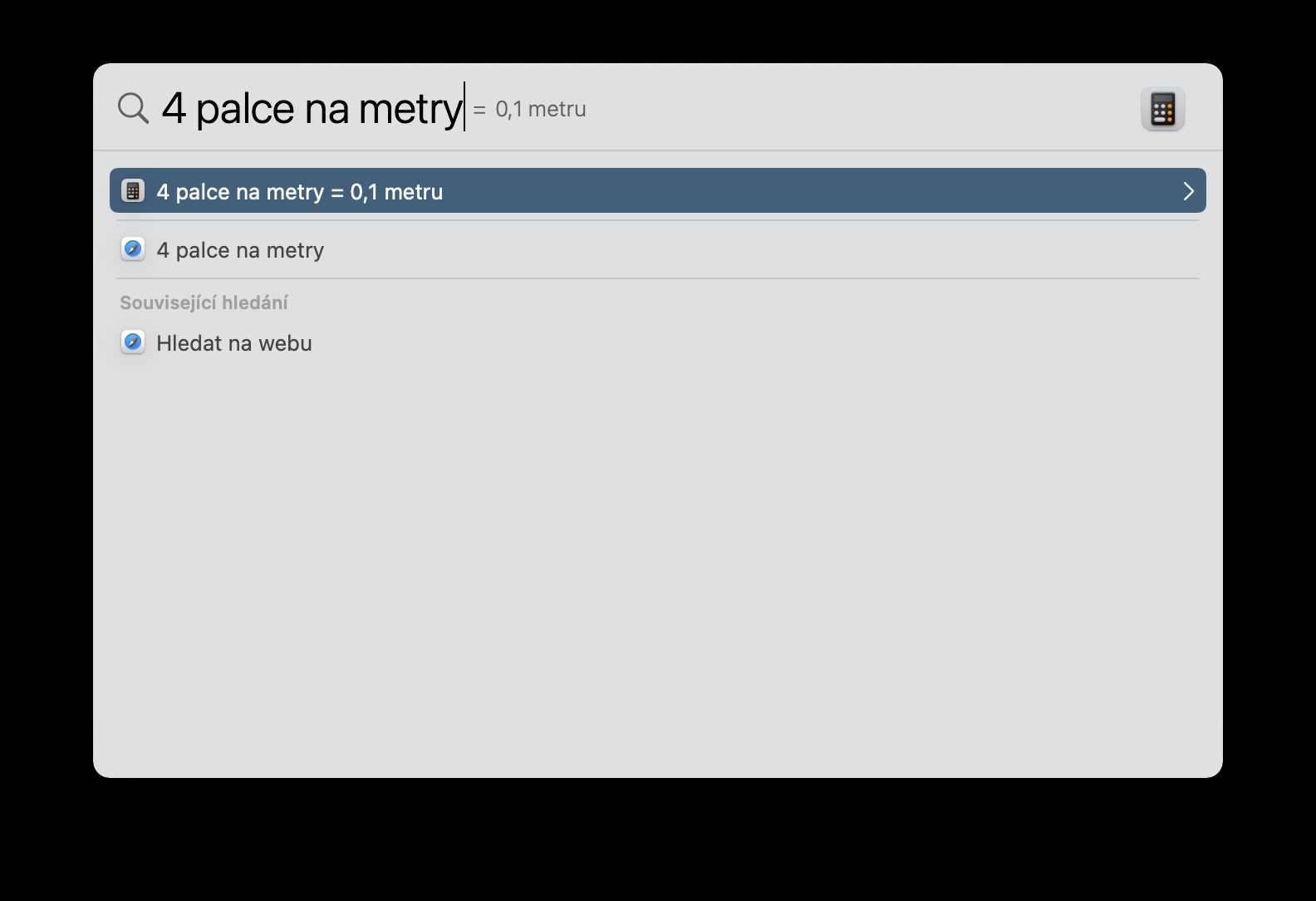

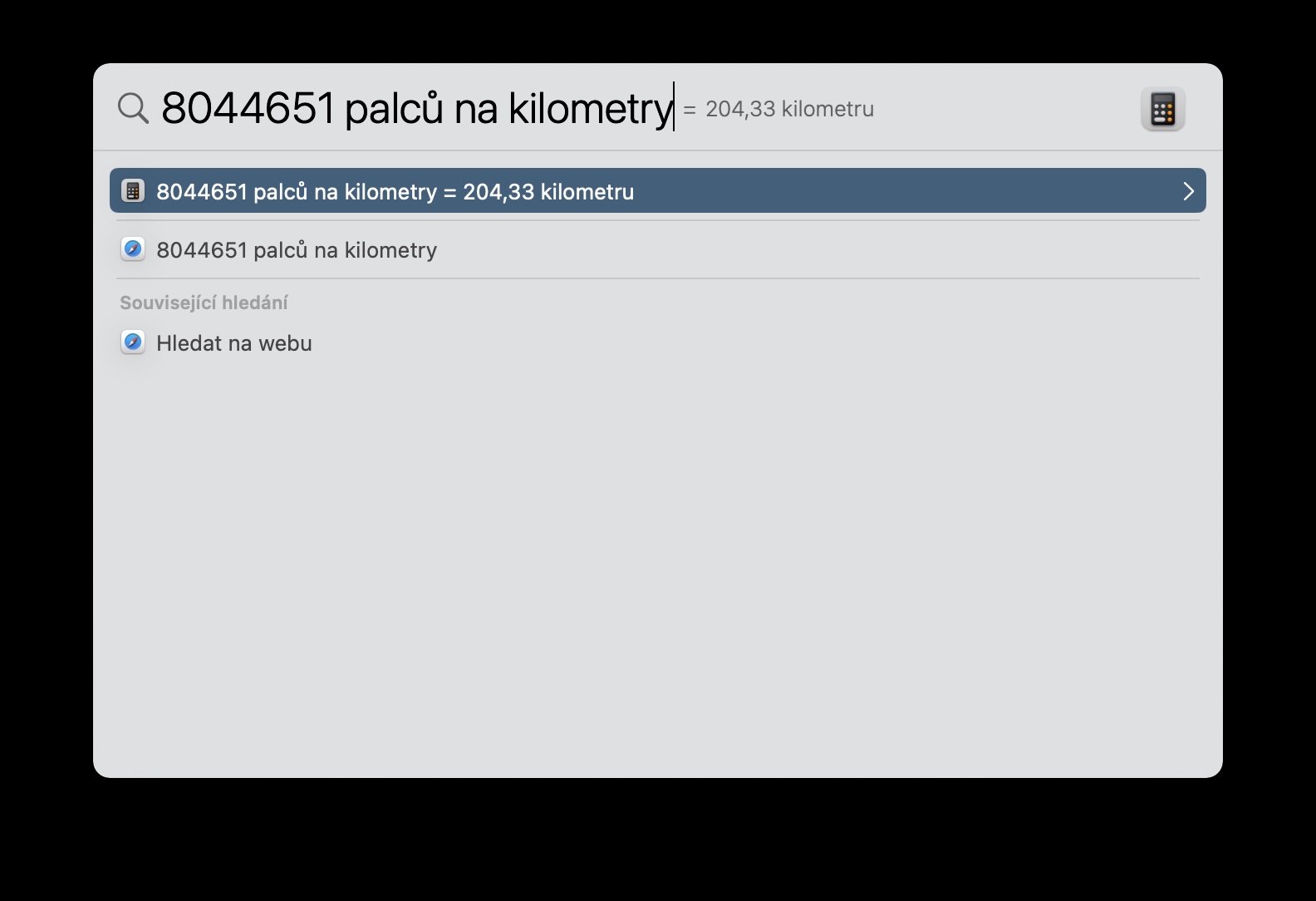

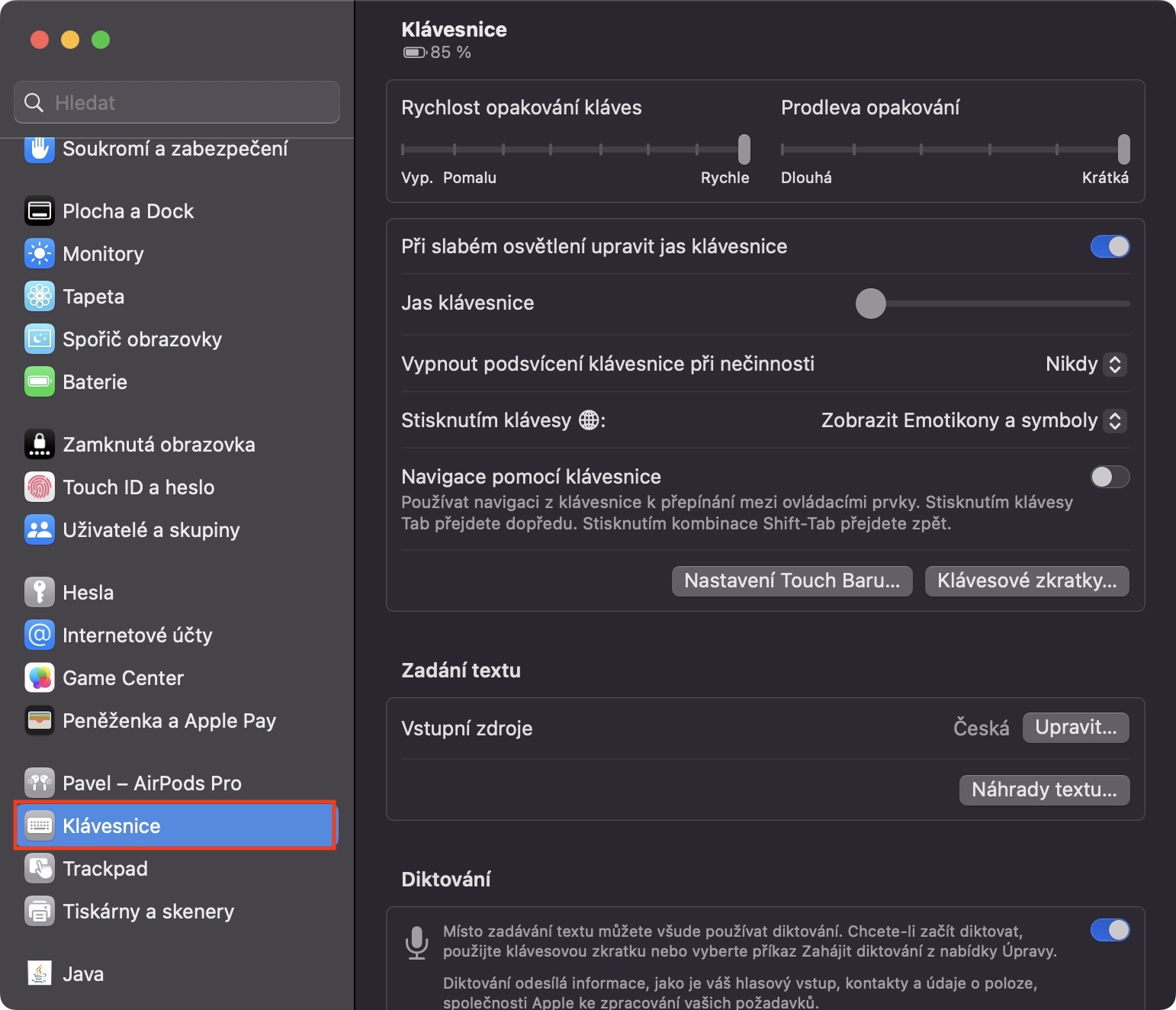
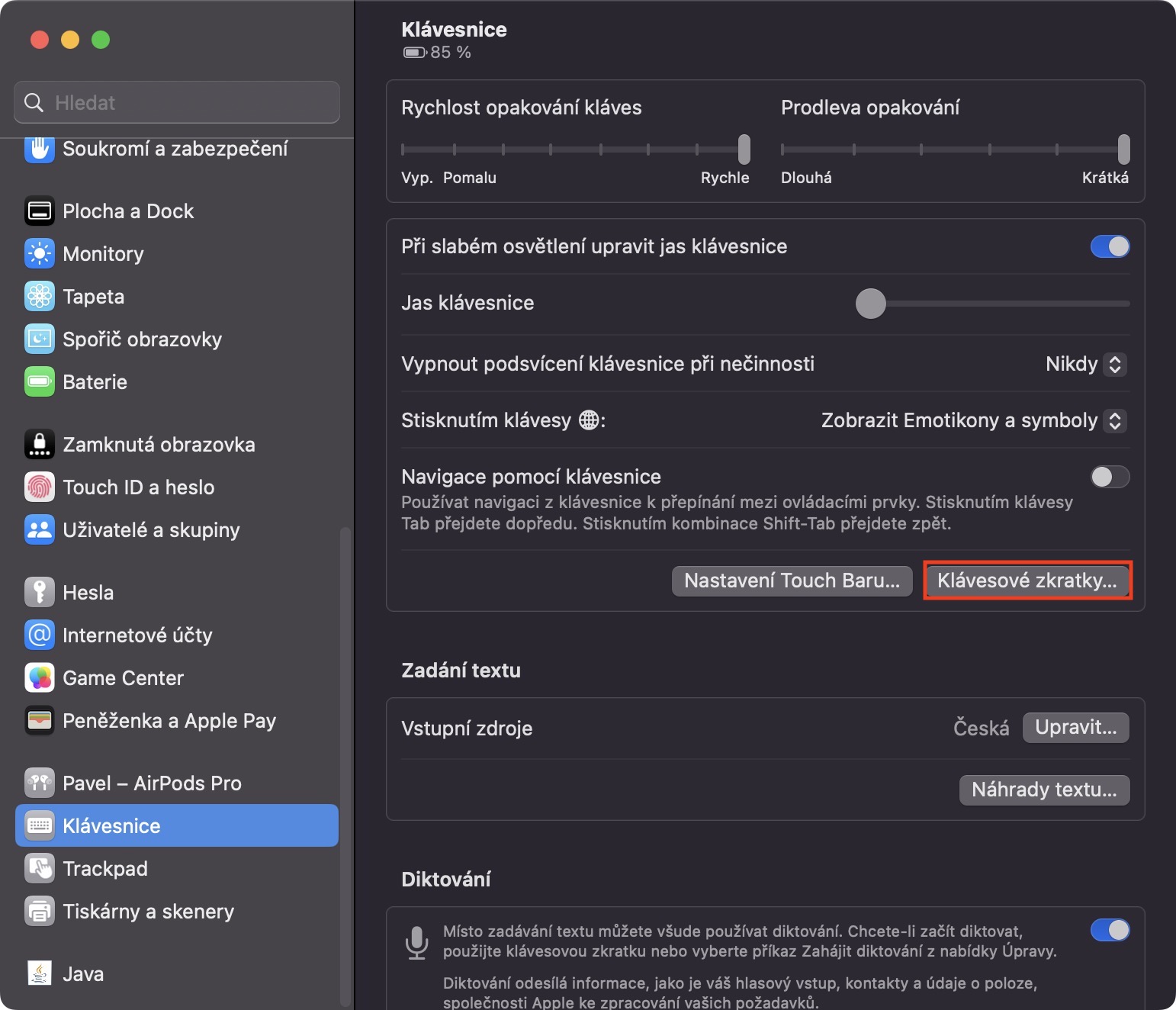
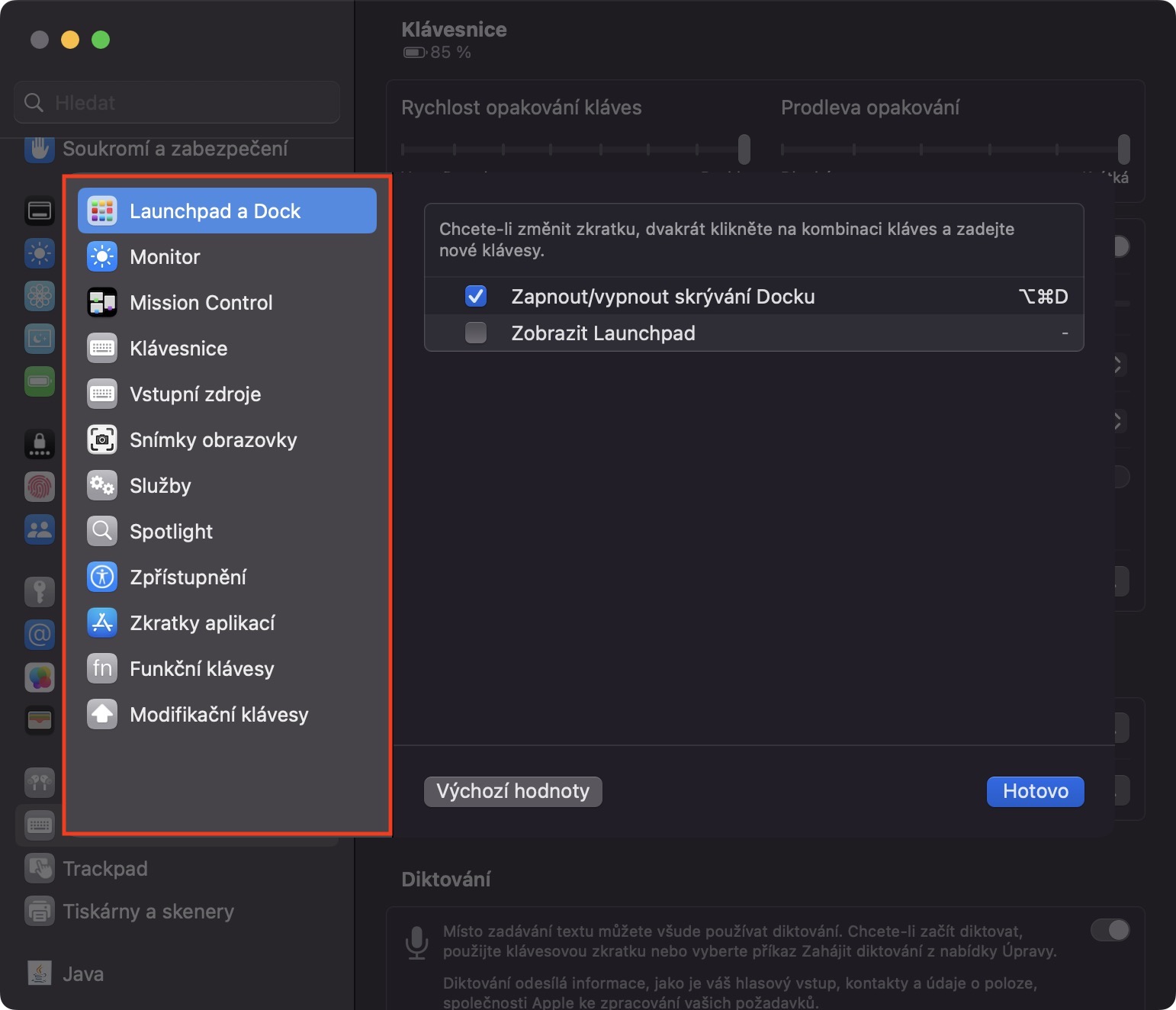
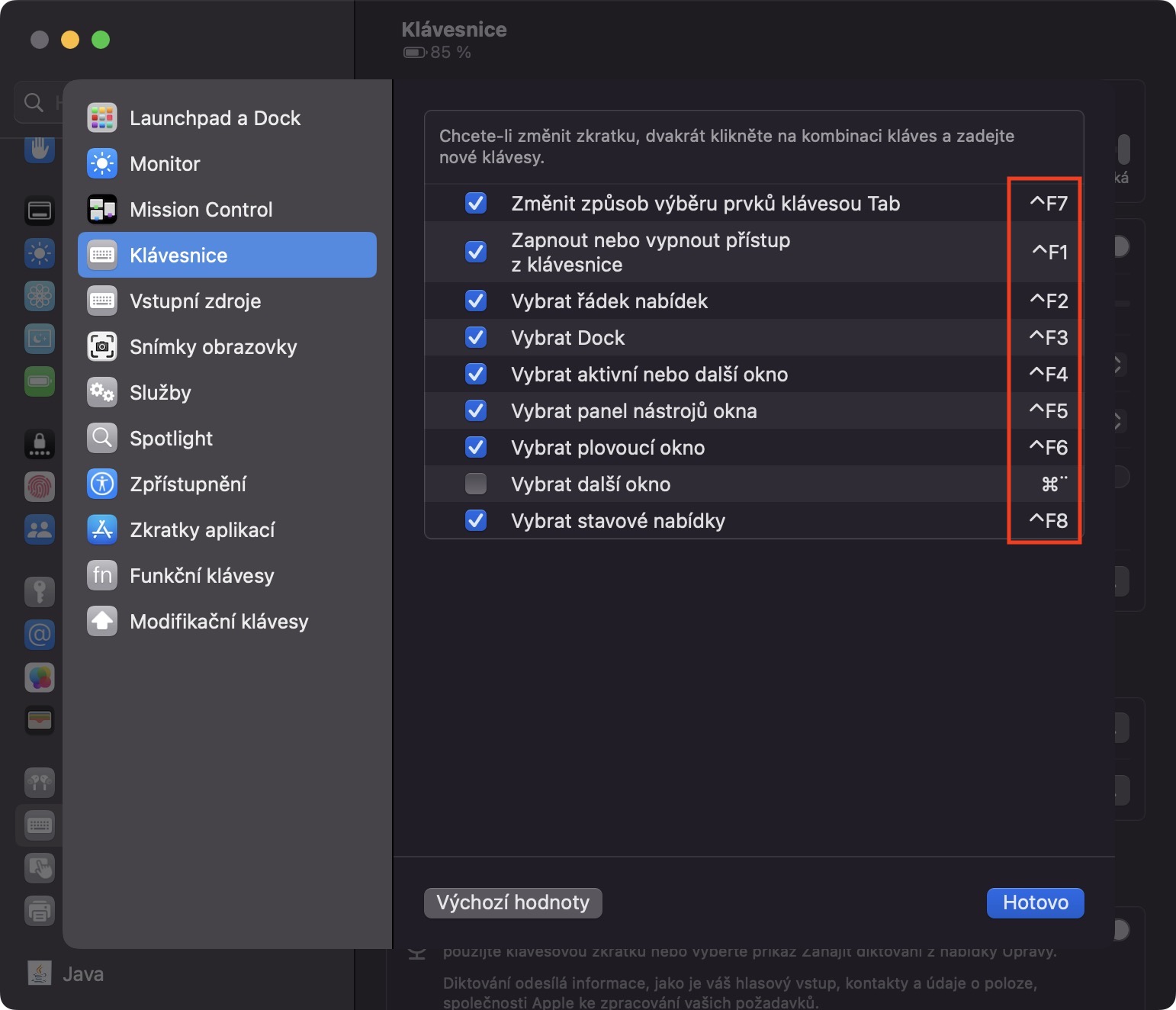
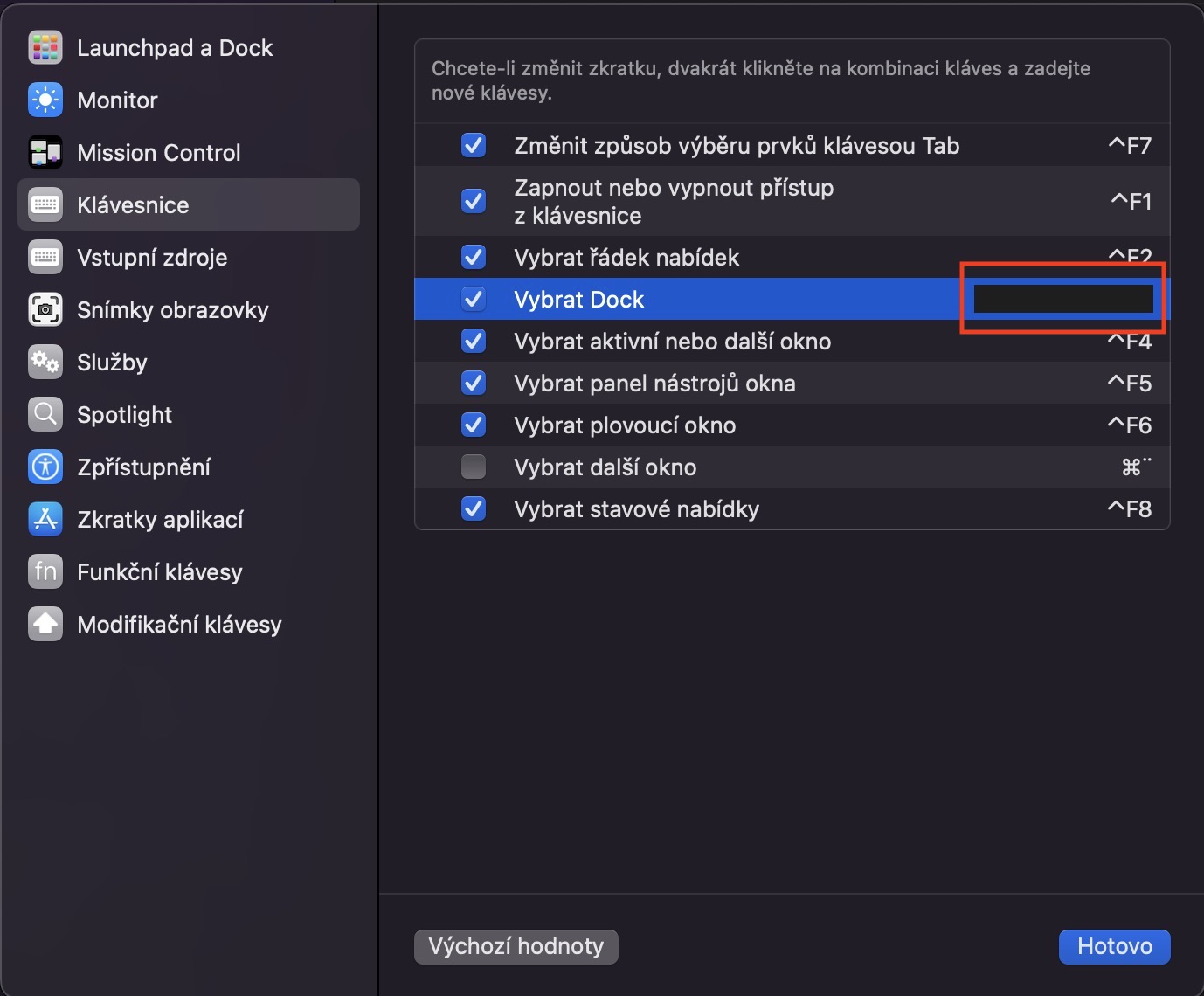
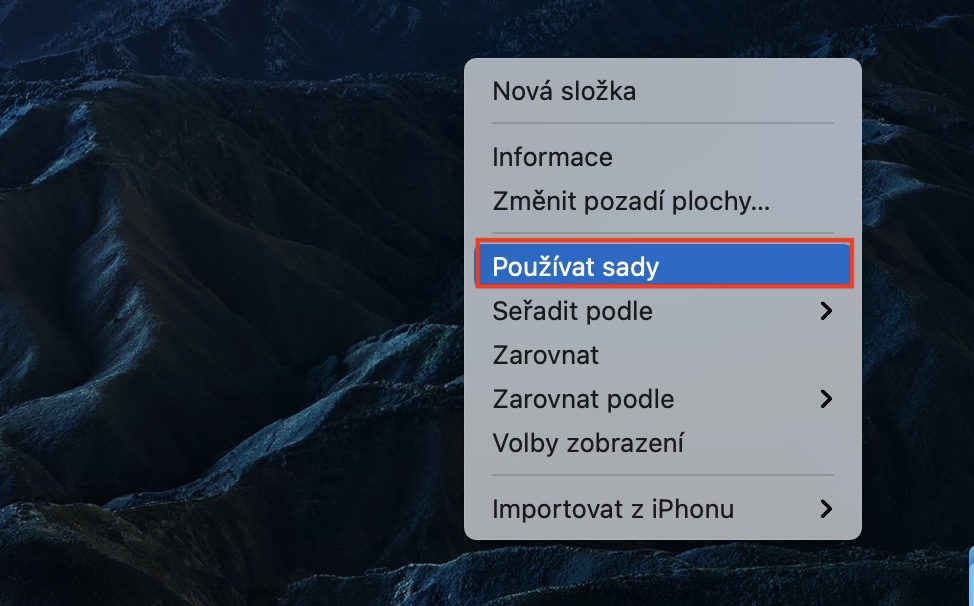


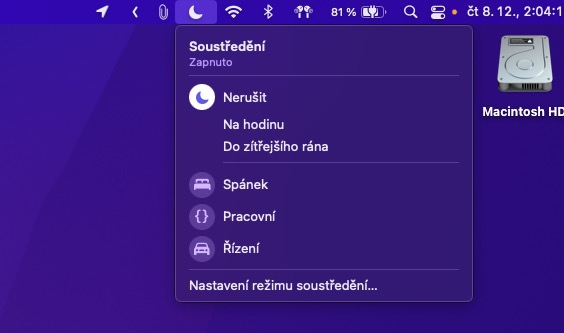
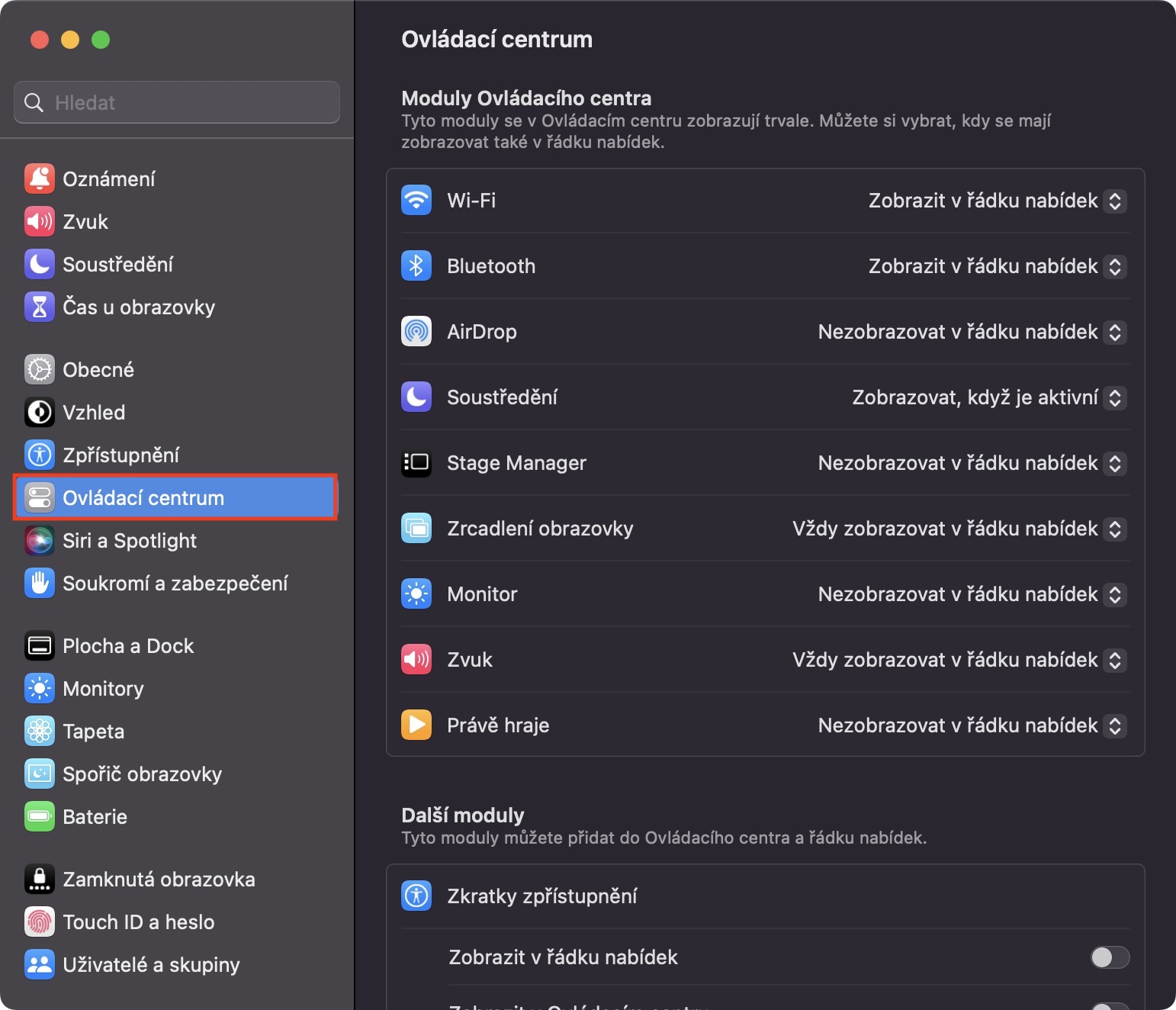
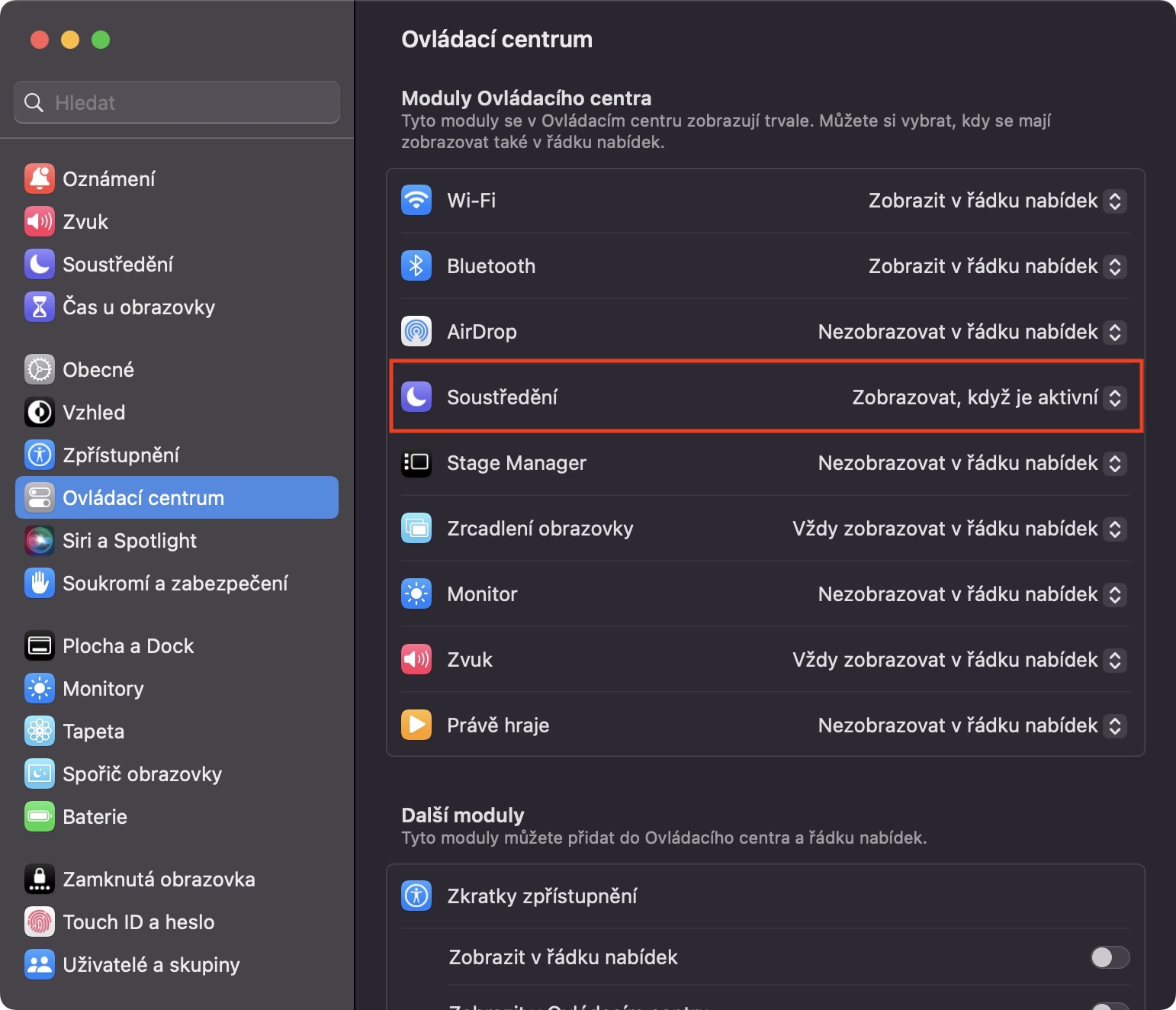
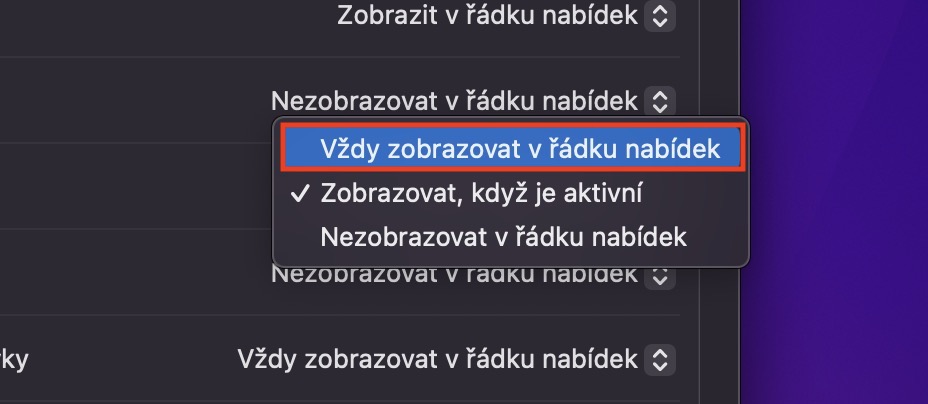
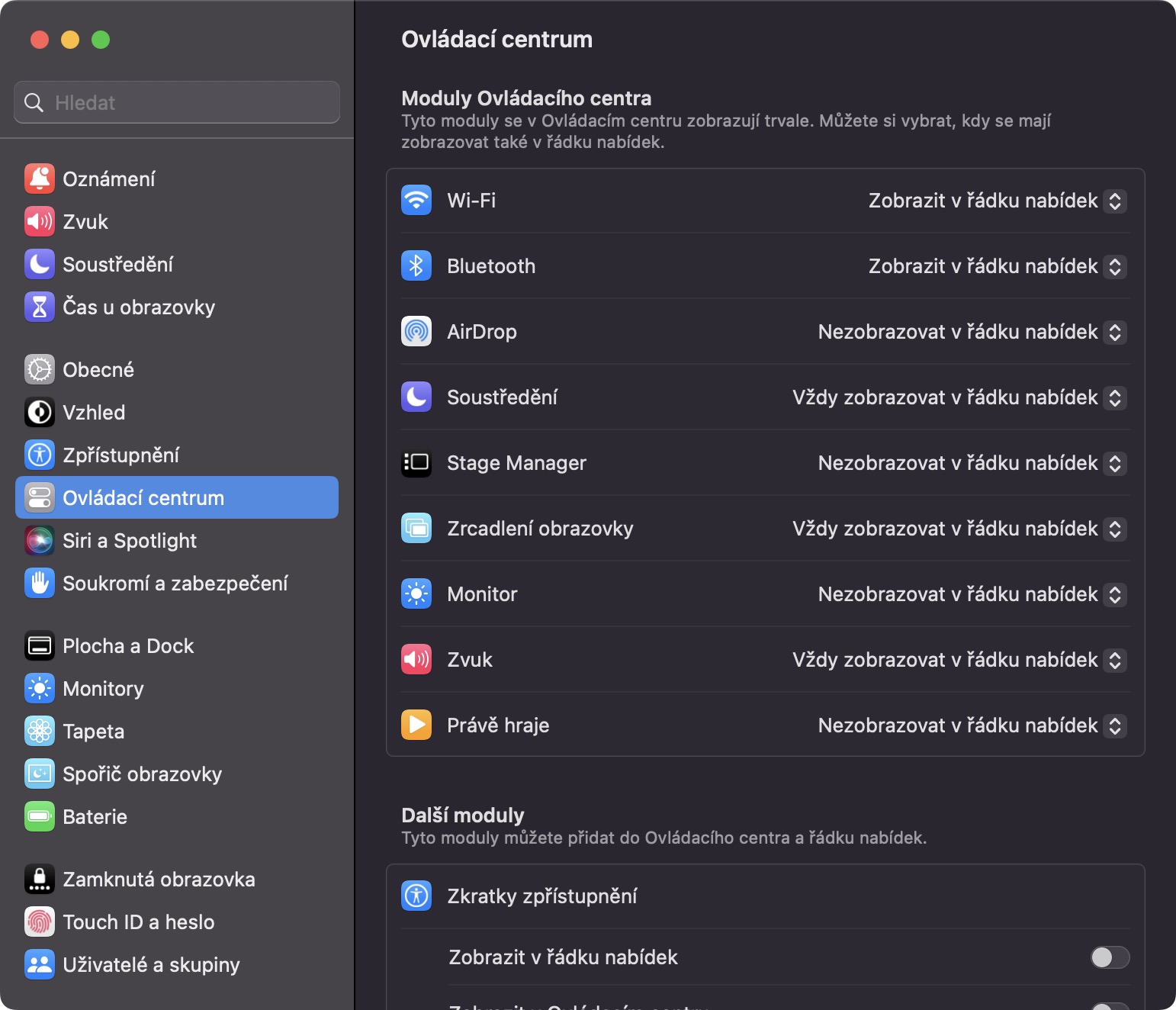

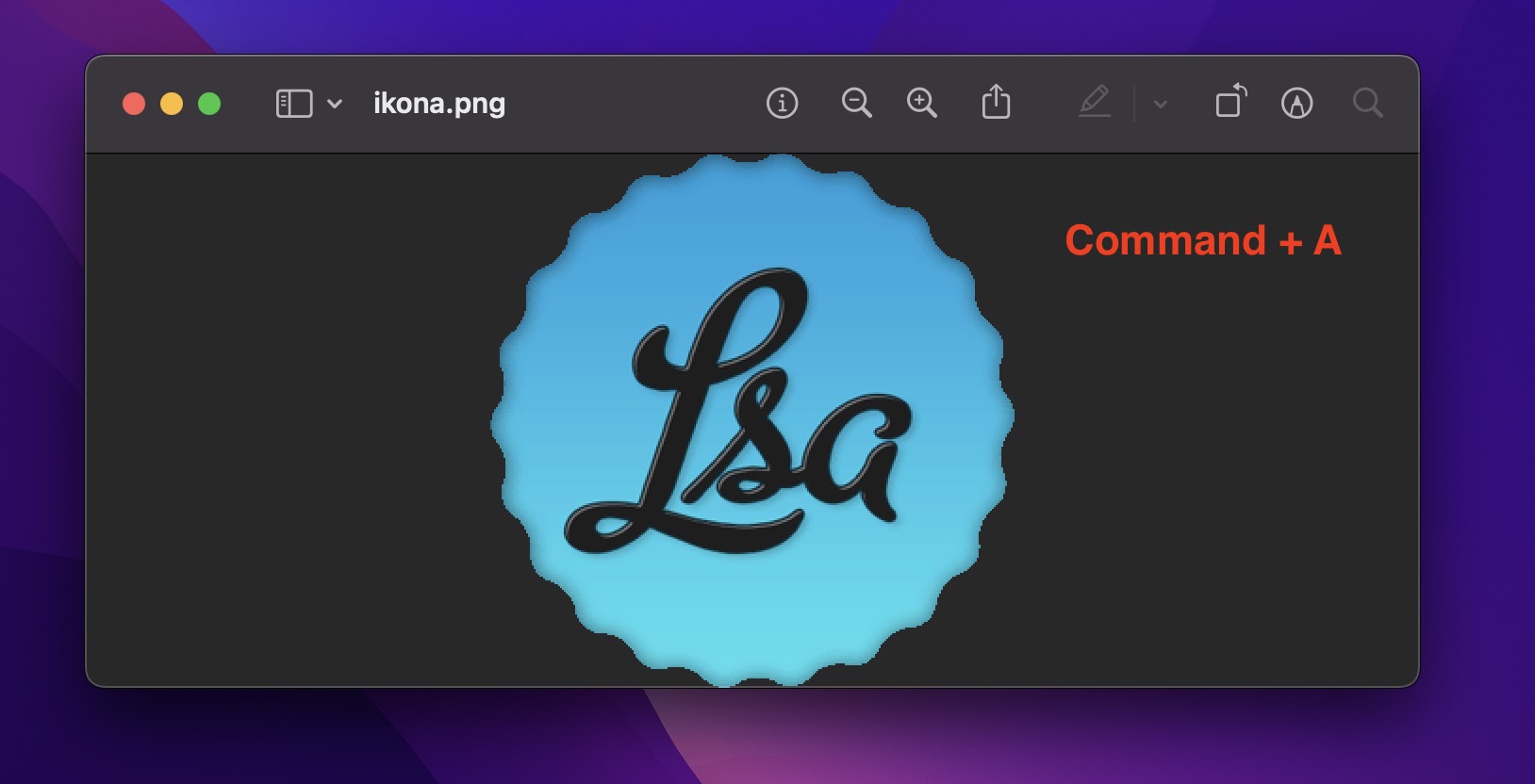
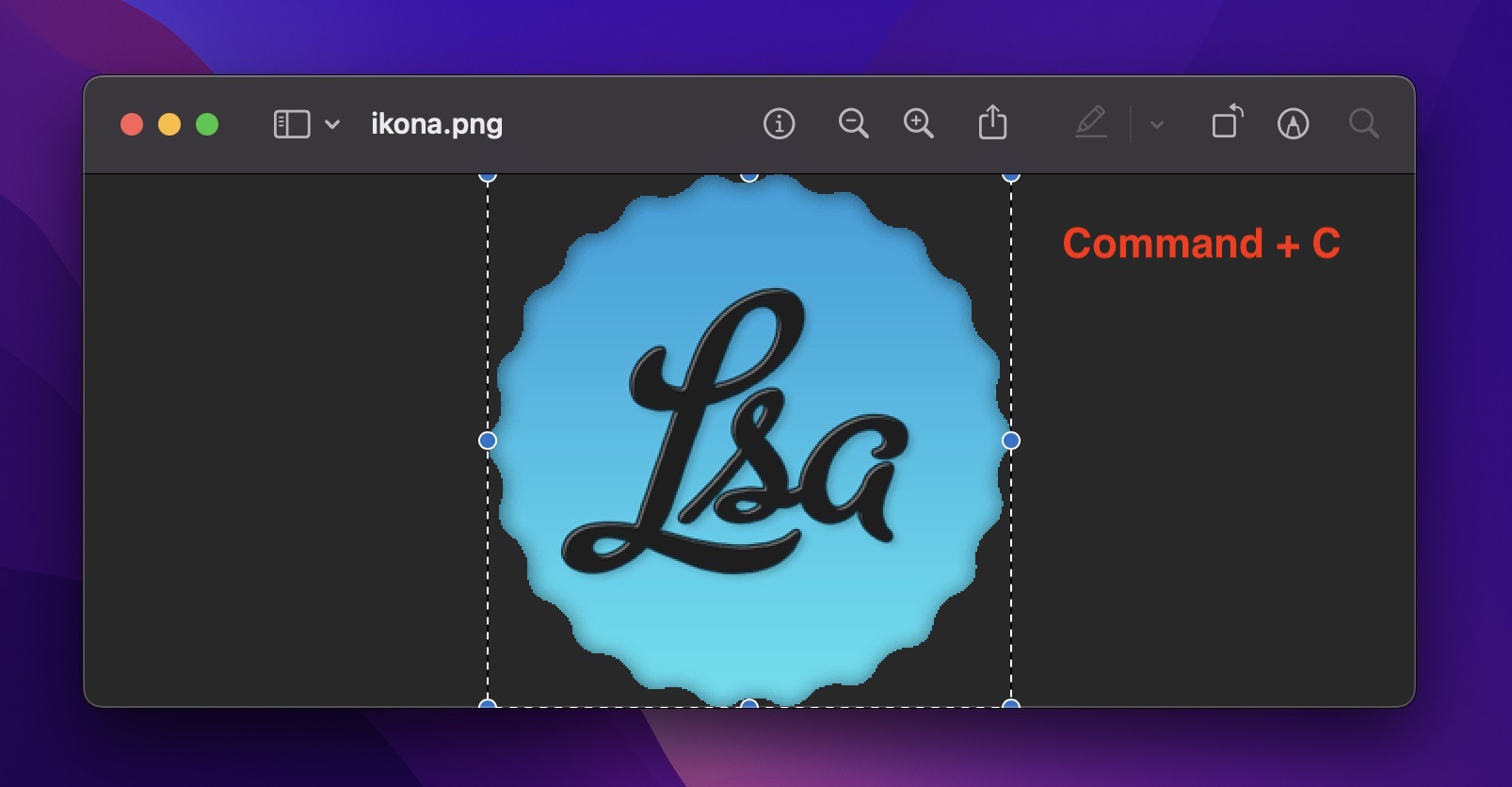
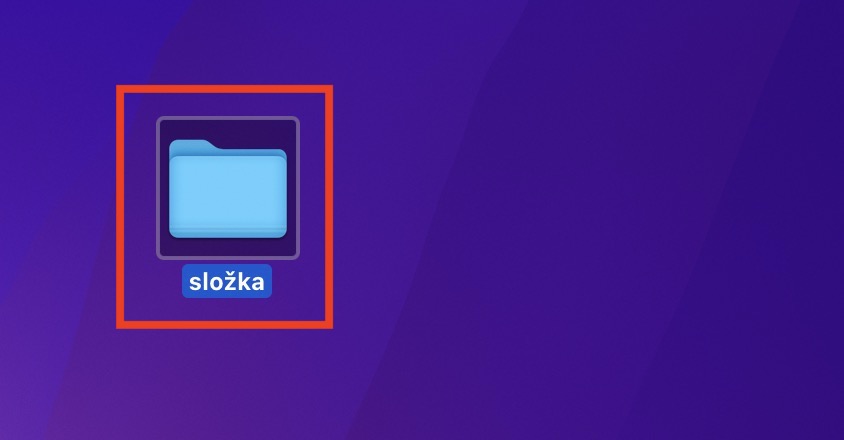
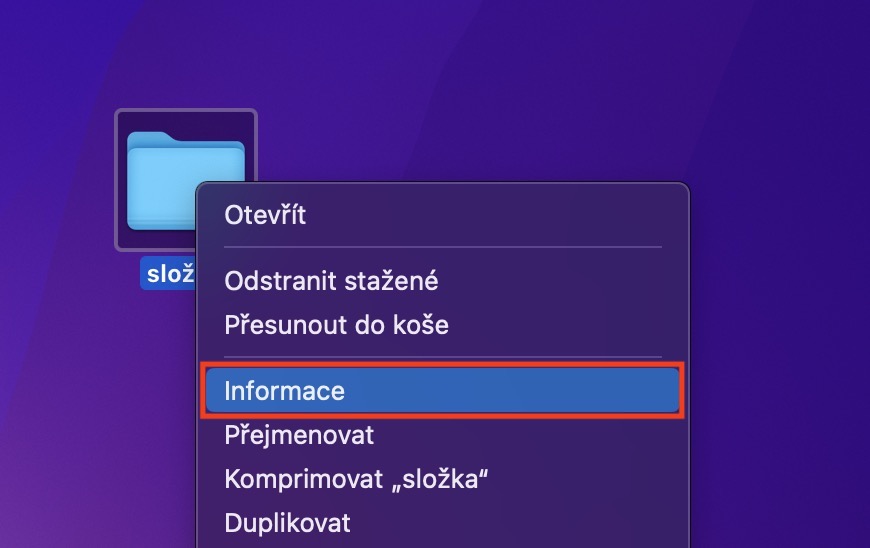
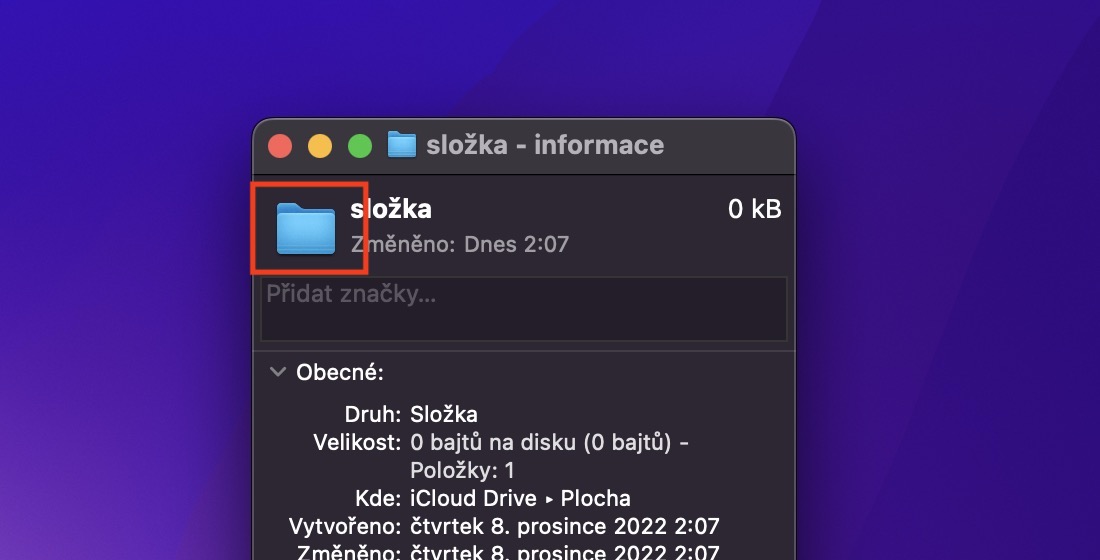
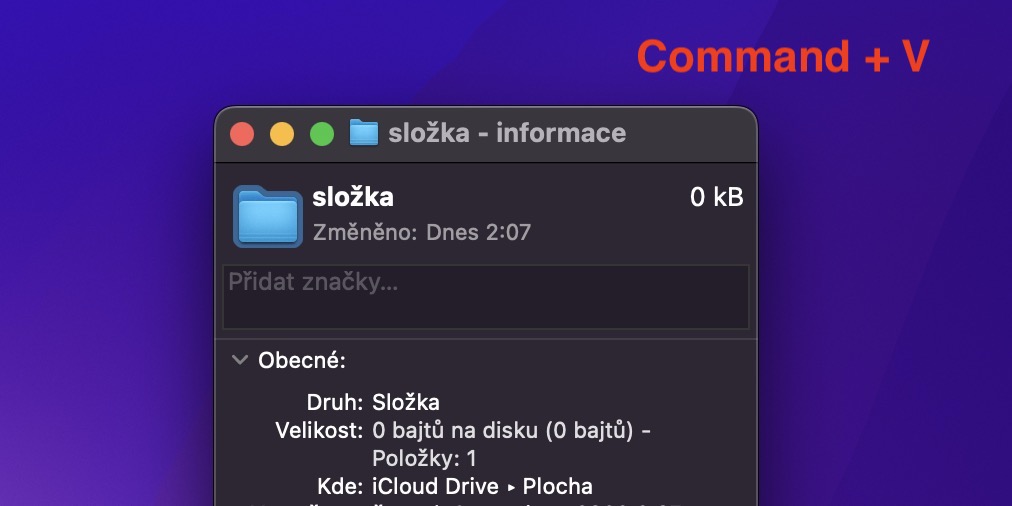
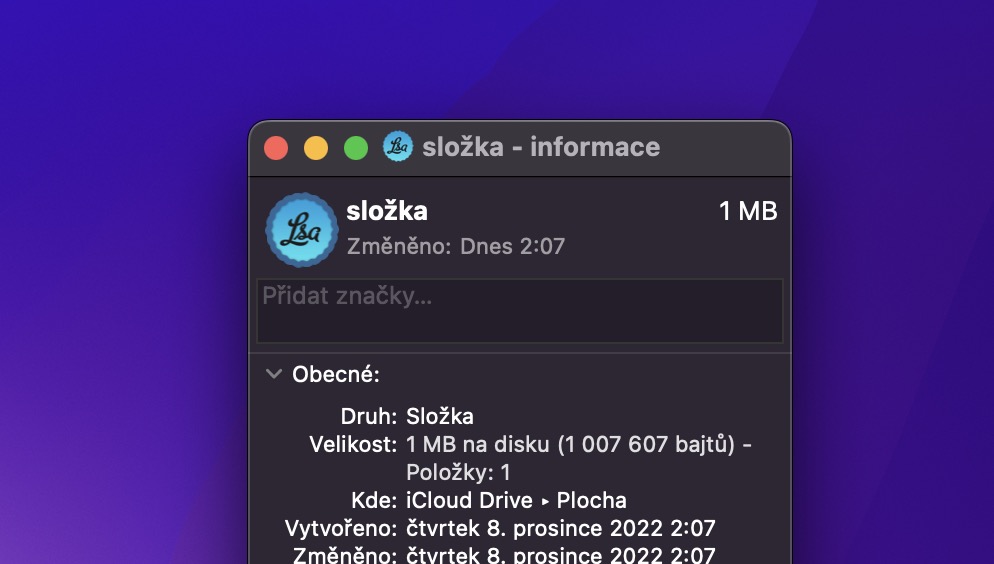
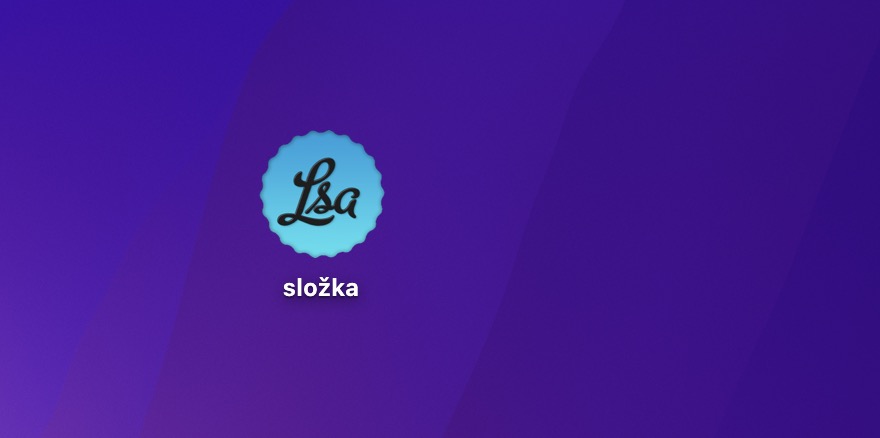

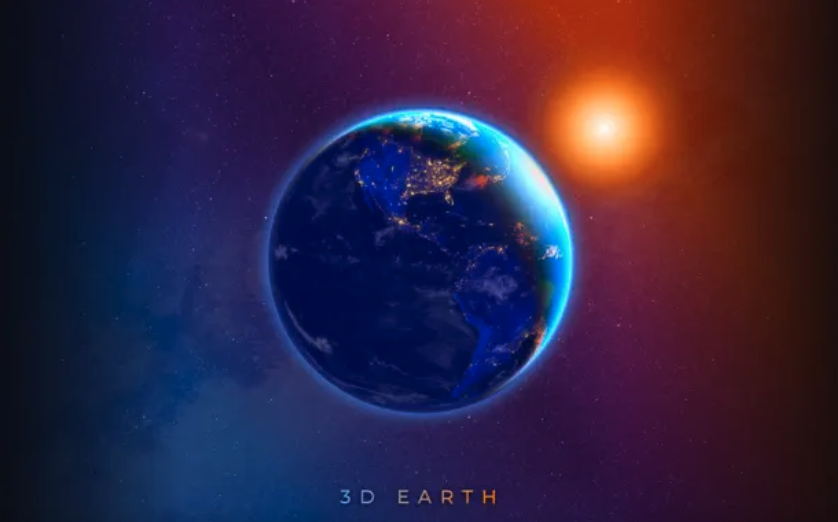

No a teď ten seznam běžných věcí, které ještě neumí a člověka několikrát za den naštvou, když přechází mezi MacOS a WIN 🤬
Jako je např procházení ve Finderu pomocí enteru a backspace…