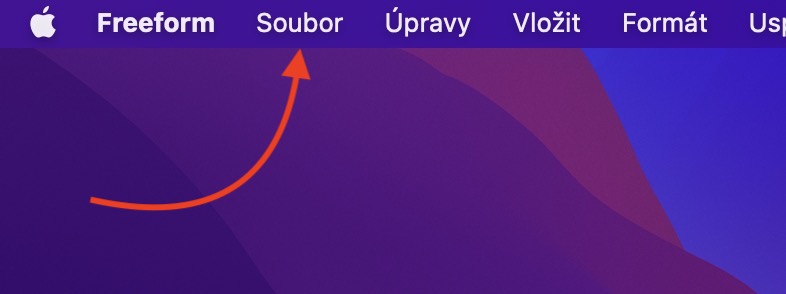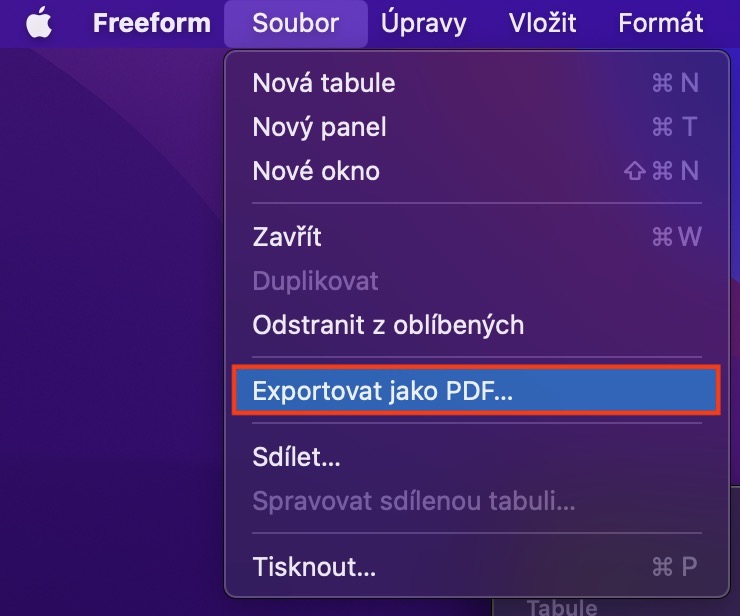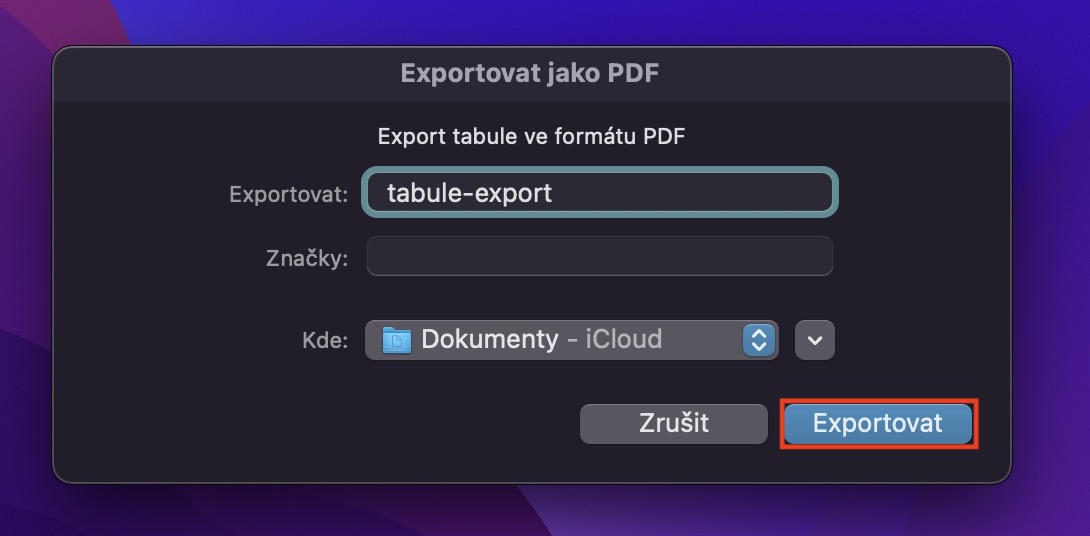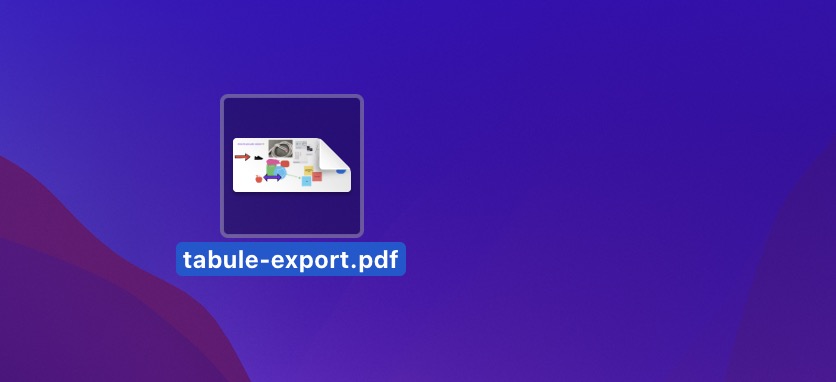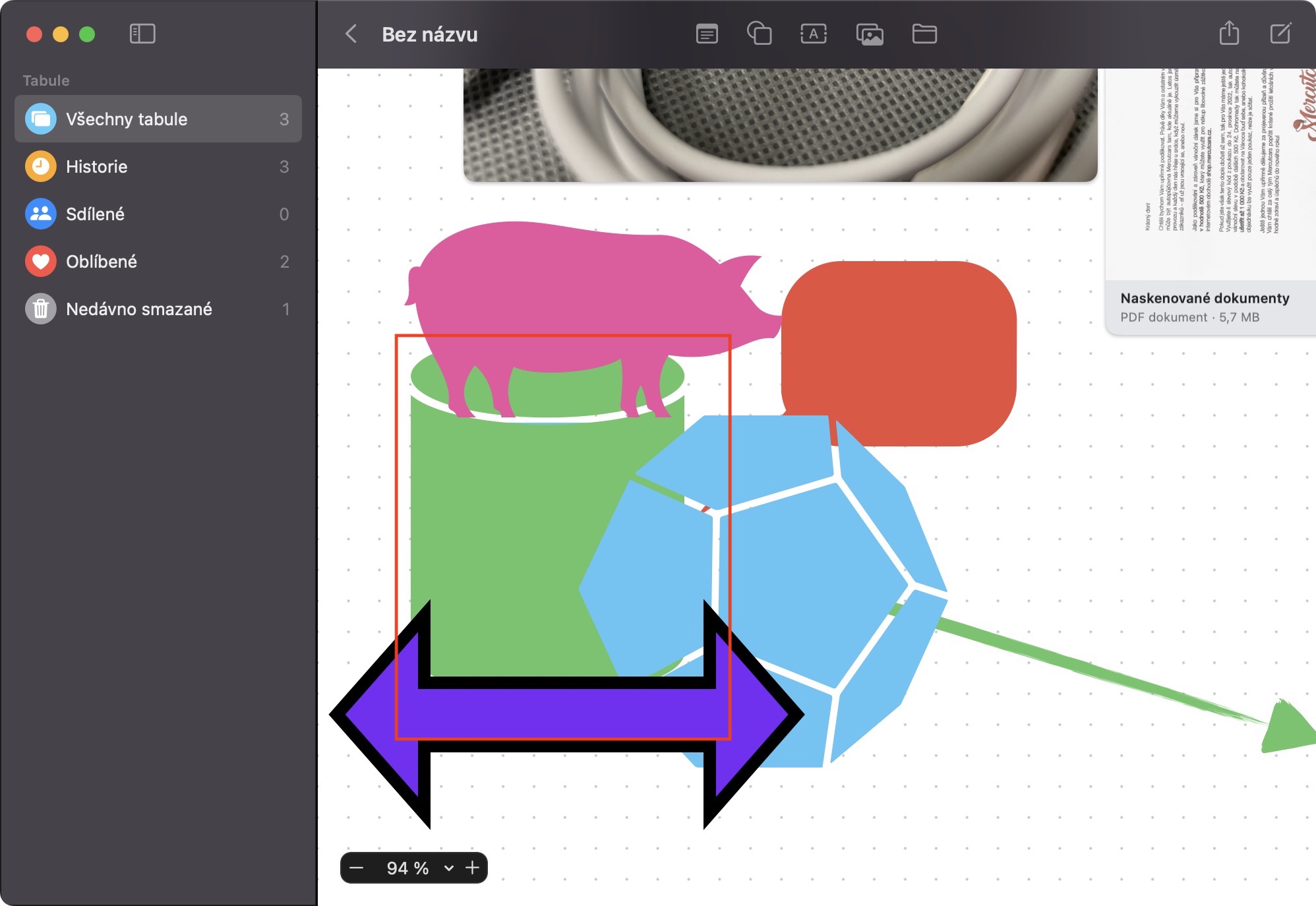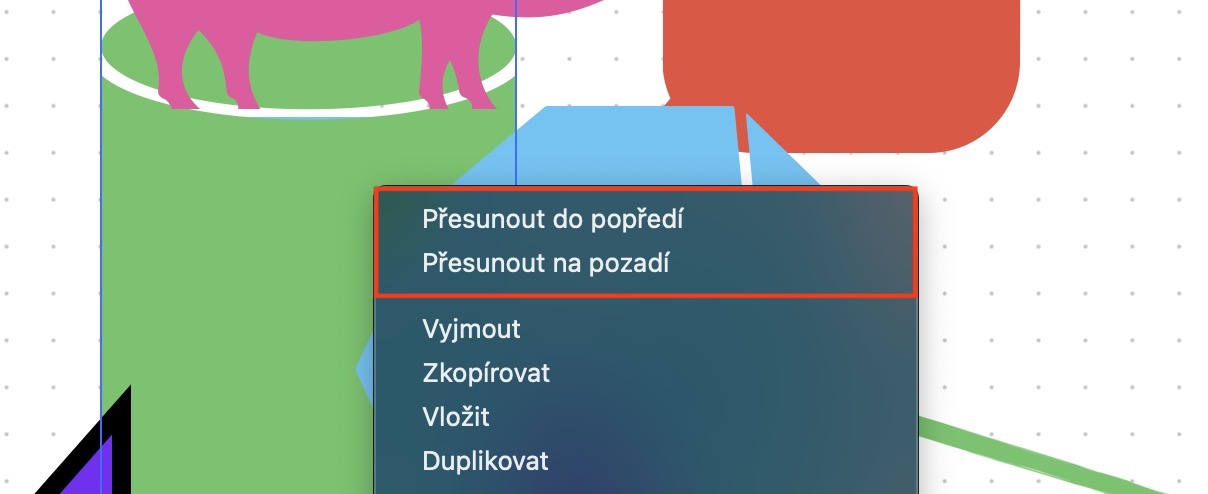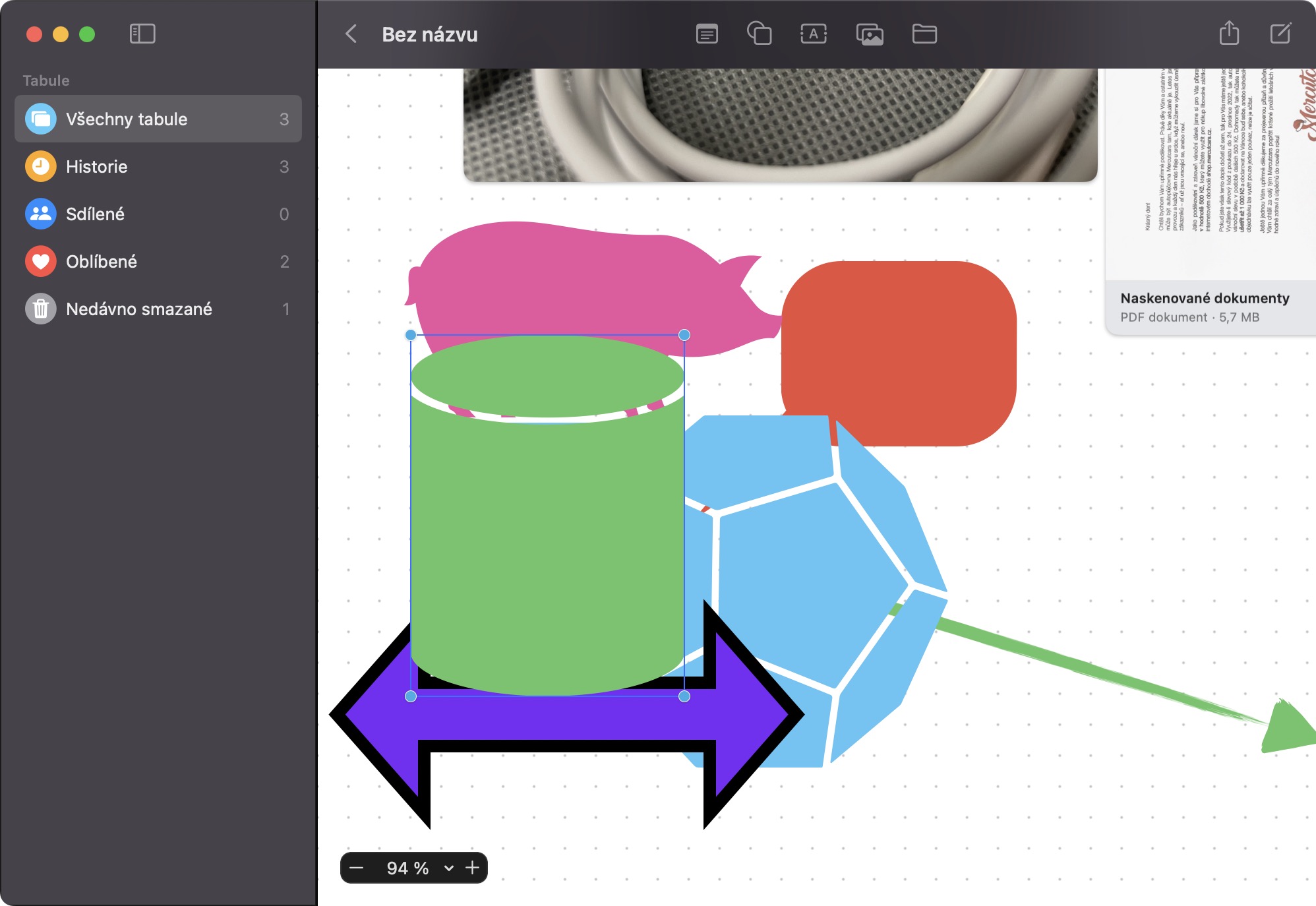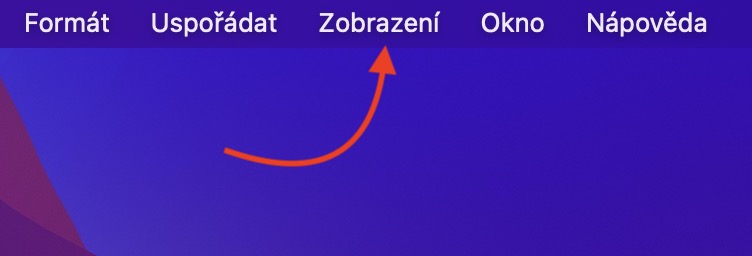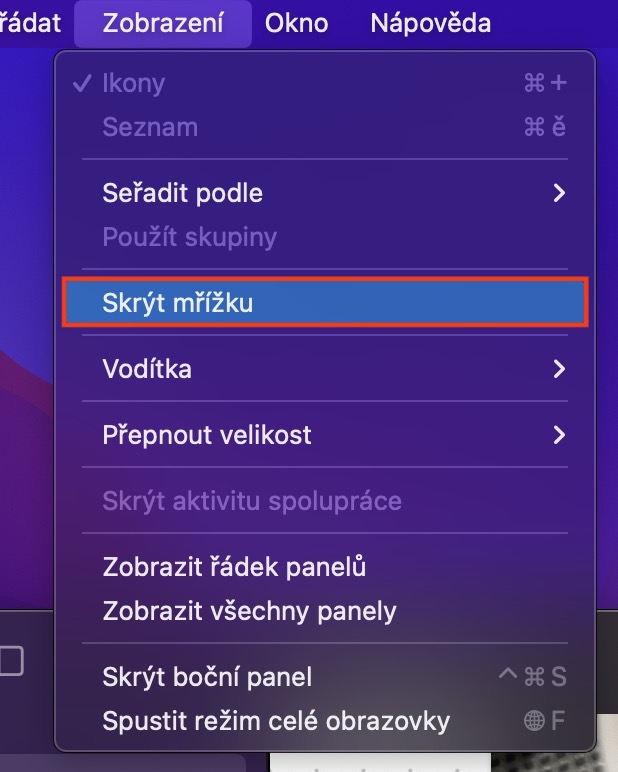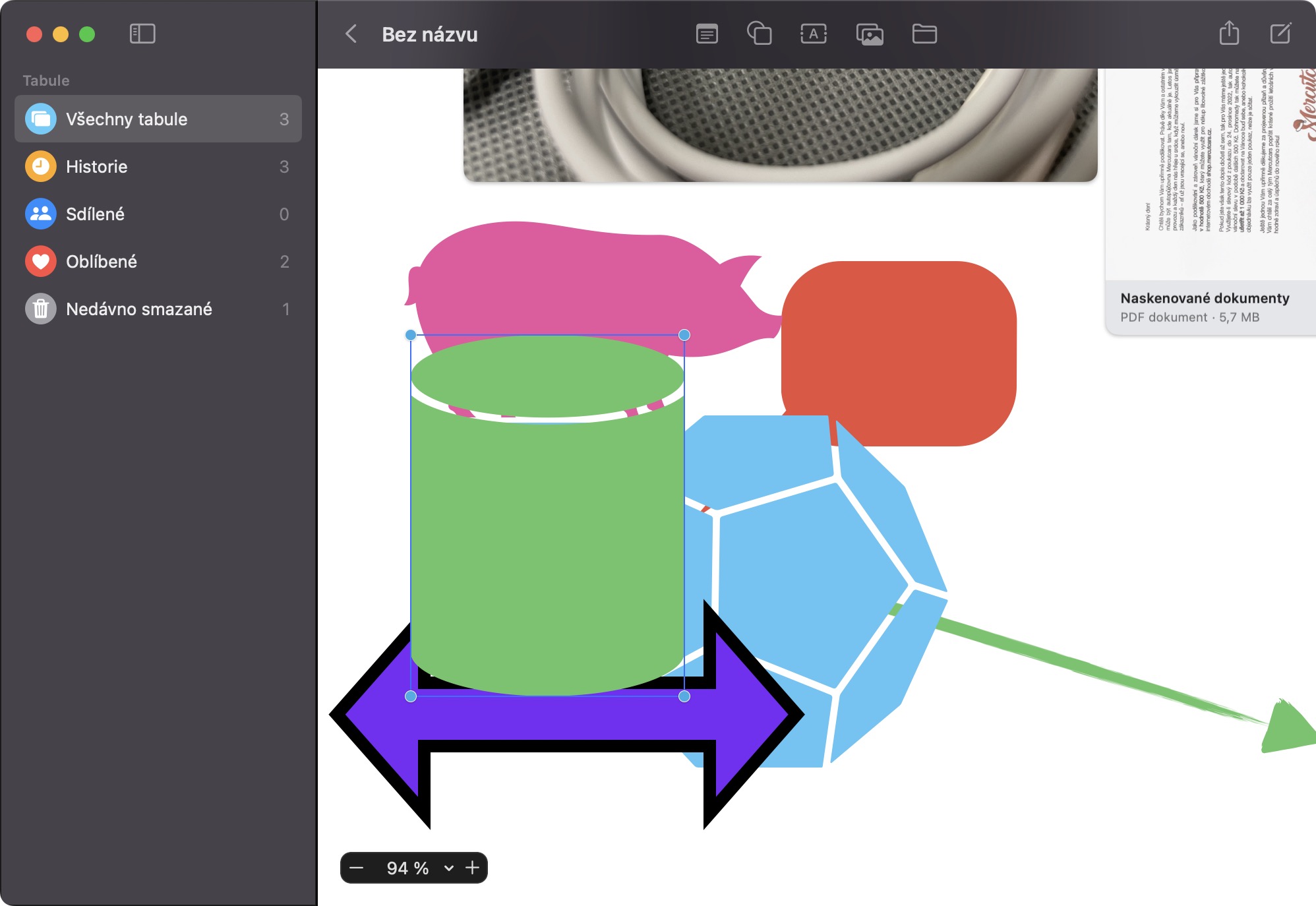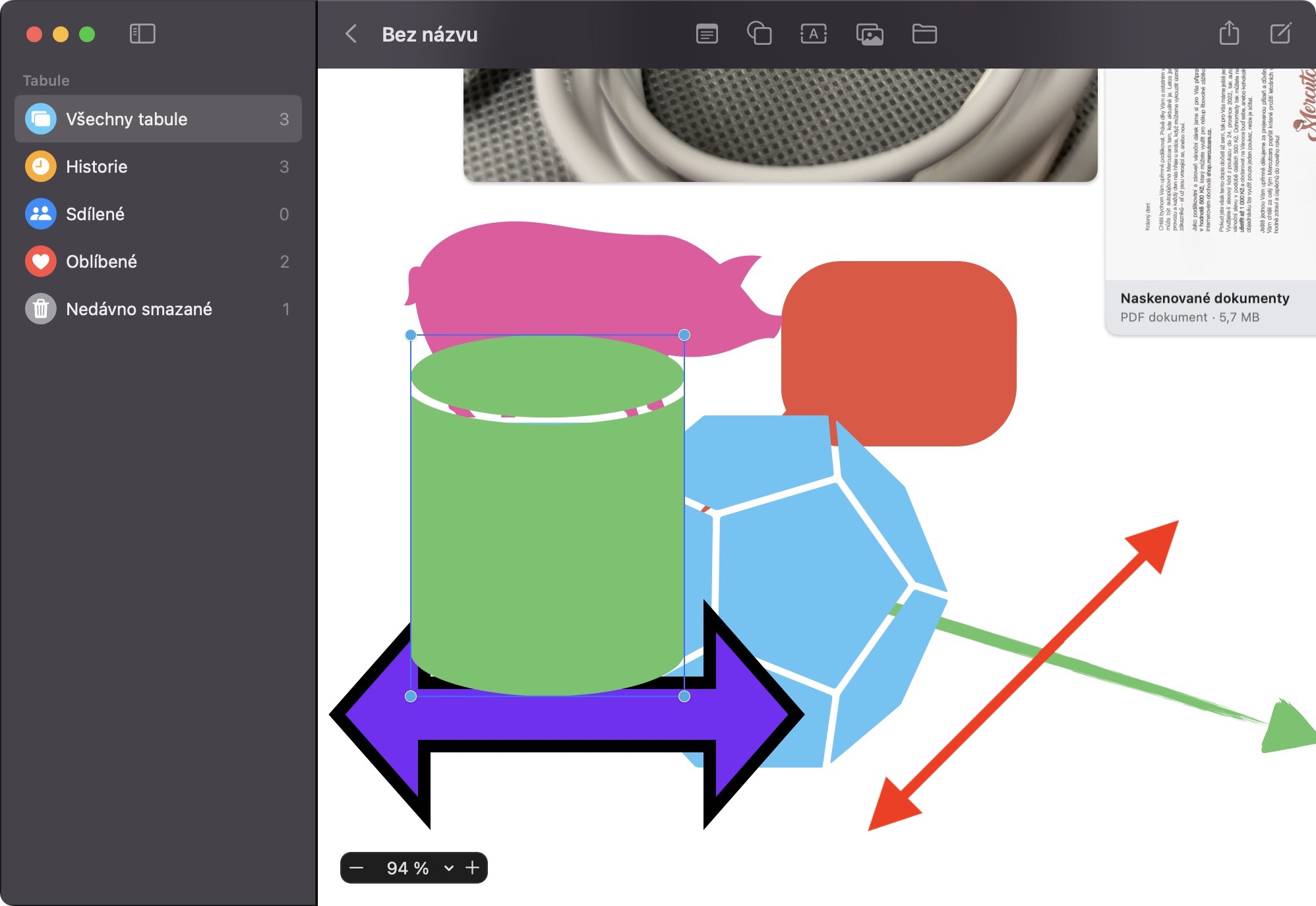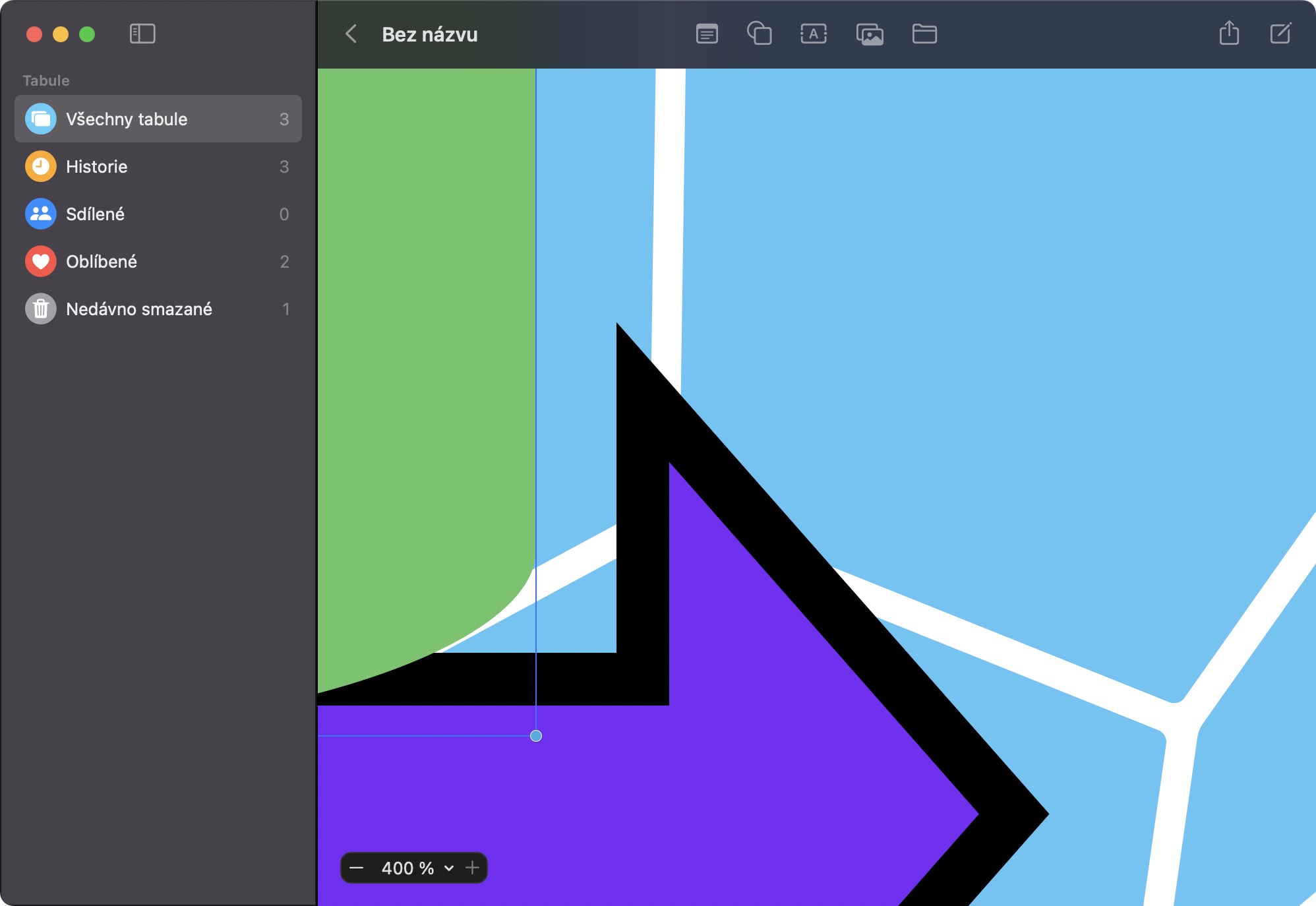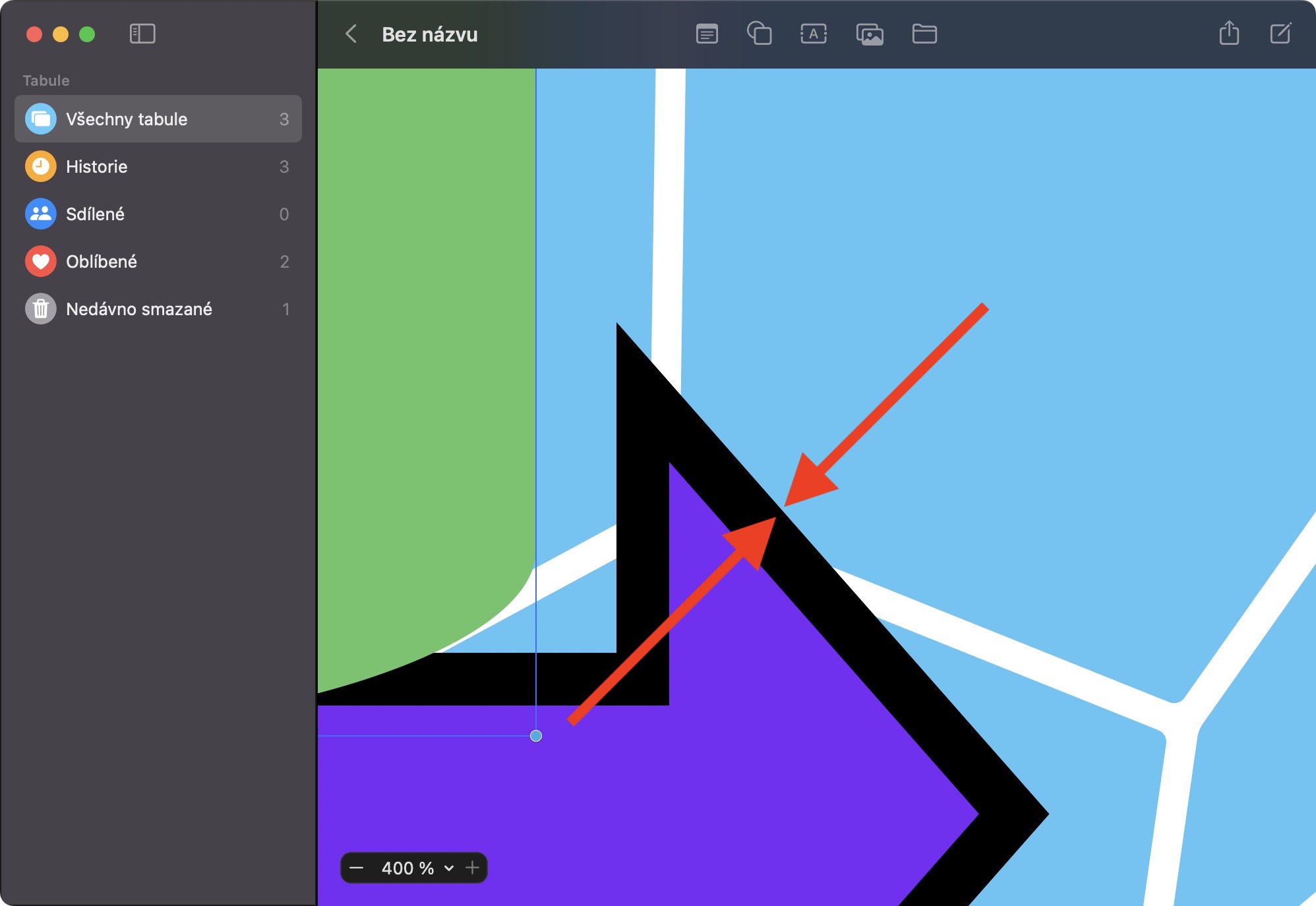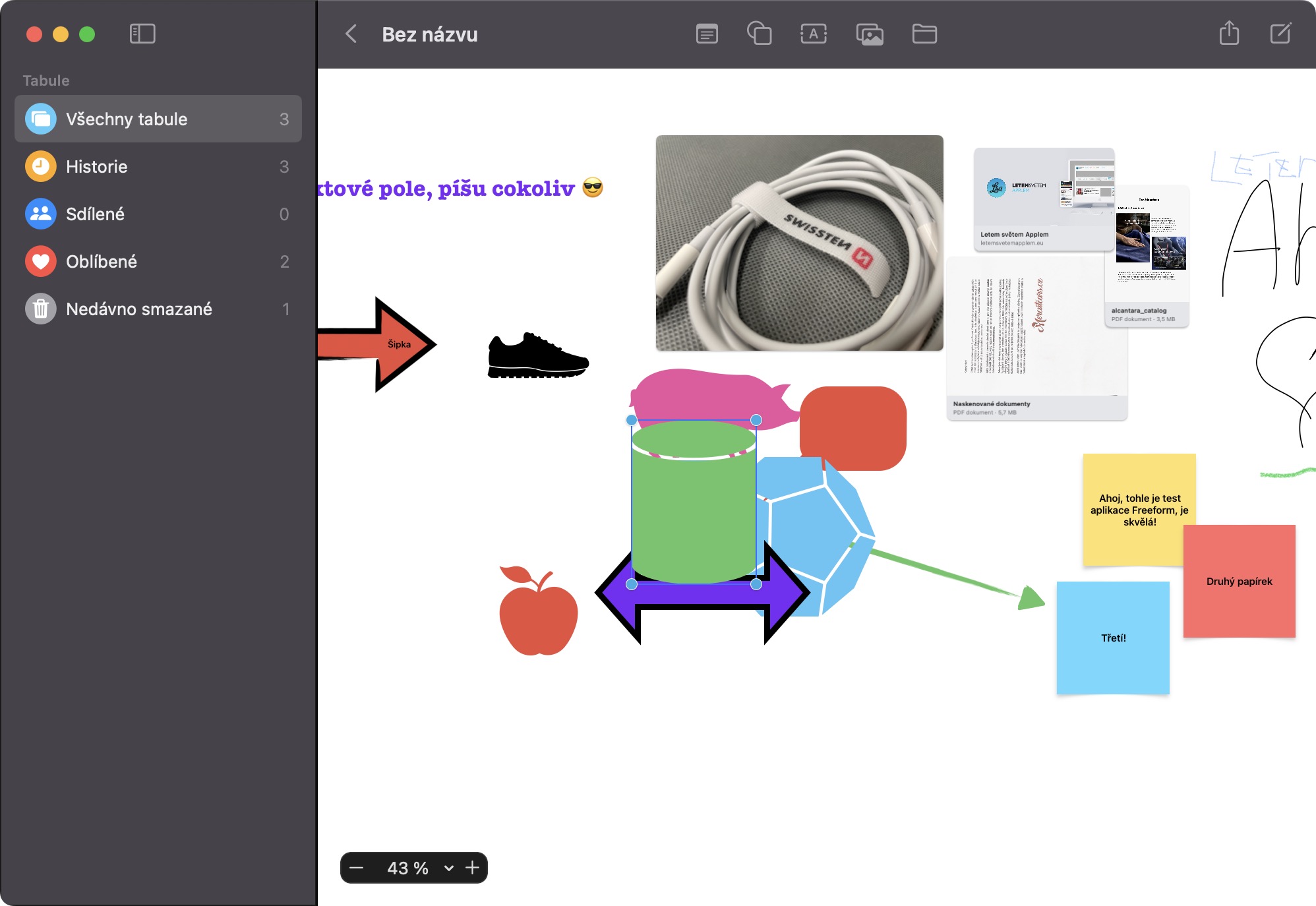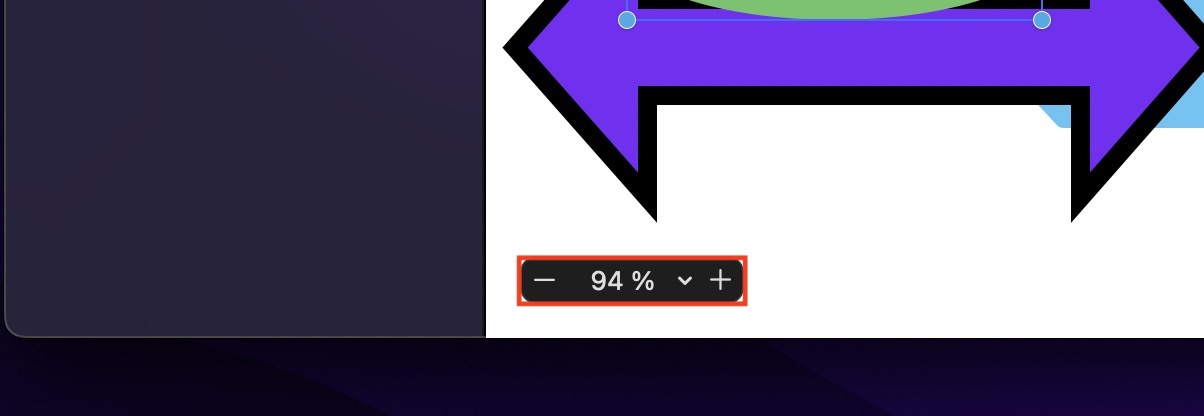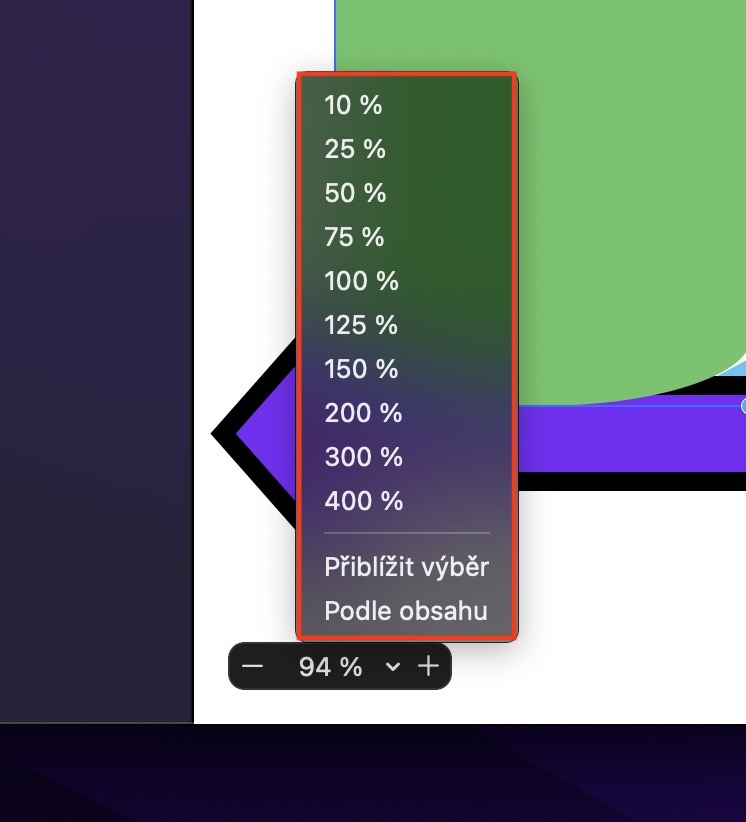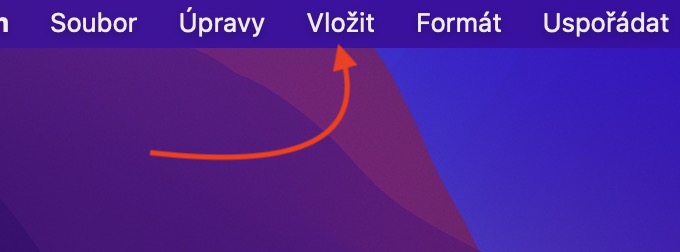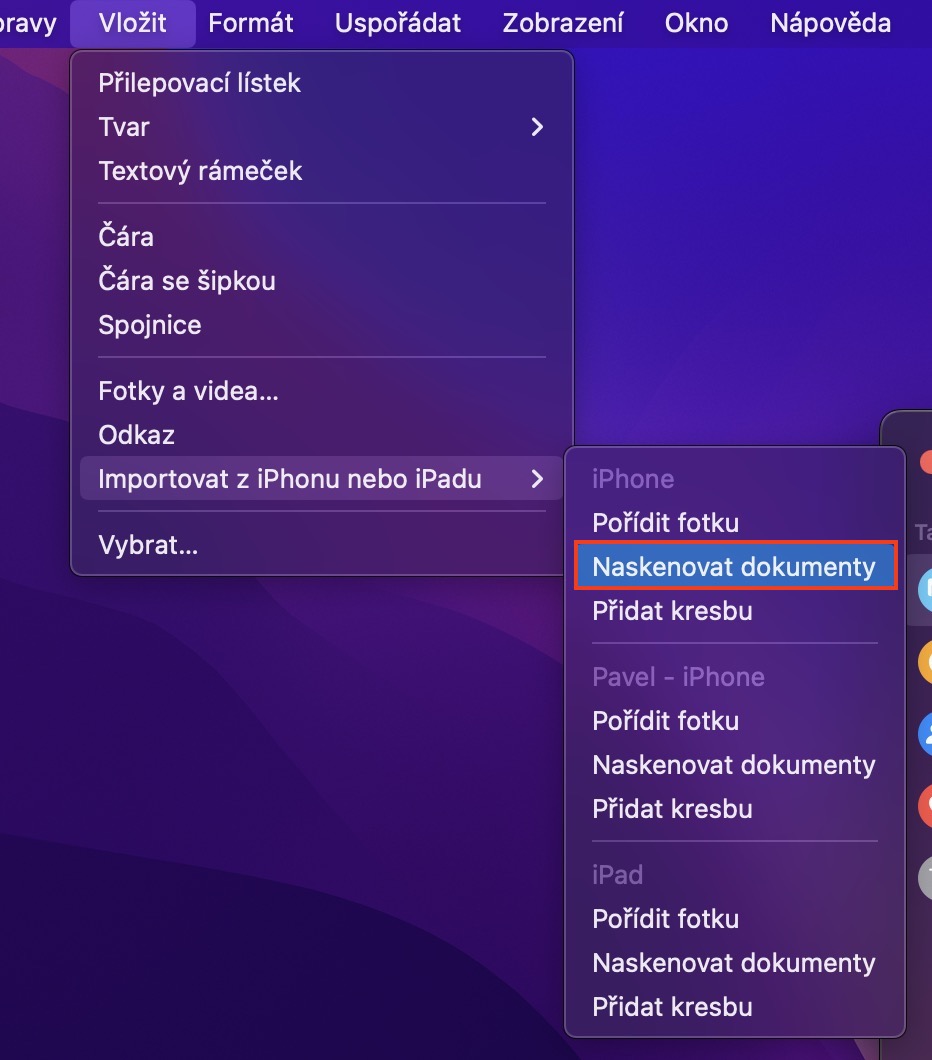Jednou z velkých novinek v rámci nejnovějších operačních systémů od Applu je rozhodně aplikace Freeform. Konkrétně se jedná o jakousi nekonečnou digitální tabuli, na které je nejlepší to, že na ní můžete spolupracovat společně s ostatními uživateli. Aktuálně ještě pro veřejnost není Freeform k dispozici, jelikož jej Apple prozatím nestihl dokončit a otestovat. Dočkáme se ho však již brzy, a to v macOS 13.1 Ventura, potažmo v iOS a iPadOS 16.2. Pojďme se společně v tomto článku podívat na 5+5 tipů ve Freeform z macOS 13.1 Ventura, o kterých byste již nyní měli vědět a připravit se tak.
Dalších 5 tipů ve Freeform z macOS 13.1 Ventura najdete zde
Mohlo by vás zajímat

Export do PDF
Jakoukoliv tabuli, kterou v rámci aplikace Freeform vytvoříte, můžete následně převést do formátu PDF. To se může hodit například v případě, že byste chtěli tabuli někomu digitálně poslat, popřípadě pokud byste si ji chtěli uložit do podporovaného formátu, který otevřete kdekoliv. Pro export do PDF se přesuňte do konkrétní tabule, a poté klepněte v horním menu na záložku Soubor. Z menu, které se zobrazí, pak vyberte možnost Exportovat jako PDF… Pak už jen stačí vyplnit název a export potvrdit.
Přesun do popředí nebo pozadí
Do tabule ve Freeform můžete přidávat různé prvky – například objekty, texty, lístečky, fotky, dokumenty, odkazy a mnoho dalšího. Ocitnout se ale můžete v situaci, kdy se některé z těchto prvků budou překrývat – ve výchozím nastavení se později přidaný prvek vždy nachází výše, než ten starší. Pořadí vrstev každopádně naštěstí můžeme jednoduše změnit. Stačí, abyste na konkrétní prvek klepnuli pravým tlačítkem (dvěma prsty), a poté v menu vybrali buď Přesunout do popředí, anebo Přesunout na pozadí.
Skrytí mřížky
Ve výchozím nastavení si při používání Freeform můžete všimnout mřížky, která se nachází na pozadí každé tabule. Tato mřížka slouží k lepší přehlednosti při práci s jednotlivými prvky, podobně jako čtverečkovaný papír v realitě. Pokud byste každopádně chtěli mřížku z jakéhokoliv důvodu skrýt, tak můžete. Stačí, abyste otevřeli konkrétní tabuli, a poté v horní liště klepnuli na záložku Zobrazení, kde pak stiskněte Skrýt mřížku. Stejným způsobem ji pak zase lze znova aktivovat.
Nastavení přiblížení
Každou tabuli si samozřejmě můžete různě přibližovat nebo oddalovat. Vzhledem k tomu, že jsou tabule ve Freeform jednoduše nekonečně, tak je přibližování a oddalování samozřejmě velmi důležitou funkcí. Pokud byste chtěli provést jednoduché a rychlé přiblížení nebo oddálení, stačí využít gesto rozevření dvou prstů, respektive sevření dvou prstů. Případně lze ale také využít přesné přiblížení, a to využitím ovládacího prvku v levém dolním rohu. Zde můžete klepnout buď na + pro přiblížení či na – pro oddálení, případně lze také kliknout na aktuální hodnotu přiblížení a z menu si vybrat.
Import z iPhonu
Jak už bylo zmíněno, tak do tabulí v aplikaci Freeform můžete vkládat různé prvky, a to v podobě objektů, textů, fotek, dokumentů a dalších. Stejně jako například v aplikaci Poznámky však můžete i ve Freeform využít funkci pro jednoduché vložení fotek, dokumentů či kreseb přímo z iPhonu, a to v reálném čase. Stačí, abyste po přesunu do tabule klepnuli v horní liště na Vložení, kde pak najeďte kurzorem na Importovat z iPhonu nebo iPadu, a poté u konkrétního zařízení vyberte možnost, kterou chcete využít.