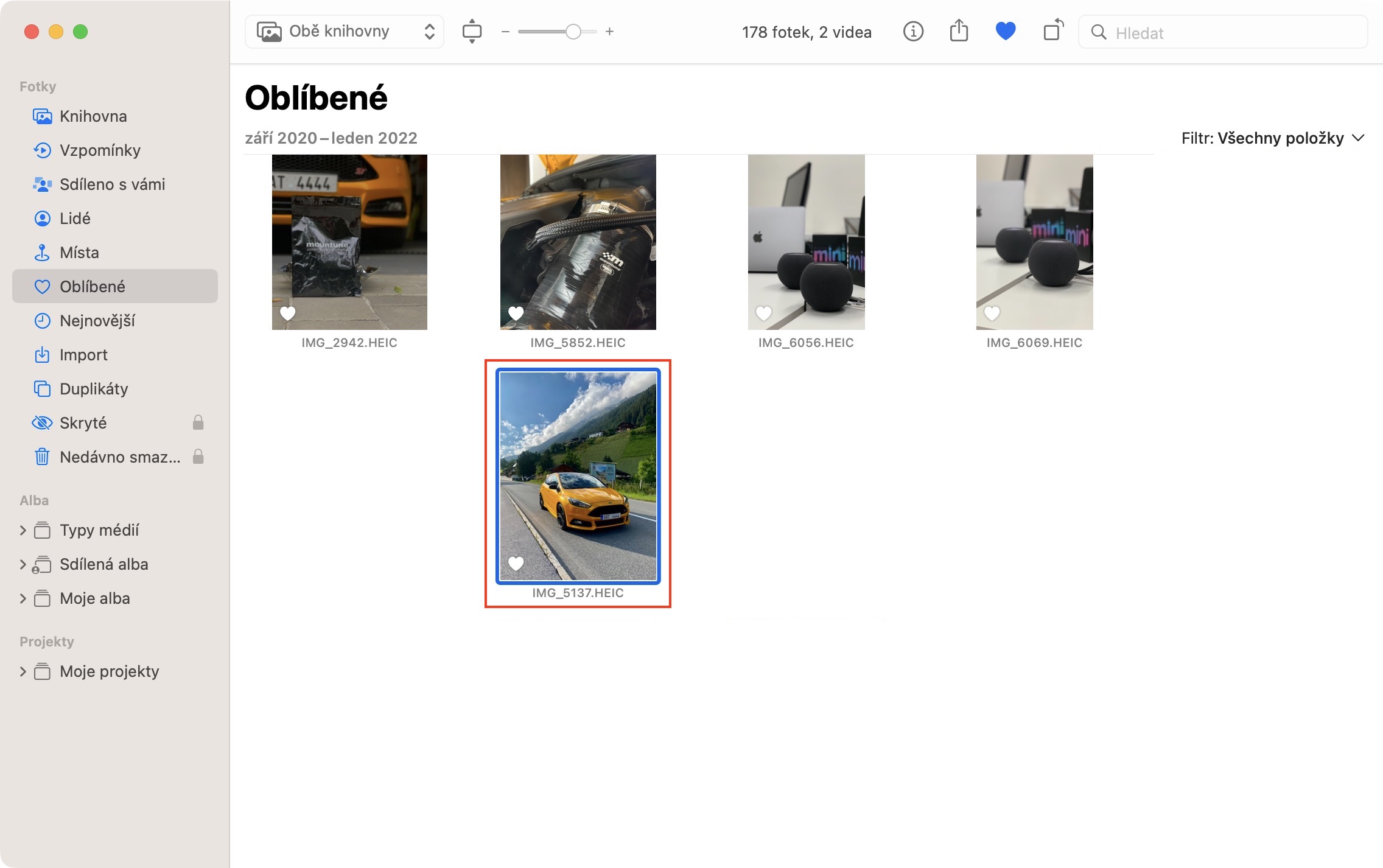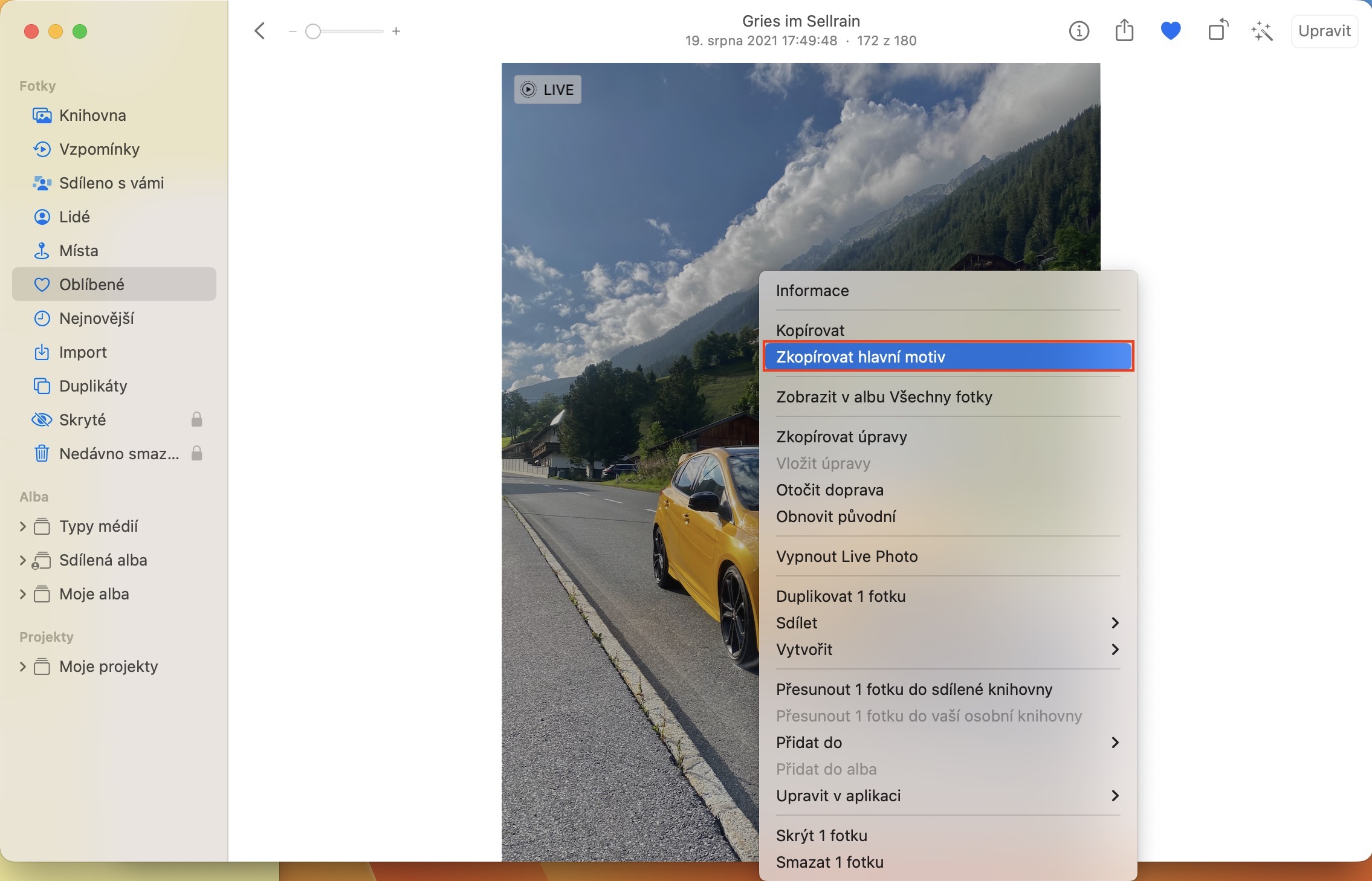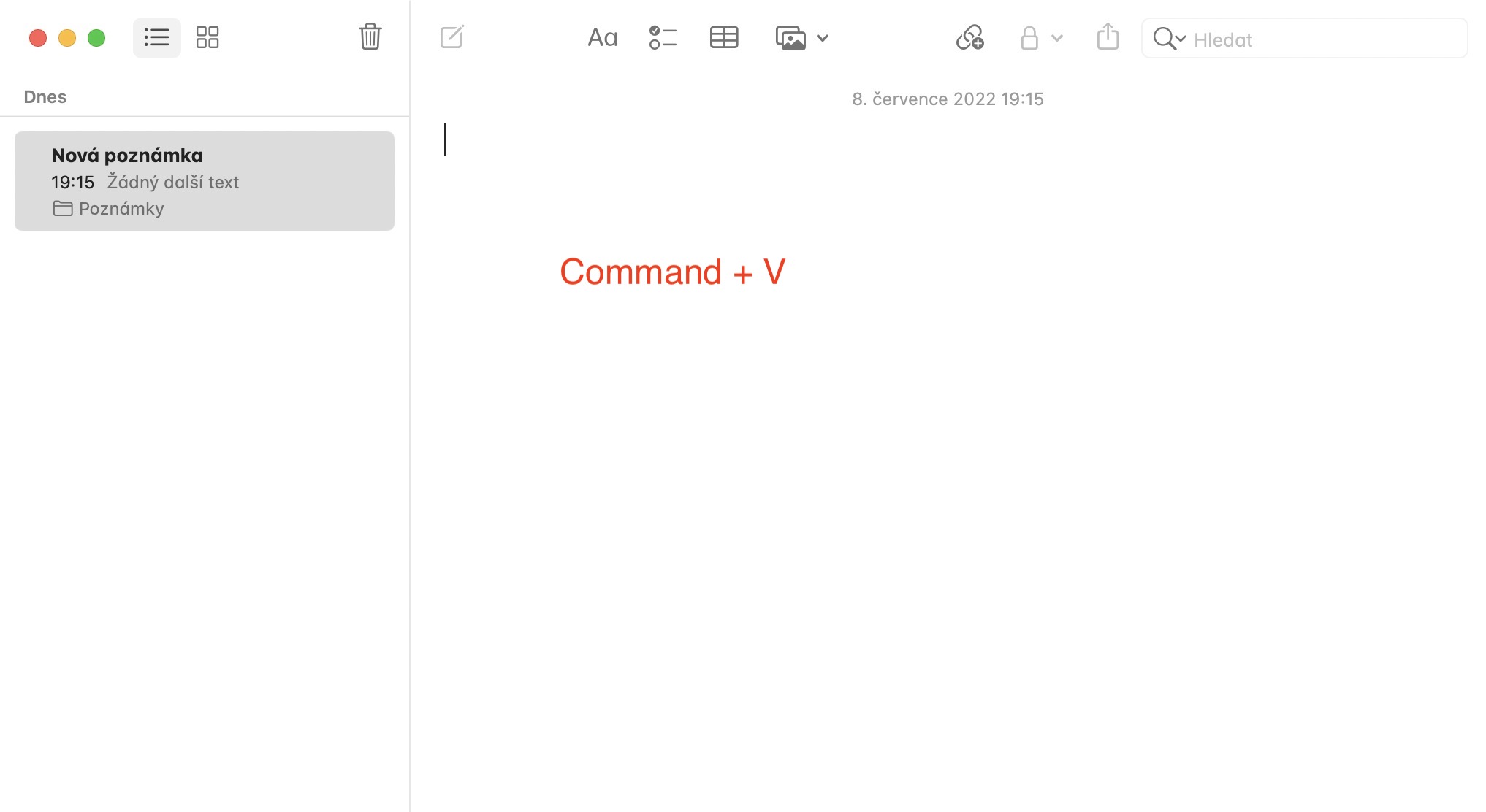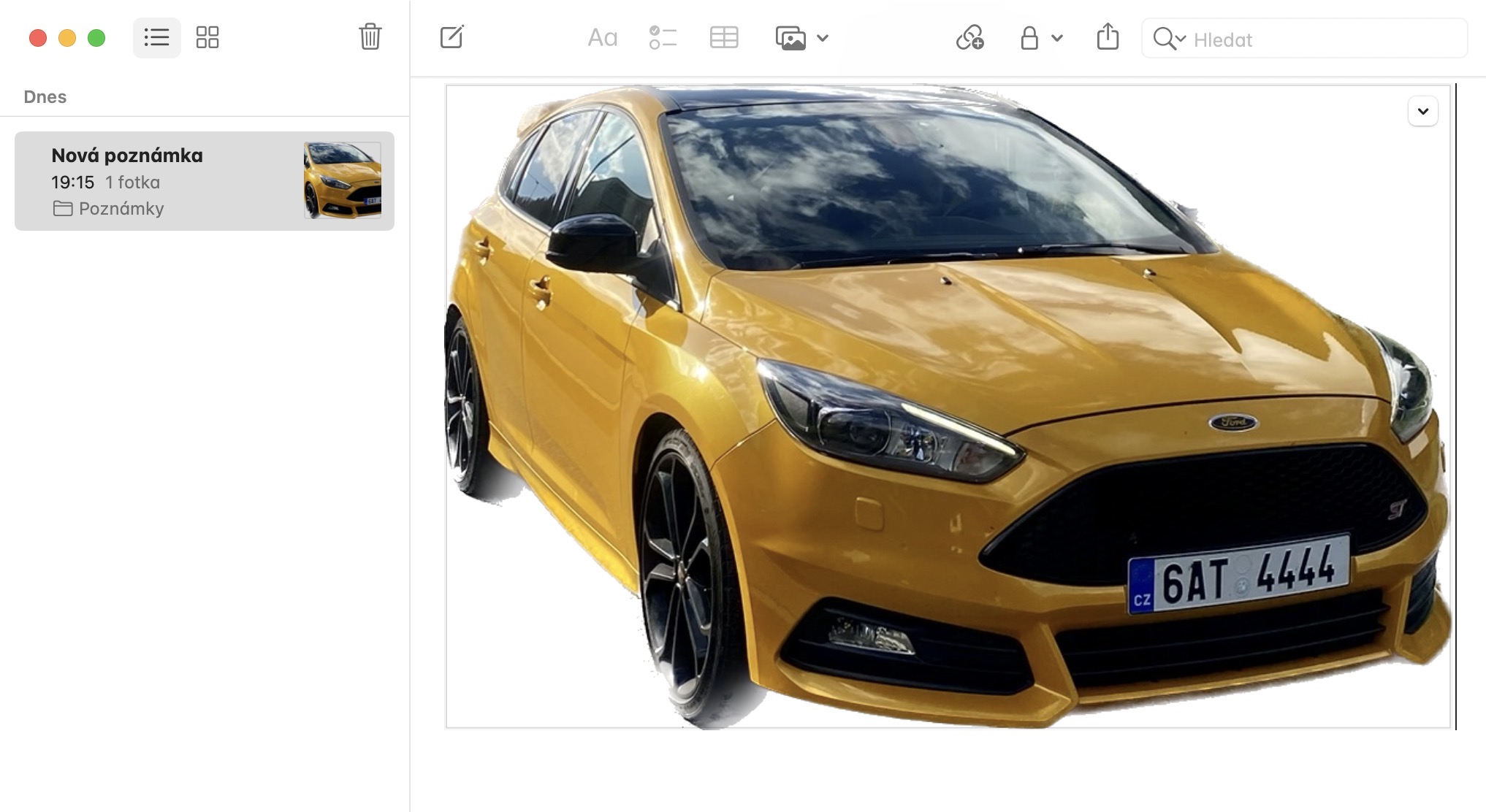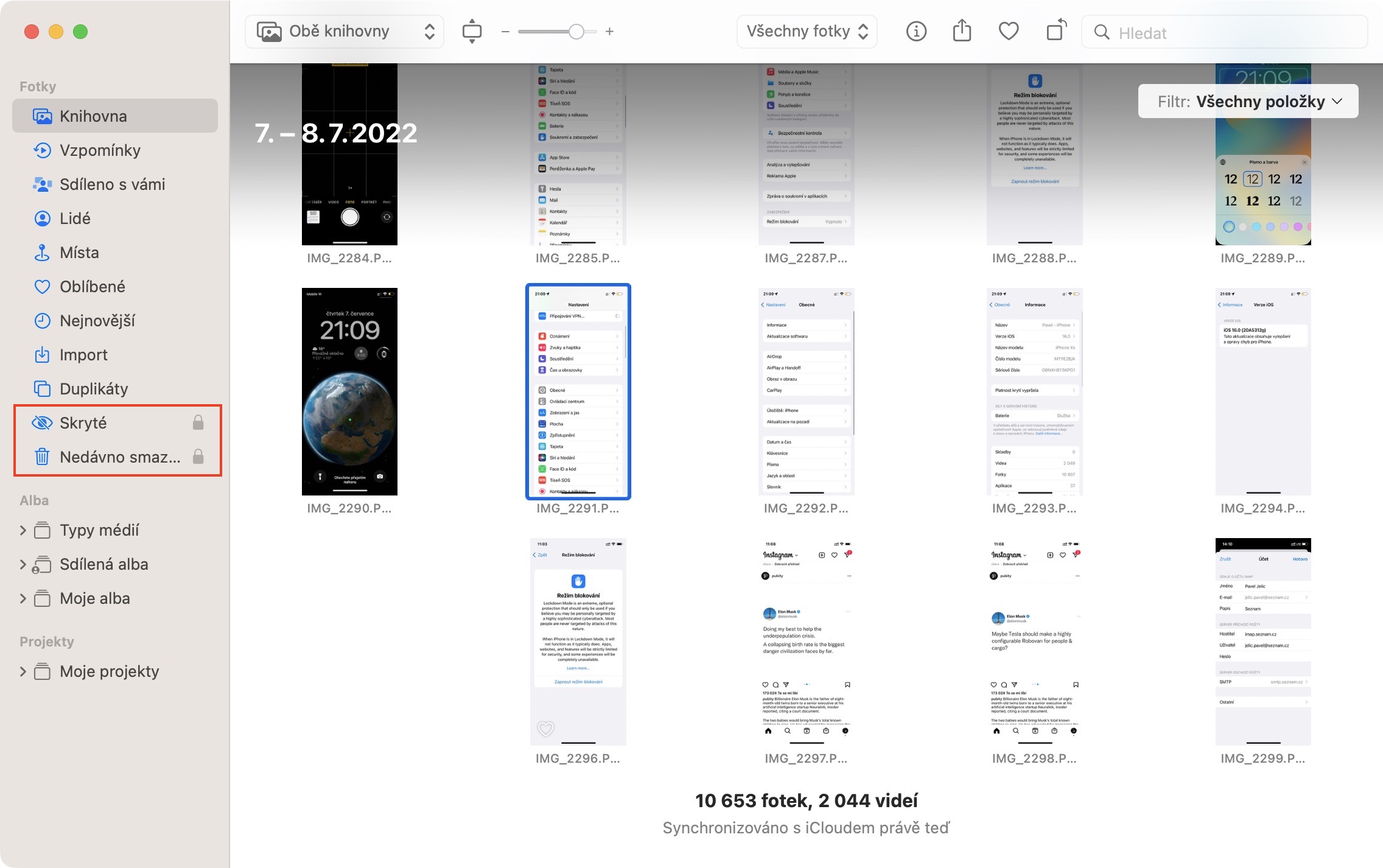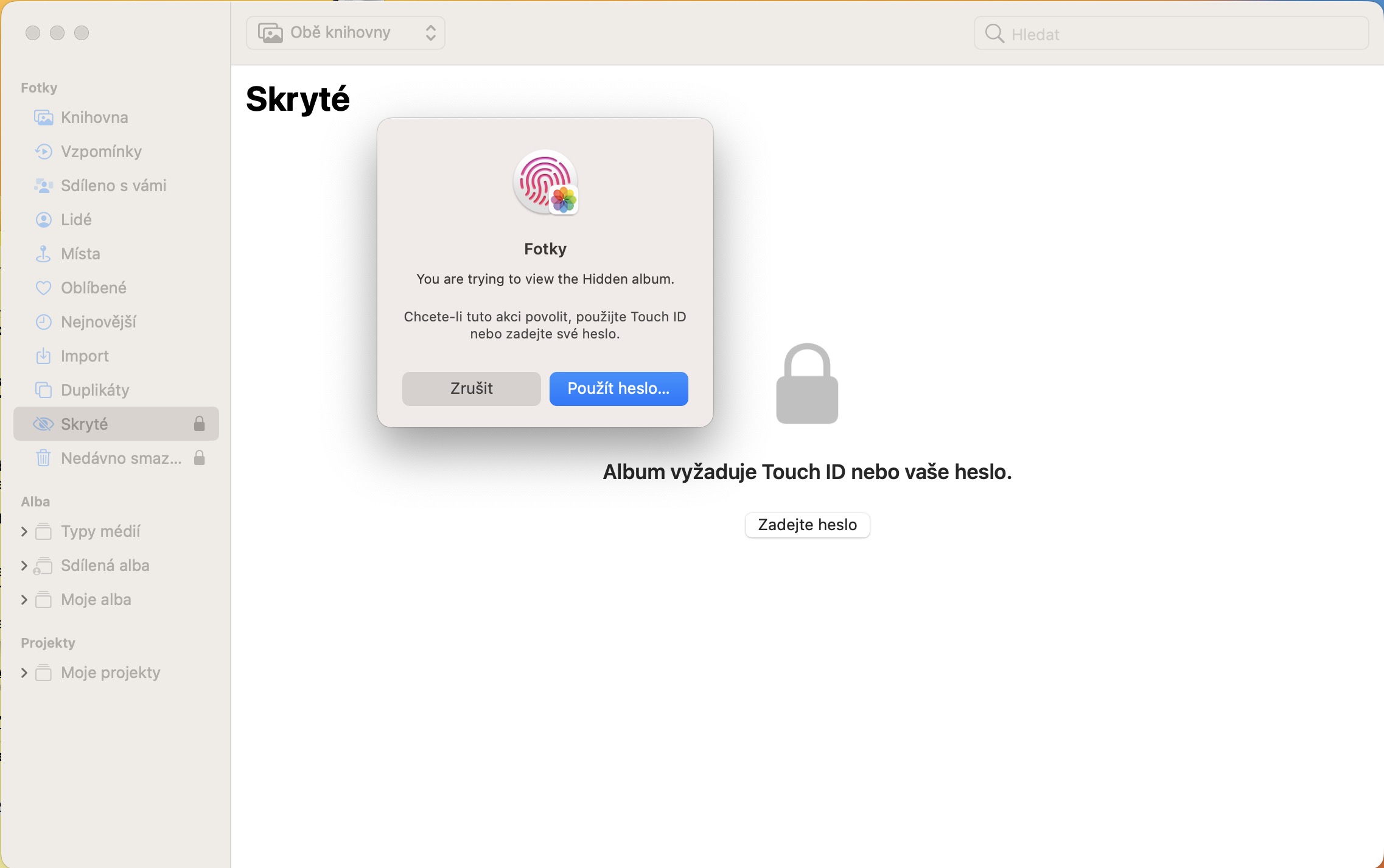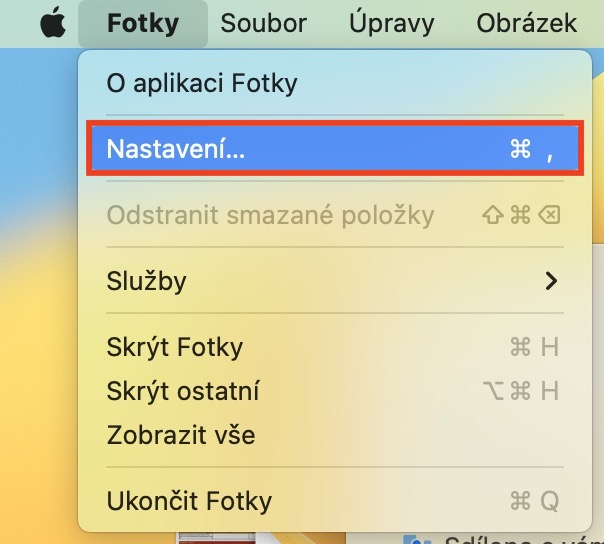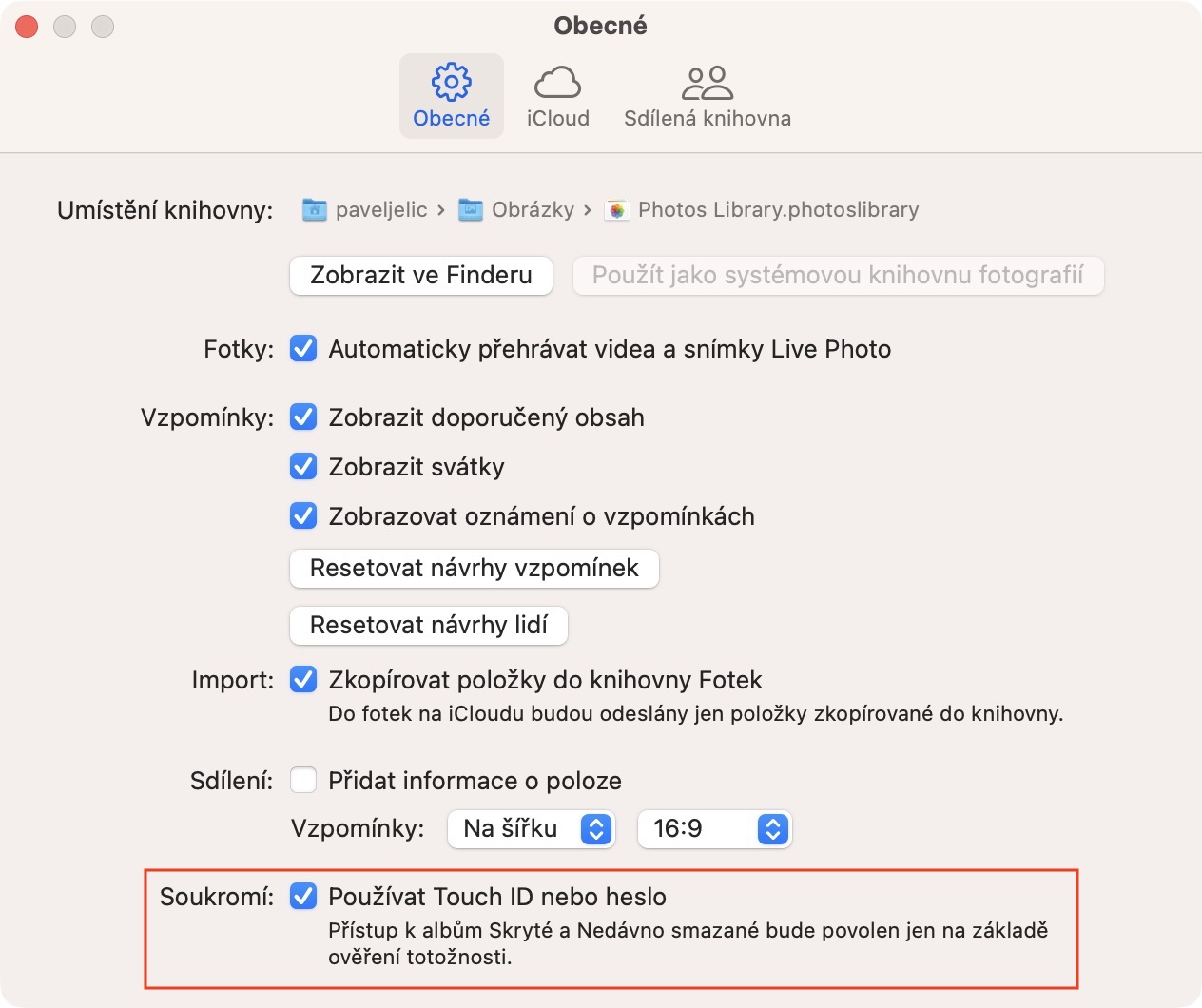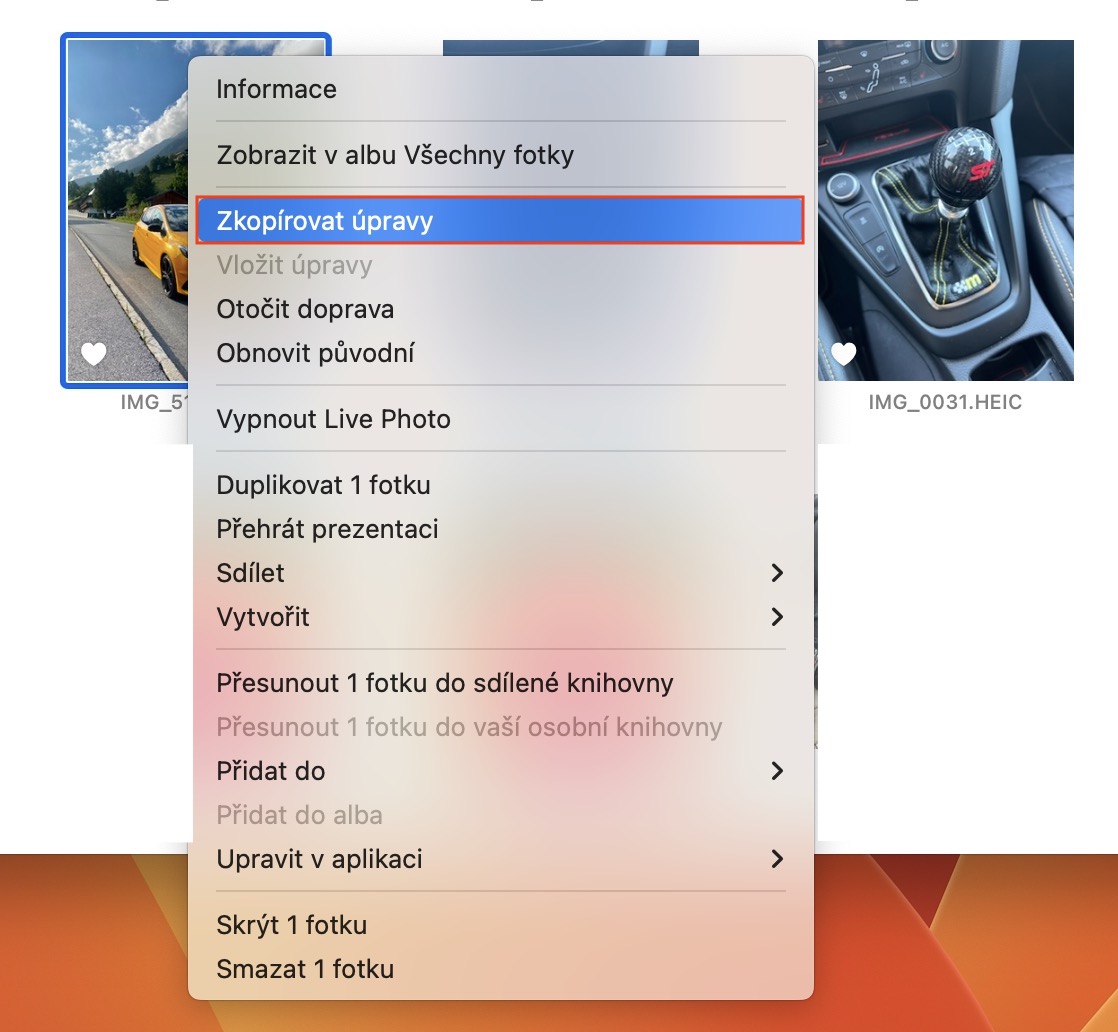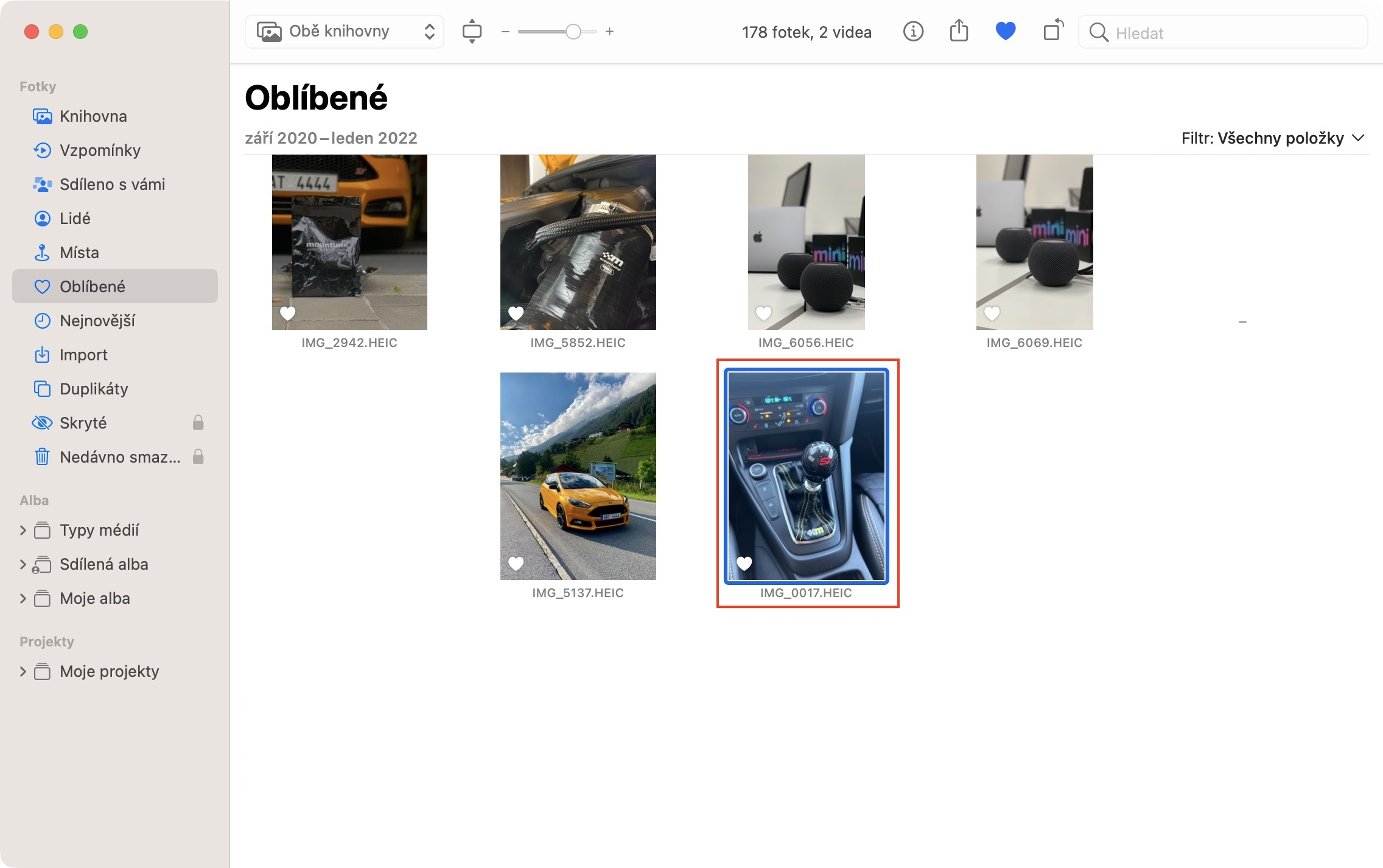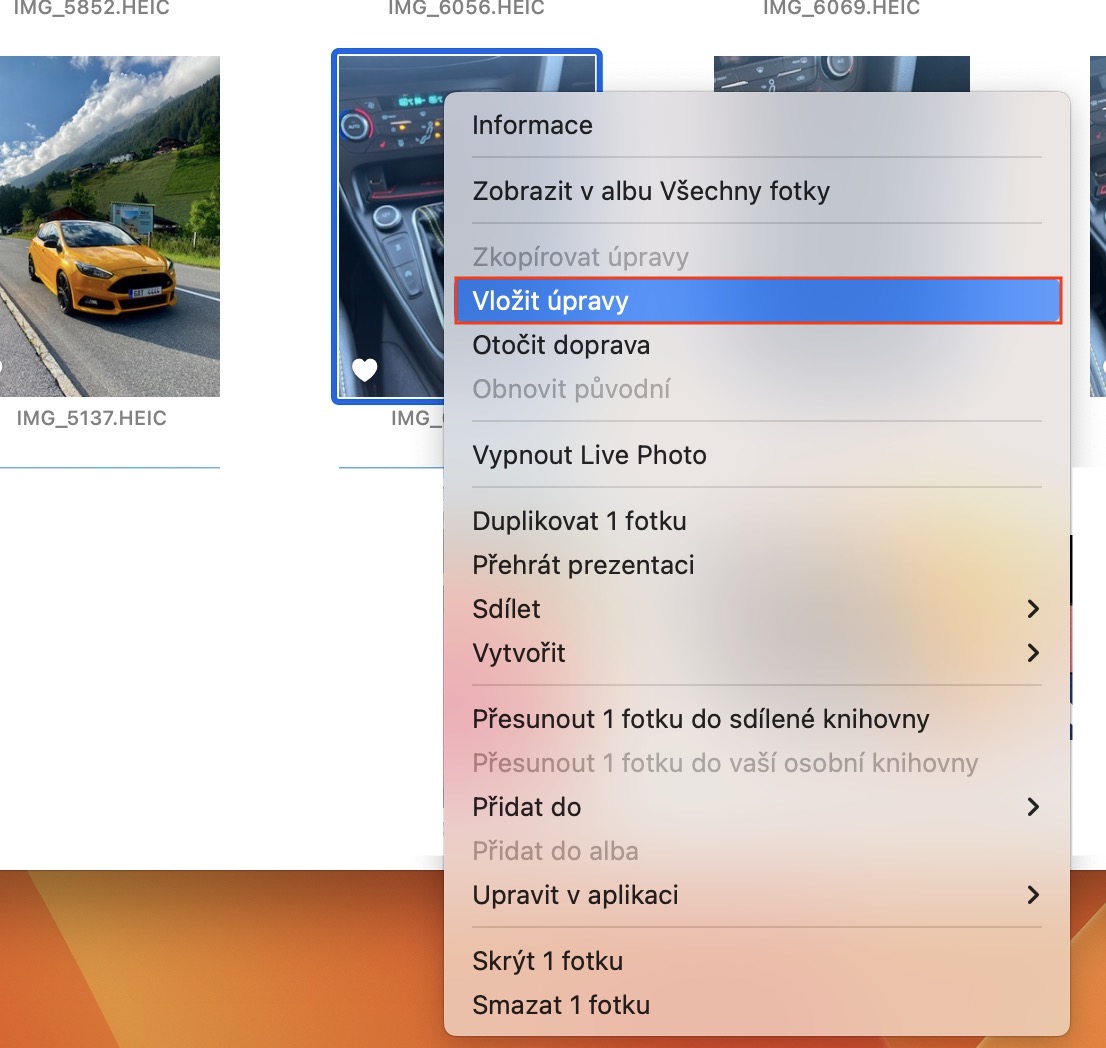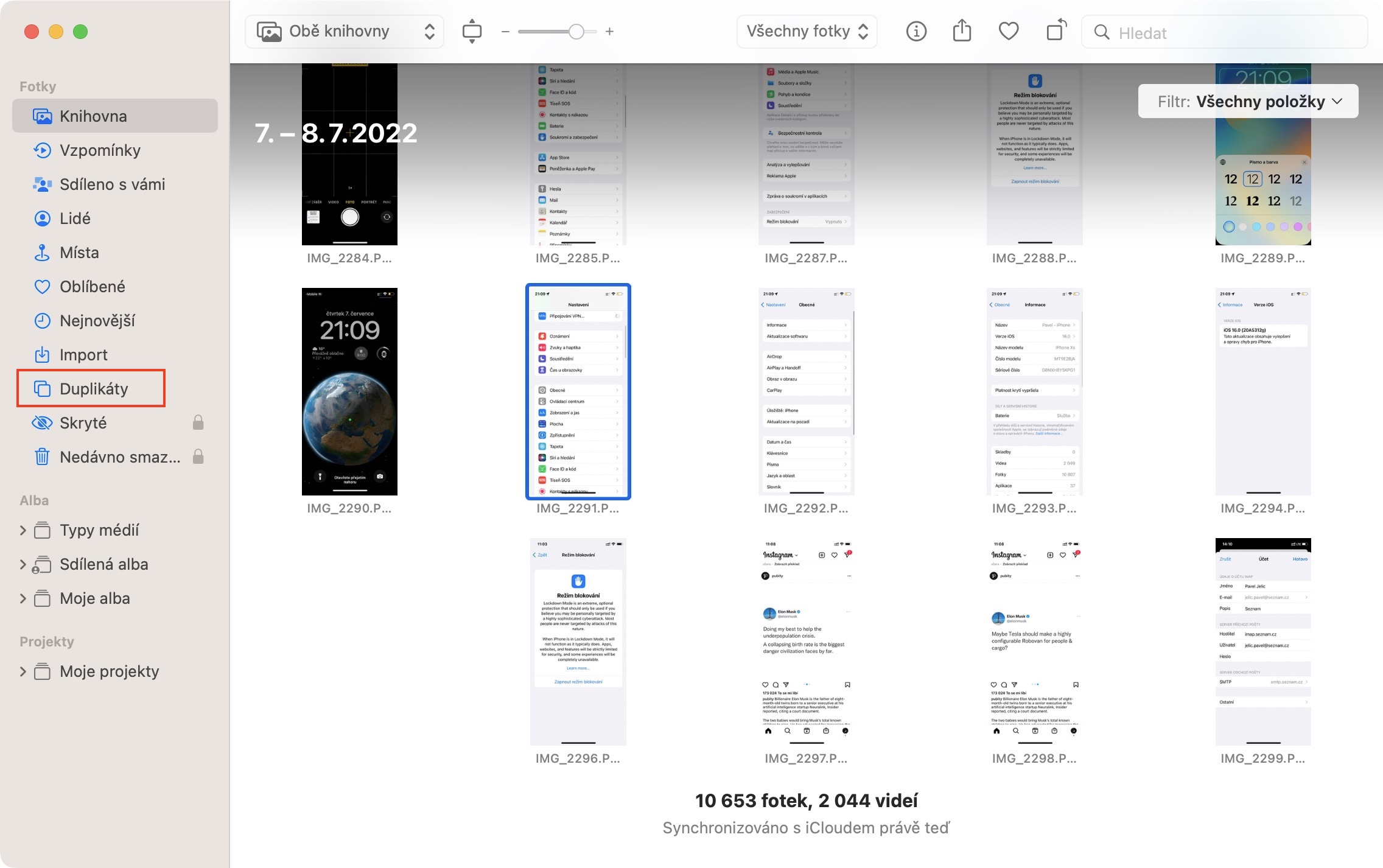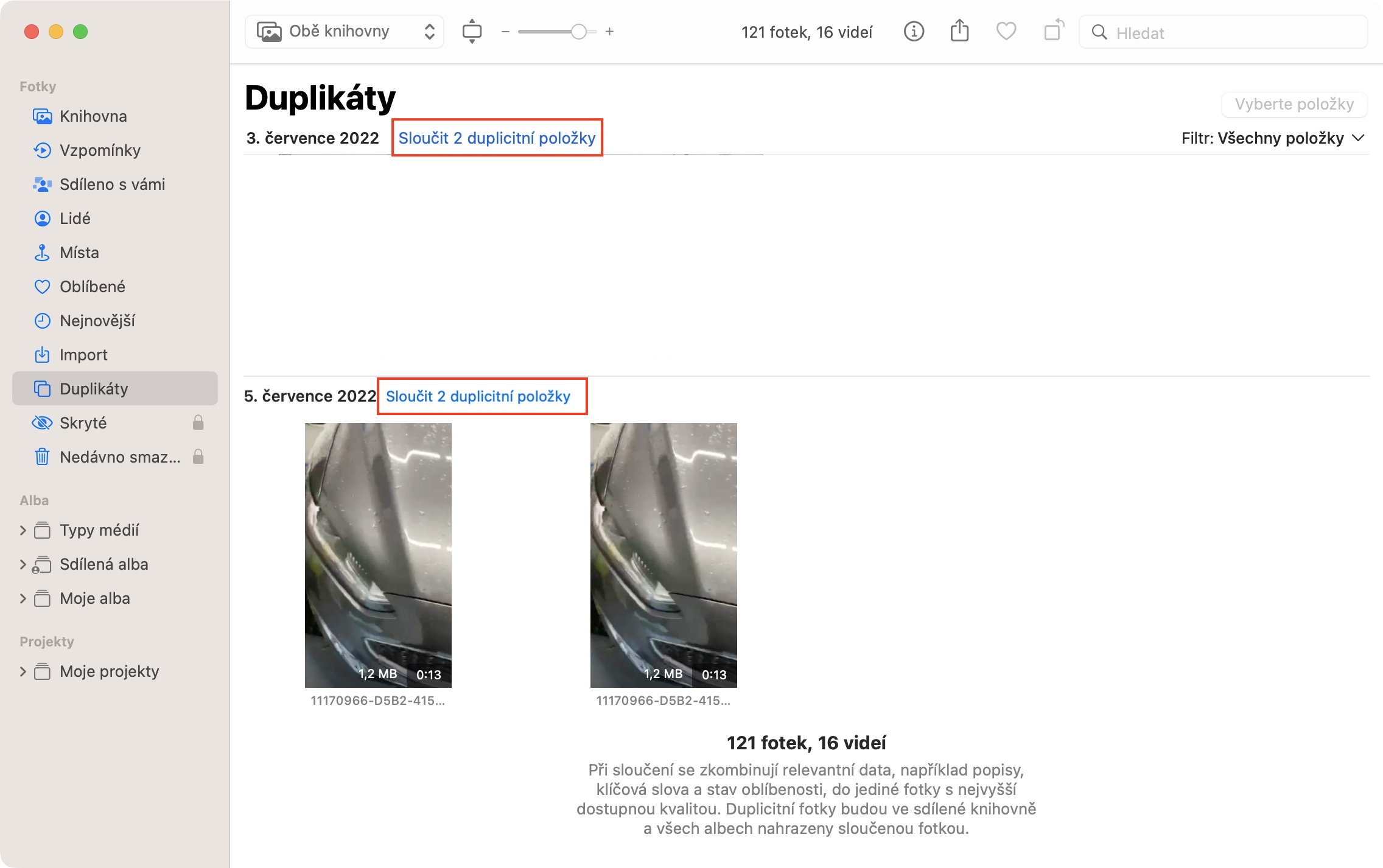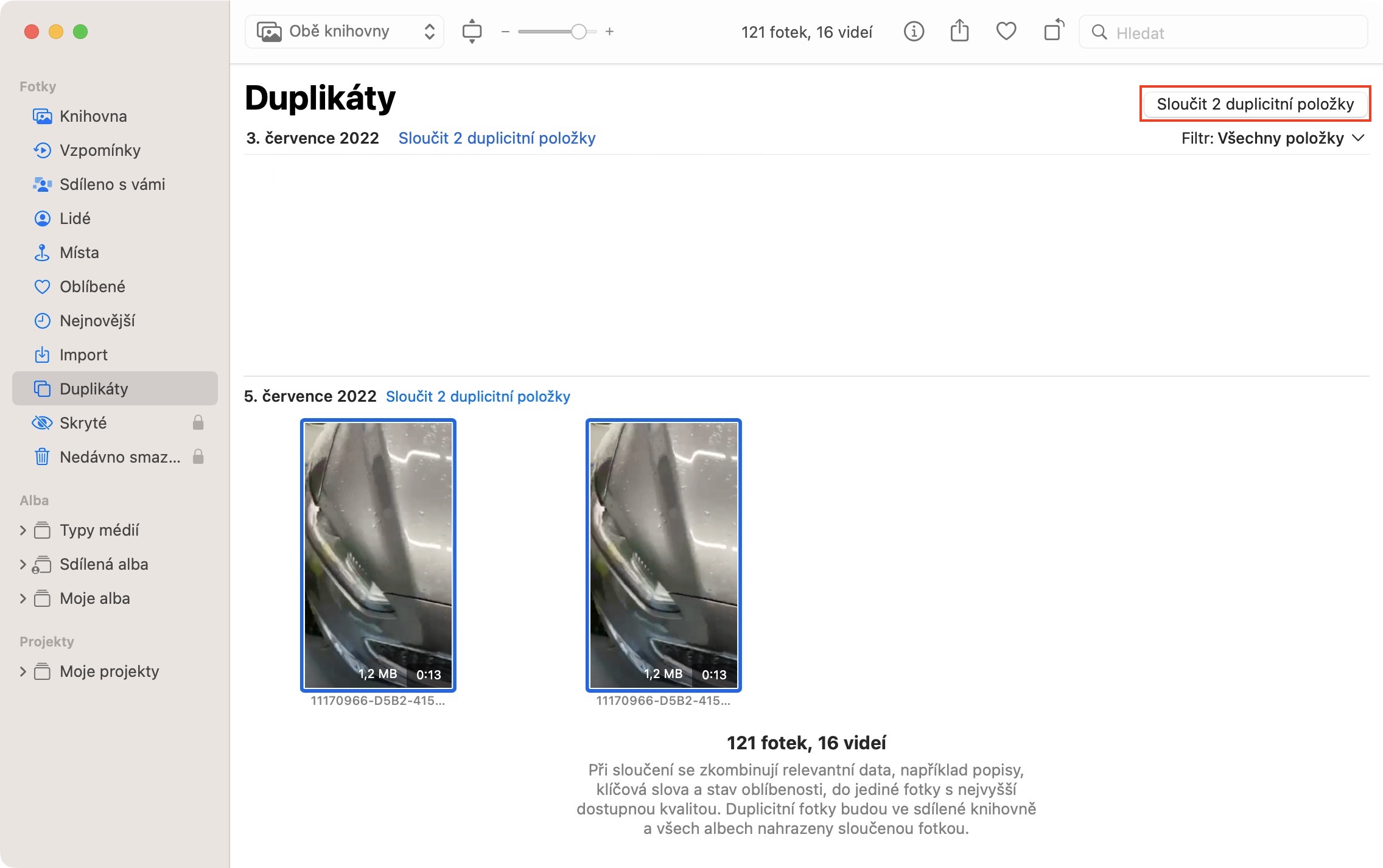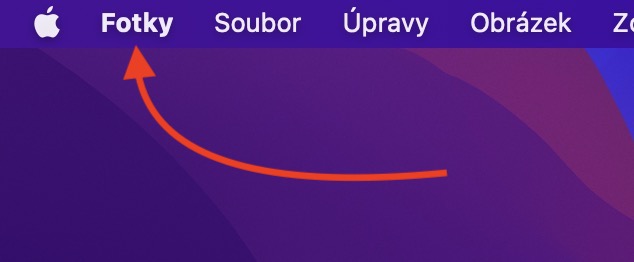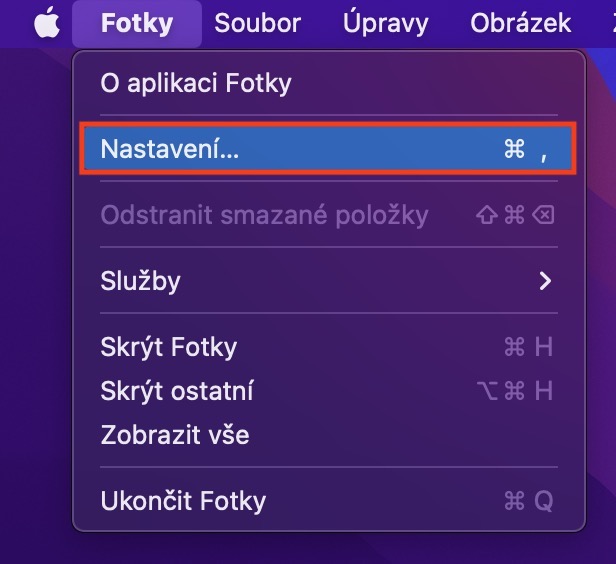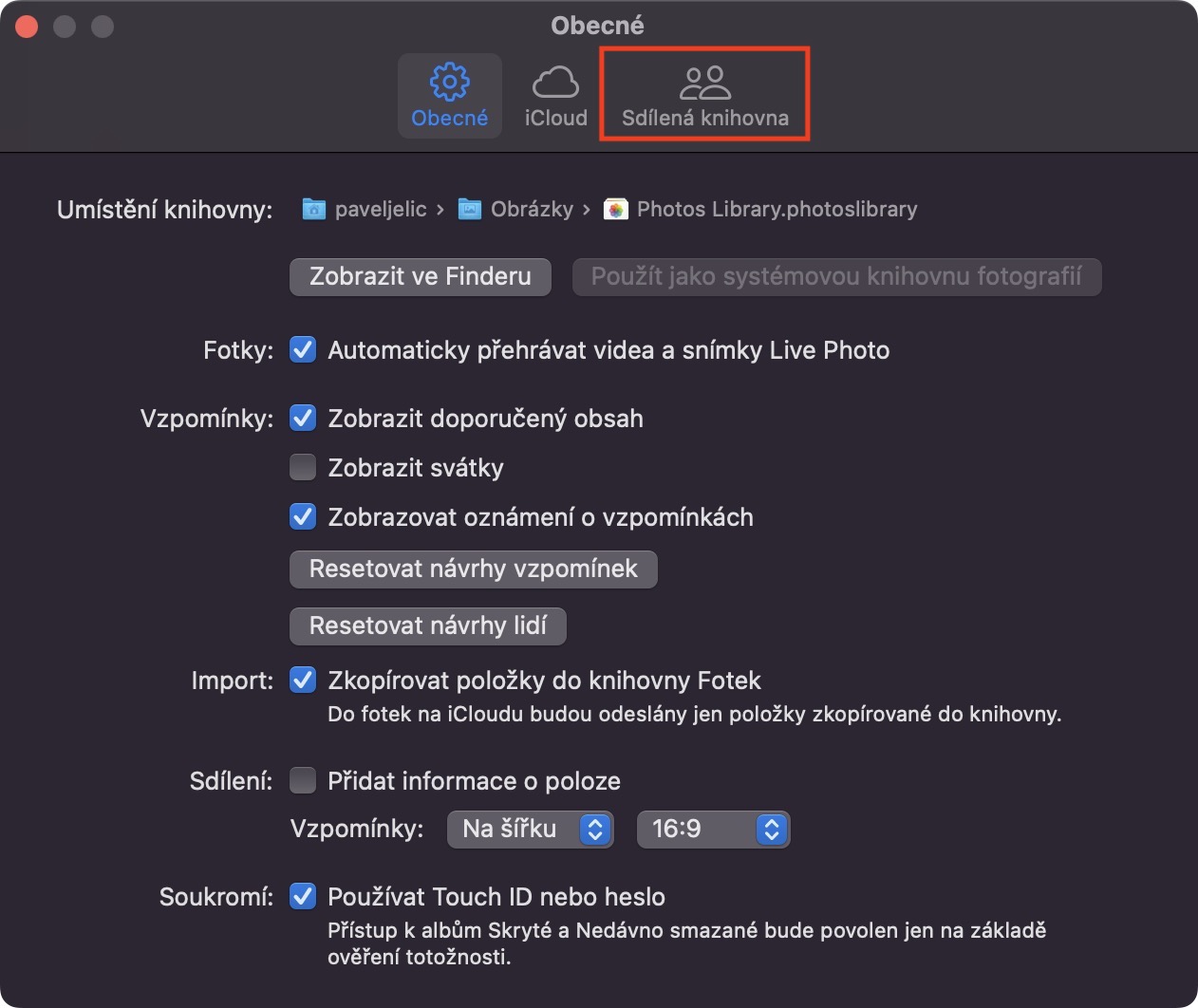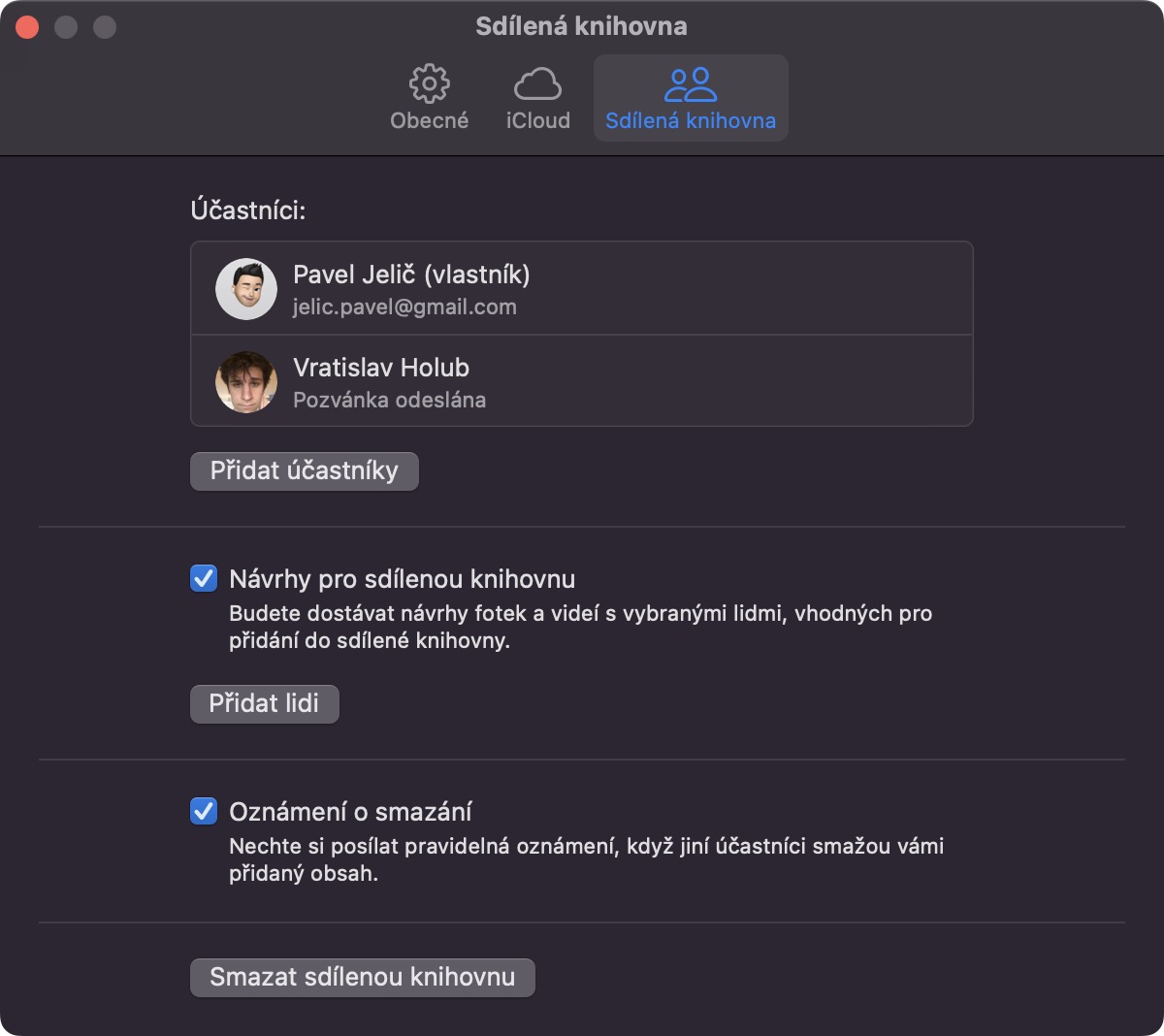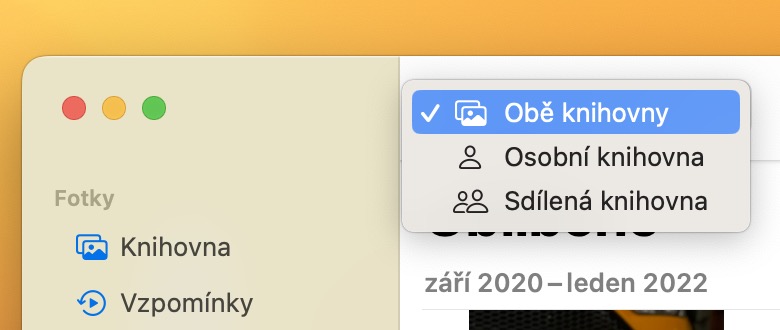Před několika dny Apple konečně vydal operační systém macOS Ventura pro veřejnost. Původně jsme se ho měli dočkat už před pár týdny, a to po boku iOS 16, bohužel jej ale Apple nestihl patřičně otestovat a dokončit, a tak došlo k odložení. Aktuálně už si ale macOS Ventura může nainstalovat každý uživatel podporovaného Macu. Novinek je v tomto systému požehnaně a na našem magazínu se jim postupně věnujeme, abyste věděli vše mezi prvními. V tomto článku se konkrétně zaměříme na 5 tipů ve Fotkách z macOS Ventura, které mohou přijít vhod.
Mohlo by vás zajímat
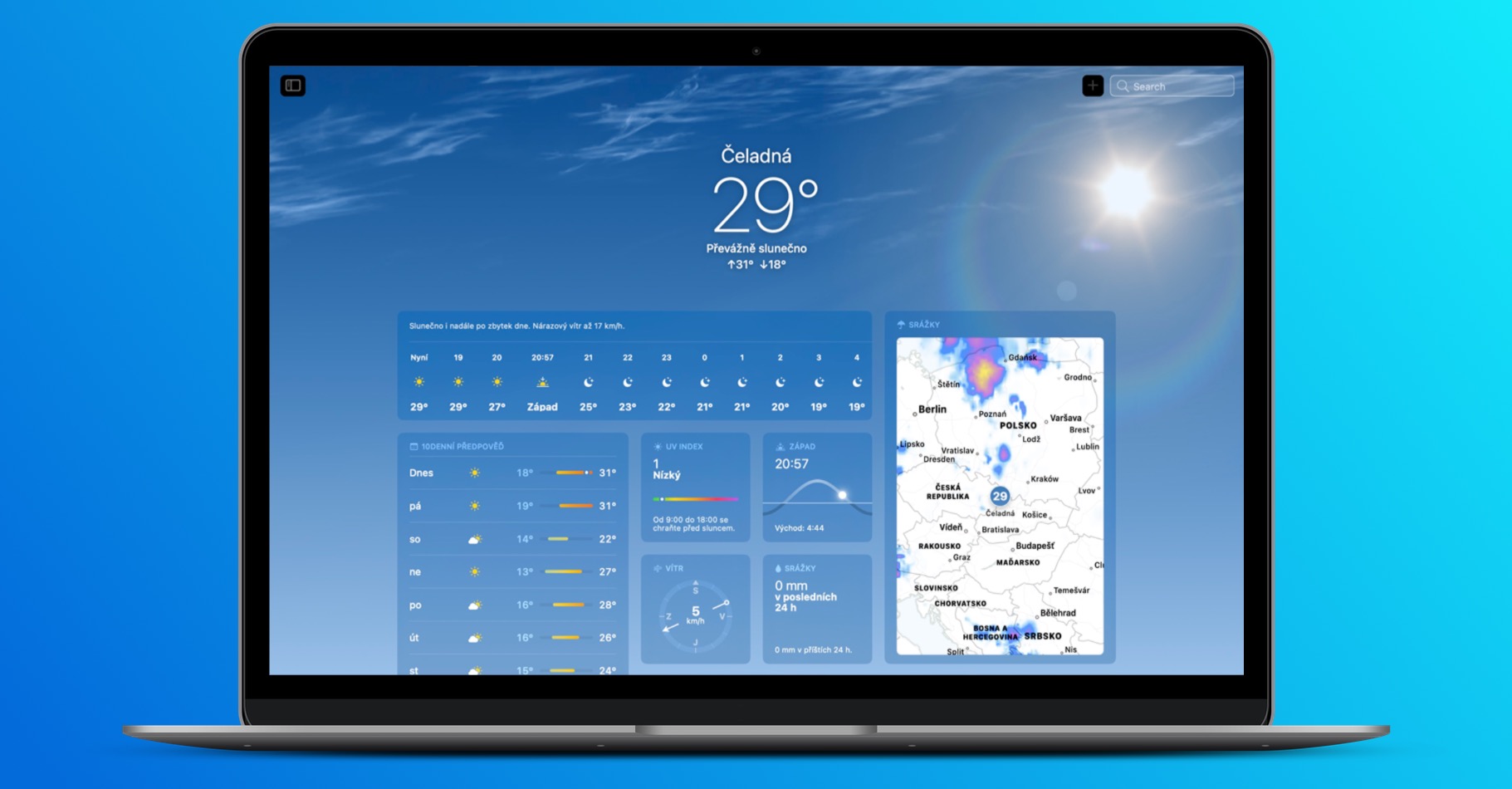
Vyřezání objektu z popředí
V případě, že vlastníte iPhone XS a novější, tak jistě víte, že na něm můžete podržením prstu jednoduše vyřezat objekt z popředí, potažmo odstranit pozadí z fotky nebo obrázku. Dobrou zprávou je, že tuto funkci můžete využít i na Macu, což se může hodit třeba při vytváření produktových fotek na e-shop apod. Pokud byste chtěli objekt z popředí vyřezat, tak fotku nebo obrázek otevřete, a poté na objekt v popředí klepněte pravým tlačítkem (dvěma prsty). V menu už pak jen stačí klepnout na možnost Zkopírovat hlavní motiv. Následně se přesuňte tam, kam chcete objekt vložit, kde pak využijte klávesovou zkratku Command + V, popřípadě zvolte vložení z menu.
Zamknutí fotek
Pokud jste doposud chtěli na Apple zařízeních zamknout vaše fotky, tak jste k tomu museli využít aplikaci třetí strany. Apple totiž v nativních Fotkách možnost zamknutí nenabízel, pouze skrytí obsahu do alba Skryté, což nic neřešilo. Dobrou zprávou však je, že v macOS Ventura a dalších nových systémech už můžeme zmíněné album Skryté nechat uzamknout, tudíž je zamknutí fotek konečně k dispozici. Pokud byste tak chtěli učinit, stačí přejít do aplikace Fotky, kde pak v horní liště klepněte na Fotky → Nastavení → Obecné, a poté dole aktivujte Používat Touch ID nebo heslo.
Hromadná úprava fotek
Součástí nativní aplikace Fotky je již několik let velmi schopný a jednoduchý editor, ve kterém lze fotky i videa jednoduše upravovat. Není tak potřeba instalovat nějakou aplikaci třetí strany, které jsou často navíc placené. Problém byl ale doposud v tom, že jsme nemohli úpravy jednoduše zkopírovat z jedné fotografie na další, takže bylo nutné veškerý obsah upravovat ručně jeden po druhém. I to se však konečně v macOS Ventura změnilo a úpravy jde konečně kopírovat a (hromadně) aplikovat na další obsah. Pokud tedy chcete z nějaké fotky (či videa) úpravy zkopírovat, tak na ni klepněte pravým tlačítkem a zvolte možnost Zkopírovat úpravy. Následně si vyberte jednu (nebo více) fotek, na kterou chcete úpravy aplikovat, klepněte na ni pravým a v menu stiskněte možnost Vložit úpravy.
Detekce a mazání duplikátů
Fotky a videa ve většině případech zabírají nejvíce místa v úložišti, a to i v případě, že využíváte iCloud a jejich optimalizované verze. Proto je velmi důležité, abychom v aplikaci Fotky měli zkrátka pořádek. Alespoň čas od času bychom měli obsah projít a promazat. Mnoho místa mohou zabírat i duplikáty, pro jejichž rozpoznání bylo doposud nutné využít aplikaci třetí strany. Detekce a správa duplikátů je však konečně v macOS Ventura k dispozici i v nativních Fotkách. Pokud byste chtěli tuto novou sekci zobrazit a pracovat v ní, stačí ve Fotkách klepnout v levém menu na Duplikáty.
Sdílená knihovna fotek na iCloudu
Součástí macOS Ventura a všech ostatních nových systémů je také Sdílená knihovna fotek na iCloudu. Pokud tuto novinku aktivujete, tak se vytvoří sdílená knihovna, ve které je možné sdílet fotky a videa s ostatními účastníky, které si vyberete. Sdílenou knihovnu fotek na iCloudu stačí aktivovat pouze na jednom z vašich zařízení, následně se aktivuje automaticky i na všech ostatních. Pokud byste chtěli provést zapnutí na Macu, stačí v horní liště klepnout na Fotky → Nastavení → Sdílená knihovna. Mezi sdílenou a osobní knihovnou fotek se pak v aplikaci Fotky můžete přepnout klepnout na menu v levé horní části. Následně stačí podle potřeby vybrat buď Obě knihovny, Osobní knihovna nebo Sdílená knihovna.