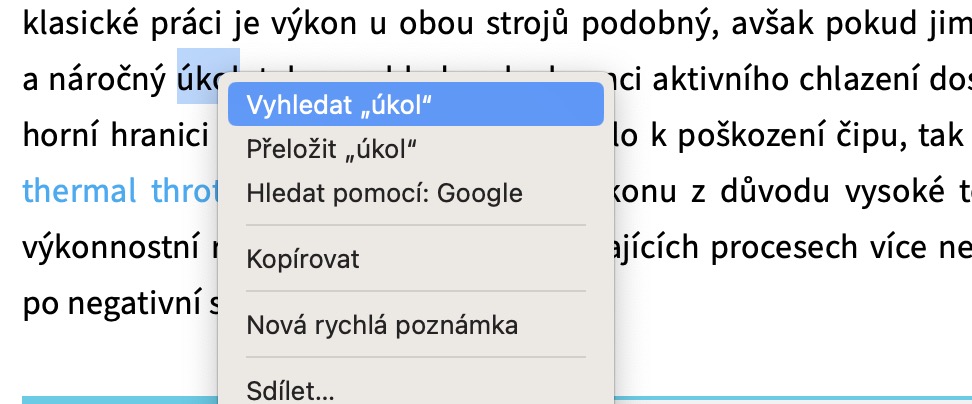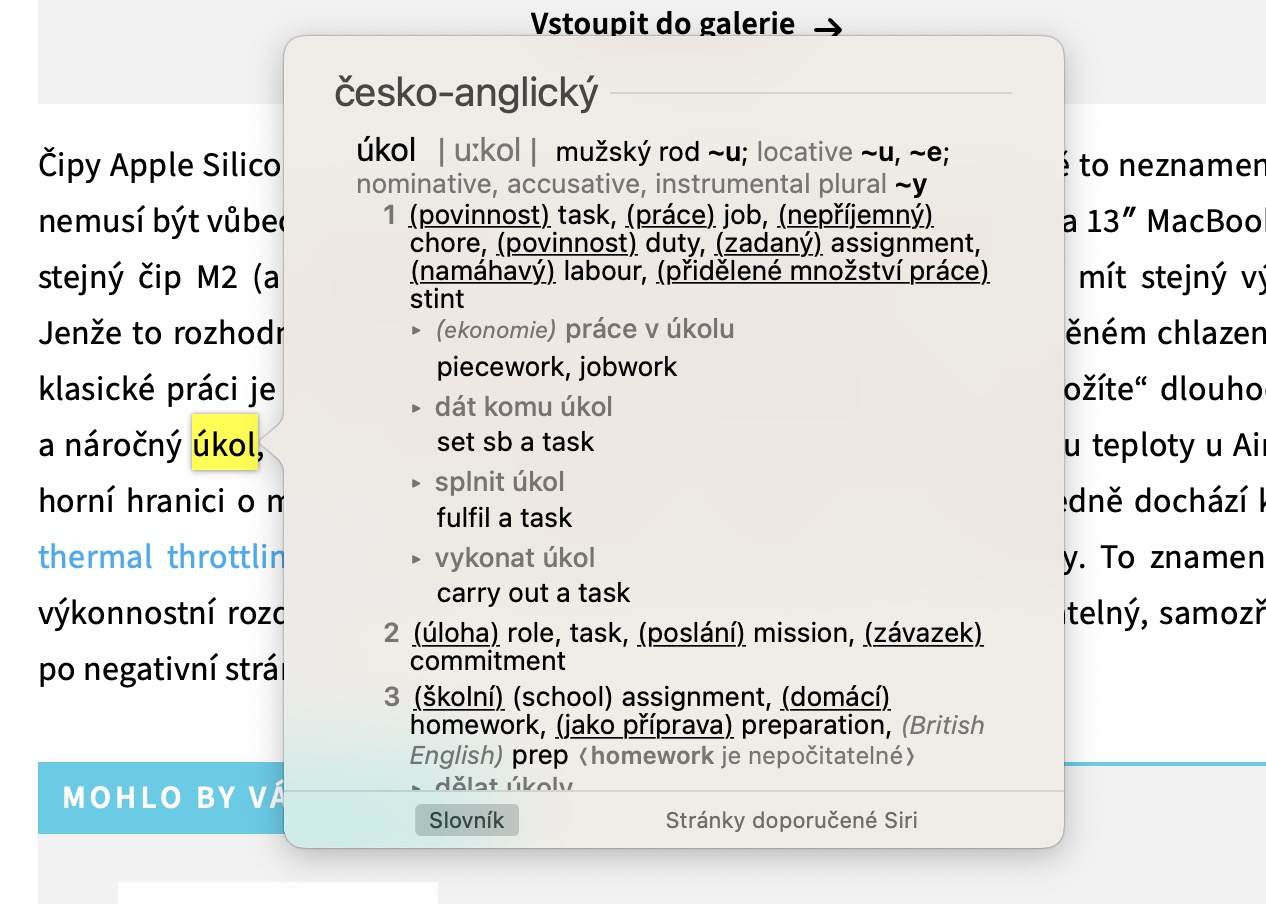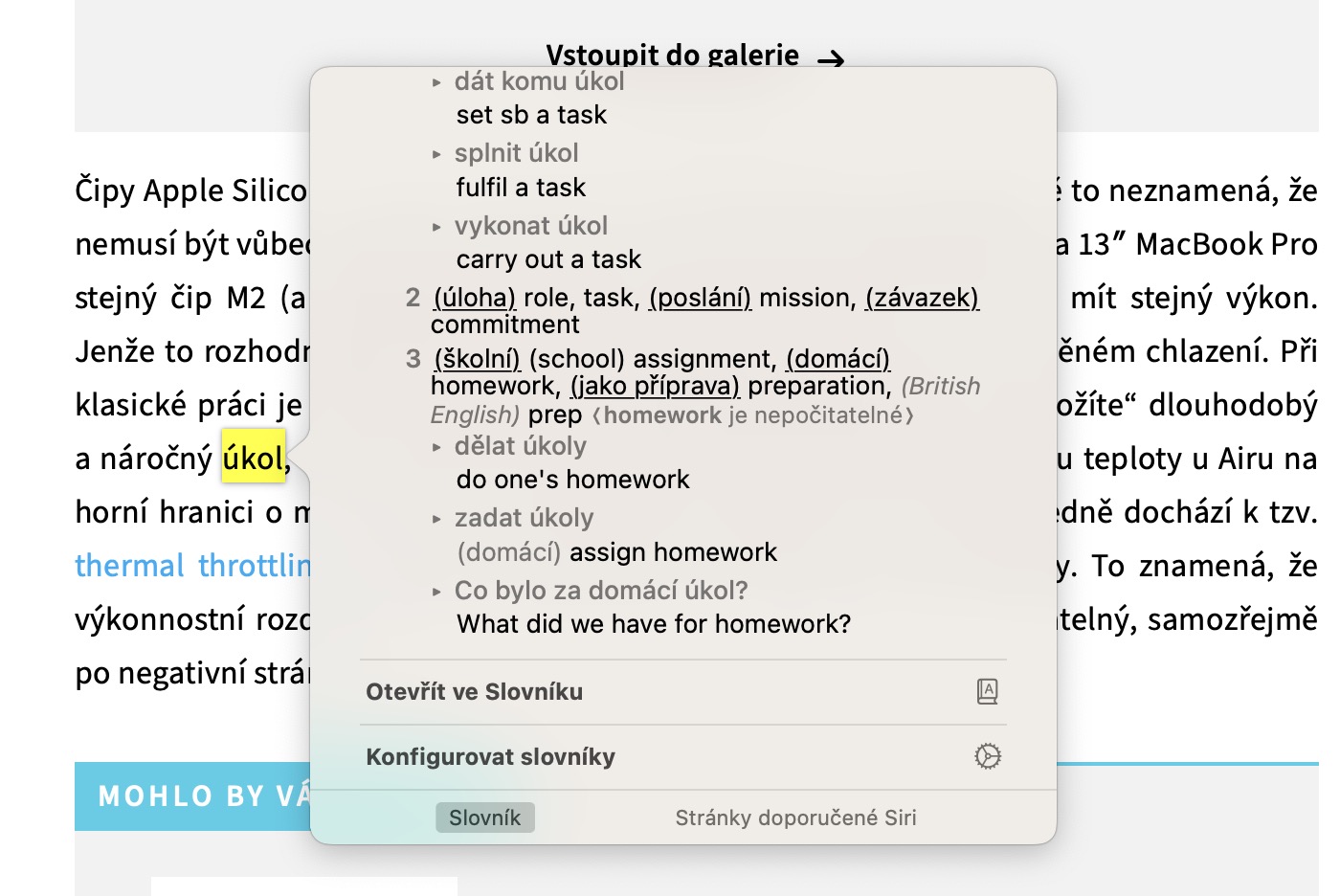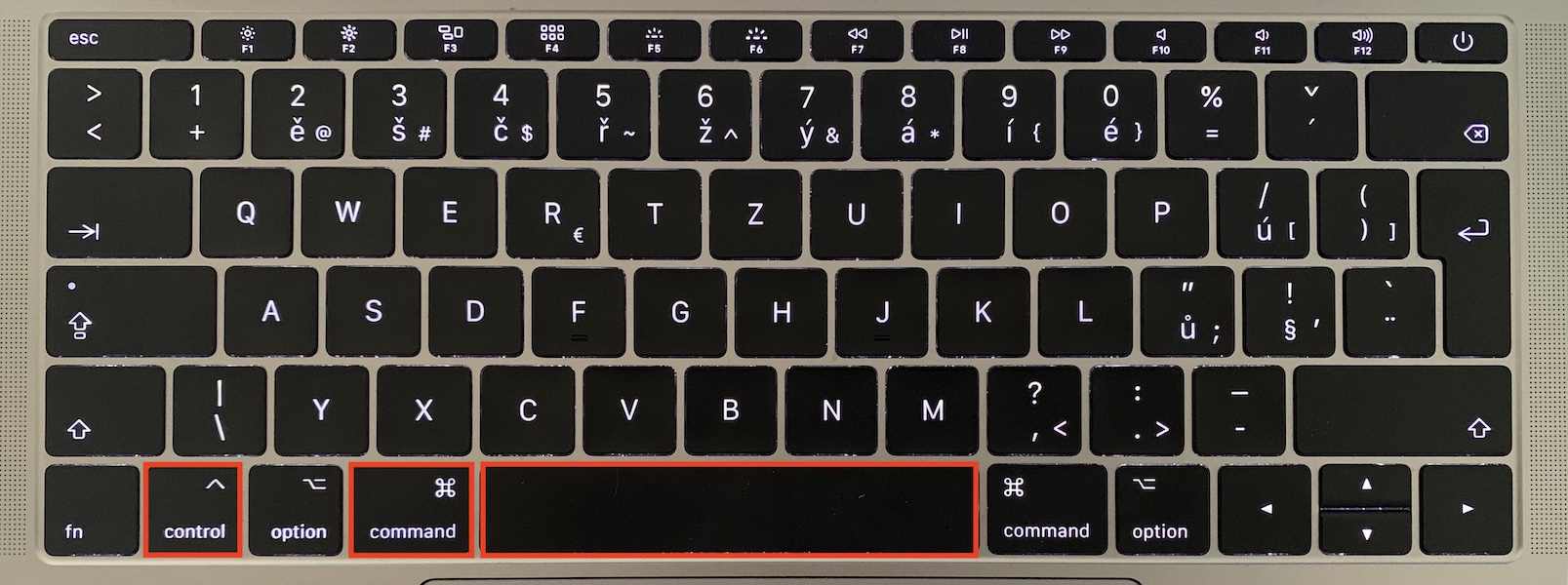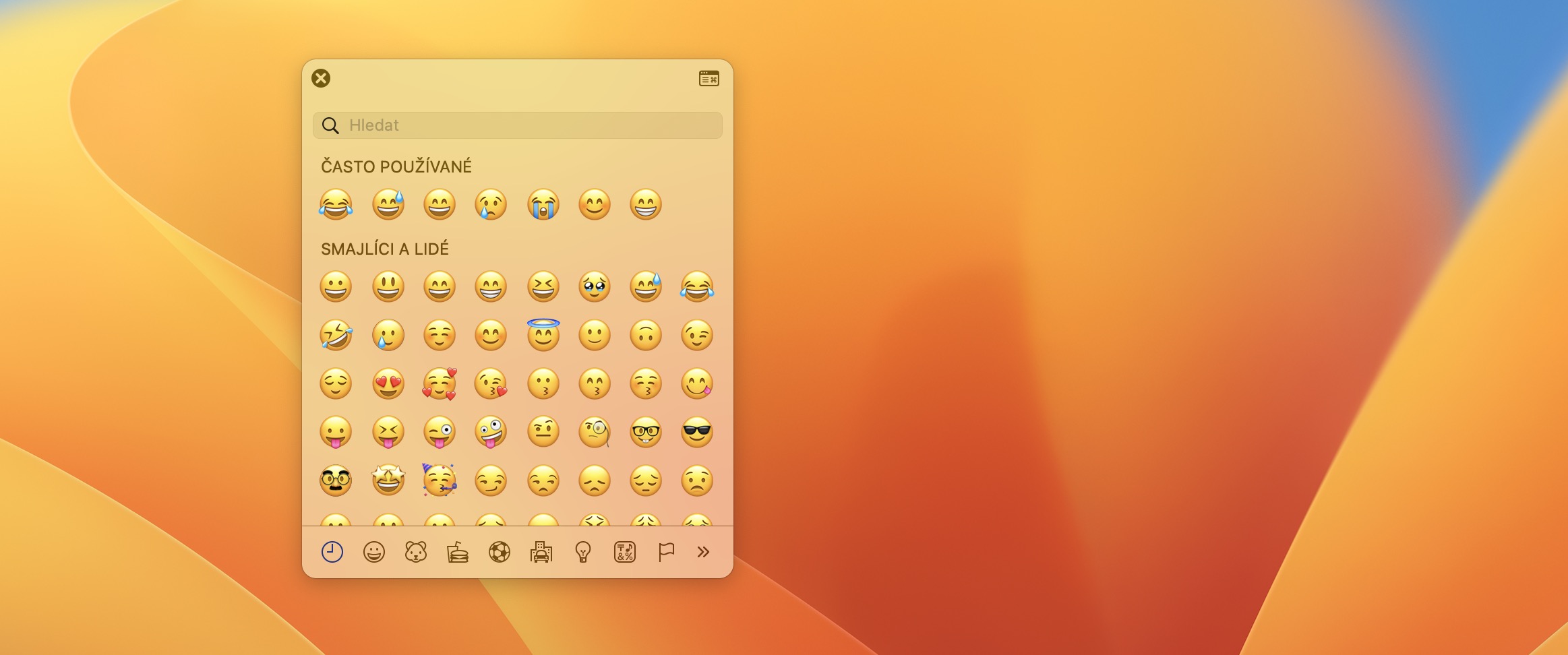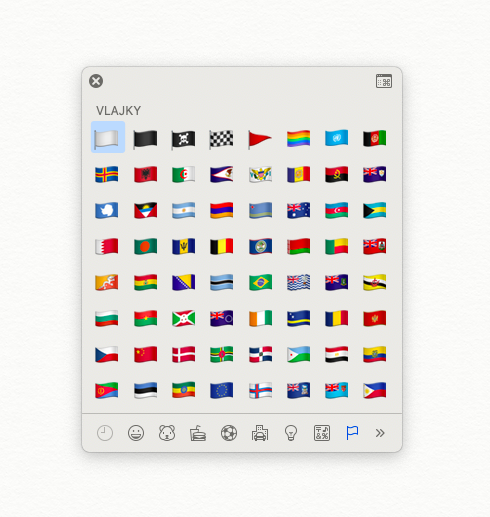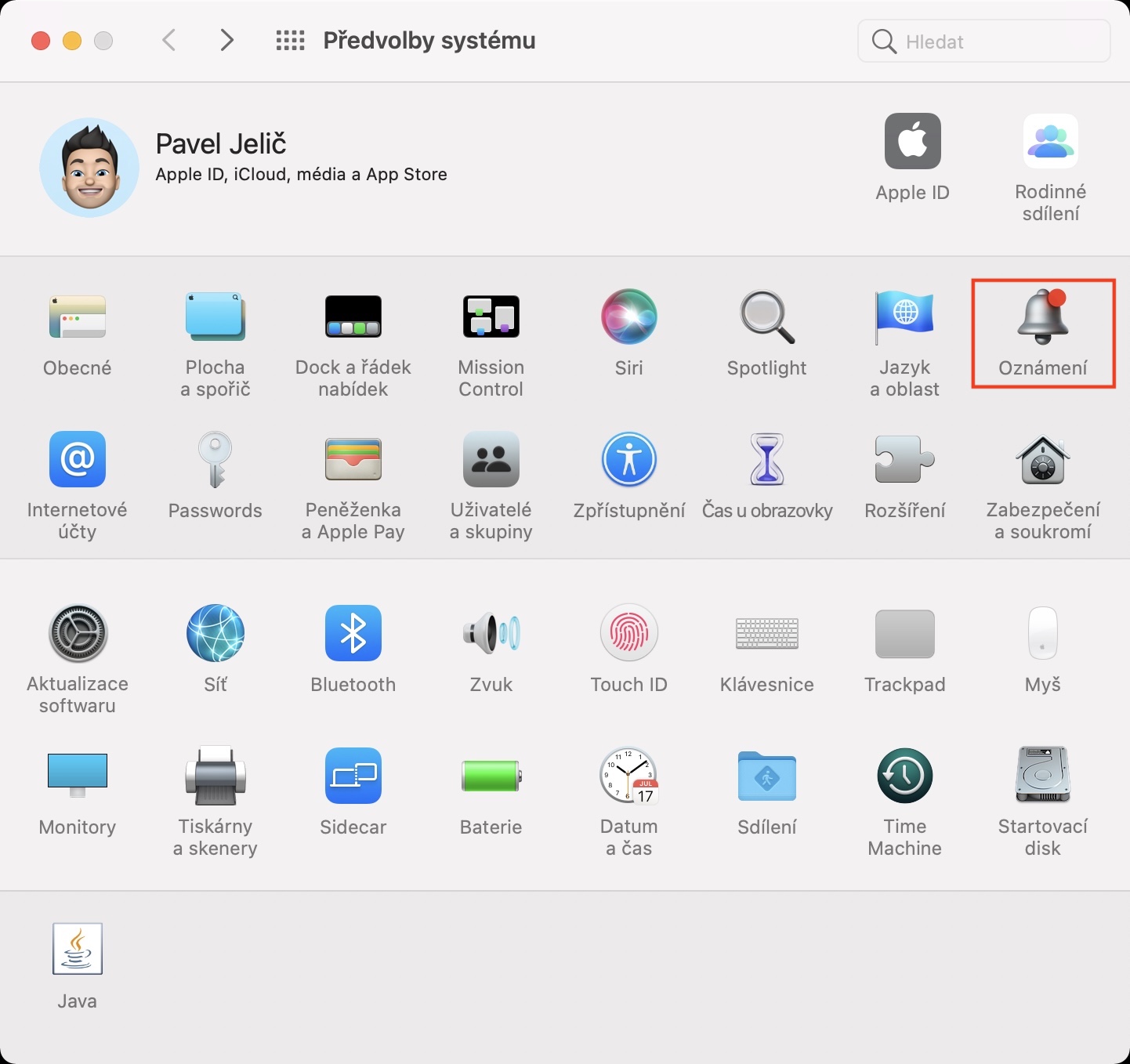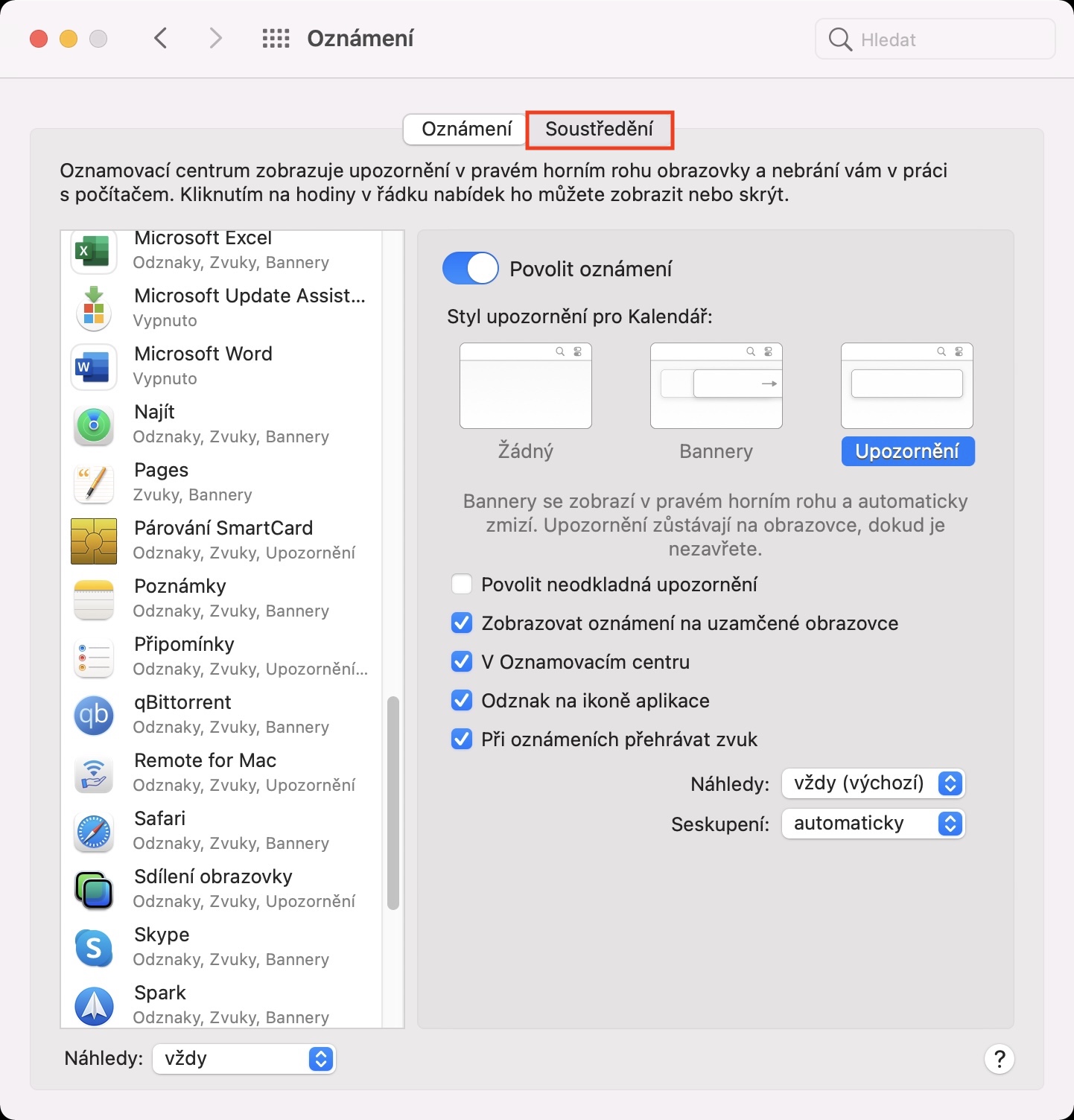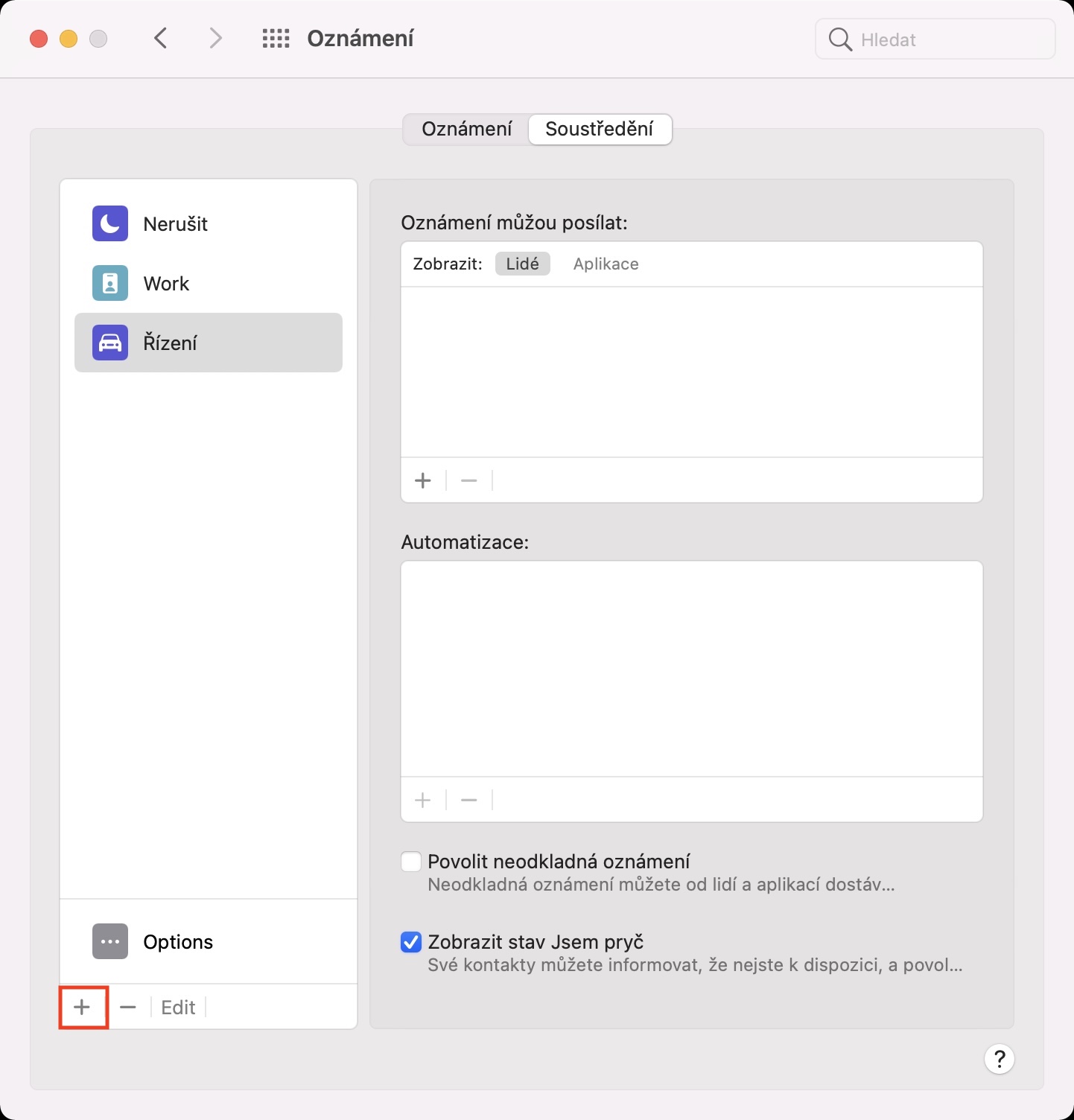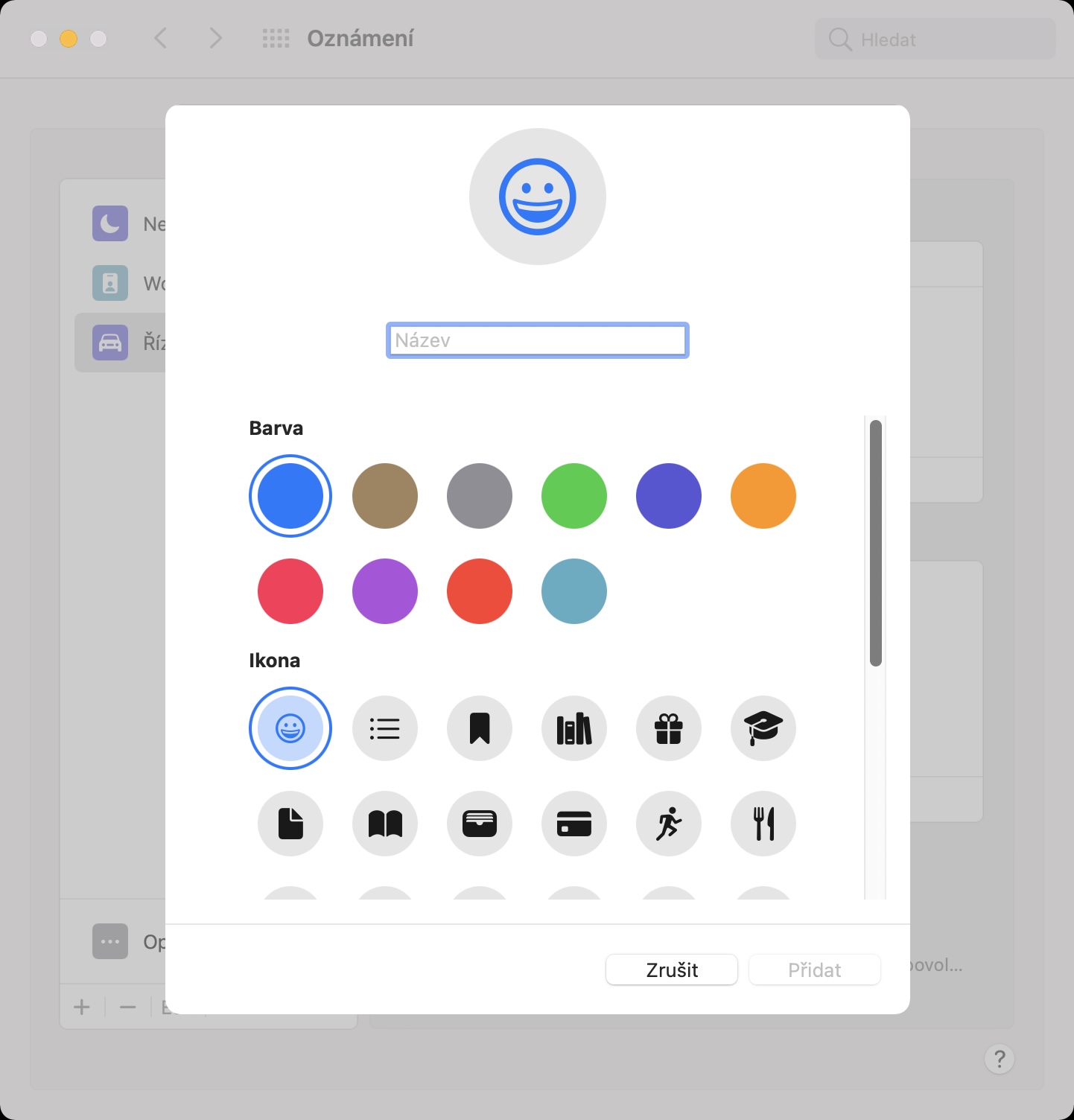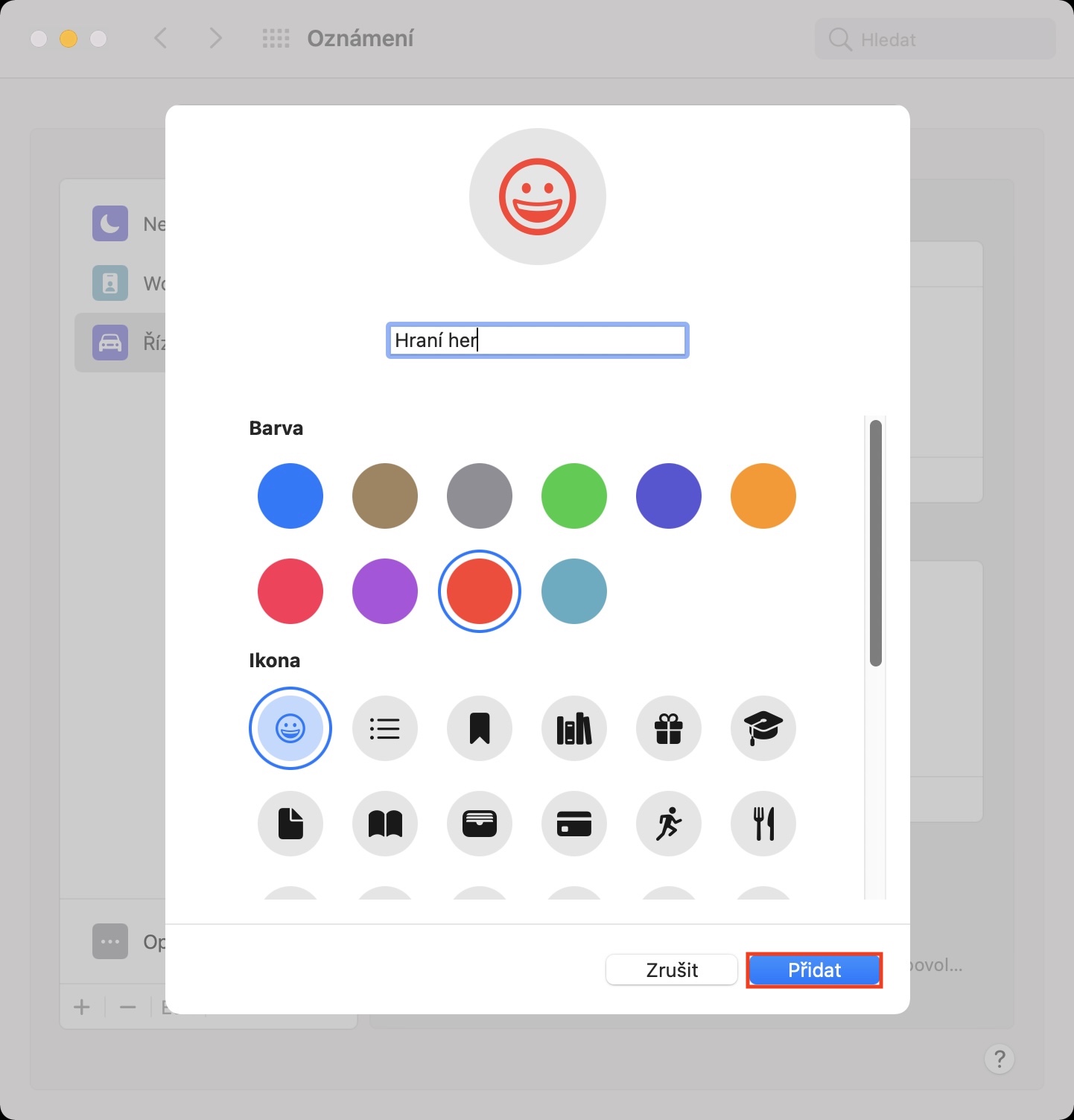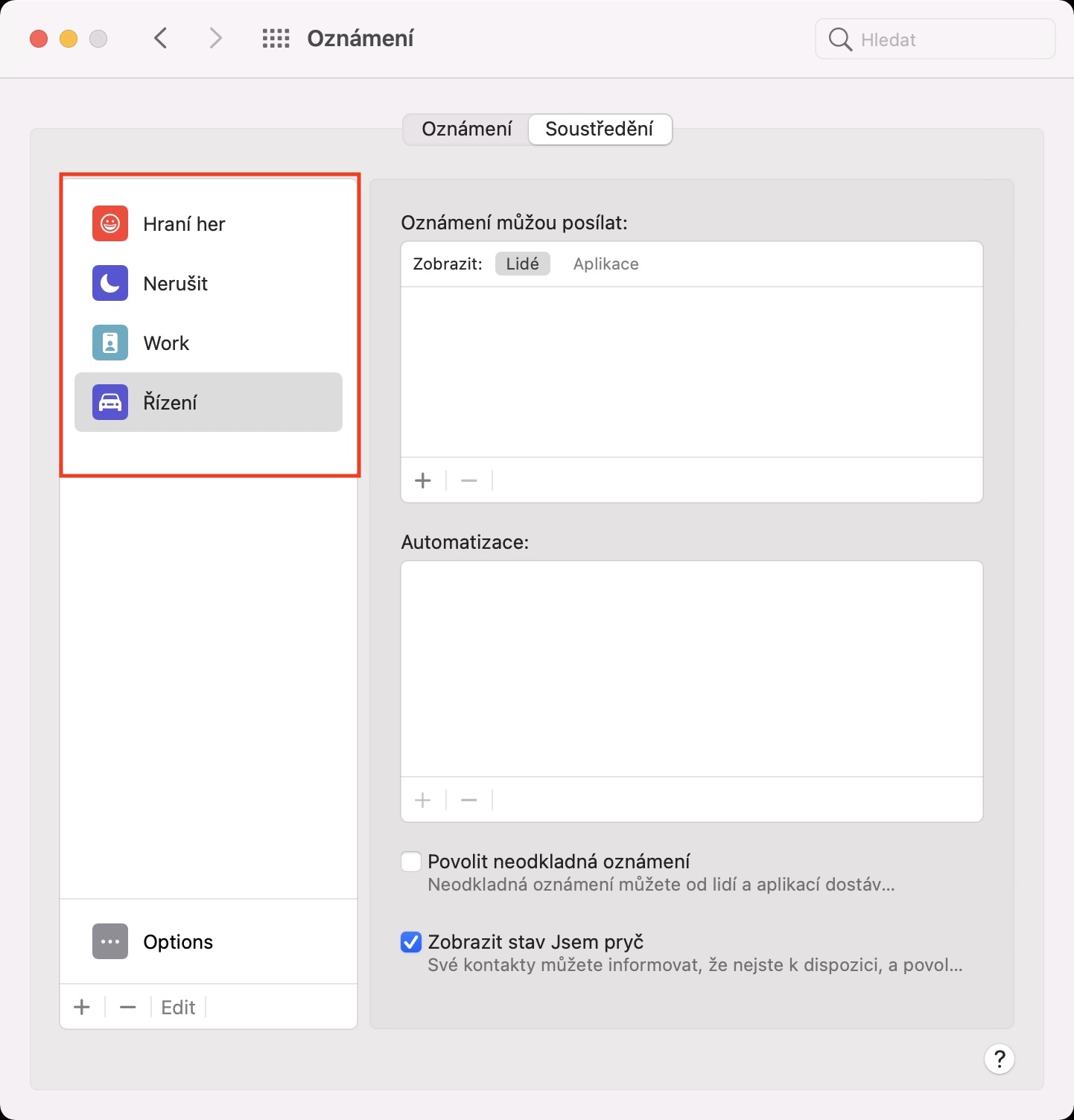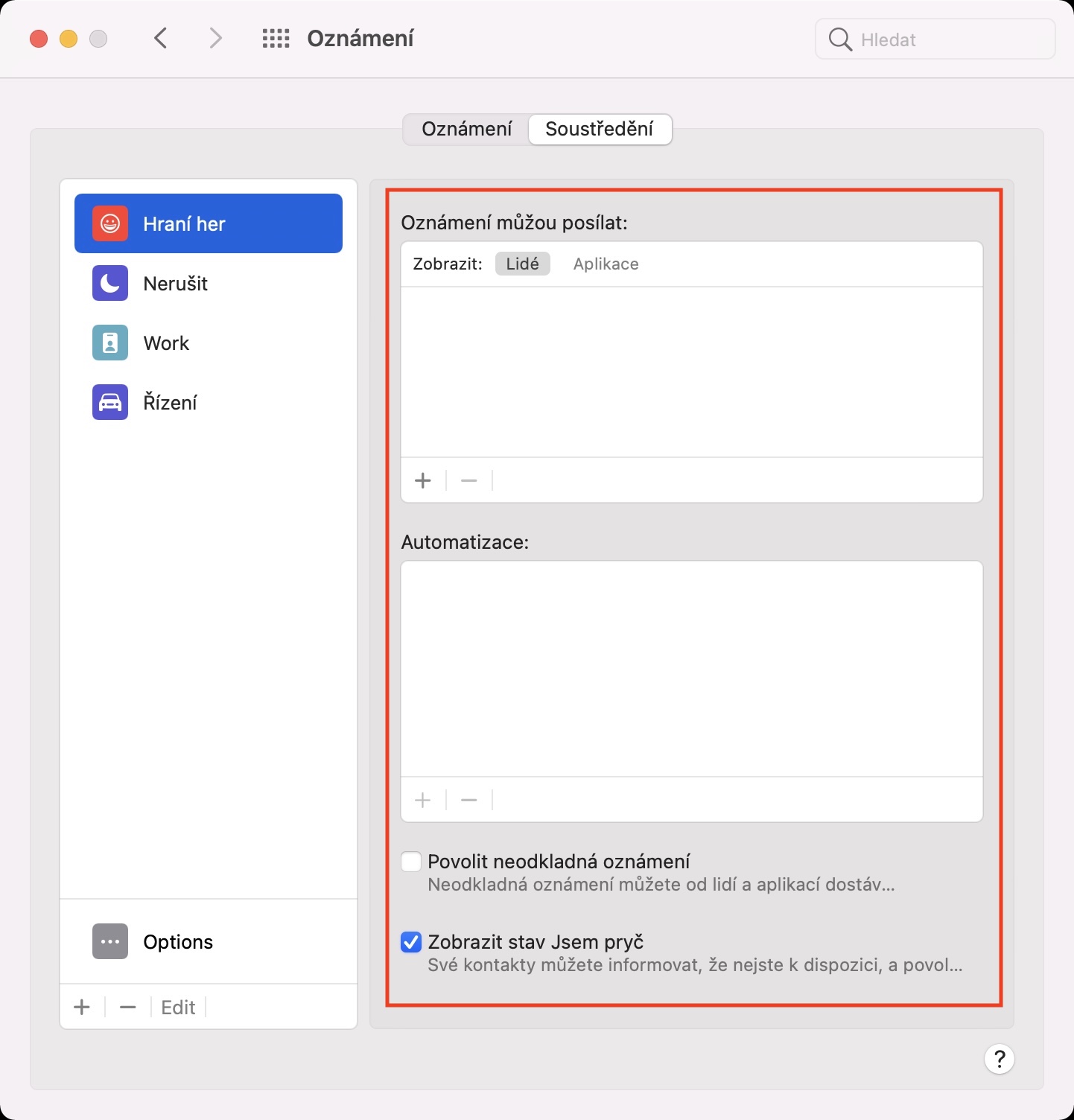Pořídili jste si před nedávnem nový Mac? Pokud ano, tak zajisté stále objevujete veškeré funkce, které operační systém macOS nabízí. Některé funkce jsou skvělé již na první dobrou, některým jiným je pak nutní přijít na chuť. V tomto článku se společně podíváme na celkově 5 funkcí v macOS, které by měl znát a hlavně využívat každý uživatel, jelikož dokáží zjednodušit každodenní fungování. Chcete-li se tedy dozvědět něco nového, tak pokračujte ve čtení.
Mohlo by vás zajímat
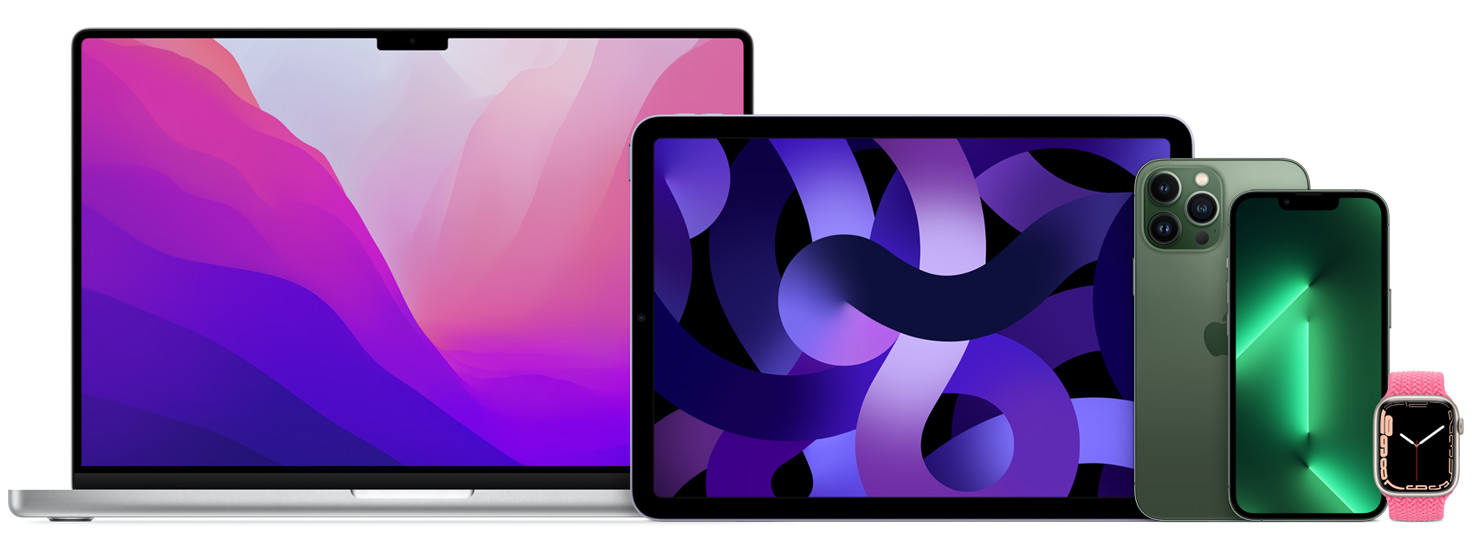
Spotlight
Největším pomocníkem v macOS, který je nesmírně schopný, ale uživatelé jej často přehlíží, je bezesporu Spotlight. Jednoduše řečeno se jedná o jakýsi Google, který se nachází přímo ve vašem Macu. Nejenže skrze něj můžete hledat soubory a složky, kromě toho je možné Spotlight využít také například ke spouštění aplikací, převodu měn a jednotek, počítání základních matematických úloh, vyhledávání na webu, zobrazování kontaktů a fotek a k nespočtu dalším věcem. Pro spuštění Spotlightu stačí stisknout klávesovou zkratku Command + mezerník, popřípadě klepněte na lupu v pravé části horní lišty.
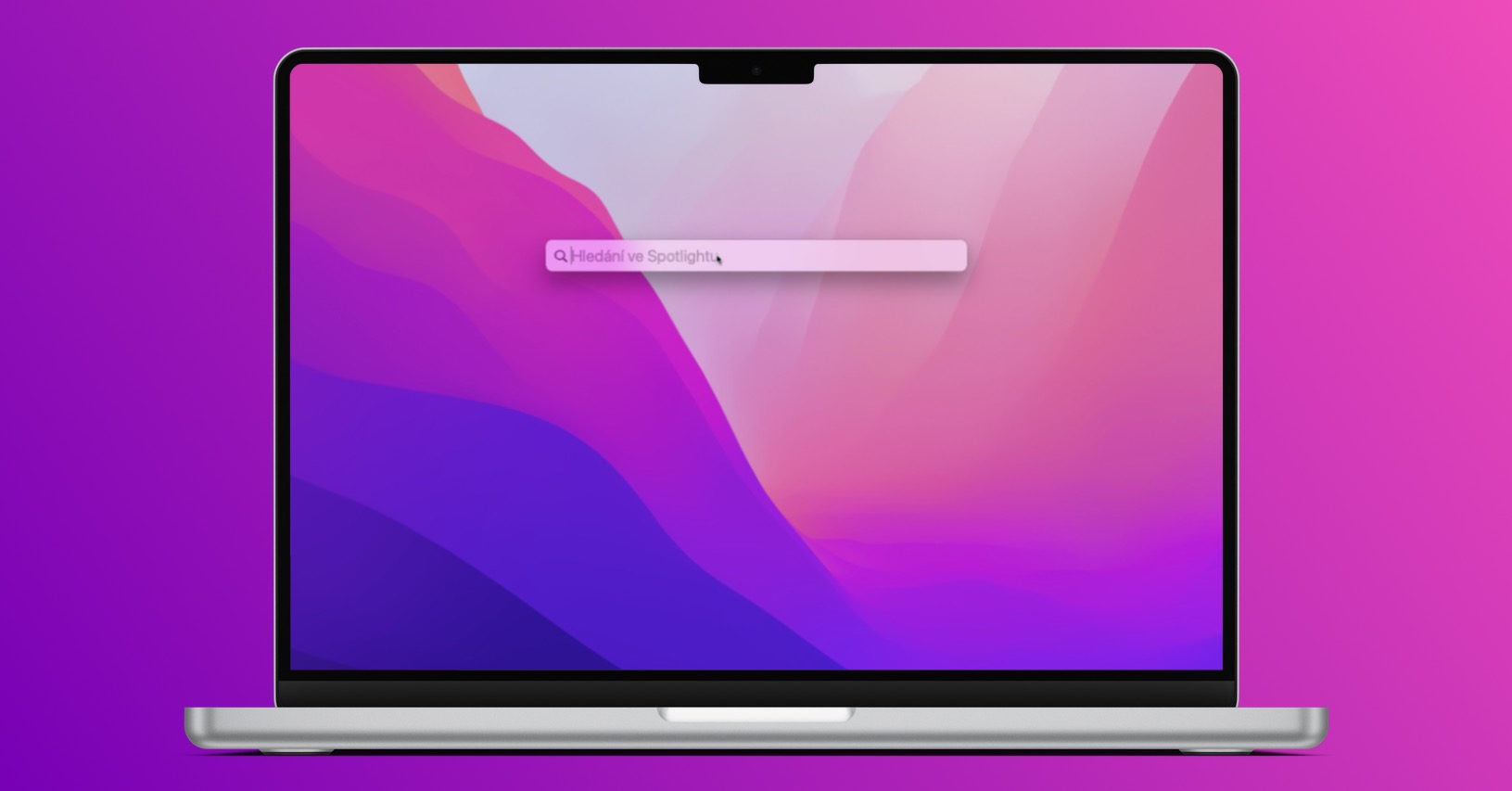
Mohlo by vás zajímat
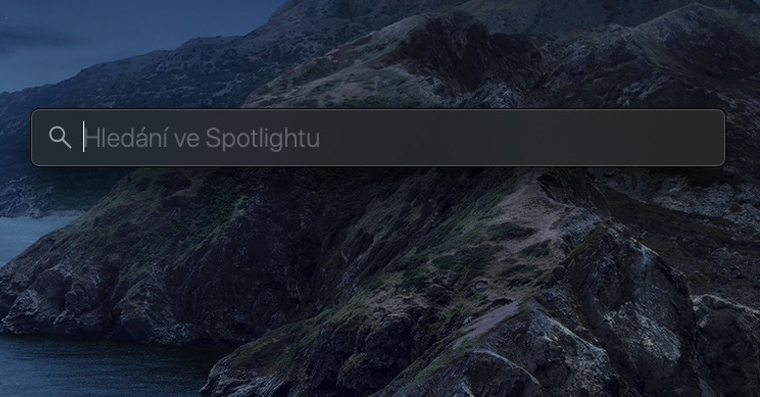
Slovník
Součástí macOS je mimo jiné také nativní slovník, v rámci kterého si můžete nechat zobrazit význam vybraných slov, společně s překladem. Nutno ale zmínit, že tento slovník si můžete nechat zobrazit prakticky kdekoliv v systému. Pokud tedy někdy budete chtít zobrazit význam slova, popřípadě jeho překlad, tak stačí, abyste na něj klepnuli pravým tlačítkem, a poté rozkliknuli Vyhledat. Popřípadě, pokud máte trackpad, tak lze na slovo silně zatlačit, čímž se vám definice a další informace ze slovníku zobrazí hned.
Rychlý náhled
Dost možná jste se někdy ocitli v situaci, kdy jste se museli „přehrabovat“ v několika různých souborech – například při hledání konkrétní fotky či PDF dokumentu. V takovém případě jste nejspíše vždy soubor klasicky otevřeli dvojitým kliknutím, každopádně byste měli vědět, že existuje o mnoho rychlejší cesta, jak zobrazit náhled souborů. Konkrétně stačí, abyste si soubor označili, a poté pouze stisknuli mezerník na klávesnici, popřípadě můžete opět na soubor zatlačit na trackpadu. Tímto se otevře rychlý náhled, ve kterém si jednoduše můžete prohlédnut náhled souboru.
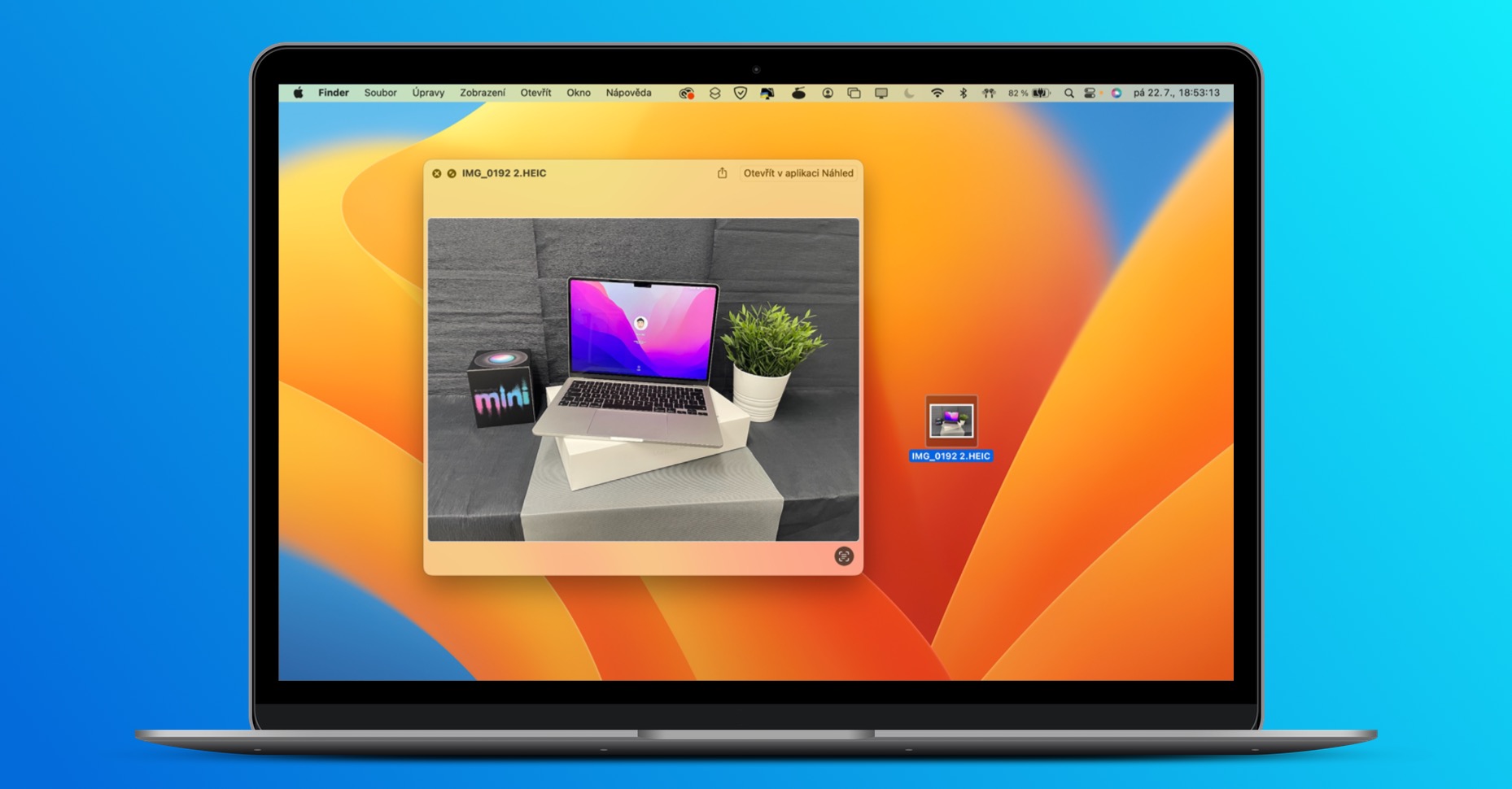
Jednoduchý přístup k emoji
Zcela jistě už jste někdy potřebovali na Macu vložit emoji, například do chatu či kamkoliv jinde. Ve většině případech, pokud zrovna nemáte MacBook s Touch Barem, jste nejspíše přešli na webové stránky, ze kterých se emoji dají kopírovat, a poté jste je vložili. To je sice relativně jednoduché, ale na druhou stranu zbytečné, jelikož je možné emoji jednoduše vkládat přímo skrze rozhraní macOS. A nejedná se o nic složitého, pouze stačí, abyste stisknuli klávesovou zkratku Control + Command + mezerník, kde si pak v tabulce emoji vyberte a poklepáním vložte na aktuální místo.
Režimy soustředění
Soustředit se v dnešní době na práci či studium je složitější než kdykoliv předtím, a to hlavně kvůli větší pravděpodobnosti vyrušení. Často stačí, aby vám na Mac či iPhone přišlo jediné oznámení, popřípadě aby zařízení vydalo jediný zvuk, a pracovní či studijní nasazení je rázem fuč. A pak už to je jako lavina – z odepsání na zprávu je otevřená sociální síť, na které si začnete prohlížet další obsah, videa apod. a najednou tak strávíte několik desítek minut ničím. S tímto dokáži pomoci režimy soustředění, ve kterých si přesně nastavíte, kde vás může kontaktovat, a které aplikace vám budou moci odesílat oznámení. Navíc k tomu můžete režimy sdílet napříč všemi zařízeními. Pro nastavení přejděte do → Předvolby systému → Oznámení a soustředění → Soustředění.