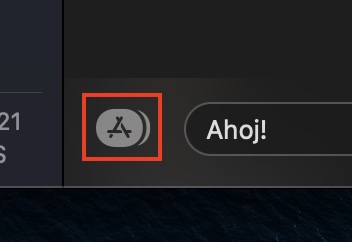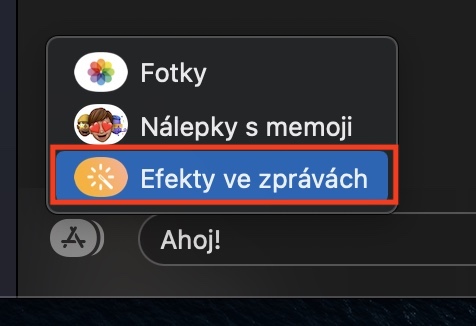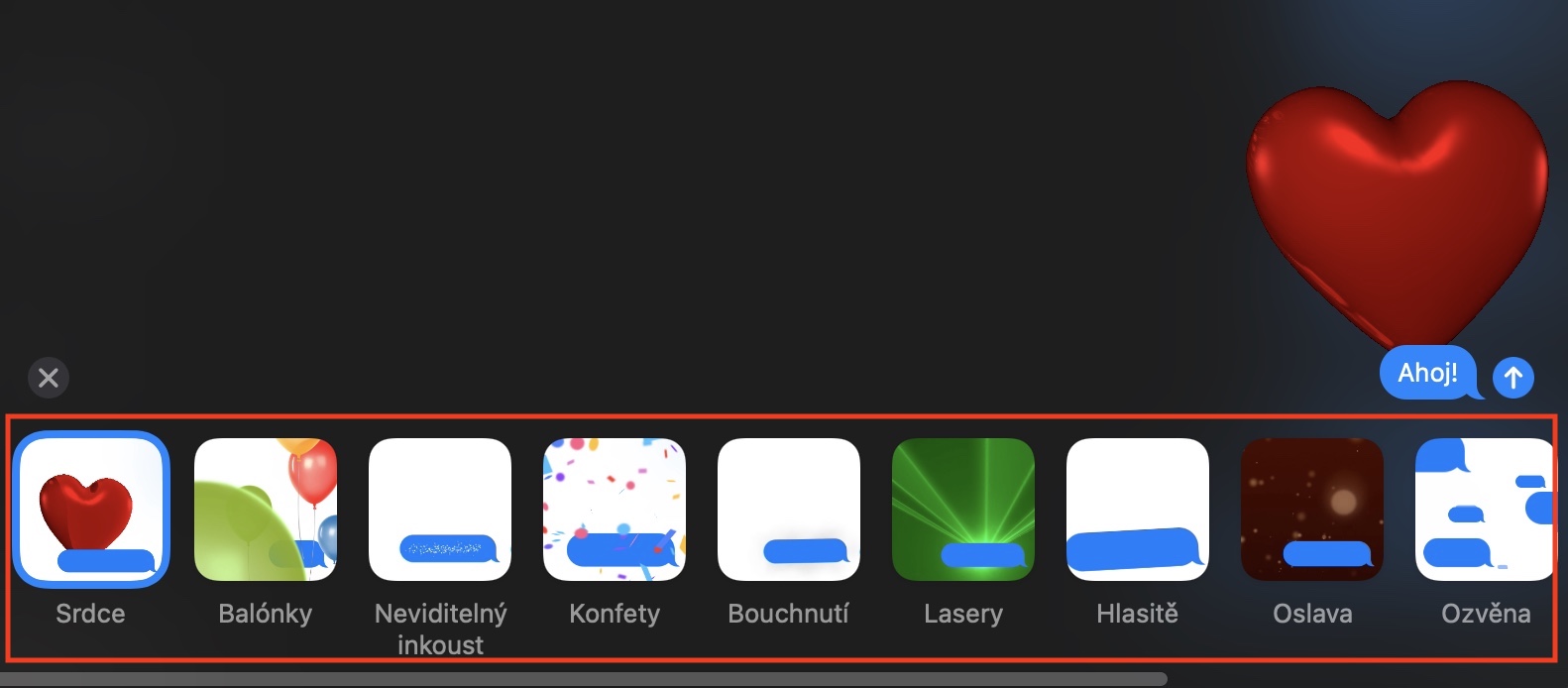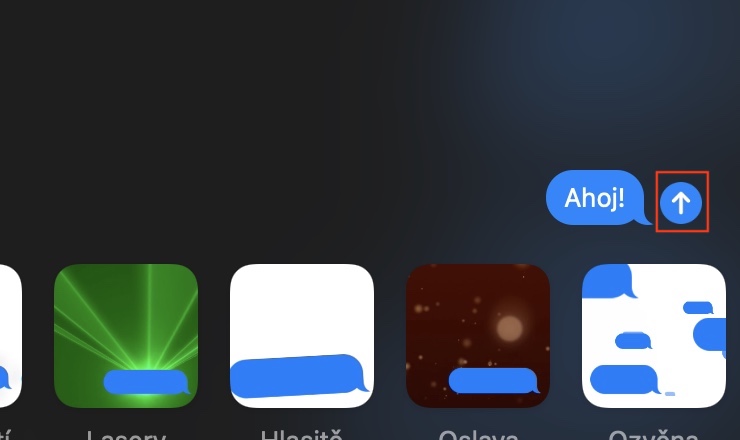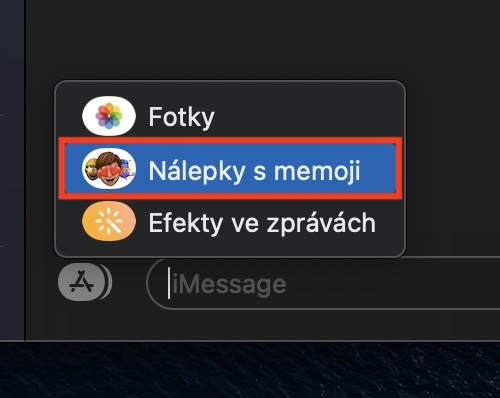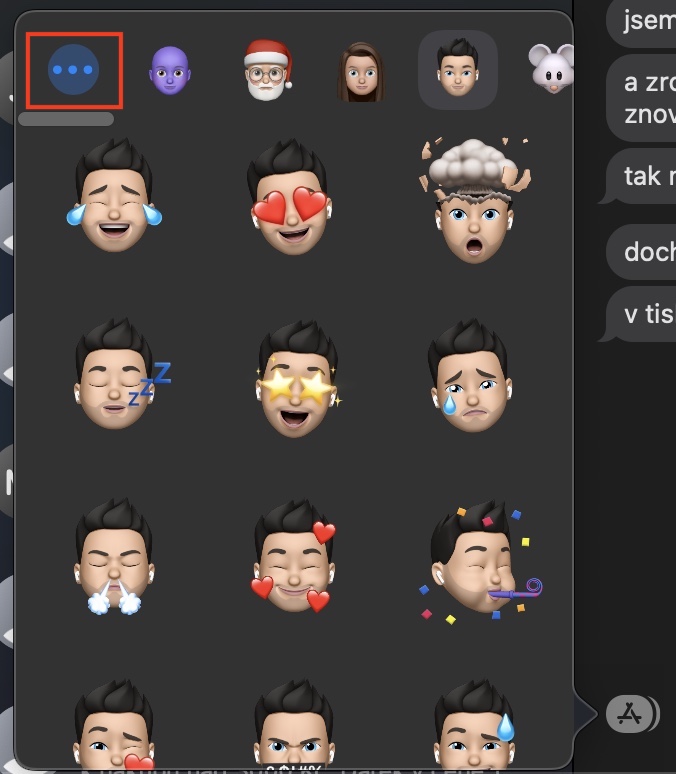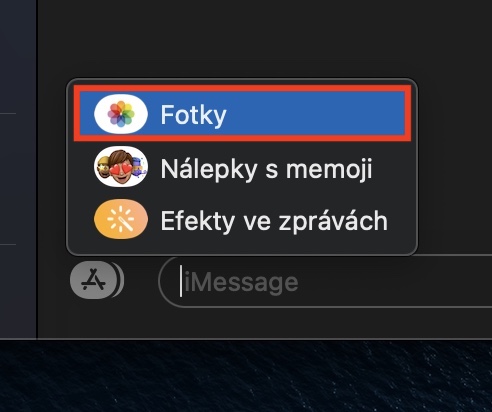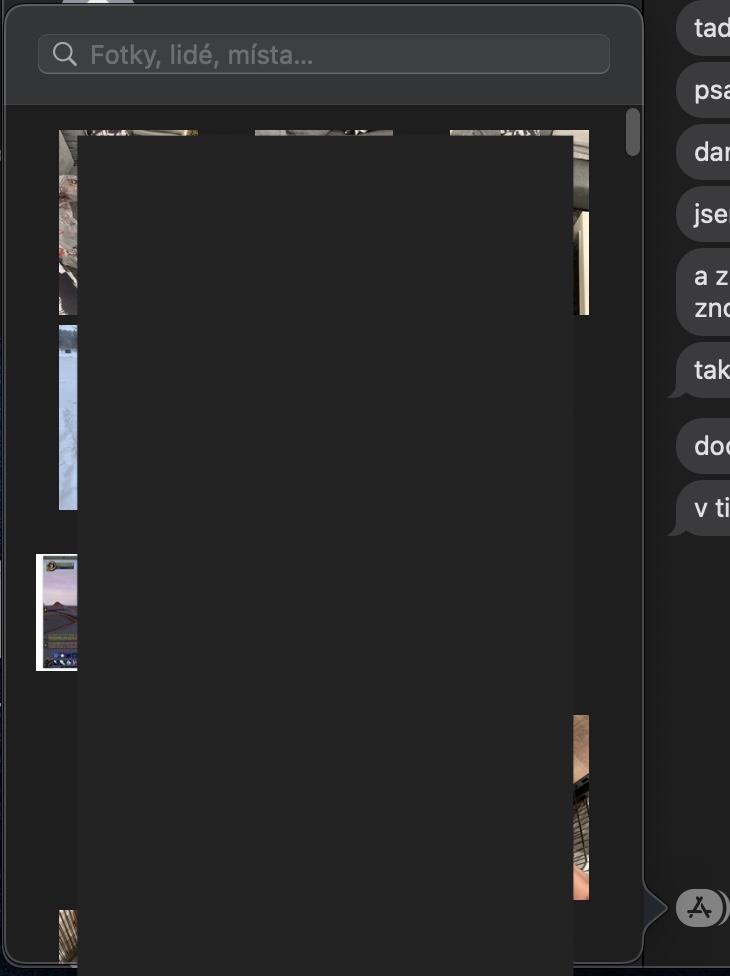Pokud patříte mezi jedince, kteří neustále potřebují být v někým v kontaktu, tak k tomu využíváte nějakou komunikační aplikaci. Těch je k dispozici opravdu nespočet – od WhatsAppu, přes Telegram, až po Messenger. Kromě těchto aplikací ale existuje také služba iMessage, která je zabudovaná přímo v aplikaci Zprávy na všech jablečných zařízeních. S pomocí této služby mohou mezi sebou komunikovat všichni uživatelé Apple produktů naprosto zdarma. Kalifornský gigant se neustále snaží veškeré své aplikace vylepšovat a vydařeného face-liftu se letos v macOS 11 Big Sur dočkaly právě nativní Zprávy. Pojďme se společně v tomto článku podívat na 6 funkcí, které lze nově ve Zprávách pro macOS Big Sur využít.
Mohlo by vás zajímat

Rychlé reakce a odpovědi
Již od roku 2016, kdy vyšel macOS 10.12 Sierra pro jablečné počítače, můžete na jednotlivé zprávy rychle odpovídat pomocí reakcí, podobně jako na Facebooku. Pokud chcete na nějakou zprávu pomocí reakcí odpovědět, tak stačí, abyste na ni podrželi kurzor, a poté si vybrali jednu z dostupných reakcí – konkrétně je k dispozici srdíčko, palec nahoru a dolů, haha, vykřičníky a otazník. Nově se kromě reakcí zobrazuje také kolonka Odpověď, díky čemuž je možné přímo odpovědět na konkrétní zprávu – především ve skupinových konverzacích tak bude větší pořádek. Využít můžete také klávesové zkratky – pokud stisknete Command + T, tak můžete rychle zaslat reakci na poslední zprávu. Stačí poté stisknout číslo od 1-6 podle pořadí reakcí. Pokud stiskněte Command + R, můžete rychle přímo odpovědět na poslední zprávu.

Využití efektů
Na iPhonu a iPadu můžete již po dobu několika let odeslat zprávu společně s efektem. Co si budeme nalhávat, nijak extra často tuto funkci nevyužijeme, v občasných situacích se ale může hodit – například pokud chcete na něco upozornit. Dobrou zprávou je, že s příchodem macOS 11 Big Sur se efekty v aplikaci Zprávy konečně objevily i na jablečných počítačích. Jestliže chcete nějaký efekt zaslat, tak stačí, abyste klasicky do textového pole napsali nějakou zprávu. Nyní ale zprávu neodesílejte – je nutné, abyste nalevo od textového pole klepnuli na ikonu App Store, a poté z menu vybrali Efekty ve zprávách. Nyní si stačí vybrat ten efekt, který potřebujete, a nakonec klepnout na šipku pro odeslání vpravo dole.
Přístup k připnutým konverzacím
Každý z nás máme nějaké kontakty, se kterými si dopisujeme prakticky každý den. Pořadí konverzací se automaticky mění sestupně podle toho, kdo vám napsal naposledy – to znamená, že prakticky nikdy nebudete mít jednu konverzaci vždy na stejném místě. Stačí, aby vám například během jednoho dne přišly různé ověřovací zprávy, popřípadě zprávy od kurýra, a oblíbené konverzace jsou rázem fuč. Nově si však konverzace můžete připnout – stačí na tu chtěnou klepnout pravým, a poté zvolit Přišpendlit. Tímto se konverzace objeví v horní části Zpráv. K těmto připnutým konverzacím se dostanete jednoduše klepnutím, popřípadě lze využít klávesovou zkratku Command + 1-9 s tím, že 1 vám ihned zobrazí první konverzaci a 9 tu devátou. Tato funkce je k dispozici i na iPad, pokud máte připojenou externí klávesnici.

Vytvořte si nálepky Memoji
Ještě než jsme se dočkali představení Memoji, tak Apple v roce 2017 při představení iPhone X přišel s Animoji – právě ty to všechno odstartovaly. Původně si mohli uživatelé vytvořit vlastní „postavičku“ pouze ve formě zvířat, „postavičky“ lidí ve formě Memoji přišly až o rok později. Ož donedávna byly Animoji i Memoji dominantou zařízení s Face ID, později však Apple usoudil, že alespoň samolepky zpřístupní všem uživatelům jablečných produktů. Vlastní samolepky Memoji si nově můžete vytvořit také na Macu či MacBooku. Stačí, abyste se přesunuli do libovolné konverzace, kde nalevo od textového pole klepněte na ikonu App Store. Tímto se objeví rozbalovací menu, kde klepněte na Nálepky s memoji. Poté se otevře nové okno, kde už si můžete vlastní Animoji či Memoji vytvořit, a to klepnutím na tři tečky vlevo nahoře.
Přidávání fotografií
Plnohodnotný App Store pro iMessage na Macu bohužel tak úplně není k dispozici, a to i přesto, že se ve Zprávách tlačítko s ikonou App Store nachází – nedá se však nic dělat. Výše už jsme si uvedli dva případy, ve kterých je nutné tohle zmíněné tlačítko stisknout. Tlačítko App Store je poté nutné stisknout i v případě, že byste někomu chtěli přímo odeslat fotografii či video přímo z vaší aplikace Fotky. Díky tomu nemusíte zdlouhavě konkrétní snímek hledat přímo v aplikaci Fotky, a poté jej složitě přetahovat do okna Zpráv. Chcete-li rychle ve Zprávách odeslat fotku, tak si najeďte do konkrétní konverzace, a poté klepněte nalevo na ikonu App Store. Z menu, které se zobrazí, vyberte Fotky. Poté se zobrazí nové malé okno, kde stačí konkrétní fotku najít – využít můžete i vyhledávání.
Vyhledávání hračkou
Poslední skvělou funkcí, která je nově v aplikaci Zprávy z macOS 11 Big Sur k dispozici, je pokročilé vyhledávání. Vyhledávací pole můžete konkrétně najít v levém horním rohu aplikace, do kterého stačí zadat, co zrovna hledáte. Kromě jednotlivých zpráv si můžete nechat vyhledat také fotky, dokumenty a další data. Pokud do vyhledávacího pole klepnete, tak se vám zobrazí přehled konverzací a souborů, které by vás v současné chvíli mohly zajímat. Při vyhledání konkrétního textu se poté samozřejmě objeví výsledky ze všech dostupných konverzací. Vše funguje opravdu velmi rychle a prakticky na nic nemusíte čekat – pokročilé vyhledávání se tedy určitě více než hodí.