Splnil se vám sen a pod stromečkem jste našli svůj vytoužený jablečný počítač? Ať už jste se stali šťastnými novopečenými majiteli některého z MacBooků, iMacu nebo Macu mini, přinášíme vám podrobný návod, jak se s novým jablečným kouskem sžít.
Mohlo by vás zajímat
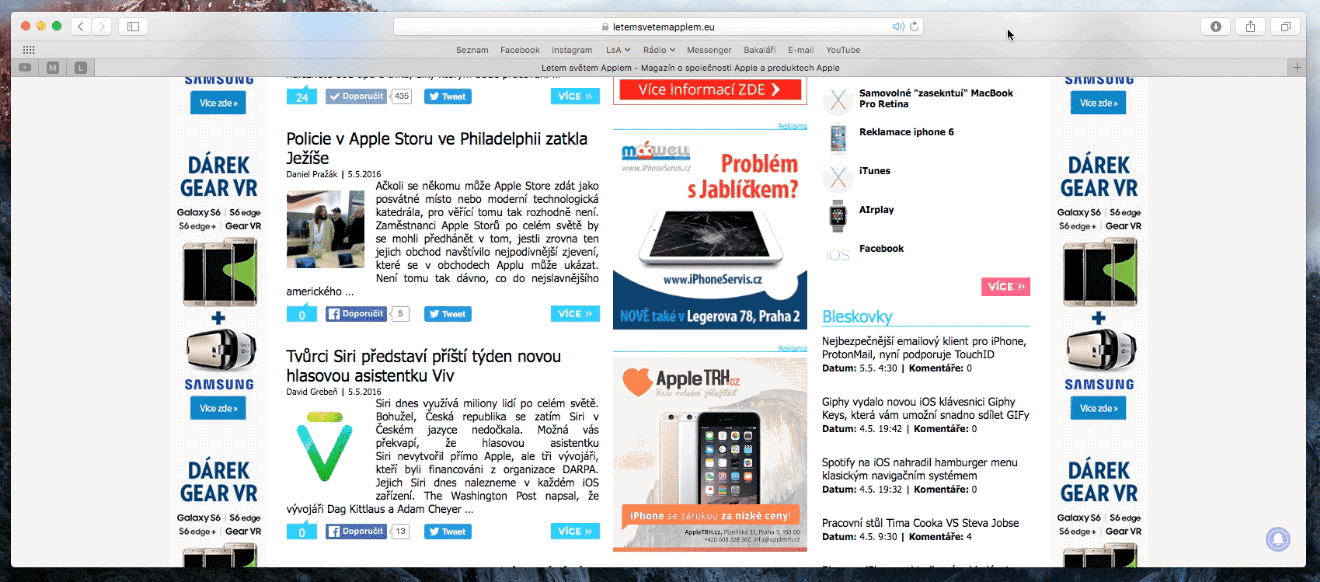
První kroky
Rozbalení nového, voňavého Macu je bezesporu skvělým zážitkem. Až krabici vybalíte z fólie, nevyhazujte ji a uložte pro případný pozdější prodej vašeho Macu – může totiž navýšit jeho cenu. Po rozbalení připojte svůj Mac k napájení. Samotné spuštění Macu je pak sledem rychlých, jednoduchých, intuitivních kroků. Stačí váš nový počítač zapnout – ať už tlačítkem, nebo pouhým otevřením víka displeje – a on vás již sám provede základním nastavením. Jeho součástí bude například nastavení polohy nebo souhlas s odesíláním chybových hlášení. Nezapomeňte svůj nový Mac připojit k internetu, bez připojení bude nastavení značně osekané. Pokud již máte založené Apple ID, přihlaste se pod ním (o tom, jak si založit Apple ID, se dočtete v dalším z dílů našeho vánočního seriálu). Kromě Apple ID budete také dotázáni na to, zda chcete aktivovat šifrování FileVault, Klíčenku na iCloudu nebo třeba funkci Najít Mac. Přestože touha pohrát si co nejdříve s novou jablečnou hračkou může být hodně velká, doporučujeme vám nepřeskočit žádný z kroků nastavení.
Bát se ničeho nemusíte ani v případě, že na nový Mac přecházíte ze staršího modelu nebo dokonce z počítače s operačním systémem Windows. Nový i starý počítač přihlaste ke stejné Wi-Fi síti a váš nový Mac se již o přesun všeho důležitého náležitě postará – a to i tehdy, když na Mac přecházíte z “konkurenční” platformy. Pro uživatele, zvyklé na systém Windows, mohou problém představovat některé nativní aplikace, rychle si však na ně zvyknete. Řada programů, známých z Win, existuje i ve verzi pro Mac, stejně jako většina aplikací pro Mac nabízí při ukládání souboru možnost exportu do formátu s podporou Win – i v tomto směru pro vás tedy bude přechod bezbolestný. Po dokončení základního nastavení vás Mac už jen požádá o vytvoření uživatelského jména a hesla.
Problém mohou při přechodu z Windows představovat externí úložiště – se čtením formátu NTFS si sice Mac umí poradit, pro zápis bude ale nutné externí jednotku naformátovat na HFS+ či exFAT. Kromě externího disku budete určitě chtít do svého nového Macu připojit i další periferie – možná při té příležitosti zjistíte, že se vašemu novému miláčkovi jaksi nedostává potřebného množství portů. Není třeba panikařit: zkuste se znovu podívat pod stromeček, jestli pod ním neleží nějaký šikovný rozbočovač.
Přizpůsobení
Pokud jste stali novopečenými majiteli některého z MacBooků, možná překvapí způsob, jakým u jeho trackpadu funguje scrollování. Nebojte se toho, že byste si museli zvykat na něco, co vámnení příjemné. Klikněte na Apple Menu (ikonka nakousnutého jablíčka v levém horním rohu) a zvolte Předvolby systému. Zde klikněte na Trackpad, zvolte kartu Posuv a zvětšení a zrušte zaškrtnutí u položky „Směr posuvu: přirozený“. Svým potřebám můžete v Předvolbách systému přizpůsobit také Dock – řada uživatelů se shodne, že vypnutí možnosti zvětšení ikon při najetí kurzorem značně zvyšuje přehlednost.
Nic nezkazíte ani tím, že si okamžitě ověříte dostupnost případných aktualizací. Připadá vám to u nově rozbaleného Macu směšné? Je možné, že zatímco Ježíšek měl váš počítač již ukrytý ve skříni, Apple vydal novou aktualizaci operačního systému. Klikněte na ikonku nakousnutého jablíčka v levém horním rohu -> O tomto Macu -> Aktualizace softwaru. Skvělou součástí novějších Maců je také asistentka Siri. Ta bude na vašem novém počítači s největší pravděpodobností ve výchozím nastavení aktivovaná. Pokud ale víte, že ji využívat nebudete, můžete ji deaktivovat v Předvolbách systému -> Siri, kde zrušíte zaškrtnutí u položky „Zapnout požadavky na Siri“ v levém panelu okna nastavení. Stali jste se šťastnými novopečenými majiteli MacBooku Pro s Touch Barem? Pak by další z vašich kroků měly zamířit opět do Předvoleb systému -> Klávesnice, kde si můžete zcela dle libosti Touch Bar přizpůsobit.
Po založení a aktivaci iCloudu můžete se svým úložištěm synchronizovat i Plochu a Dokumenty na svém Macu – tato synchronizace je obzvlášť užitečná v případě, že již nějaké Apple zařízení vlastníte. Opět zamiřte do Předvoleb systému, kde kliknete na iCloud -> Možnosti. Pak už jen stačí zaškrtnout položku „Dokumenty a Plocha“.
Výchozím prohlížečem je v Macu Safari, to ale nemusí nutně vyhovovat všem uživatelům. Pokud chcete na svém novém Macu používat jiný prohlížeč, stáhněte si ho, nainstalujte, a poté ho v Předvolbách systému -> Obecné nastavte jako výchozí. Možná jste si již stihli všimnout, že přejetím tří prstů po trackpadu vašeho Macu můžete přepínat mezi jednotlivými spuštěnými aplikacemi. Mac ale nabízí ještě jednu funkci: Dashboard. Dashboard vám umožní mít na jedné ploše přehledně připnuté důležité widgety, které si sami můžete nastavit. Dashboard se může zobrazovat buďto jako plocha, nebo jako překryv. Nastavíte ho v Předvolbách systému -> Mission Control. Při volbě „Jako plocha“ se vám Dashboard zobrazí, když na trackpadu provedete třemi prsty posun vlevo, varianta „Jako překryv“ spustí Dashboard po stisku klávesové zkratky Fn + F12.
Charakteristickou součástí operačního systému pro Macy je Dock – pruh ve spodní části obrazovky, z nějž můžete spouštět aplikace. Většině uživatelů vyhovuje výchozí umístění Docku, můžete si ho ale umístit i ze strany obrazovky. Nastavení změníte v Předvolbách systému -> Dock, kde si nastavíte pozici, která vám bude vyhovovat. Pokud víte, že budete na svém Macu pracovat (či provozovat cokoliv jiného) dlouho do noci, bude se vám hodit režim Night Shift. Ten přepne barvy na displeji vašeho počítače do teplejšího odstínu, což je pro váš zrak ve tmě podstatně šetrnější. A pokud razíte pravidlo, že od určité hodiny zkrátka nepracujete, můžete si při nastavování nového Macu rovnou určit, od kdy už nechcete dostávat notifikace. Nastavení provedete v Předvolbách systému -> Oznámení, kde zaškrtnete možnost Zapnout funkci Nerušit a nastavíte podmínky, za kterých se má zapínat.
Nastavení Macu je záležitost, kterou obvykle uživatelé provádějí průběžně spolu s tím, jak se mění jejich potřeby, případně v souvislosti s aktualizacemi operačního systému a dalšího softwaru. Užitečné tipy a triky pro začínající i pokročilé uživatele Macu vám LsA přináší průběžně celý rok – nezapomeňte nás sledovat.

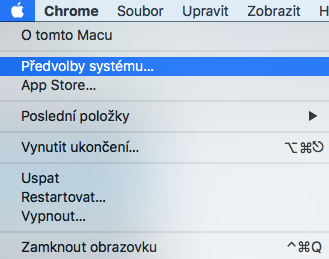
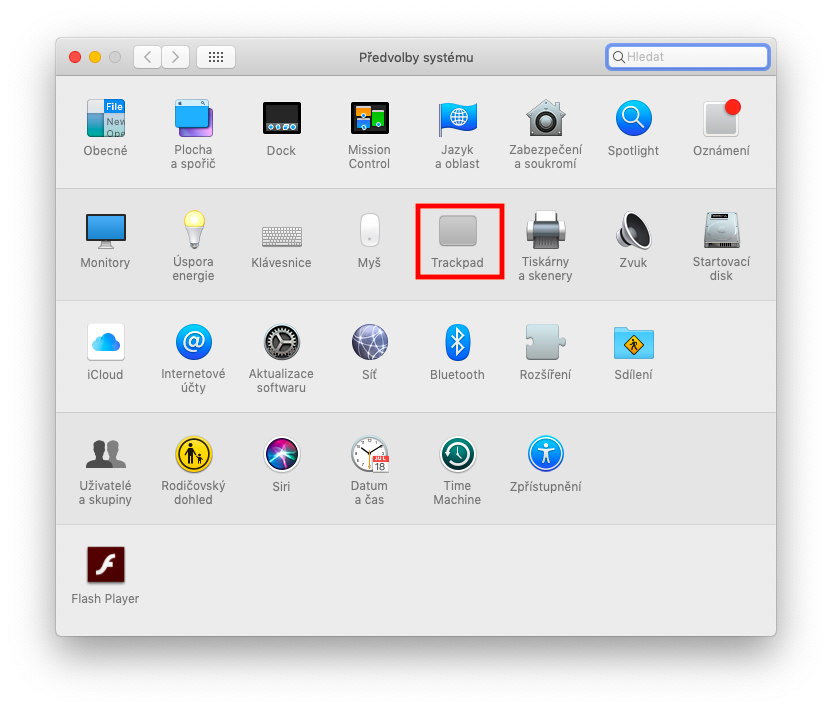

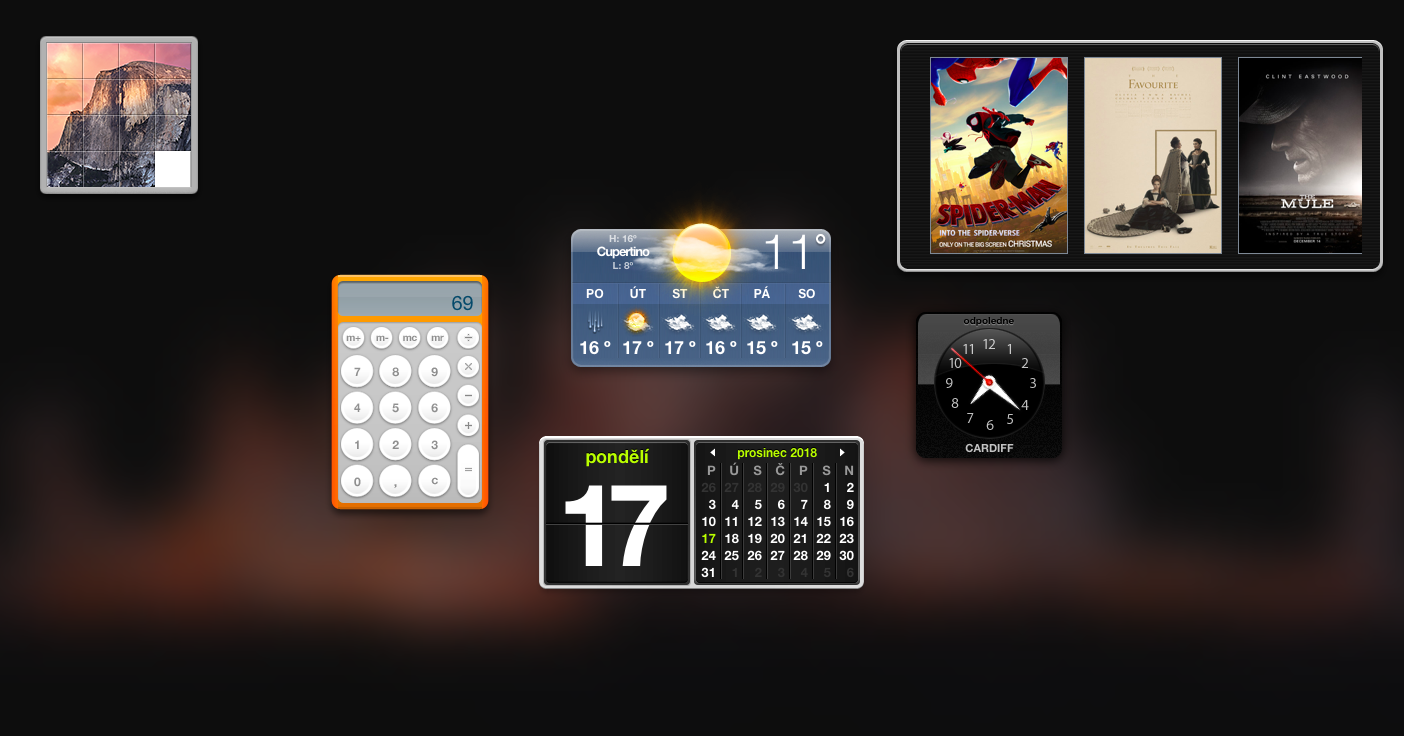
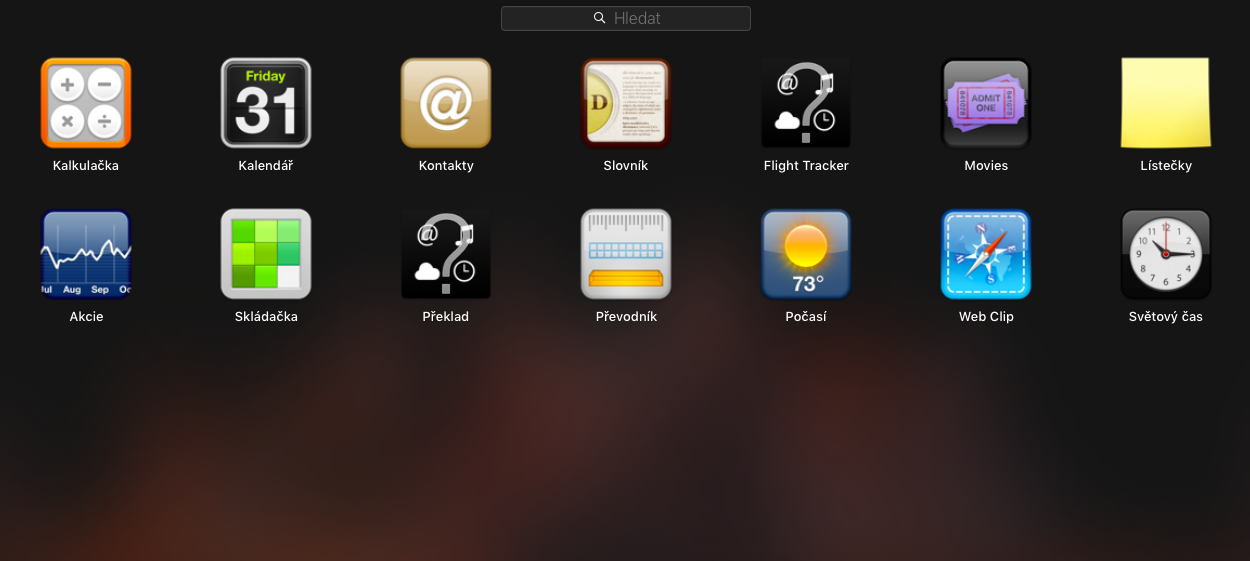
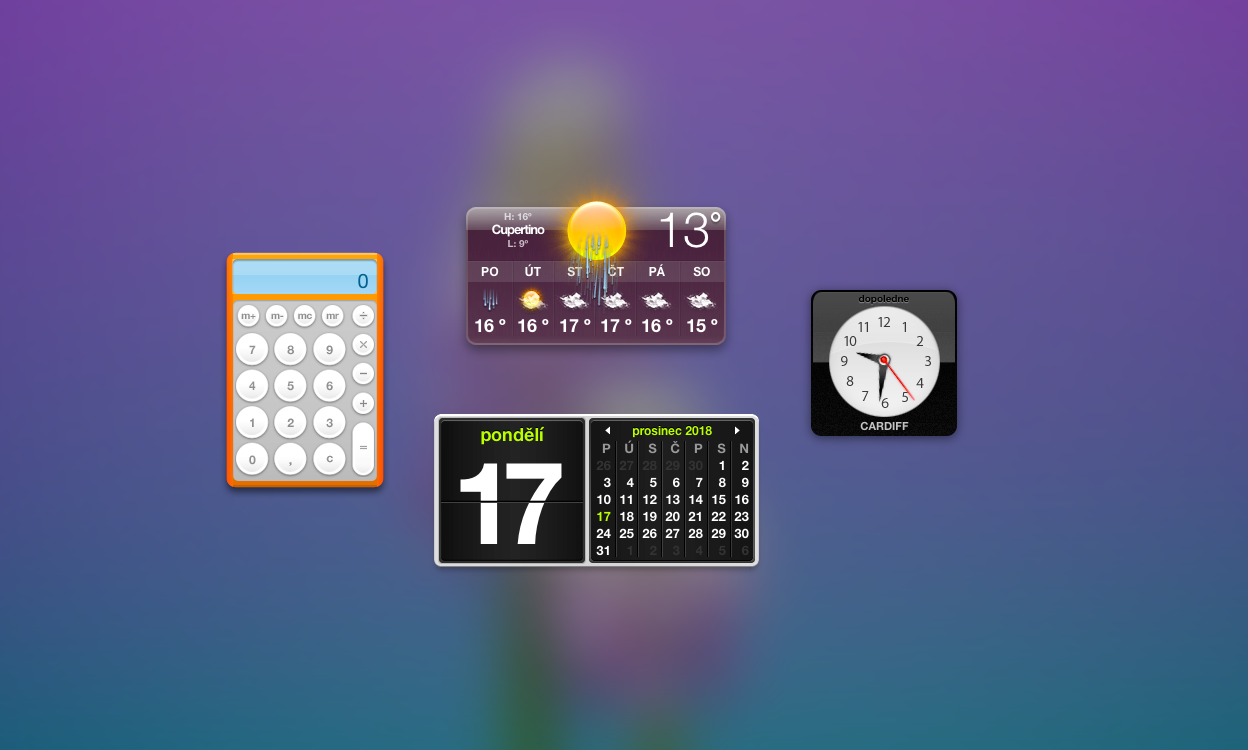

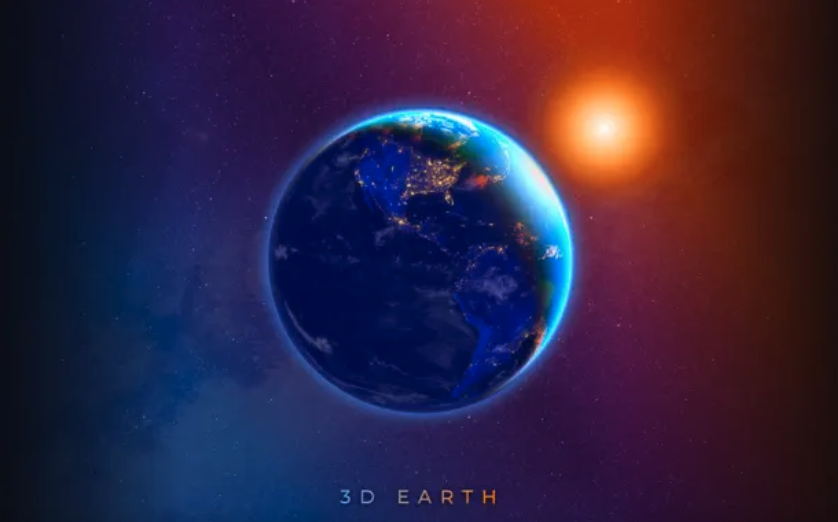

takový štěstí nemám :( :D
Pripravit sa minimalne na reklamaciu klavesnice.
Mě spíš zajímá, co dělat, když pod stromečkem nenajdu nový Air.
No otevřu ten starej, že.
Predat a peniaze vyuzit na nieco potrebnejsie 🤷♂️
Koks a štětky?
Predať a kúpiť 10 androidov 😀
To by jste mi ho tam museli dat vy 😂😂
ja som dostal presne v takej farbe pyzamo
Bud se probudit z opice nebo rychle utikat z toho bytu s Macem pod pažu😂😂
MBA💪right now
Solved
Jásat !!!
Ja som si pod stromcekom nasiel hot dogovac, co mam robit??????
nejprve bych si chytil psa
Jste neměli o čem psát? Ještě napište článek co dělat když najdu pod stromkem toaletní papír……
Docela trapné.
Co dělat když jsem ho nenašel ?
kup si ho sám jako já…..
Zabít se
Čekám kdy to bude něco jako
“Co dělat, když jste pod stromečkem našli ponožky”
Moj pripad 😀
Eliška Krýslová
Asi ho zapnout 🤔
Dát si inzerát a najít Hejla, který ho koupí
Ujistit se ze jsem opravdu u sebe doma! 😂😂😂