V současné době je Windows nejrozšířenějším počítačovým operačním systémem. Do jisté míry je více přizpůsobitelný než macOS a podporuje ho větší počet aplikací. Na druhou stranu počítače od Applu jsou známé svou spolehlivostí, svižností, skvělým designem nebo třeba výbornou podporou ze strany společnosti.
Mohlo by vás zajímat
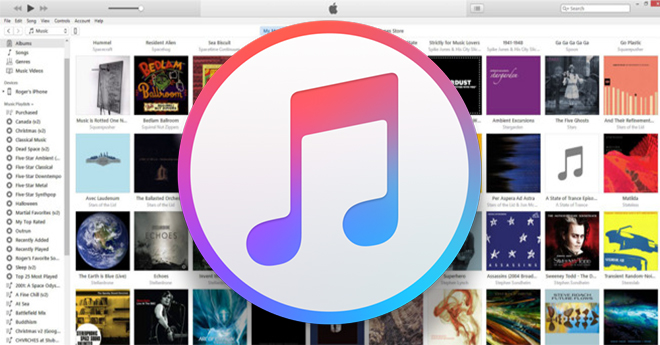
Pokud jste dlouholetými uživateli počítačů s Windows a rozhodli jste se pro změnu, můžete se v prvních pár chvílích užívání macOS cítit zmateně. Někteří mohou být i nespokojení, ale věříme, že je to jen otázka zvyku. Aby se vám se softwary od jablečné firmy pracovalo lépe, nabízíme zde pár jednoduchých návodů, jak si aktivovat vychytávky, které znáte z Windows již mnoho let.
Zobrazení plochy najetím myší do pravého spodního rohu obrazovky
Na Windows stačilo najet myší do pravého rohu hlavního panelu a zobrazila se plocha. Takovou možnost máme v macOS také. Otevřete Předvolby systému > Mission Control > Aktivní rohy… (levý spodní okraj). Nyní nastavíte, co se má stát v momentě, kdy najedete myší do příslušného rohu obrazovky. Nastavení z Windows by pak odpovídala volba: pravý spodní roh > Plocha.
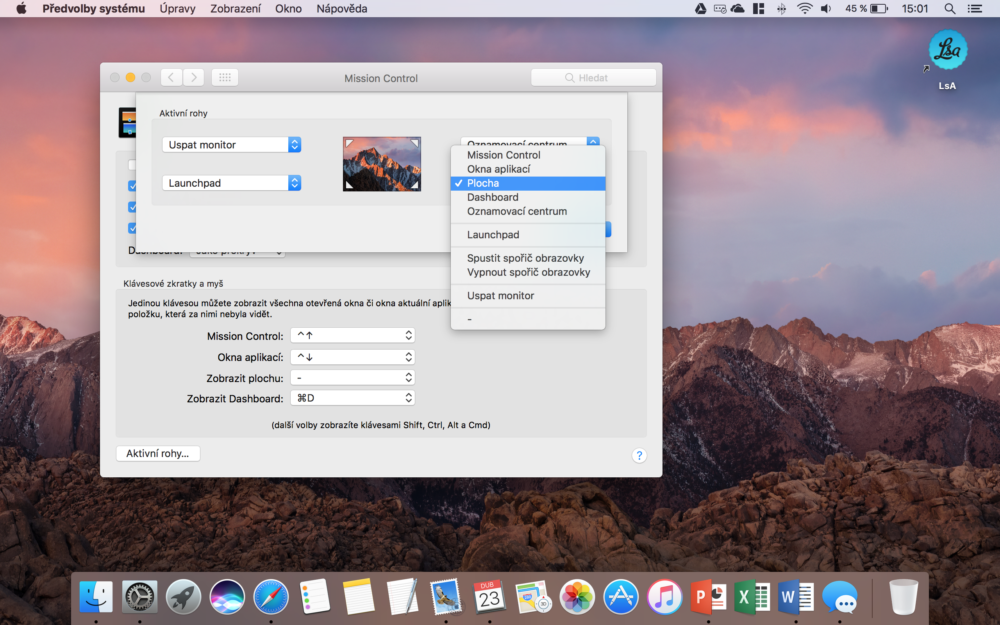
Smazání souboru pomocí tlačítka delete
U počítačů s Windows je běžné mazat soubory klávesou delete. Možná jste si všimli, že v případě Applu tomu tak není, je to však velmi podobné. Pro smazání položek využijte klávesovou zkratku cmd ⌘+ delete.
Smazání znaků vpravo od kurzoru
Jistě jste zaregistrovali, že na některých klávesnicích Apple je je pouze tlačítko pro mazaní znaků směrem doleva. Mazat znaky směrem doprava je však také možné a je to dokonce velmi jednoduché podobně jako v návodě výše. Tentokrát stačí stisknout klávesnice fn + delete.
Vyvolání „správce úloh“
Obdoba tohoto okna v macOS také existuje. V podání Applu vám umožní ukončit neodpovídající aplikace nebo například restartovat Finder. Vyvoláte jej klávesovou zkratkou alt ⌥ + cmd ⌘ + esc ⎋. Druhý způsob, jak se dostat k tomuto správci je Nabídka apple > Vynutit ukončení.





Adam Kubík
Jedna vec mi u applu chybi…moznost prispedleni jakehokoliv okna…tzn. funkce kdy se mi okno neustale zobrazuje nahore, nad hlavnim oknem nejakeho programu. Proste se chci treba divat na video v rohu a pritom makat ve wordu ci photoshopu. Nevi nekdo jak na to ?
https://www.letemsvetemapplem.eu/2015/08/11/magnet-jedina-aplikace-kterou-na-macu-opravdu-potrebuji/
https://www.boastr.net
Alebo pouzi uz vstavany Picture-in-Picture v Safari na strankach, ktore pouzivaju HTML5, pokial chces pozerat nieco z internetu alebo v iTunes
Presne, použi Picture in Picture, práve k tomúto táto funkcia slúži, takže nabudúce netreba zbytočne plakať, ale „dovzdelať sa“ a život bude jednoduchší :)
Nějak jsem ten článek nepochopil…
Pokud je to jen upoutávka na ucelenější seriál „jak zvládnout přechod na Mac“ tak ano, pokud je to jen chvilková touha napsat pár řádek tak to je spíše k úsměvu.
Lidí přecházející na Mac je stále dost a čas od času podobné články by měli vycházet …
Myslím, že prakcickejšie ako používať aktívne rohy je naučiť sa gestá, konkrétne Show Desktop.
Autor článku asi Mac nikdy neměl, protože na Macu klávesa delete není ?
http://xahlee.info/kbd/i/kb/Apple_iMac_Keyboard_A1243-numpad.jpg
Sám Apple nazývá klávesu „smazat doleva“ jako delete