MacBooky jsou jedny z nejdražších notebooků na trhu, a tak je jasné, že při jejich pořizování každý hledá způsoby, jak ušetřit. Mnohdy tak uživatelé uvažují, zda by jim nestačila jen základní 128GB SSD, jelikož se jedná o rozdíl 6000 Kč, což není zrovna málo a nakonec v drtivé většině případů po menší kapacitě sáhnou. Po čase ale zjistí, že jsou malým úložištěm značně omezeni a je třeba neustále vše odkládat na externí disk nebo často hlídat, co všechno je v MacBooku stažené a nainstalované.
Jedinou cestou je tak vyměnit malé SSD za jiné s vyšší kapacitou. To se sice lehko řekne, ale hůře provede. U MacBooků Pro a Air vyrobených od roku 2013 má totiž Apple speciální ochranu, která znemožňuje si vyměnit původní SSD za jakékoli jiné. Donedávna tak majitelé MacBooku Air/Pro z roku 2013 a novějších neměli jedninou možnost, jak SSD upgradovat, ale před pár měsíci na trh dorazily nové SSD disky od společnosti OWC, které jako vůbec jediné na světě umožňují navýšit kapacitu úložiště v novějších noteboocích od Applu.
Sami máme v redakci MacBook Air z roku 2013, který disponuje základním 128GB SSD, což je pro naše potřeby málo. Jakmile se tedy objevila možnost upgradovat úložiště, okamžitě jsme si objednali disk OWC Aura s kapacitou 1TB. Samotnou recenzi disku pro vás ještě chytáme (aktualizace: recenzi již naleznete zde), ale v dnešním článku si ukážeme, jak vyměnit SSD v MacBooku Air 2013 nebo novějším.
Mohlo by vás zajímat
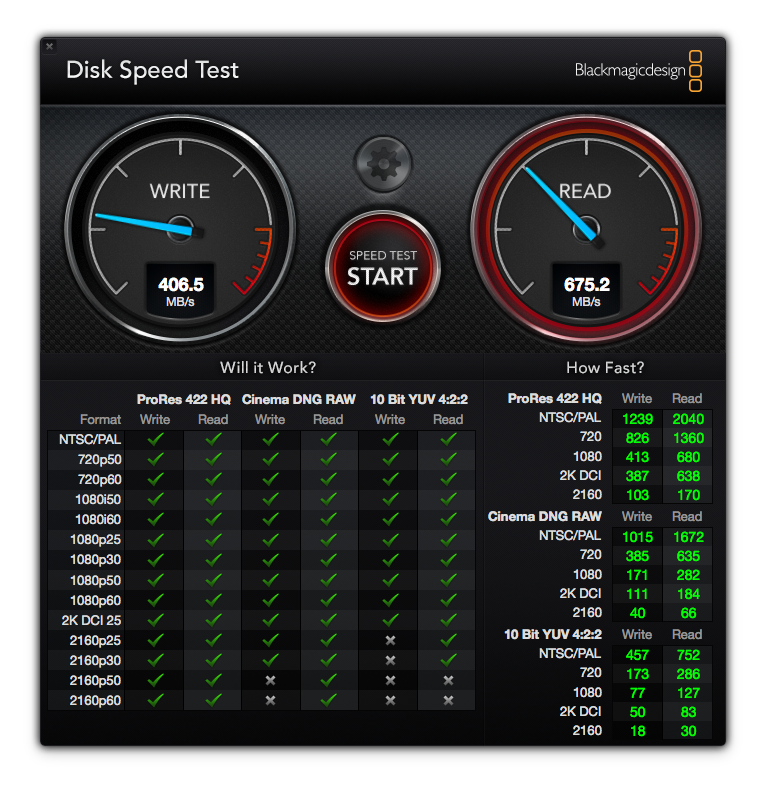
Co budeme potřebovat
Pokud nechcete přijít o svá data, určitě budete potřebovat externí disk, na který provedete zálohu Time Machine nebo na něho překopírujete všechny pro vás potřebné soubory. Dále se může hodit minimálně 8GB USB flashdisk, ze kterého nainstalujete čistou instalaci systému macOS (OS X). Nářadí není potřeba kupovat, je totiž přibalené k samotnému disku od OWC. Pokud si jej ale i přesto chcete z nějakého důvodu objednat, pak budete potřebovat šroubováky Torx T5 a Pentalobe P5 (1.2mm).
Na začátek
Nejprve si zazálohujte celý počítač přes TimeMachine na externí disk. Pokud budete chtít nainstalovat opravdu čistý systém, pak si vytvořte instalační USB flashdisk macOS podle tohoto návodu. Pro MacBook si připravte nějakou měkkou podložku, na kterou si jej budete moci položit, abyste si nepoškrábali víko. Jakmile budete mít vše připravené, stačí postupovat podle následujícího návodu:
Výměna SSD
1) Vypněte MacBook a odpojte od něho nabíječku i všechny periferie
2) Zavřete Macbook a otočte jej spodním víkem směrem nahoru
3) Pomocí šroubováku Pentalobe P5 vyšroubujte všechny vyznačené šroubky
4) Jakmile budou všechny šroubky vyšroubované, uchopte spodní víko nahoře u výdechů a opatrně jej sundejte
5) Na víku bude zespodu prach, který můžete suchým hadrem otřít nebo kompresorem vyfoukat. Stejně tak můžete vyfoukat i MacBook, ale postupujte opatrně a při foukání do větráku jej přidržte, aby se neprotáčel.
6) Odpojte baterii od základní desky, konektor se nachází na levé stráně (viz 1. obrázek níže). Stačí opatrně zatáhnout za plastový pásek (viz 2. obrázek níže) a baterie se odpojí.
7) Nyní je čas vyndat z MacBooku staré SSD. To se nachází přibližně uprostřed nahoře (viz 1. obrázek níže). Pomocí Torx T5 vyšroubujte černý šroubek (viz 3. obrázek níže).
8) SSD vyndáte tak, že jej mírně nadzvednete a pohybem ze strany na stranu jej pomalu vysunete
9) Nyní můžete připojit nové SSD a opět přišroubovat
10) Opět připojte baterii, přiklopíte víko, zašroubujte všech 10 šroubků a zařízení opět otočte do normální polohy
Instalace systému na nový SSD
1) Připojte nabíječku, zapněte MacBook a při startu držte kombinaci kláves CMD + R
2) Objeví se zeměkoule (viz 2. obrázek níže), kdy se bude přibližně 5 minut načítat utilita systému
3) Nyní máte na výběr dvě možnosti: 1) Buďto můžete připojit externí disk s Time Machine zálohou a z nabídky zvolit Obnovit ze zálohy Time Machine, díky čemuž budete po obnově zálohy mít systém přesně takový, jako se starým diskem, jen nově budete mít mnohem více místa. 2) Můžete připojit instalační USB flashdisk, který jste si vytvořili na začátku podle návodu, na který jsem odkazoval výše a nainstalovat si čistý systém, čímž se vyvarujete případným chybám. Pokud volíte druhou variantu, pak stačí postupovat podle následujícího návodu.
Čistá instalace z USB flashdisku
Zde by se nabízela možnost zvolit rovnou z nabídky Znovu nainstalovat OS X, ale tím by se vám nainstalovala ta verze systému, se kterou se počítač prodával, což je u modelů z roku 2013 dnes již stařičký OS X 10.8. Proto je lepší nainstalovat nejnovější verzi systému z vytvořeného, instalačního USB flashdisku podle návodu níže.
1) Klikněte nahoře na Utility OS X a zvolte Ukončit Utility OS X
2) Objeví se vám okno, kde musíte zvolit Vybrat startovací disk…
3) Ukáže se další okno, kde vyberete USB flashdisk, na kterém je instalace macOS (flashdisk musí být připojený k MacBooku) a zvolíte Restartovat…
4) Restartujte počítač
5) Počítač se restartuje a nabootuje z vybraného flashdisku. Objeví se tabulka, kde musíte zvolit Instalace macOS a kliknout na Pokračovat
6) Nyní vyberte disk, na který se má nový systém nainstalovat (v našem případě OWC Aura SSD) a klikněte dole Nainstalovat.
Nyní už jen stačí postupovat podle instrukcí na obrazovce a po několika desítkách minut máte nový systém. Během nastavování systému můžete ještě obnovit ze zálohy Time Machine a mít tak všechny programy i soubory na nejnovější verzi macOS.
Co se starým SSD?
Staré SSD, které jste z MacBooku vyndali, si buďto můžete nechat jako náhradní pro všechny případy nebo jej vložit do rámečku a udělat si z něho další, ultrarychlý, externí disk. Samotné OWC nabízí ke svému SSD OWC Aura i speciální rámeček. Ten můžete zakoupit buďto přímo s diskem nebo samostatně. Rámeček je hliníkový, tenký a dokonale ladí k MacBooku. K samotnému rámečku dostanete ještě USB kabel a černý, stahovací pytlíček, aby se disk při přenášení nepoškrábal. Výměna je opravdu jednoduchá. O rámečku si ještě více povíme v samotné recenzi na OWC Aura, kterou pro vás již připravujeme.













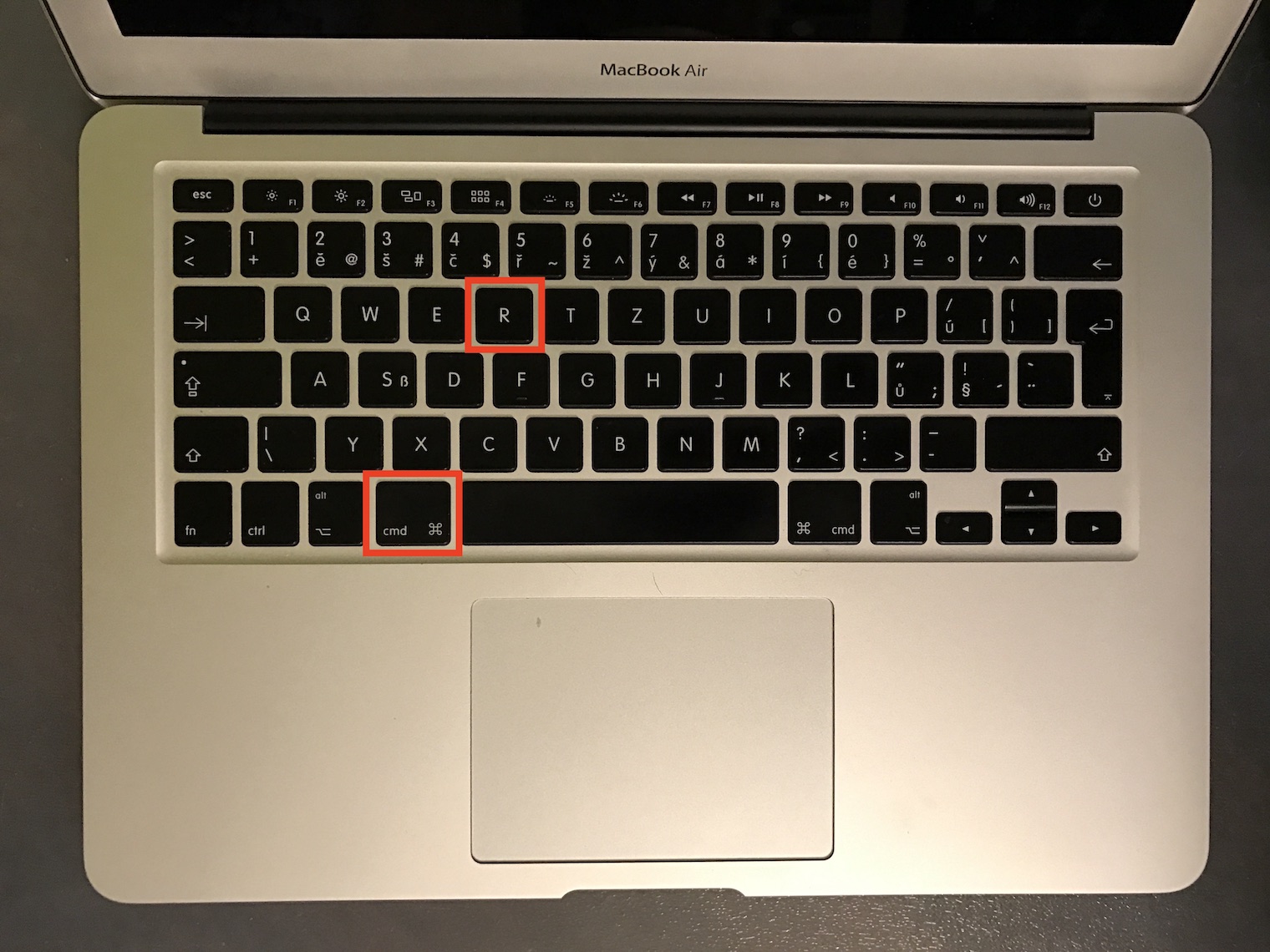
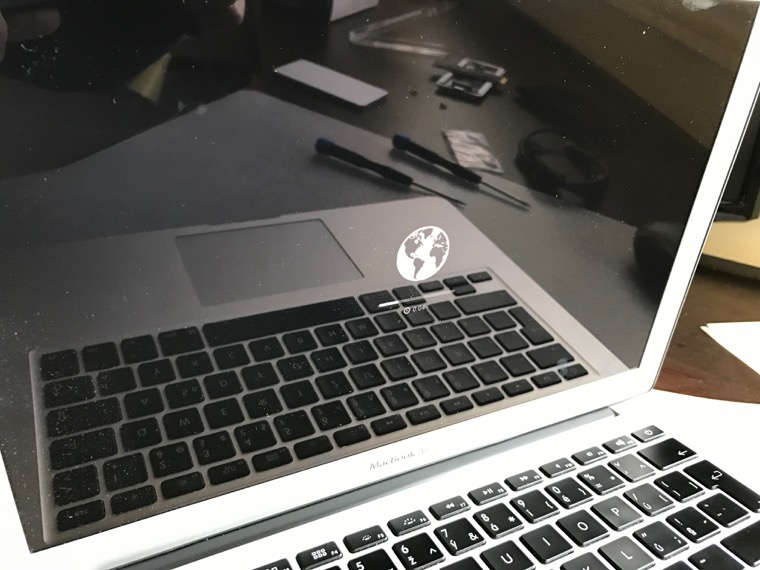
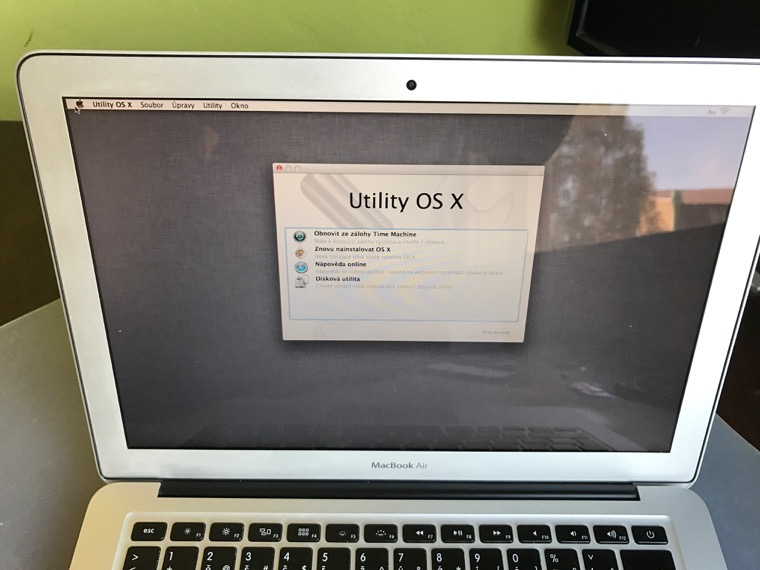
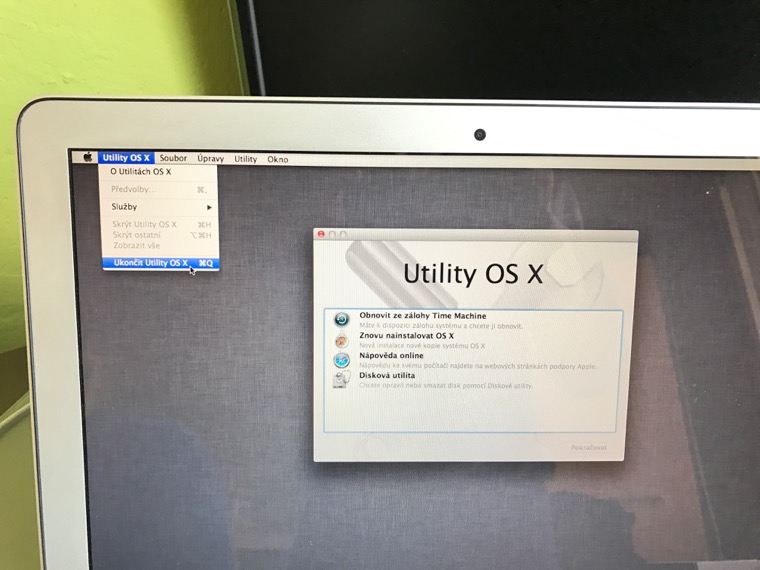
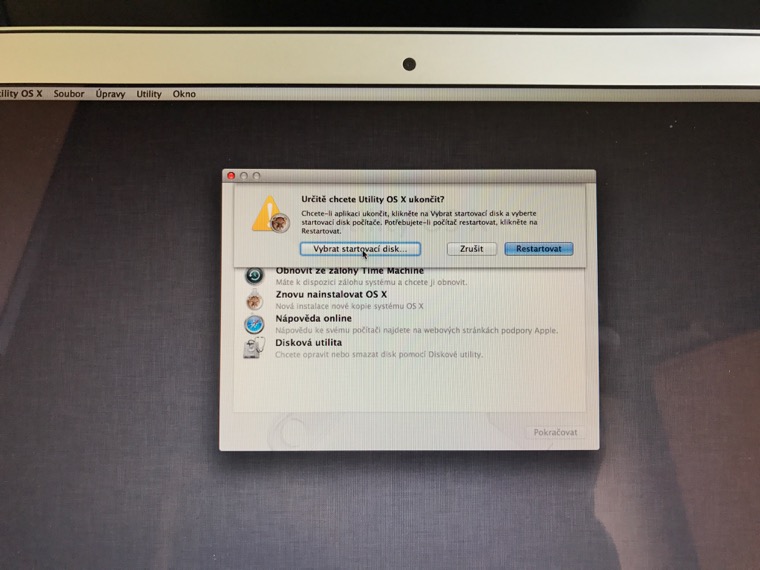
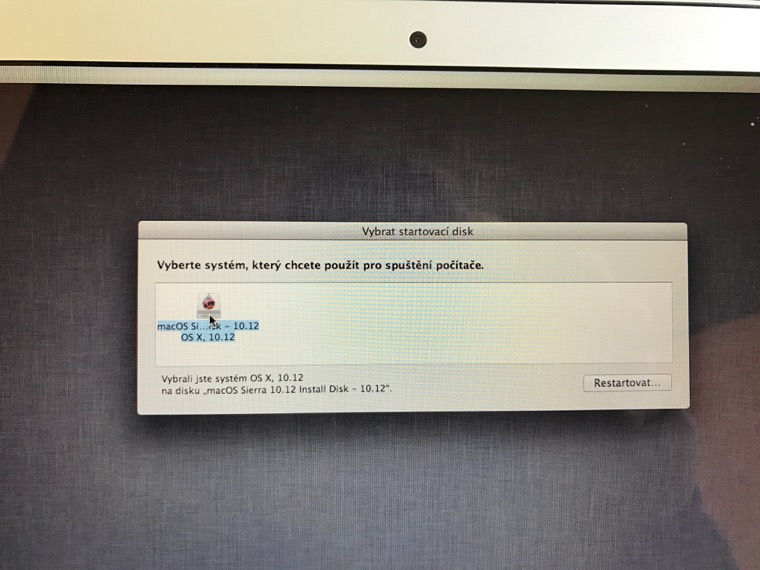
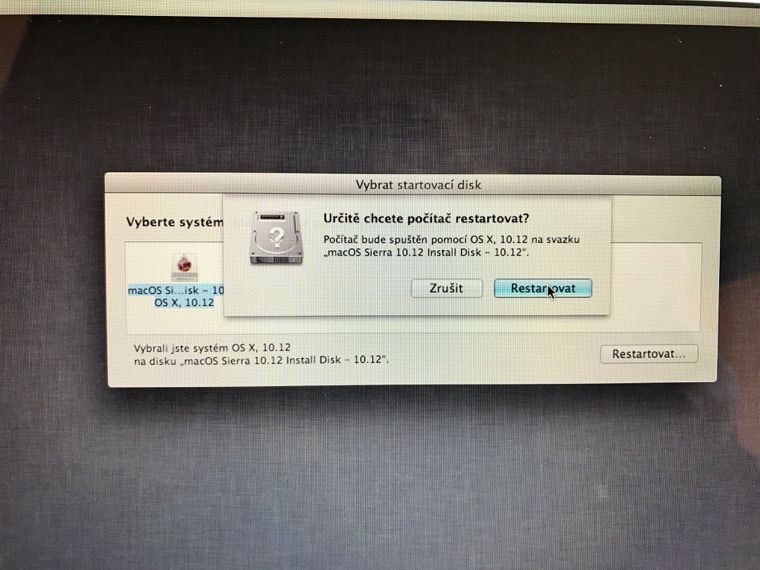
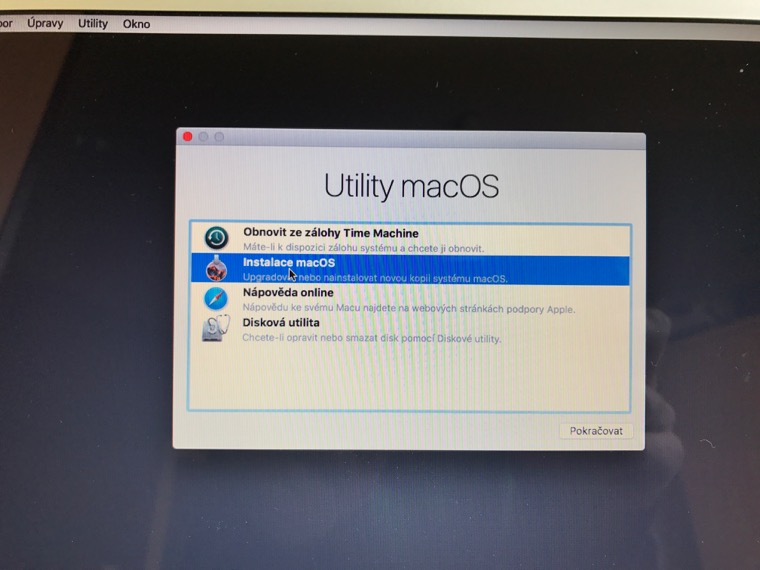
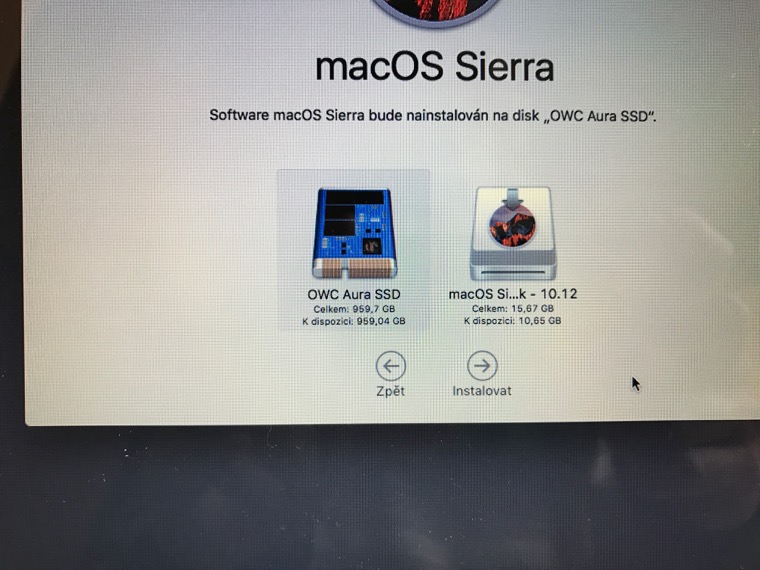



Zdravím Vážení chtěl bych požádat o radu MacBook Air používám od roku 2013 pravidelně zálohuji na TimeMachine kvůli práci potřebuji pracovat i na windows 7 ty mám nainstalované přes Parallels Deskop ( vše řádně zakoupené licence) jedu na OS Sierra 10.12 můj dotaz bude to fungovat po výměně disku stejně nebo budu muset nainstalovat win 10 a příjdu o licence na Parallels ? Díky za info H.
Pokud mas parallels fungujici se Sierou tak pri vymene s restore z Time machine to bude fungovat max parallels budou chtit klic. Win 7 se zmena nedotkne max budou chtit reinstalovat sw z parallels tools – polozka z menu. Pokud nechcete restore tak je treba si zkopirovat cely virtualni pocitac (obvykle se nachazi v dokumentech) zkopirujte vsechno ne jen virtualni disk. Pak si nove nainstalujte cisty OS k nemu parallels a zaktivujte je. Pokud by jste mel problem s aktivaci kontaktujte support oni Vam pomuzou. Nic mavic platit nebudete. Pak si otevrete parallels a v nem si otevrete stavajici virtual machine z mista kam jste si tu puvodni zkopiroval a vse se uvede do puvodniho stavu. Max opet budete potrebovat reinstalovat parallels tools nebo si upravit nastaveni Parallels tak aby vam to vyhovovalo
Moc děkuji za radu přesně tohle jsem potřeboval.
Používám bezplatný VirtualBox a v něm virtualizuji Linux (konkrétně Xubuntu a Mint), když čtu co všechno musí vytrpět uživatelé legálních Parallels a legálních Windows kvůli licenci, tak se fakt musím smát, moje zkušenost z doby, kdy jsem dělal IT support v hotelech byla úplně stejná, sr4ní s licencema, zloději mají instalaci rychleji a žádný SN ani aktivace je netrápí.V tomhle je největší výhoda OS X a Linux, nemusíte řešit žádné hloupé aktivace.
To je nějaké zložité. Nestačilo by udělat obraz starého disku na nový? Všechno by tak vypadalo naprosto stejne, netknuté.
To: Nitro:ja zase trpim u virtualboxu a parallels nebo fusion funguji a lze je pouzit k praci. Virtualbox jen k simulaci padu. Navic pokud chcete vymenit disk s virtualboxem nedelate toho min spis nefunkcnost obdoby parallels tools dokaze z virtualboxu udelat smrtici stroj.
To marecku25: to jsem ale v podstate napsal. Bittnerka ale zajimaly dopady na licence a aktivaci sw. Coz chapu po zkusenostech treba s restore z time machine i s ms office tak pokud nemate 365ku nebo warez tak to neni zadna legrace a na infolince strávíte dost casu
Vzhledem k tomu že budeš měnit disk na kterým jsou systémy nainstalované tak to budeš po výměně muset instalovat znovu,Windows si normálně zas stáhneš a aktivuješ klíčem a Parallels to samé,stáhneš a nainstaluješ a zas jen aktivuješ a funguješ dál stejně jako ted.
Jasně ale někde jsem četl že Sierra nepodporuje win 7
A když to mám celé zálohované na TM tak by přeci mělo stačit obnovit z TM ?
Bootcamp verze 6 podporuje jen Windows 8 a novější.
Tušíš vůbec jaký je rozdíl mezi Bootcamp a Parallels? protřebuju bejt zárověň na obou systémech nemám čas pokaždé restartovat Mac proto jsem si ochodně zaplatil licenci za Parallels
Jo sorry to sem napsal špatně,na tohle Boot camp nepotřebuješ.Tebe zajímá to aby ten Parallels podporoval Windows 7,na verzi operačního systému Macu nezáleží.
To je ale náhoda. Zrovna před několika dny mi z čista jasna odešelo ssd. Ještě teď jsem zaskočený, jelikož jsem měl zakoupený vcelku drahý program na kontrolu disků a můj disk měl životnost 100%, každý měsíc jsem na něj dělal testy a vše bylo v naprostém pořádku. Jednoho dne ale po probuzení na mě vyskočila jen černá obrazovka s blikající složkou a na ni otazník-notebook nemá z čeho bootovat. Zkoušel jsem restartovat, resetovat paměti, rozdělat mac, výtáhnout ssd-nechat ho chvilku bez připojení na baterii-nic nepomohlo.
Moc mi do smíchu není, jelikož jsem ho chtěl za pár týdnů prodávat za novější kus, ale takhle do něj budu muset ještě nějakých 7 000 vrazit- za 256 GB/tedy 240GB od OWC. Jsem pěkně nahraný, jelikož jestli se nepletu, tak na mac je záruka 2 roky a v listopadu to budou roky 3.
Nemá náhoodu někdo v rukávu nějaké kouzlo či nesetkal se s tímto někdo? Budu rád za jakoukoliv pomoc.
Macbook pro retina 13″ late 2013 zakoupen na černý pátek roku 2013 v Anglii.
Obávám se, že na tom mají podíl právě ty programy, které ho neustále testovaly apod. Ale je to jen můj odhad, mohlo jít prostě jen o náhodu. Nicméně ještě si počkejte na naší recenzi, protože OWC má také své nevýhody.
Pokud ten původní disk dáš do externího boxu, pak by místo TimeMachine restore mělo jít udělat i CMD+R => Disk Utility a clon disku… pokud měl původní disk 120GB, pak to celé nezabere víc času než 10 maximálně 15 minut.
Nosím u pracovního Macbooku microsdxc paměťovou kartu se systémovým oddílem a instalací OS X včetně nejdůležitějších aplikací, v případě nutnosti tak mám okamžitě dostupnou restore a zálohu systému.
Popravdě jsem netušil, že když připojím disk, tak že se objeví i možnost jej naklonovat. Myslel jsem, že je na to potřeba další program a udělat to na jiném Macu a né že to umí přímo Disková utilita. Takže díky :-)
On ani tam neni problem vymenit disk, ale sehnat ho. Reseni od OWC jen z cire zoufalosti, je 2x pomalejsi nez original od Samsungu.
Není pomalejší, je naopak rychlejší. Sám jsem vše měřil.
No..mám MacBook Pro 13″ (11,1) s 128GB a tahle možnost se mi víc než líbí:-) i když teda cena není nejnižší, ale zase mi to vyřeší boj s místem, taky si nemyslím, že by OWC vymýšleli za tuto cenu řešení, které by bylo 2x pomalejší – to je asi blbost. Pochopil jsem ale, že jsou i jiné možnosti než OWC? Je to tak?
Jiné možnosti neexistují. Jen pro starší MacBooky (2012 a starší). Pro MacBooky 2013 a novější je jediné řešení to od OWC, prozatím.
:-) i tak dobrý – doteď řešení nebylo a měl jsem MacBook 15″ (2013) a tak nebylo..v Macbooku 15″ (2010) jsem si jej nedávno měnil – tam to bylo jednoduché:-) klasika 2,5″ a pak HDD pěkně do rámečku a bylo na co zálohovat..
S cenou se člověk smíří..co už..ale objednat z USA..to mi trošku vadí..nemám rád to tahání s celnicí..
Jde i obdobným způsobem rozšířit paměť RAM u MacBook Pro 2015? Mám 8GB a výhledově by se hodilo 16GB.
Bohužel nejde. RAM je připájená na základní desce