![]() Když už jsme si řekli jak se starat o smartphone nebo tablet v extrémním horku, musíme samozřejmě myslet tkaé na naše notebooky a počítače a právě pro ně je tu článek, který pomůže vašemu stroji přežít extrémní teploty, které se budou ještě dva týdny vyskytovat nad celým územím střední Evropy.
Když už jsme si řekli jak se starat o smartphone nebo tablet v extrémním horku, musíme samozřejmě myslet tkaé na naše notebooky a počítače a právě pro ně je tu článek, který pomůže vašemu stroji přežít extrémní teploty, které se budou ještě dva týdny vyskytovat nad celým územím střední Evropy.
Nejprve se pojďme podívat na základní rady, jak se o počítač starat v extrémních teplotách, které se aktuálně na našem území vyskutují a ještě nějaký ten pátek neustoupí. Nejdůležitější je umístit počítač vždy co nejdále od dalšího zdroje tepla. Pokud tedy máte například na svém stole iMac a vedle něj PS4, není to ideální kombinace. Snažte se umožnit počítači co největší cirkulaci vzduchu a to chladného vzduchu, nevystavujte jej proto dalším zdrojům tepla.
V případě přenosných počítačů se pak snažte nenechávat počítač na přímém slunci nebo například v autě a dodržujte s ním stjená pravidla jaká platí pro psa nebo dítě v případě cestování a vystavení slunci. Snažte se chránit zejména displej, u kterého hrozí při delším používání na sluníčku zežloutnutí, jehož reklamace nemusí být úznána.
Vyčištěte větráčky
Alespoň jednou za rok je vhodné vyčistit větráčky počítače, pokud vlastníte psa nebo kočku, platí toto pravidlo dvojnásob, stejně tak pokud se v blízkosti počítače kouří. Samozřejmě následující postup doporučujeme zkušeným uživatelům, na druhou stranu odšroubovat pouze spodní část počítače a zašroubovat zpět zvládne každý. Postup však nedoporučuji uživatelům MacBook Air. Následujícím postupem v žádném případě nepřicházíte o záruku, vzhledem k tomu že odšroubováním spodní hliníkové desky počítače získáte přístup k operační paměti a pevnému disku, což jsou uživatelsky měnitelné části, jejichž výměna je mimo jiné popsána také v uživatelské příručce počítačů MacBook a MacBook Pro.
Počítače MacBook lze poměrně snadno rozdělat, stačí pokud odšroubujete šroubky ve spodní části počítače a sejmete hliníkový kryt. Nic jiného než kryt nemusíte rozmontovávat a také důrazně varuji před tím, abyste se pokoušeli z počítače odmontovat jakékoli další části než je hlavní kryt. Pro čištění se mi nejvíce osvědčilo použít kosmetickou tyčinku navlhčenou v lihu. Je potřeba postupovat opatrně a dotýkat se opravdu pouze plastové části větráčku. Nikdy se nesnažte prach násilím odstraňovat nebo například luxovat. Postupujte jemně a s citem. Líh se sice odpaří poměrně rychle, přesto nespěchejte se smontováním a nechte větráčky vyschnout, až poté vraťte kryt MacBooku zpět. Vždy použijte pouze mírně vlhkou štětičku nebo hadru. Očistit můžete samozřejmě i další zaprášené plastové části počítače a samotný hliníkový kryt, jenž jste z počítače sejmuli. Samozřejmě můžete použít také stlačený vzduch ve spreji. Postup čištění počítače můžete vidět v následujícím videu z produkce Letem světem Applem, které je zaměřeno na výměnu operační paměti, přičemž však také čistíme samotný počítač MacBook Pro. Detailní informace o tom, jak vyčistit větráčeky u jednotlivých počítačů Apple naleznete v článku: Návod: přichází léto, pojďme vyčistit naše Macy a umožnit jim volně dýchat
Vypněte aplikace na pozadí
Často se stává, že na pozadí operačního systému běží proces nebo aplikace, kterou aktuálně vubec nepoužíváte. Osobně se mi již několikrát stalo, že Quick Look neboli rychlý náhled na pozadí způsobil zatížení procesoru natolik, že se začali otáčet větráčky na maximální výkon. Pomocí Activity Monitor (Applications – Utilities – Activity Monitor) snadno zjistíte, jaké aplikace nebo procesy nejvíce vytěžují procesor, případně operační paměť. Tyto procesy a aplikace můžete následně přímo z Activity Monitor ukončit.
Vhodný stůl
Pokud si kupujete nový stůl, který by měl primárně sloužit jako podložka pod MacBook, vyplatí se zvolit vhodný materiál. Každý materiál má vlastní teplotní vodivost. Nejlepší je se podívat do středoškolských nebo vysokoškolských fyzikálních tabulek, kde najdete teplotní vodivost jednotlivých materiálů. Pochopitelně zde platí, že čím větší vodivost, tím lepší, protože je teplo z těla MacBooku odváděno do podložky. Pokud má materiál nízkou teplotní vodivost, zůstává teplo na kostře MacBooku a není odváděno. Vhodný stůl může mnohdy zastat i speciální podložky pro chlazení MacBooků, o kterých si řekneme více níže. Samozřejmě záleží také na povrchové úpravě materiálu a nejvhodnější je vše předem vyzkoušet. Zajímavé stoly, vyrobené přímo pro MacBooky a iMacy naleznete zde.
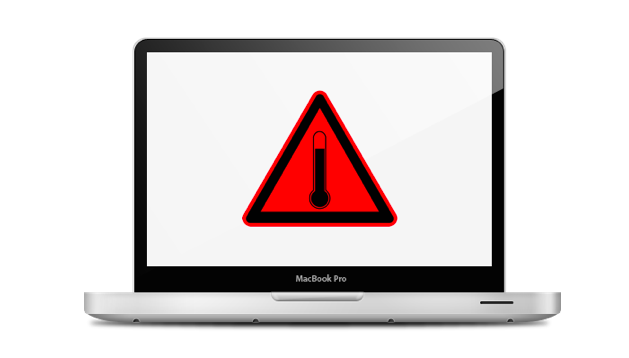
Pasivní podložky
Pasivní podložky se děli na dva typy. První typ má jediný úkol, umístit MacBook tak, aby se mohl chladit co nejlépe sám od sebe. To znamená, že ve většině případů dojde ke zvednutí počítače nad povrch stolu, díky čemuž obklopuje počítač chladný vzduch ze všech úhlů. Tyto podložky jsou vyrobeny buď z teplo vodivých materiálů, nebo mají naopak co nejminimalističtější design, díky čemuž počítač drží ve vzduchu jen ve třech/čtyřech bodech a jeho spodní část je volně nad povrchem stolu. Pasivní podložky jsou většinou obzvláště v případě příslušenství pro Apple počítače stylovou záležitostí a mohou se stát nejen nápaditým, ale zejména užitečným doplňkem pracovního stolu. Mezi nejznámější pasivní podložky pro MacBook patří iCurve a xStand. Druhý typ pasivních podložek je pasivní pouze tím, že nepotřebuje žádné napájení. Princip tohoto chlazení totiž až tak pasivní není, jedná se o polštářky, které jsou většinou pokryty obalem podobným šusťákovině a naplněny látkou, v naprosté většině případů je onou látkou dekahydratan síranu sodného. Ten dobře absorbuje teplo a rozvádí jej na větší plochu. Výhoda je zde jednoznačná, nulová hlučnost a zároveň nulová spotřeba. Samozřejmě je nutné brát v potaz nižší chladící výkon, než při použití aktivní podložky. Jedná se však o chlazení, které je účinnější než běžné pasivní podložky. Změna teploty však není ani u jednoho z výše uvedených řešení pasivních podložek až tak výrazná a většinou se pohybuje mezi 3-6C. Většina těchto podložek má však zejména designový charakter, přičemž dokáží udržet MacBook v požadované poloze, jenž je většinou pohodlnější než běžné položení na stůl. Při dodržení výše uvedených pravidel však postačí pasivní podložky zcela bezproblémů a 6C může být to, co dělí vaše větráčky od tichého chodu. Zajímavou možností je použít například Cool Ball, velmi levnou a přitom efektivní podložku. Ty jsme recenzovali přímo zde. Krátký úrývek však stačí na to, abyste si udělali o účinnosti i zcela levného chlazení obrázek: “Když už recenze tak pořádně, proto s teplomerem certifikovaným ČMI. Teplota okolí se pohybovala od 20,3 stupňu celsia po 20,7 stupňu celsia. MacBook Pro Unibody 15″ 2,4GHz, 4GB RAM, dosahoval na jádru teploty 55 stupňů celsia bez použití jakéhokoli chlazení. Jakmile jsem přidal Cool Ball, teplota během chvilky klesla na 49 – 50 Stupňů celsia na jádře. V tu dobu byly spuštěny aplikace Mail, Finder, Skype ( s běžícím hovorem), Firefox a TextEdit.” Samozřejmě můžete podepřít spodní stranu počítače čímkoli co vás jen napadne. Zvýšíte tak cirkulaci vzrducuh pod počítačem a tím se zlepší jeho chlazení.
Aktivní podložky
Aktivní podložky jsou závislé na elektrické energii, kterou v 99,9% získávají z USB portu samotného MacBooku. Vzhledem k tomu, že je MacBook vybaven pouze dvojicí USB portů, většina uživatelů zároveň s podložkou používá také USB hub, existují však také podložky, které sami o sobě slouží jako hub. Aktivní podložka pomocí ventilátoru nasává vzduchu, který se proudění ochladí a následně narazí na spodní část počítače. Hliník odvádějící teplo od vnitřních komponent počítače tak chladne a jeho teplo vodivé účinky se zvyšují až dvojnásobně. V redakci jsme testovali několik podložek a ani jedna z nich neměla problém snížit teplotu počítače téměř o polovinu. Například Belkin Laptop Cooling, jejíž recenzi si můžete přečíst zde, dokázala snížit teplotu procesoru z 90C během několika minut na teplotu 47C. Pokud hrajete hry, renderujete video nebo děláte jakoukoli práci, během které se počítač zahřívá na více než 90C, doporučujeme použít aktivní podložku.
*Zdroj fotografie: hackszine.com


