![]() Možná vás někdy zajímalo, jak nahrát obrazovku iPhonu. Přeci jen občas nastane čas, kdy je vhodné pořídit nahrávku iPhonu, iPodu či iPadu. Pravděpodobně většinou v případě, kdy potřebujete ukázat něco méně zkušenému uživateli, který není momentálně ve vaší blízkosti a nejlepší je právě názorná ukázka v podobě videa. Samozřejmě nahrávat obrazovku lze i při hraní her, což někteří také jistě ocení. Díky OS X Yosemite a iOS 8 máme nyní možnost nahrávat obrazovku jablečného zařízení pomocí pomocí počítače Mac.
Možná vás někdy zajímalo, jak nahrát obrazovku iPhonu. Přeci jen občas nastane čas, kdy je vhodné pořídit nahrávku iPhonu, iPodu či iPadu. Pravděpodobně většinou v případě, kdy potřebujete ukázat něco méně zkušenému uživateli, který není momentálně ve vaší blízkosti a nejlepší je právě názorná ukázka v podobě videa. Samozřejmě nahrávat obrazovku lze i při hraní her, což někteří také jistě ocení. Díky OS X Yosemite a iOS 8 máme nyní možnost nahrávat obrazovku jablečného zařízení pomocí pomocí počítače Mac.
Mohlo by vás zajímat

Samozřejmě existují také alternativy, jak obrazovku nahrát, ale většinou je potřeba mít k tomu proveden jailbreak. Existují i řešení, ke kterým odemčený telefon nepotřebujete, vyžaduje to však instalaci aplikací z jiného zdroje, než je iTunes App Store, což mnohdy není právě řešení, které by zrovna každý uživatel chtěl absolvovat.
Vlastníte-li některý z iOS produktů a k tomu počítač Mac, tak máte napůl vyhráno a bude pro vás nahrání obrazovky vcelku hračka. S OS X Yosemite a iOS 8 totiž přišla možnost nahrávat dění na iOS produktu, který máte připojený k počítači USB kabelem. Celá nahrávka se dá uskutečnit přes QuickTime Player, který OS X obsahuje deaultně. Je však nutné splnit následující kritéria.
Mohlo by vás zajímat
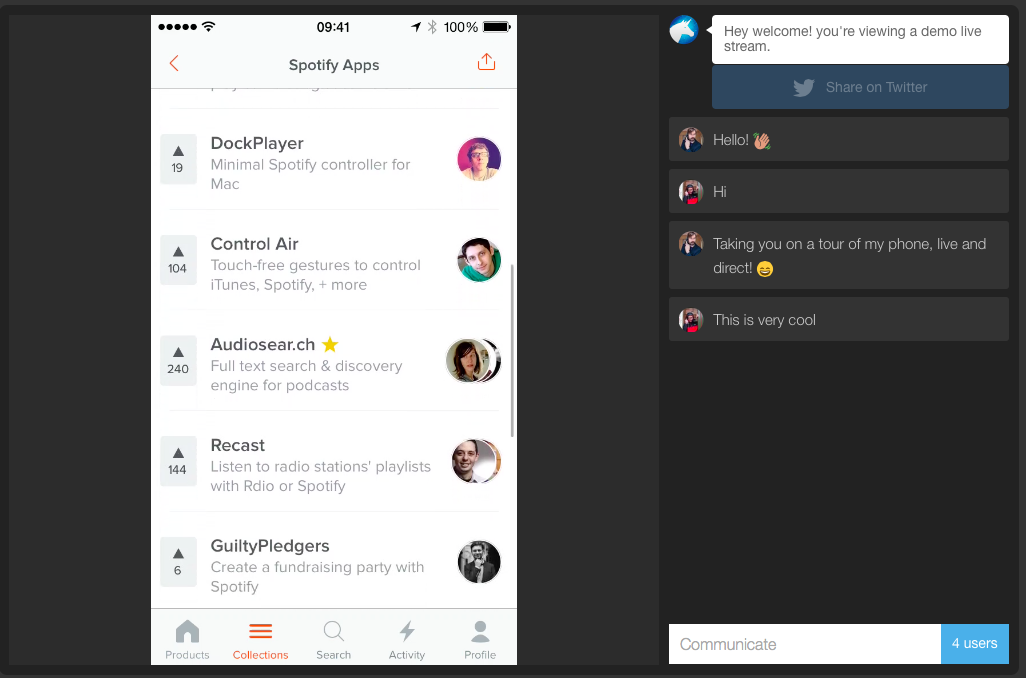
Co musíte splnit, abyste mohli obrazovku nahrát
– mít iPhone, iPad či iPod s iOS 8 nebo novějším
– iOS zařížení musí podporovat Lightning konektor (iPhone 4s sice podporuje iOS 8, ale nepodporuje Lightning konektor)
– mít počítač Mac a na něm nainstalovaný OS X Yosemite nebo novější
Jak nahrát obrazovku iPhonu, iPadu nebo iPodu
Pokud splňujete všechny výše vyjmenované body, pak není nic jednoduššího, než připojit iOS zařízení k Macu a pustit aplikaci QuickTime Player, kterou naleznete v Launchpad –> Jiné. Po spuštění se neobjeví žádné okno, to však není chyba, stačí se podívat do levého horního rohu, kde byste měli mít nápis QuickTime Player, jesli ano, máte aplikaci spuštěnou. Nyní stačí zvolit Soubor –> Nový filmový záznam. Spustí se pohled z přední kamery, který samozřejmě můžete také nahrát. Pro nahrávání obrazovky iPhonu či jiného iOS produktu je však nutné zařízení vybrat z nabídky, která se zobrazí po kliknutí na malou šipičku nacházející se vedle tlačítka pro nahrávání. Více již napoví samotný snímek níže.

Povšimnout si můžete, že lze dokonce nastavit, zda se zvuk k videu má nahrávat z mikrofonu na Macu, tedy vaše případné mluvení nebo zda se má nahrát zvuk z iPhonu. Při zvolení druhé volby nebude iPhone během nahrávání přehrávat žádný zvuk, jelikož vše jde přes Lighning kabel do Macu. Funguje to podobně, jako byste měli připojená sluchátka do Lightning konektoru. Při spuštění nahraného videa pak zvuk slyšíte společně s videem, což přidává na efektivitě případné ukázky nějaké hry.
Podobně můžete samozřejmě pořídit pouze záznam zvuku z iOS zařízení opět v Soubor –> Nový zvukový záznam a postupovat stejně jako u nahrávání obrazovky. Poslední možností je při nahrávání obrazovky Macu použít zvuk z iPhonu. Stačí zvolit opět pouze Soubor –> Nový záznam obrazovky. U toho si pak můžete vybrat jen část obrazovky Macu obrazovky, kterou chcete nahrávat.
Na závěr stojí za povšimnutí jedna věc. Applu je totiž jasné, že nahrávání obrazovky budou používat především vývojáři při prezentování svých aplikací, například k vytváření ukázek do iTunes App Store. V takovém případě chce, aby se při pořizování záznamu zobrazoval na iPhonu plný signál sítě a Wi-Fi, standartní čas 9:41, jenž je pro produkty Apple obvyklý a samozřejmě plná baterie. Tento tzv. mód se přepne ihned po zvolení iOS produktu v QuickTime Playeru a nelze tomu zabránit.




Rád bych se zeptal jestli se dá nějakým způsobem nahrávat i zvuk z videa na macu přes quicktime player, jelikož když nahraju video tak je pokaždé beze zvuku.
MukhdaDK: Leda nahrávat ten zvuk nějakým jiným programem a pak to spojit. Je to hrozně nedomyšlený a taky mi to tam chybí.
Další řešení je pustit to na plný pecky a nechat nahrávání z mikrofonu, ale to snad jedině při stavu nouze, když chci něco takto narychlo nahrát.
Cez Quick Time ide nahrávať aj zvuk aj obraz. Akurát treba každé zvlášť a nakoniec to spojiť trebars v iMovie.
Určite by som nepoužíval zvuk z mikrofónu, na nahrávanie zvuku iPhonu, na to to neslúži a zvuk bude mizerný.
Nieje to najideálnejšie ale je taká možnosť.
Jak pisete ty alternativy bez jailbreaku tak pouzivam tohle a spokojenost.
https://shou.tv/ios
Nejprv nainstalovat emu4ios a tam najit aplikaci shou ktera prave nahrava screen.
Díky moc za rady :).
Mohl bych se Vás prosím zeptat, jestli existuje i nějaký způsob, jak vidět na macu obrazovku iphonu a rovnou iphone i z macu ovládat? Děkuji :-)))
Přes Mac bohužel iPhone ovládat zatím není možné.
Děkuji za užetečný návod.
stahněte si AirShou
Stačí apk airshou
Odkaz?
http://iemulators.com/airshou