Ještě lepší anotace
To, že operační systém iOS umožňuje anotaci snímků obrazovky, zajisté není třeba připomínat. Pokud máte pocit, že oblast, kterou chcete na screenshotu zvýraznit obkreslením, je příliš malá, můžete použít jiný nástroj zvýraznění – lupu. Pořiďte požadovaný snímek obrazovky a v pravém dolním rohu klepněte na „+“. V menu, které se vám zobrazí, zvolte Lupa, a umístěte lupu na vybranou část. Velikost můžete změnit tažením za modrý bod na okraji lupy.
Bleskurychlé sdílení
Pořídili jste screenshot obrazovky iPhonu čistě za účelem okamžitého sdílení? Nemusíte se zdržovat jeho ukládáním do Fotek, přesunem do příslušné aplikace a následným sdílením. Jednoduše pořiďte příslušný snímek obrazovky a dlouze stiskněte jeho náhled. Poté stačí už jen sdílet vybraným způsobem.
Deaktivace náhledu
Určitě jste si stihli všimnout, že se bezprostředně po pořízení screenshotu na iPhonu zobrazí jeho náhled v levé dolní části displeje. To ale může být pro mnohé uživatele nepraktické. Pro deaktivaci zobrazení miniatury snímku obrazovky spusťte na iPhonu Nastavení -> Zpřístupnění. Klepněte na Dotyk -> Klepnutí na zadní stranu, vyberte požadovaný druh poklepání a zvolte Snímek obrazovky. Po pořízení screenshotu poklepáním na zadní stranu iPhonu nedojde k zobrazení jeho miniatury.
Rychlé pojmenování screenshotů
Název snímku obrazovky z iPhonu je ve výchozím nastavení tvořen většinou kombinací čísel. Můžete si ale zvolit také váš vlastní název. Stačí, když bezprostředně po pořízení screenshotu dlouze podržíte jeho miniaturu v levém dolním rohu displeje vašeho iPhonu. V horní části karty, která se vám objeví,
Perfektní tvary
Potřebujete na pořízeném screenshotu vykouzlit perfektní kolečko, srdce nebo třeba hvězdu? Pořiďte screenshot a nakreslete požadovaný objekt prstem tak, jak jste zvyklí. Nezvedejte ale prst z displeje a chvilku počkejte – vámi nakreslený tvar by se měl automaticky vylepšit.

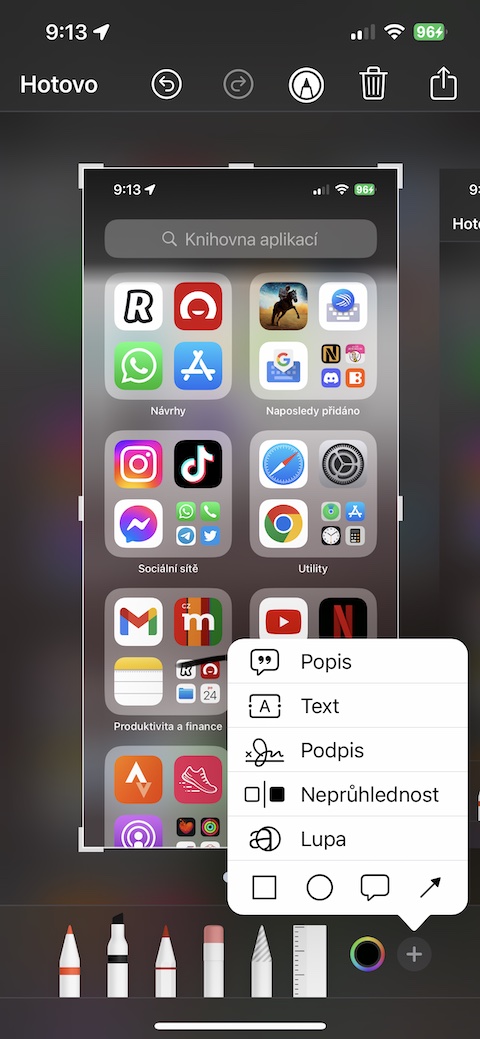



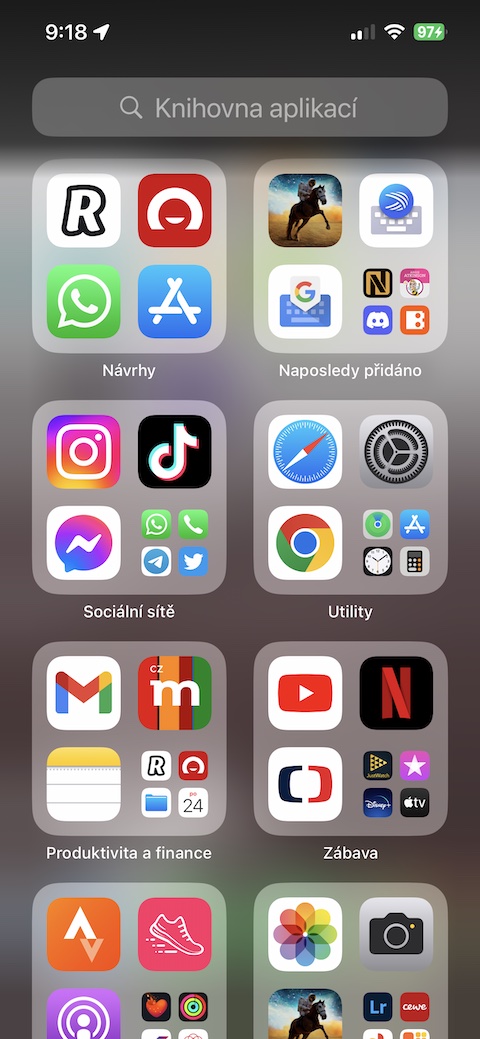


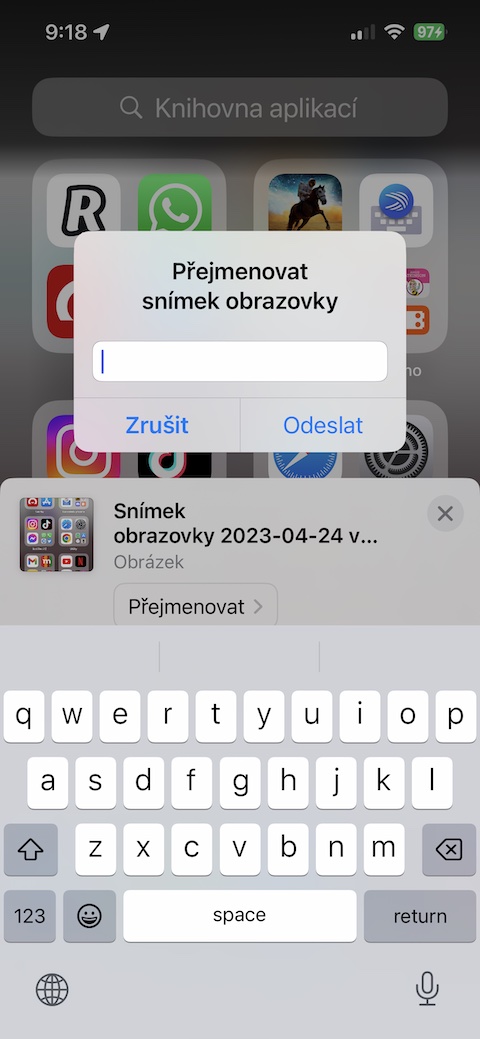

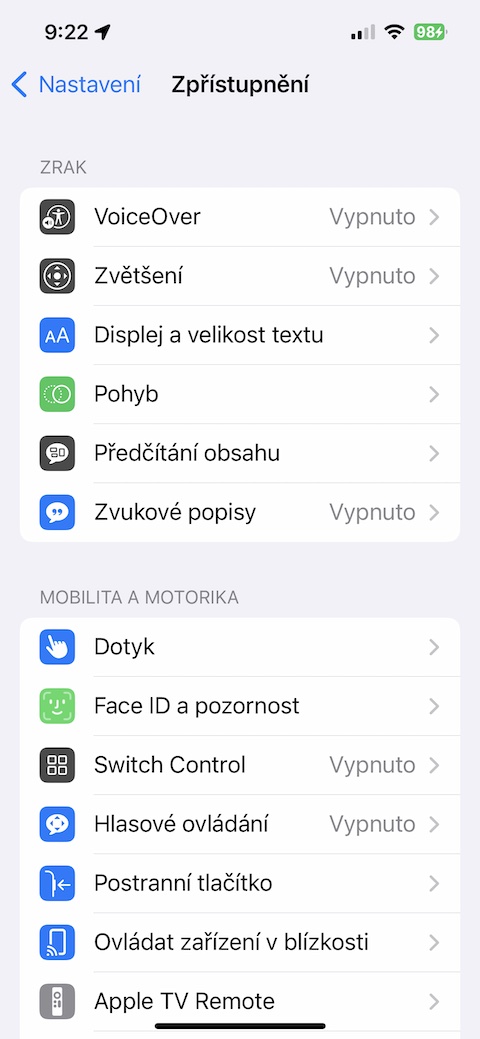

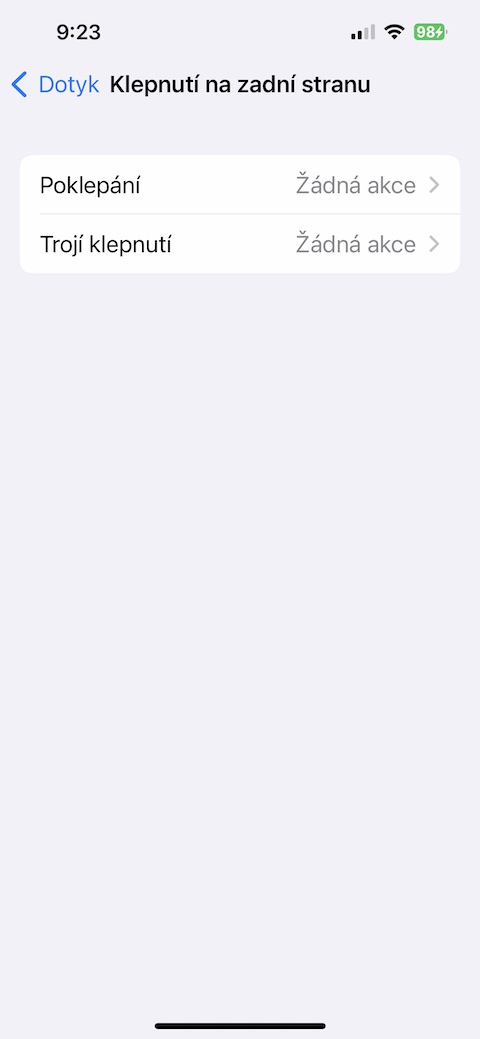
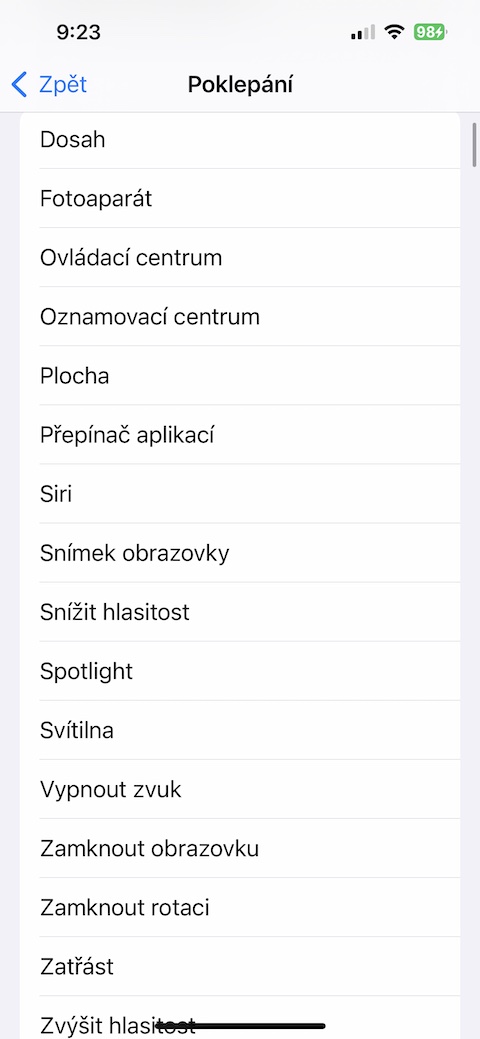
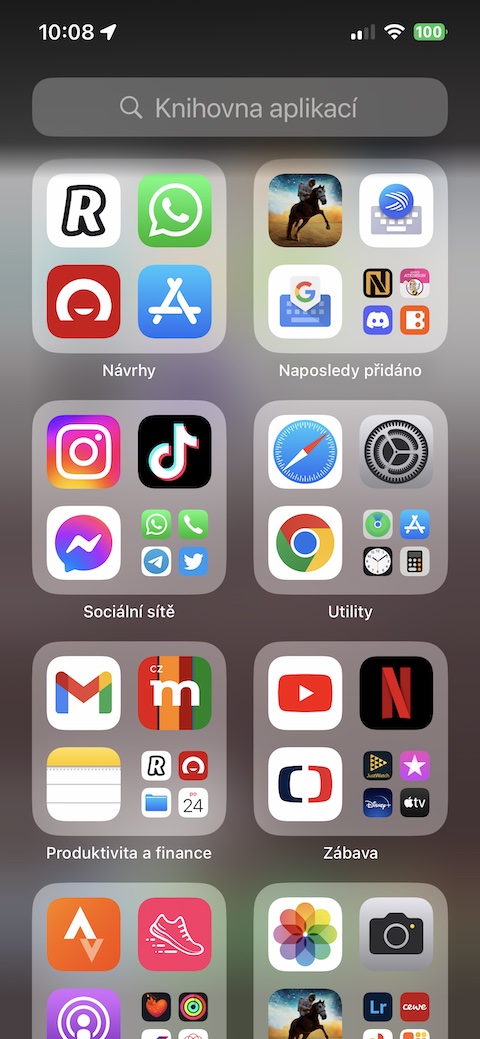


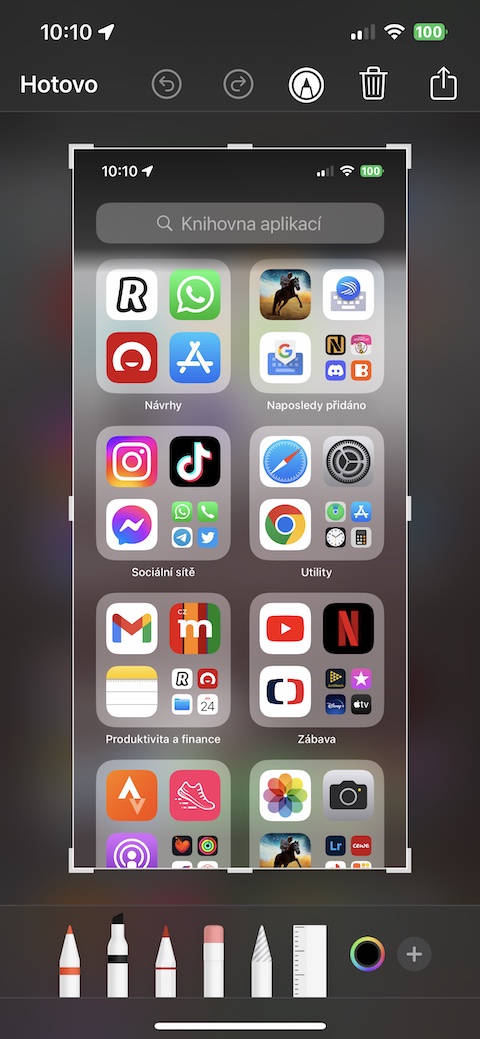
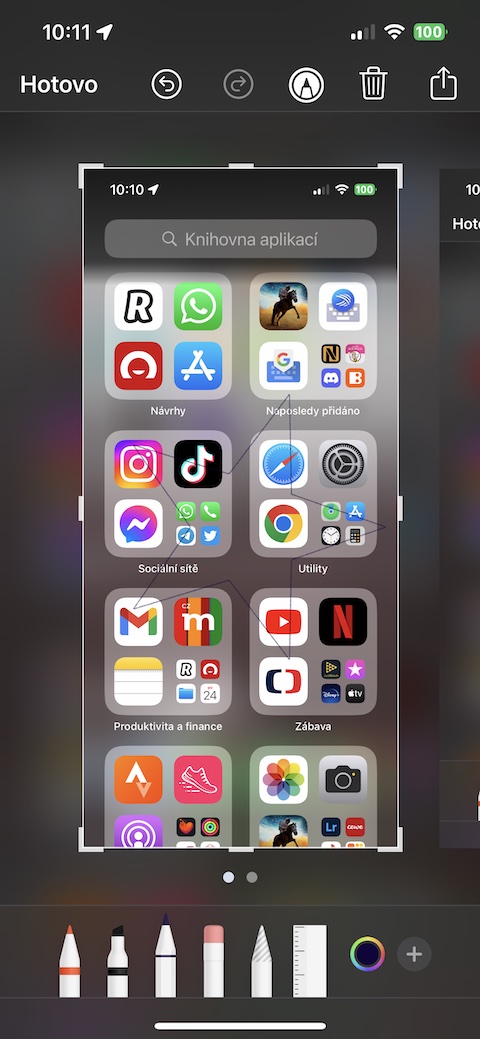
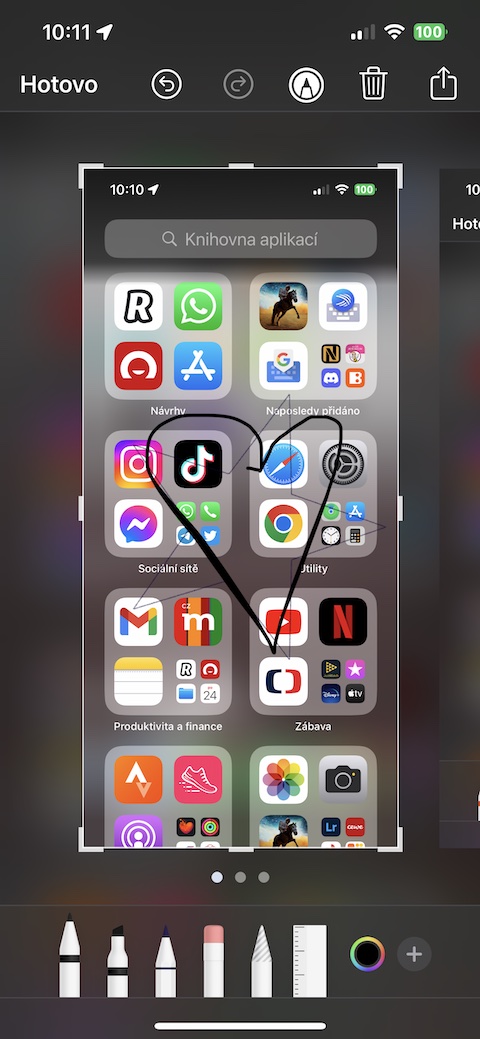
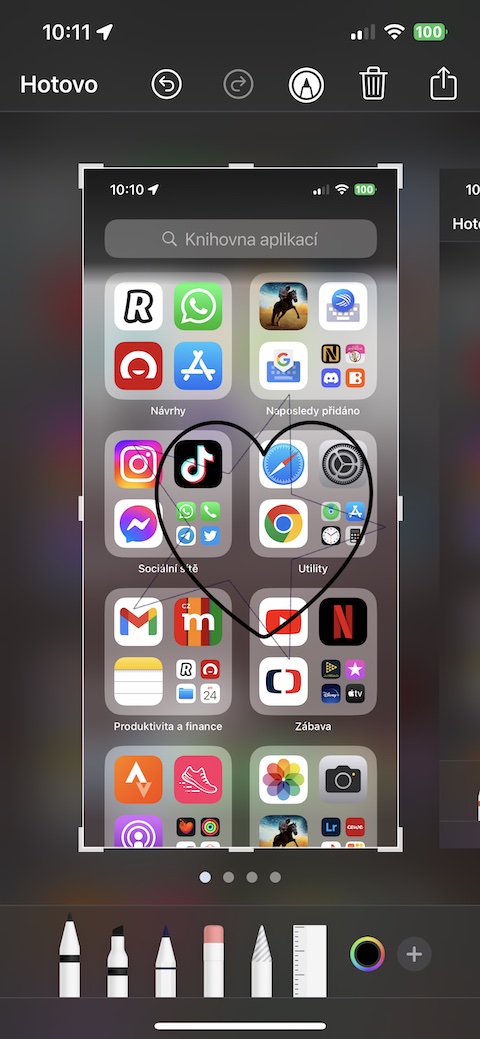
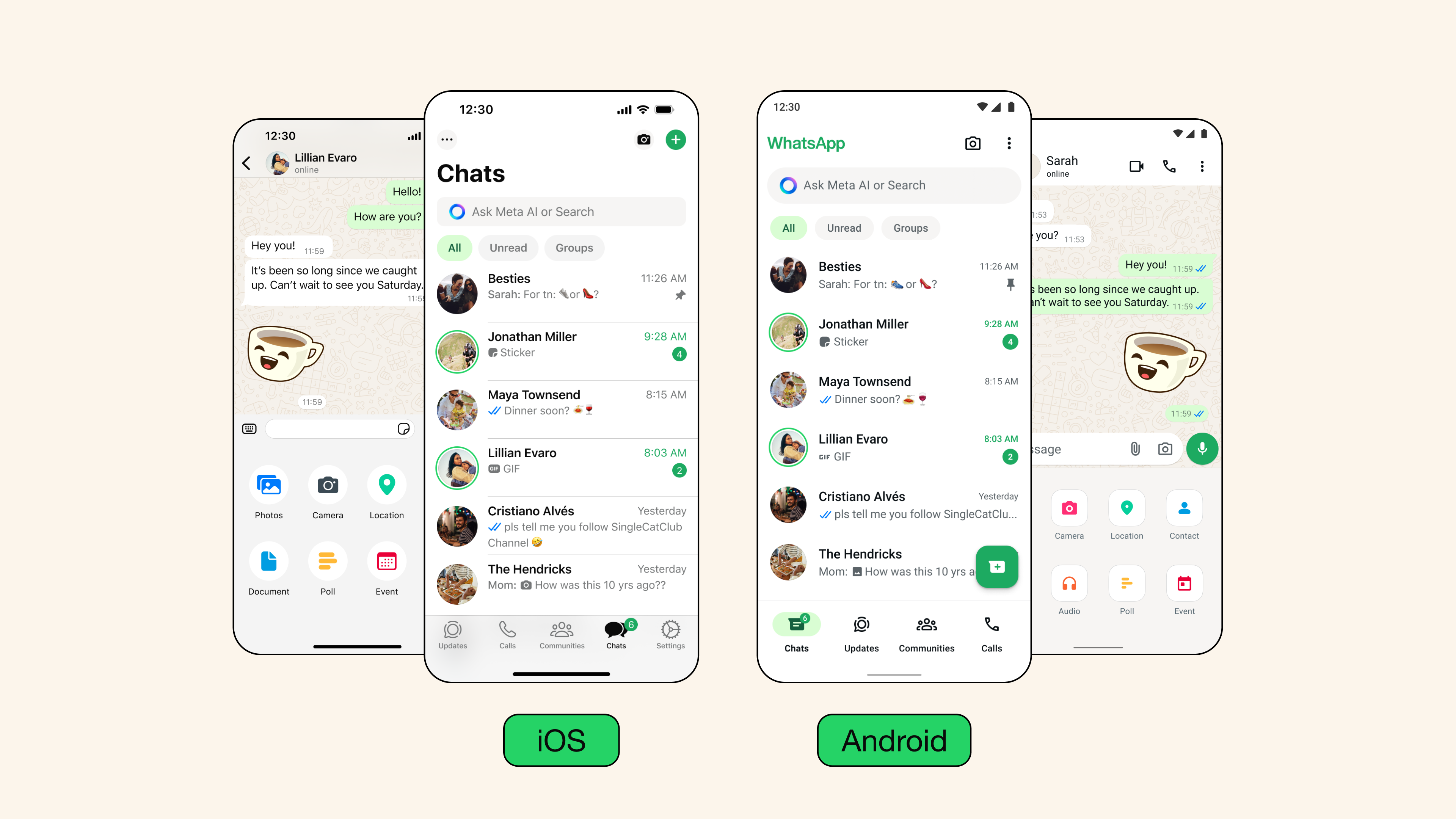


Ahoj, nemuzu nikde najit, zda lze deaktivovat vytvoreni screenshotu zakladni kombinaci tlacitko hlasitosti+vypinaci tlacitko. Nevite nekdo? Vzdy jak zmacknu vypinaci tlacitko, tak se na druhe strane prstem zapru a samozrejme se zmackne tlacitko hlasitosti. Tahle kombinace me fakt stve, v galerii mam pak plno nechtenych screenshotu, tohle je fakt peklo. Bylo by super mit moznost tuhle kombinaci deaktivovat a nechat nastaveno jen poklepani na zadni stranu. 🙂
Poznáme, ja to mám najčastejšie pri budíku :)
Tá úprava nakresleného tvaru podržaním prsta, super tip.