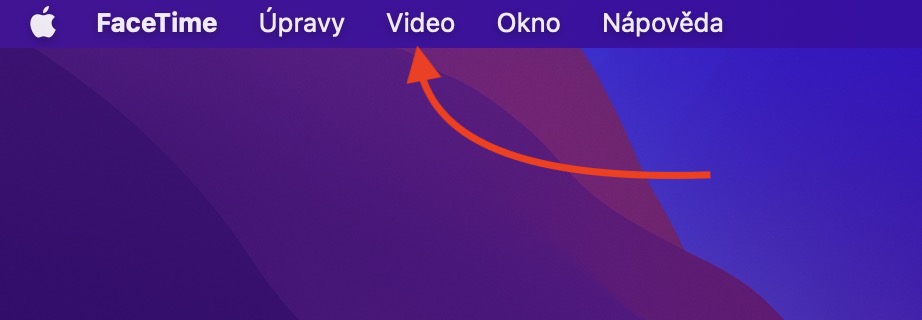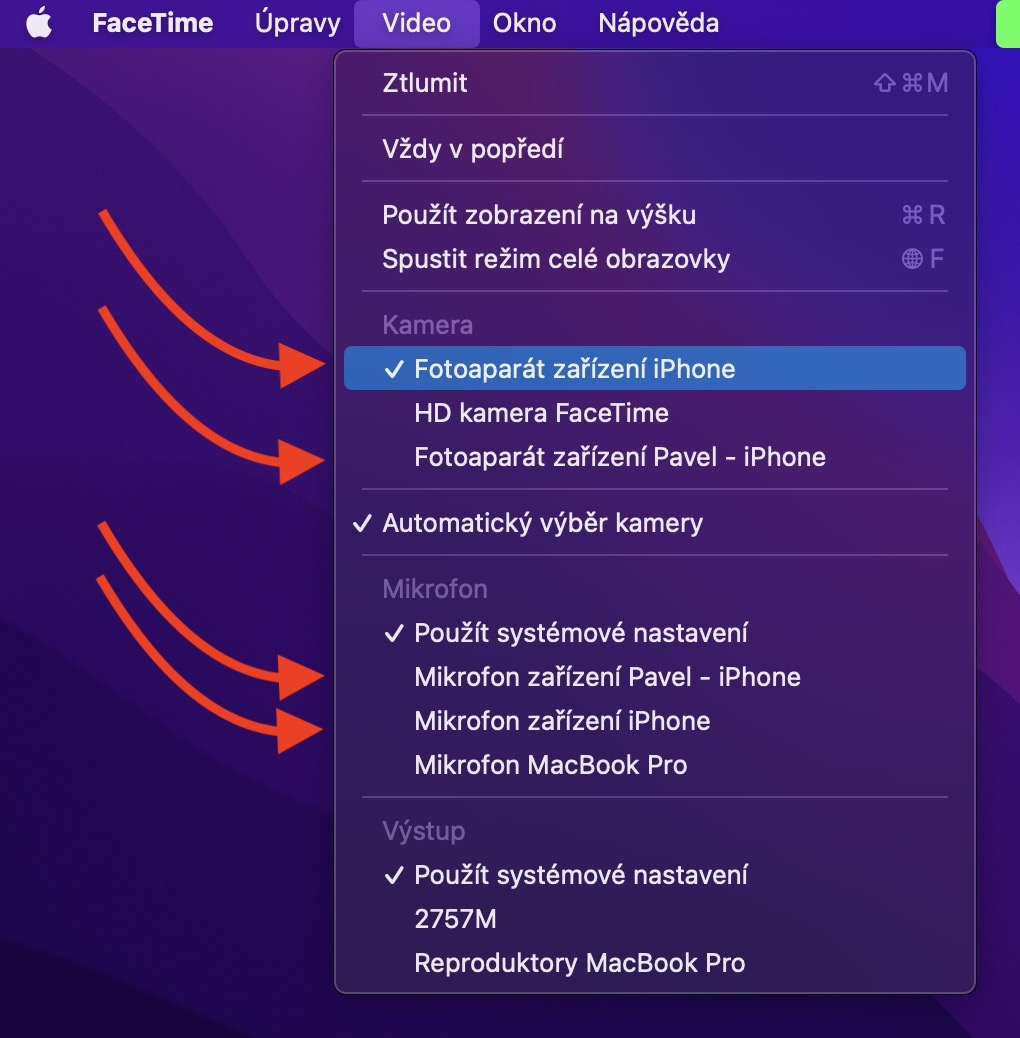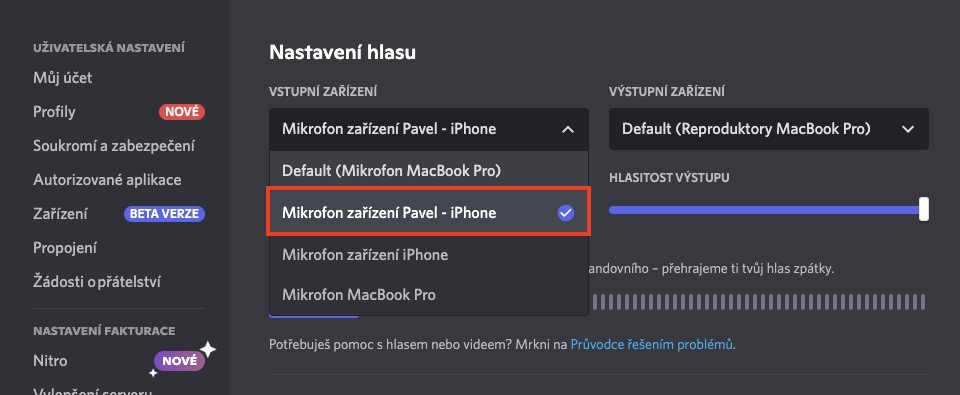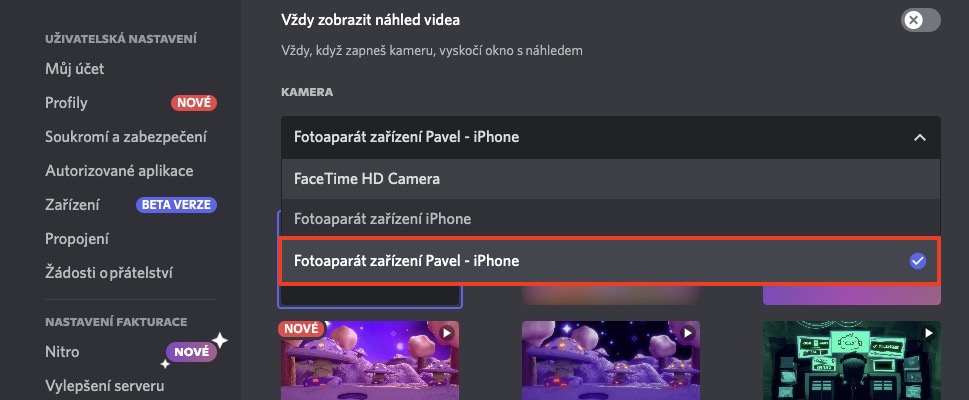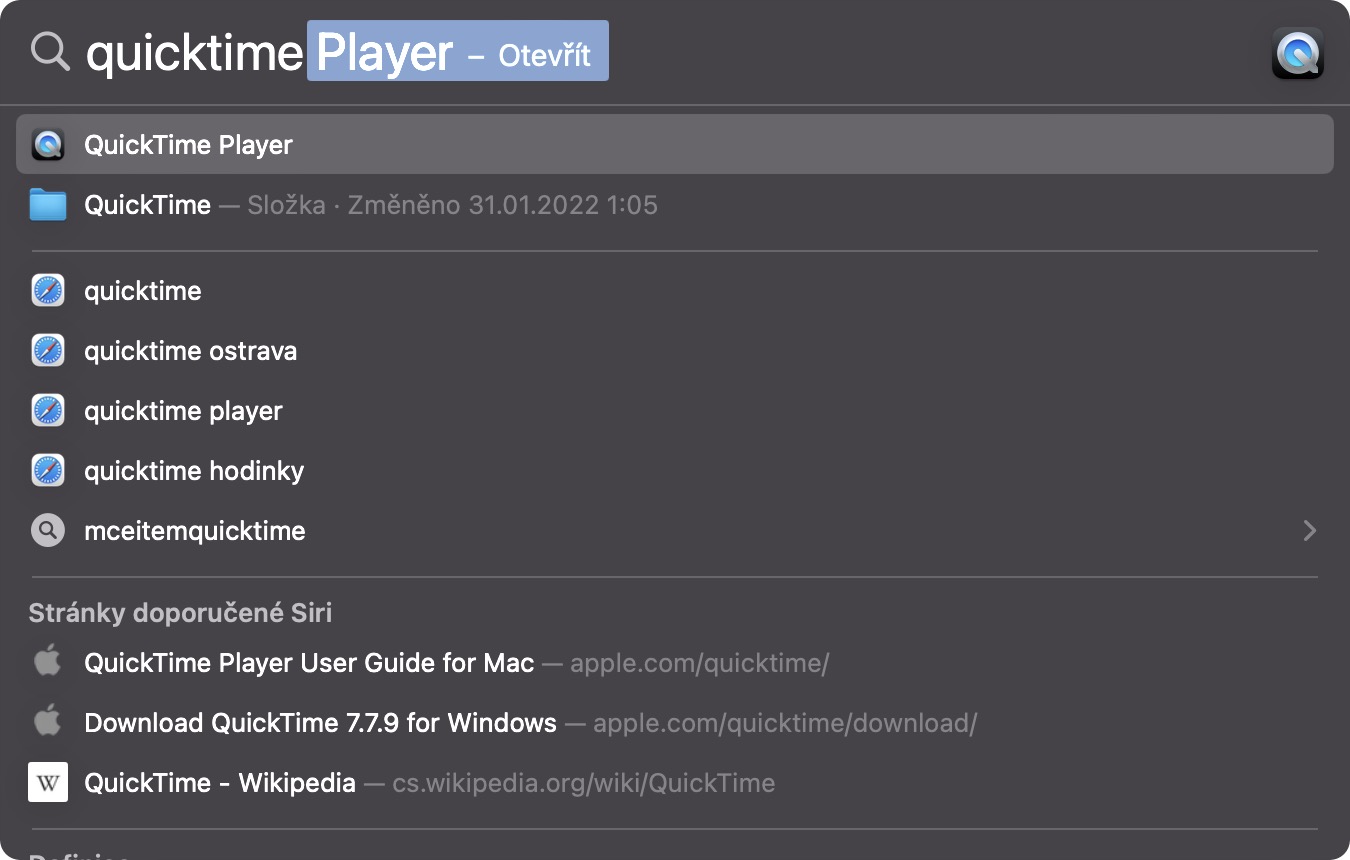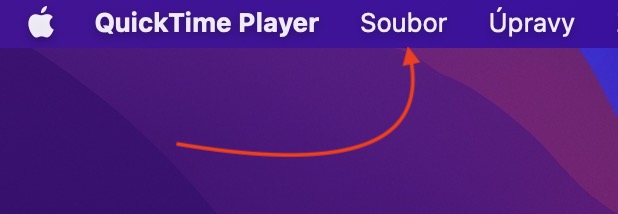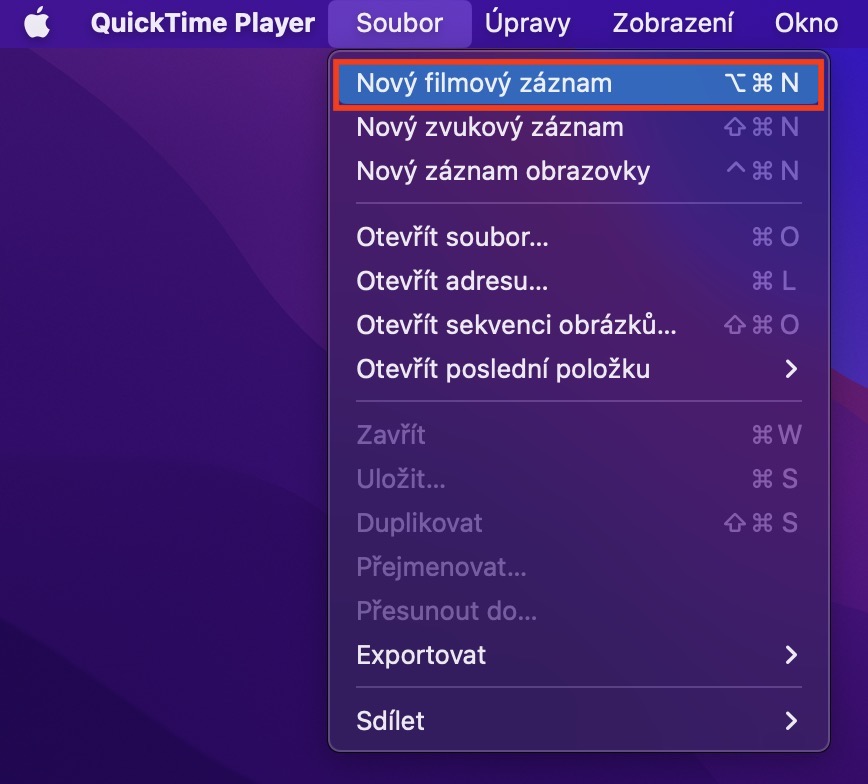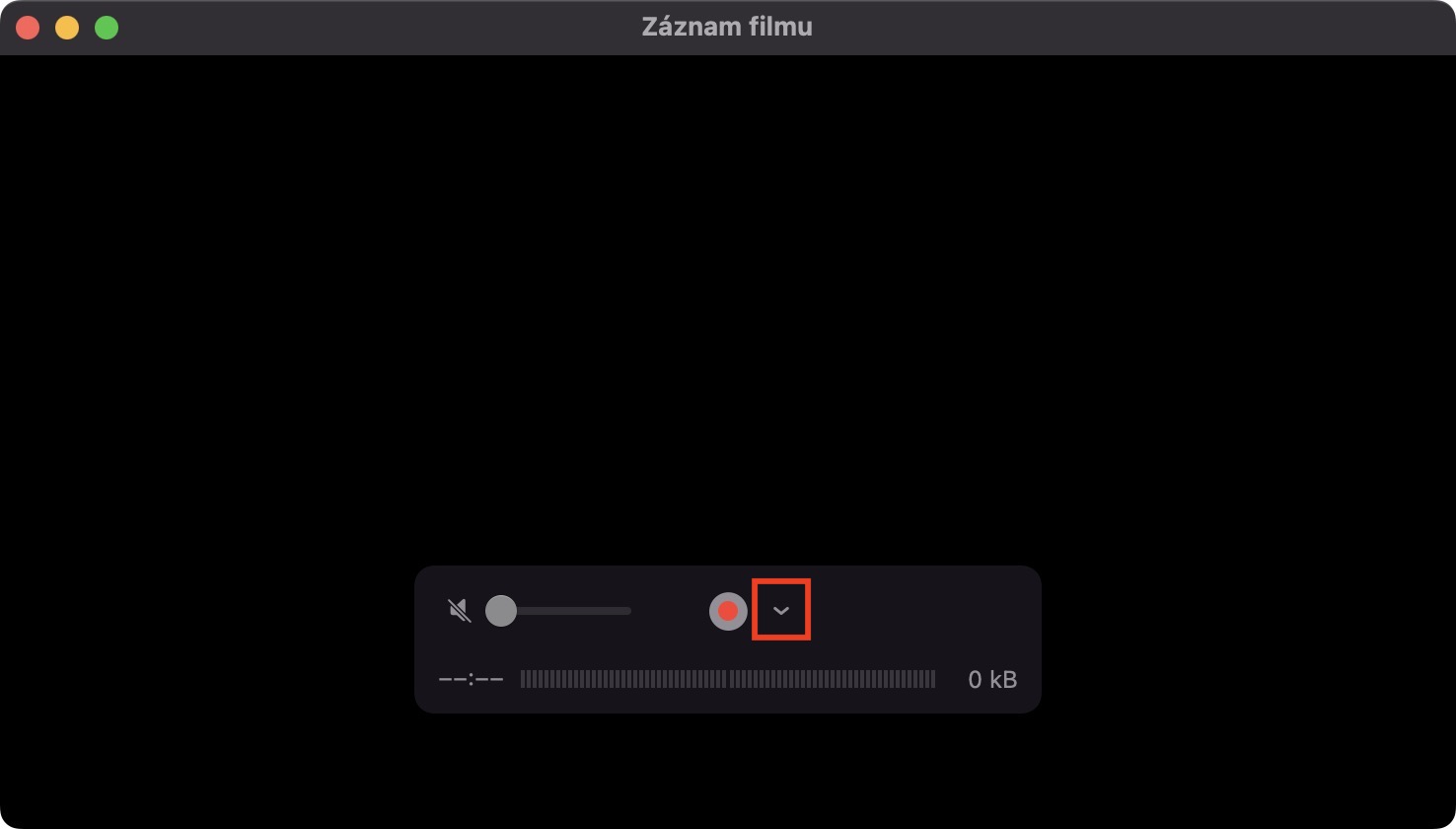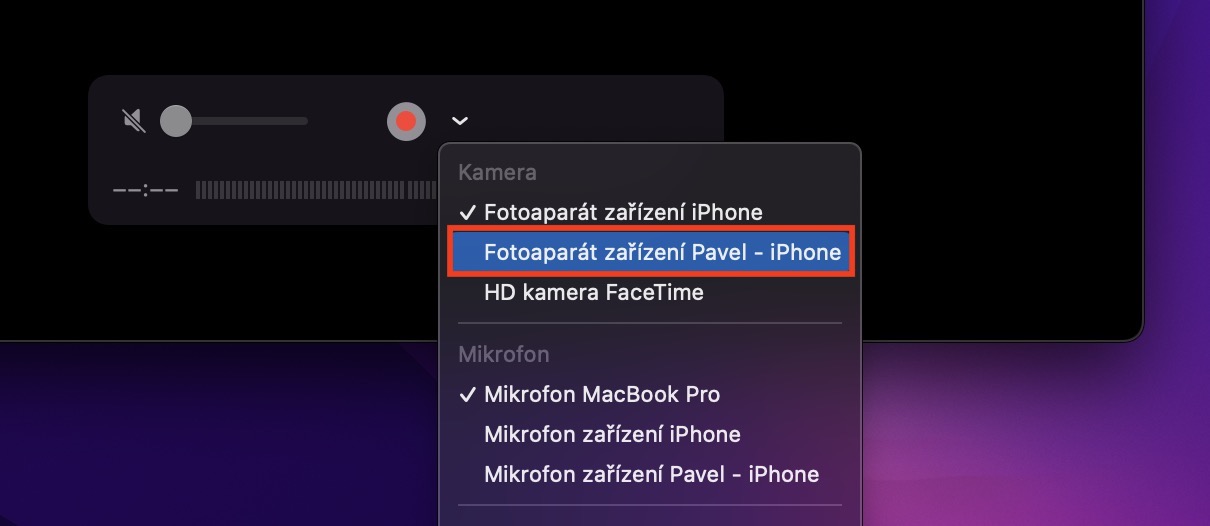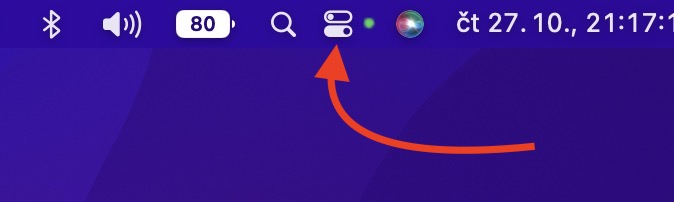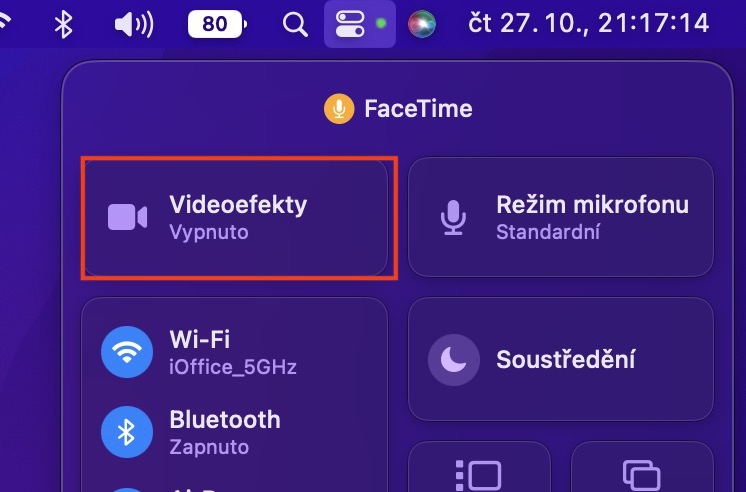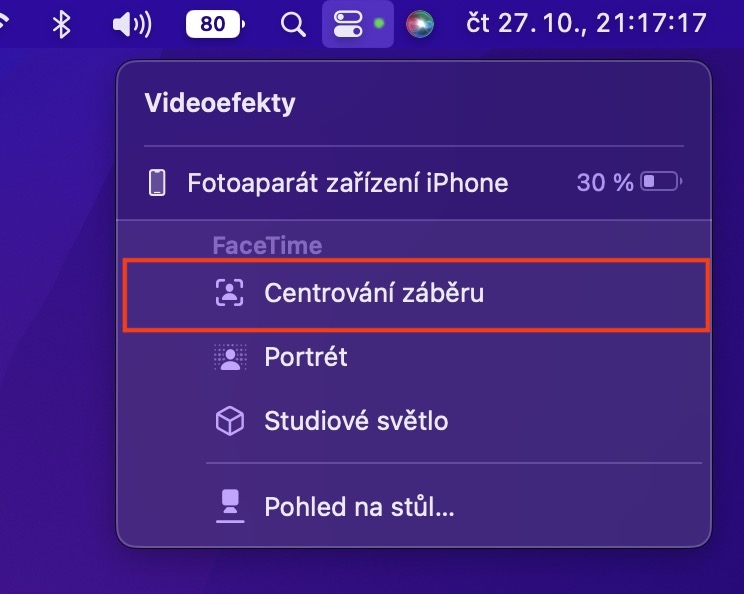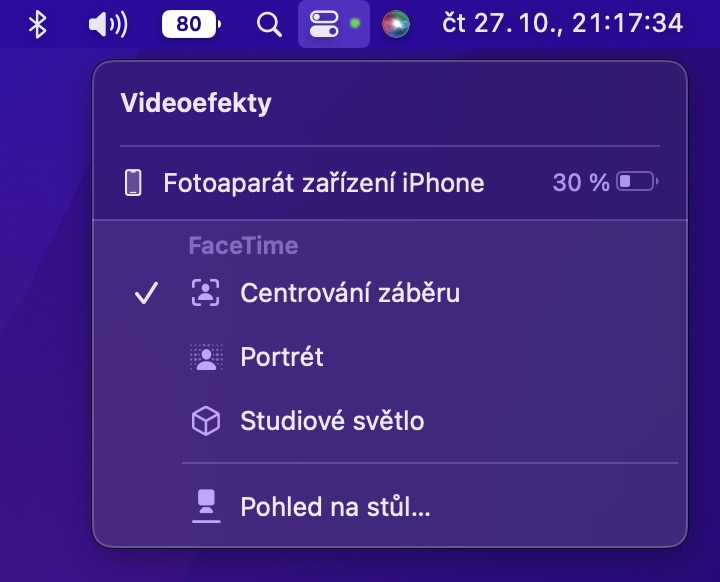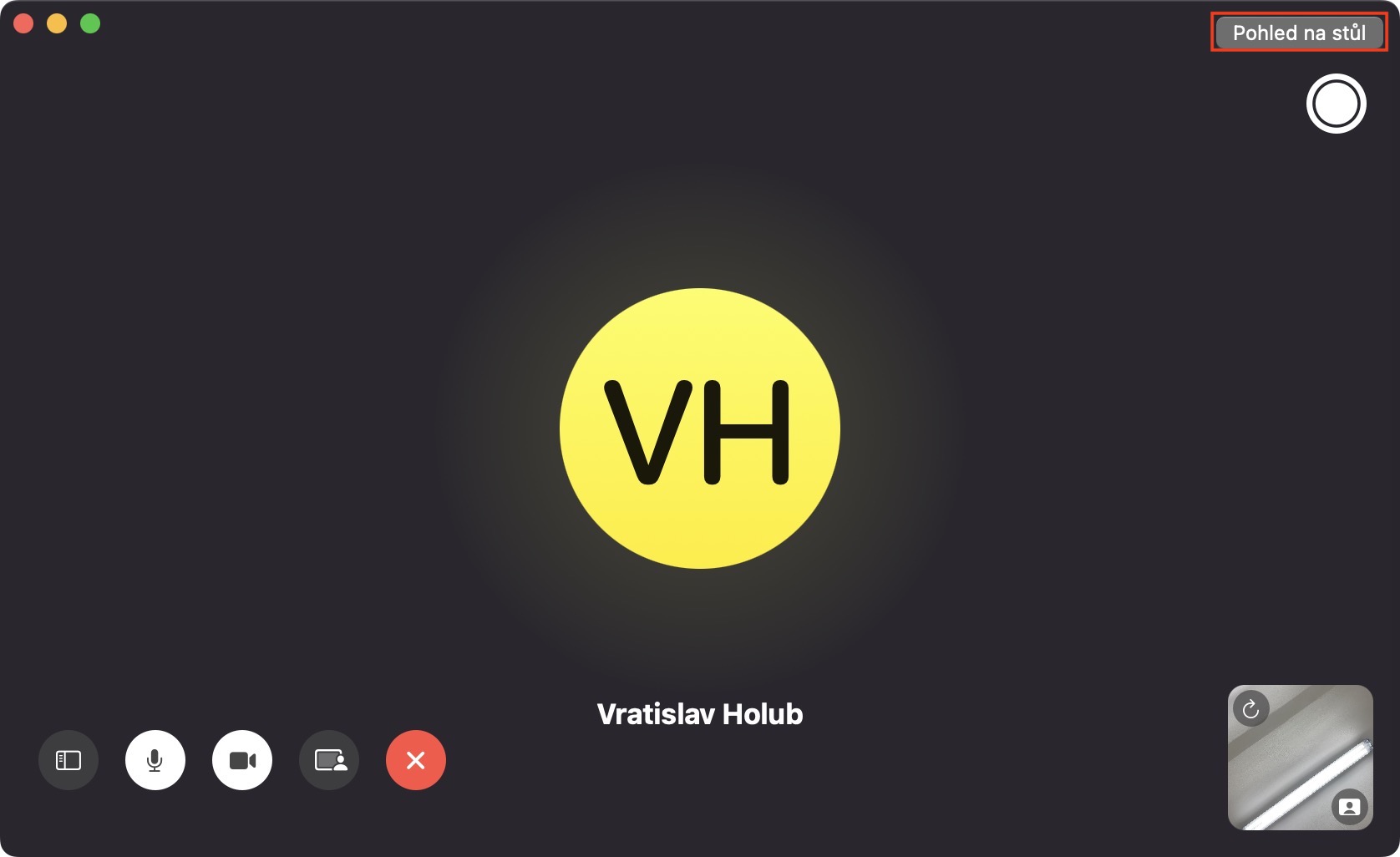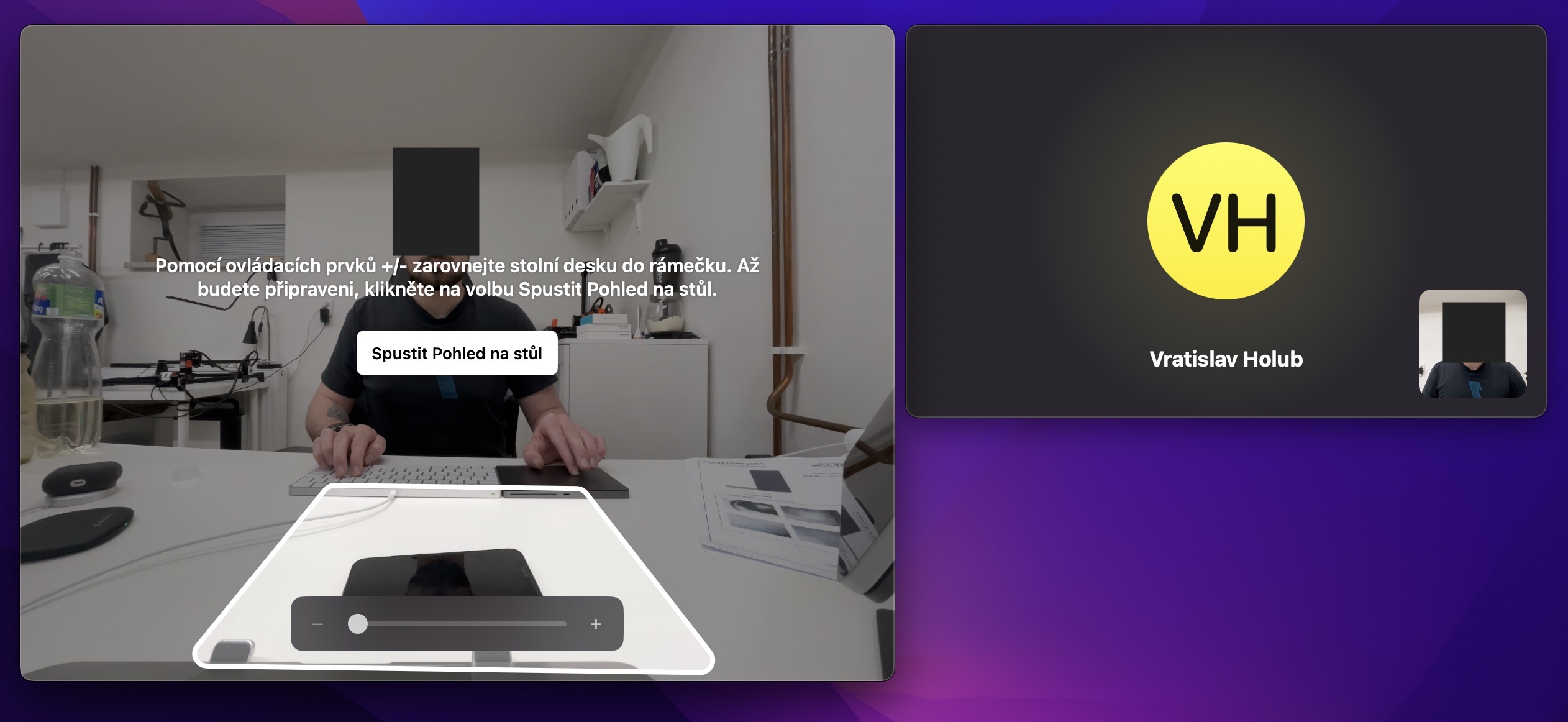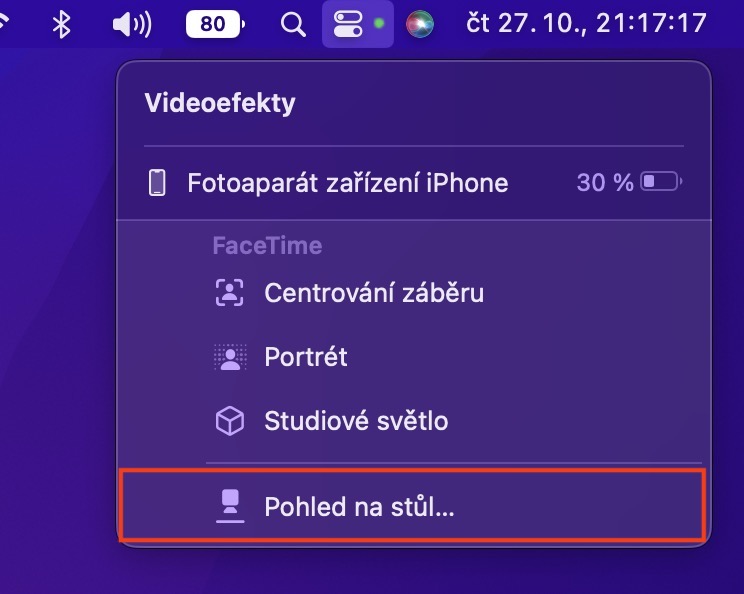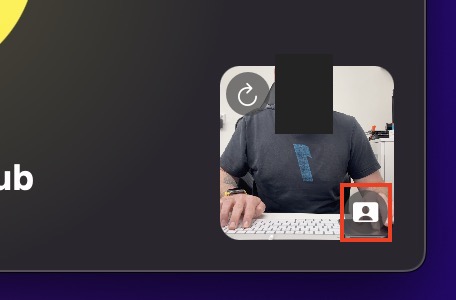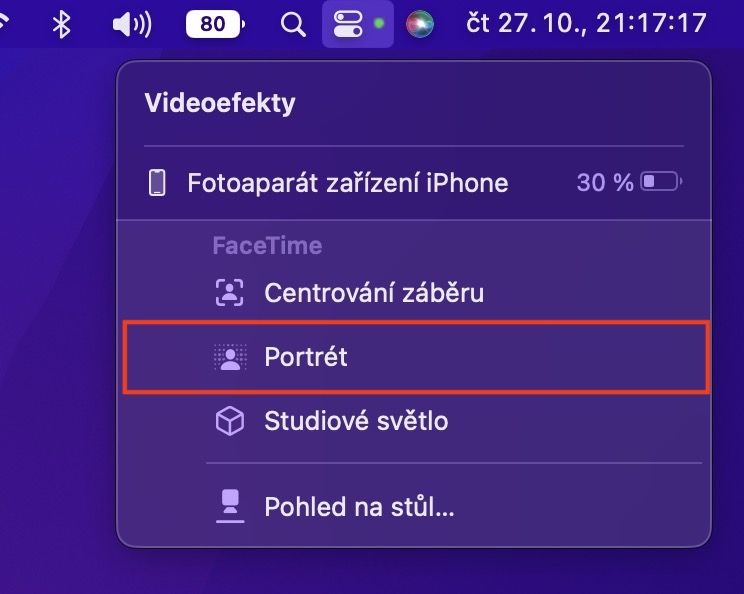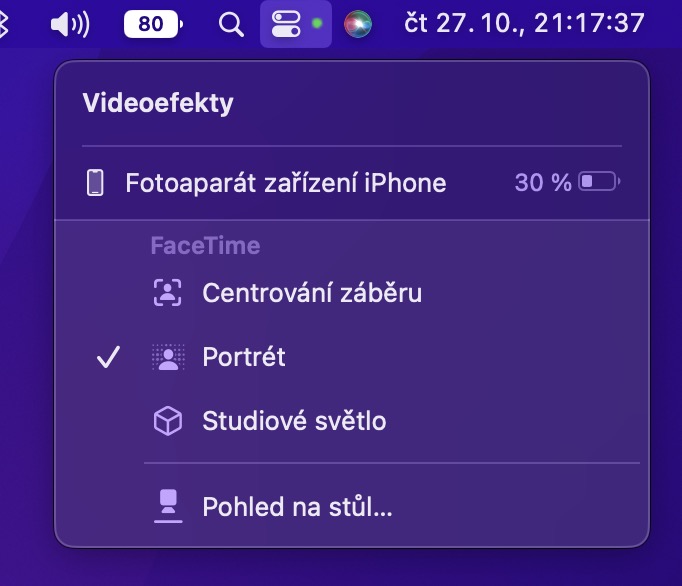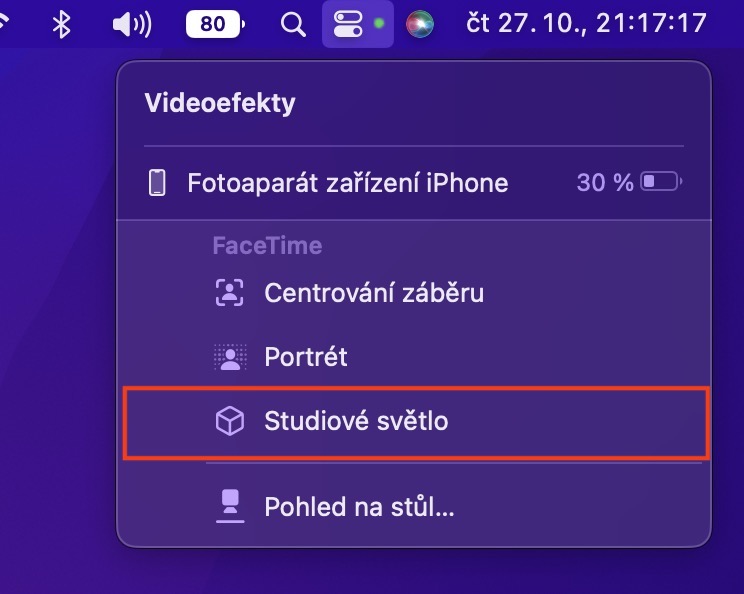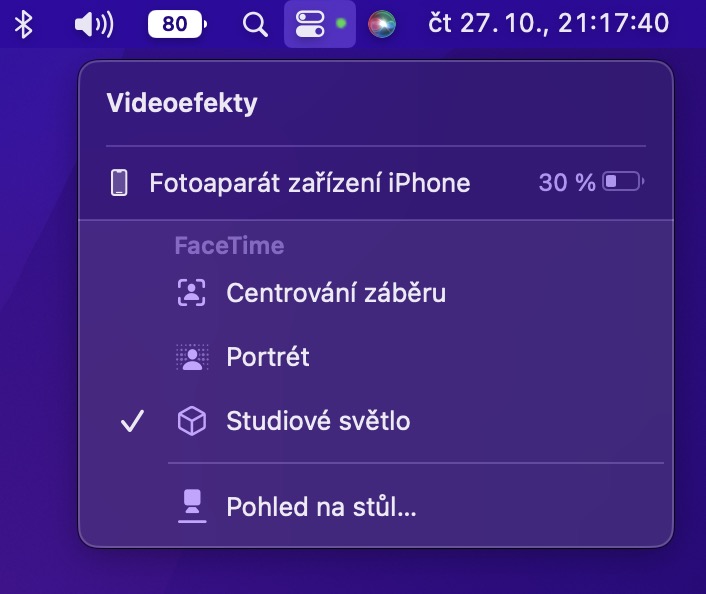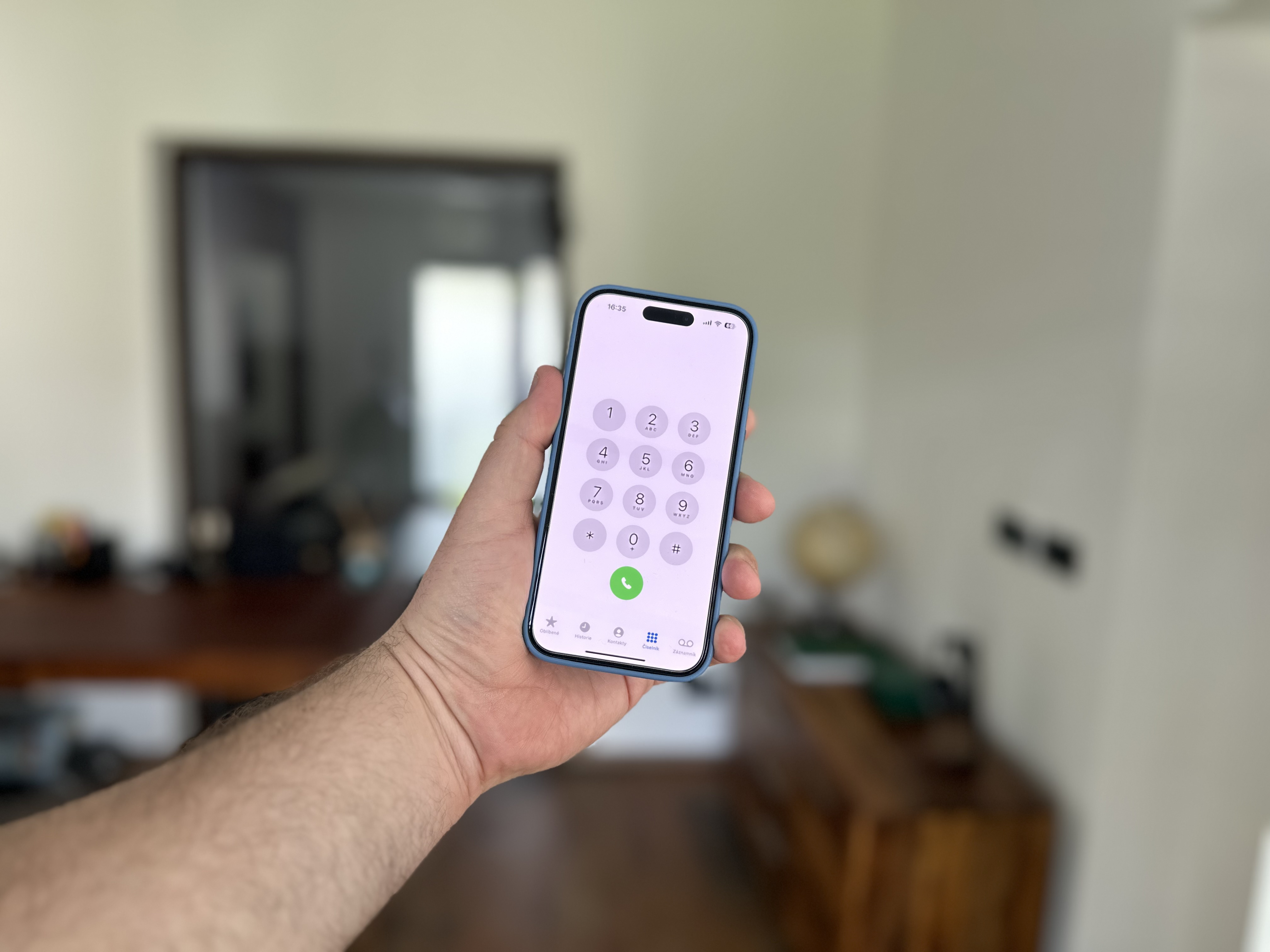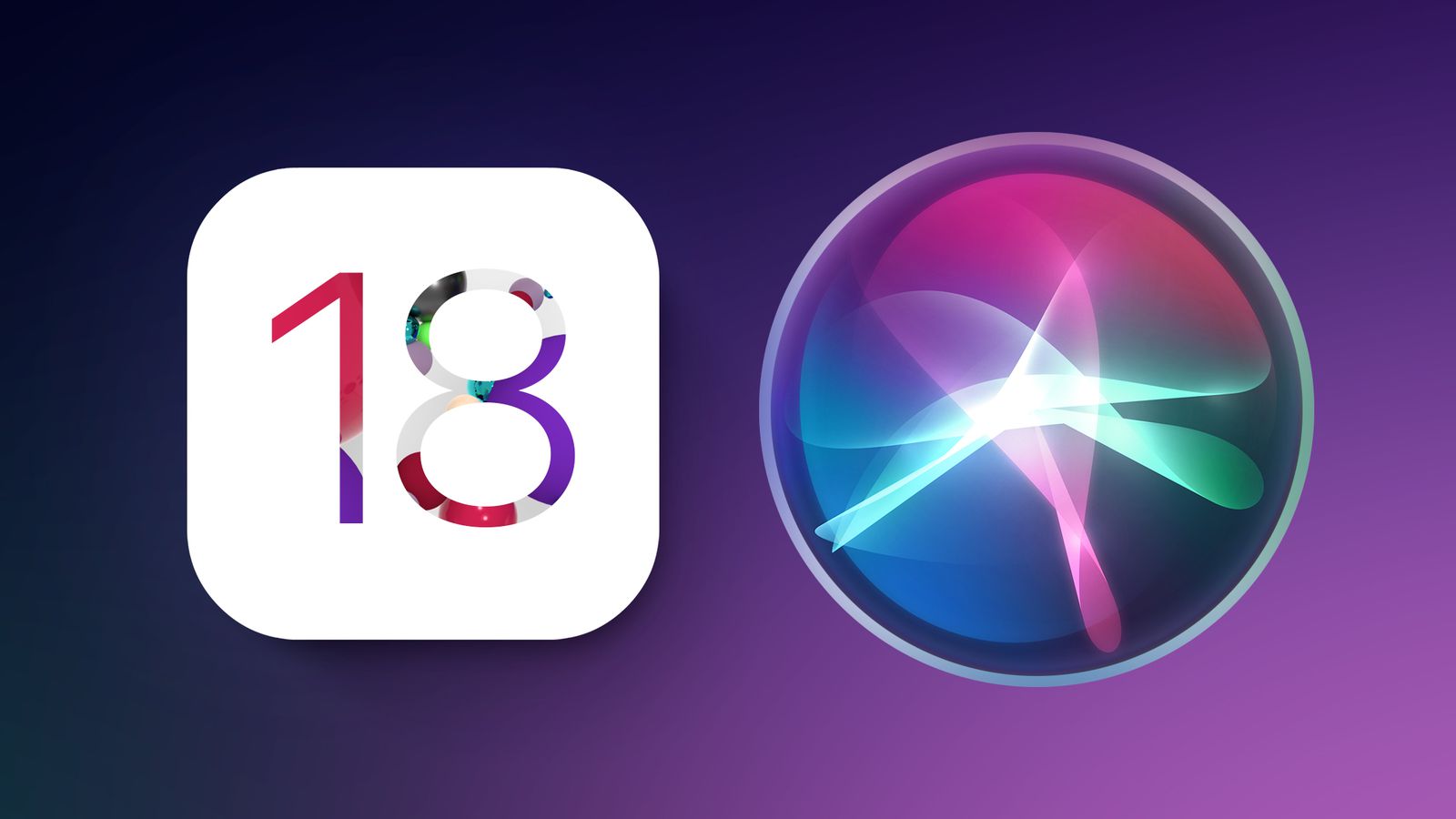Jednou z hlavních funkcí nedávno vydaného operačního systému macOS Ventura je rozhodně Fotoaparát v Kontinuitě. Doposud jste mohli na Macu pomocí iPhonu například skenovat soubory či pořizovat fotky, v novém macOS Ventura však Apple povýšil na úplně novou úroveň. Nově si totiž můžete svůj iPhone nastavit jakožto kameru a mikrofon pro váš Mac, což pak můžete využít (nejen) v komunikačních aplikacích, tedy například ve FaceTime, na Discordu, Microsoft Teams apod. Pojďme se společně v tomto článku podívat na 6 tipů pro Fotoaparát v Kontinuitě z macOS Ventura, které musíte znát.
Mohlo by vás zajímat

Aktivace Fotoaparátu v Kontinuitě
Hned na začátek je nutné říct, jakým způsobem je možné Fotoaparát v Kontinuitě na Macu zapnout – každopádně se nejedná o nic složitého. Pro využití této funkce je nutné mít iPhone XS (XR) a novější s tím, že obě zařízení musí být v dosahu a zároveň musí mít aktivní Wi-Fi a Bluetooth. Následně už jen stačí, abyste se přesunuli do aplikace, ve které chcete Fotoaparát v Kontinuitě využít a provedli přepnutí. Ve FaceTime hovoru stačí například v horní liště klepnout na záložku Video, kde už lze kameru i mikrofon vybrat, v jiných aplikacích pak stačí otevřít předvolby a klasicky provést změnu – jako byste si měnili mikrofon u AirPodů anebo přepínali kameru na externí webkameru.
Vyzkoušení nanečisto
Pokud byste si chtěli vyzkoušet Fotoaparát v Kontinuitě bez jakéhokoliv hovoru, můžete tak učinit jednoduše třeba skrze QuickTime Player, popřípadě můžete samozřejmě využít libovolnou online aplikaci. Je nutné si uvědomit, že Fotoaparát v Kontinuitě skutečně funguje jako klasická kamera a mikrofon, takže je opravdu k dispozici kdekoliv. Pro zkoušku v QuickTime Player ho otevřete, a poté v horní liště klepněte na Soubor → Nový filmový záznam. V novém okně vedle ikony nahrávání pak stačí klepnout na malou šipku, kde už můžete kameru i mikrofon z iPhonu vybrat.
Centrování záběru
Při využívání Fotoaparátu v Kontinuitě můžete využívat také různé funkce – jednou z nich je Centrování záběru, kterou lze znát z iPadů. Pokud ji aktivujete, tak se při video-hovoru, popřípadě kdekoliv jinde, budete nacházet vždy uprostřed záběru, a to i při pohybování. Kamera bude jednoduše sledovat váš obličej, a pokud se do záběru přidá další člověk, tak dojde k rozšíření. Jedná se tak o opravdu skvělou funkci, kterou doporučuji alespoň vyzkoušet. Aktivujete ji při využívání Fotoaparátu v Kontinuitě klepnutím na ikonu ovládacího centra v horní liště, kde pak stiskněte Videoefekty. Nakonec stačí aktivovat Centrování záběru.
Pohled na stůl
Další naprosto parádní a jedinečnou funkcí, kterou je možné ve Fotoaparátu v Kontinuitě využít, je Pohled na stůl. Při využití této funkce dokáže iPhone začít snímat pohled na stůl, a to tehdy, kdy jej budete mít klasicky umístěný nad vaším Macem a bude směřovat na vás. Konkrétně je k tomu využit ultra-širokoúhlý fotoaparát, společně s umělou inteligencí, která obraz převede do ideální formy, aby nedocházelo k deformaci. Ve FaceTime je možné tuto funkci aktivovat klepnutím na Pohled na stůl vpravo nahoře, popřípadě v jakémkoliv jiném případě klepněte v horní liště na ikonu ovládací centra, kde otevřete Videoefekty a aktivujte Pohled na stůl. Následně se otevře nové okno s průvodcem, kde stačí nastavit plochu stolu, a poté už jen stačí provést spuštění. K využití této funkce potřebujete iPhone 11 a novější.
Portrétní režim
Při využívání Fotoaparátu v Kontinuitě si dále můžete aktivovat také portrétní režim, který s využitím umělé inteligence rozmaže pozadí okolo vás. Nejedná se však o klasické jednoduché rozmazání pozadí, které známe z různých aplikací – řešení od Applu vypadá stokrát lépe. Pokud byste chtěli portrétní režim aktivovat ve FaceTime, stačí v pravém dolním rohu vašeho okna klepnout na ikonu portrétu. Popřípadě kdekoliv jinde opět stačí klepnout v horní liště na ikonu ovládací centra, kde otevřete Videoefekty a aktivujte Portrét.
Studiové světlo
Posledním efektem, který můžete v rámci Fotoaparátu v Kontinuitě využít, je Studiové světlo. Podle Applu se jedná o působivý videoefekt, který dokáže zesvětlit váš obličej a naopak ztmavit pozadí, díky čemuž vyniknete. Naprosto ideální je využití této funkce v horších světelných podmínkách, kdy bude obraz i nadále vypadat velmi dobře, popřípadě se může hodit i ve scénách před oknem osvětlené zezadu. Aktivaci tohoto efektu lze provést tak, že v horní liště klepnete na ikonu ovládací centra, kde otevřete Videoefekty a aktivujte Studiové světlo. Tento efekt je každopádně možné využít jen na iPhonu 12 a novějším.