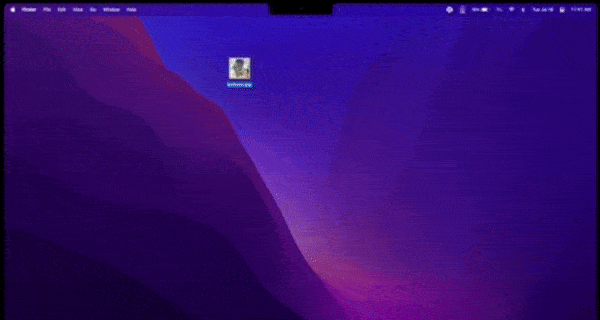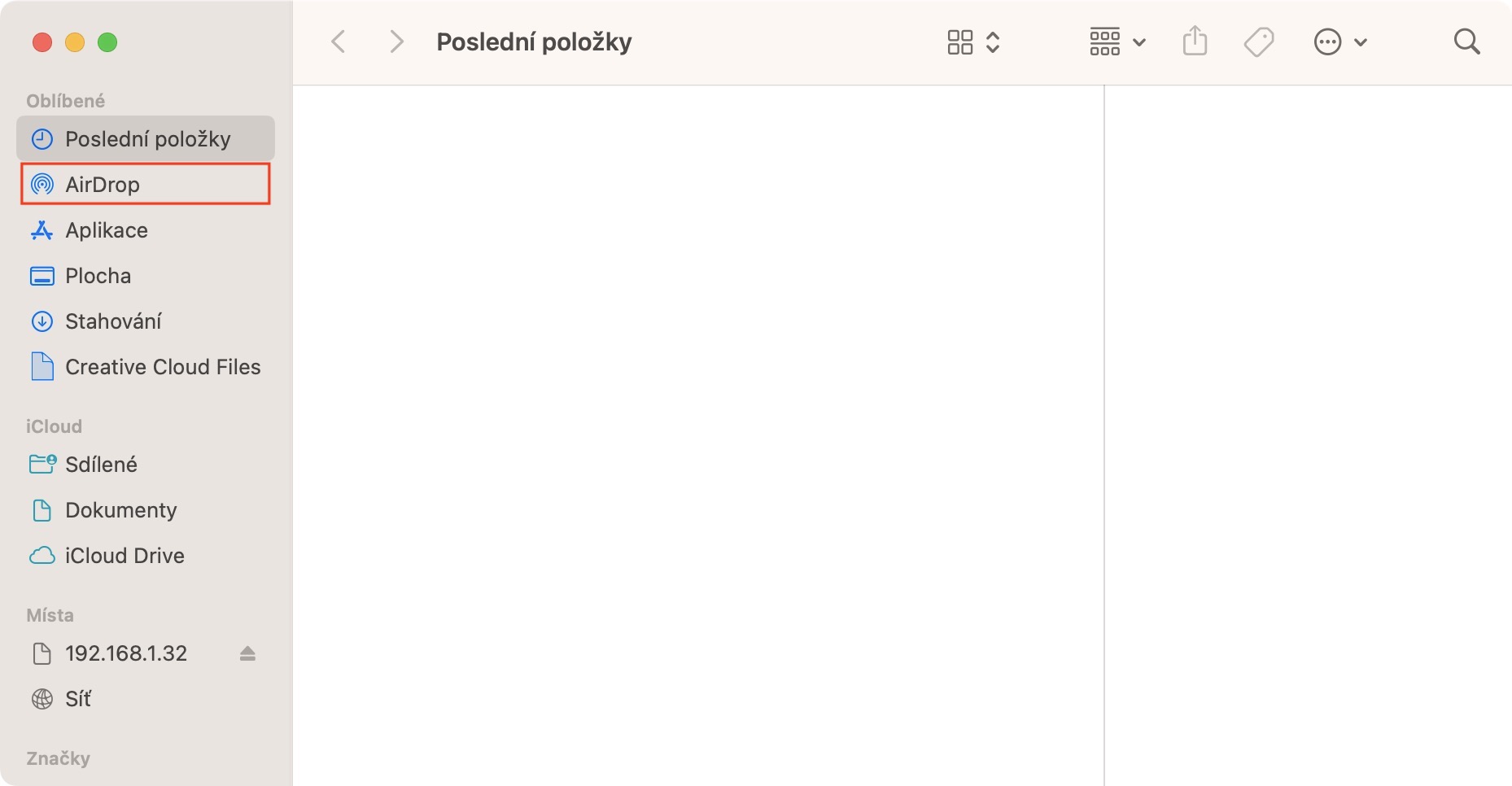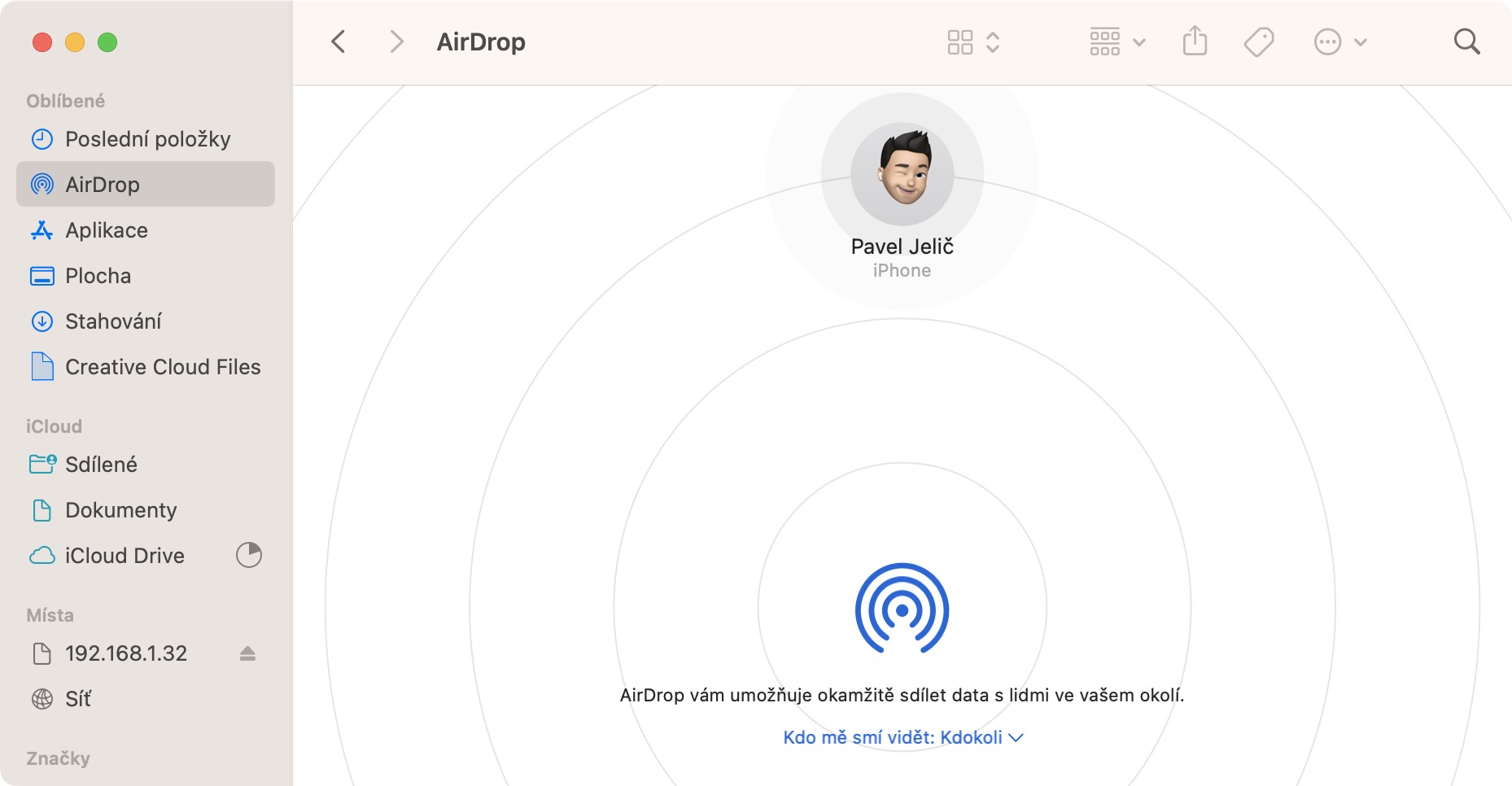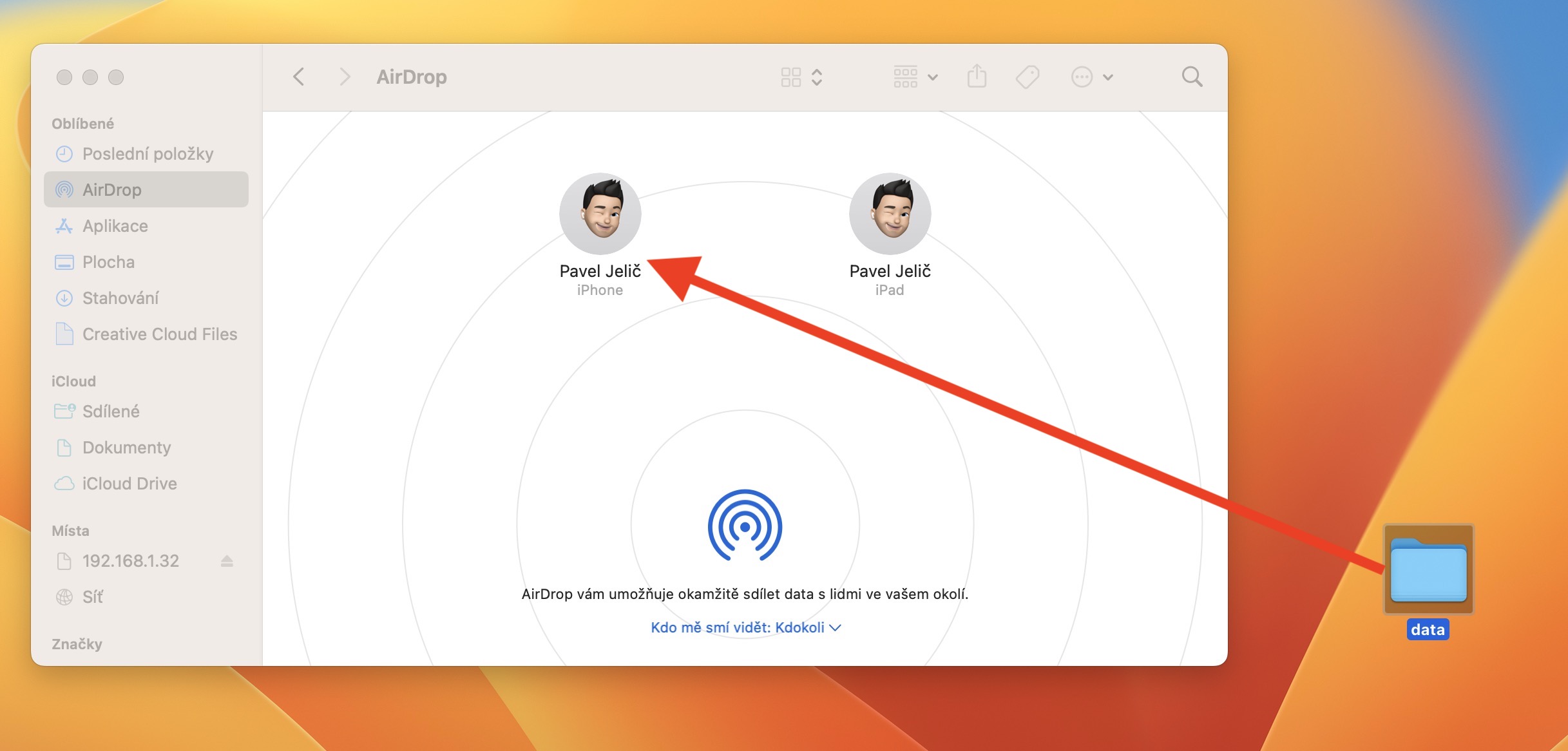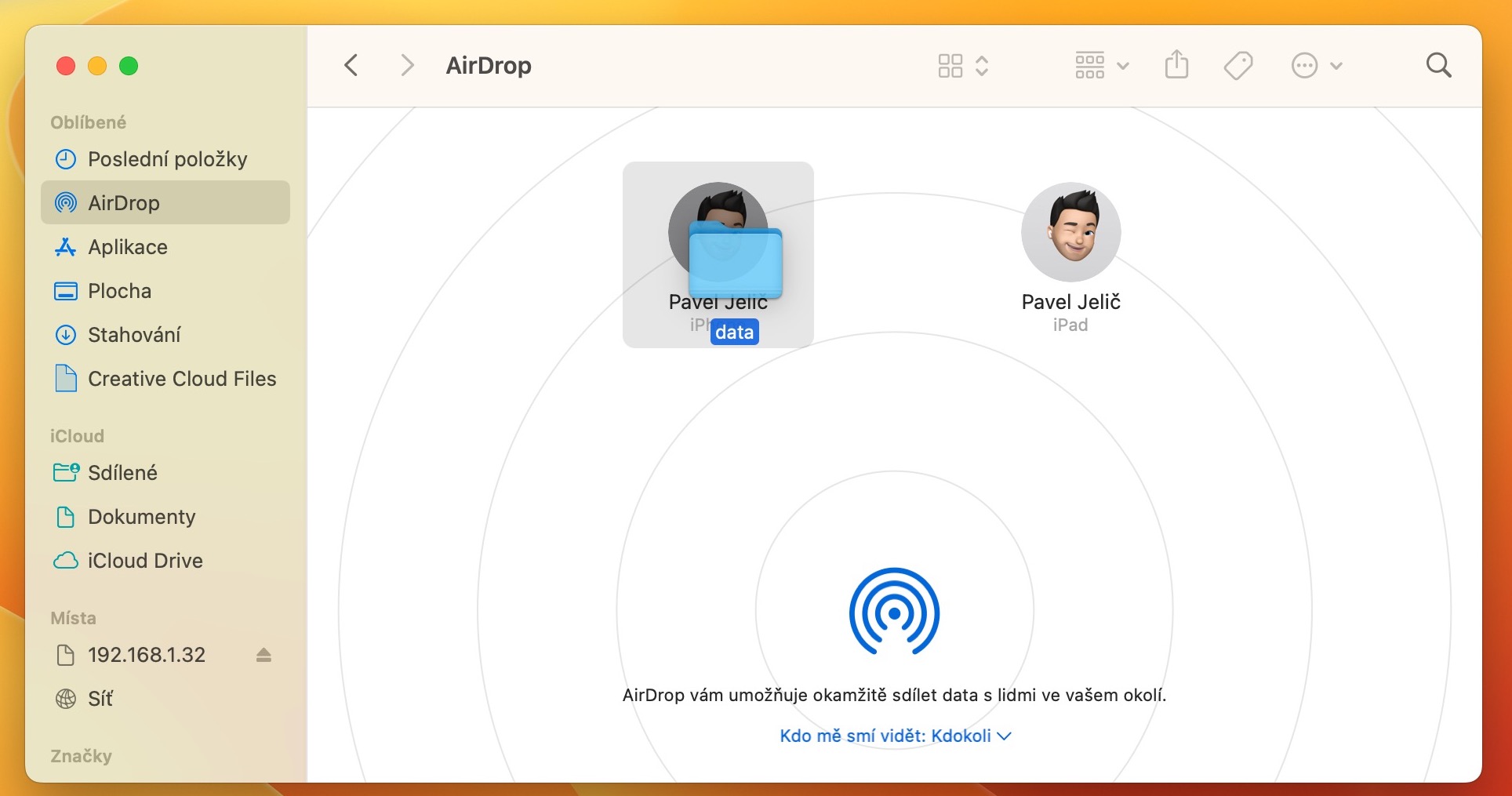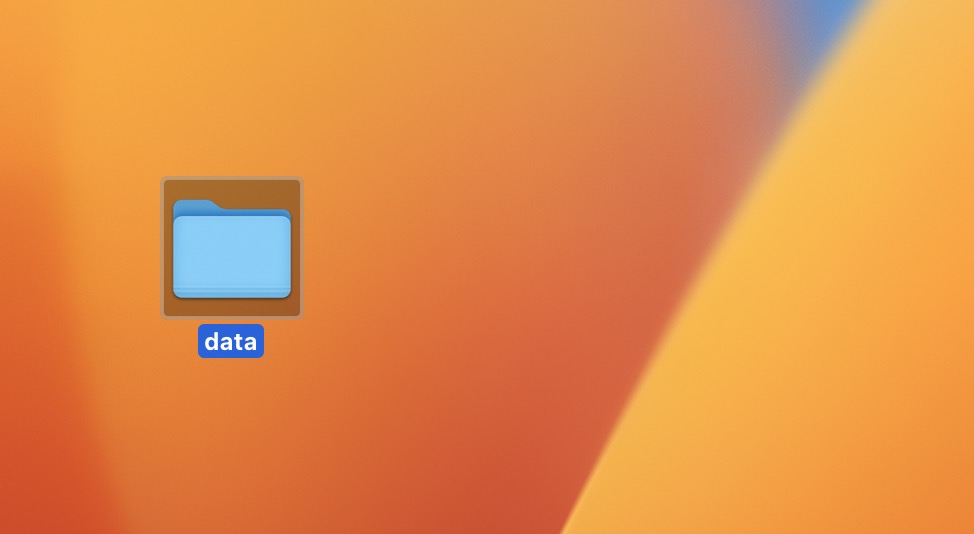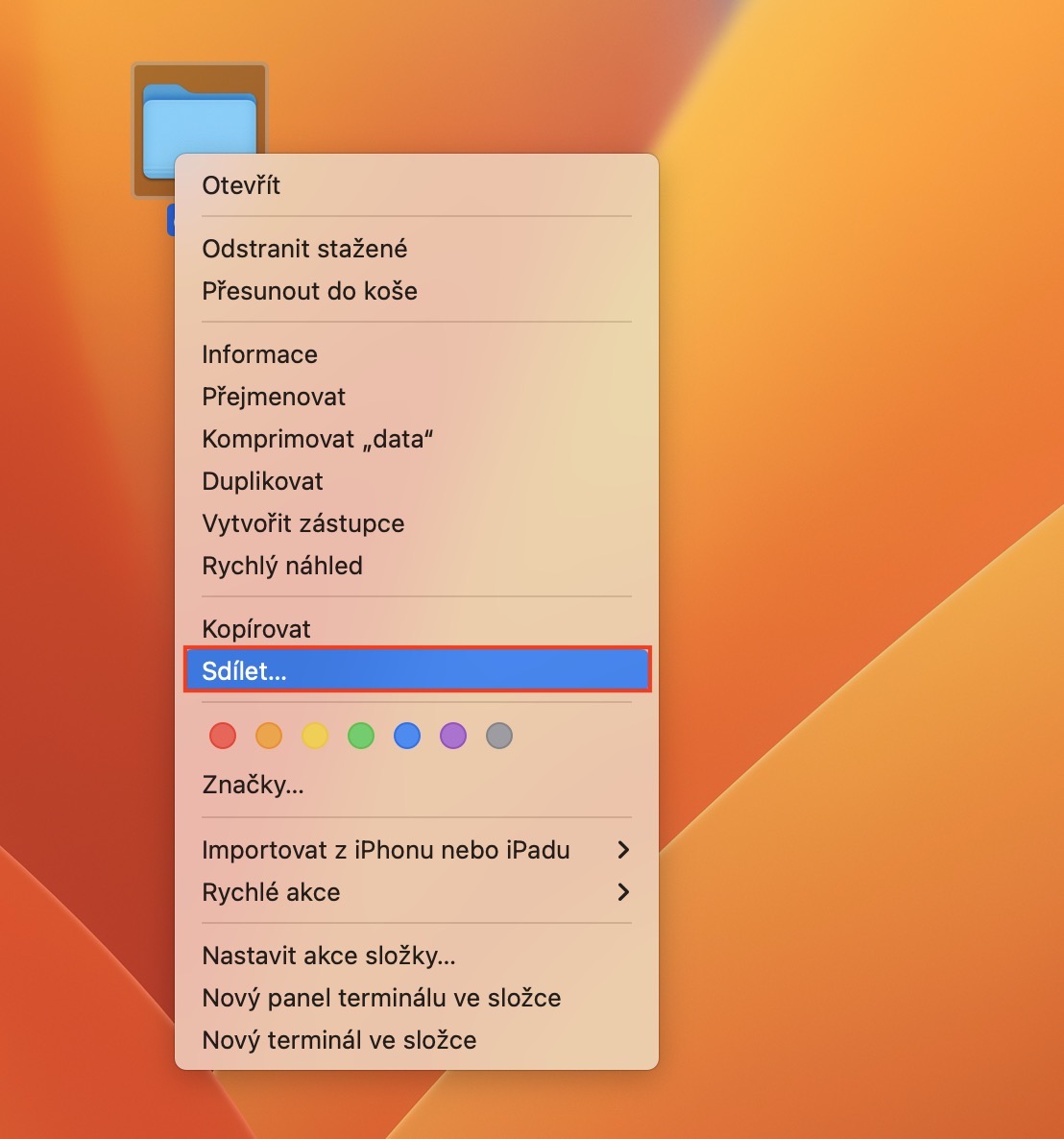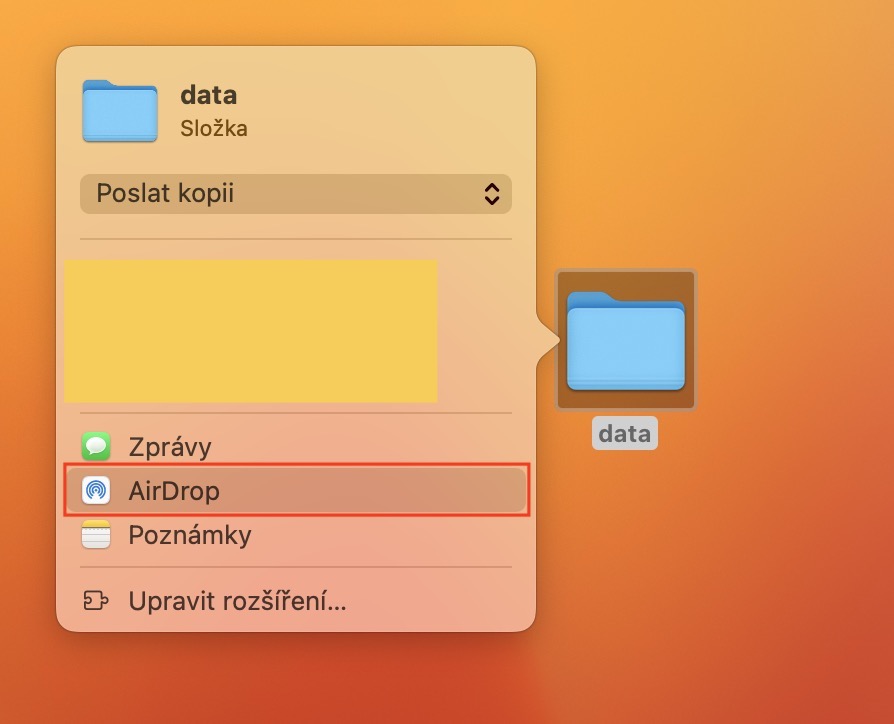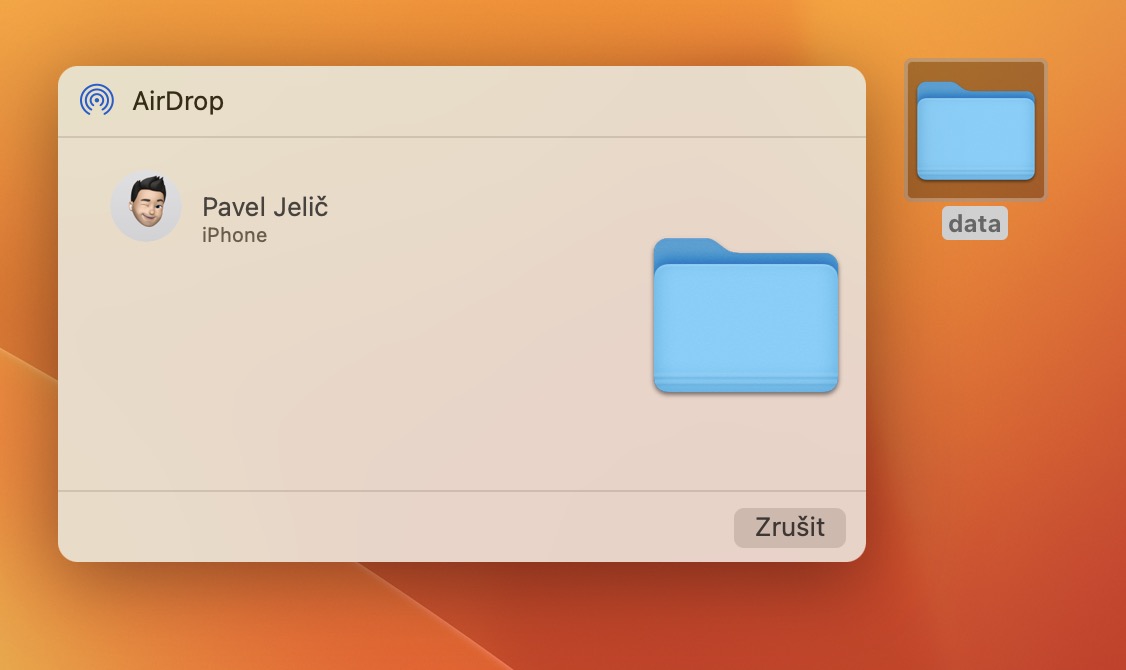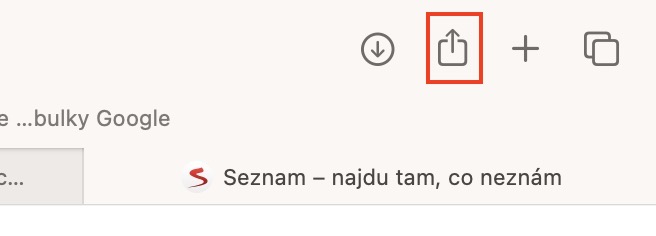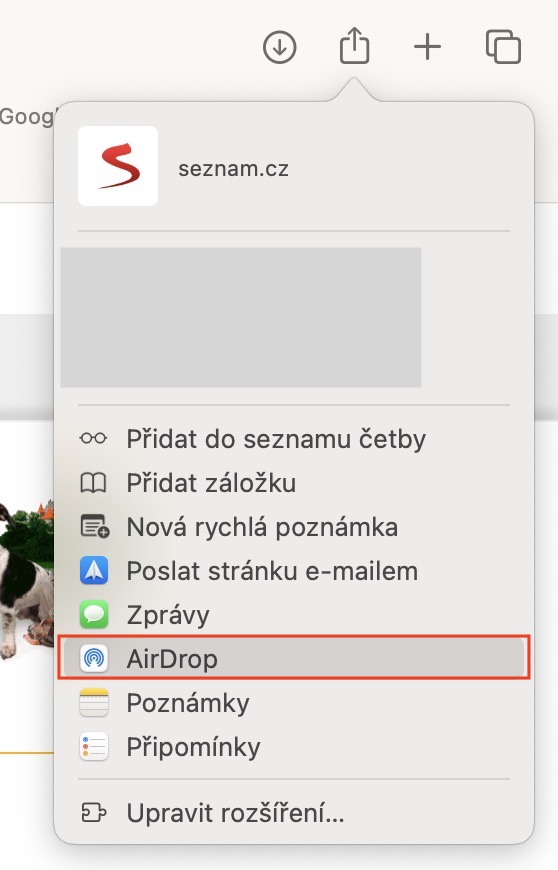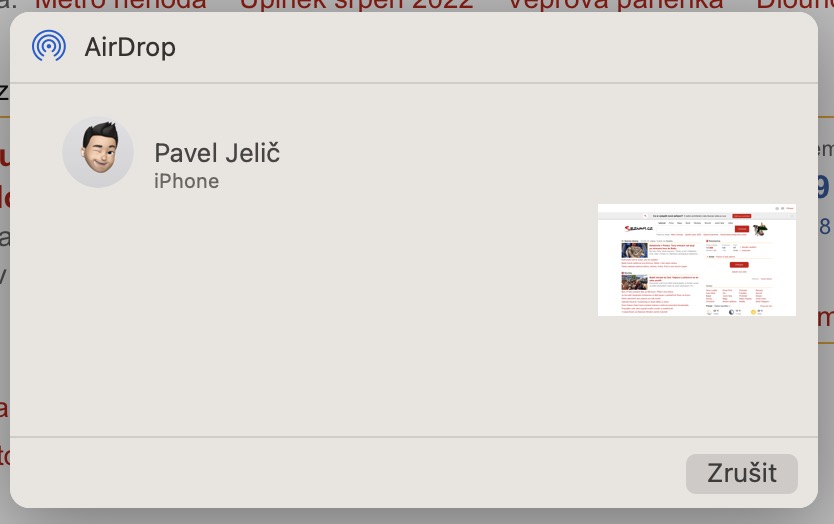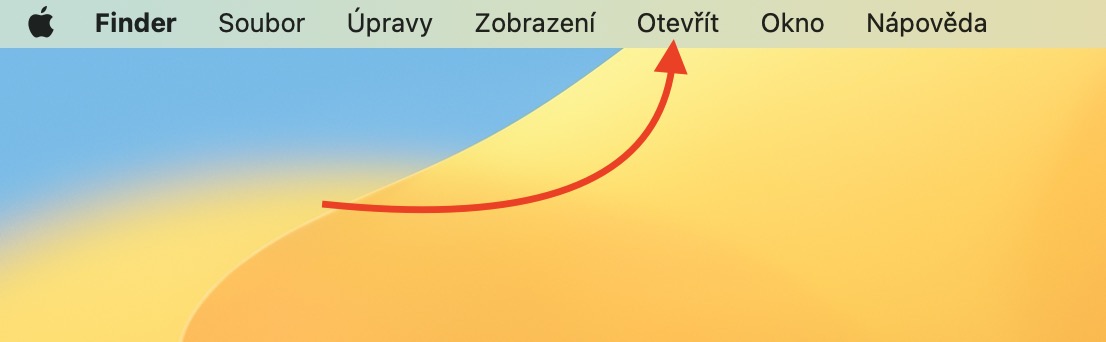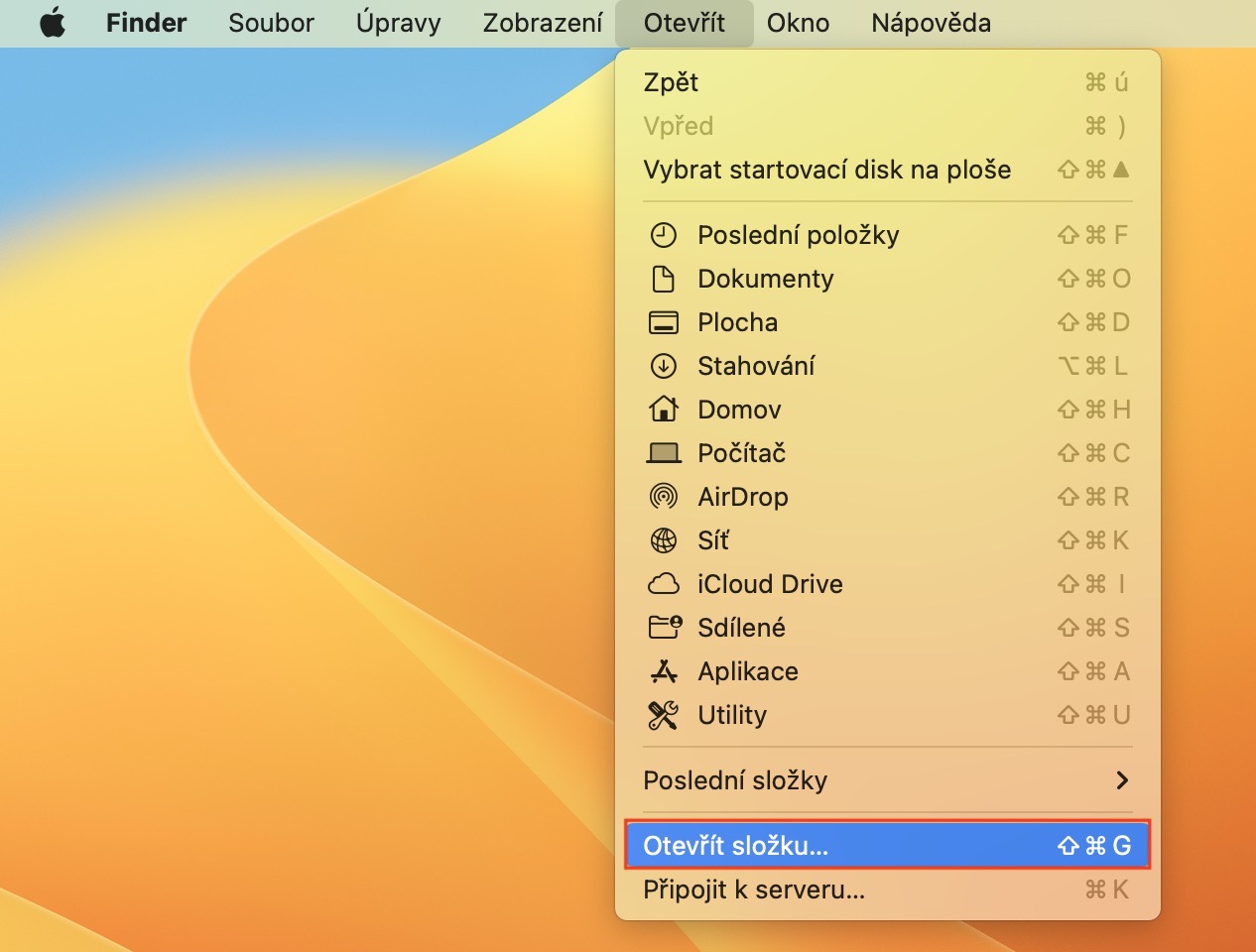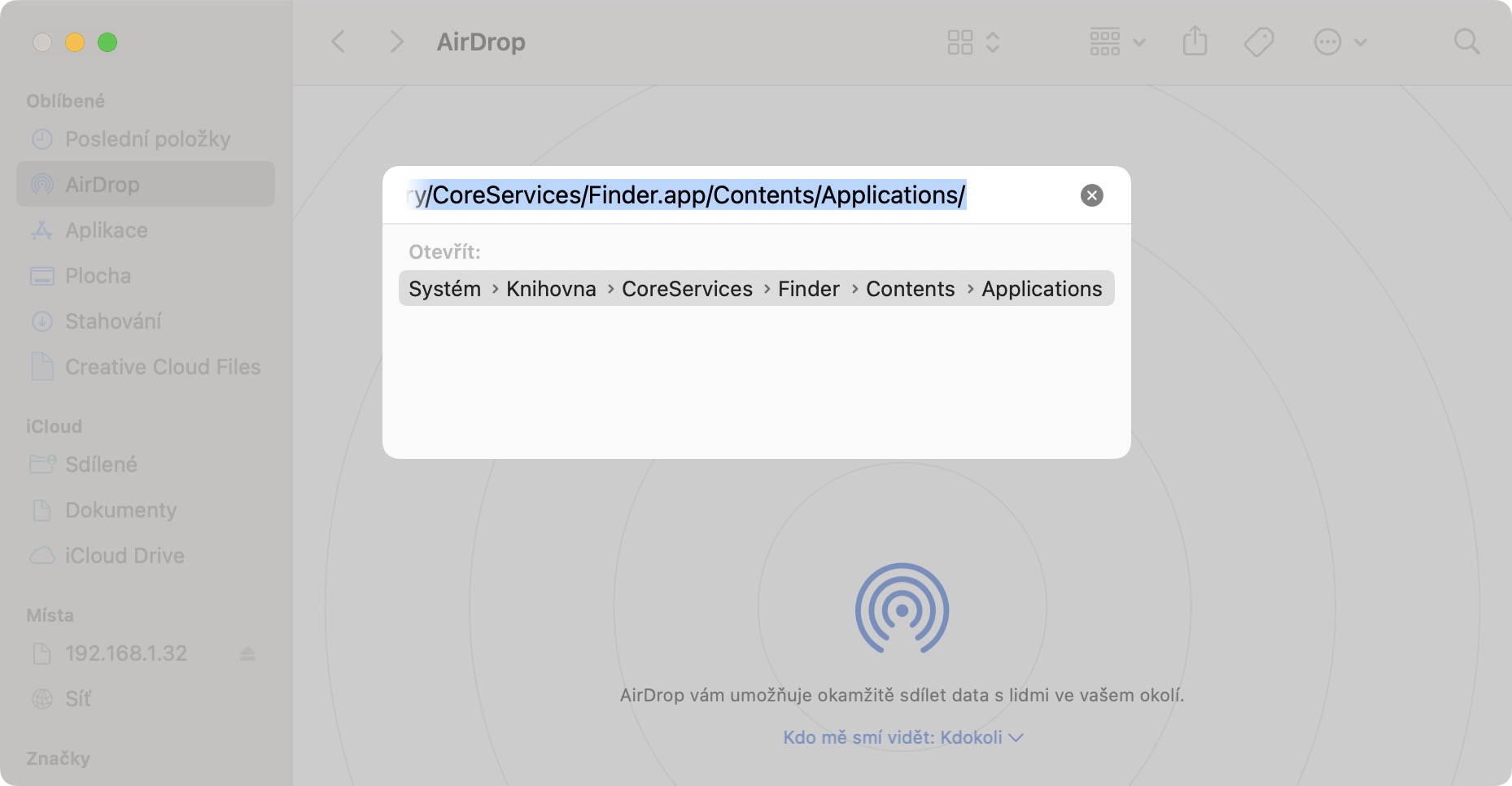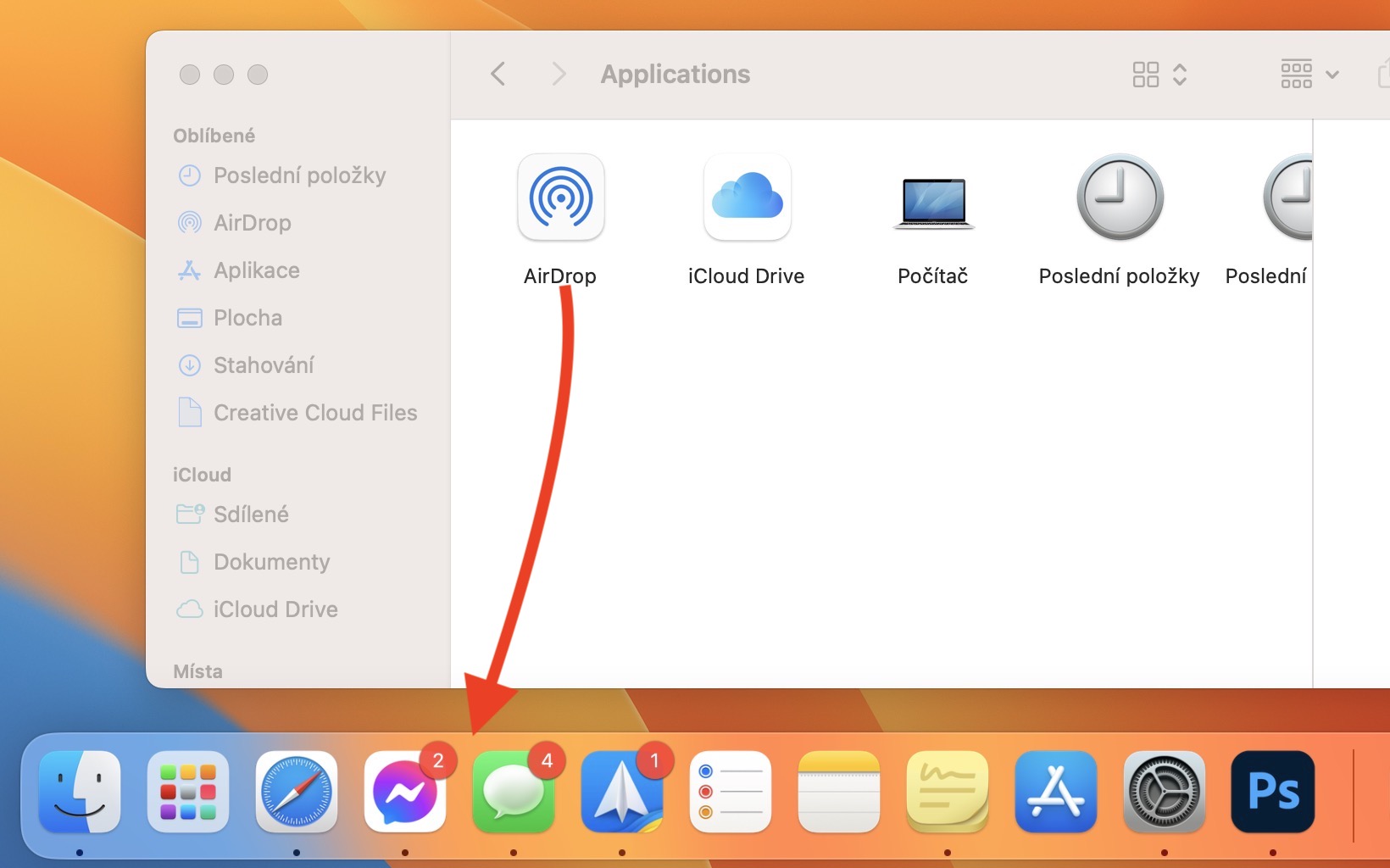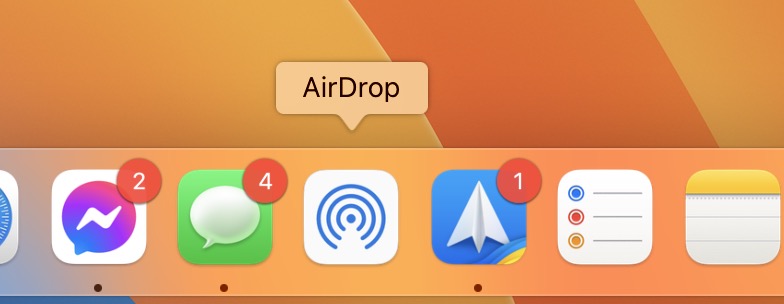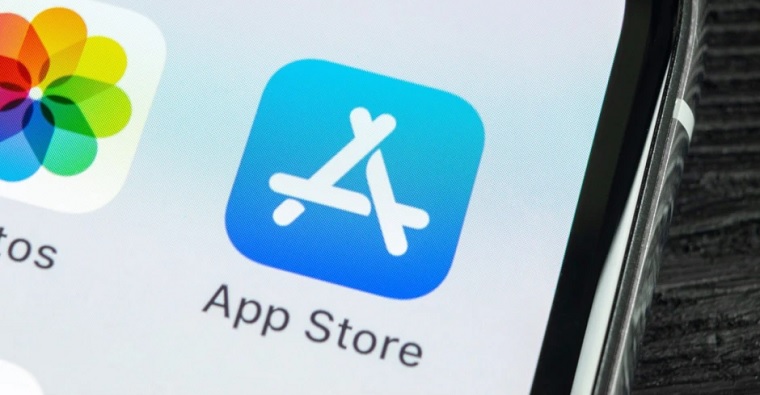AirDrop je nedílnou součástí prakticky každého jablečného zařízení, a jakmile ho jednou využijete, už nikdy nebudete chtít nic jiného. Není se čemu divit, jelikož skrze AirDrop můžete rychle, jednoduše a elegantně odesílat napříč všemi Apple produkty libovolná data – ať už se jedná o fotky, dokumenty, archivy či složky. Díky vysoké rychlosti pak můžete bez problémů odesílat i takové soubory, které mají klidně několik gigabajtů. Na Macu můžete sdílet data skrze AirDrop hned několika různými způsoby a společně se v tomto článku podíváme na hned 5 z nich.
Mohlo by vás zajímat
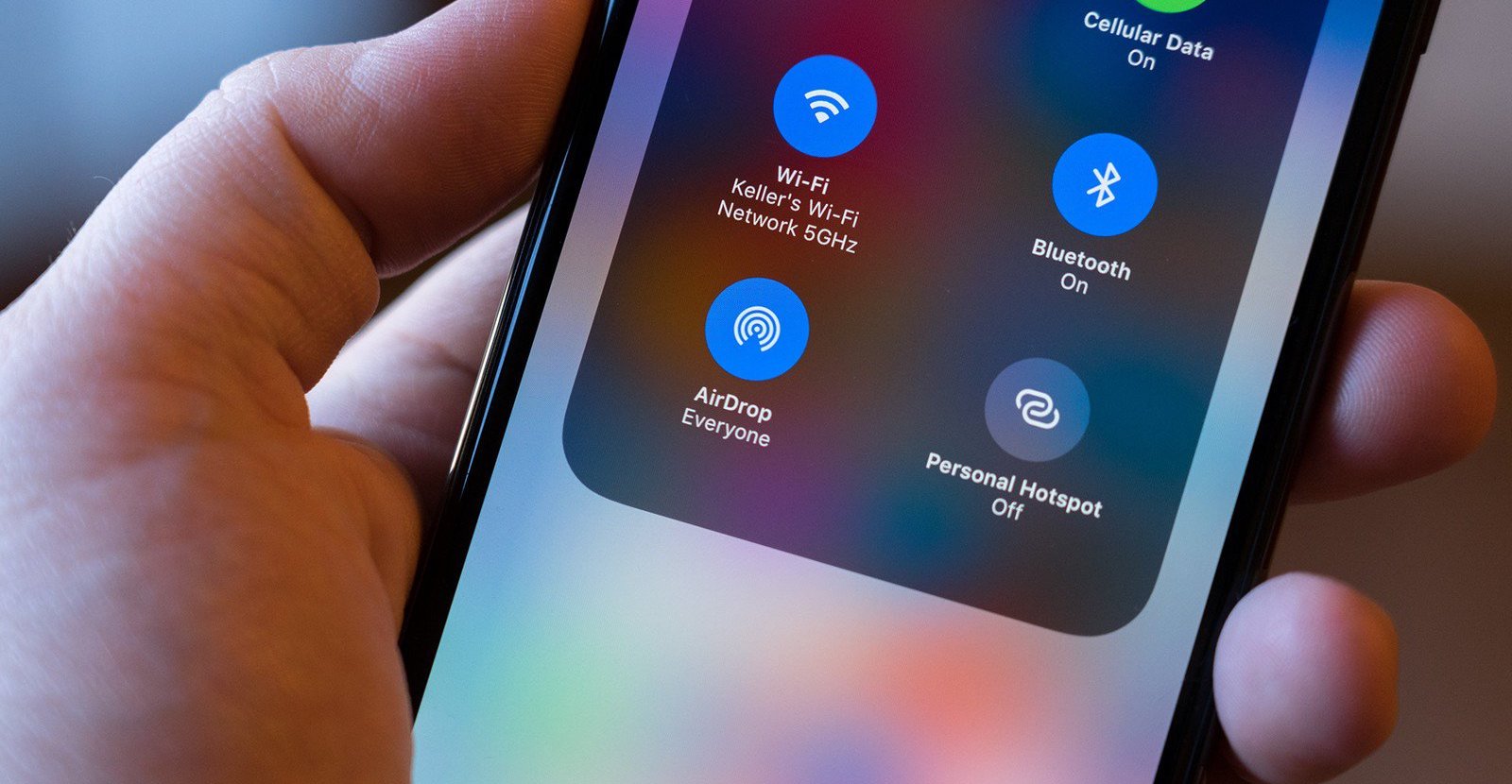
Přetažení do Finderu
Prvním způsobem, jak můžete sdílet soubory na Macu skrze AirDrop, je v rámci Finderu. Nejedná se o nic složitého – prvně se do Finderu přesuňte, a poté v bočním panelu nalevo přejděte do sekce AirDrop. Jakmile tak učiníte, najděte si libovolná data, která chcete sdílet, a poté je přesuňte do tohoto okna na profil konkrétního uživatele, se kterým je chcete sdílet. Následně už dojde klasicky k odeslání. Popřípadě můžete data rovnou chytit, přesunout se kurzorem na AirDrop, a poté rovnou kurzorem přejet na jméno uživatele.
Menu Sdílení
Dalším způsobem, který je jeden z nejvíce využívaných, je skrze menu Sdílení. To znamená, že si v Macu najděte a označte soubory, které chcete skrze AirDrop sdílet. Jakmile tak učiníte, tak na označená data klepněte pravým tlačítkem, čímž se objeví menu. V rámci tohoto menu pak klepněte kurzorem na řádek Sdílet… Tímto se otevře nové okno sdílení, ve kterém už jen stiskněte AirDrop, a poté si vyberte, komu chcete obsah sdílet.
Tlačítko sdílení v aplikaci
V některých aplikacích, především tedy v těch nativních, se v nástrojovém panelu zobrazuje ikona sdílení (čtvereček se šipkou), skrze kterou je možné data (nejen) skrze AirDrop sdílet. To můžete využít třeba v Náhledu pro okamžité sdílení obrázku či dokumentu, popřípadě v Safari pro sdílení konkrétní stránky apod. Stačí tedy, abyste v nástrojovém panelu na ikonu sdílení klepnuli, a poté z menu vybrali AirDrop. Pak už jen v okně vyberte, komu chcete obsah sdílet.
Dock
Věděli jste o tom, že si na Macu můžete skrytým způsobem přidat do Docku ikonu AirDropu, díky čemuž k němu získáte rychlý přístup? Nejedná se o nic složitého, pouze je třeba vědět, kam kliknout. Prvně na vašem Macu přejděte do Finderu, a poté v horní liště klepněte na Otevřít → Otevřít složku. Do okna, které se zobrazí, pak vložte cestu, kterou přikládám níže, a stiskněte Enter. Zobrazí se vám okno s některými aplikacemi, kde chytněte AirDrop a přesuňte jej klasicky do Docku. Následně můžete soubory skrze tuto ikonu sdílet pouhým přetažením, anebo na ni můžete kliknout, a poté přetáhnout soubory do okna.
/System/Library/CoreServices/Finder.app/Contents/Applications/
TopDrop
Možná jste si všimli, že se po vydání nových MacBooků Pro a MacBooku Air objevili vývojáři, kteří dokázali výřez přeměnit ve skvělý funkční prvek. Konkrétně jste přetažením souborů do výřezu mohli ihned spustit sdílení přes AirDrop. Nějakou dobu byly tyto aplikace ve vývoji a nyní už jsou k dispozici ke stažení. Jednou takovou aplikací je TopDrop, která přesně dělá to, co jsem popsal v řádcích výše. Jedná se o aplikaci, kterou si uživatelé velmi pochvalují, a pokud se vám výřez nelíbí, tak aplikací TopDrop z něj uděláte alespoň využitelný prvek. Tato aplikace je k dispozici v App Store za 179 korun.