Dokumenty ve formátu PDF se v moderním světě využívají čím dál tím častěji. Posíláme si díky ním elektronické faktury, dokumenty, smlouvy, obrázky a další data, která bychom před několika lety museli zbytečně tisknout. Pokud byste se na Macu chtěli naučit s PDF pracovat ještě o něco lépe, tak v tomto článku najdete 5 tipů, které se vám budou hodit – většina z nich se odehrává v nativní aplikaci Náhled.
Mohlo by vás zajímat
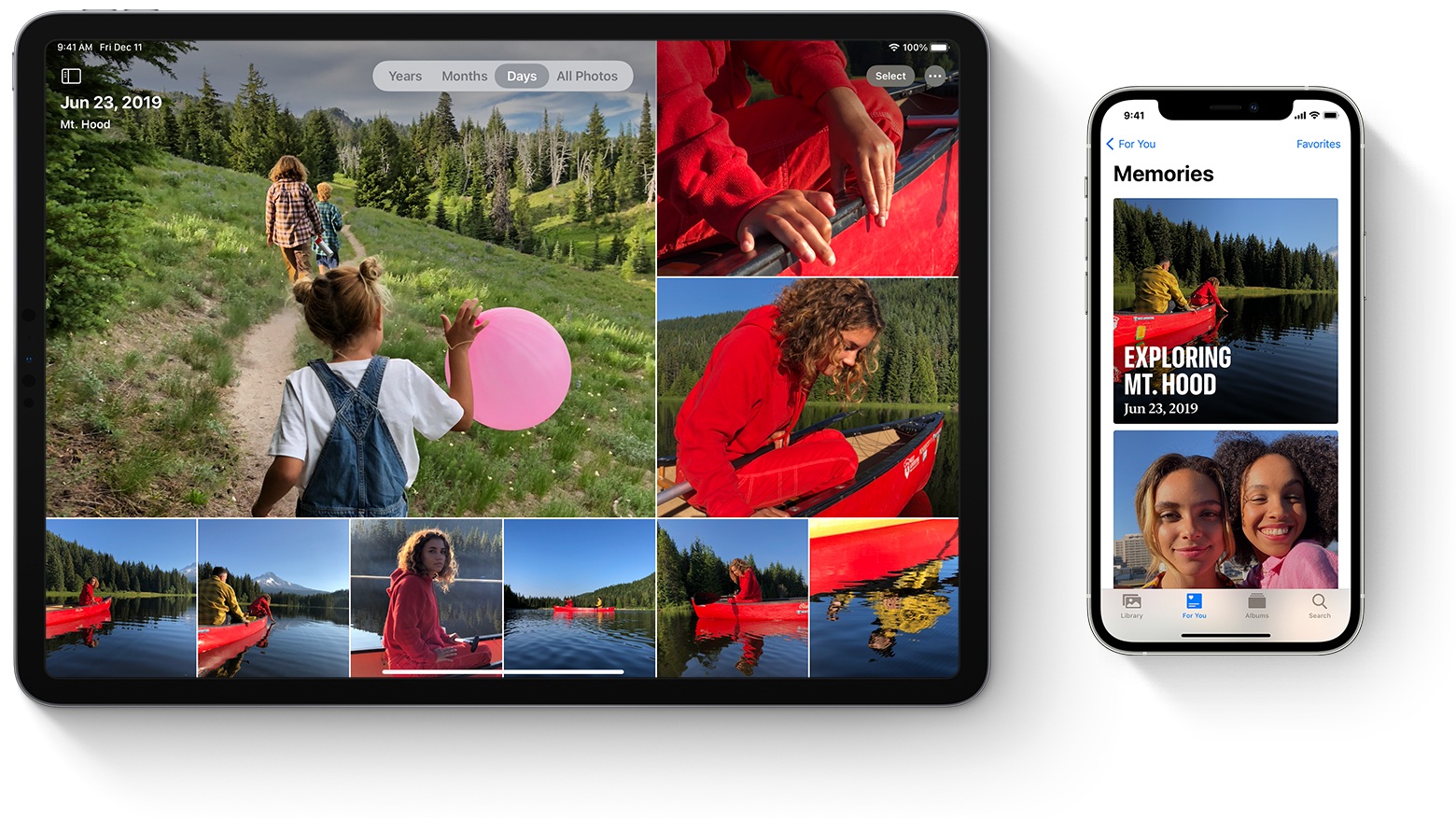
Odstranění stránky
PDF dokumenty mohou mít samozřejmě několik různých stránek. Čas od času se můžeme ocitnout v situaci, kdy některou ze stránek chceme jednoduše odebrat. Mnoho uživatelů však neví, jak v macOS na to, a přitom je to velmi jednoduché. Prvně si PDF dokument otevřete v aplikaci Náhled, a poté nalevo klepnutím označte stránku, kterou chcete smazat. Pak už jen stačí na klávesnici stisknout klávesu Backspace (nad Enterem), čímž dojde k odstranění. Takto lze mazat i více označených stránek najednou.
Vyhledávání textu
Máte před sebou několikastránkový PDF dokument a hledáte v něm nějakou frázi či slovo? Pokud jste si odpověděli kladně, tak rozhodně zapomeňte na to, že byste museli celý dokument číst a frázi či slovo zbytečně hledat. Konkrétně je možné na Macu v PDF dokumentu jednoduše text vyhledávat. Stačí, abyste PDF jednoduše otevřeli v Náhledu, a poté stiskněte klávesovou zkratku Command + F. Tímto se vám otevře vyhledávací pole, do kterého zadejte text, který hledáte.
Převod obrázku na PDF
Ocitli jste se někdy v situaci, kdy jste potřebovali převést obrázek do formátu PDF? Jestliže ano, nejspíše jste jej otevřeli, a poté jste v rozhraní funkce Tisknout klepnuli na možnost pro uložení PDF. Věděli jste ale o tom, že obrázek či fotku je možné do PDF převést o mnoho rychleji? Konkrétně stačí, abyste na obrázek klepnuli pravým, poté najeli myší na Rychlé akce a následně zvolili Vytvořit PDF. Tímto se ihned PDF s obrázek vytvoří. Takto lze vytvořit i vícestránkové PDF z vícero obrázků, které stačí označit.
Rychlý přepis textu
PDF je unikátní v tom, že pokud se v něm nachází text, tak ho není možné měnit. Respektive to samozřejmě možné je, a to ve speciálních aplikacích, ale PDF k tomu jednoduše není určené. Dobrou zprávou každopádně je, že text lze v PDF určitým způsobem měnit i v aplikaci Náhled, byť lehce krkolomně, ale ta možnost tady je. Stačí, abyste do PDF dokumentu vložili obdélník, kterému nastavte bílou výplň, a poté ním text jednoduše překryjte. Následně už jen stačí, abyste klepnuli na nástroj pro vložení textového pole, kde následně vepište potřebný text a kurzorem jej přetáhněte na potřebné místo, které je zakryté obdélníkem. Berte na vědomí, že tímto nedojde k odstranění původního textu z dokumentu, ale k pouhému překrytí.
Vložení podpisu
Dokumenty ve formátu PDF nám jsou často zasílány také k vytištění, podepsání, naskenování a odeslání nazpátek skrze e-mail. Tento proces je však zbytečně časově náročný a kromě toho dochází také ke zbytečné spotřebě papíru. Veškeré PDF soubory je naštěstí možné podepsat přímo v aplikaci Náhled. Stačí, abyste v nástrojové liště klepnuli na ikonu podpisu, kde si pak podpis můžete několika způsoby vytvořit a následně vložit do dokumentu. Po vložení je pak samozřejmě možné změnit umístění, velikost a barvu podpisu. Veškeré PDF dokumenty tak jednoduše podepíšete během pár sekund.
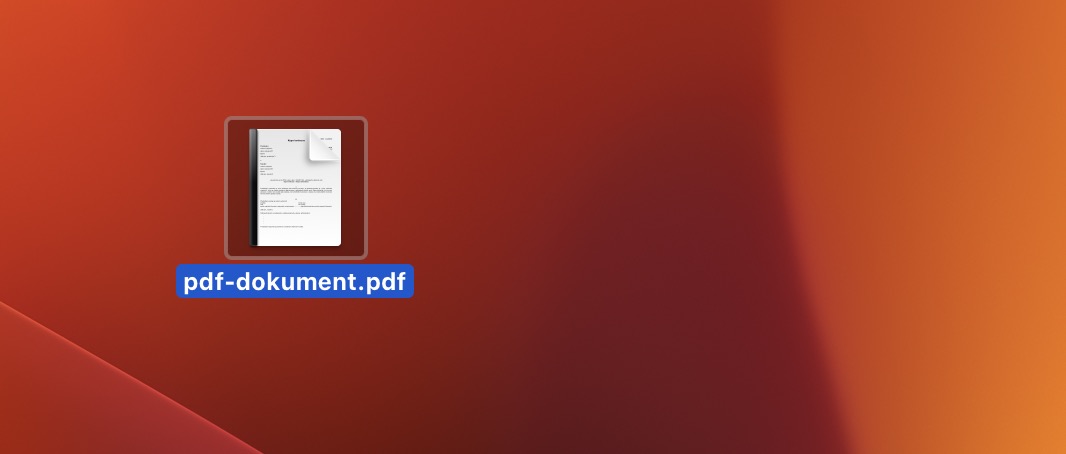
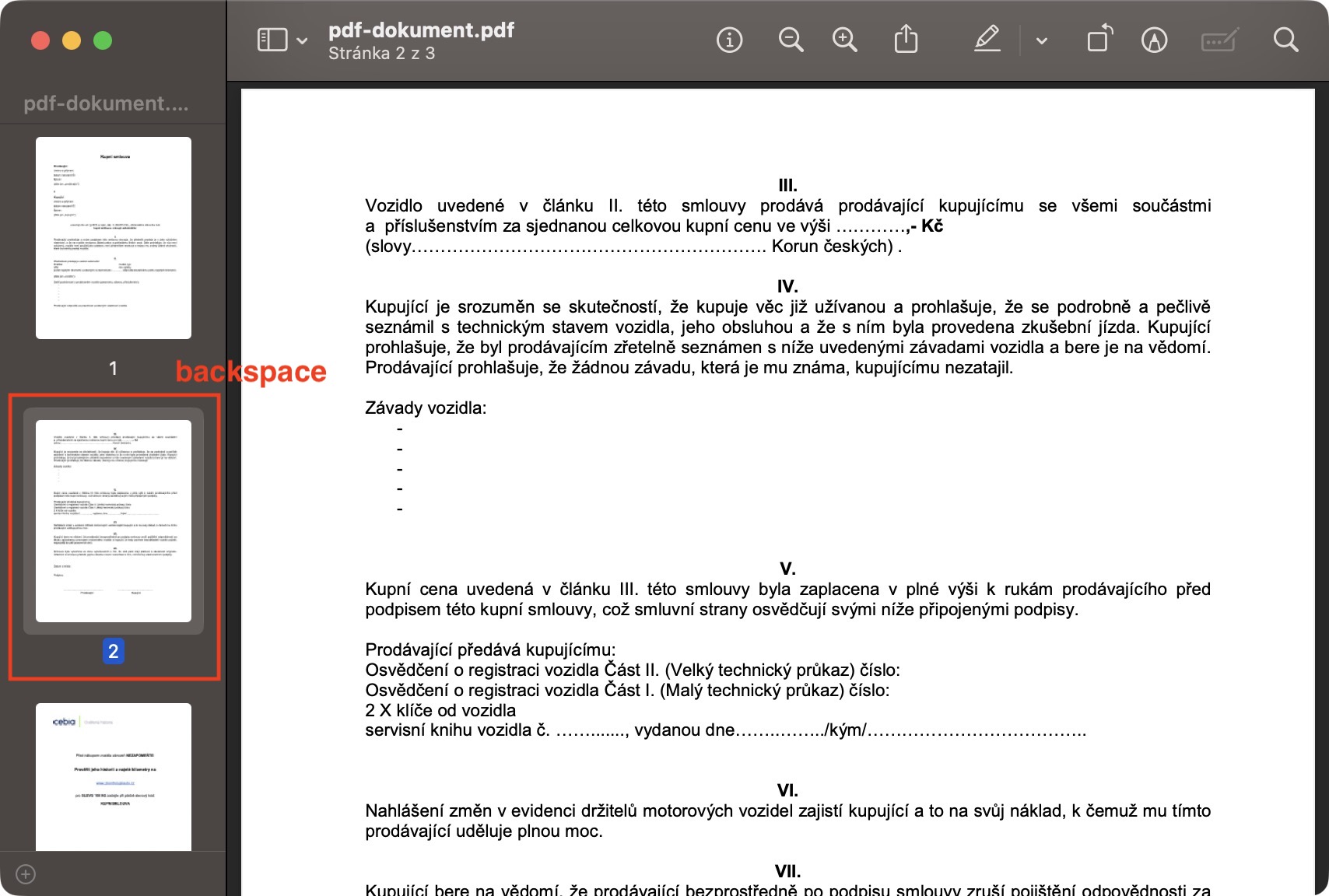

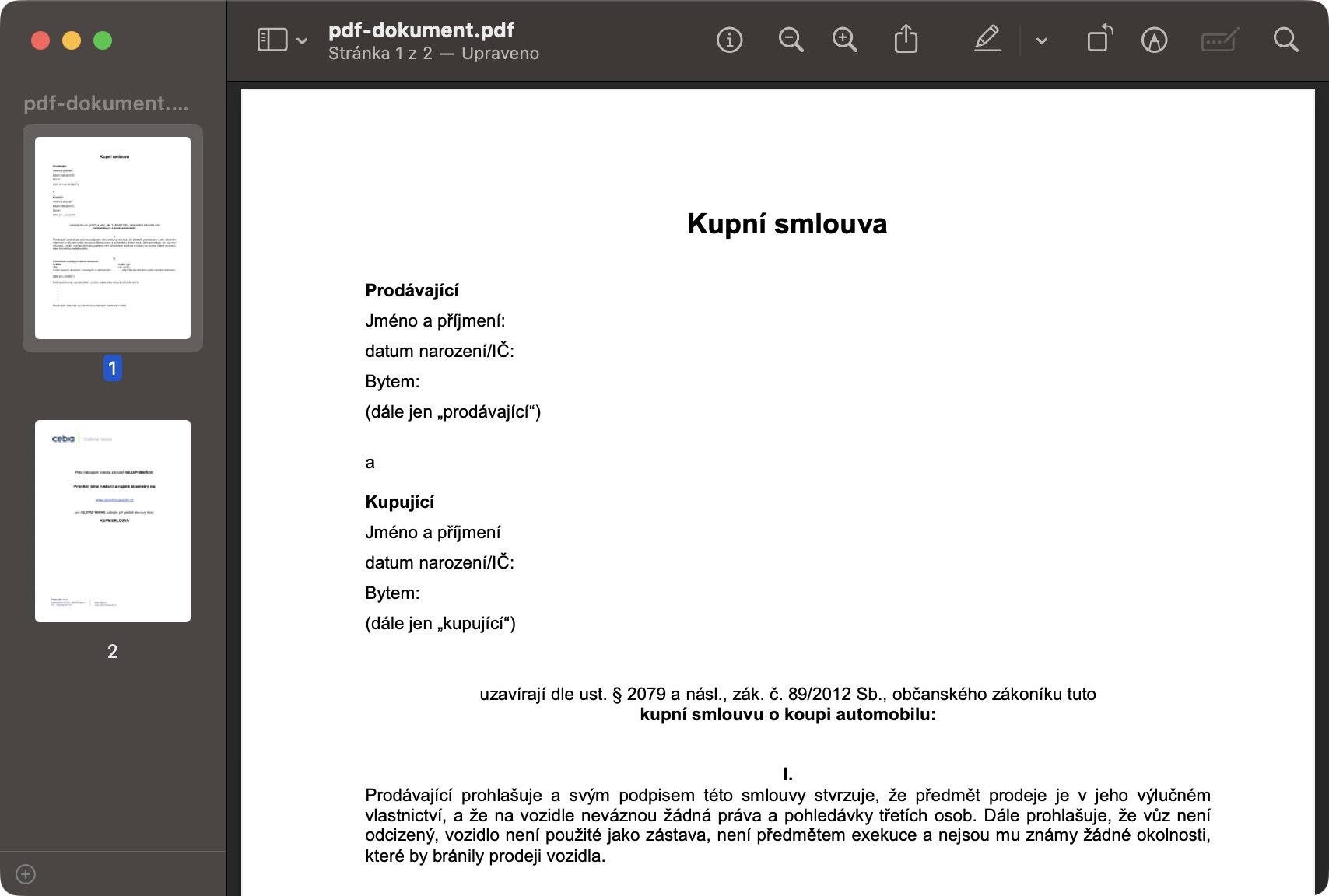
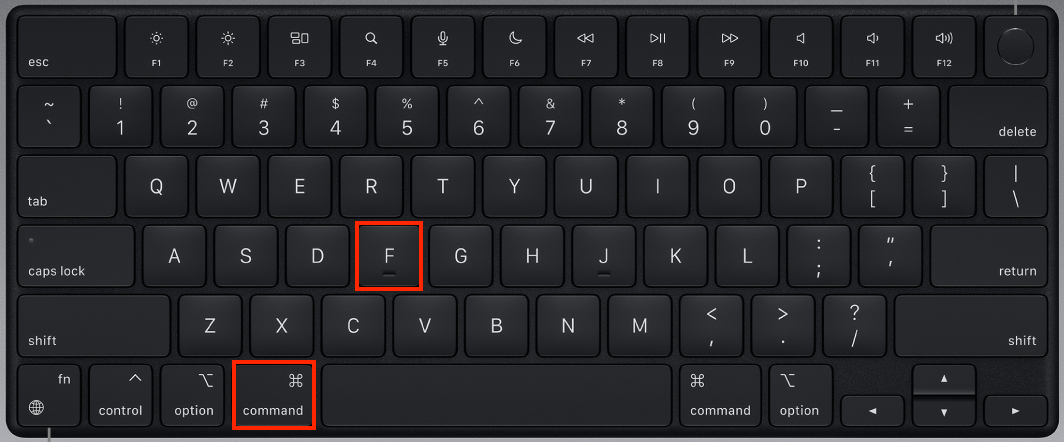
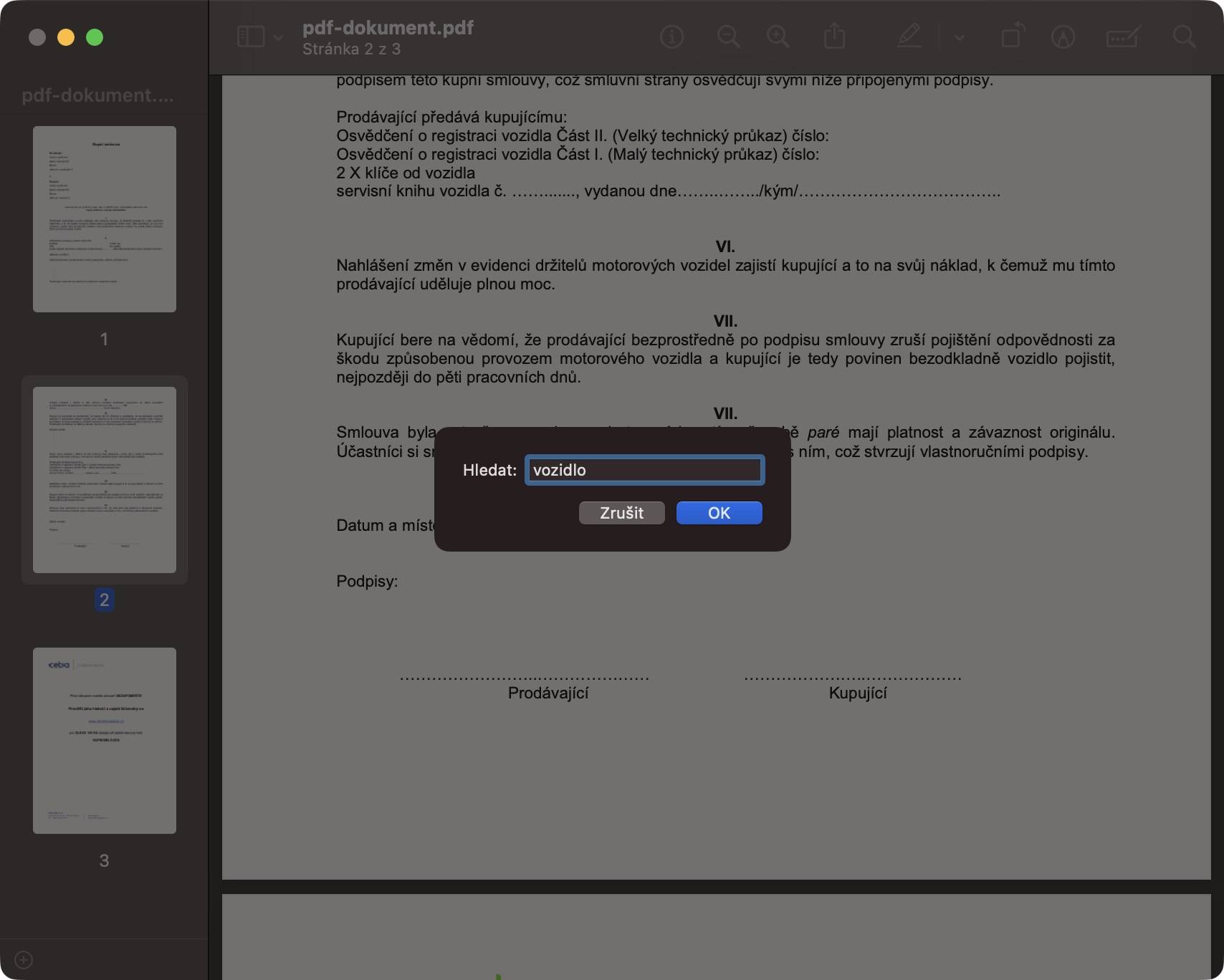
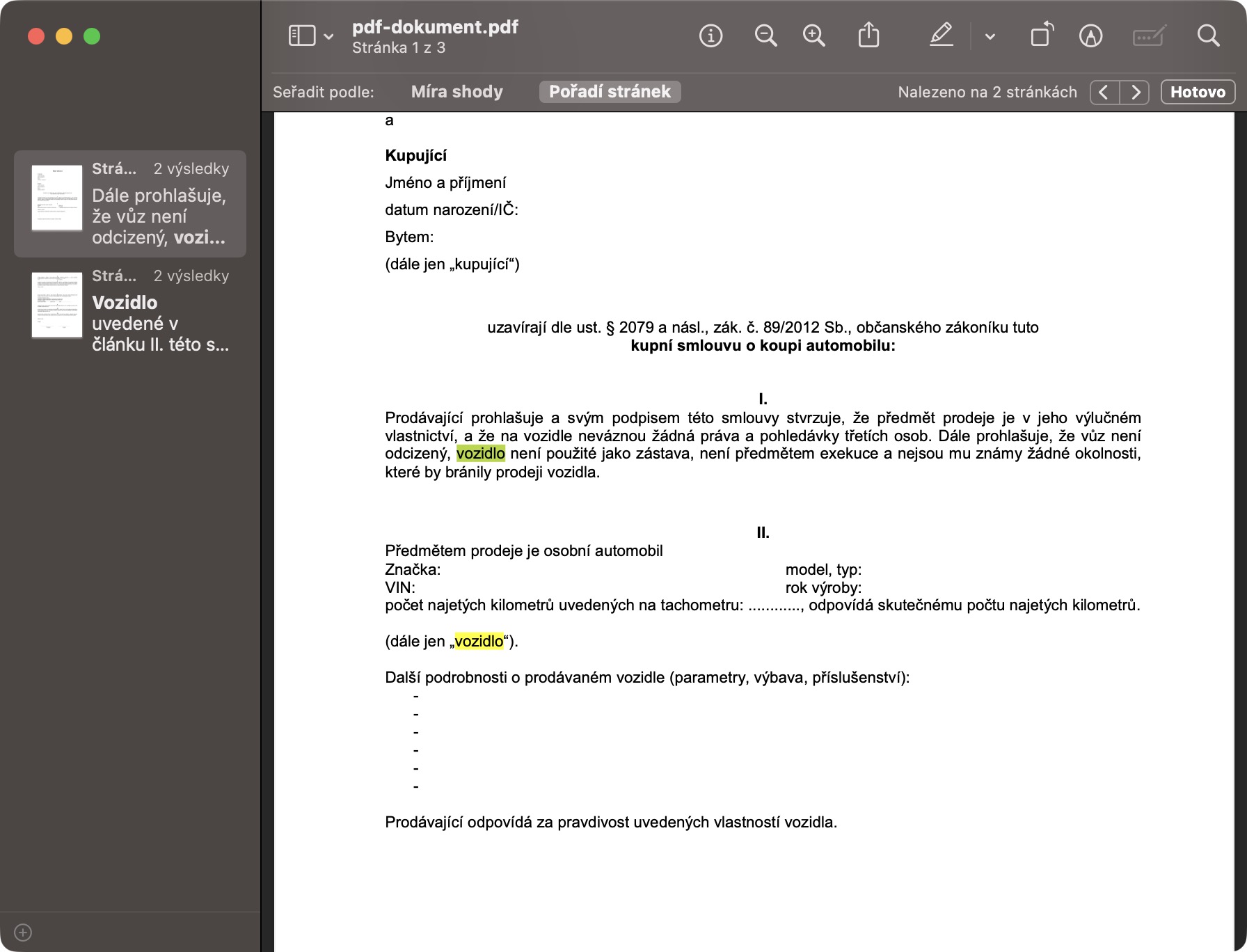
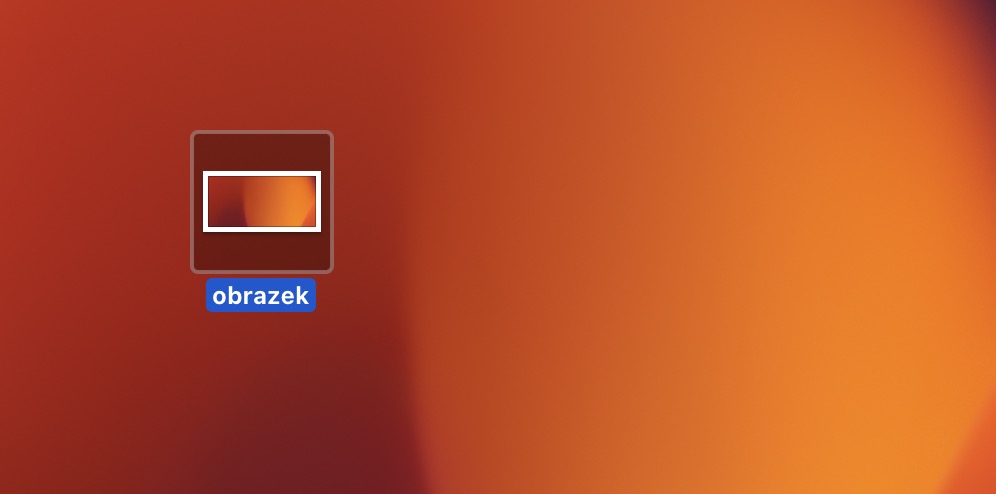
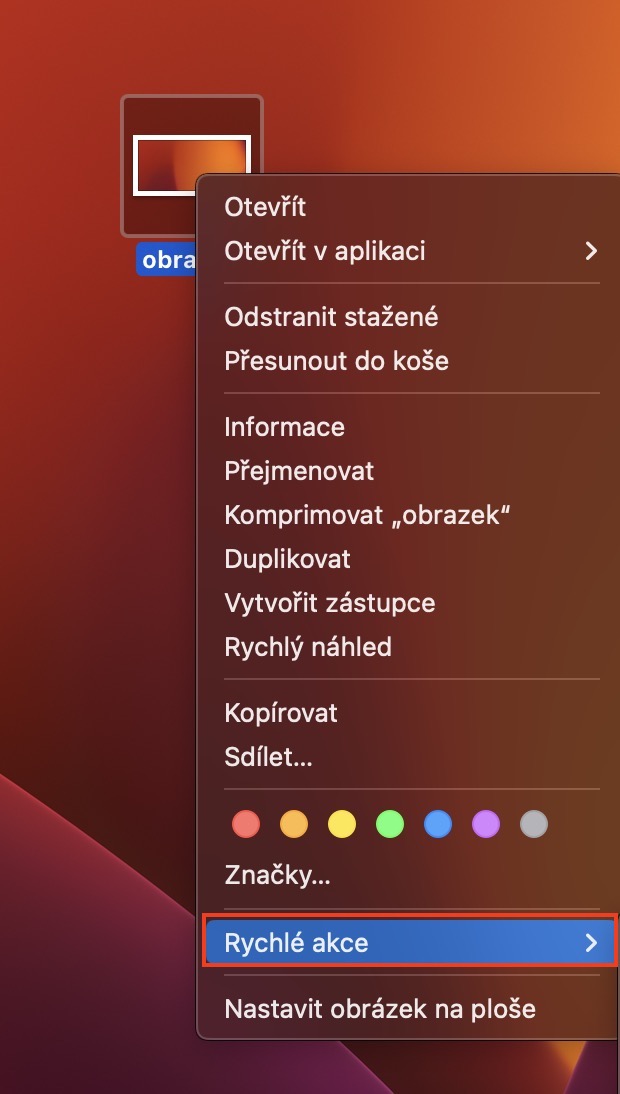
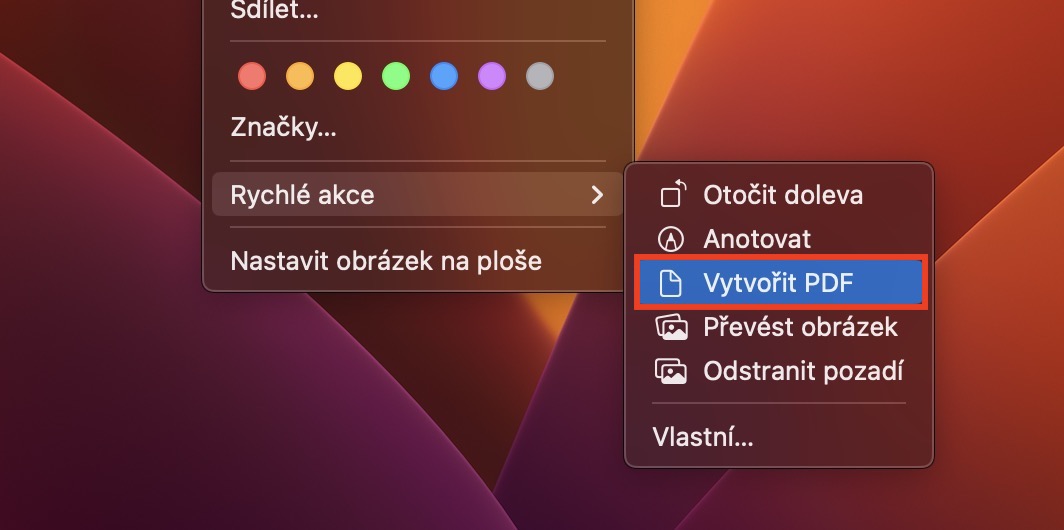
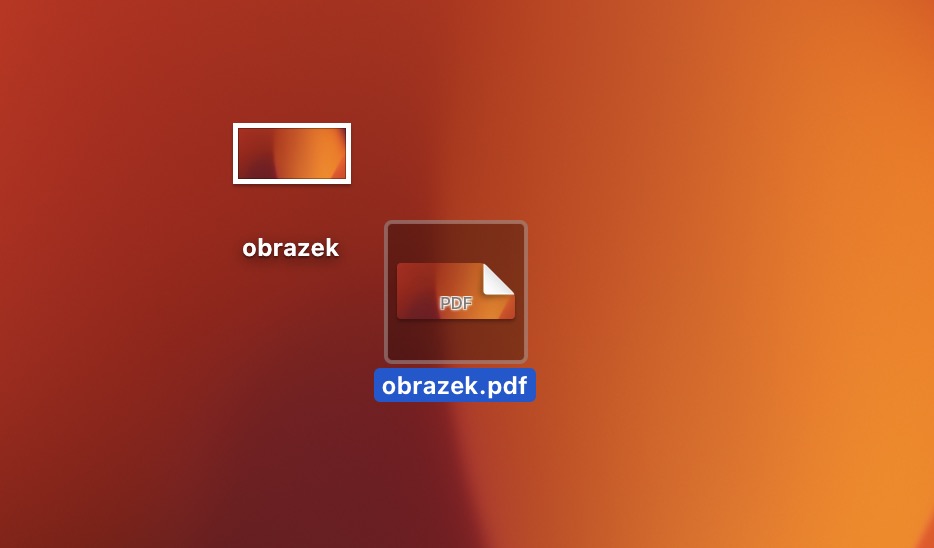
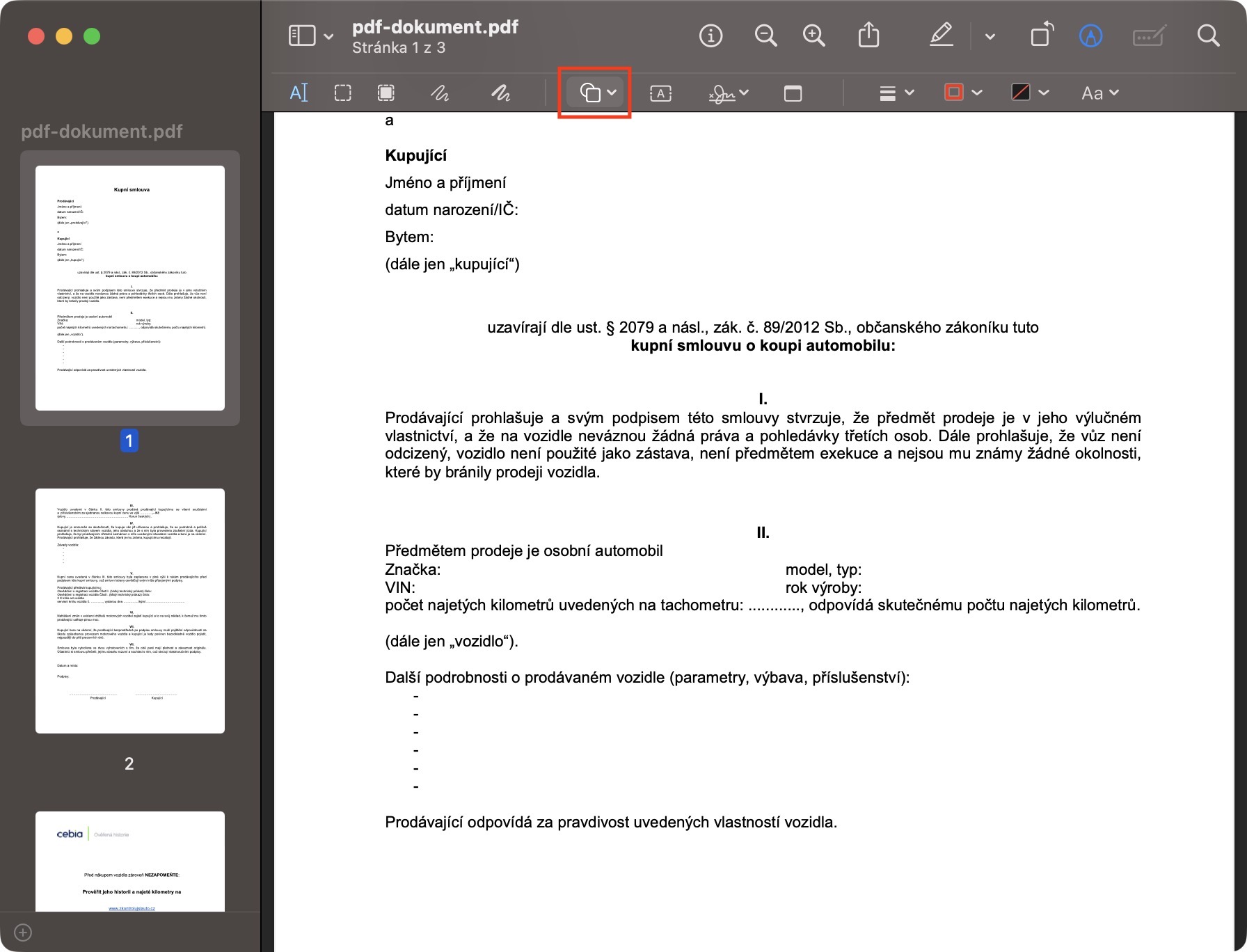
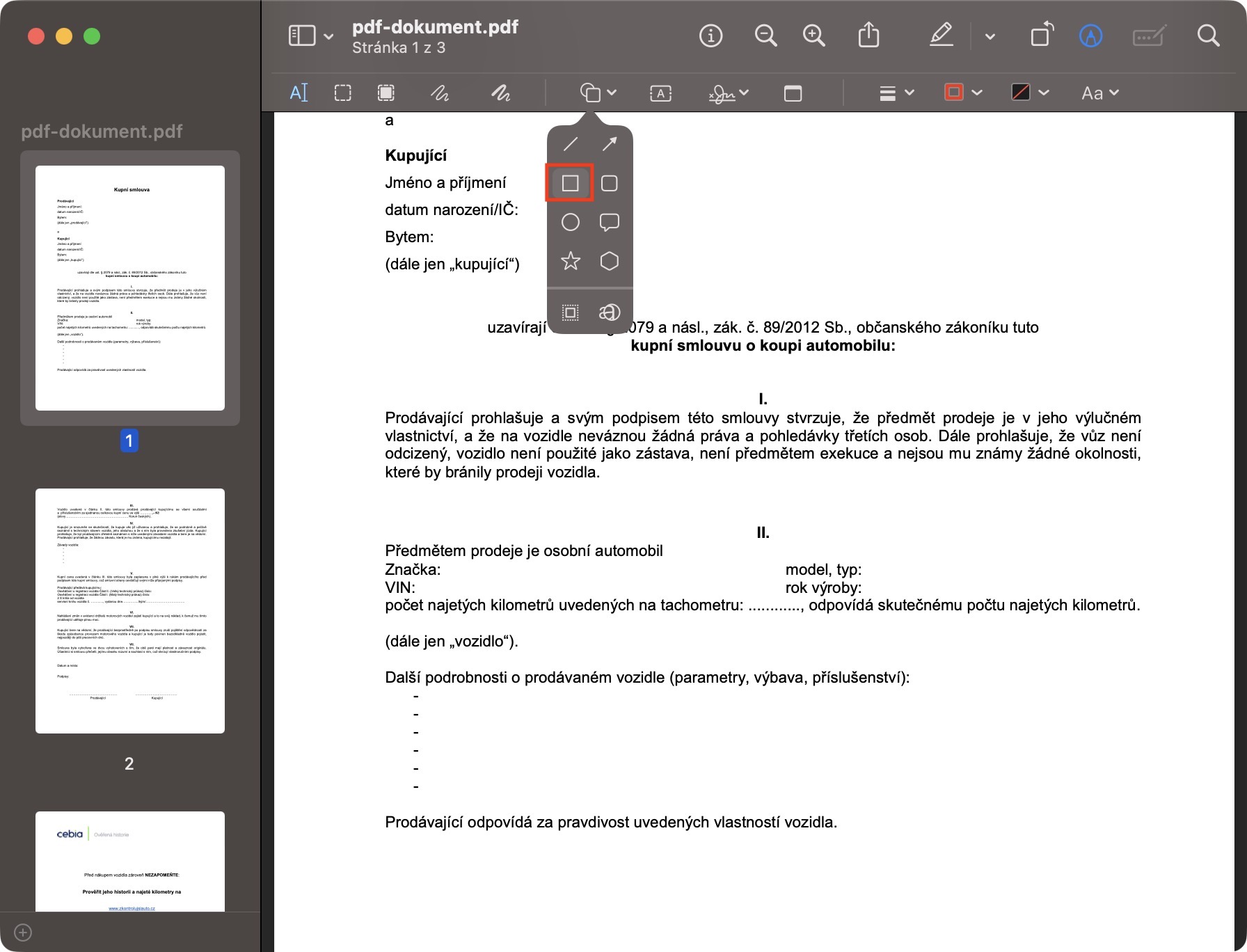
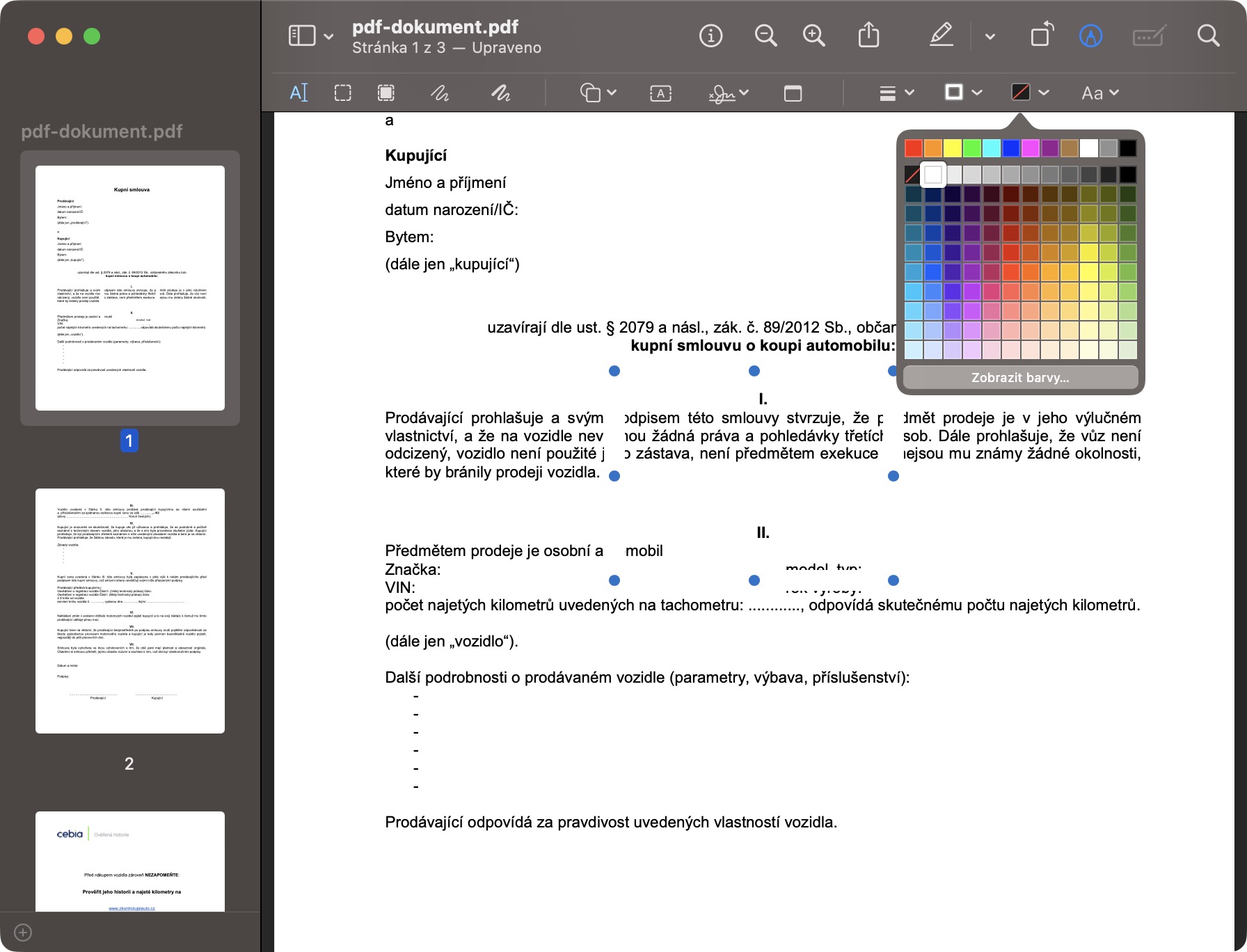
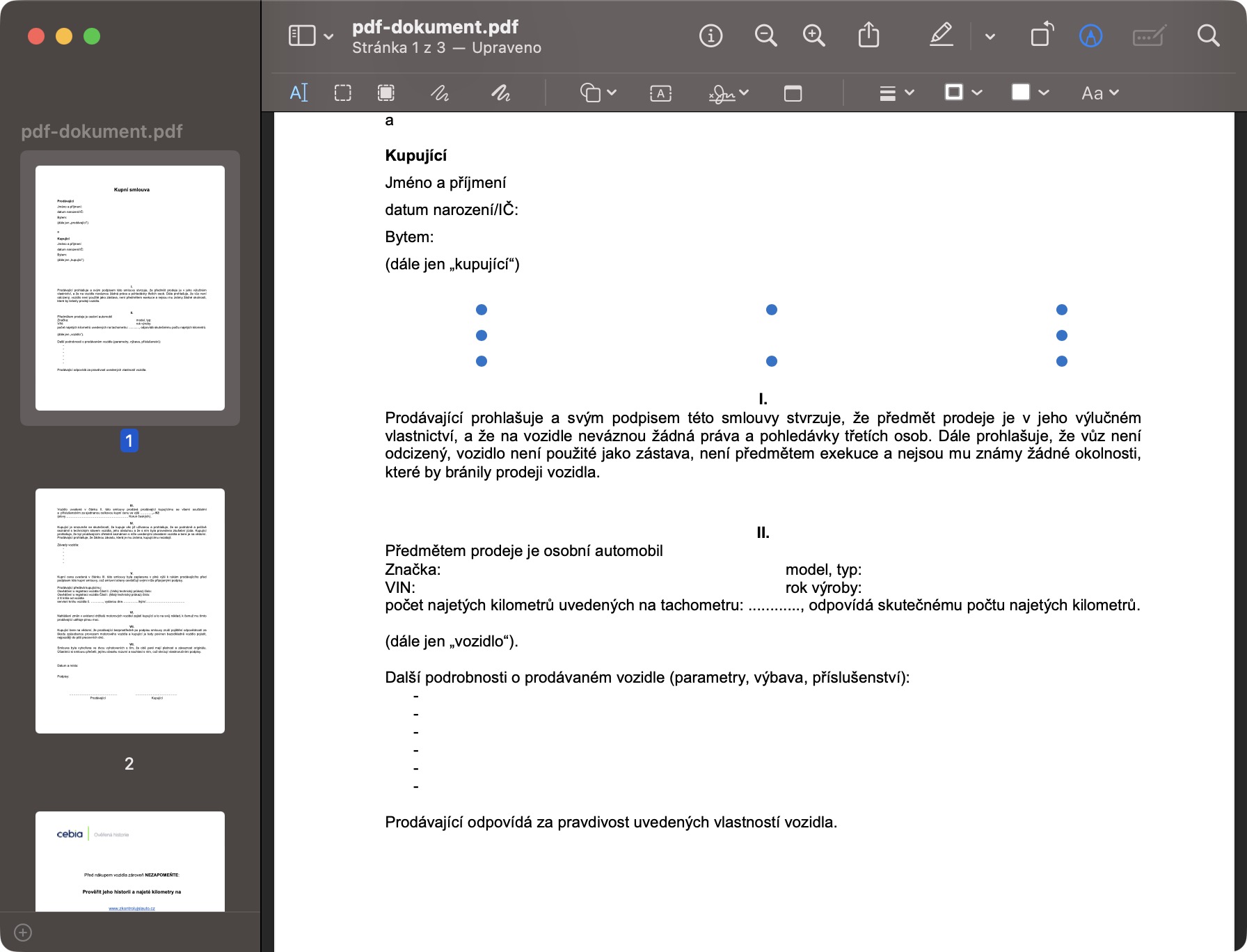
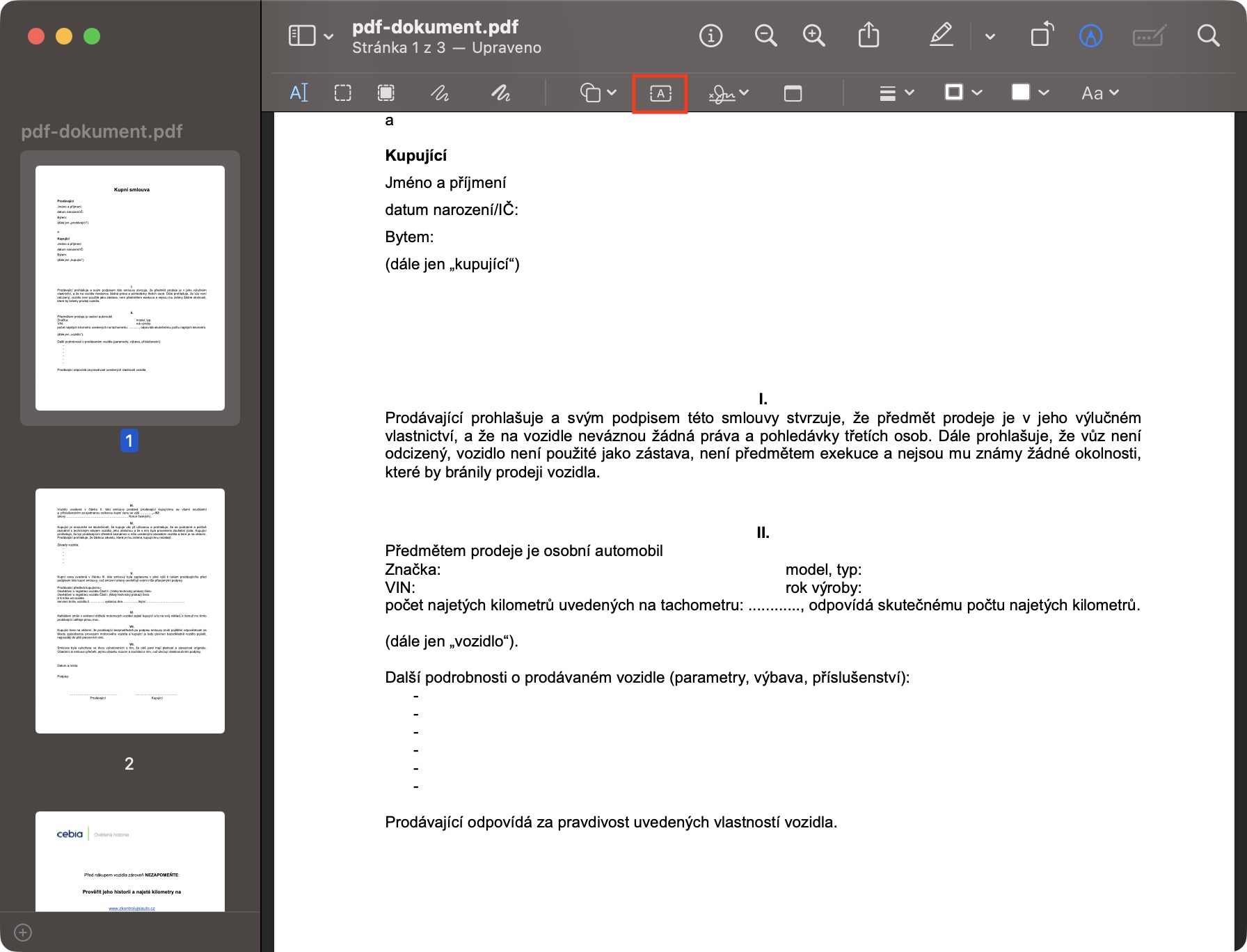
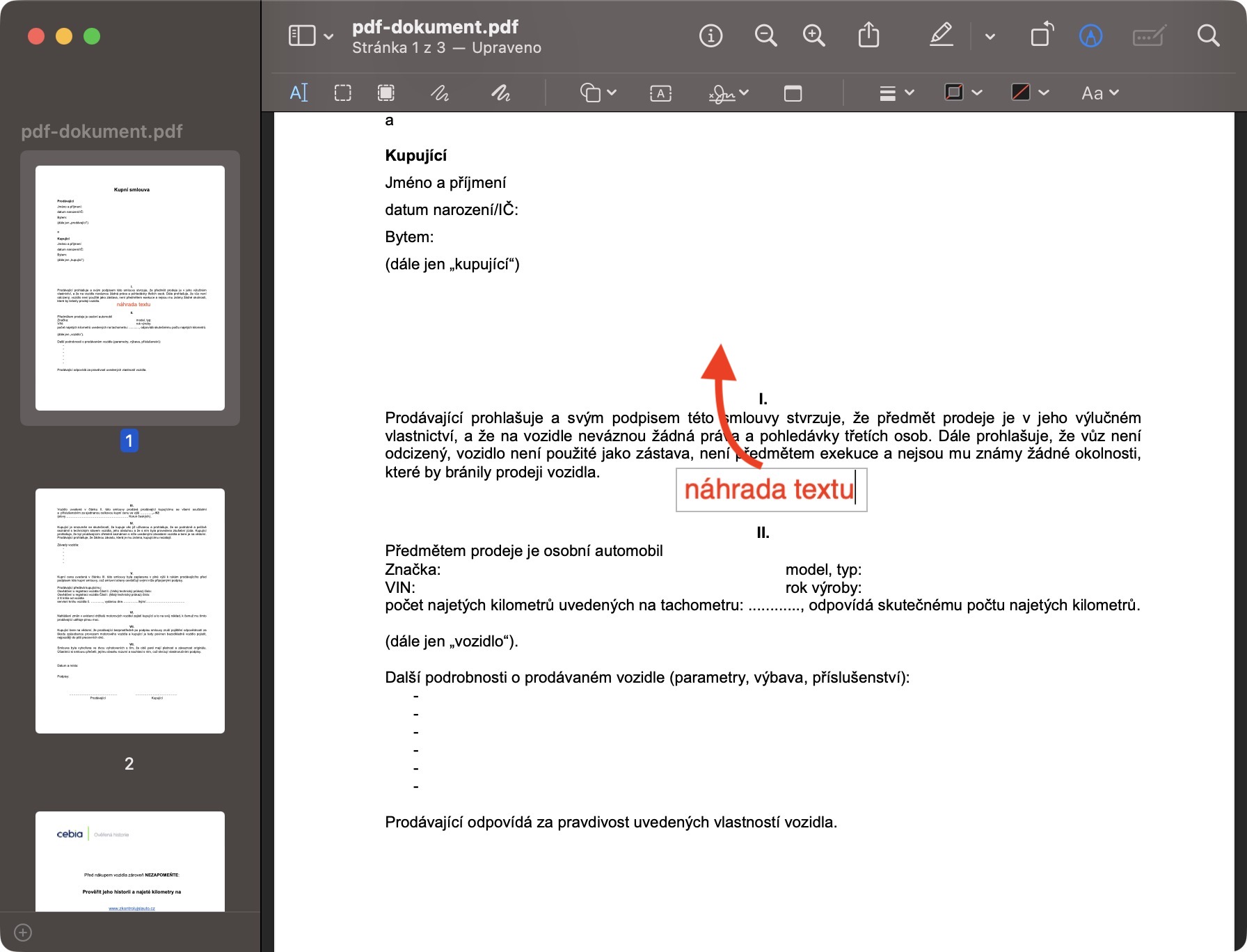
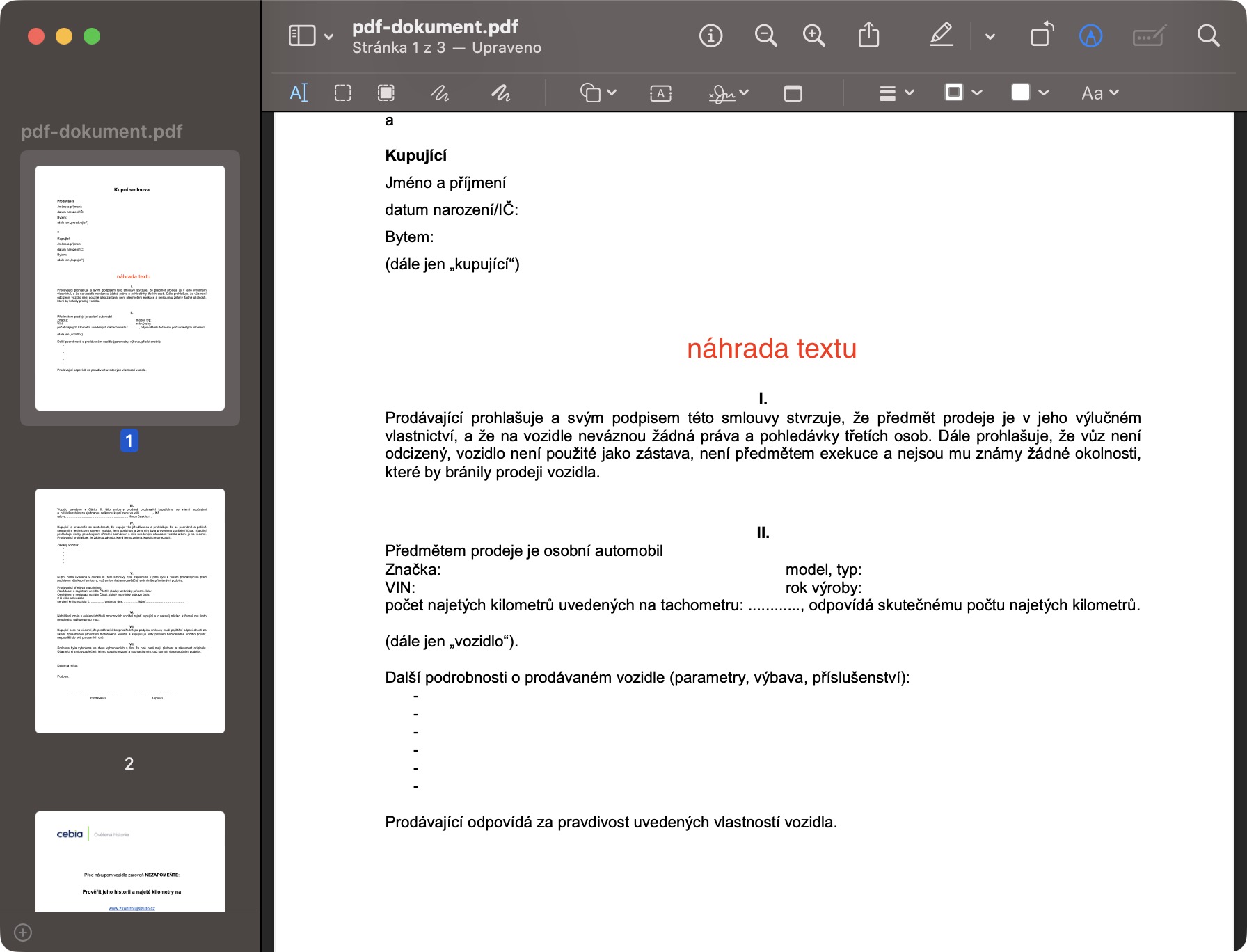
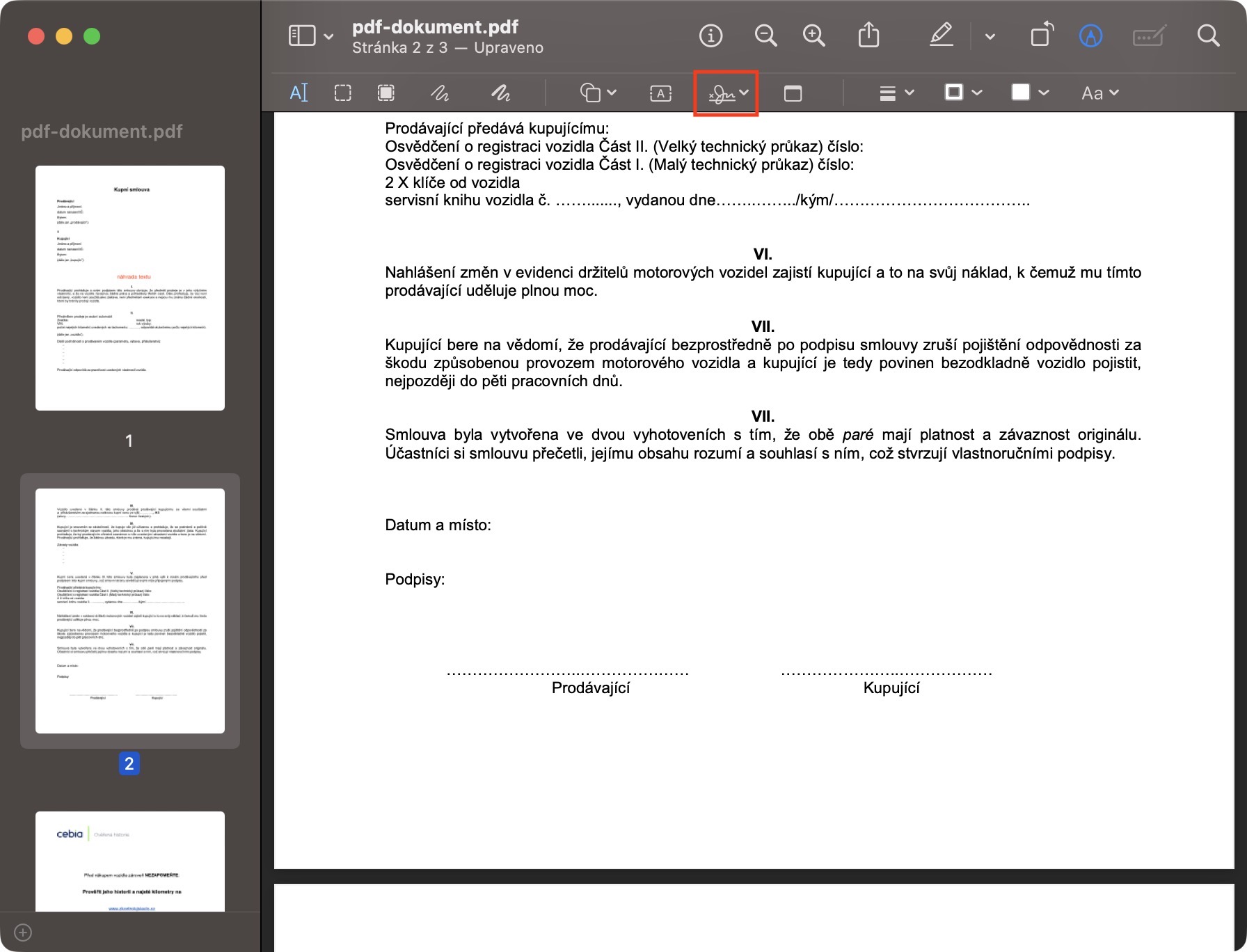
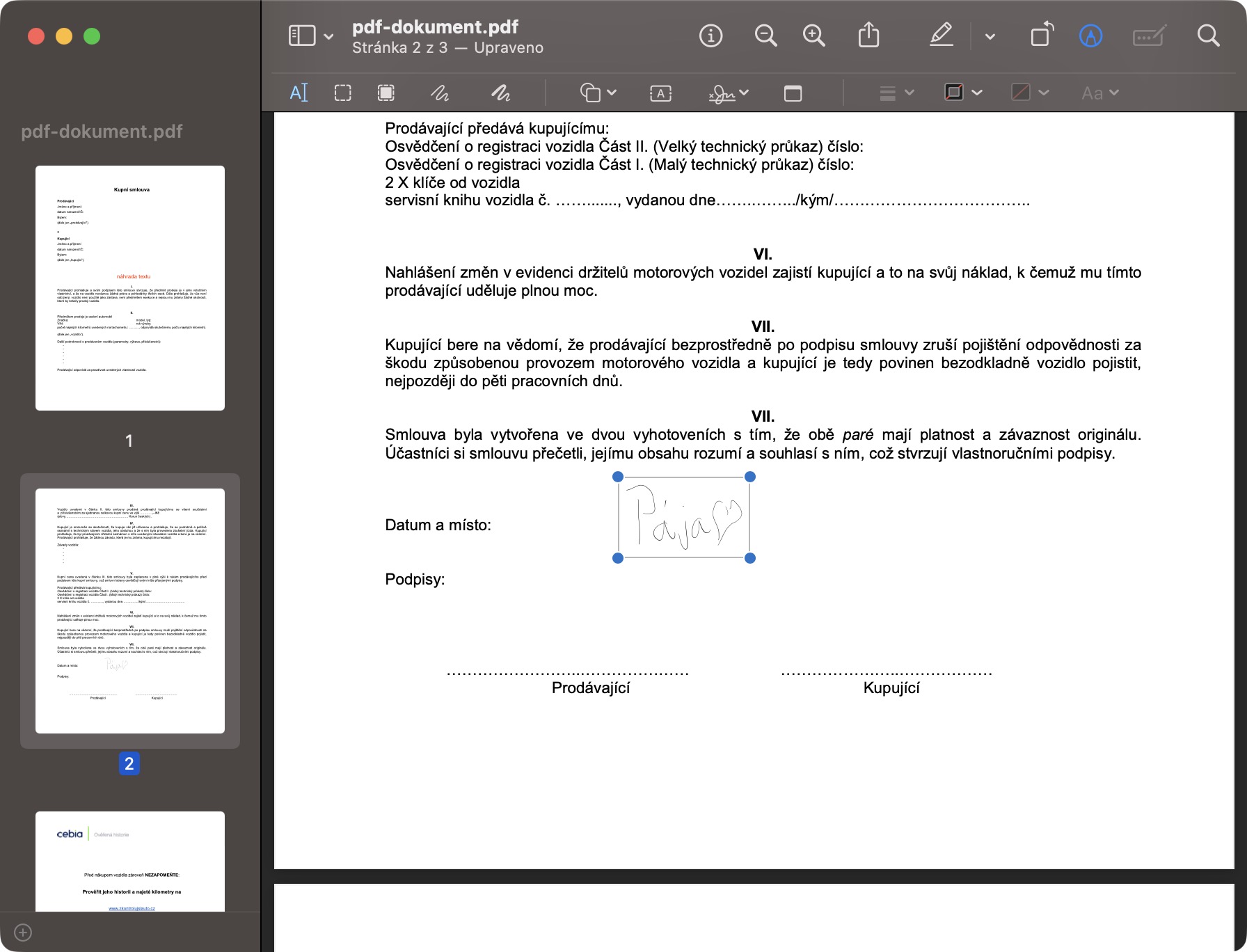
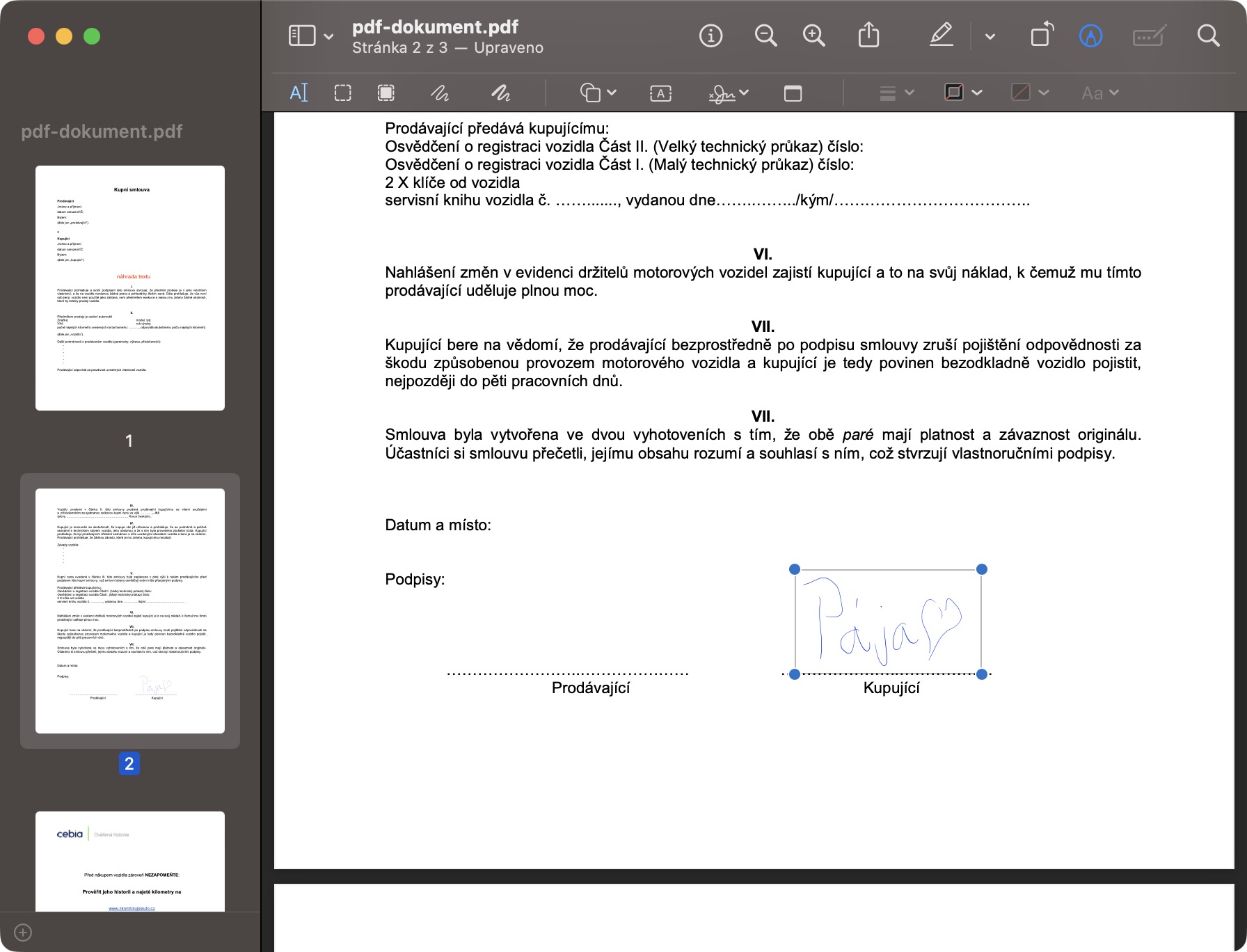
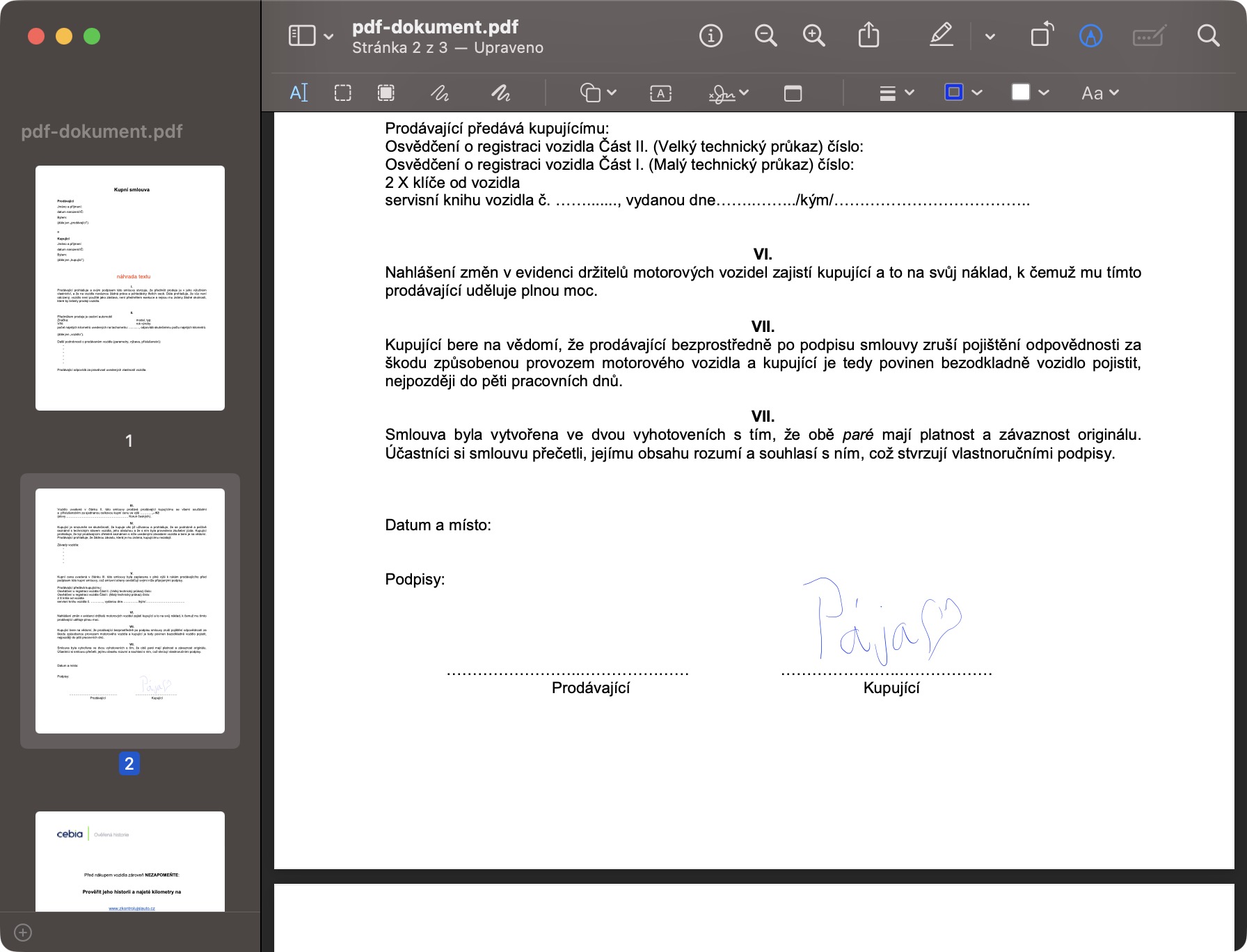



Lze přes nativní aplikaci v macu podepsat elektronickým podpisem? Já to dělám v Adobe readeru, protože jsem na to nepřišel… Díky za případnou radu. :)