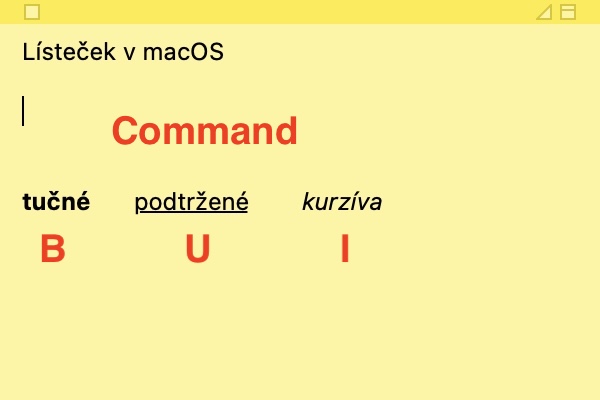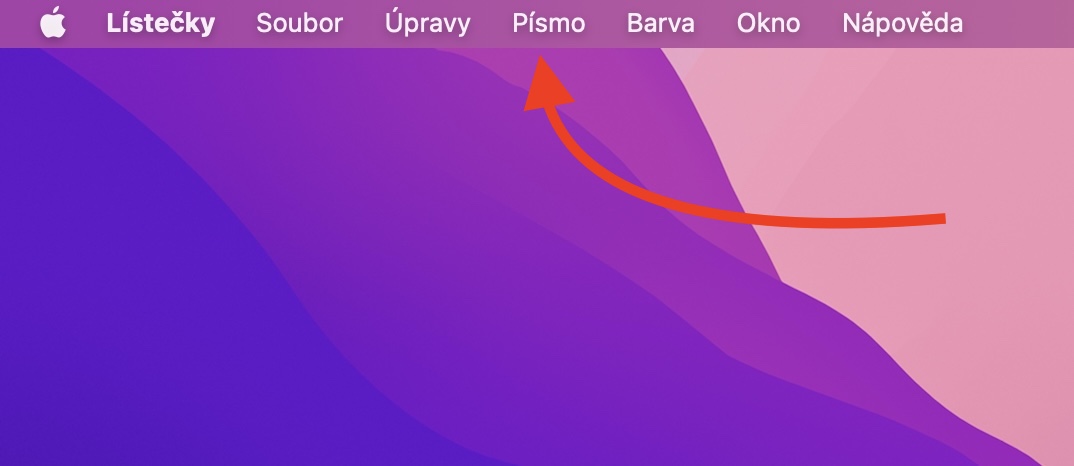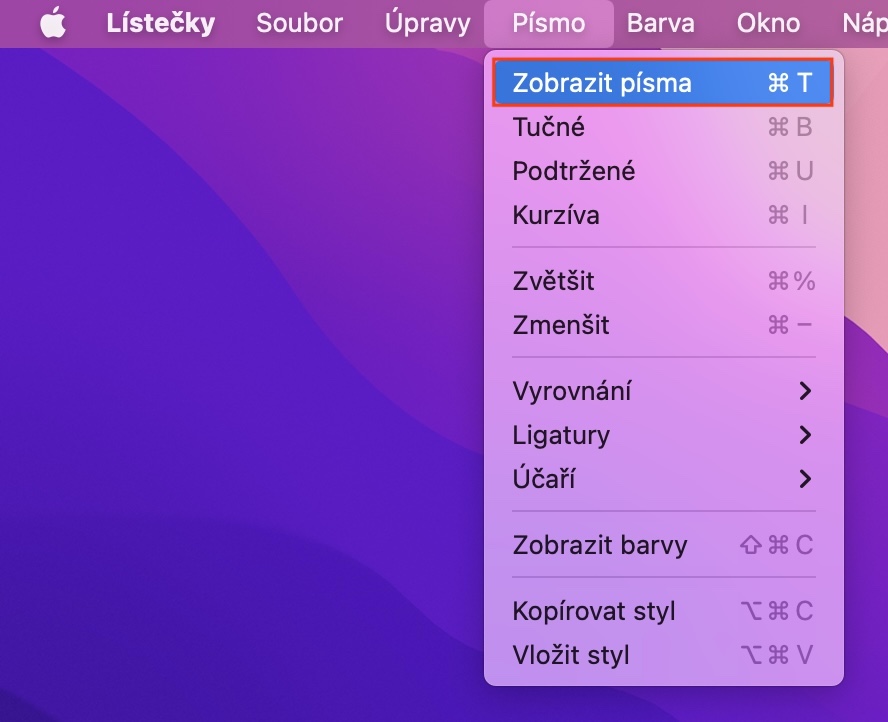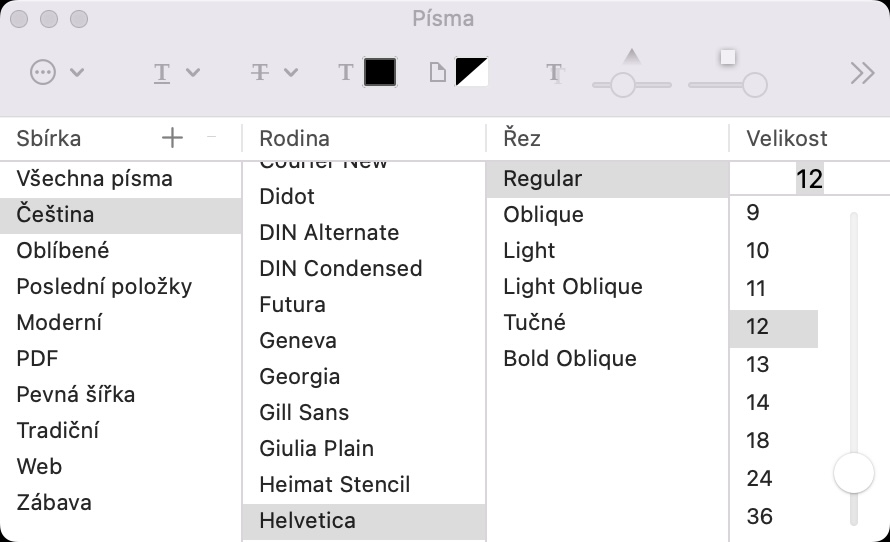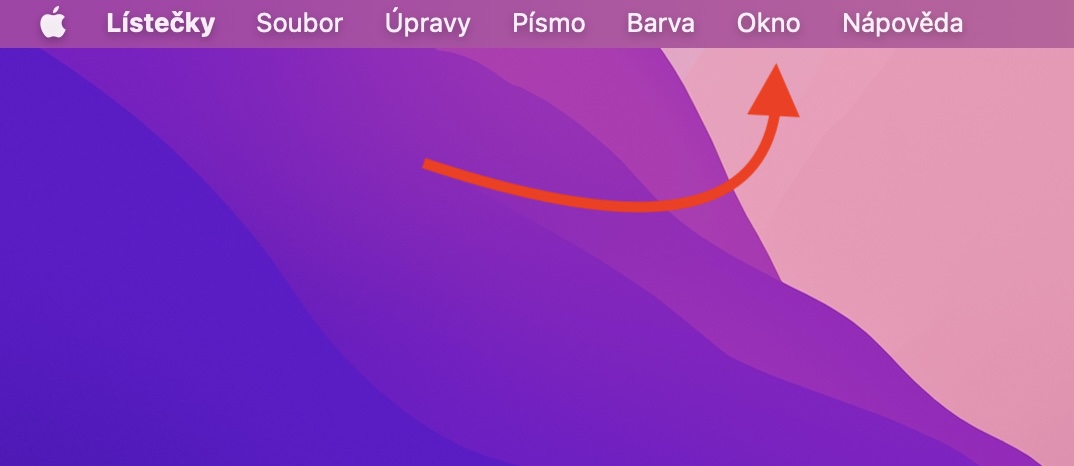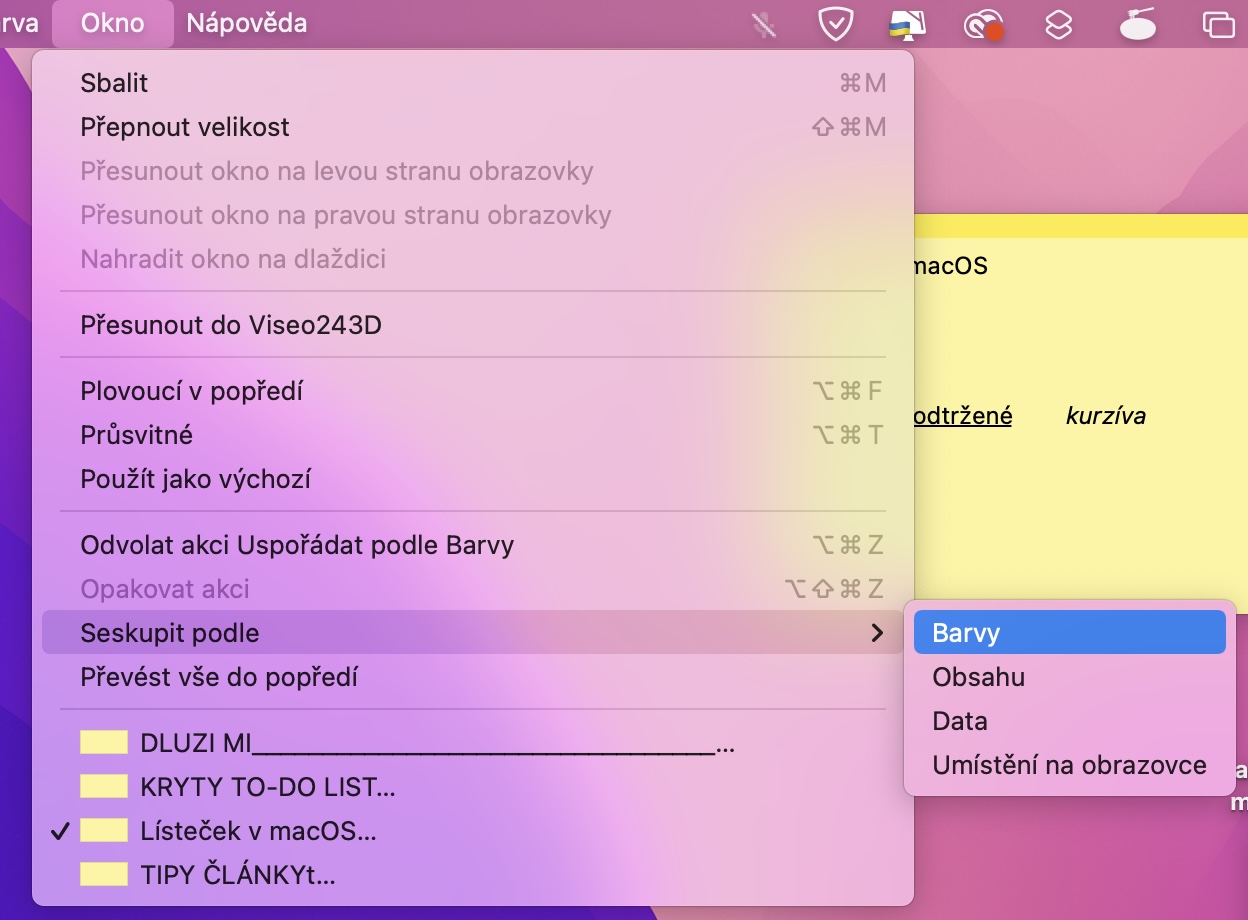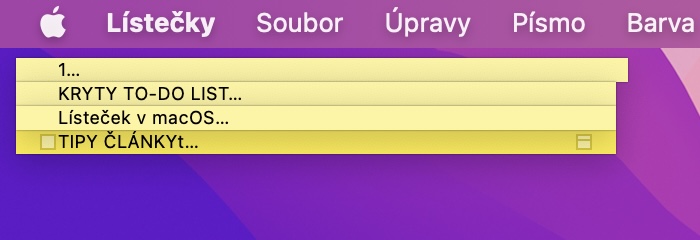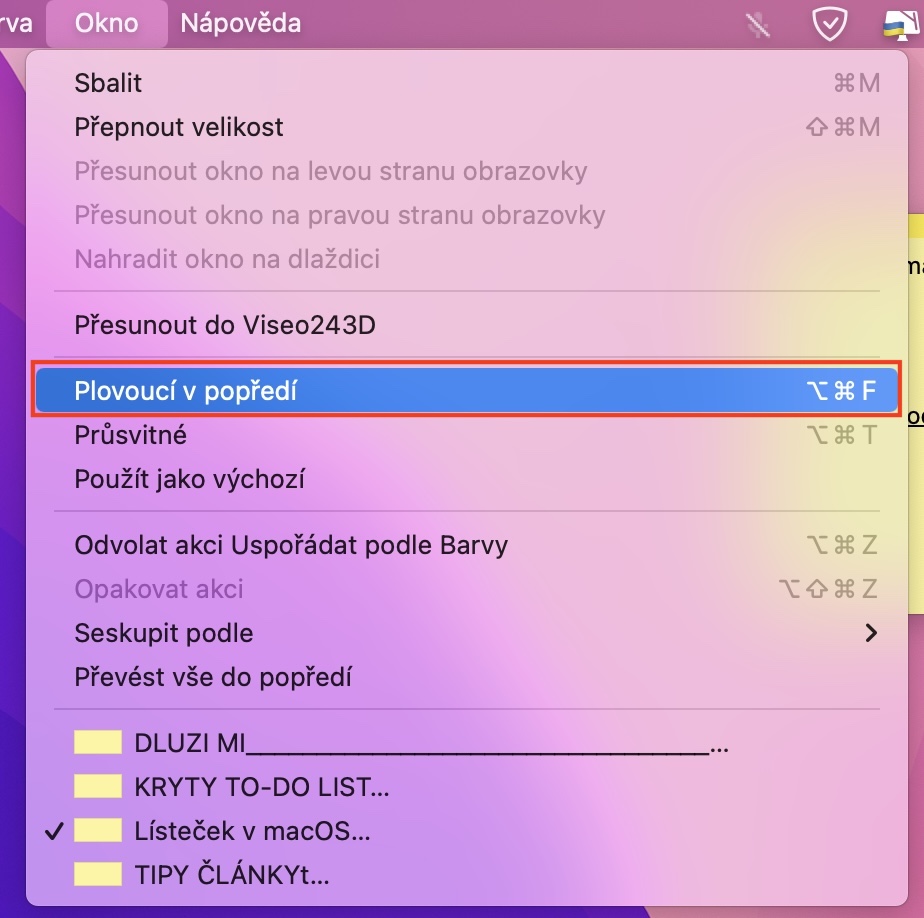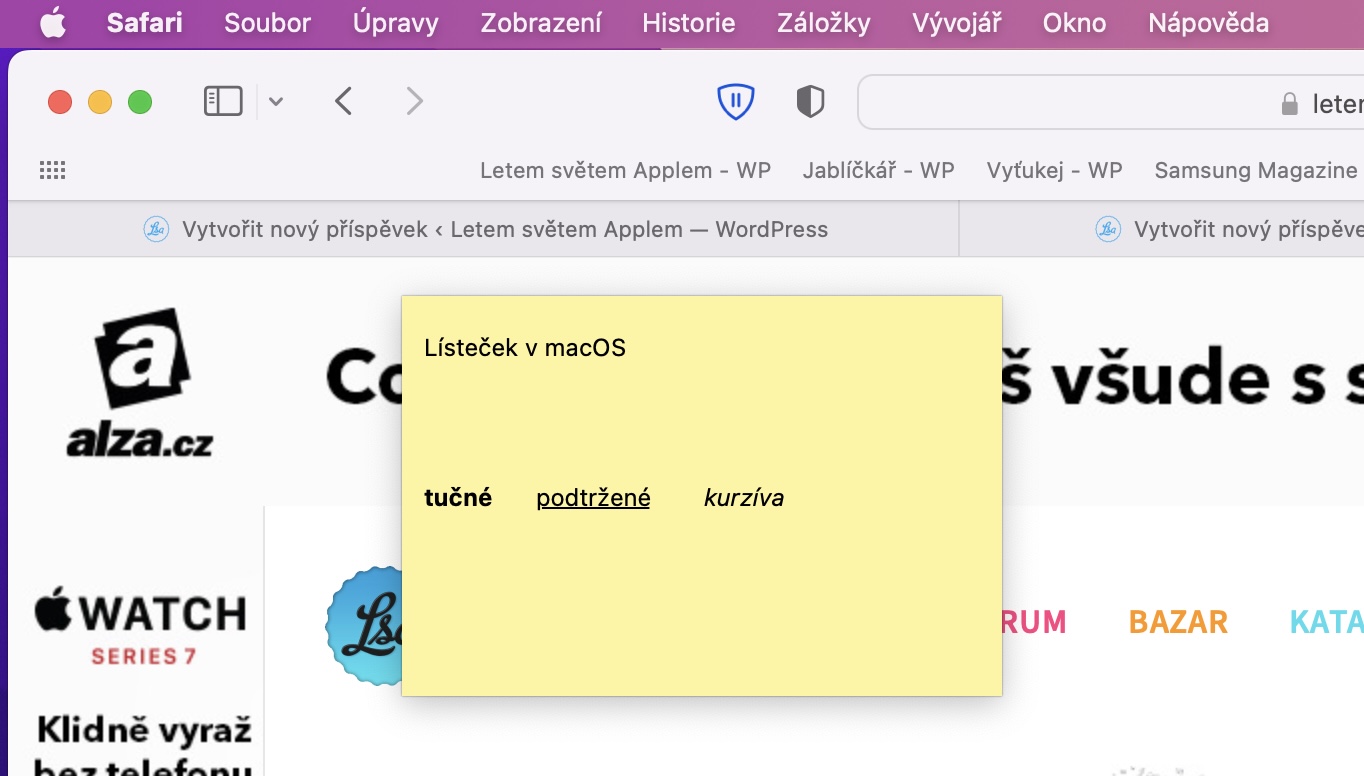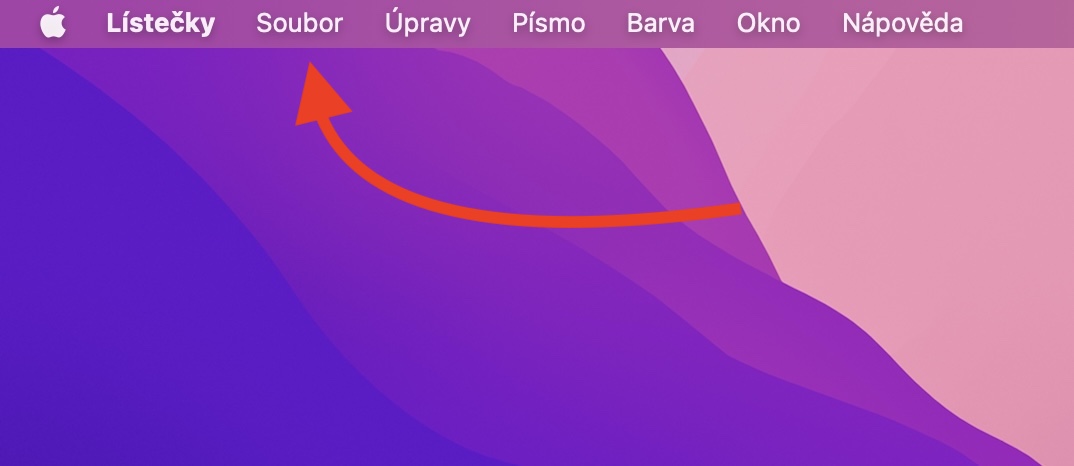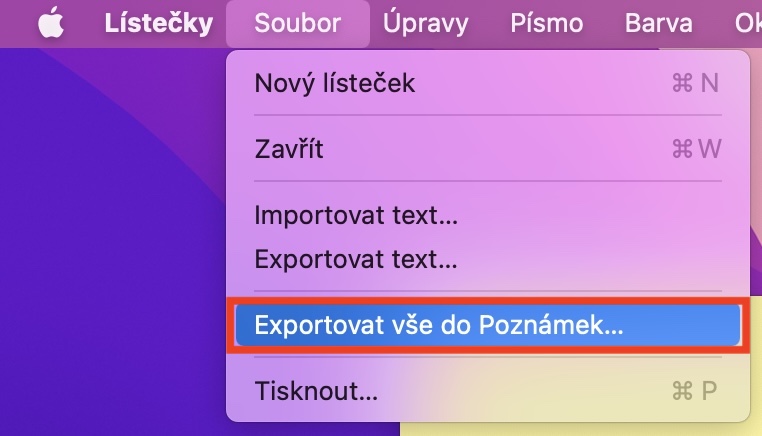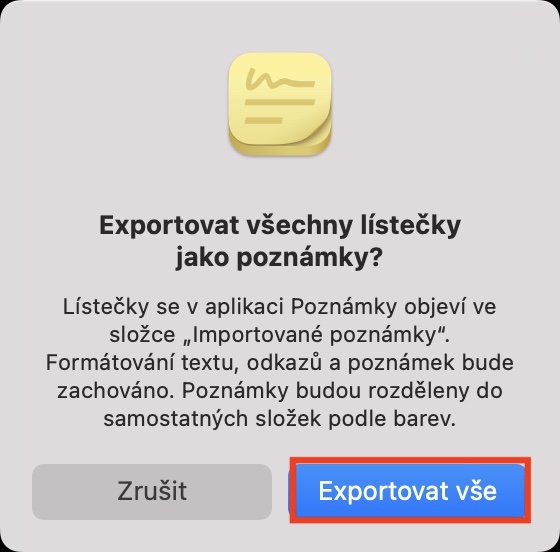Součástí operačního systému macOS je nativní aplikace Lístečky. Pravdou je, že o této aplikaci mnoho uživatelů neví, což je rozhodně škoda. Osobně si myslím, že je tato aplikace opravdu velmi užitečná, a dokonce ji sám aktivně využívám. Jak už název aplikace napovídá, tak díky Lístečkům můžete na ploše Macu vytvářet jednoduché lístečky, do kterých si pak zapisujete poznámky apod. Samozřejmě pro tuto činnost existuje nativní aplikace Poznámky, s využitím Lístečků však získáte z jednotlivých poznámek trošku jiný pocit, jako byste je psali na papír. Pojďme se společně v tomto článku podívat na 5 tipů a triků pro Lístečky na Macu, o kterých byste měli vědět.
Mohlo by vás zajímat
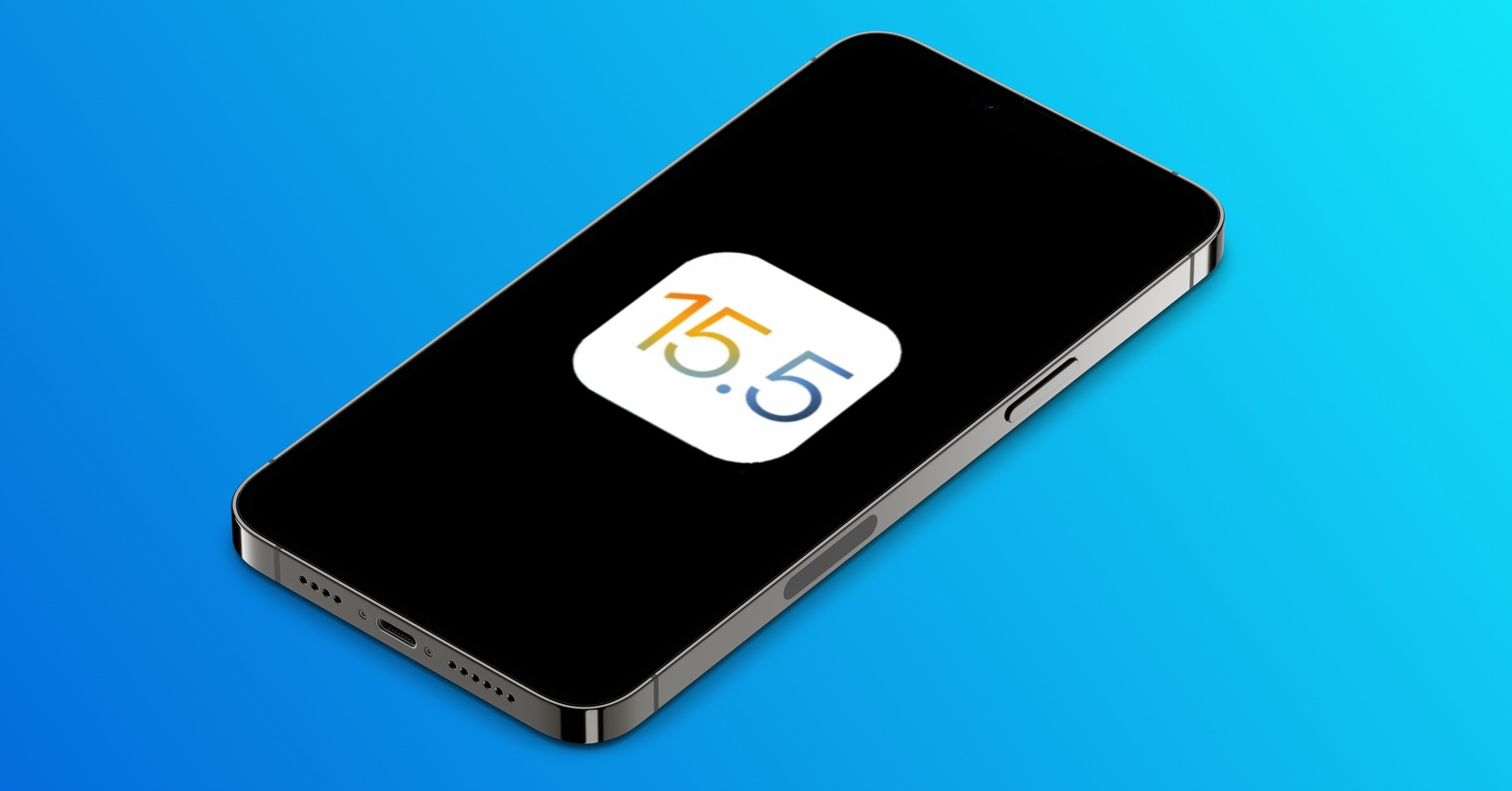
Tlačítka v levé horní části
Když si na plochu vašeho Macu přidáte nový lísteček, tak si v jeho horní části můžete všimnout třech tlačítek. Konkrétně se na levé straně nachází čtvereček, napravo pak trojúhelník a ikona poznámky. Rozhodně se hodí vědět, co tato tlačítka dělají, jelikož mají jiné rozpoložení a akce, než klasické kuličky v oknech. K čemu tedy tato tři tlačítka jsou? Ikona čtverečku nalevo slouží ke kompletnímu smazání lístečku. Trojúhelník napravo pak otevře lísteček na celou obrazovku a tlačítko s ikonou poznámky pak lísteček sroluje tak, že zůstane jen horní část. Stejným tlačítkem pak můžete lísteček opětovně odkrýt.

Změna písma
V rámci jednotlivých lístečků si pak můžete nastavit i písmo. Pokud byste chtěli nějaké písmo udělat tučné, podtržené či kurzívou, tak můžete využít klávesové zkratky Command + B, U či I. Jestliže zkratky nemáte v lásce, stačí text označit, a poté klepnout v horní liště na záložku Písmo a styl si vybrat. Jakmile na záložku Písmo klepnete, tak si rovnou můžete zobrazit také další možnosti, a to například pro zvětšení či zmenšení. Klepnutím na Zobrazit písma se vám pak otevře nové okno, ve kterém si nastavíte písmo pro konkrétní lísteček.
Nechte seskupení na Macu
Pokud máte vytvořených několik lístečků, tak už jste si je zajisté různým způsobem srovnali – případně stačí, abyste lísteček kurzorem chytili a podle potřeby jej přesunuli. Každopádně, pokud byste si chtěli lístečky nechat na ploše seskupit bez vašeho zásahu a podle určitých kritérií, tak to za vás dokáže udělat Mac. Pro seskupení lístečků tak klepněte v horní liště na Okno → Seskupit podle. V dalším menu už si jen vyberte, jakým způsobem se mají lístečky seskupit – vybrat si můžete seskupení podle barvy, obsahu, data či umístění na obrazovce. Následně už se veškeré lístečky srolují a umístí do levého horního rohu obrazovky, kde se seskupí.
Vždy v popředí
Lístečky jsou automaticky umísťovány do pozadí. Dá se říct, že jsou jednoduše přilepeny na ploše, odkud se nehnou, aby vám nepřekážely – neučiníte-li jinak. Samozřejmě, pokud se budete nacházet v nějaké aplikaci, a poté na lísteček klepnete, tak se přesune do popředí. Nastavit si ale můžete také to, aby se konkrétní lísteček nacházel vždy v popředí. Díky tomu budete schopni s lístečkem pracovat a nechat si jej zobrazený, zatímco například budete využívat internet či jakoukoliv jinou aplikaci. Pro přemístění lístečku do popředí se do něj přesuňte, a poté v horní liště klepněte na Okno → Plovoucí v popředí. Neustále zobrazení v popředí pak stejným způsobem také deaktivujete.
Export do Poznámek
V poslední době se už několikrát zobrazily zprávy o tom, že by měl Apple v některé z dalších aktualizací systému macOS aplikaci Lístečky kompletně odstranit, a to právě z toho důvodu, jelikož má ještě lépe tuto funkci zastávat nativní aplikace Poznámky. Pokud k tomu dojde, bude mě to samozřejmě velmi mrzet. Abyste však o lístečky nepřišli, tak si je můžete jednoduše exportovat do Poznámek. Toho docílíte tak, že v horní liště klepnete na záložku Soubor, a poté z menu vyberete Exportovat vše do Poznámek. V dialogovém okně pak klepněte na Exportovat vše. Lístečky se v Poznámkách objeví v kategorii Importované poznámky.