Co se týče nastavení zobrazení na vašem Macu, tak můžete ovládat hned několik možností a funkcí. Všichni z vás ví, že můžete naprosto jednoduše, a to několika různými způsoby, ovládat jas obrazovky – například pomocí horní řady kláves, Touch Baru či přes ovládací centrum. Pravdou ale je, že z hlediska zobrazení ještě můžete pracovat s funkcemi jako jsou tmavý režim, Night Shift či třeba True Tone. Pro změnu předvoleb či ruční (de)aktivaci těchto funkcí musíte přejít do Předvoleb systému, což je samozřejmě zbytečně zdlouhavé.
Mohlo by vás zajímat
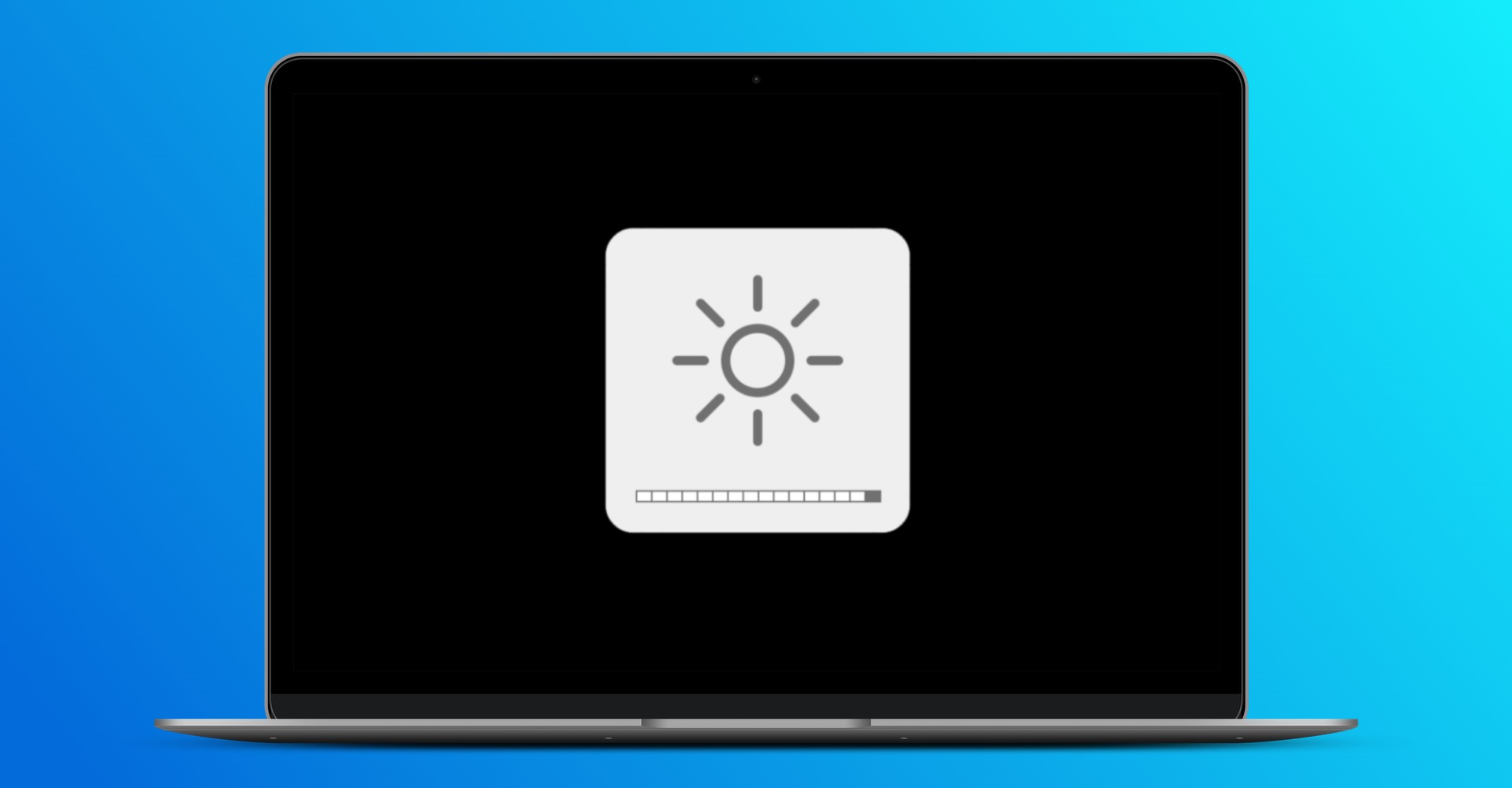
Jak na Macu jednoduše ovládat veškeré funkce zobrazení
Dobrou zprávou je, že jas, tmavý režim, Night Shift i True Tone můžete začít ovládat velice jednoduše a rychle, a to s využitím ikonky přímo v horní liště vašeho Macu. To znamená, že k těmto možnostem a funkcím budete mít přístup opravdu odkudkoliv, což se rozhodně hodí, jelikož nemusíte složitě předcházet do předvoleb systému. Pojďme se tedy společně podívat, jak můžete zmíněnou ikonku pro jednoduché ovládání zobrazení do horní lišty přidat:
- Prvně je nutné, abyste v levém horním rohu obrazovky klepnuli na ikonu .
- Jakmile tak učiníte, tak z menu, které se zobrazí, vyberte Předvolby systému…
- Následně se otevře nové okno, kde se nachází veškeré sekce určené pro správu předvoleb.
- V tomto okně je nutné, abyste lokalizovali a otevřeli sekci s názvem Dock a řádek nabídek.
- Zde pak v levém menu sjeďte o kus níže, kde najděte a klepněte na záložku Monitor.
- Jakmile tak učiníte, tak zaškrtněte políčko vedle možnost Zobrazit v řádku nabídek.
- Následně pak ještě pod touto možností otevřete rozbalovací menu a vyberte vždy.
Výše uvedeným způsobem tedy můžete do horní lišty vašeho Macu přidat ikonku, skrze kterou lze jednoduše ovládat nastavení zobrazení. Tato ikona má konkrétně vzhled monitoru. Jakmile ji rozkliknete, tak se vám zobrazí posuvník, který je určený pro změnu jasu obrazovky, pod ním pak najdete možnosti pro ruční (de)aktivaci tmavého režimu a funkcí Night Shift a True Tone. Nechybí tady ani možnost pro rychlé otevření předvoleb monitoru. Pokud byste chtěli změnit pozici této ikony v horní liště, stačí podržet klávesu Command a přesunout ji podle potřeby na jiné místo.




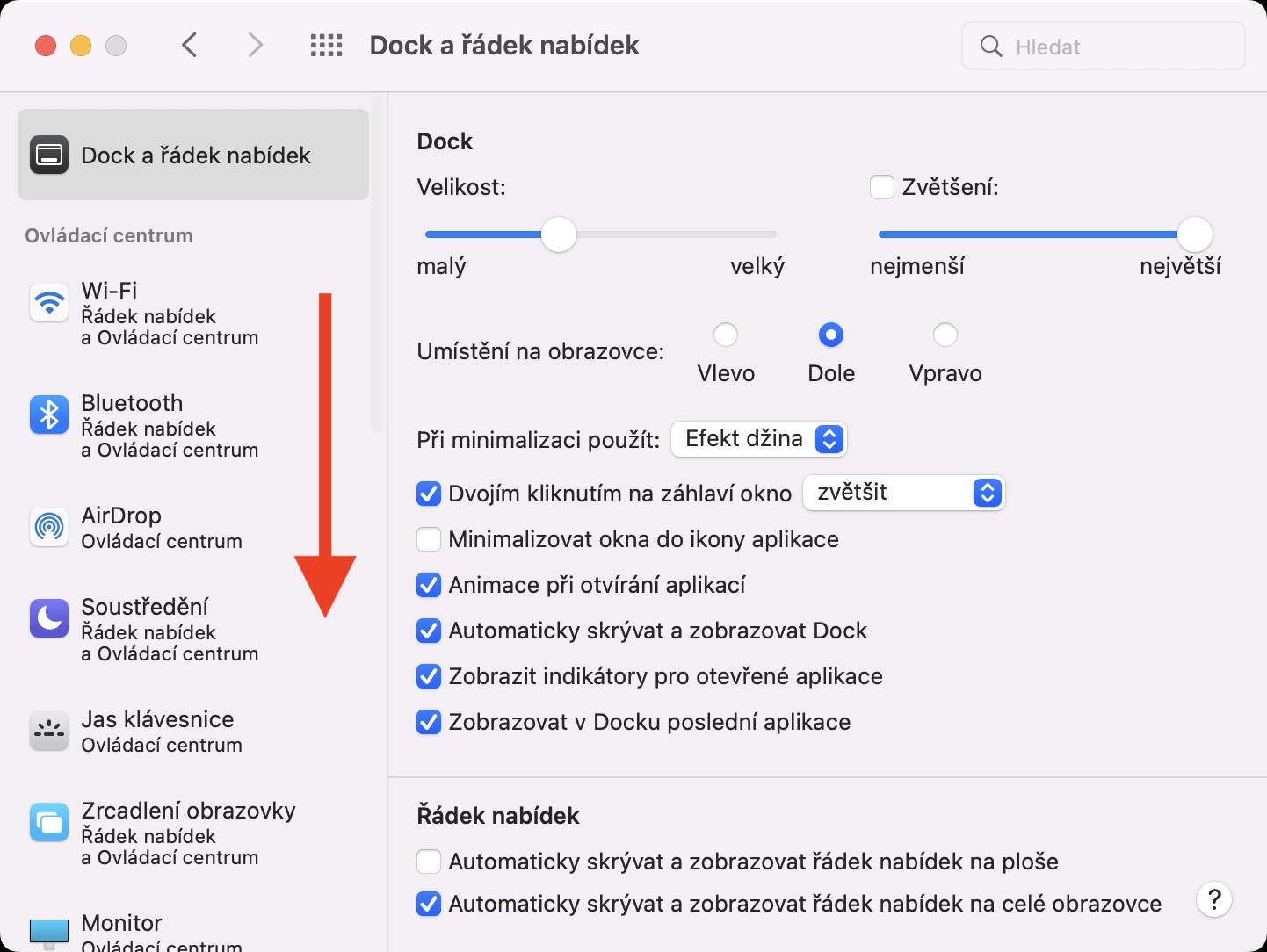

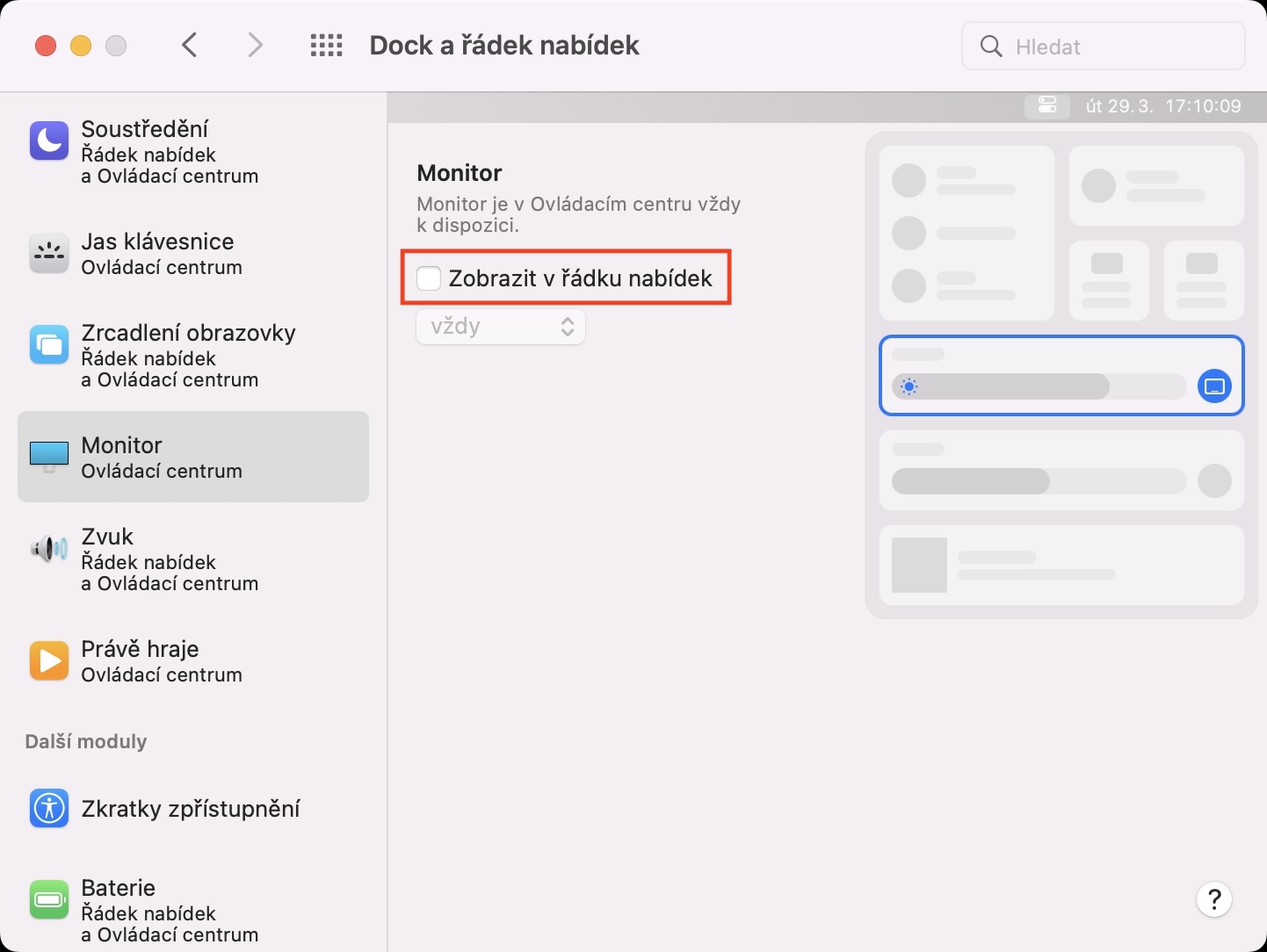
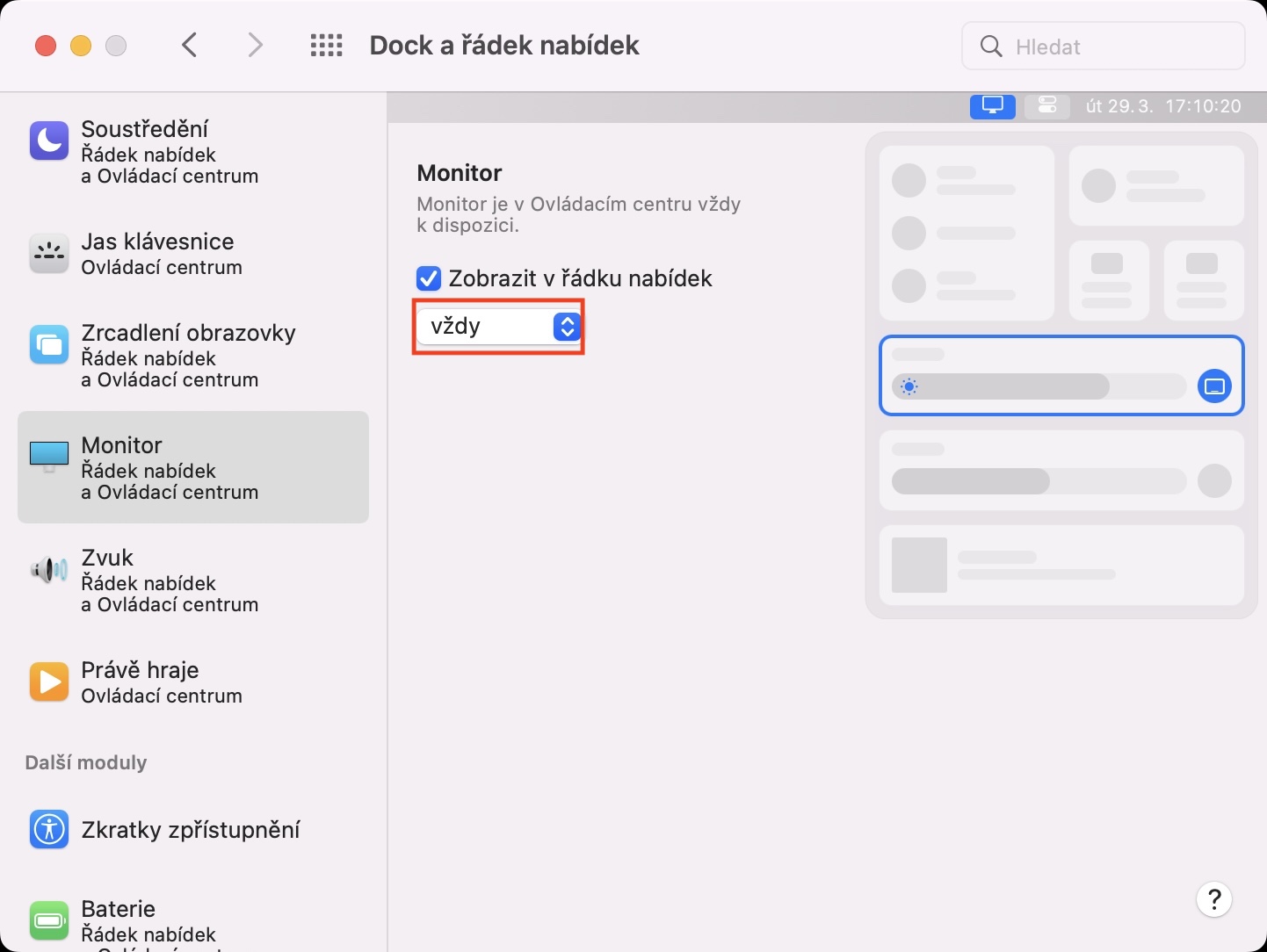
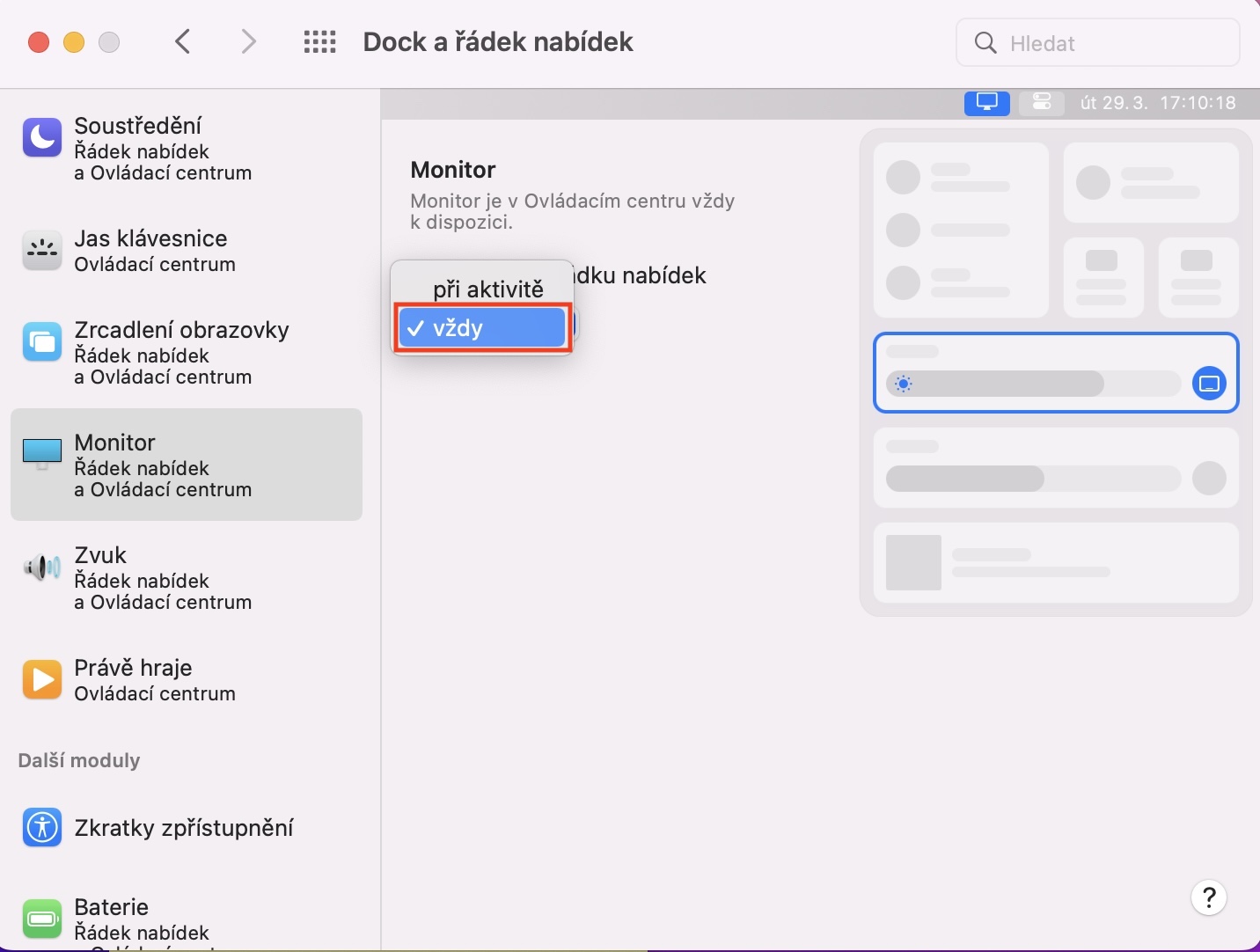


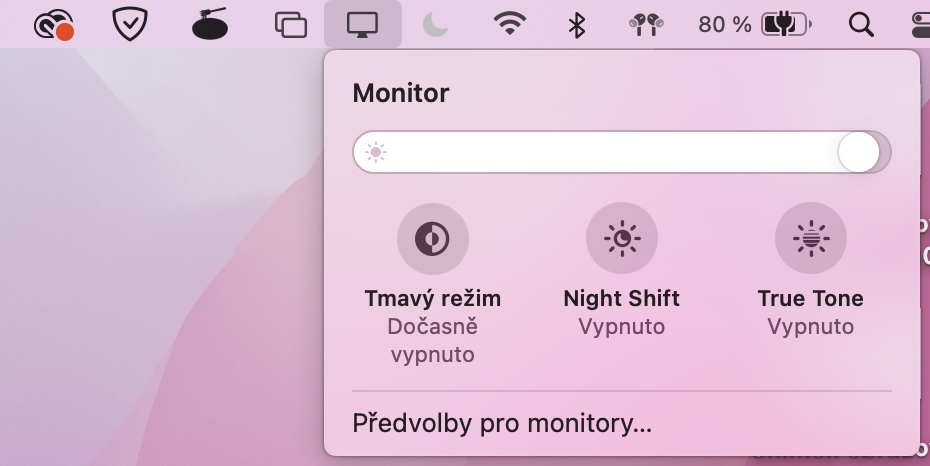





Fajn tip, dík.