Zálohování dat je účinná prevence před jejich nechtěnou ztrátou. Bohužel ani pravidelná záloha vám nemusí pomoci získat zpět všechna data, pokud dojde k nečekané události. Poradíme vám, jak zachránit informace uložené na poškozeném zařízení Apple.
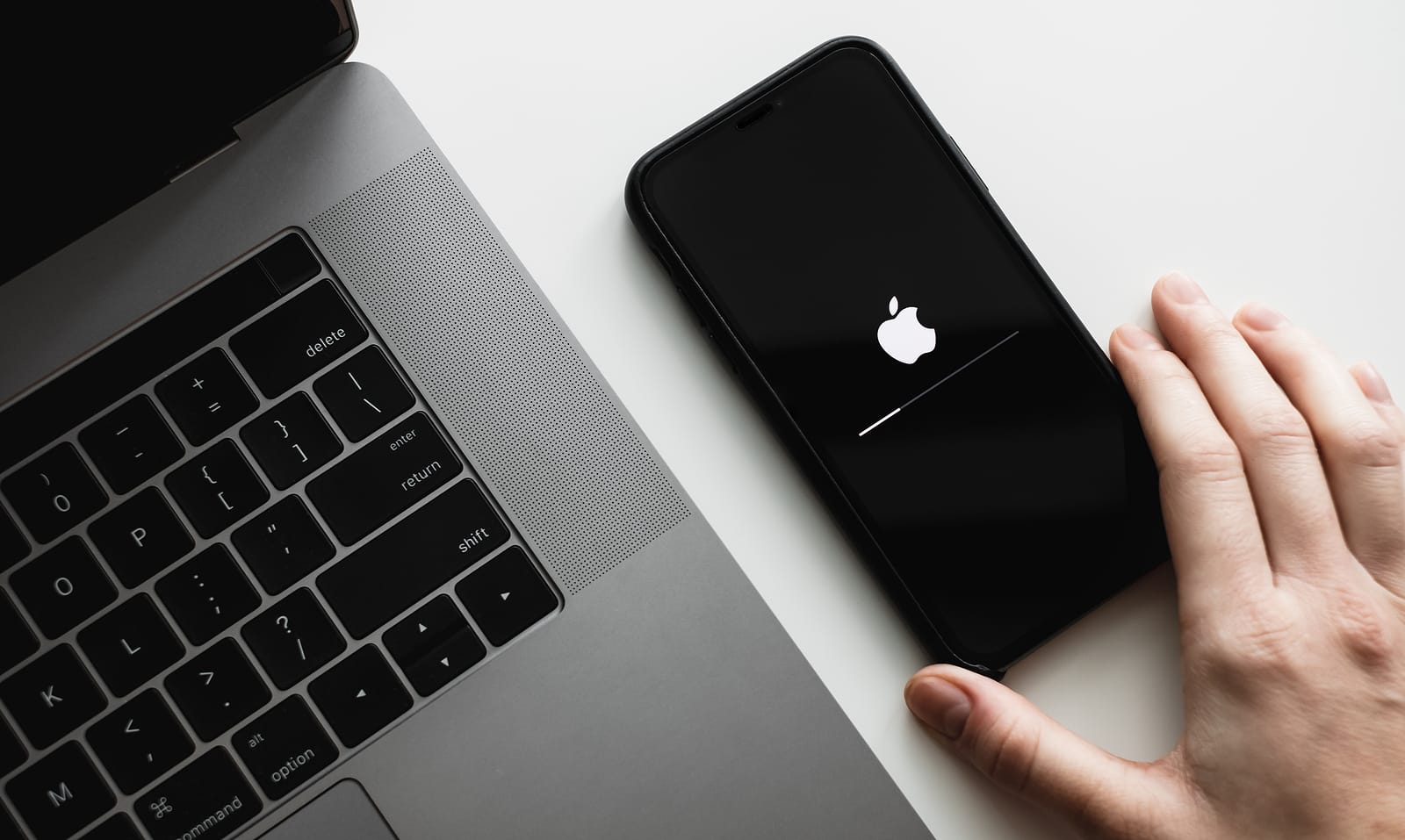
Člověk nikdy neví, kdy může jeho chytré zařízení s operačním systémem iOS vypovědět službu. Ať už máme na mysli chytré telefony iPhone, tablety iPad, MP3 přehrávače iPod, přenosné notebooky MacBook nebo desktopové počítače iMac, ztráta dat není nic příjemného. Přístroj se mohl poškodit nevhodným zacházením uživatele, ale mohlo dojít také k samovolnému poškození (zaviněním může být například pád z výšky, polití tekutinou, silný elektrostatický výboj, chyba firmwaru a jiné). Znehodnocený smartphone, tablet nebo počítač nefunguje a nereaguje na zapnutí. Ve většině případů však má uživatel naději, že soubory uložené v paměti získá zpátky.
Jaké iOS zařízení je možné zachránit?
1. Softwarová chyba
Váš iPhone nebo iPad přestal z ničeho nic fungovat, přitom před chvílí bylo vše v pořádku. Tuto častou vadu na kráse zřejmě způsobilo zhroucení softwaru. Nejčastěji se můžete s uvedeným chováním potýkat po aktualizaci zařízení, po neúspěšném provedení softwarové úpravy (tzv. jailbreaku), po změně některého z důležitých nastavení apod. Možná by vás to nenapadlo, ale jako první řešení vyzkoušejte mrtvý telefon nebo tablet nabít. Připojte adekvátní kabel a chvilku počkejte, zda se zařízení vzpamatuje. Jestli to nepomohlo, vyzkoušejte systém klasicky restartovatpřidržením tlačítka pro zapnutí nebo vypnutí. Některé softwarové chyby může ještě vyřešit tvrdý reset operačního systému iOS.
Postup na tvrdý restart
Apple iPhone
- iPhone 6 a starší – Stiskněte a přidržte tlačítko Zapnutí/Vypnutí společně s tlačítkem Domů, dokud se neobjeví logo Apple.
- iPhone 7 – Stiskněte a přidržte tlačítko hlasitosti společně s tlačítkem Zapnutí/Vypnutí, dokud se neobjeví logo Apple.
- iPhone 8 a novější – Stiskněte a uvolněte tlačítko pro zvýšení hlasitosti. Stiskněte a uvolněte tlačítko pro snížení hlasitosti. Stiskněte a přidržte boční tlačítko, dokud se neobjeví logo Apple.

Apple iPad
- iPad s tlačítkem Domů – Stiskněte a přidržte tlačítko Zapnutí/Vypnutí společně s tlačítkem Domů, dokud se neobjeví logo Apple.
- iPad bez tlačítka Domů – Stiskněte a pusťte tlačítko pro zvýšení hlasitosti, pak stiskněte a pusťte tlačítko pro snížení hlasitosti. Následně přidržte tlačítko Zapnutí/Vypnutí, dokud se neobjeví logo Apple.
Apple iPod
- iPod touch (7. generace) – Stiskněte a přidržte aspoň na 10 sekund horní tlačítko společně s tlačítkem pro snížení hlasitosti, dokud se neobjeví logo Apple.
- iPod touch (6. generace a starší) – Stiskněte a přidržte aspoň na 10 sekund horní tlačítko společně s tlačítkem Domů, dokud se neobjeví logo Apple.
- iPod nano (7. generace) – Stiskněte a přidržte tlačítko Spánek, než se přehrávač restartuje.
- iPod nano (6. generace) – Stiskněte a přidržte aspoň na 8 sekund tlačítko Spánek společně s tlačítkem pro snížení hlasitosti, dokud se neobjeví logo Apple.
- iPod nano (5. generace a starší) – Posuňte přepínač Hold do odemčené polohy. Stiskněte a přidržte aspoň na 8 sekund tlačítko Menu společně se středovým tlačítkem, dokud se neobjeví logo Apple.
- iPod classic – Posuňte přepínač Hold do odemčené polohy. Stiskněte a přidržte aspoň na 8 sekund tlačítko Menu společně se středovým tlačítkem, dokud se neobjeví logo Apple.
Apple iMac
- iMac – Stiskněte a přidržte tlačítko Zapnutí/Vypnutí společně, než se počítač restartuje.
Apple MacBook
- MacBook Air, MacBook Pro – Stiskněte a přidržte tlačítko Zapnutí/Vypnutí společně, než se notebook restartuje.

2. Rozbitý displej nebo obrazovky
Pokud je zničená pouze zobrazovací plocha smartphonu, tabletu či počítače, tak jsou vaše data v pořádku. Displej stačí jen vyměnit a máte po starostech. To můžete provést i svépomocí podle dostupných návodů, nicméně pár kaček navíc za precizní výměnu profesionálním technikem vám může ušetřit nejednu vrásku. Tento způsob doporučujeme i v případě, že displej je zcela nefunkční. Aby se situace neopakovala, můžete vyzkoušet na obrazovku nalepit ochranné sklíčko. Přístroj můžete lépe ochránit před poškozením, když ho budete nosit v zapínacím ochranném pouzdře.
3. Rozbitá základní deska
Nejhorší možnost, která může uživatele Apple zařízení potkat. Mrtvý Apple iPhone nebo iPad poznáte jednoduše. Obrazovka nefunkčního přístroje je černá, nereaguje na stisknutí zapínacího tlačítka, ani na hard reset. V tomto případě došlo s největší pravděpodobností k poškození základní desky zařízení. Svěřte své zařízení do rukou odborníků.
4. Poškozený pevný disk
Obdobný případ se může stát rovněž u notebooků Macbook a počítačů Mac. U zcela nefunkčního zařízení zřejmě došlo k poškození disku. Důvodem může být nevhodné odpojení od elektrické energie, mechanické selhání nebo polití tekutinou. Ať už se stalo cokoliv, svěřte své zařízení do rukou odborníků. Jakmile budete mít soubory znovu k dispozici, můžete je opětovně nahrát na opravený disk. Nicméně spolehlivější, a tudíž i bezpečnější, variantou pro vaše data bude zakoupení nového disku.
5. Zařízení znehodnocené vodou
Voda je úhlavní nepřítel veškeré elektroniky a ani Apple zařízení nemají ráda extrémně vlhké prostředí, pokud k tomu nejsou přizpůsobena (některé Apple produkty jsou voděodolné). Občas se stane, že uživatelům spadne jejich chytrý telefon iPhone, tablet iPad nebo hudební přehrávač iPod nedopatřením do vody. Na MacBook nebo iMac se zase může vylít hrnek nebo sklenice s pitím, které poškodí vnitřní komponenty. V takových případech přístroj není schopen provozu. Při nehodě s tekutinou se doporučuje iOS zařízení okamžitě vypnout, otřít a nechat pořádněvyschnout. Radí se i vložit do rýže a nechat v ní 5 dní, aby se vlhkost absorbovala. Pro záchranu dat svěřte své zařízení do rukou odborníků.

Jak probíhá záchrana dat?
I když váš zničený iPhone, iPad nebo MacBook nejeví známky života, vaše data ještě mohou být zachráněna. Dokonce i zprávy, e-maily, fotografie nebo jiné soubory, které jste na zařízení již dříve smazali, ještě můžete získat zpět. Podmínkou je, že jste volné místo v paměti nezaplnili jinými daty. Veškeré informace se šifrují a ukládají se do flash pamětí. Aby je bylo možné obnovit z poškozeného paměťového čipu nebo pevného disku, je nutné je najít, rozpoznat, dešifrovat a přeuložit na jiné paměťové médium. To samozřejmě není jednoduché. Chce to jednak potřebné znalosti konkrétního Apple produktu, ale také adekvátní nástroje a odpovídající postup, jakým se záchrana dat provádí.
Je lepší program na obnovu dat nebo servis iOS?
Na internetu najdete mnoho různých nástrojů na záchranu a obnovu dat ze všech Apple zařízení (pro iPhone, nebo Mac ZDE, ale pozor, není to 100 % řešení, může dojít k přepisu!). Některé jsou bezplatné, jiné jsou placené. Pokud si však nejste jistí, co aplikace provádí za operace na paměťovém čipu, raději se nepokoušejte o improvizované pokusy obnovení souborů a navštivte rovnou profesionály.
Obnova iPhone, iPad a iPod ze zálohy
Jakmile máte vyřešenu otázku záchrany souborů ze znehodnoceného Apple zařízení, bude se vám hodit následující postup pro obnovu dat z iCloudu. Samozřejmě jen za předpokladu, že jste si na iPhonu, iPadu nebo iPadu pravidelně zálohovali data.
Postup obnovy dat a nastavení z iCloud
- Zapněte zařízení.
- Přejděte do sekce Nastavení > Aplikace a data.
- Na obrazovce Aplikace a data zvolte možnost Obnovit ze zálohy iCloud a přihlaste se svým Apple ID.
4. Zobrazí se vám možnost Vybrat zálohu, vyberte nejnovější dostupnou zálohu dat v iCloudu. - Spusťte obnovu dat. Pokud se zobrazí zpráva, že je vyžadována novější verze softwaru, proveďte aktualizaci podle pokynů na obrazovce.
- Nechte obnovu proběhnout až do konce.
Proces může trvat několik minut až jednu hodinu v závislosti na objemu obnovených dat a rychlosti připojení, a proto je vhodné mít aktivní Wi-Fi připojení.
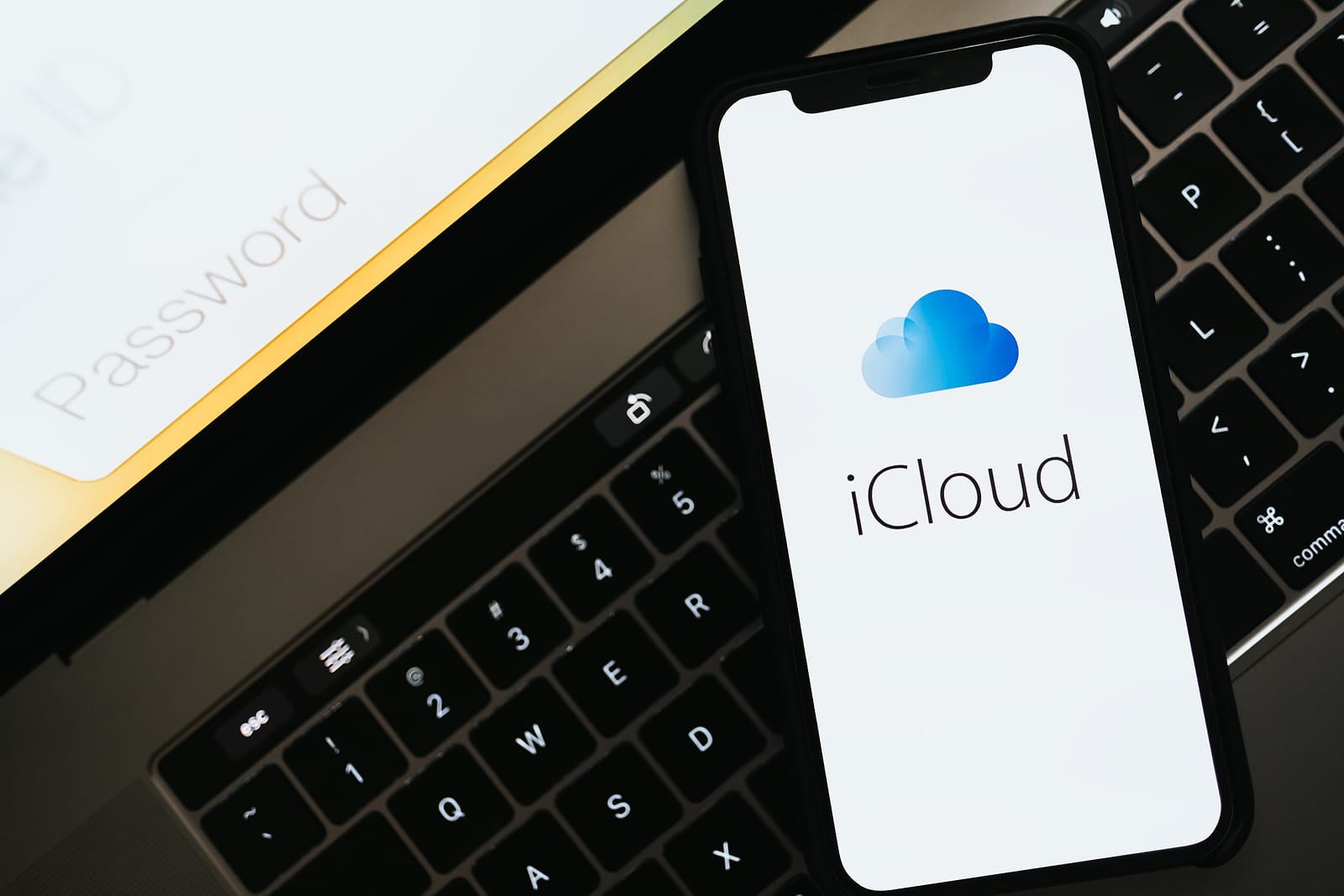
Postup obnovy dat a nastavení z počítače
- Na počítači Mac s macOS Catalina (a novějším) otevřete aplikaci Finder. Na Mac s macOS Mojave (a starším) nebo na PC otevřete iTunes.
2. Připojte zařízení USB kabelem k počítači. - Jakmile se iPhone, iPad nebo iPod touch objeví v okně Finderu nebo v iTunes, vyberte ho.
- Zvolte možnost Obnovit ze zálohy a vyberte nejnovější dostupnou zálohu dat.
- Spusťte obnovu dat. Pokud budete vyzváni, zadejte heslo k zašifrované záloze.
- Nechte obnovu proběhnout až do konce.
- Zařízení neodpojujte ani po restartu a vyčkejte, než proběhne synchronizace s počítačem. Po dokončení synchronizace ho můžete odpojit.
Autorem je DataHelp – specialista na záchranu dat z Apple zařízení s BEZPLATNOU diagnostikou a svozem disků
Diskuze k článku
Diskuze není pro tenhle článek otevřena.


