Po několika měsících dlouhého čekání jsme se konečně dočkali – macOS Monterey pro veřejnost je venku. Pokud tedy vlastníte podporovaný jablečný počítač, tak v současné chvíli už jej můžete na nejnovější macOS aktualizovat. Jen pro připomenutí, macOS Monterey byl představen již na konferenci WWDC21, která se konala letos v červnu. Co se týče veřejných verzí ostatních systémů, tedy iOS a iPadOS 15, watchOS 8 a tvOS 15, tak ty jsou k dispozici již několik týdnů. Pojďme se při příležitosti veřejného vydání macOS Monterey společně podívat na 5 základních tipů, které byste měli znát. V odkazu níže pak přikládáme dalších 5 méně známých tipů pro macOS Monterey.
Mohlo by vás zajímat

Rychlé poznámky
Čas od času se můžete ocitnout v situaci, kdy si potřebujete na Macu rychle zapsat nějakou poznámku. Klasicky v tomhle případě otevřete nativní aplikaci Poznámky, kde si vytvoříte novou poznámku a zapíšete, co potřebujete. S příchodem macOS Monterey je však k dispozici rychlejší postup, a to skrze funkci Rychlé poznámky. Pokud byste si tedy chtěli na Macu s macOS Monterey něco rychle zapsat, tak stačí, abyste podrželi klávesu Command, a poté přejeli kurzorem do pravého dolního rohu obrazovky. V případě, že byste chtěli změnit způsob pro zobrazení rychlý poznámky, tak stačí přejít do Předvolby systému -> Mission Control -> Aktivní rohy.
FaceTime hovory přes odkaz
Součástí prakticky všech nových operačních systémů od Applu jsou velká vylepšení nativní komunikační aplikace FaceTime. Až doposud jsme FaceTime využívali především pro komunikaci s blízkými lidmi, tj. s přáteli či třeba rodinou. To se ale mění, jelikož v macOS Monterey už můžeme do konverzace přidat i takového uživatele, u kterého neznáme telefonní číslo, a to skrze odkaz. Navíc k tomu už ani není nutné vlastnit Apple zařízení, jelikož na Androidu či Windows se po otevření odkazu otevře webové rozhraní aplikace FaceTime. Odkaz můžete jednoduše sdílet přímo z aplikace FaceTime, a to klepnutím na Vytvořit odkaz.
Režim nízké spotřeby
V případě, že na vašem iPhonu klesne úroveň nabití baterie na 20 % či 10 %, tak se vám zobrazí dialogové okno, v rámci kterého lze aktivovat režim nízké spotřeby. Díky tohoto režimu můžete omezit výkon čipu, společně s dalšími funkcemi, čímž docílíte toho, že zařízení prodlouží svou výdrž. To se hodí v mnoha situacích a až doposud byla velká škoda, že režimem nízké spotřeby nedisponují MacBooky. To se však ale nyní mění – v macOS Monterey už se totiž režim nízké spotřeby nachází. Aktivovat jej v případě potřeby můžete jednoduše. Stačí přejít do Předvolby systému -> Baterie -> Baterie, kde Režim nízké spotřeby najdete.
Režimy Soustředění
Pokud již máte nainstalovaný iOS či iPadOS 15, popřípadě watchOS 8, tak zajisté využíváte Soustředění na maximum. V rámci této funkce si můžete vytvořit hned několik režimů, které lze následně individuálně přizpůsobit. Nastavit si tak můžete například to, které aplikace vám budou moci odesílat oznámení, popřípadě kdo se vám bude moci dovolat. Dobrou zprávou je, že Soustředění je již součástí také macOS Monterey, takže jej budete moci využít i na Macu. To nejlepší na tom je, že se Soustředění synchronizuje napříč všemi vašimi zařízeními. Pokud tedy například na iPhonu režim Soustředění vytvoříte či (de)aktivujete, tak se režim vytvoří a (de)aktivuje také na Macu, iPadu, Apple Watch a dalších. Nastavení Soustředění najdete v macOS Monterey v Předvolby systému -> Oznámení a soustředění -> Soustředění.
Skupiny panelů v Safari
Kromě toho, že jsme se před pár měsíci dočkali představení nových systémů, tak Apple přišel také s novým Safari. To přišlo s velkou změnou na poli designu, nechybí však samozřejmě ani některé nové funkce. Zmínit lze například Skupiny panelů, které zajisté využije mnoho uživatelů. Díky funkce Skupiny panelů si můžete vytvořit hned několik skupin s otevřenými panely, mezi kterými se pak můžete jednoduše přepínat. Pokud si tedy například vytvoříte skupinu Doma a Práce, tak v každé této skupině budete mít k dispozici odlišné panely. Jednoduše se tak mezi nimi budete moci přepínat – skupinu Práce budete využívat v práci, skupinu Doma pak zase doma. Novou Skupinu panelů vytvoříte tak, že vlevo nahoře klepnete na malou šipku, a poté zvolíte buď Nová prázdní skupina panelů či Nová skupina X panelů.
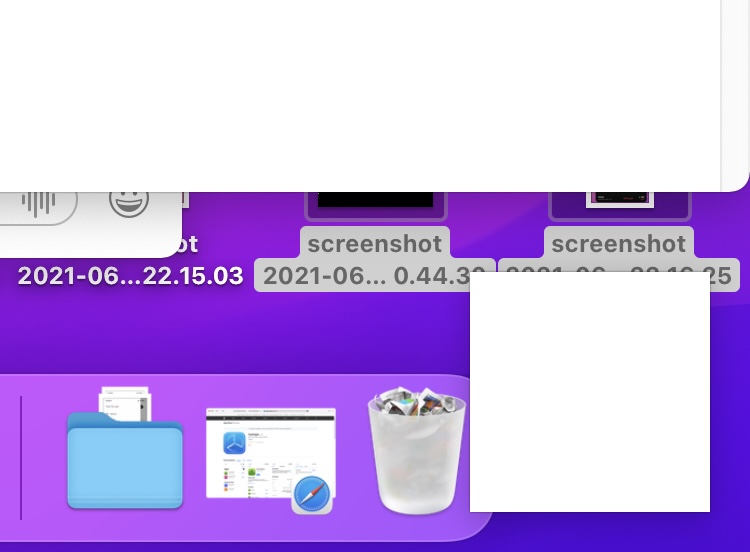
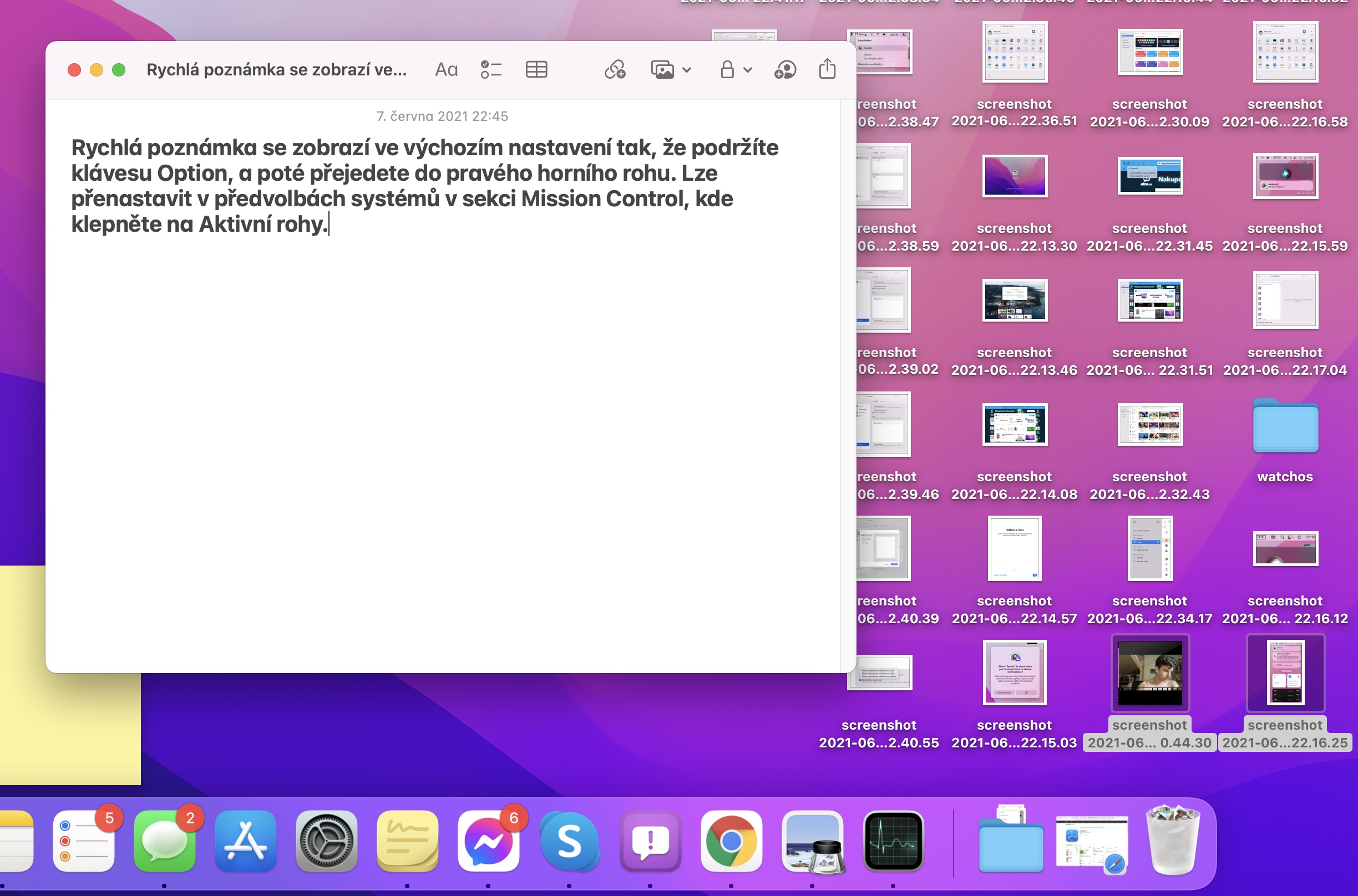
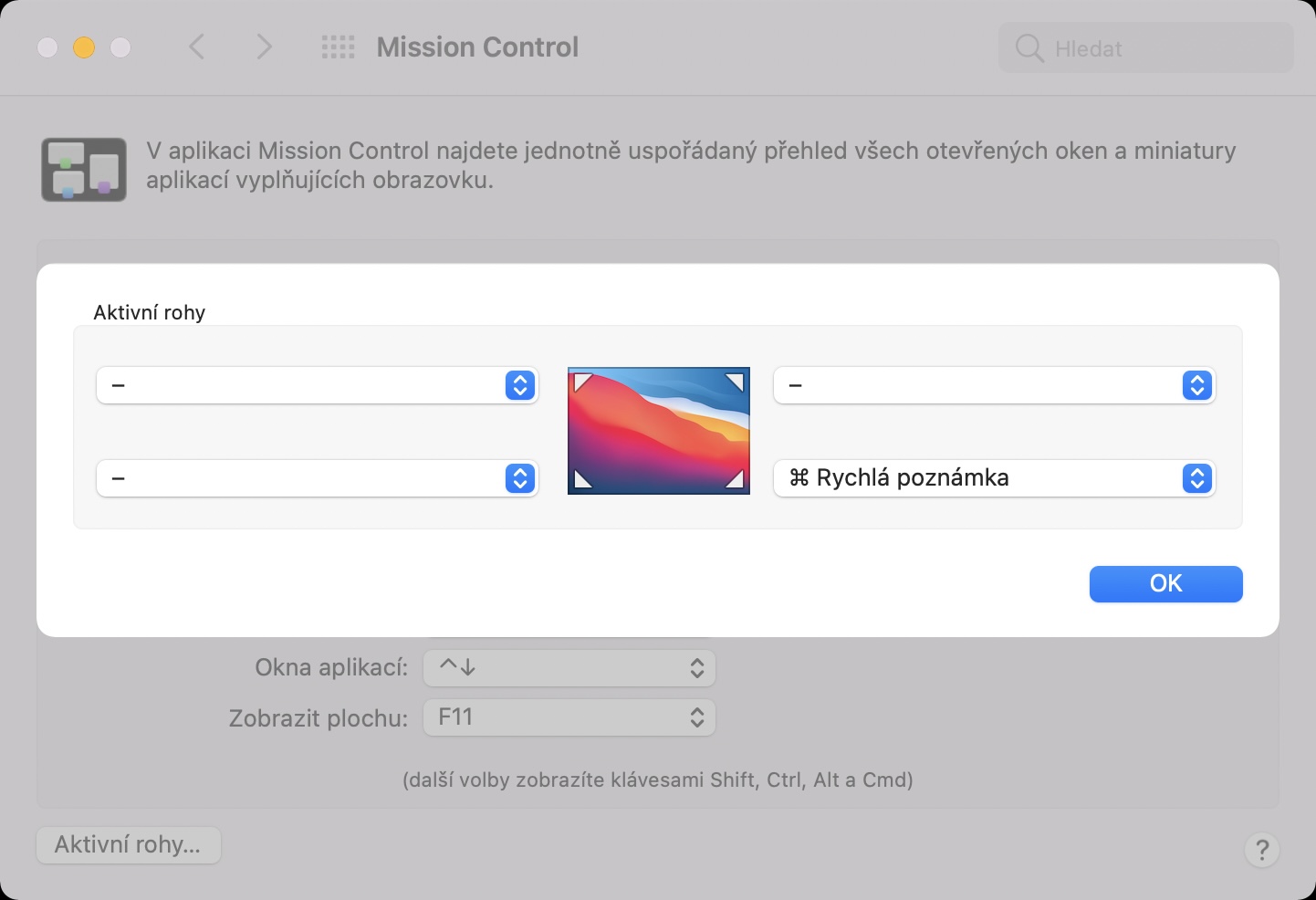
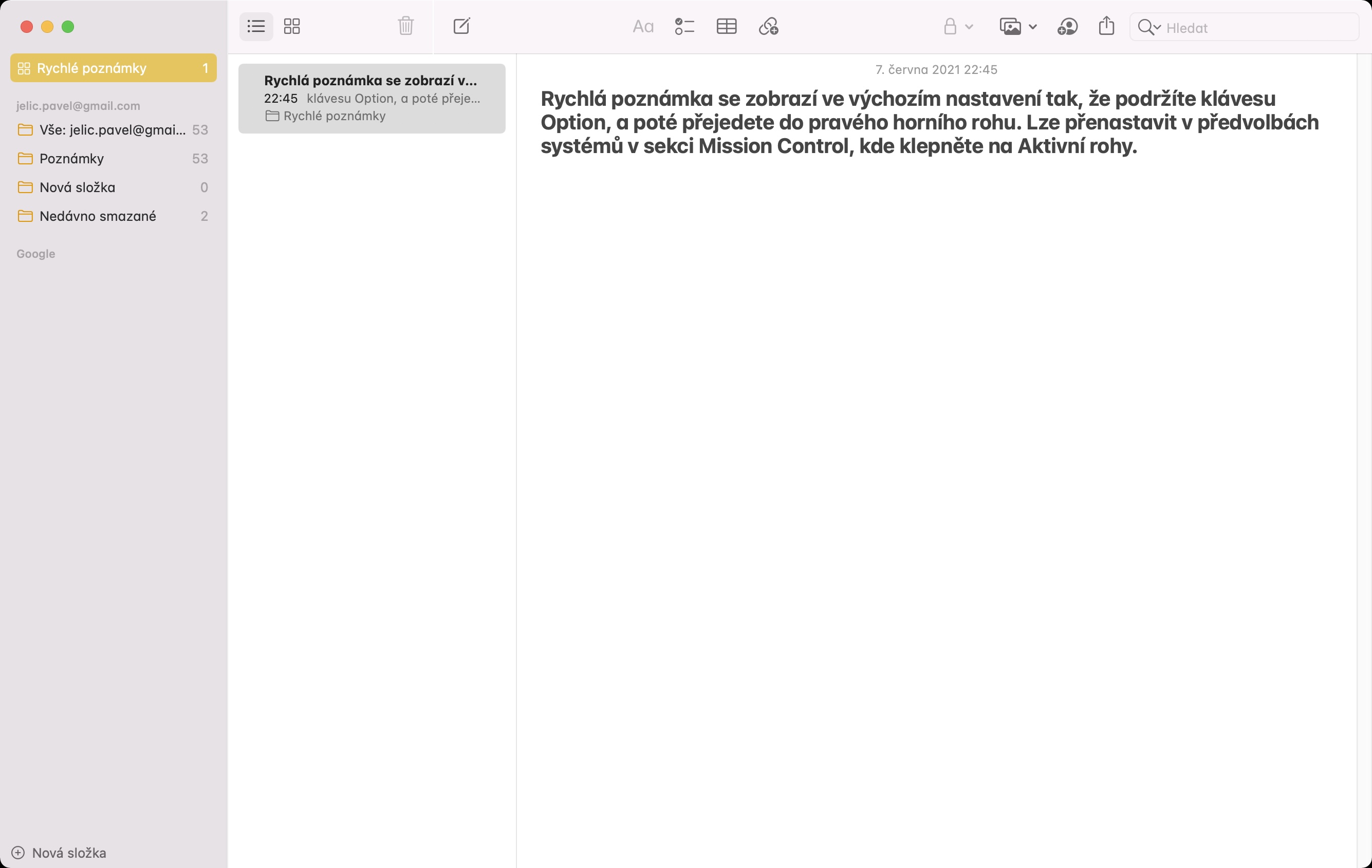
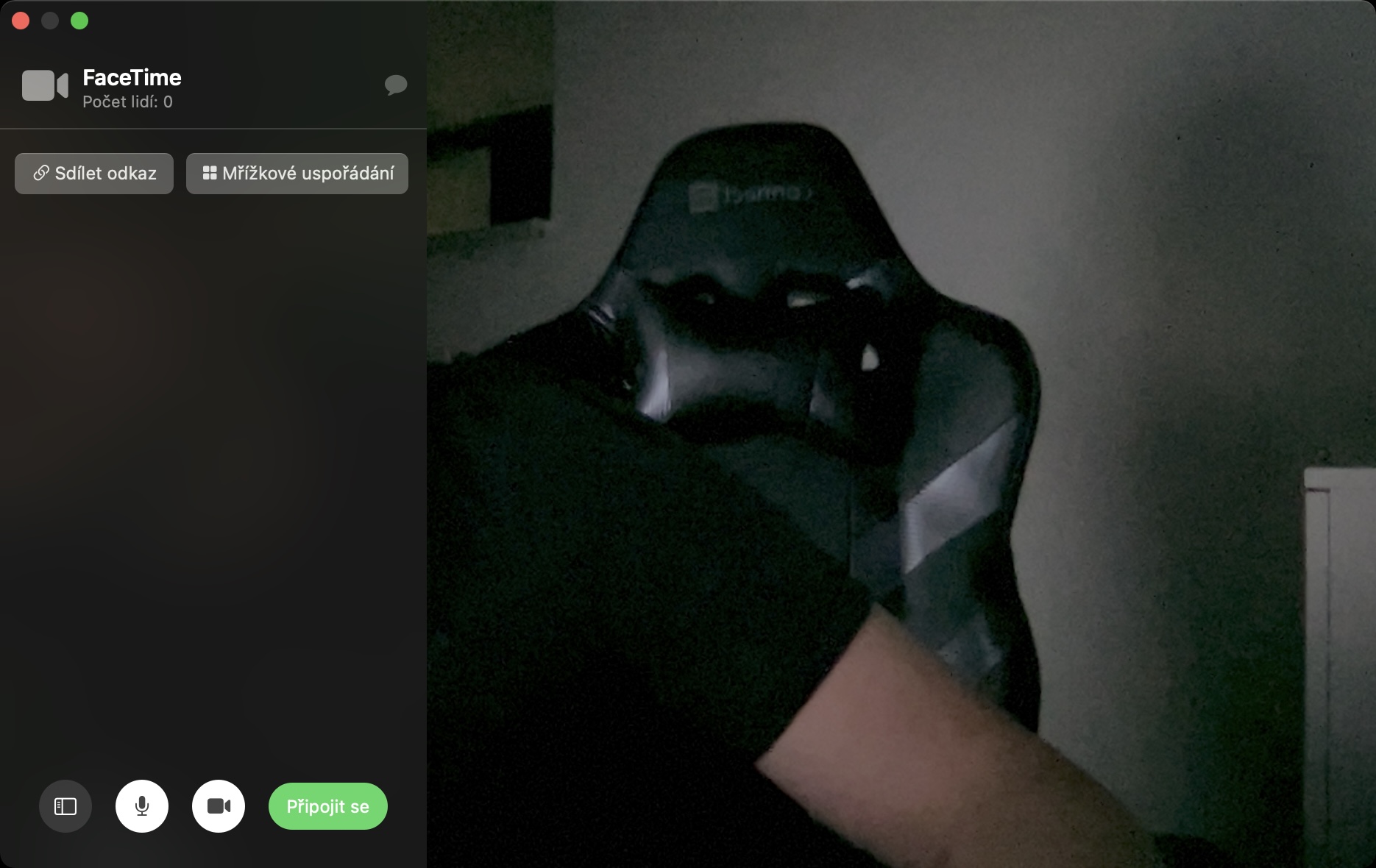

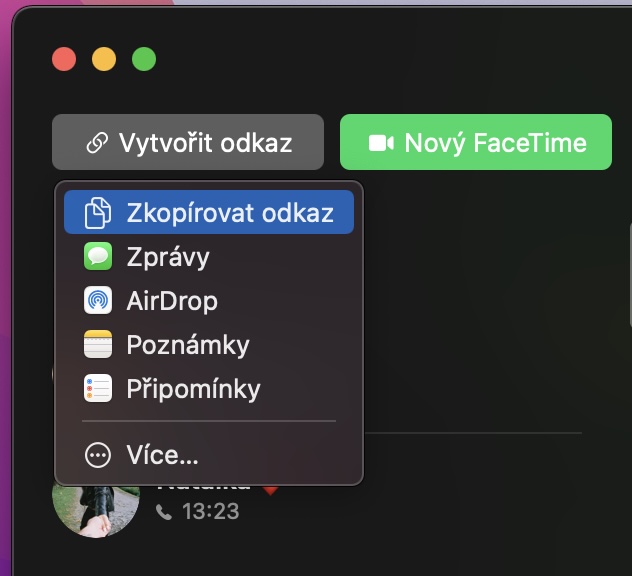
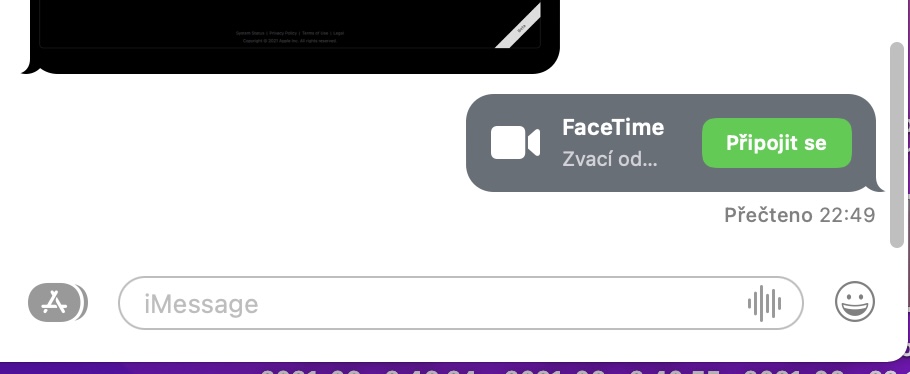

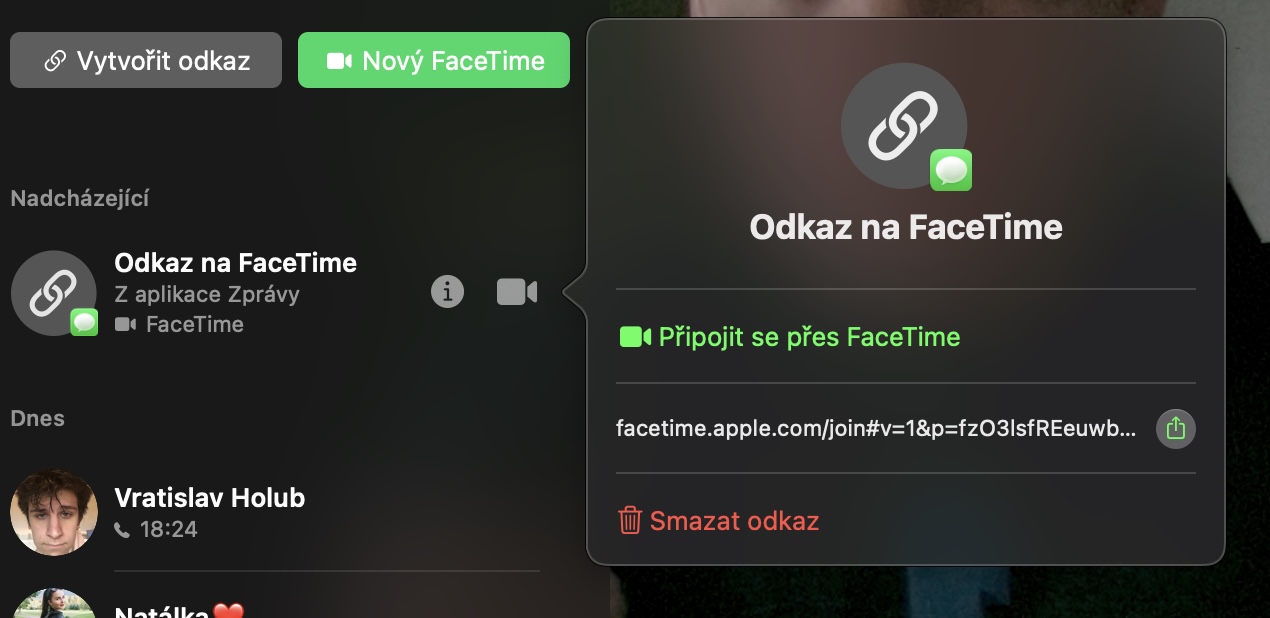

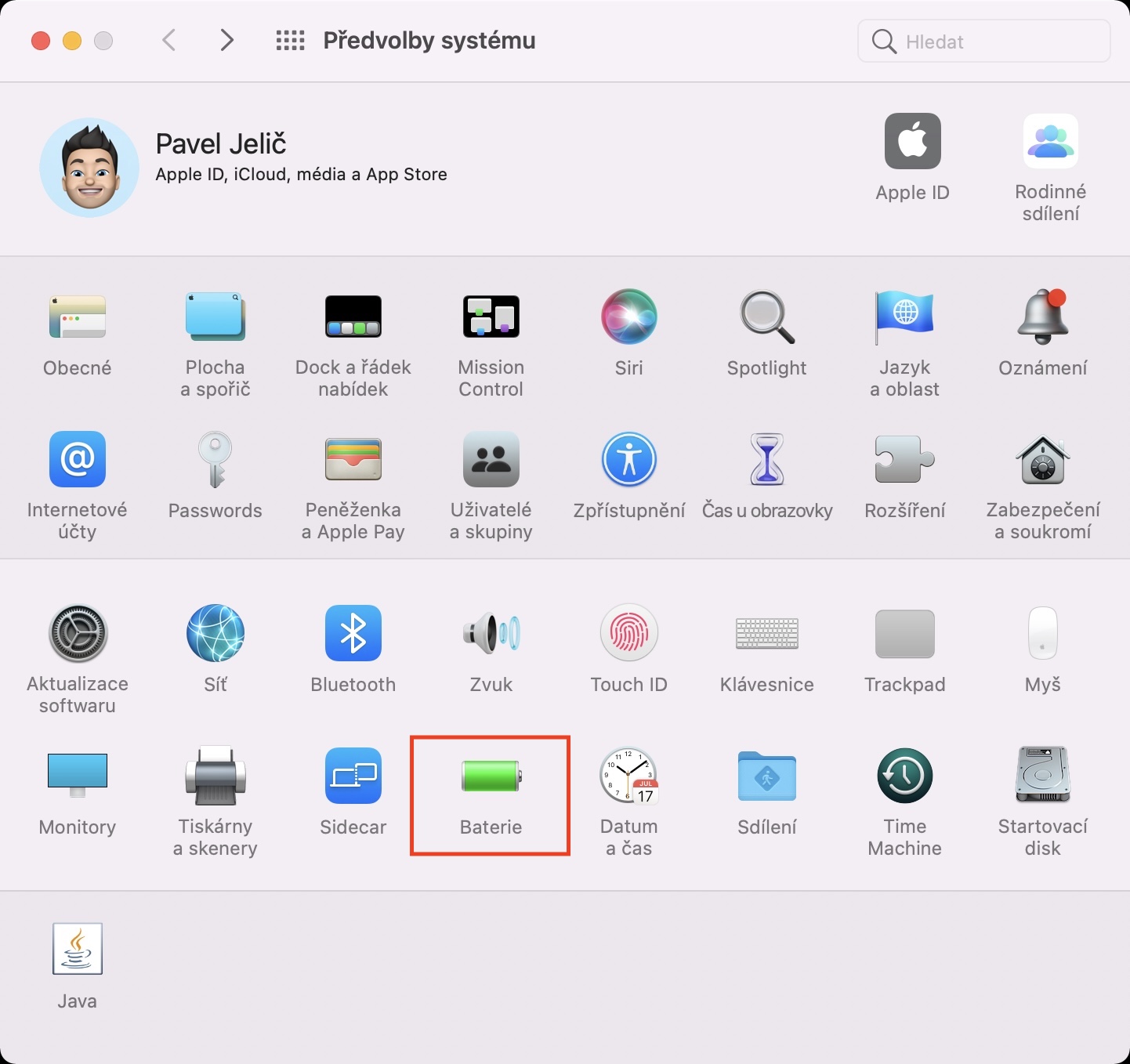
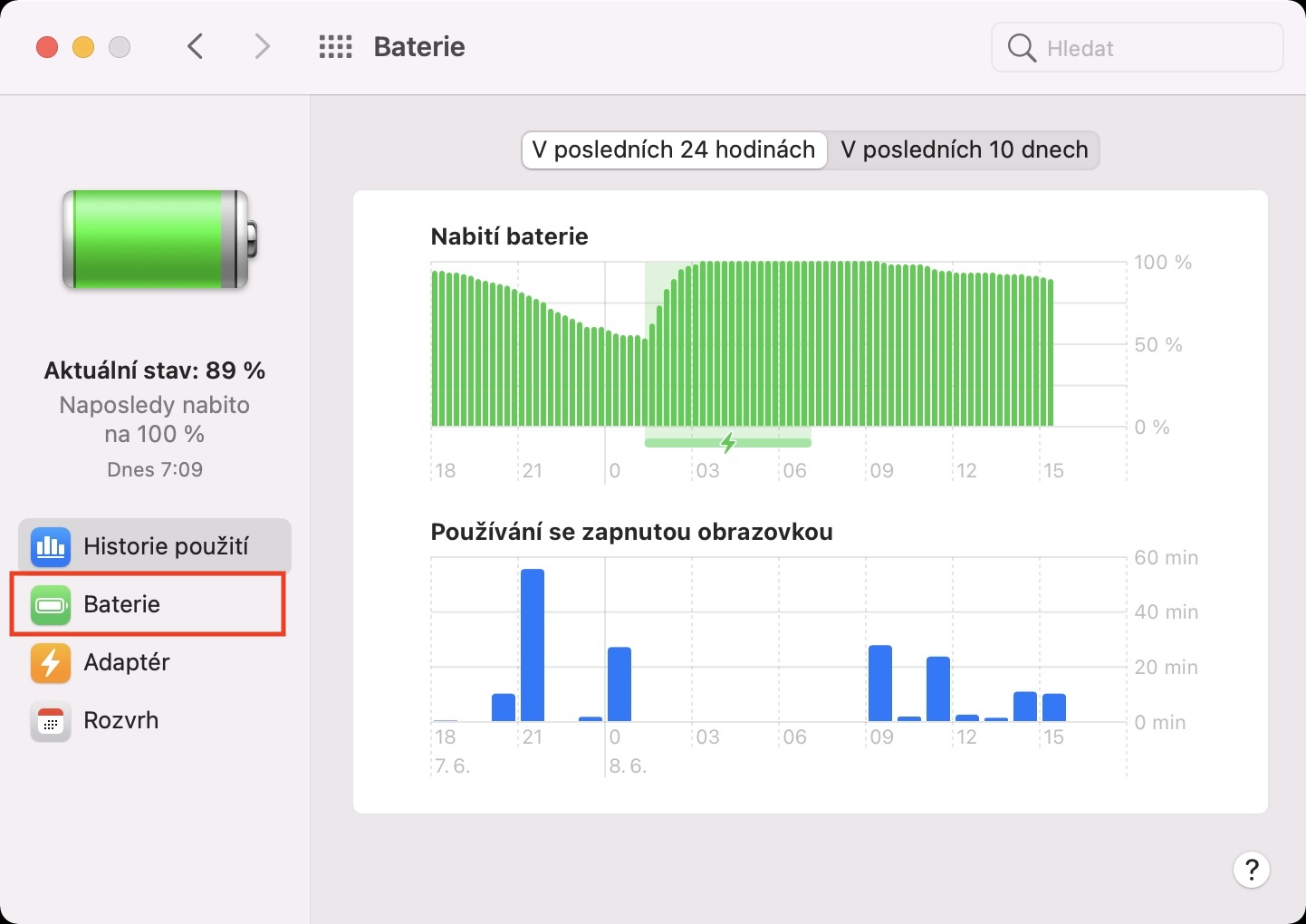
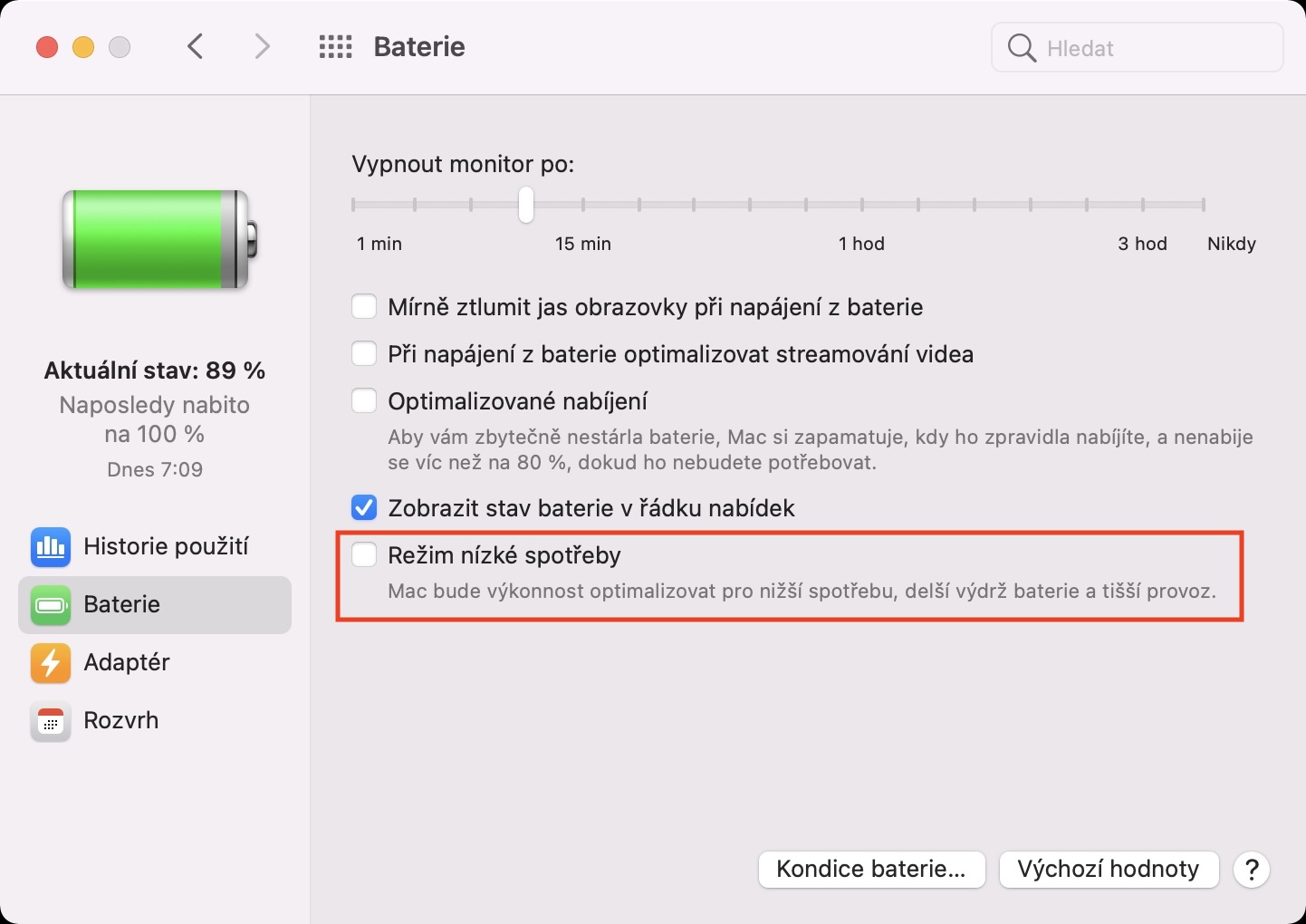
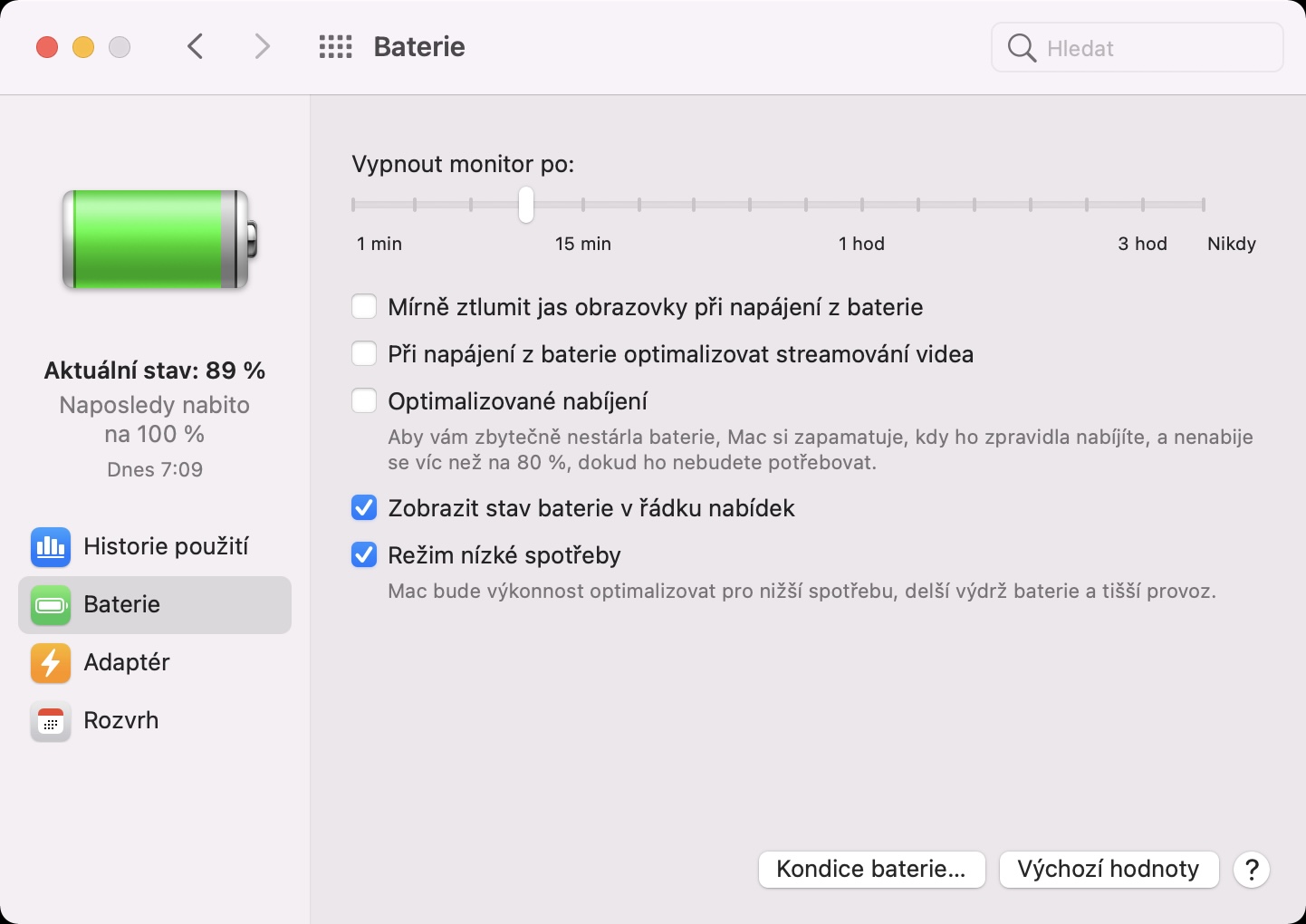
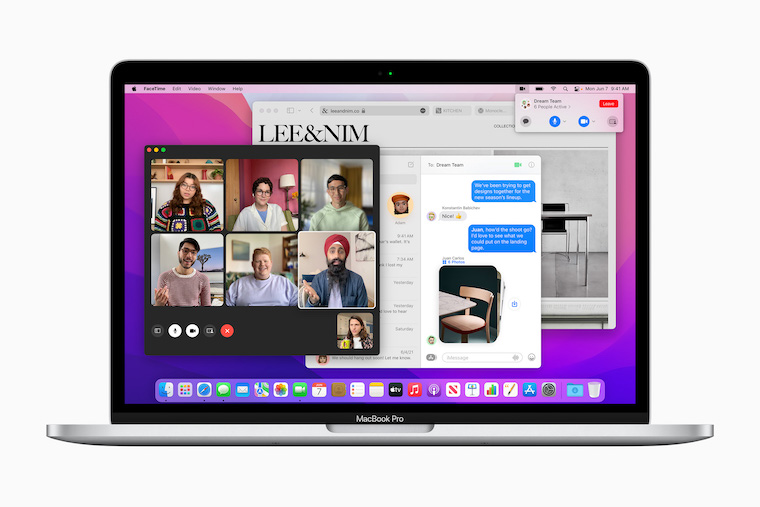
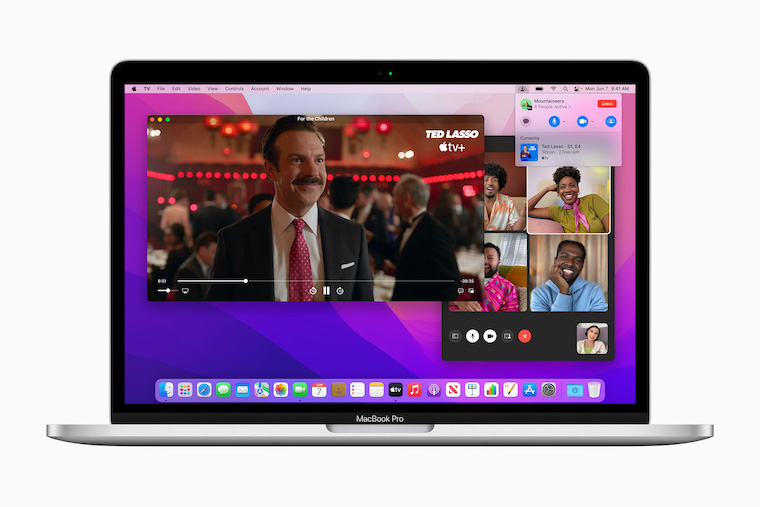
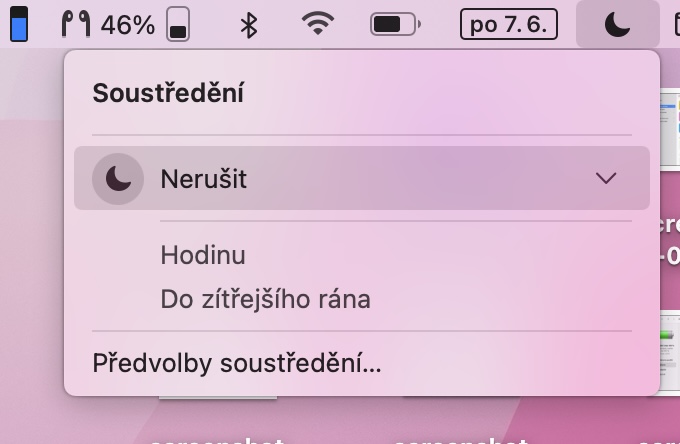
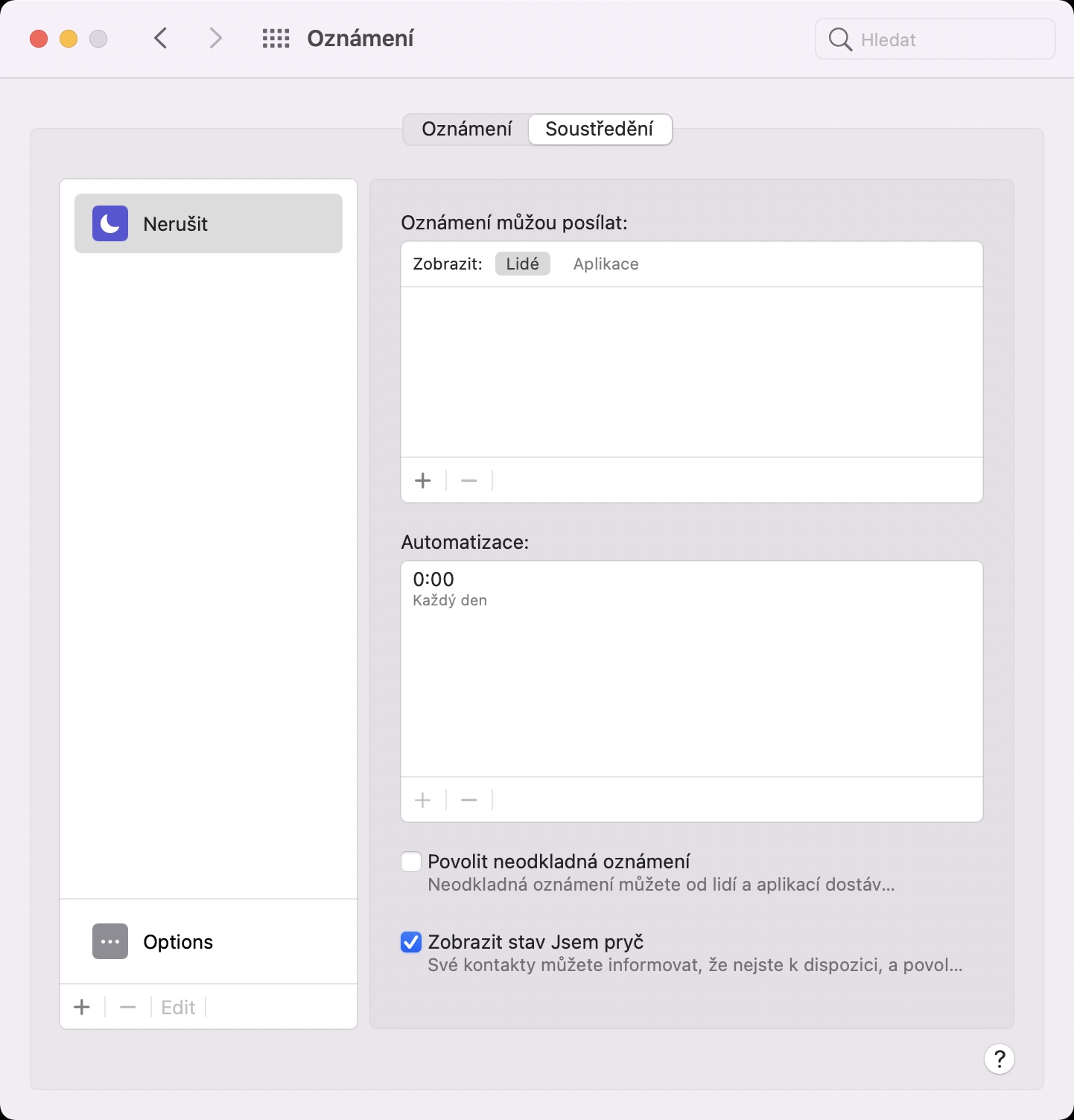
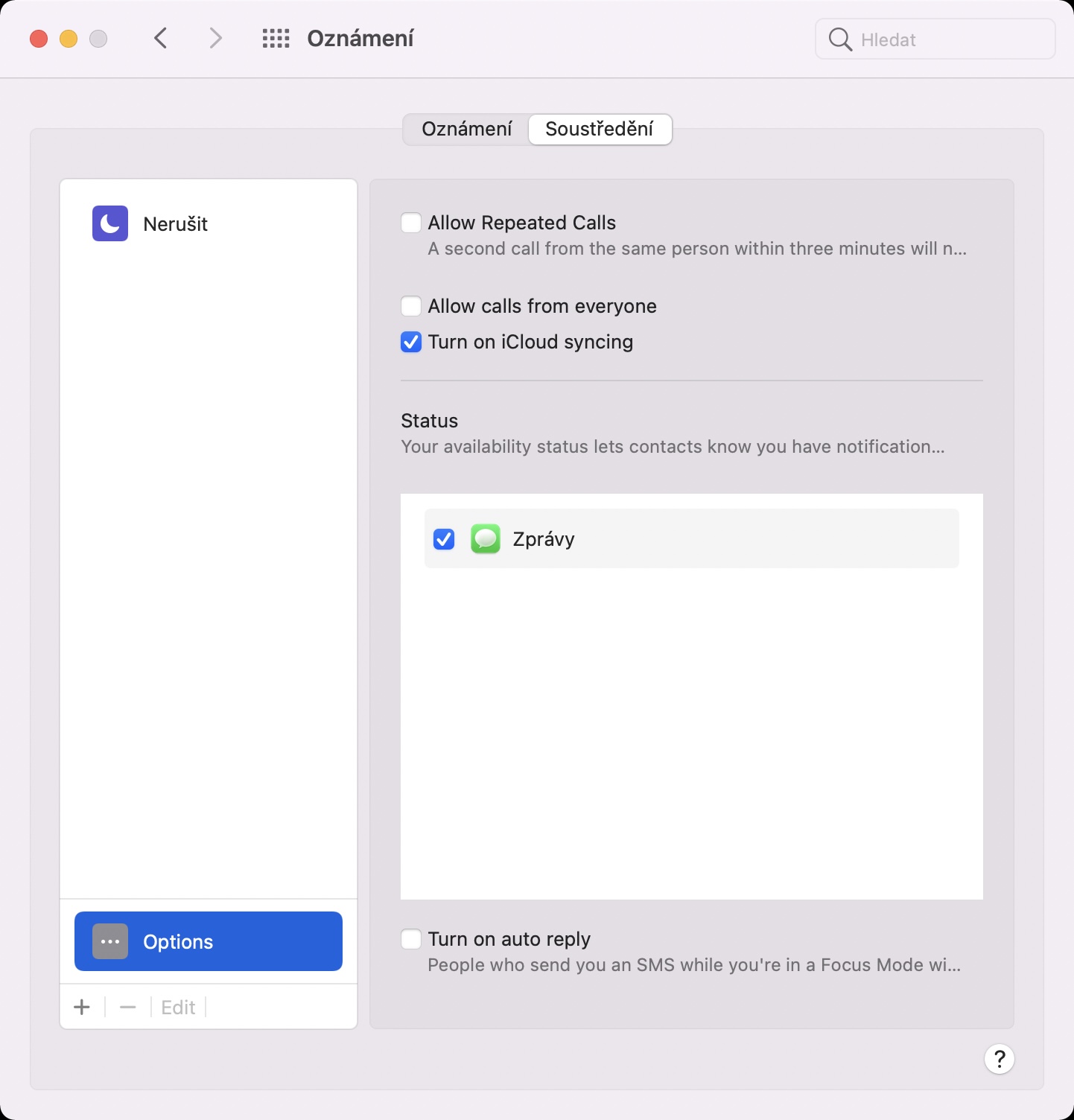
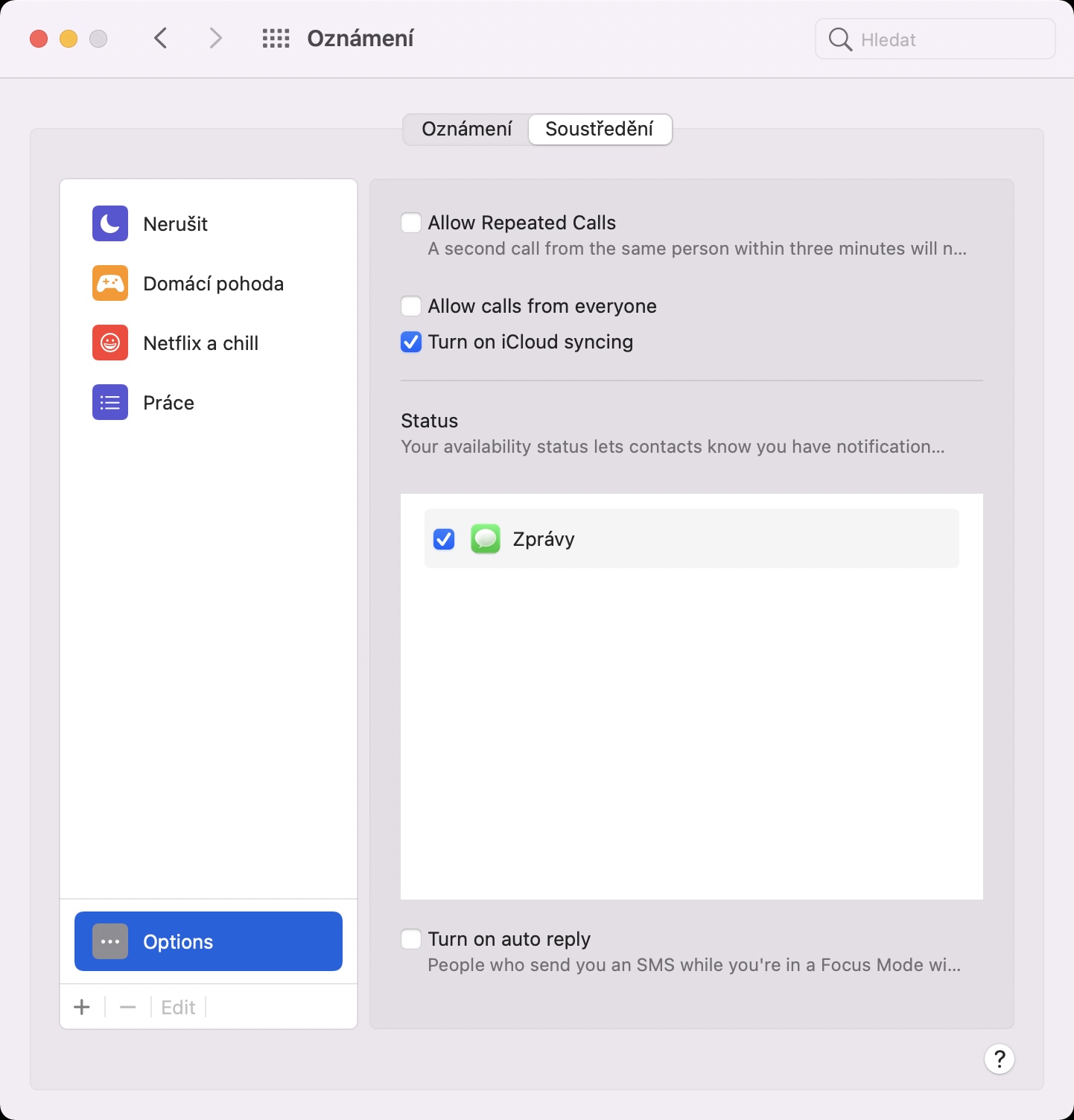

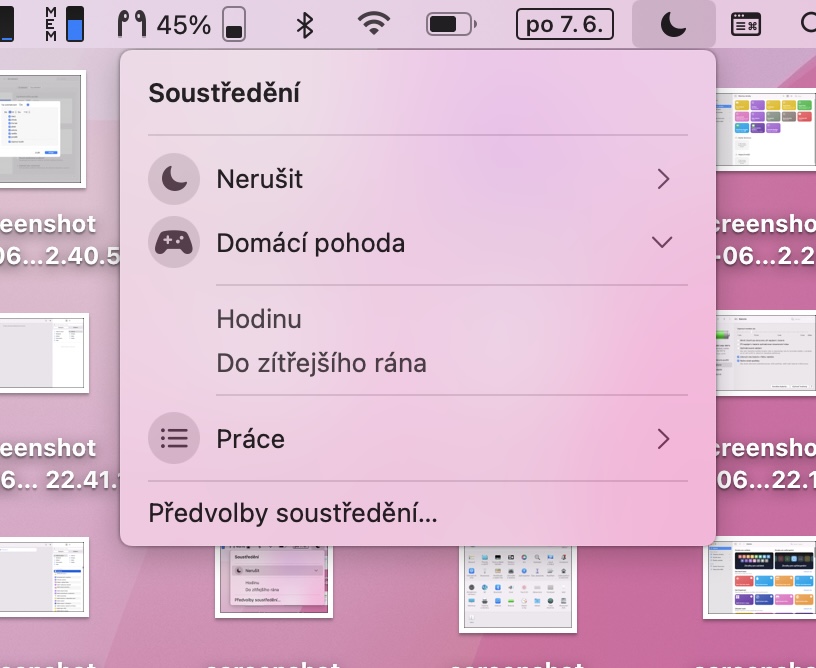
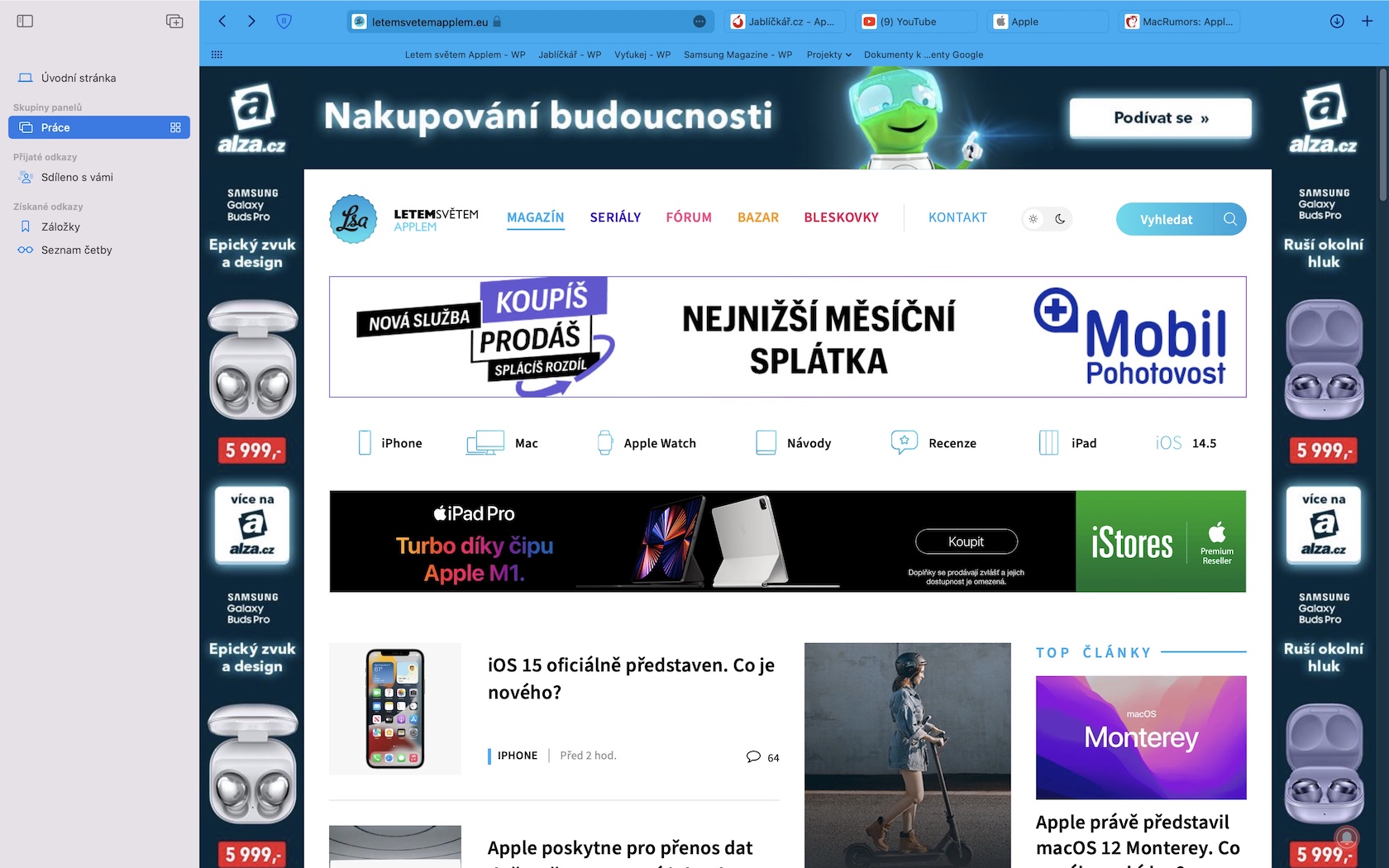
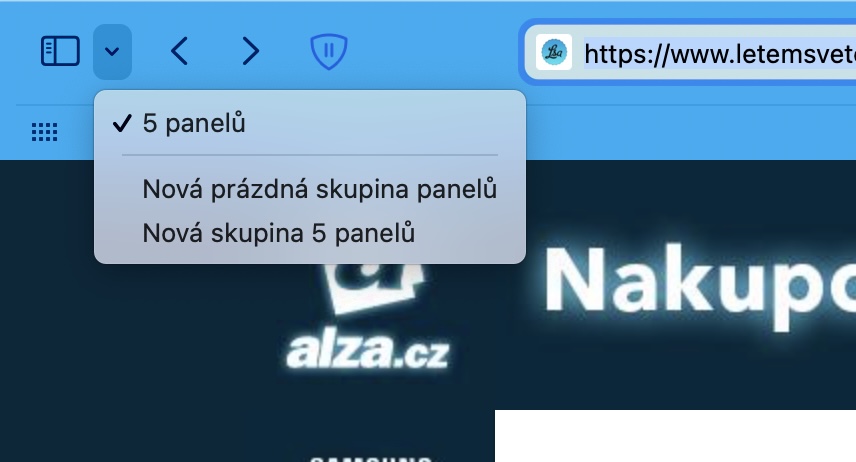
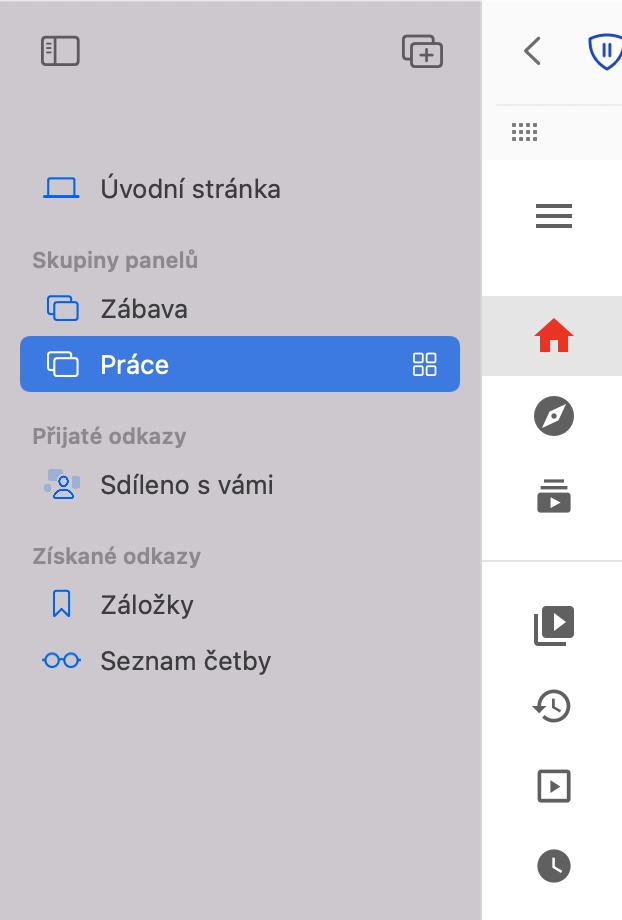
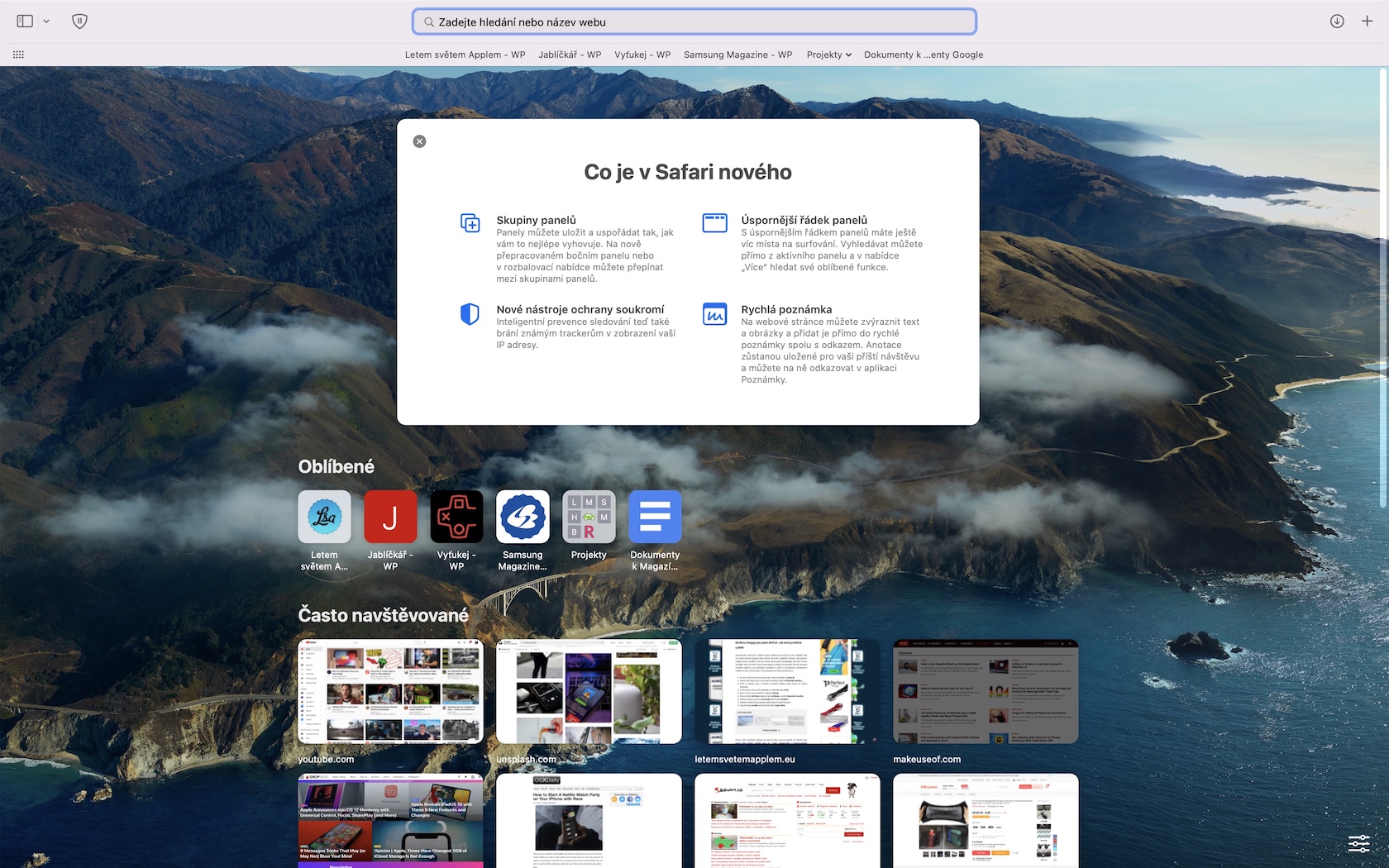
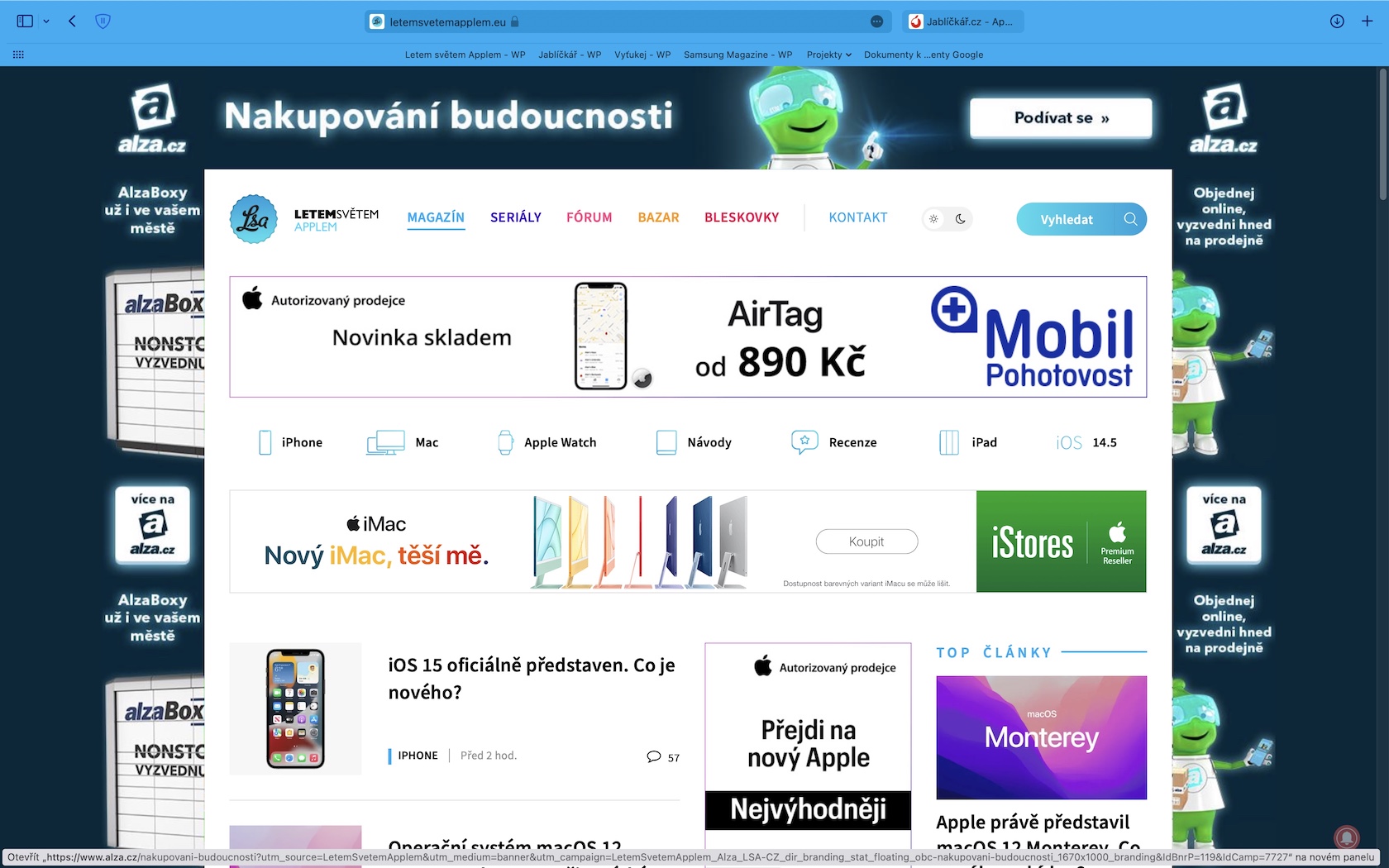
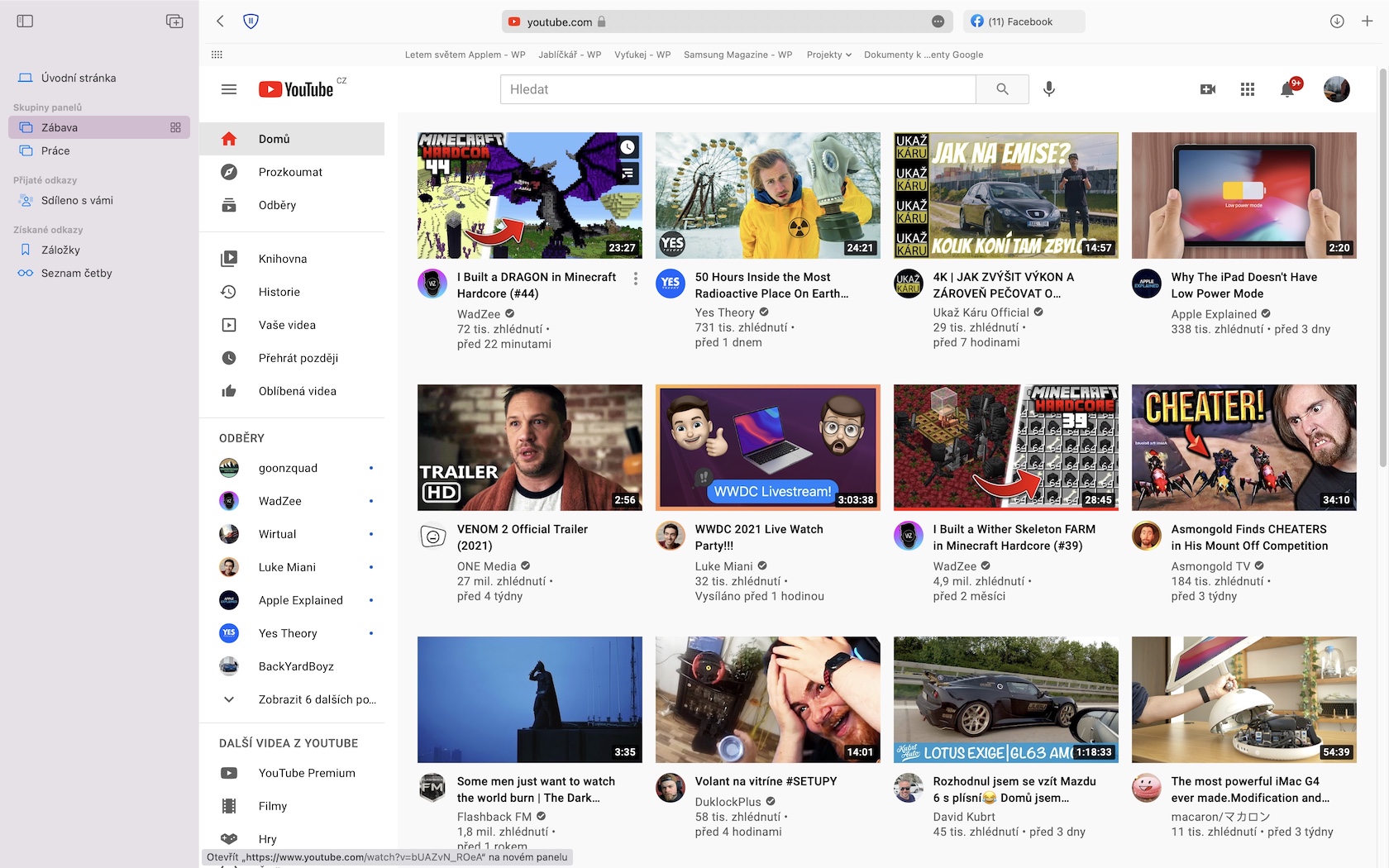



Mam v safari porad stary panel nastroju, vyhledavani atd….
Stačí otevřít Safari, jít na Předvolby, zde kliknout na Panely a tam už si lze vybrat nový nebo starý panel nástrojů. ;-)