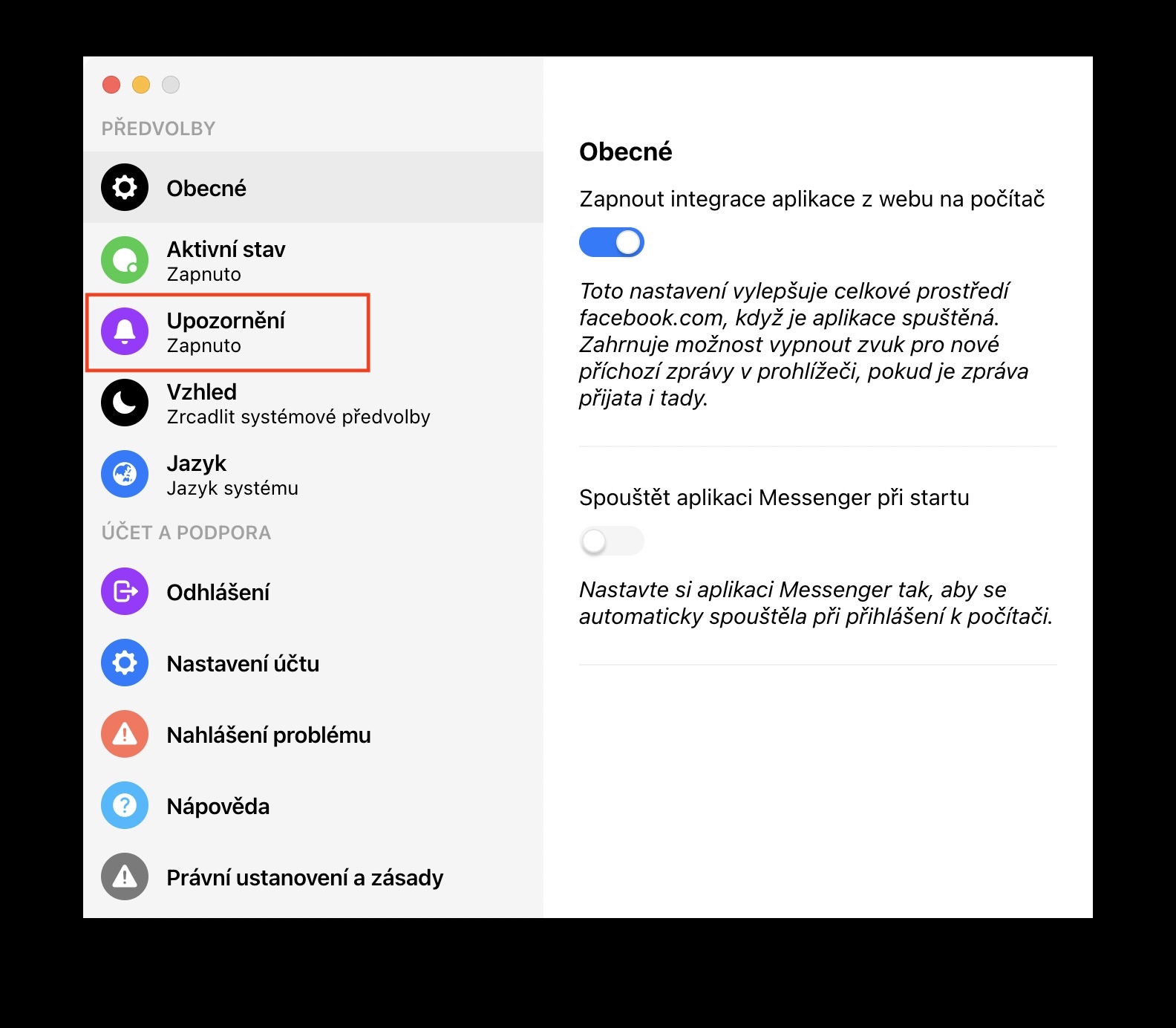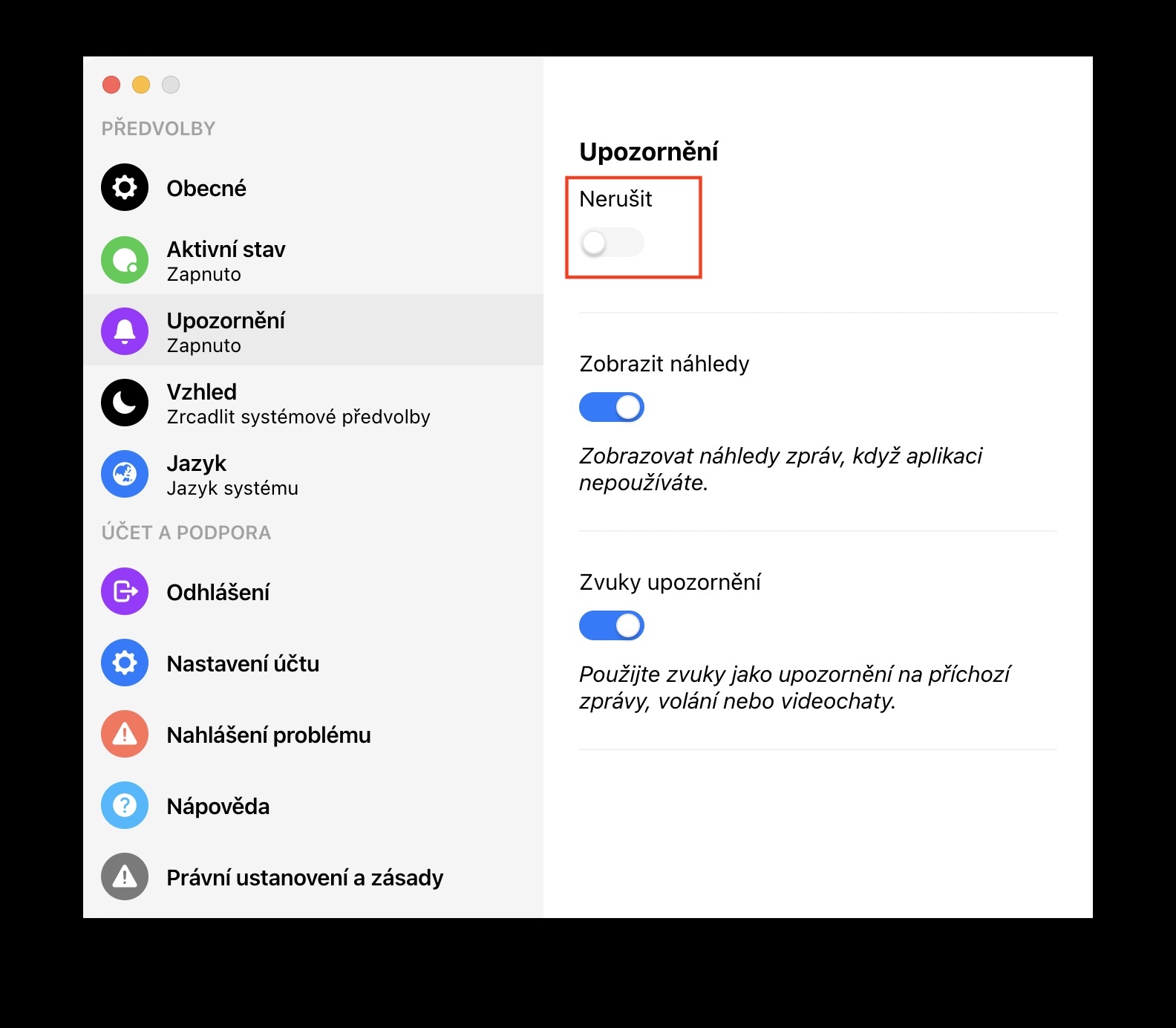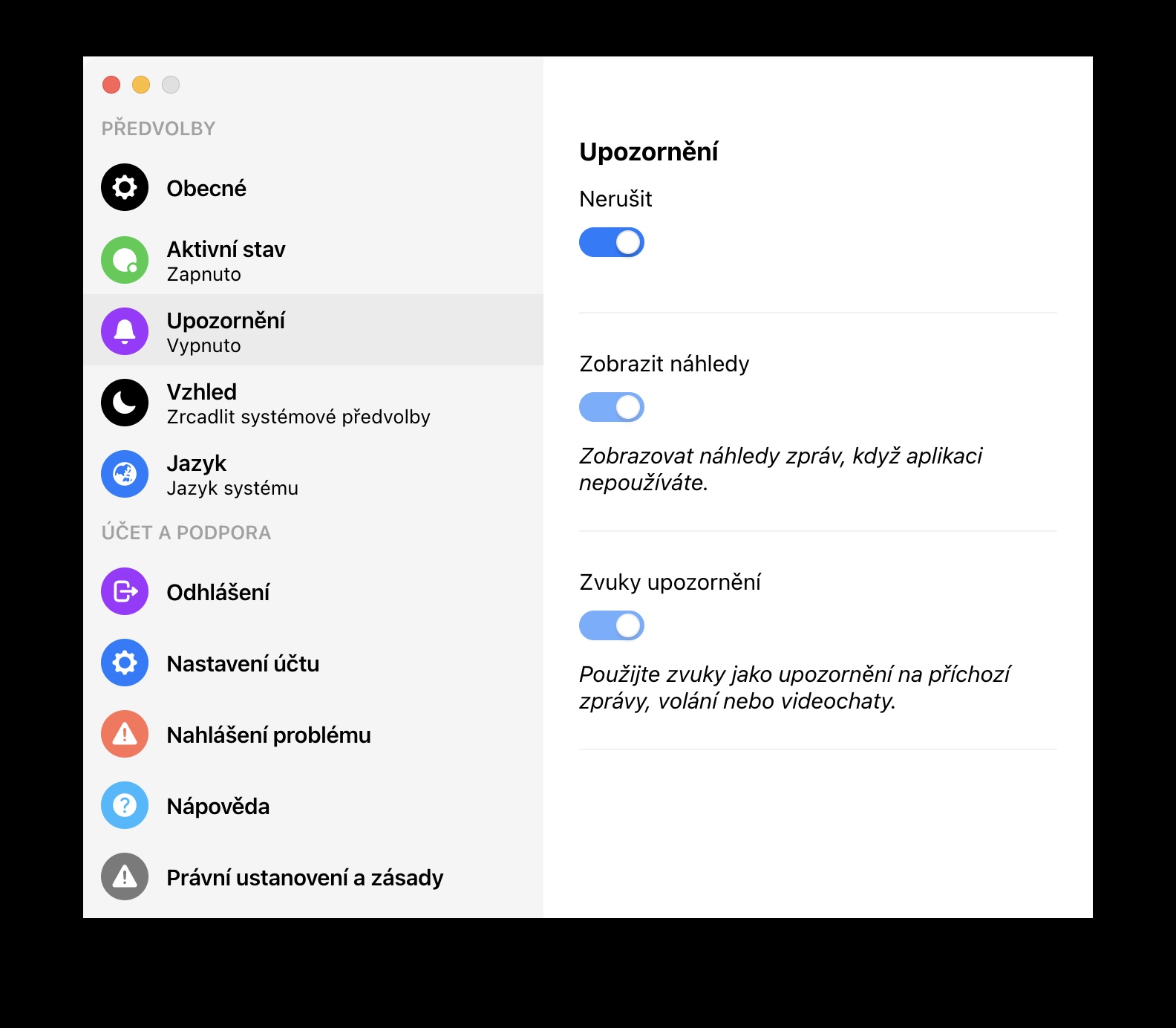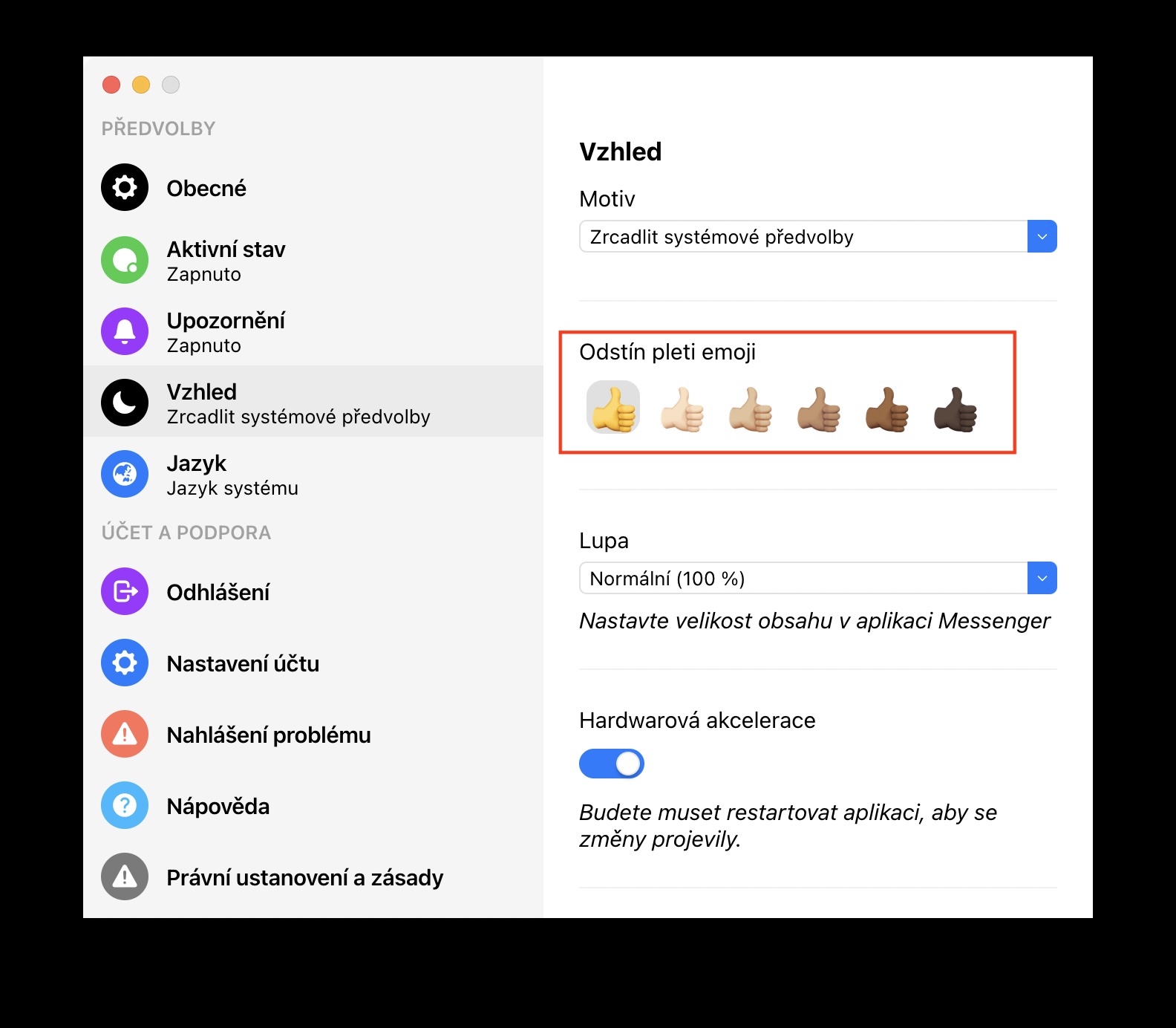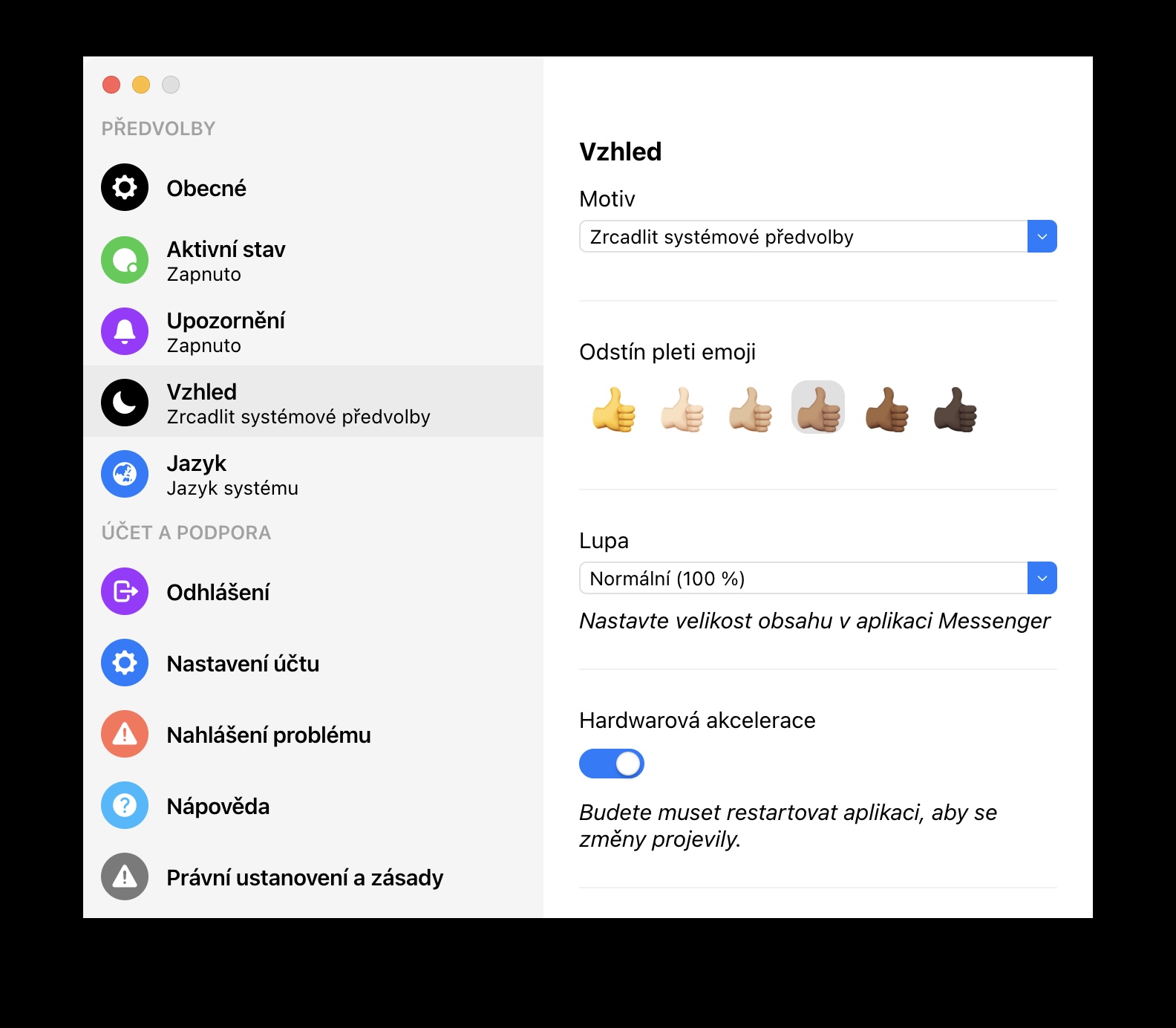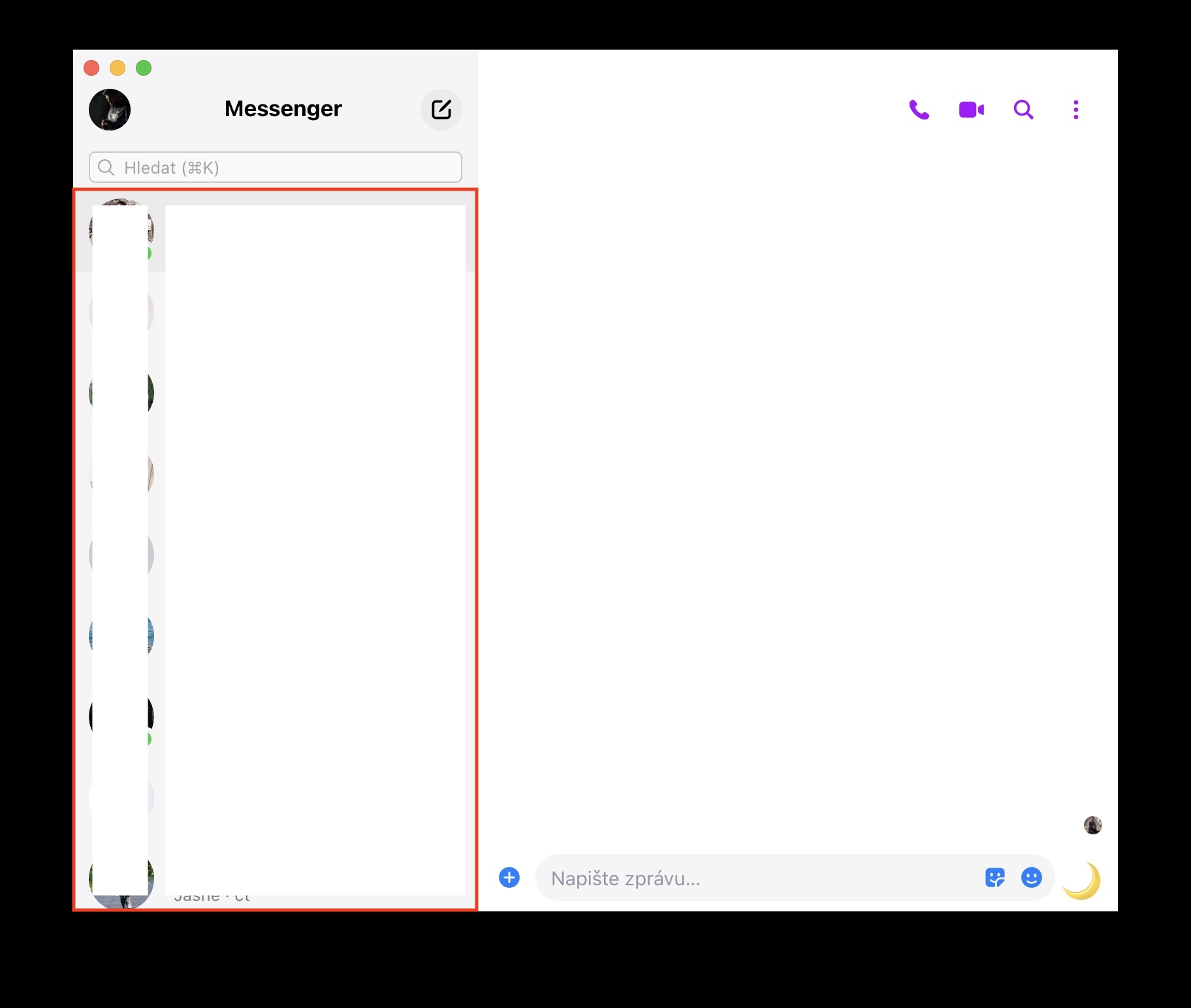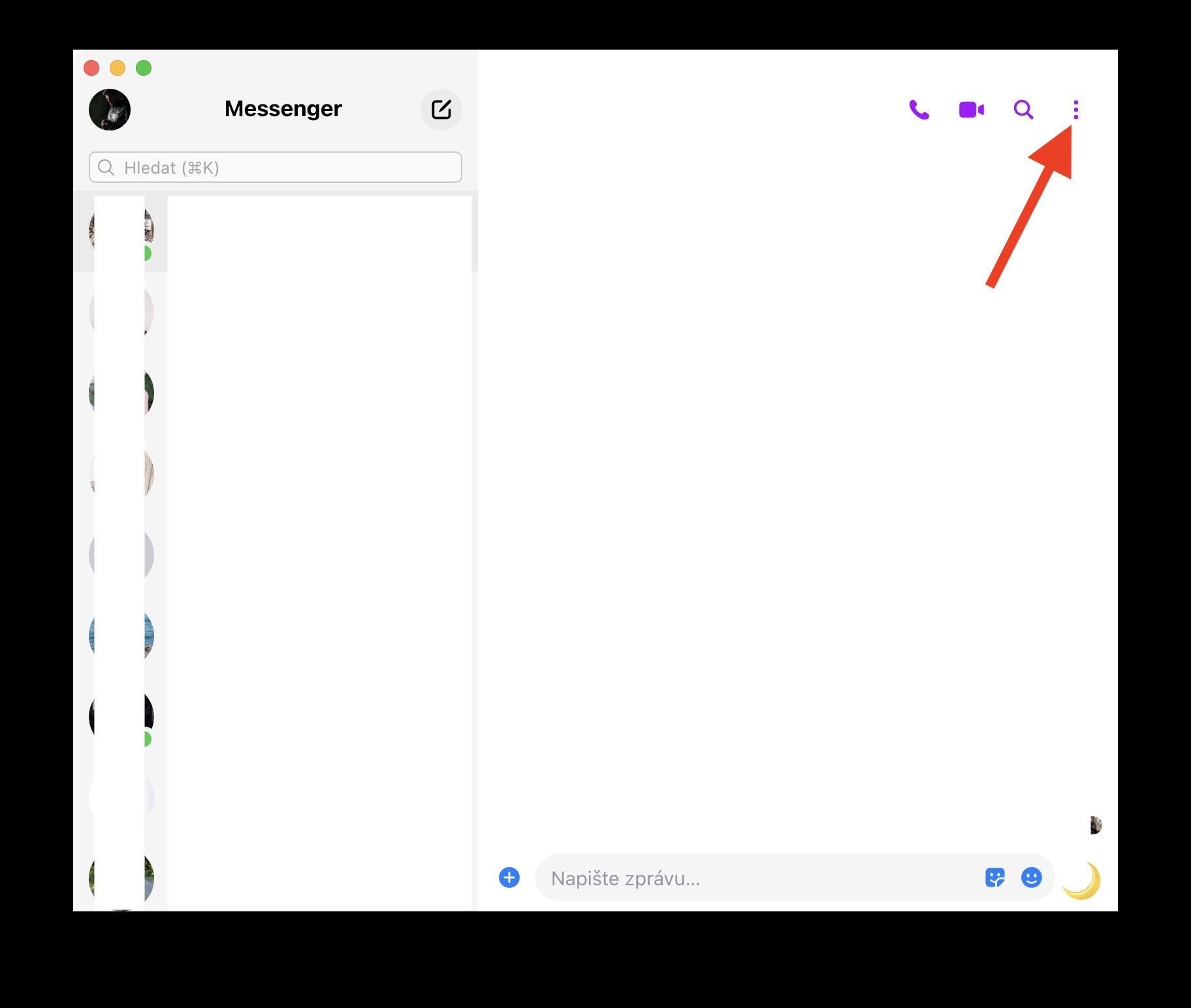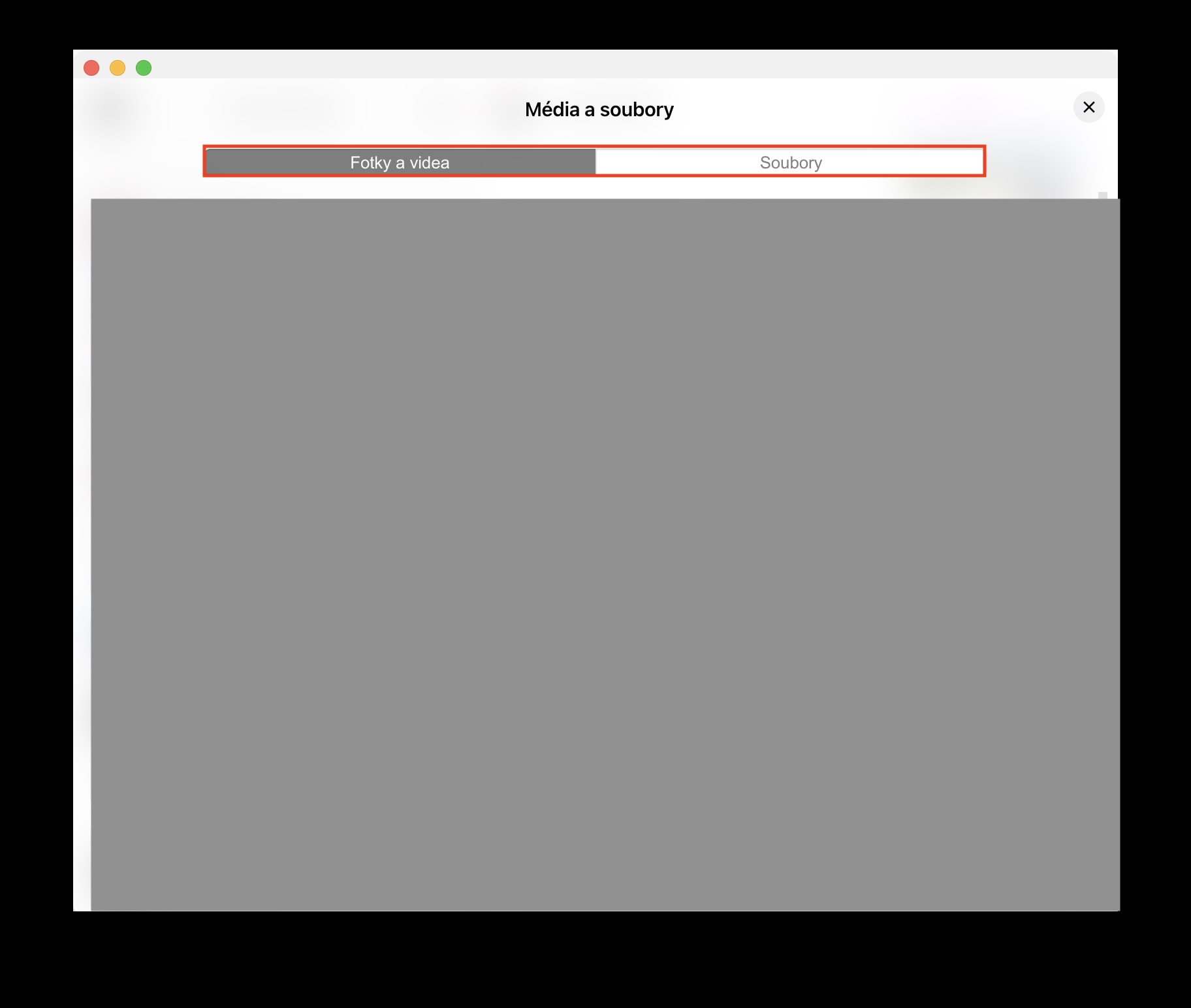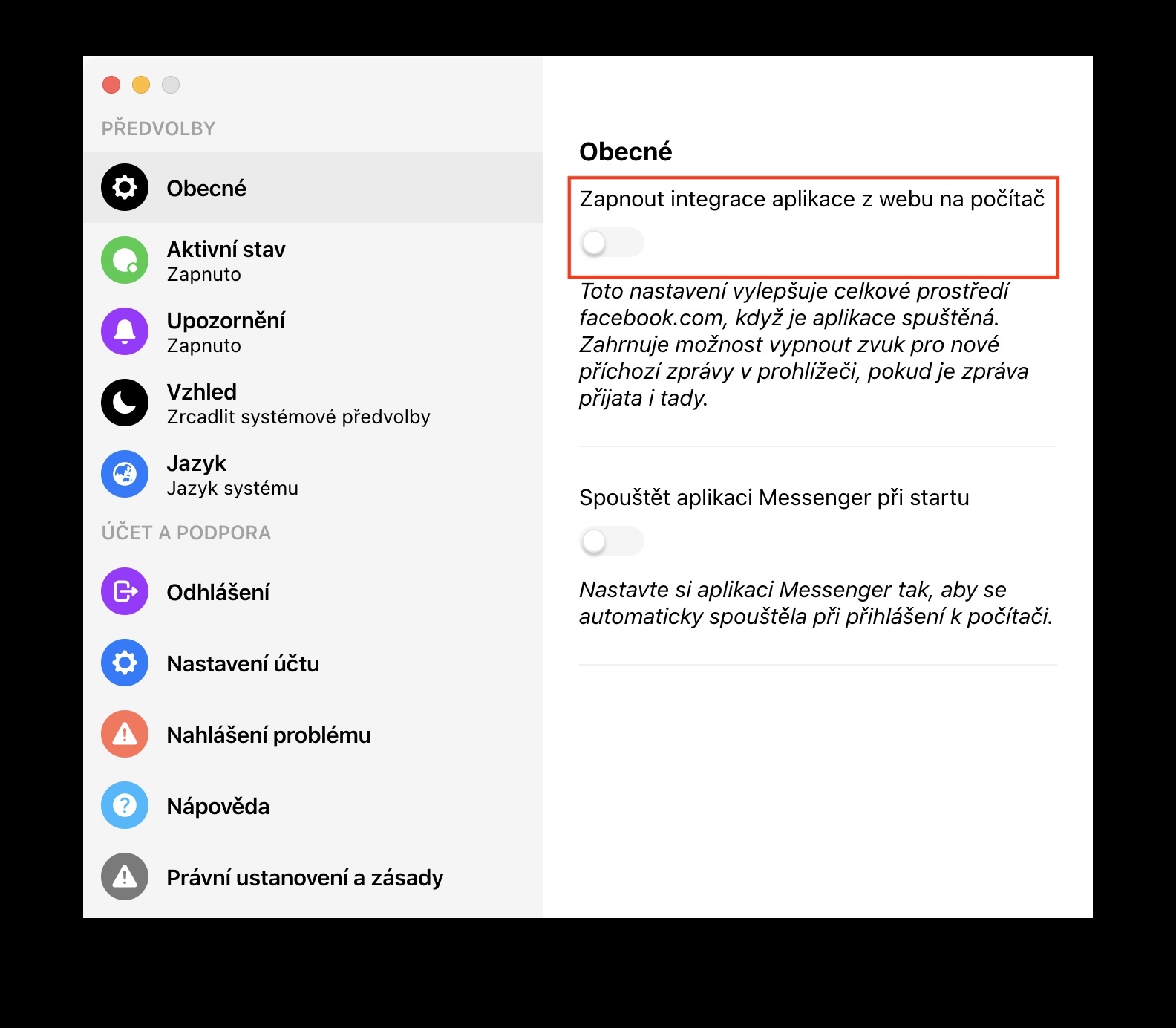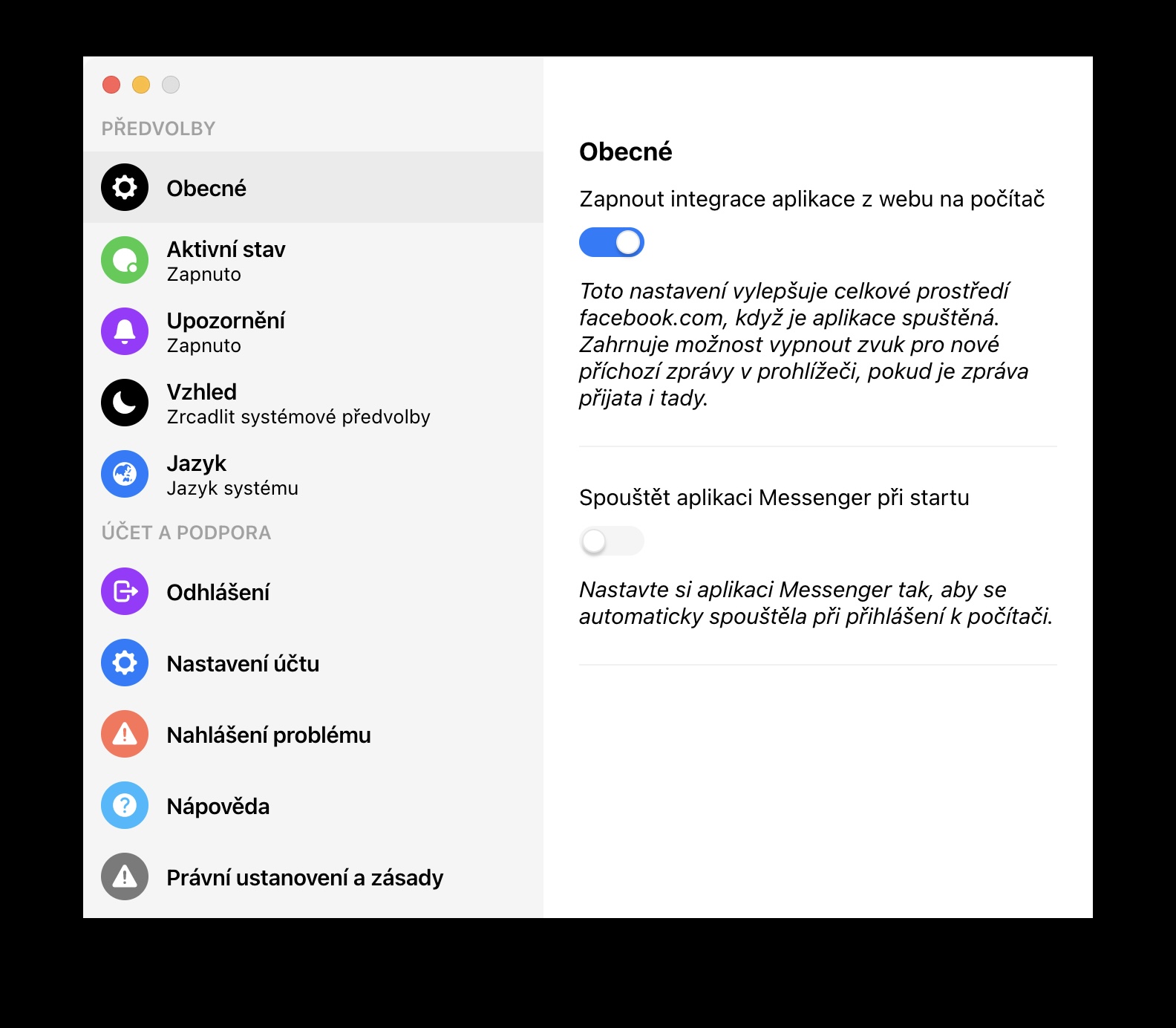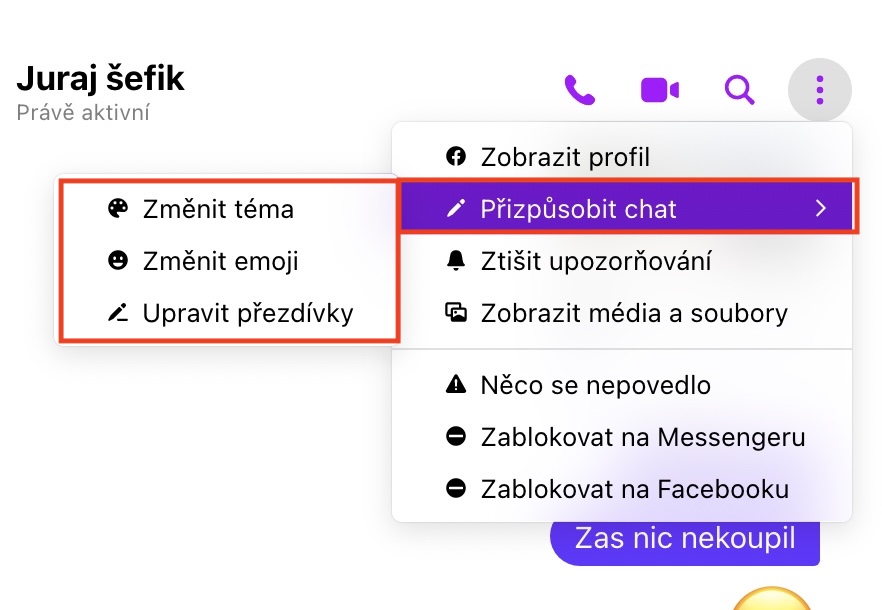Je to již několik dlouhých měsíců nazpátek, co Facebook vydal vlastní aplikaci pro Messenger na Mac. Díky tomu už pro komunikaci s uživateli této sociální sítě nemusíme využívat webové rozhraní či klienty třetí strany. Jestliže i vy patříte mezi jedince, kteří Messenger na Macu využívají, tak se vám určitě bude hodit tento článek. V tom se totiž konkrétně podíváme na 5 tipů v Messengeru pro Mac, které by měl znát každý jeho uživatel.
Mohlo by vás zajímat
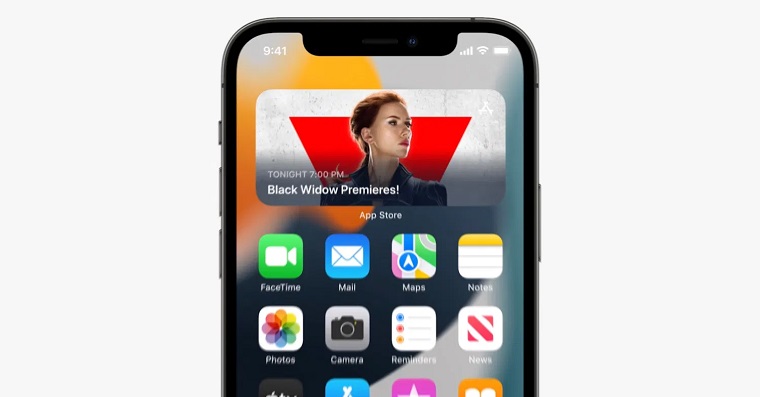
Režim Nerušit
Určitě už jste se někdy ocitli v situaci, kdy jste se potřebovali soustředit na práci, ale neustále vás někdo prostřednictvím Messengeru „otravoval“. Taková situace dokáže rozhodit nejednoho z nás a dobrou zprávou je, že si jsou vývojáři aplikace Messenger tohoto vědomi. Aktivovat si totiž můžete režim Nerušit, díky kterého vám nebudou chodit zvuková upozornění ani notifikace v pravém horním rohu obrazovky. Pro aktivaci režimu Nerušit v aplikaci Messenger klepněte v horní liště na záložku Messenger, a poté z menu vyberte možnost Předvolby… Otevře se další okno, kde v levém menu klepněte na Upozornění, a poté pomocí přepínače Nerušit aktivujte.
Odstín pleti emoji
Apple prakticky v každé aktualizaci svých operačních systémů přidává nové emoji, kterých je aktuálně k dispozici hned několik tisíc. Tento počet se výrazně navýšil kvůli tomu, že jsou k dispozici určité varianty. Konkrétně si můžete u některých emoji nastavit odstín pleti, popřípadě pohlaví a pár dalších věcí – stačí, abyste na vybraném emoji podrželi prst. Podobně to je i v rámci Messengeru, kde si můžete také zvolit odstín pleti. Ve výchozím nastavení je odstín pleti žlutý, což je pro emoji typické, změnu odstínu však můžete provést podržením kurzoru na emoji. Chcete-li změnit výchozí barvu odstínu pleti, tak klepněte v horní liště na záložku Messenger, a poté na Předvolby… Následovně vyberte v novém okně nalevo kolonku Vzhled, kde už si v kategorii Odstín pleti emoji vyberte ten, který preferujete.
Zobrazení médií
Kromě toho, že si skrze Messenger můžeme s rodinou, přáteli či známými dopisovat, tak si můžeme také posílat fotografie, videa či různé dokumenty. Zajisté už jste se někdy rozhodli pro vyhledání nějakého média – v takovém případě jste možná začali scrollovat směrem nahoru a doufali jste, že se vám fotku či video podaří najít. Jenže ono to jde i o dost jednodušeji. Prvně se v rámci Messengeru přesuňte do konverzace, ve které médium hledáte, a poté v pravém horním rohu klepněte na ikonu tří teček. Tímto se zobrazí menu, ve kterém klepněte na možnost Zobrazit média a soubory. Ocitnete se v rozhraní, kde už se můžete přepnout mezi sekcemi Fotky a videa a Soubory. Zde si všechny položky můžete prohlédnout či stáhnout.
Integrace s webovým prohlížečem
Jak už jsem zmínil v úvodu tohoto článku, tak aplikace Messenger pro macOS slouží především k tomu, abyste pro komunikaci nemuseli mít otevřený prohlížeč a webové rozhraní Facebooku. Občas ale můžete dojít k tomu, že budete mít otevřený jak Facebook, tak i aplikaci Messenger. Pokud vám v takovém případě někdo pošle zprávu, tak klasicky dojde k tomu, že vám přijdou dvě notifikace, což samozřejmě není ideální. V rámci Messengeru si však můžete nastavit jakousi „synchronizaci“. Pokud ji aktivujete, tak se mezi sebou aplikace Messenger a webové rozhraní Facebooku „domluví“ a notifikace přijde jen jedna. Tuto možnost aktivujete tak, že klepnete v horní liště na Messenger, a poté z menu vyberete Předvolby… Následně vlevo rozklikněte sekci Obecné, kde aktivujte pomocí přepínače Zapnout integrace aplikace z webu na počítač.
Přizpůsobení chatu
Klasicky má Messenger bílé či černé pozadí (v závislosti na využitém vzhledu). Vaše zprávy pak mají pozadí modré a zprávy od druhé strany pak světle šedé. Již delší dobu si ale v Messengeru můžete nastavit různá vzhledová přizpůsobení. V jednotlivých chatech si tak můžete nastavit barvu či vzhled pozadí, tak stejně je možné nastavit i barvu textových bublin. Nechybí ani možnosti pro změnu výchozího emoji či změnu přezdívek, které se zobrazí namísto klasických jmen. Pro změnu těchto přizpůsobení se přesuňte do konkrétního chatu, kde chcete změny provést, a poté v pravém horním rohu klepněte na ikonu tří teček. Z menu pak vyberte Přizpůsobit chat a vyberte si sekci, kterou chcete upravit.