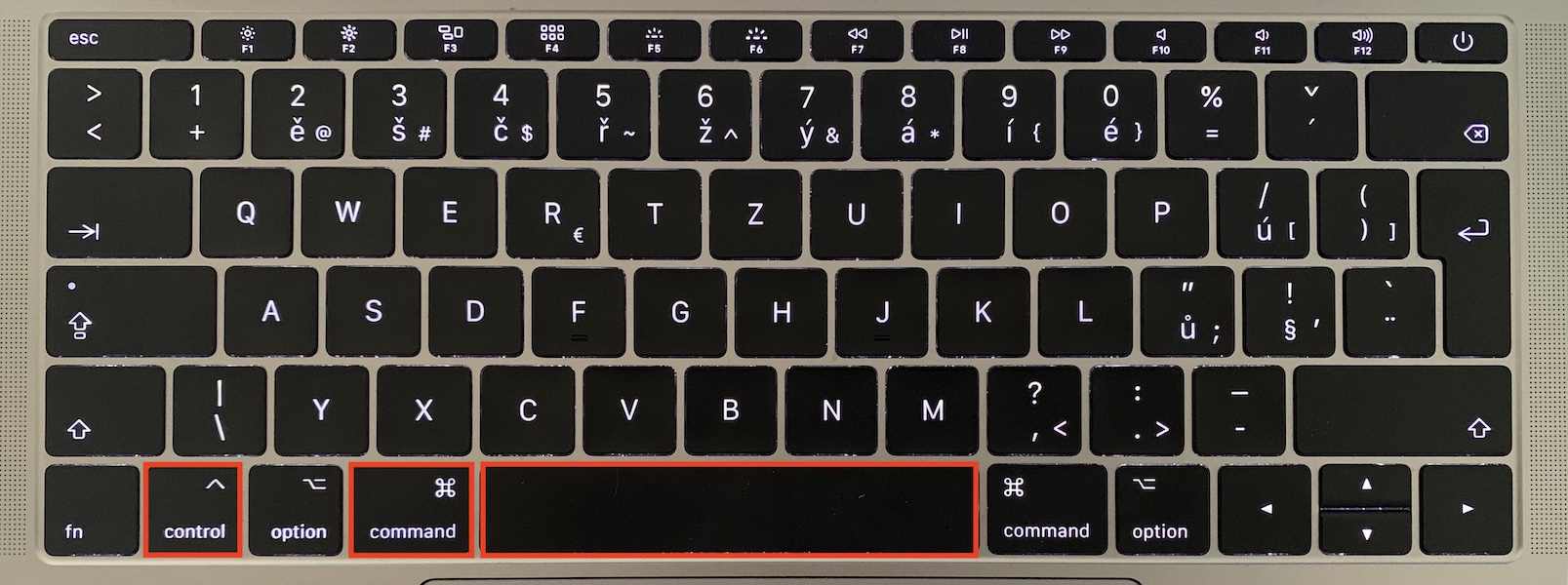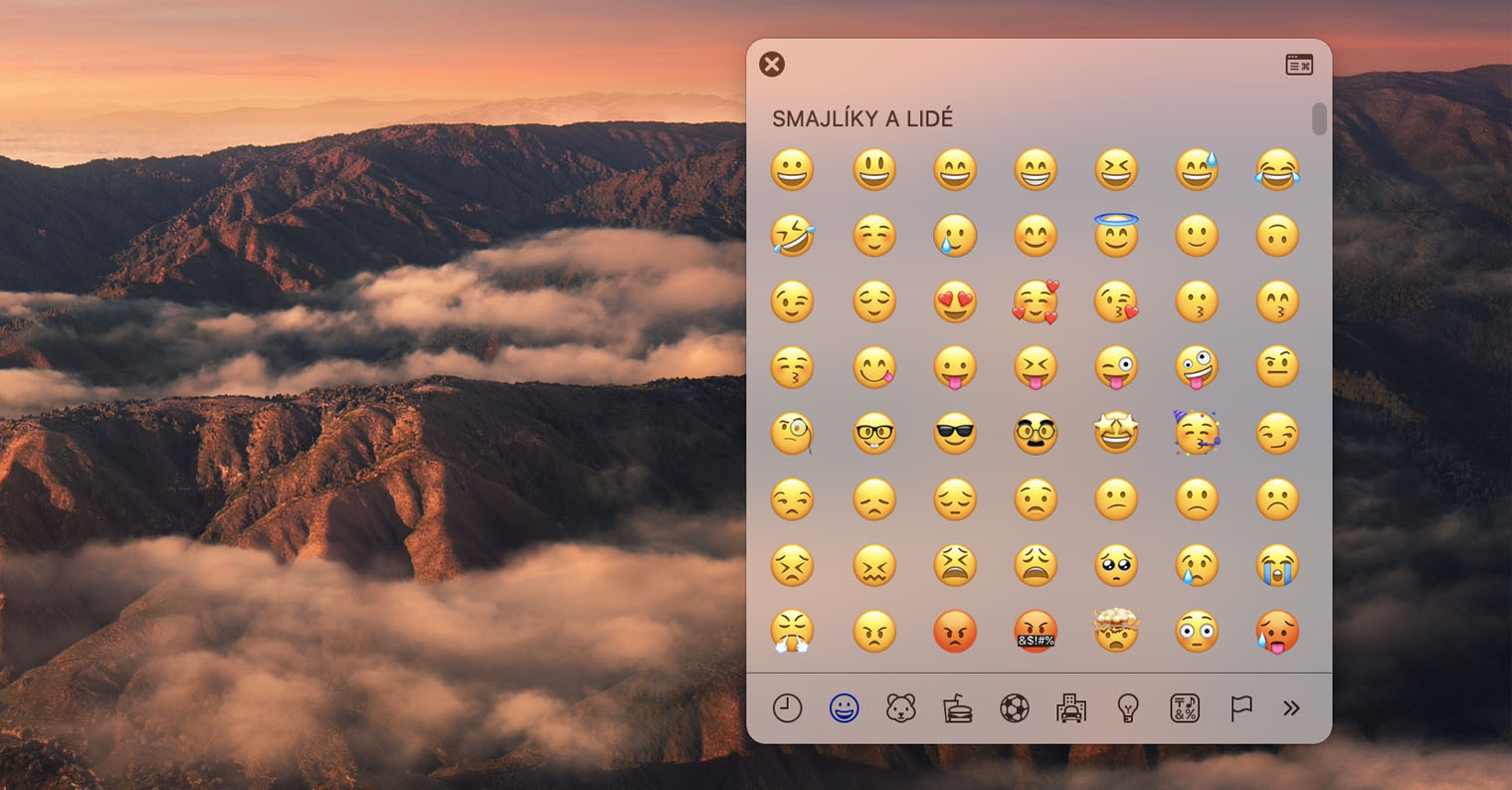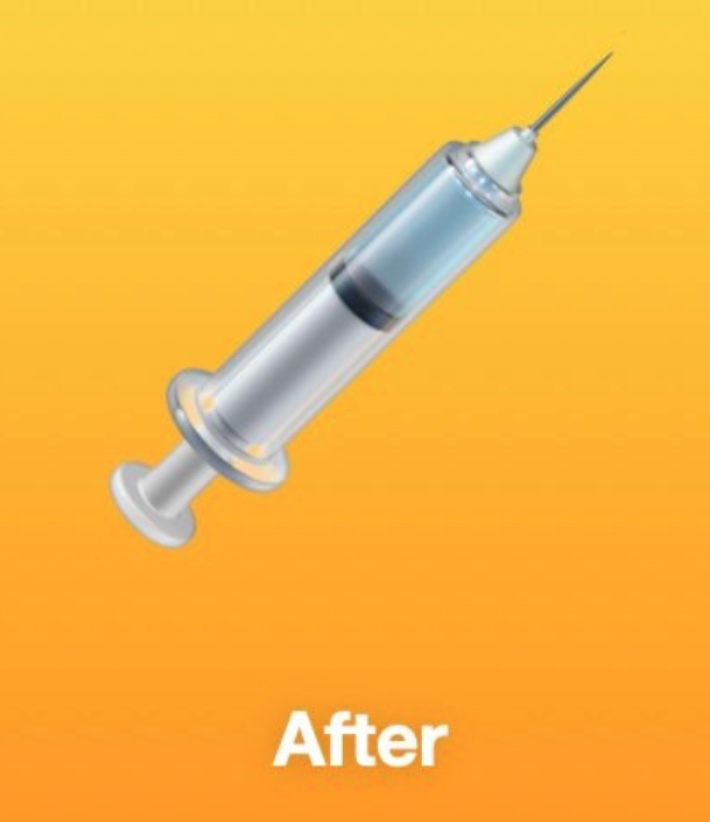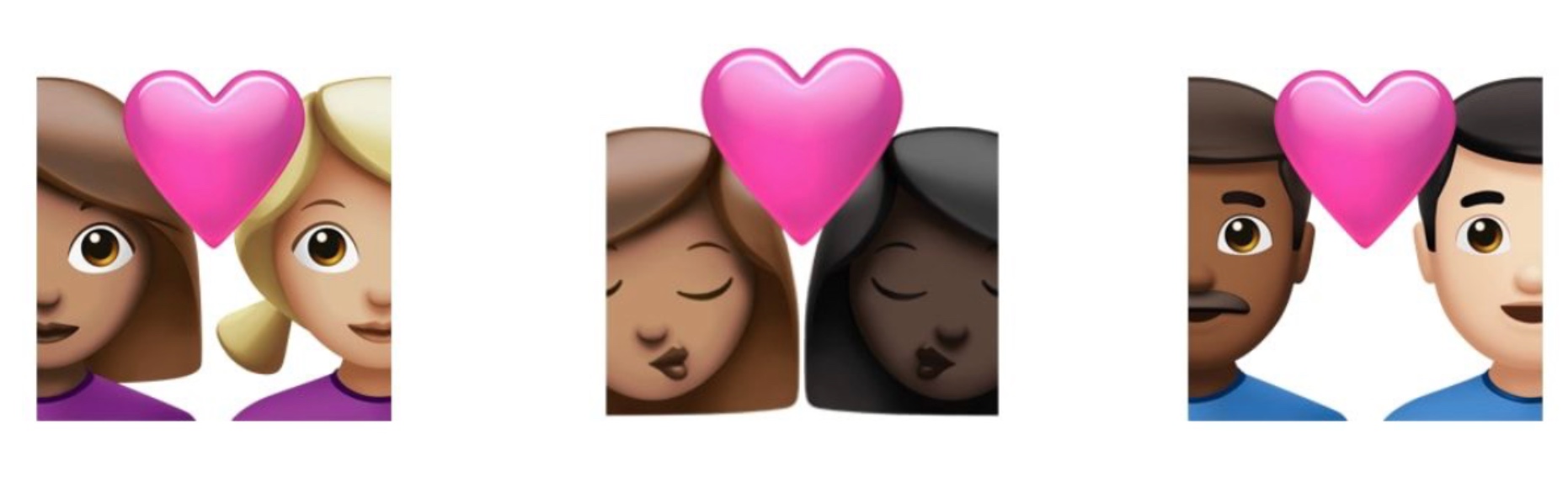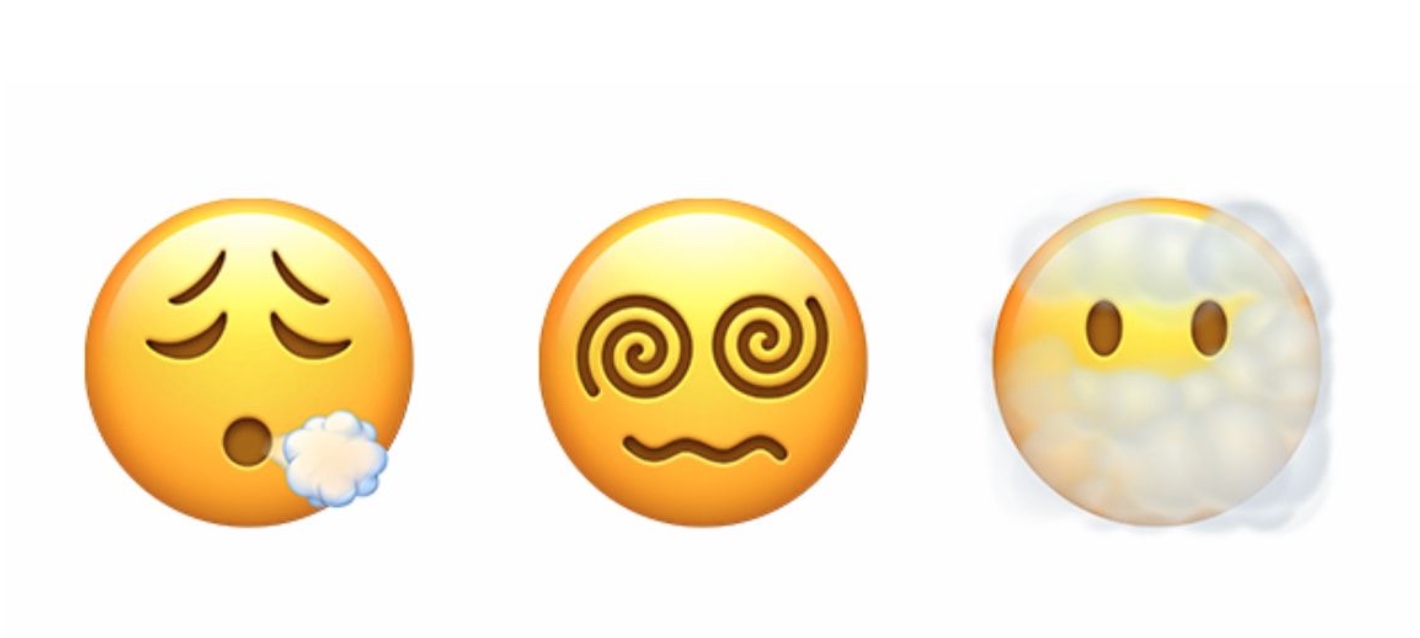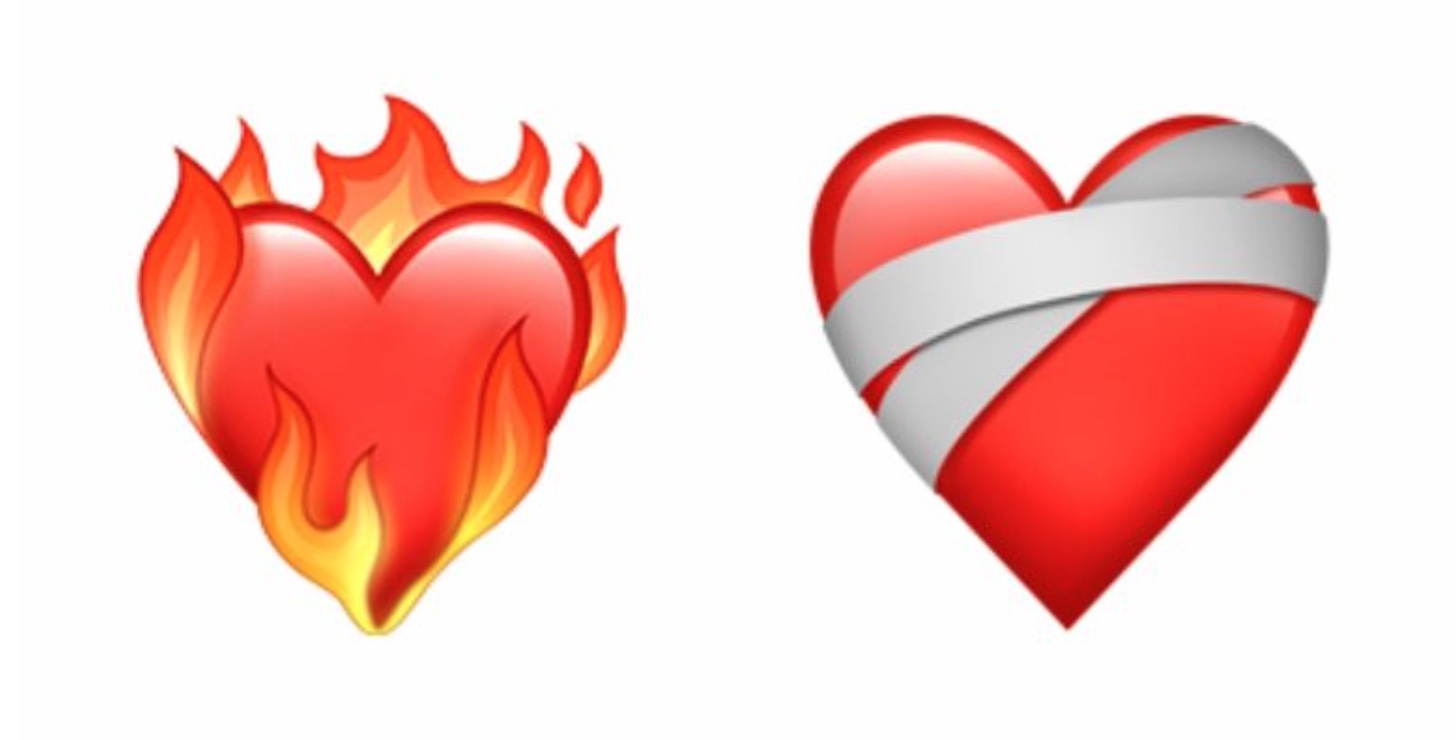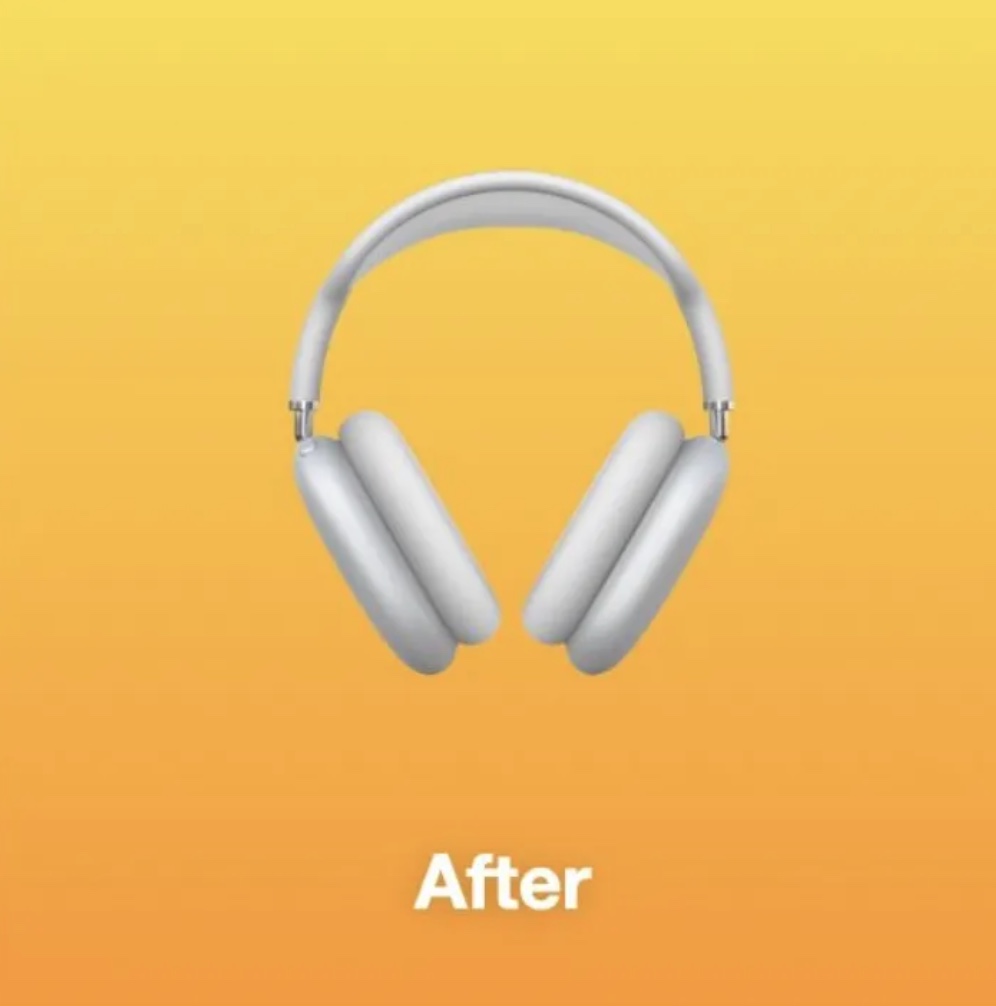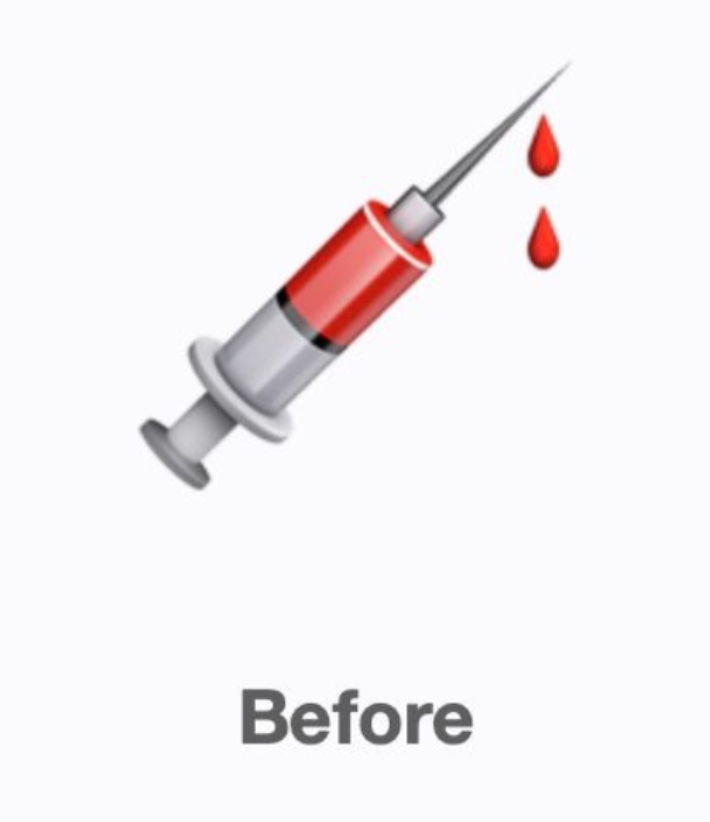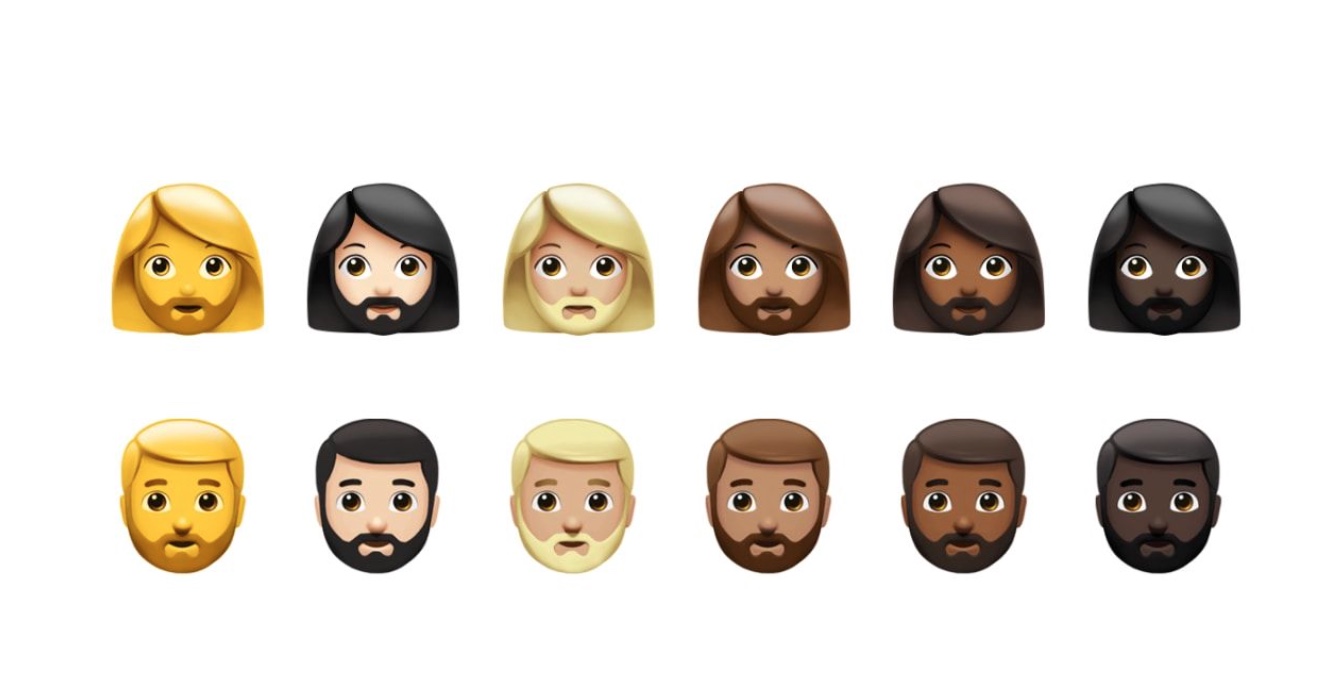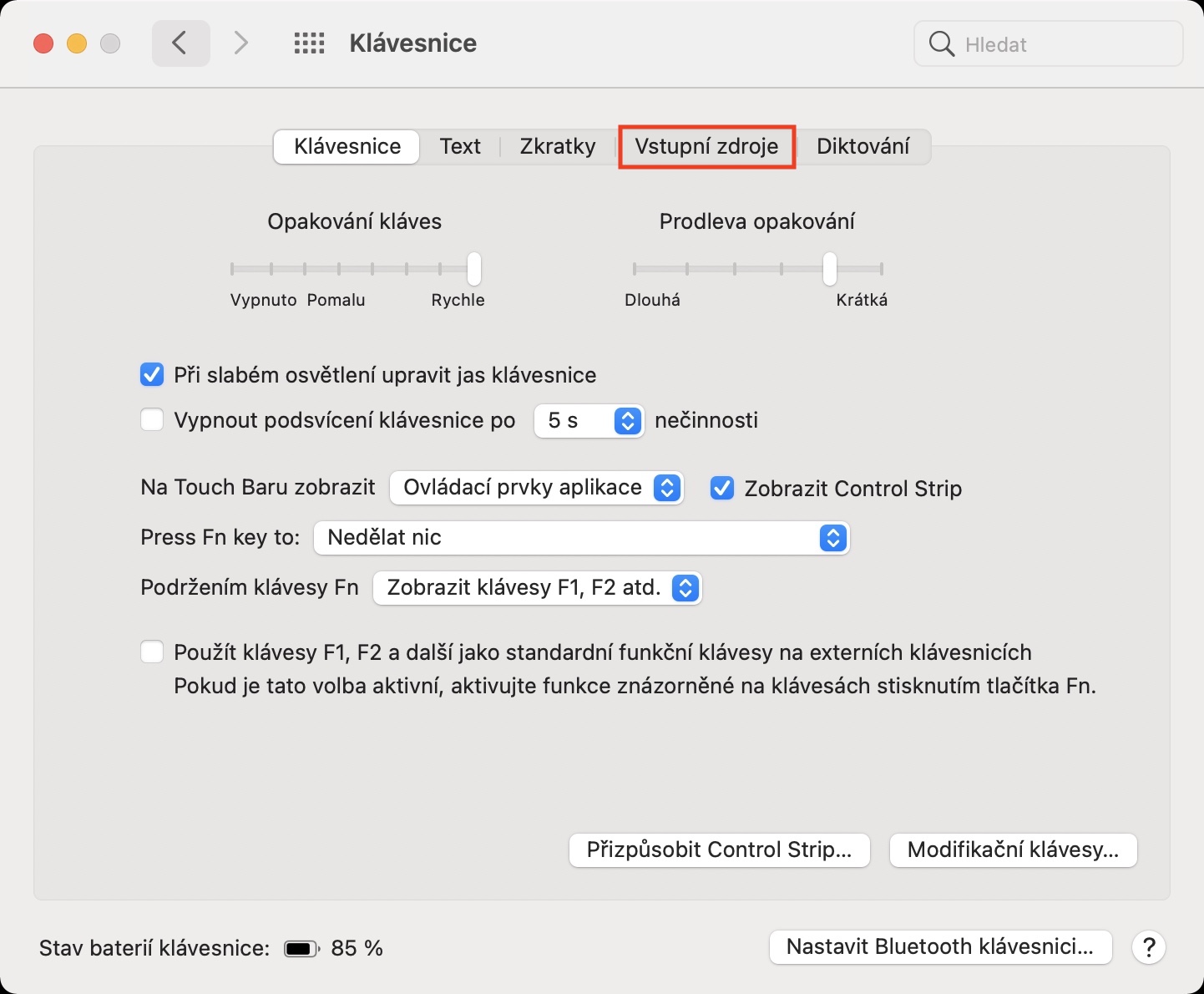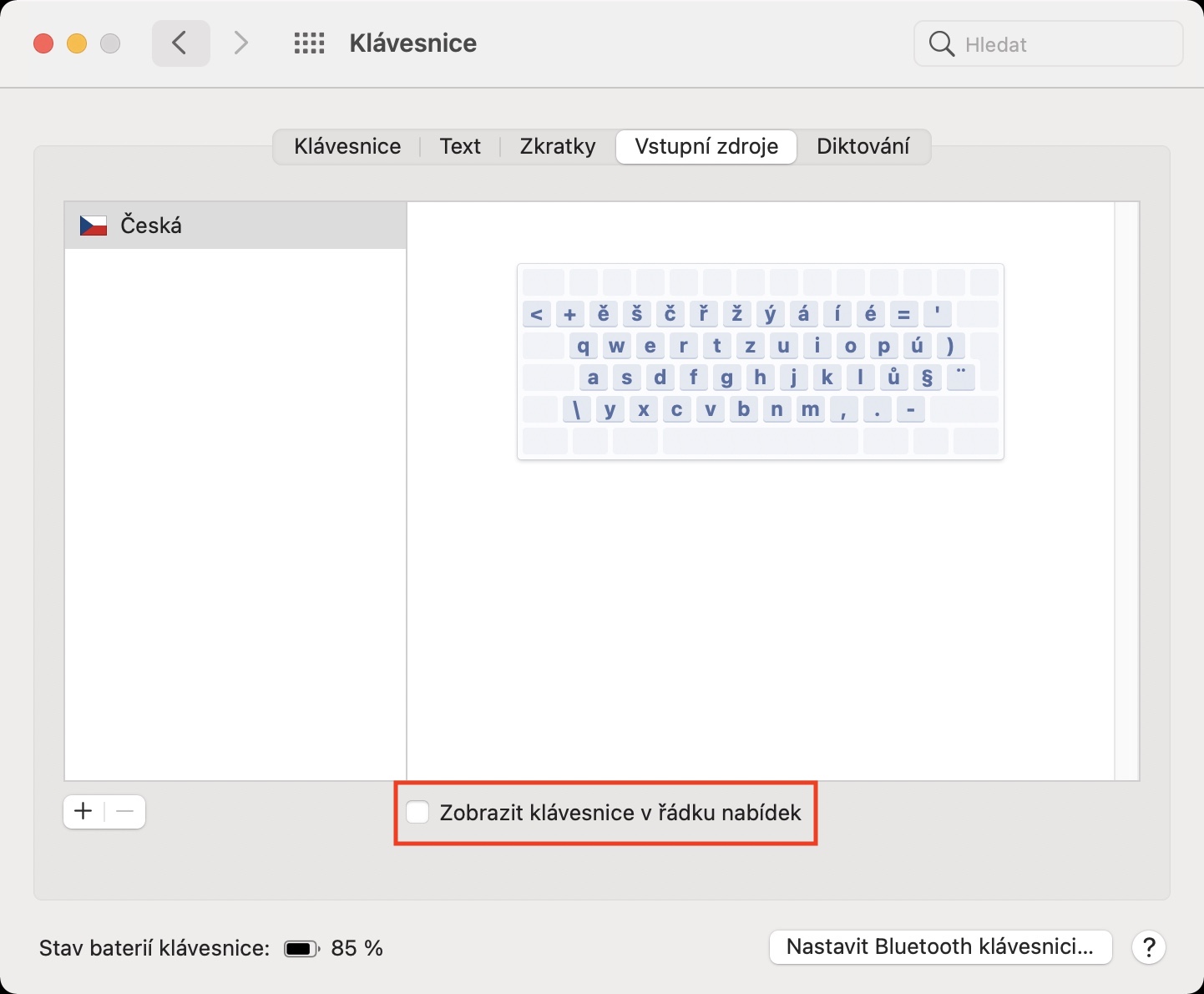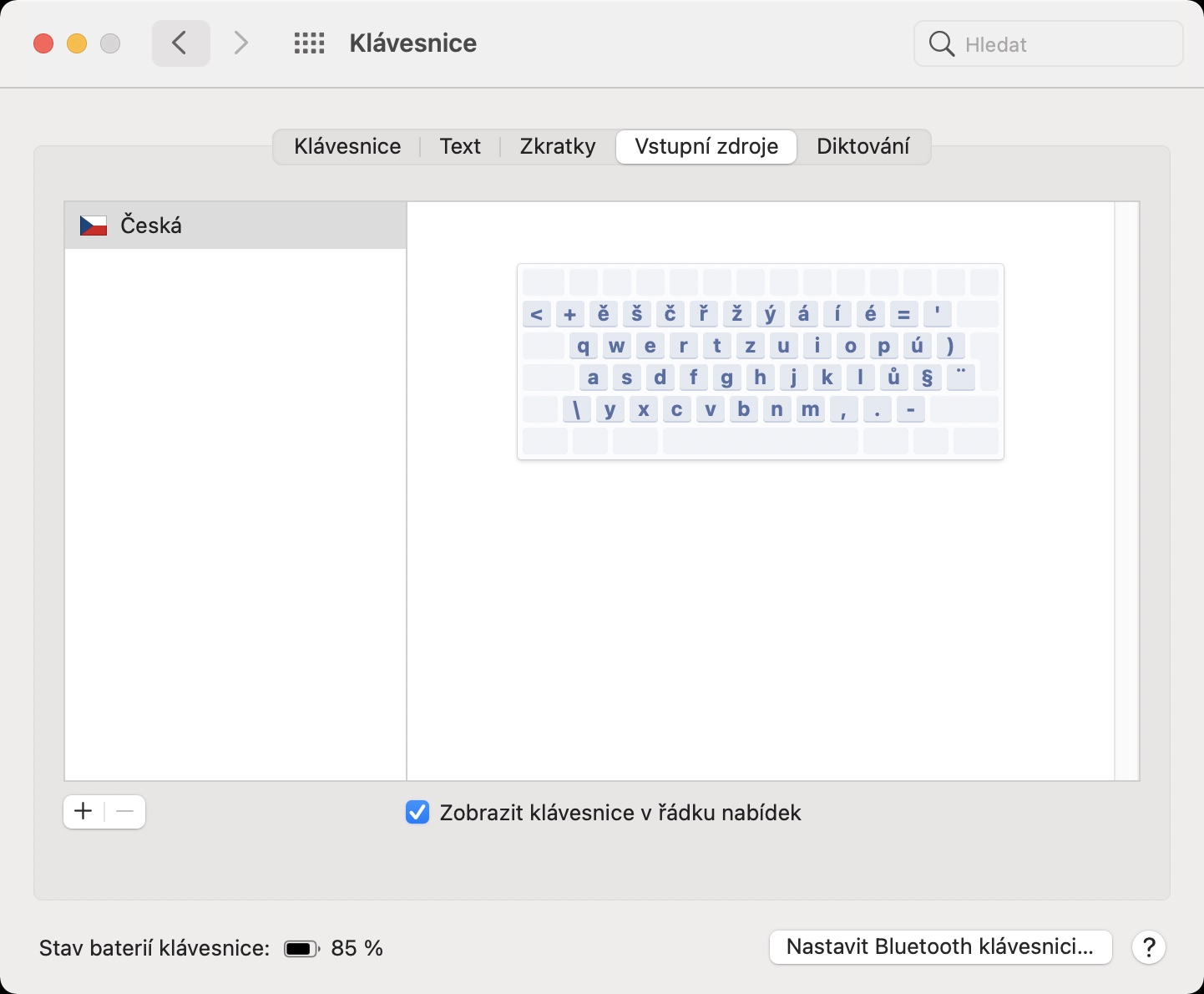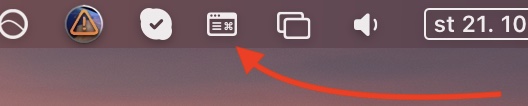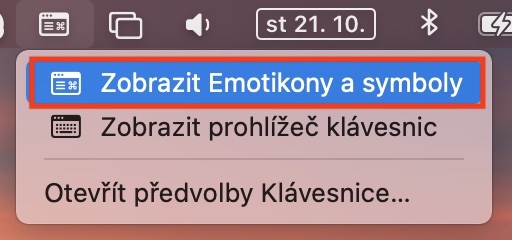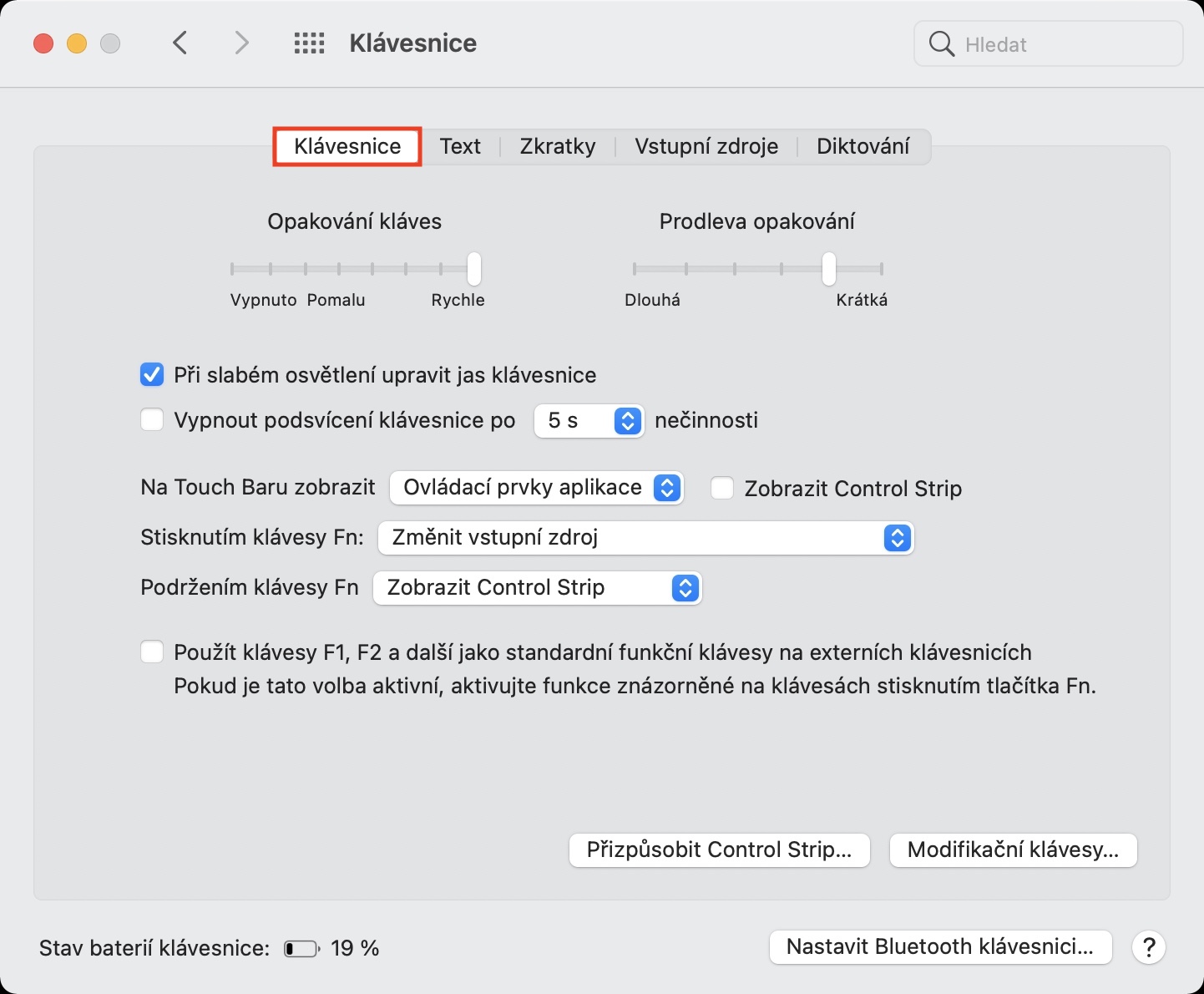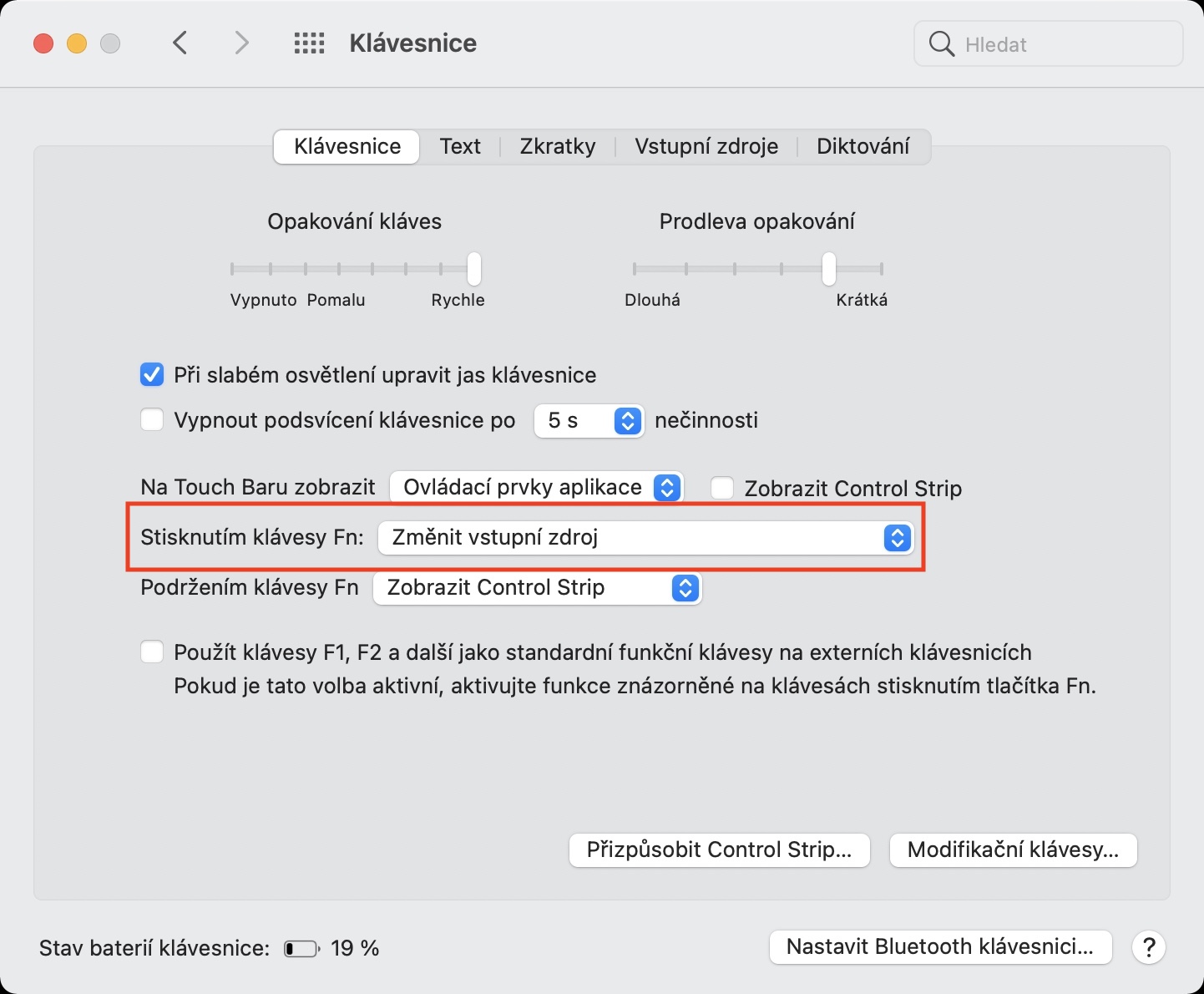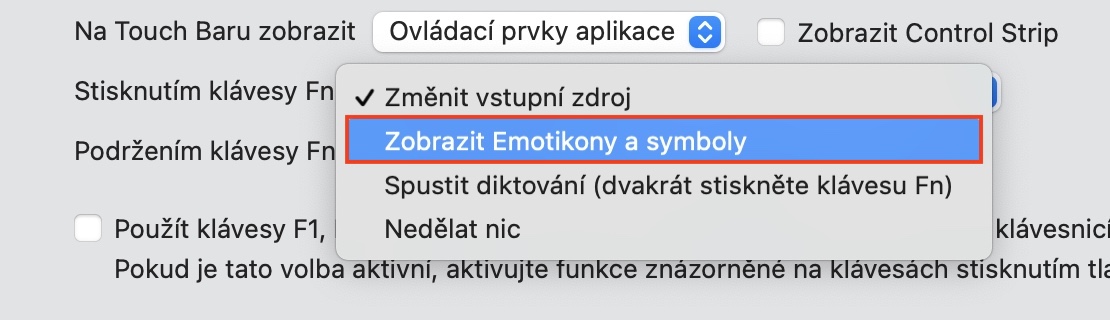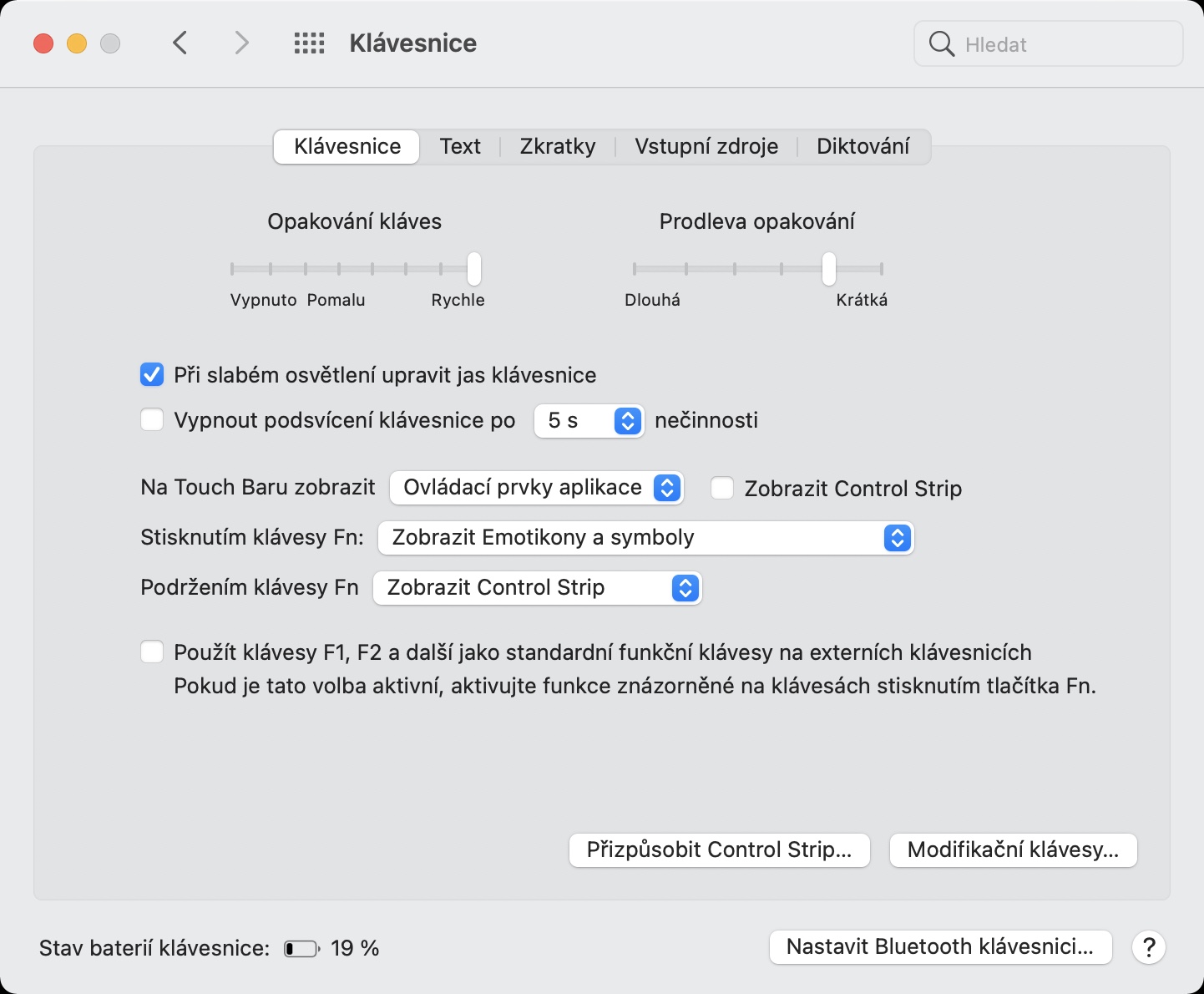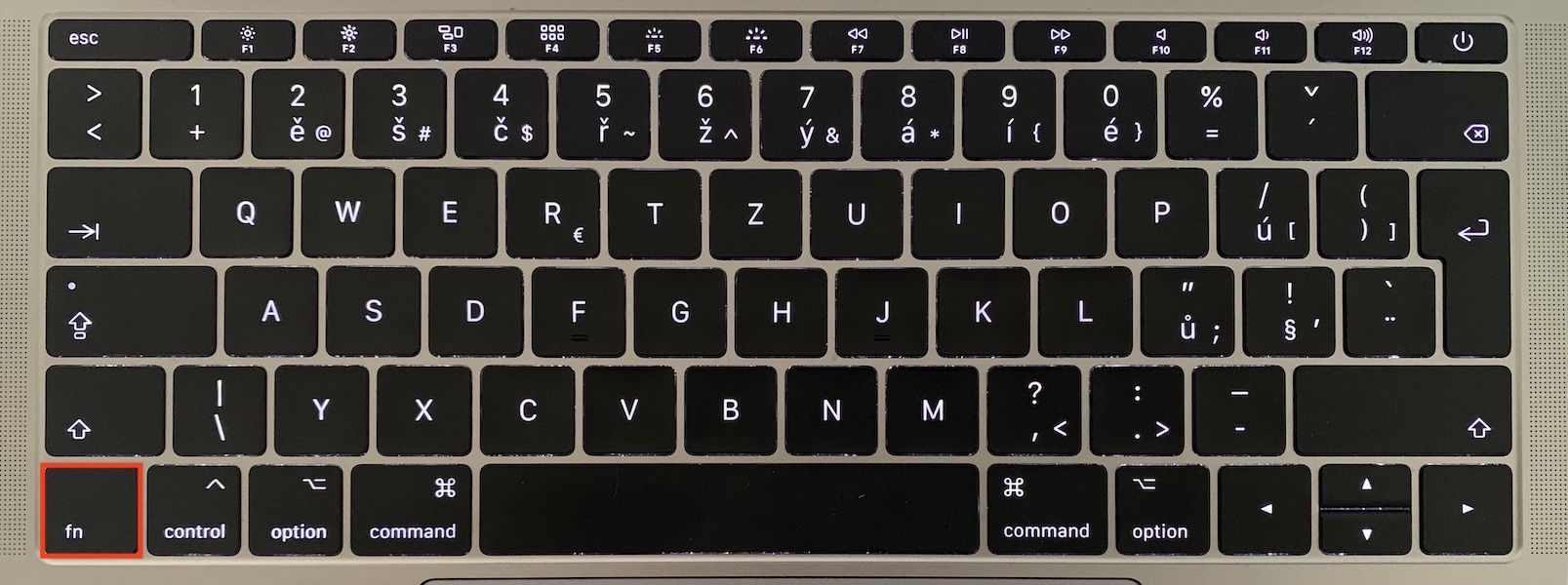Jak napsat emoji na Macu by mohlo zajímat všechny uživatele, kteří si během dne vymění s rodinou či příbuznými alespoň pár zpráv. Právě prostřednictvím emoji, potažmo emotikonů či smajlíků, můžete jednoduše vyjádřit své pocity bez toho, aniž byste je museli nějakým způsobem vysvětlovat textem. V současné době najdete v rámci jablečných operačních systémů několik tisíc různých emoji – některé z nich mají dokonce nespočet různých variant. Jestliže byste se chtěli dozvědět, jakými způsoby můžete na Macu psát emoji, tak pokračujte ve čtení.
Mohlo by vás zajímat

Touch Bar
Vůbec nejjednodušší to mají uživatelé, kteří vlastní MacBook s Touch Barem. Pokud totiž najedete do jakéhokoliv textového pole, tak stačí, abyste v levé části Touch Baru klepnuli na ikonu emoji. Ihned poté se vám zobrazí nabídka všech dostupných emoji, které můžete klepnutím prstu vložit. Při pravidelném využívání se budou primárně zobrazovat takové emoji, které používáte nejčastěji, samozřejmě se ale posunutím prstu můžete pustit do vyhledávání mezi ostatními emoji. Jak ale tušíte, největší problém se psaním emoji mají uživatelé jablečných počítačů bez Touch Baru.
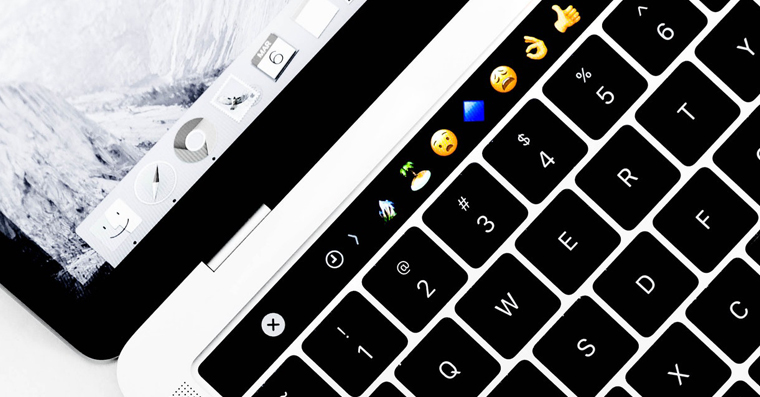
Klávesová zkratka
Ve výchozím nastavení můžete na Macu pro psaní emoji využít klávesovou zkratku – konkrétně se jedná o Control + Command + mezerník. Jakmile tuto klávesovou zkratku stisknete, tak se v místě, kde máte ukazatel, zobrazí malé okno s dostupnými emoji. V rámci tohoto okna se v prvně zobrazí takové emoji, které používáte nejčastěji. Pokud se v rámci okna posunete níže, tak opět můžete listovat mezi všemi dostupnými emoji. Naprosto skvělá je také možnost pro vyhledávání – stačí vyjet úplně nahoru a do příslušeného textového pole v češtině napsat, jaké emoji hledáte. Pro vložení emoji stačí, abyste na něj klepnuli. Kromě emoji se zde nachází také speciální znaky.
Přepínač jazyků
Jak jistě většina z vás tuší, tak se různě ve světě používá různé rozložení klávesnice. Nejčastěji lze tyto rozdíly pozorovat v písmenech Y a Z, které jsou například na anglické klávesnici prohozené. Anglickou klávesnici často používají mimo jiné programátoři, jelikož jednak nepotřebují diakritiku a více se jim hodí jednoduchý přístup k číslům, a jelikož se jim tím zpřístupní možnost pro jednodušší psaní speciálních znaků. Přesně pro tyto případy si můžete do horní lišty přidat ikonu, pomocí které lze rozložení klávesnice jednoduše přepínat. Kromě jazyků se zde však nachází také možnost pro zobrazení emotikonů a symbolů, což se v našem případě hodí. Pro zobrazení zmíněné ikony stačí přejít do Předvolby systému -> Klávesnice -> Vstupní zdroje, kde dole zaškrtněte možnost Zobrazit klávesnice v řádku nabídek. Pak už jen stačí na ikonu v horní liště klepnout a zvolit Zobrazit emotikony a symboly – ihned poté se objeví malé okno s emoji, stejně jako v případě výše.
Klávesa Fn
Pokud se na vašem MacBooku podíváte do levého dolního rohu klávesnice, tak si můžete všimnout, že se zde nachází klávesa Fn. Jestliže bych se vás nyní zeptal, zdali jste tuto klávesu někdy k něčemu použili, tak většina z vás nejspíše bude váhat a nevzpomene si. Co když vám ale řeknu, že pomocí klávesy Fn můžete vyvolat okno s dostupnými emoji a jednoduše je pak vkládat? Pro nastavení této funkce klepněte vlevo nahoře na ikonu , a poté na možnost Předvolby systému… Otevře se nové okno, ve kterém rozklikněte sekci Klávesnice, kde nahoře klepněte na Klávesnice. Nyní už jen stačí rozkliknout menu vedle Stisknutím klávesy Fn a vyberte Zobrazit emotikony a symboly. Poté už jen stačí, abyste kdykoliv stisknuli klávesu Fn, čímž se zobrazí okno pro vkládání emoji.
Kopírování z webových stránek
Poslední možností pro vkládání emoji, kterou dost možná většina z vás využívá například na Windows, je kopírováním ze speciálních webových stránek. Těchto speciálních stránek existuje hned několik a fungují prakticky úplně stejně – najdete na nich veškeré emoji, které jsou k dispozici. To emoji, které hledáte, si stačí vybrat, poté ho označit a zkopírovat, popřípadě někdy stačí jen klepnout na tlačítko pro zkopírování. Tam, kde chcete emoji vložit, pak stačí klepnout, a poté stisknout klávesovou zkratku pro vložení. Většina těchto stránek nabízí samozřejmě také vyhledávání. Využít můžete například stránky Get Emoji, EmojiCopy či FSymbols.