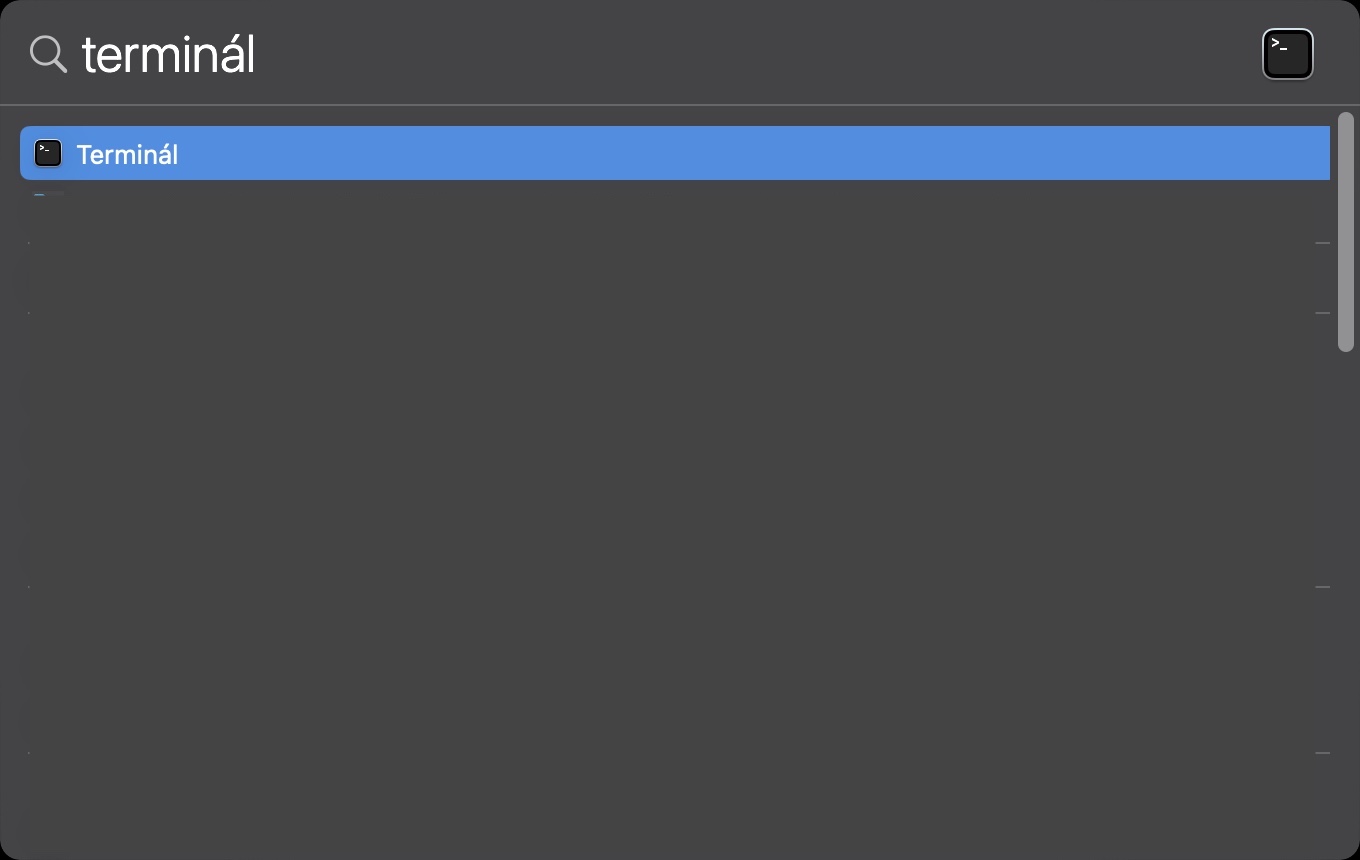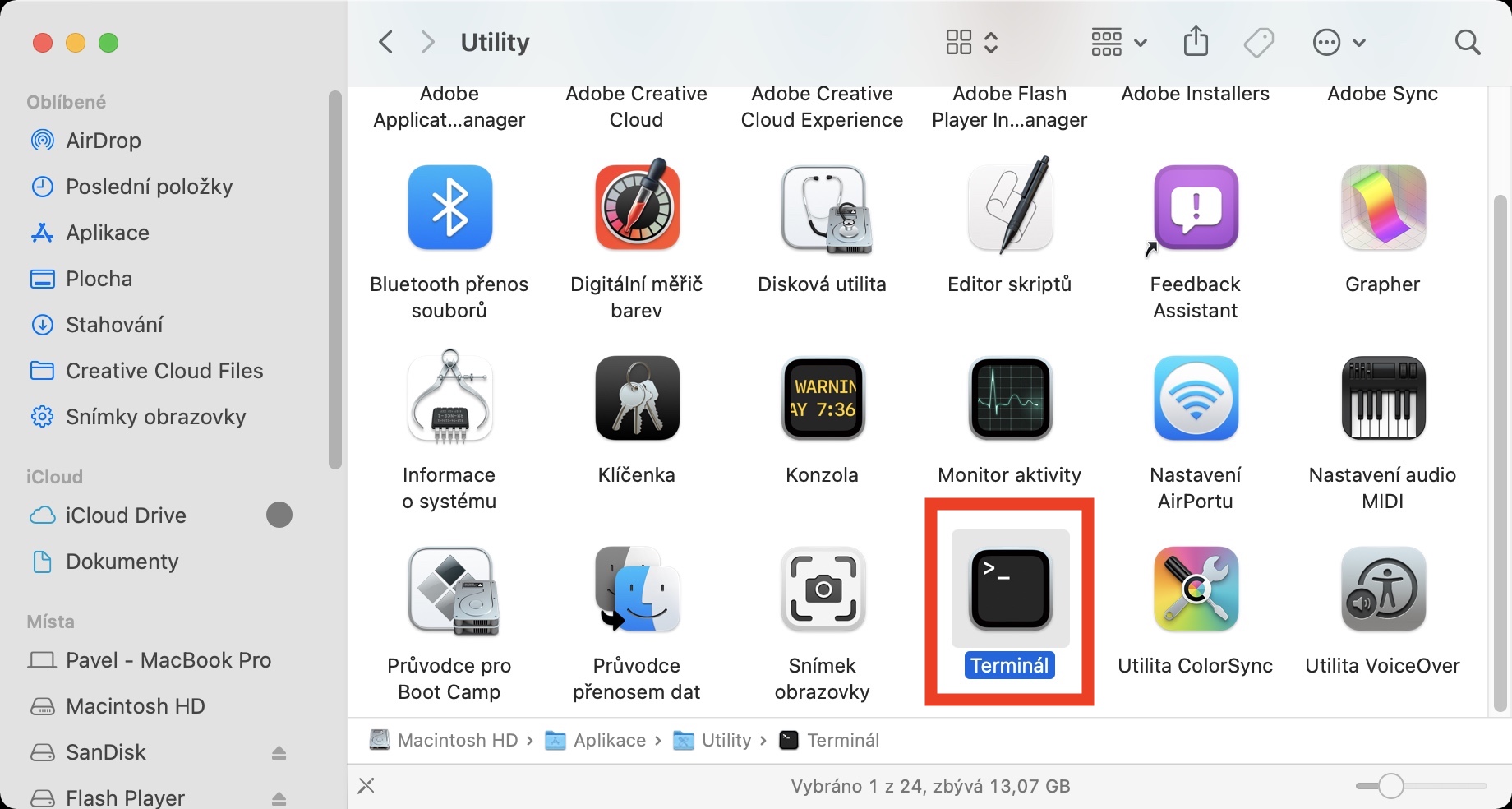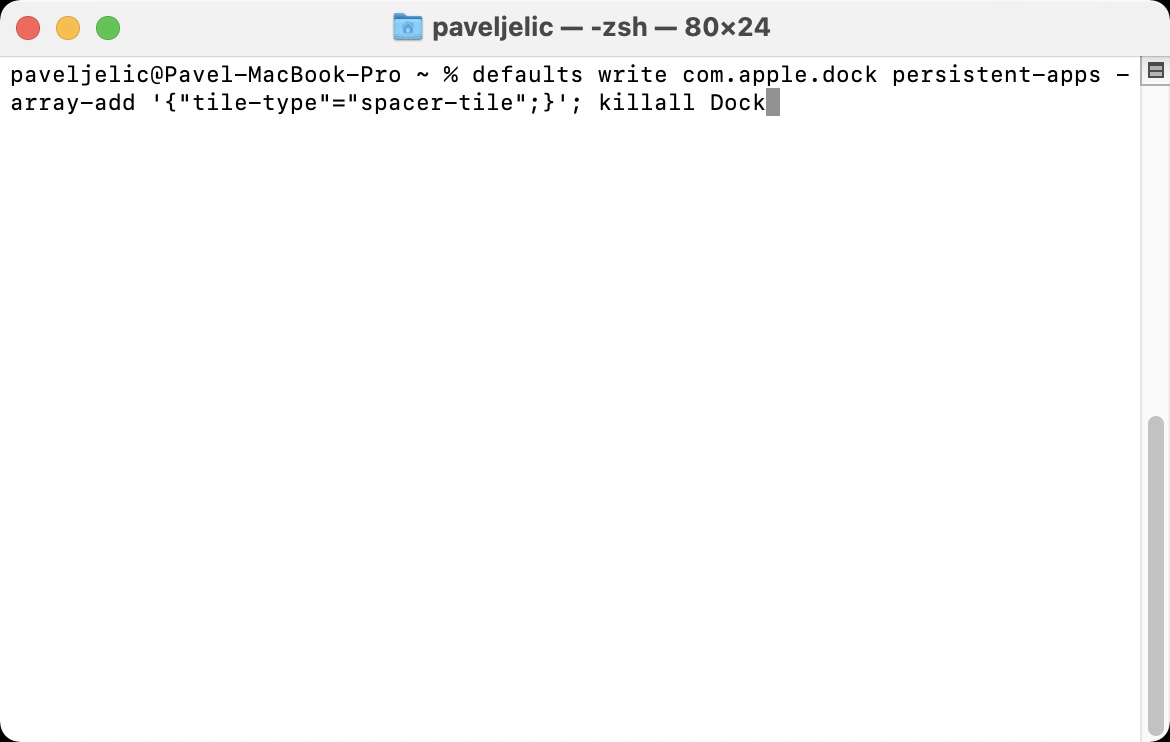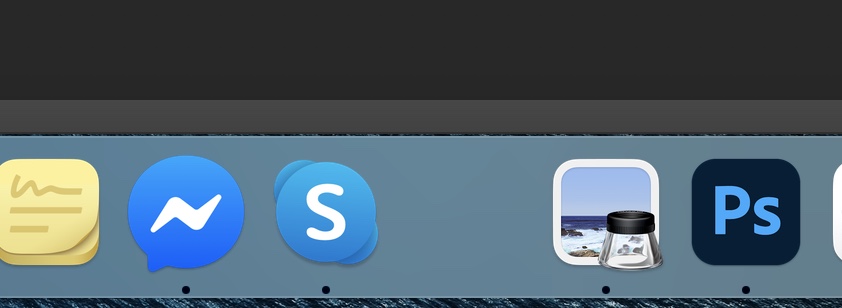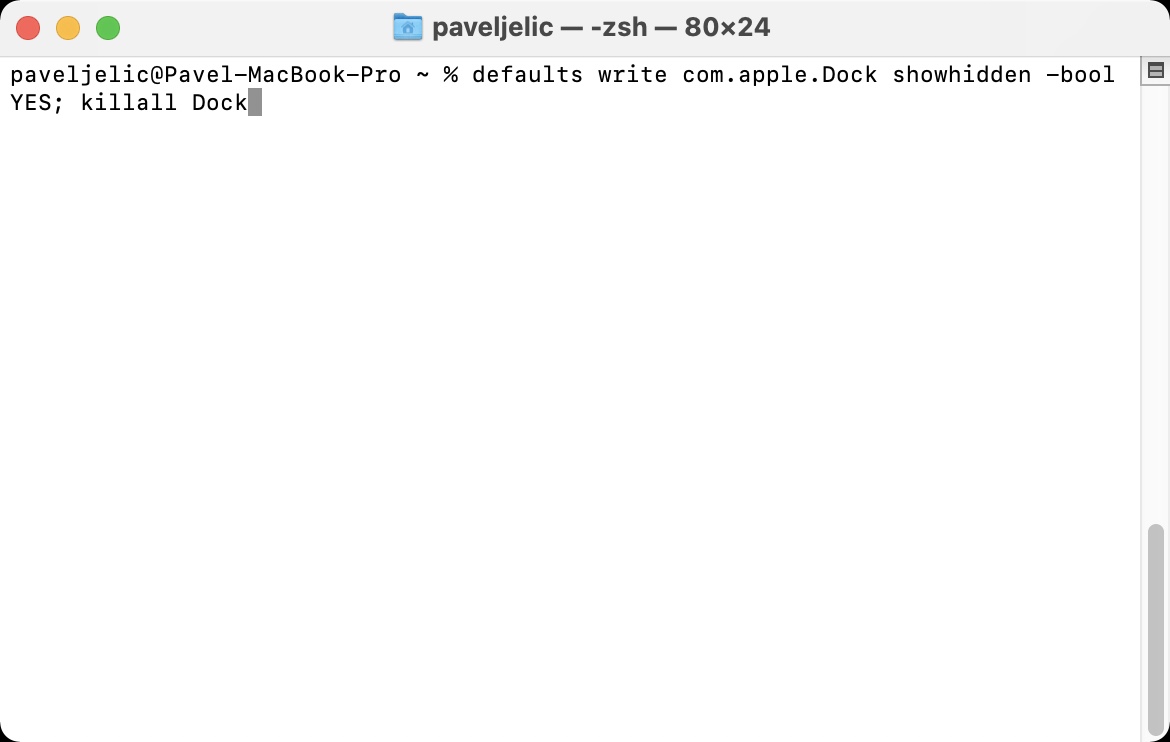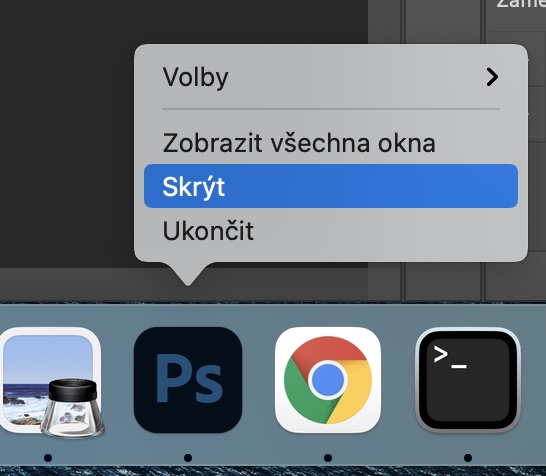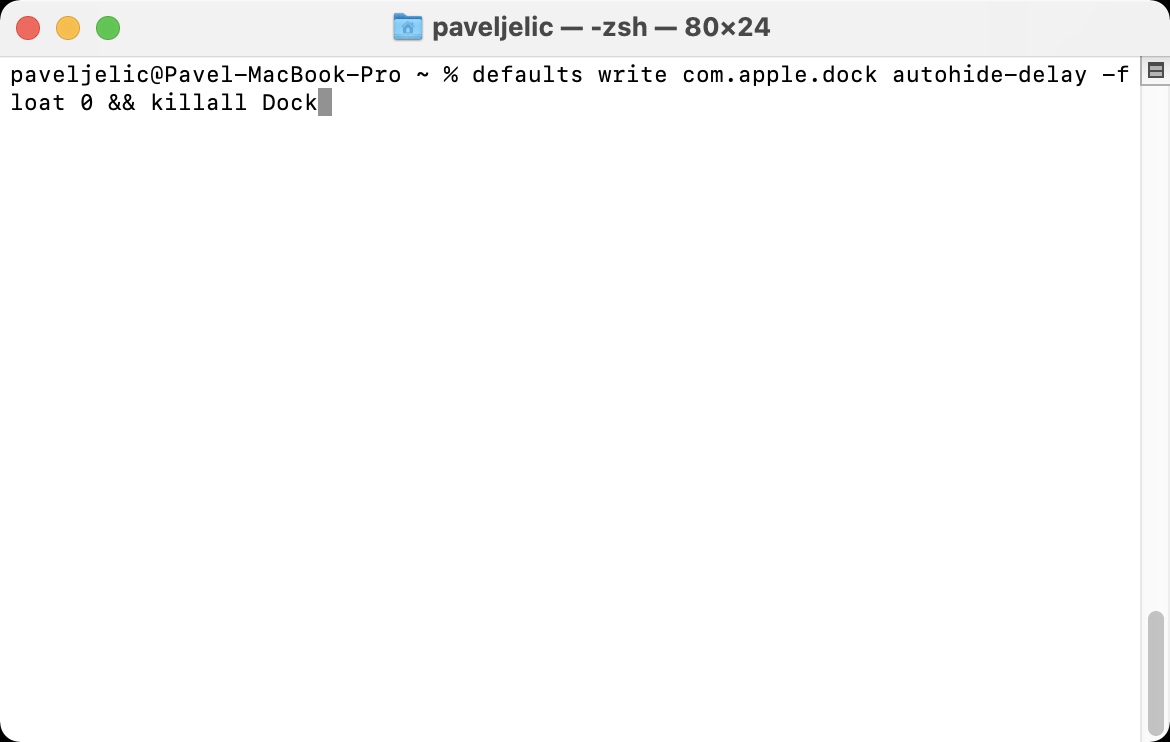V poslední době přibývá více a více uživatelů, kteří v rámci macOS nevyužívají Dock. Ten slouží především pro rychlé spouštění aplikací, popřípadě pro zobrazení některých složek. Důvod, proč uživatelé Dock přestávají používat, je jednoduchý – existuje totiž Spotlight, jenž je o mnoho rychlejší. Chcete-li prostřednictvím Spotlightu otevřít nějakou aplikaci, tak stačí stisknout Command + mezerník a napsat začátek názvu aplikace. Nemusíte se vůbec dotýkat myši či trackpadu, vše uděláte z pohodlí klávesnice. Jestliže ale patříte mezi jedince, kteří Dock stále využívají, tak jsme si pro vás připravili 3 rychlé tipy pro lepší přizpůsobení Docku.
Mohlo by vás zajímat

3 skryté triky, pomocí kterých si na Macu můžete přizpůsobit Dock
Chcete-li si na vašem macOS zařízení přizpůsobit váš Dock pomocí speciálních triků, tak k tomu budete ve všech případech potřebovat aplikaci Terminál, do kterého zadáte speciální příkazy, jenž naleznete níže. Terminál lze jednoduše spustit přes Spotlight, popřípadě jej najdete v Aplikacích ve složce Utility.
Přidání rozdělovačů
Do vašeho Docku si můžete pomocí tohoto triku přidat rozdělovače, chcete-li mezery, pomocí kterých můžete jednoduše oddělit různé skupiny aplikací. K dispozici jsou dva typy těchto mezer – jedná je větší a druhá menší. Pro přidání mezer do Docku postupujte následovně:
- Otevřete nativní aplikaci Terminál a zkopírujte si jeden z příkazů, které přikládám níže:
- Větší mezera
defaults write com.apple.dock persistent-apps -array-add '{"tile-type"="spacer-tile";}'; killall Dock
- Menší mezera
defaults write com.apple.dock persistent-apps -array-add '{"tile-type"="small-spacer-tile";}'; killall Dock
- Jakmile příkaz zkopírujete, tak jej vložte do Terminálu a potvrďte stisknutím klávesy Enter.
- Ihned poté se v Docku objeví vámi zvolená mezera, kterou si můžete kamkoliv přetáhnout. Mezer můžete přidat kolik chcete.
- Pro odstranění mezery stačí, abyste ji z Docku přetáhli ven.
Průhledné skryté aplikace
Pokud byste chtěli v Docku ve výchozím nastavení rozeznat skryté aplikace od těch zobrazených, tak se vám to žádným případem nepodaří. Existuje však trik, pomocí kterého lze nastavit, aby se skryté aplikace v Docku zprůhlednily. Postup je následující:
- Otevřete nativní aplikaci Terminál a zkopírujte si příkaz, který přikládám níže:
defaults write com.apple.Dock showhidden -bool YES; killall Dock
- Jakmile příkaz zkopírujete, tak jej vložte do Terminálu a potvrďte stisknutím klávesy Enter.
- Berte v potaz, že minimalizace a skrytí jsou dvě rozdílné akce. Pro skrytí klepněte na aplikaci pravým tlačítkem a zvolte Skrýt.
- Pro deaktivaci této funkce využijte tento příkaz:
defaults write com.apple.Dock showhidden -bool NO; killall Dock
Deaktivace animace zobrazení a skrytí
Dock můžete ve výchozím nastavení nechat skrýt, pokud jej nepotřebujete. Naopak Dock znova zobrazíte poté, jakmile přejedete kurzorem do spodní části obrazovky. Animace zobrazení a skrytí je však relativně pomalá a většinu z nás spíše otravuje. Pro její deaktivaci využijte tento postup:
- Otevřete nativní aplikaci Terminál a zkopírujte si příkaz, který přikládám níže:
defaults write com.apple.dock autohide-delay -float 0 && killall Dock
- Jakmile příkaz zkopírujete, tak jej vložte do Terminálu a potvrďte stisknutím klávesy Enter.
- Pro deaktivaci této funkce, tedy pro opětovnou aktivaci animace, využijte tento příkaz:
defaults write com.apple.dock autohide-delay -float 1 && killall Dock