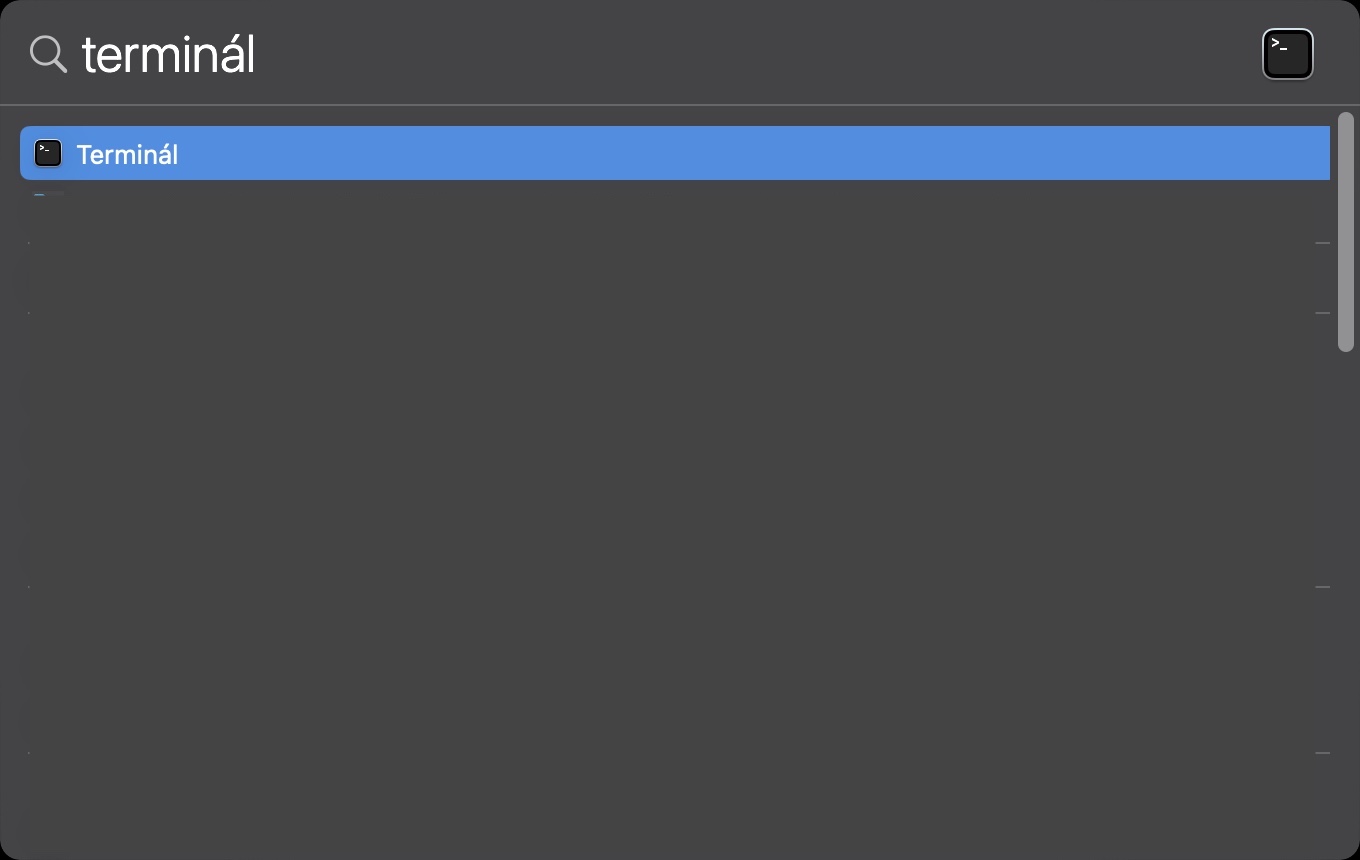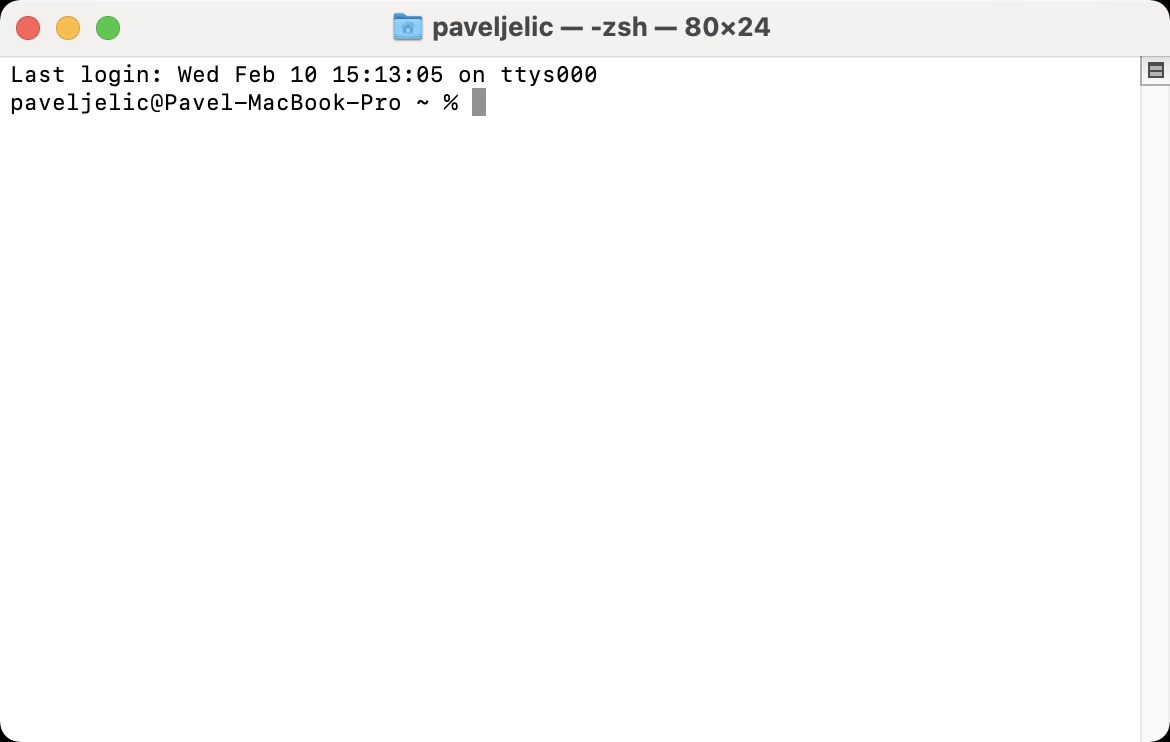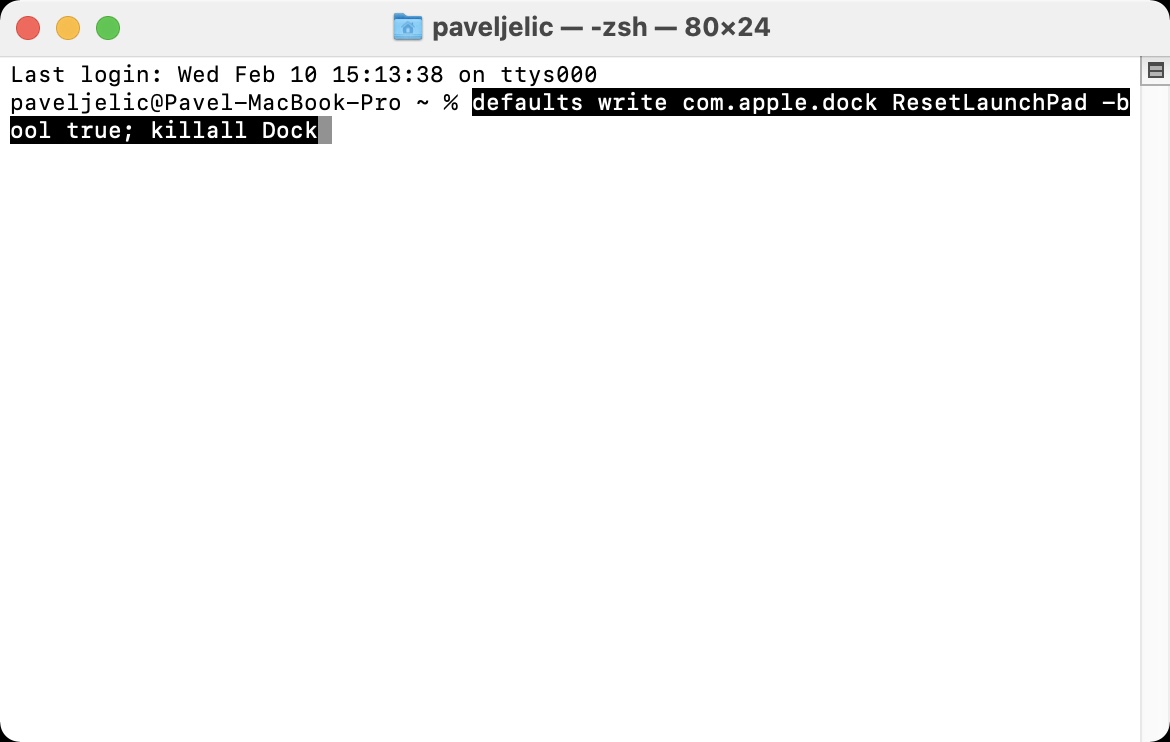Launchpad se na jablečných počítačích postupně přestává využívat. Jedná se o jakousi nabídku, ve které naleznete veškeré dostupné aplikace, jež poté můžete jednoduše spustit. Pro většinu uživatelů je ale mnohem jednodušší pomocí klávesové zkratky spustit Spotlight, do kterého pak stačí napsat název aplikace a stisknout Enter, čímž dojde k okamžitému spuštění. Jestliže ale Launchpad využíváte, tak by se vám někdy mohl hodit tento návod. V rámci Launchpadu si samozřejmě můžete veškeré ikony aplikací rozmístit podle vlastního uvážení. Pokud jste však usoudili, že už se vám vlastní rozmístění nelíbí a chtěli byste začít opět s čistým štítem, tak jste tady naprosto správně. V tomto článku si totiž ukážeme, jak obnovit ikony v Launchpadu do původního rozložení.
Mohlo by vás zajímat

Jak na Macu obnovit Launchpad do původního rozložení
Chcete-li Launchpad na vašem Macu či MacBooku resetovat do původního rozložení, tak se nejedná o nic složitého. Celý postup se odehrává v Terminálu a zabere vám jen několik málo sekund. Postupujte tedy následovně:
- Prvně je nutné, abyste na vašem macOS zařízení spustili nativní aplikaci Terminál.
- Tuto aplikaci najdete jednoduše pomocí Spotlightu, popřípadě stačí otevřít Aplikace a zde složku Utility.
- Po spuštění Terminálu se zobrazí malé okno, do kterého je nutné vložit nějaký příkaz.
- Nyní si tedy zkopírujte příkaz, který přikládám níže:
defaults write com.apple.dock ResetLaunchPad -bool true; killall Dock
- Po zkopírování se přesuňte do aktivního okna Terminálu a příkaz zde jednoduše vložte.
- Nakonec stačí, abyste akci potvrdili stisknutím klávesy Enter.
Jakmile příkaz v Terminálu potvrdíte, tak s největší pravděpodobností problikne obrazovka – ničeho se nebojte, je to součást celého procesu. Ihned poté už najdete veškeré ikony v Launchpadu na svých výchozích pozicích – nativní aplikace se objeví na prvních stránkách a aplikace třetích stran na těch dalších. V určitých situacích se však může stát, že se v Launchpadu neobjeví ikony všech aplikací, které máte na vašem macOS zařízení nainstalované. Naštěstí je ale řešení tohoto „problému“ jednoduché – stačí, abyste zařízení restartovali. Poté už se budou klasicky zobrazovat veškeré ikony aplikací.