Jablečné počítače patří mezi zařízení, která jsou určená především pro práci. Jejich výkon bývá často více než dostačující, každopádně v určitých případech se můžete dostat do situace, kdy je výkonu prostě a jednoduše nedostatek – například při práci s náročným videem, anebo třeba při hraní, byť jablečné počítače nejsou pro hráče úplně ideálními zařízeními. Pojďme se společně v tomto článku podívat na 5 tipů pro zvýšení výkonu vašeho Macu či MacBooku, které se vám dost možná budou hodit.
Mohlo by vás zajímat
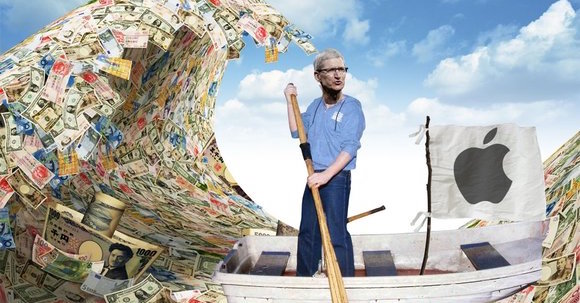
Uvolněte místo v úložišti
Možná si říkáte, že místo v úložišti nemůže žádným způsobem ovlivnit výkon celého systému. Opak je však v tomto případě pravdou, jelikož pro správné a plynule fungování je dostatek místa v úložišti velmi nutný. Pokud jste někdy měli kompletně plné úložiště iPhonu či iPadu, tak mi zajisté dáte za pravdu když řeknu, že po vymazání nepotřebných dat došlo ke zrychlení. V macOS najdete pro uvolnění místa v úložišti perfektní utilitu – stačí vlevo nahoře klepnout na ikonu , a poté z rozbalovacího menu zvolit O tomto Macu. Zobrazí se malé okno, ve kterém nahoře klepněte na záložku Úložiště, a pak na tlačítko Správa… Tímto dojde k otevření dalšího okna, kde se vám zobrazí tipy, které můžete využít. Kromě toho můžete v levém menu pozorovat, kolik místa v úložišti zabírají určité kategorie dat. Po kliknutí na jednu z kategorií můžete jednoduše provést vyčištění. Máte-li tedy málo místa v úložišti, může to mít za následek nízký výkon systému.
Kontrola Monitoru aktivity
Čas od času se může v systému spustit nějaký problémový proces, který se po nějaké době automaticky neukončí. Poznat to můžete například tehdy, pokud na macOS zařízení nic moc neděláte, ale tělo zařízení zůstává velmi horké a větráky jedou naplno. Přesně pro tyto případy existuje v rámci macOS speciální aplikace Monitor aktivity, ve které si můžete nechat zobrazit využití hardwarových zdrojů. Po spuštění Monitoru aktivity se můžete nahoře přesunout do sekcí CPU (procesor), Paměť, Spotřeba, Disk a Síť, ve kterých si můžete zobrazit jednotlivé využití. V našem případě nás bude zajímat především sekce CPU, kde si jednotlivé procesy seřaďte podle % CPU. Pokud má nějaký proces využití blížící se ke 100 %, můžete jej označit, a poté klepnutím na X v kroužku vynuceně ukončit. Monitor aktivity najdete v Aplikacích ve složce Utility, popřípadě jej spustíte přes Spotlight.
Správa aplikací po spuštění
Po spuštění systému se mohou automaticky spouštět nějaké aplikace, které si sami zvolíte. Automatické spouštění určité aplikace můžete často aktivovat přímo v předvolbách samotné aplikace. Na jednu stranu je fajn, že ihned po spuštění systému můžete mít k dispozici určité aplikace, na druhou stranu je ale spouštění aplikací vcelku náročné a systém po startu potřebuje výkon na ostatní věci, než na spouštění ne tolik potřebných aplikací. Chcete-li si zobrazit a popřípadě odebrat či přidat aplikace, které se po startu automaticky spouští, tak vlevo nahoře klepněte na ikonu , a poté klepněte na Předvolby systému, kde se přesuňte do sekce Uživatelé a skupiny. Vlevo pak klepněte na uživatele, u kterého chcete předvolby změnit, a pak nahoře klepněte na záložku Přihlášení. Zde už si můžete aplikace po spuštění klepnutím na + či – přidat anebo odebrat, tak stejně můžete aktivovat skryté spuštění zaškrtnutím možnosti Skryté u jednotlivé aplikace.
Vymažte cache soubory
Postupem času si vaše macOS zařízení nesbírá různá data cache ze všemožných aplikací, které máte nainstalované, a že všemožných webových stránek, které navštěvujete. Soubory cache se používají k tomu, aby se určité aplikace a webové stránky načítaly rychleji, a to díky tomu, že nemusí znova stahovat potřebná data. Bohužel, velikost cache všech aplikací a webových stránek můžete být několik (desítek) gigabajtů, což je na Macu s malým SSD diskem opravdu hodně. Naštěstí existuje jednoduchá možnost, pomocí které lze cache aplikací a webů vymazat. Přesuňte se do Finderu a se stisknutým tlačítkem Option stiskněte v horní liště kolonku Otevřít. Zobrazí se menu, ve kterém klepněte na kolonku Knihovna – poté můžete Option pustit. Nyní najděte složku Caches, klepněte na ni pravým a zvolte možnost Přesunout do koše. Nakonec proveďte autorizaci a vysypte koš. Potřebná data se poté automaticky stáhnou znova a cache se začne opět plnit.
Sken malwaru a dalších virů
Mnoho uživatelů si myslí, že Mac či MacBook nelze žádným způsobem tzv. zavirovat. Opak je však pravdou, jelikož macOS je v mnohých věcech oproti iOS a iPadOS odlišný. Infikování iOS či iPadOS je svým způsobem opravdu složité, jelikož zde běží aplikace v sandboxu a navíc je možná instalace pouze ověřených aplikací z App Storu. V rámci macOS však můžete stahovat cokoliv a kdykoliv, takže se může klidně stát, že k infekci nějakým způsobem dojde. Pokud vám přijde, že váš Mac či MacBook běží pomalu, tak může být na vině klidně nějaký ten virus. Přesně pro tyto situace jsou k dispozici různé antiviry – z vlastní zkušenosti mohu doporučit aplikaci Malwarebytes, která je v základní verzi, která k detekci virů postačuje, k dispozici zdarma. Malwarebytes stáhnete jednoduše pomocí tohoto odkazu. Po stažení aplikaci nainstalujte a spusťte sken systému. Po dokončení skenu se vám zobrazí případné hrozby, které můžete nechat odstranit.
Mohlo by vás zajímat
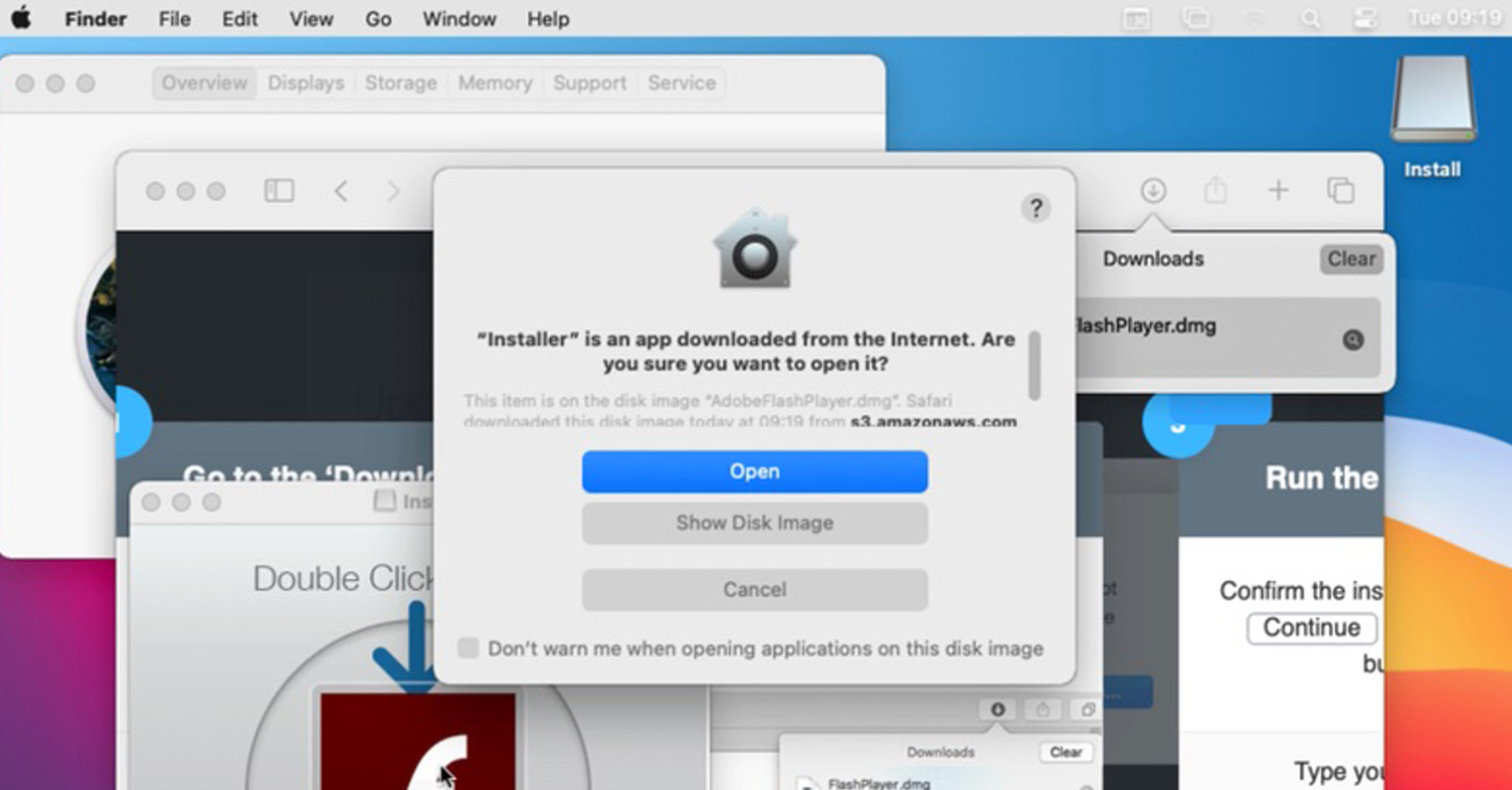
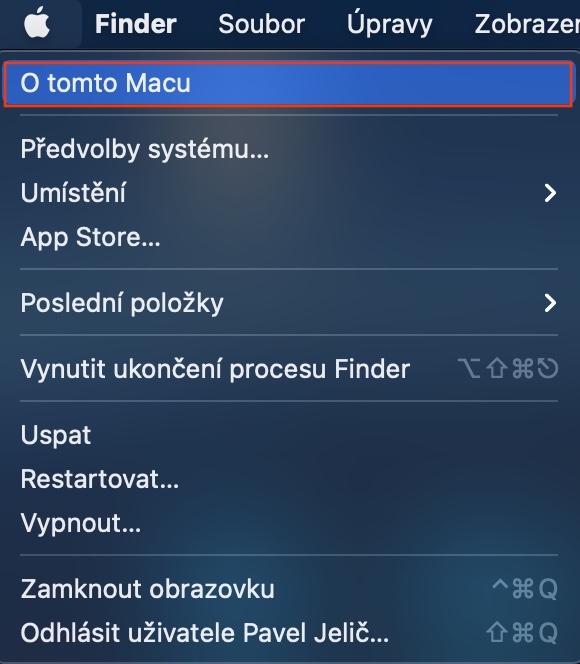
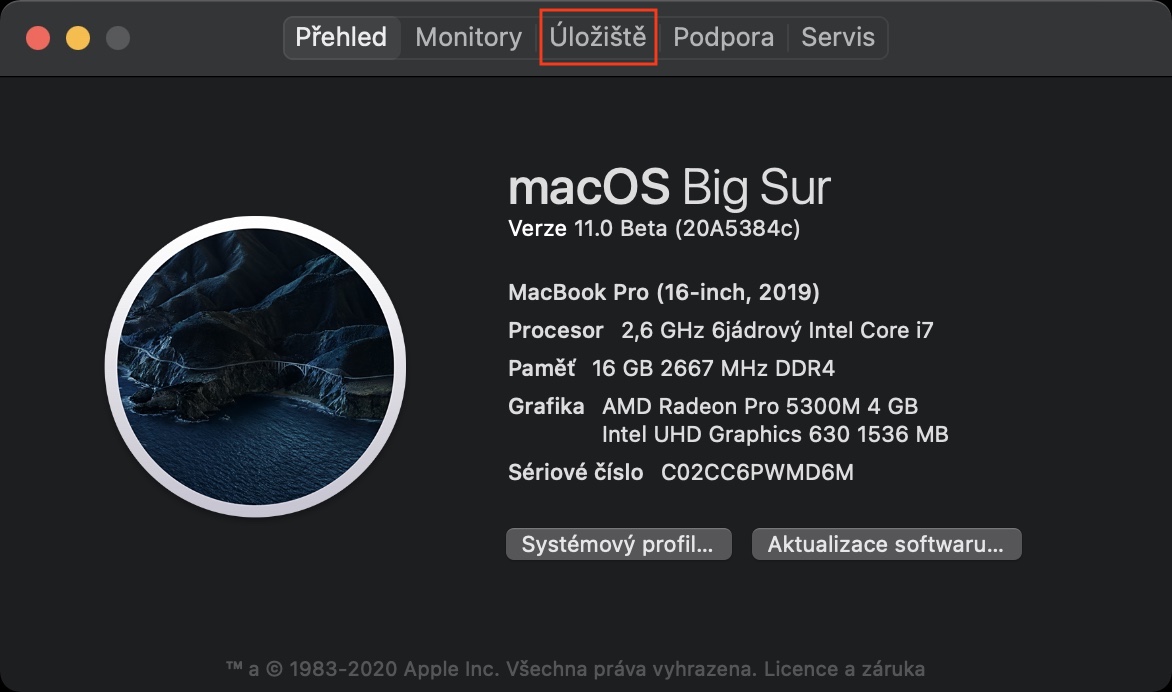

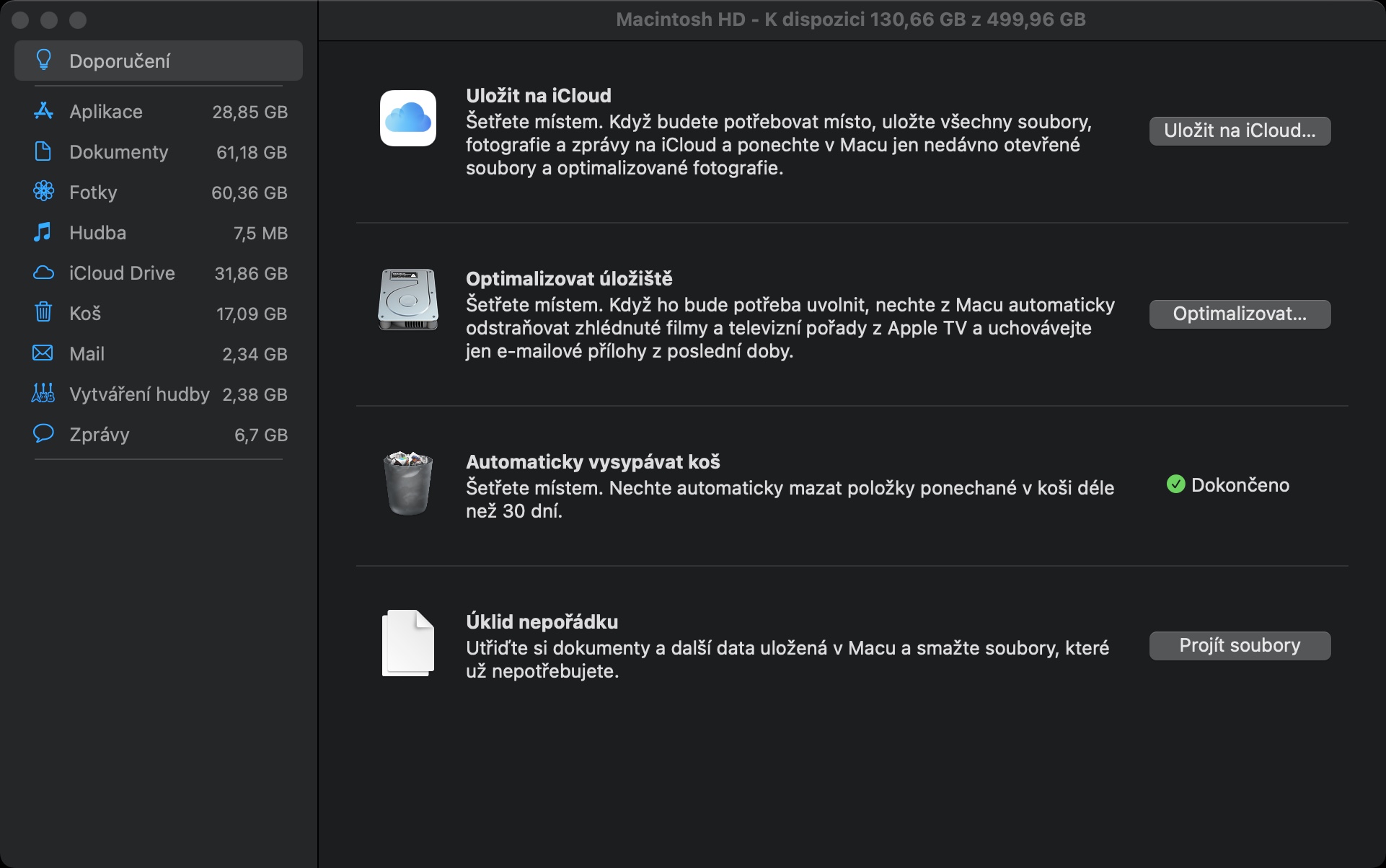
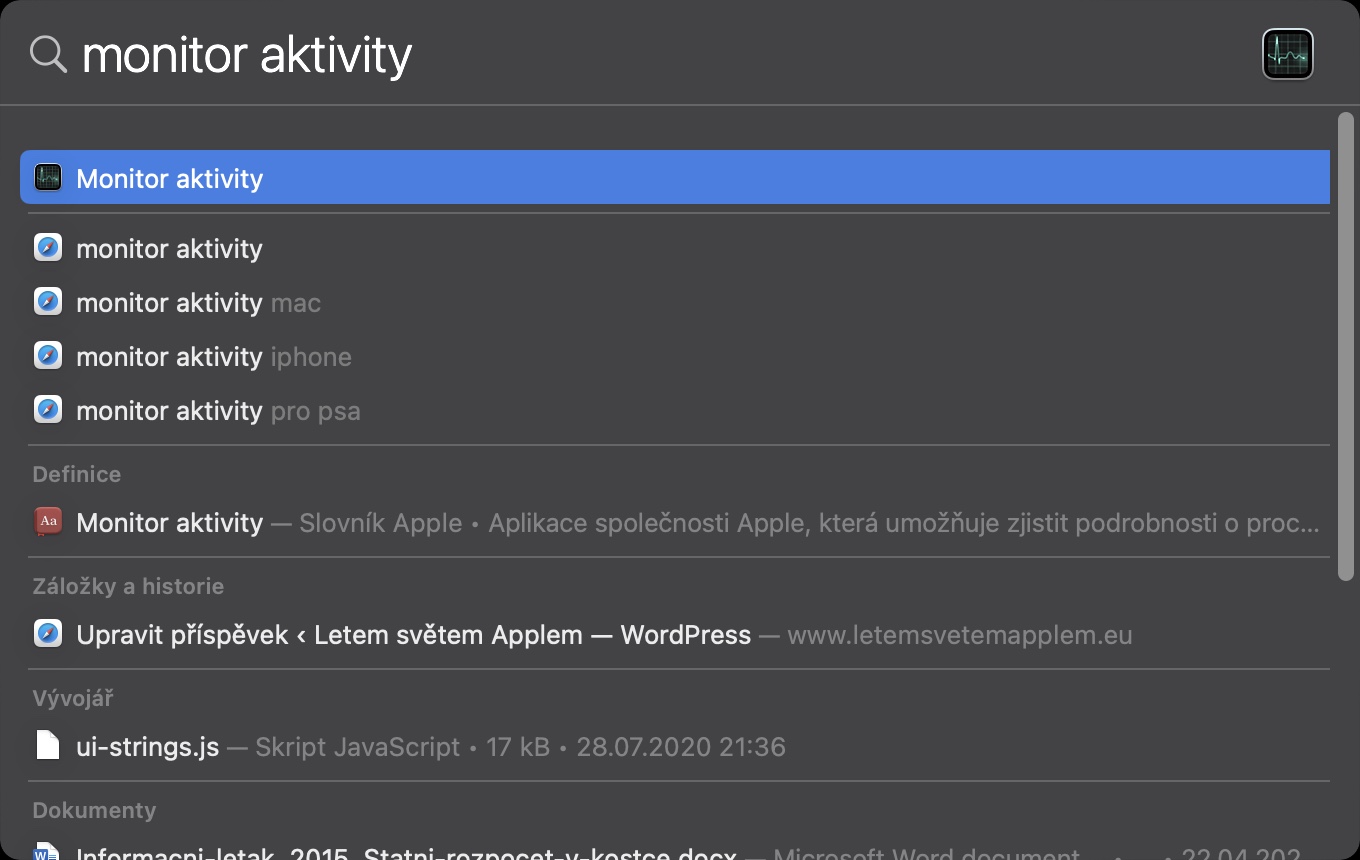

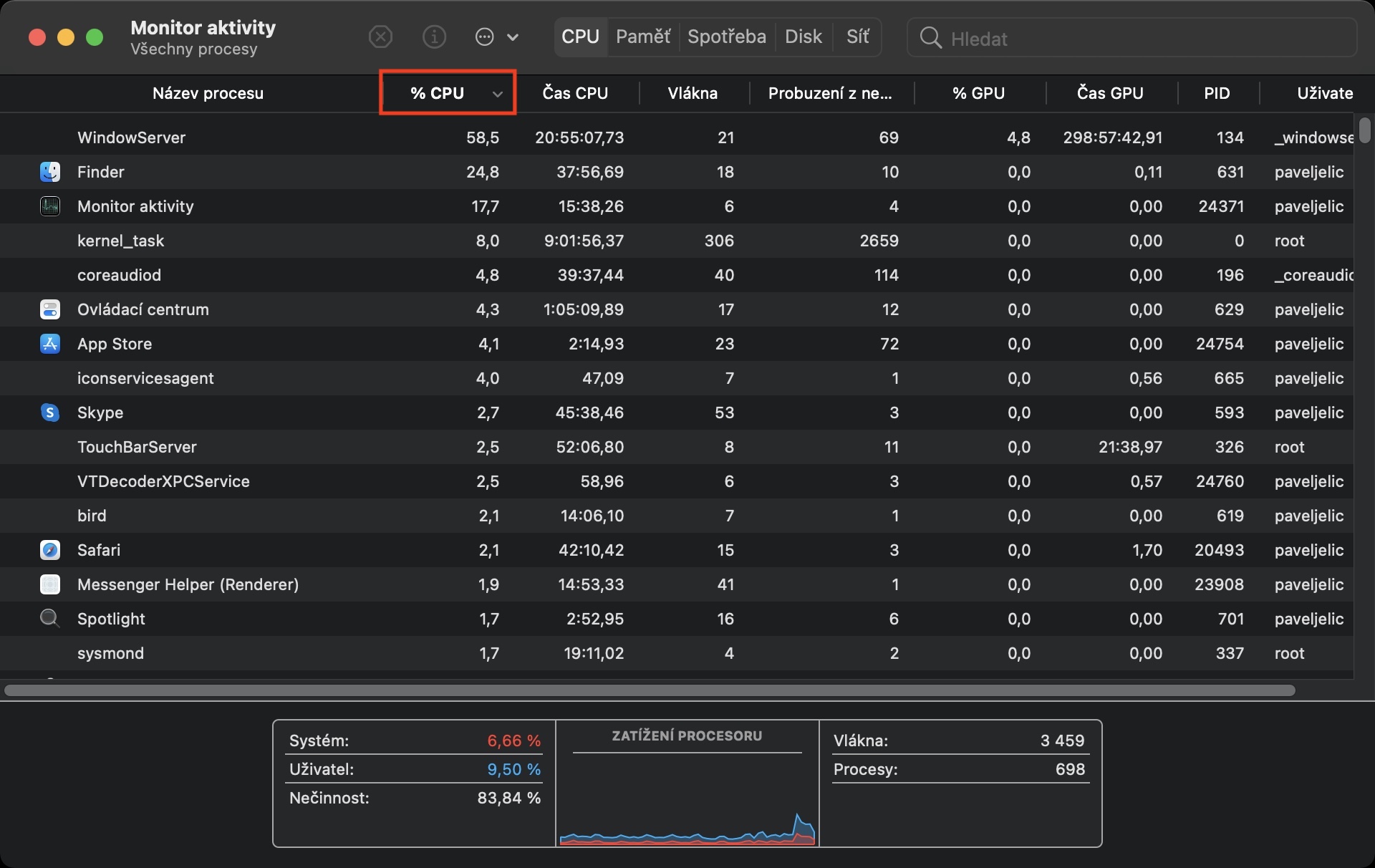


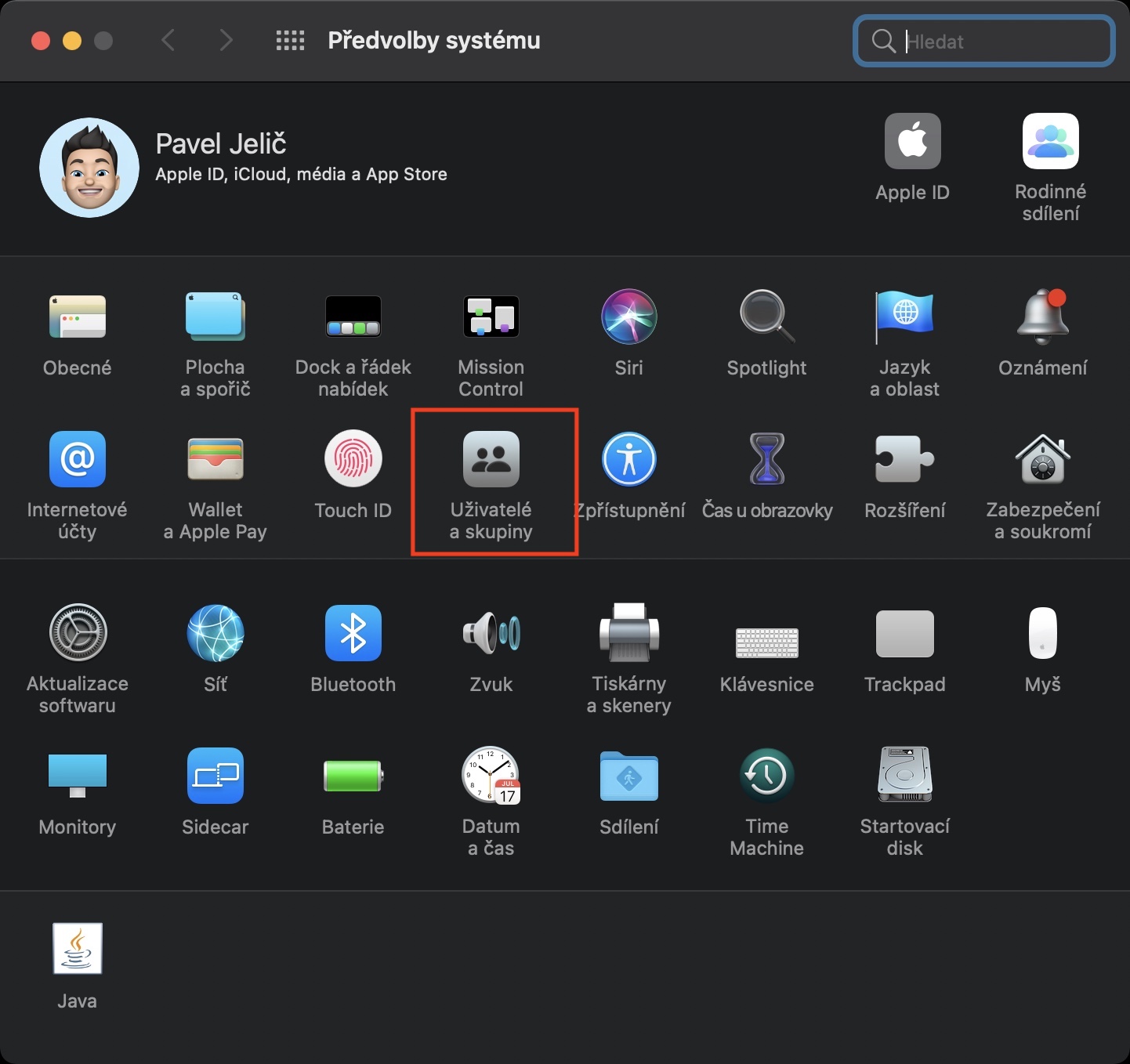
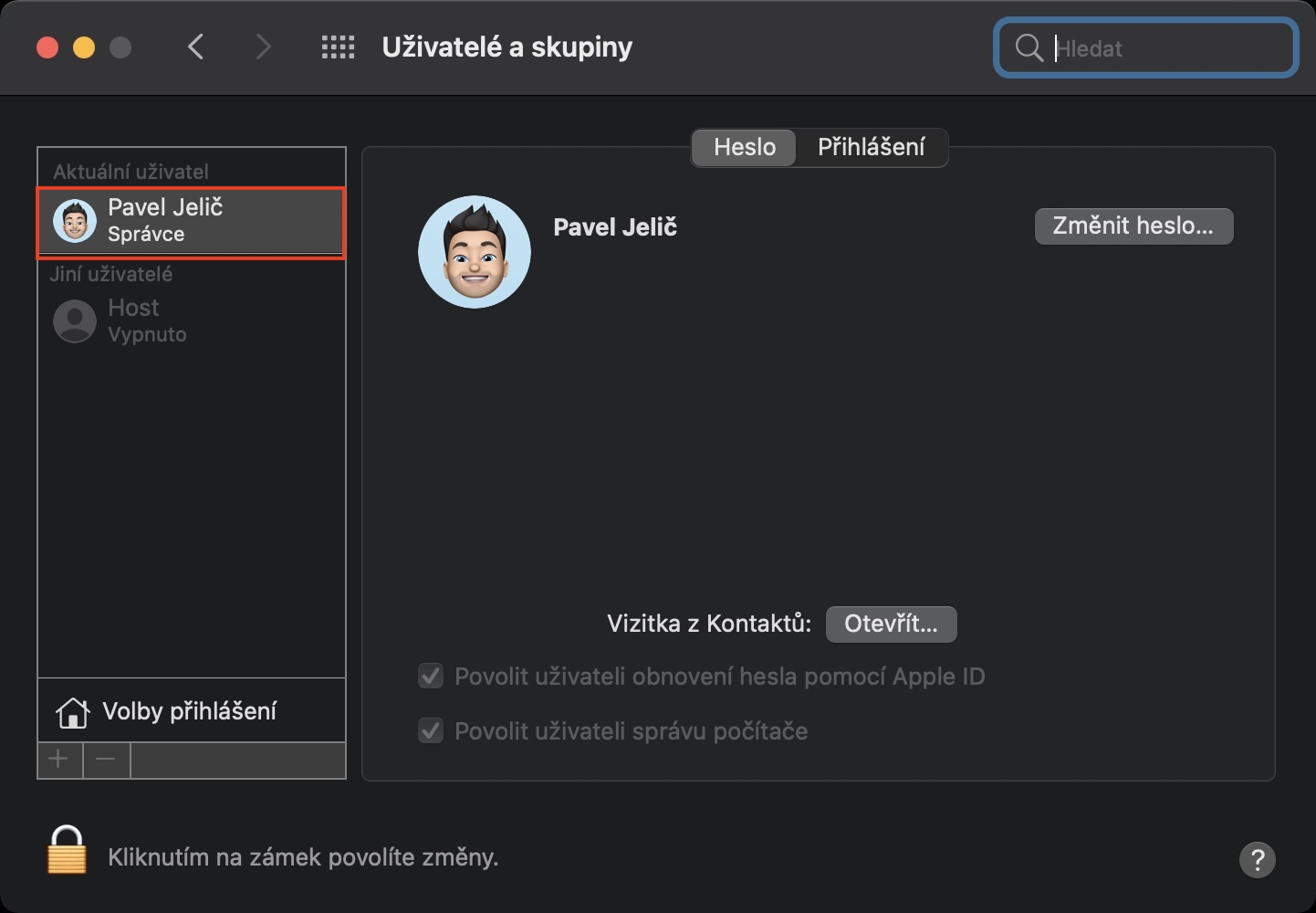

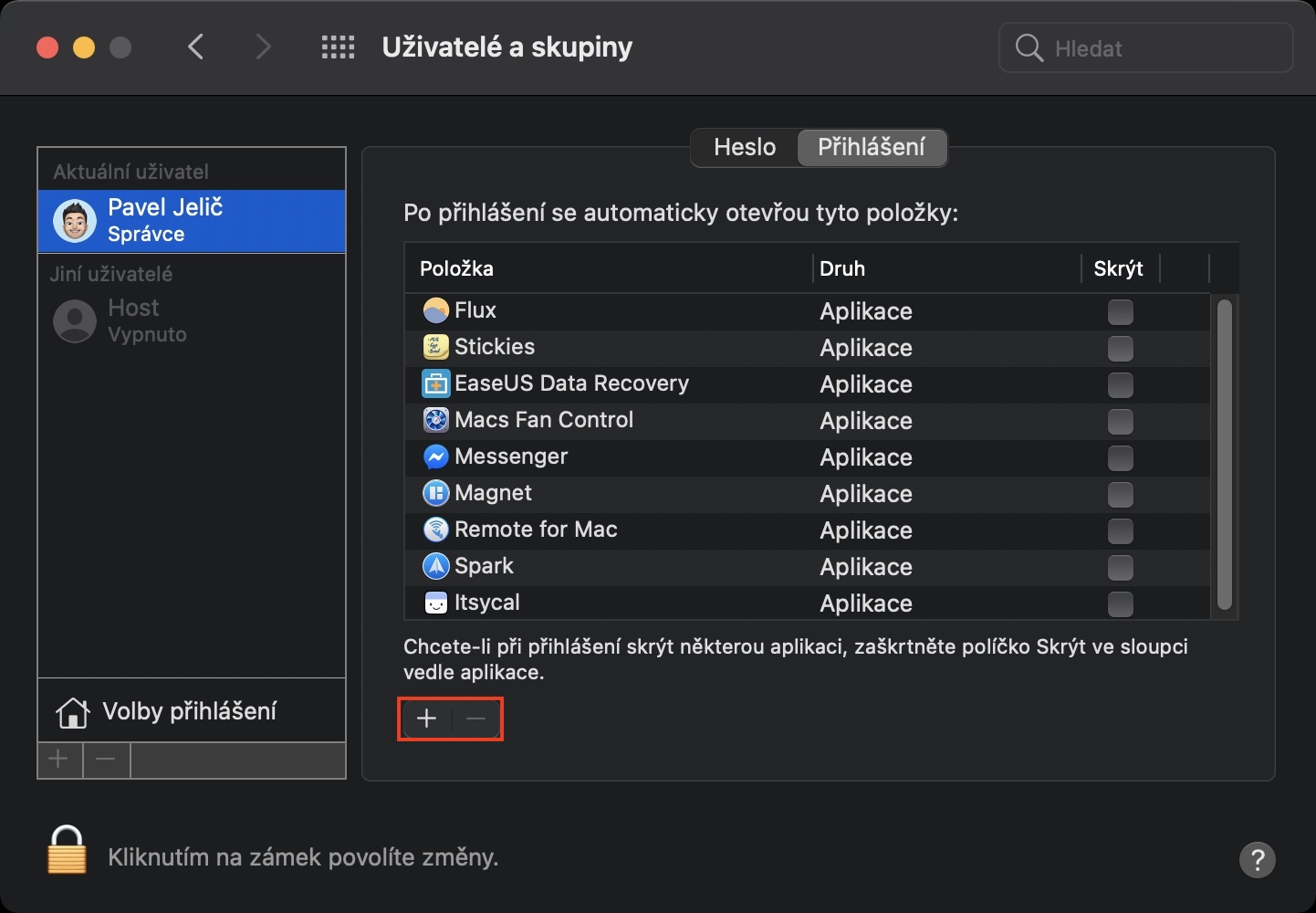
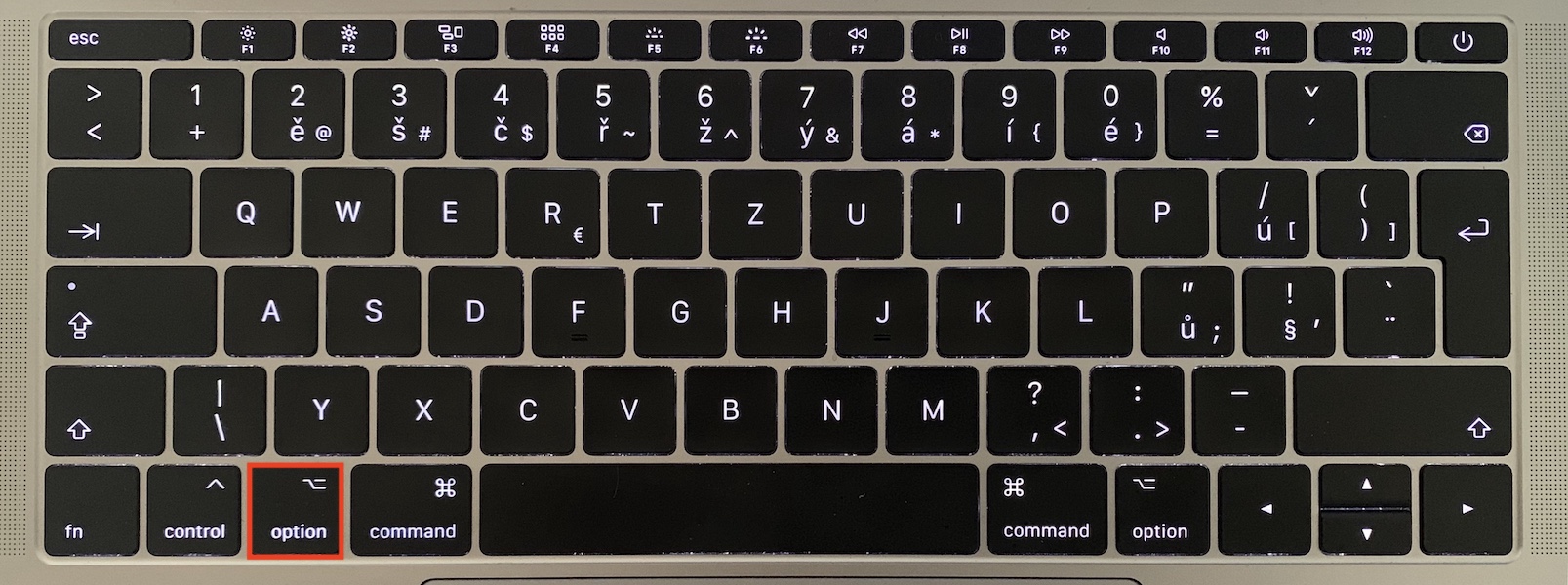
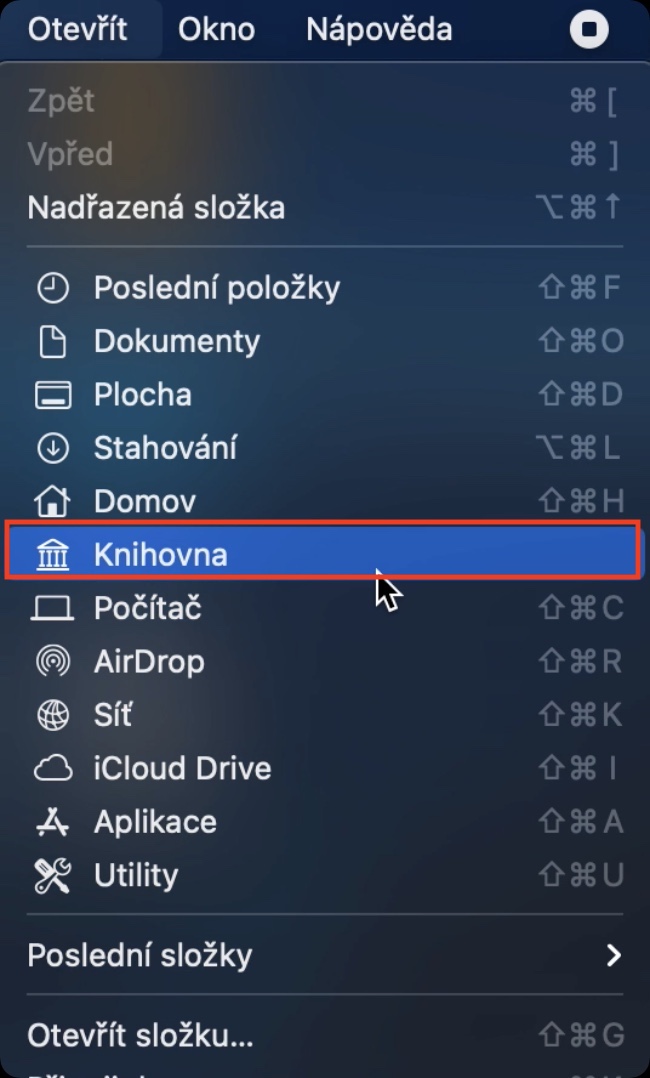

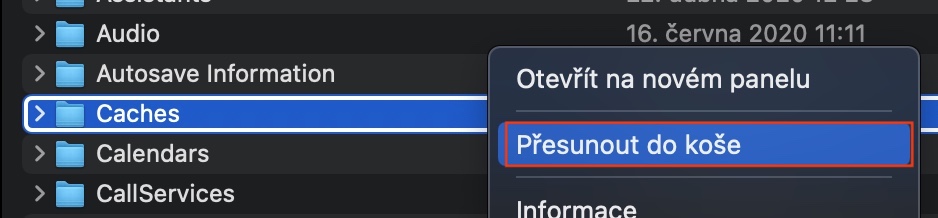



hlavně upgrade RAM.
bez RAMky výkon nedosáhnete…
apple ví proč dává málo RAM, a účtuje moc za „upgrade“ na jinde běžné hodnoty.
koupil jsem do imacu ramku na czc celkem 32 gb a vše šlape suprove a výkon šel nahoru.. ceny ramky u Apple jsou opravdu nehorázně drahé
Z odkazu se mi instalátor pro Mac stahuje v .exe balíku!?!