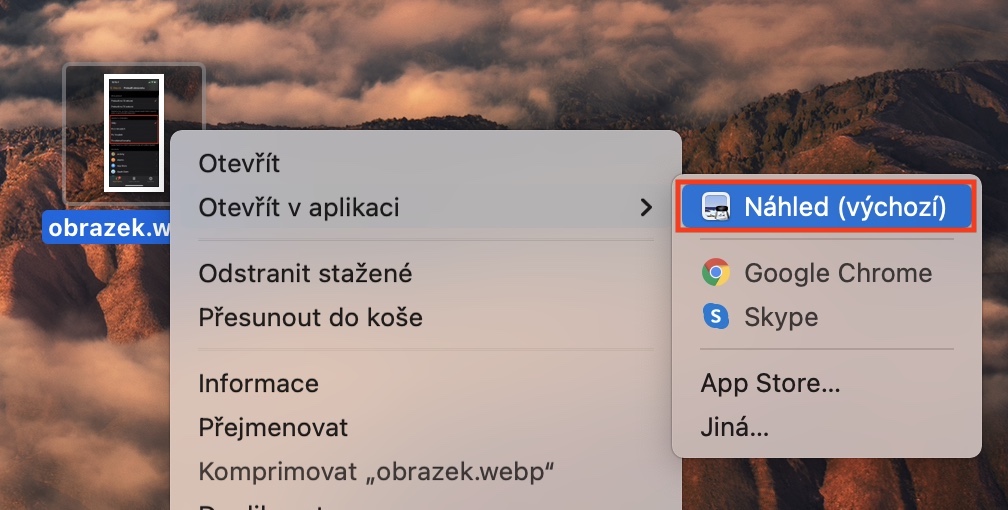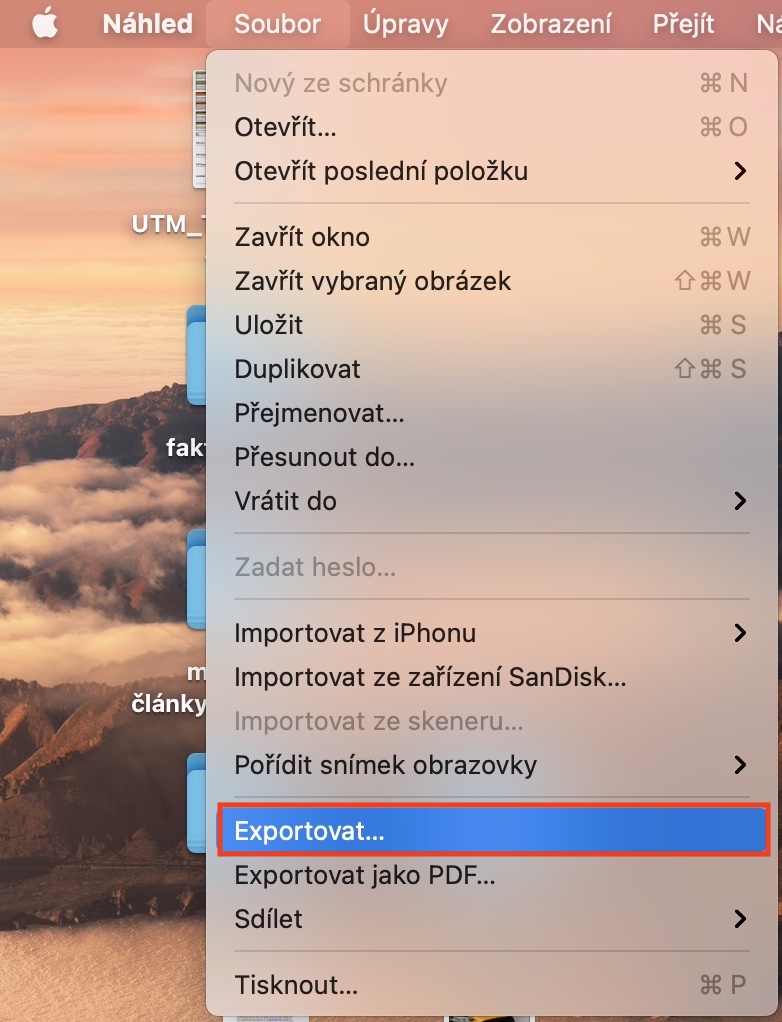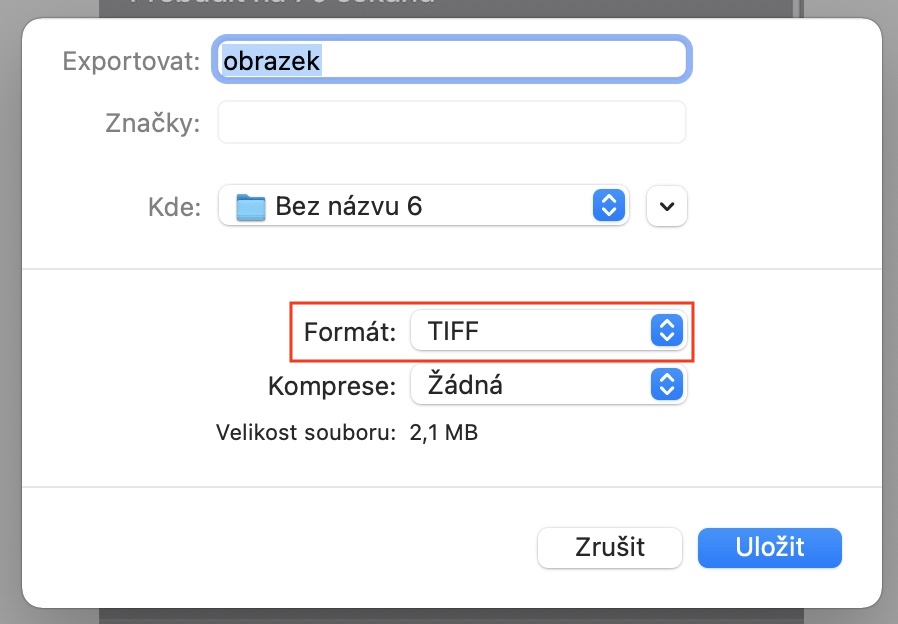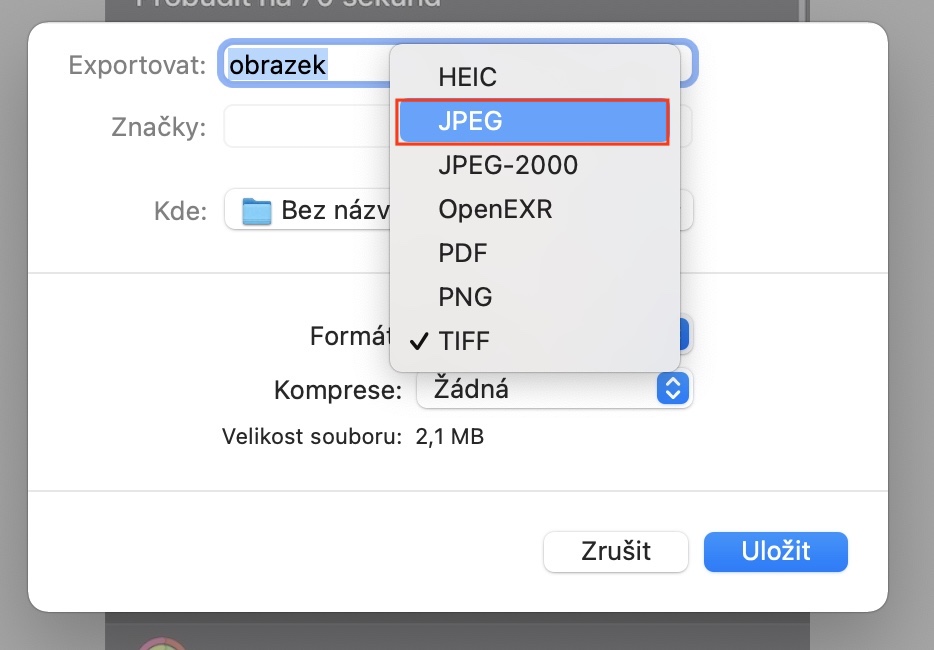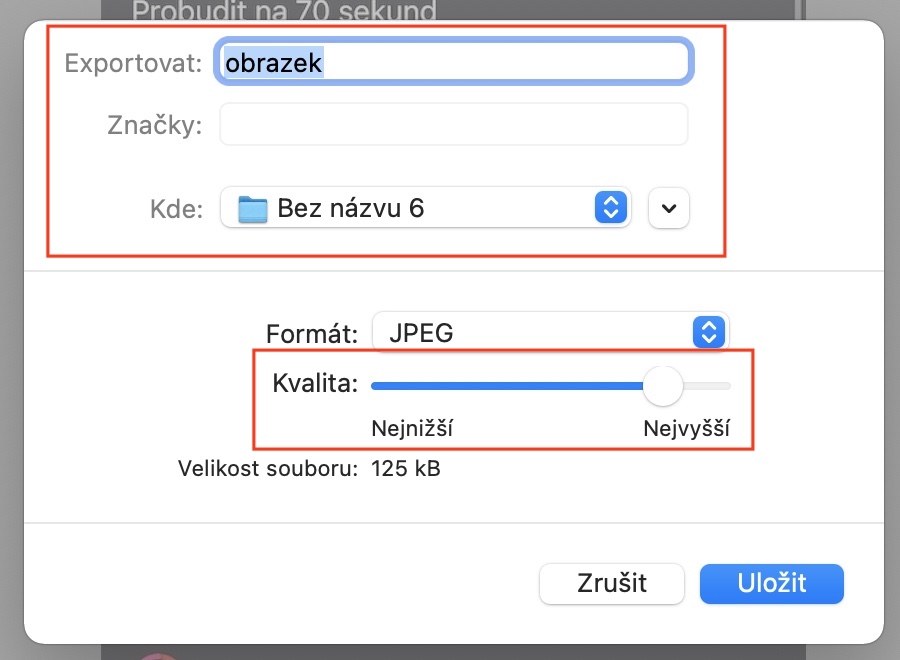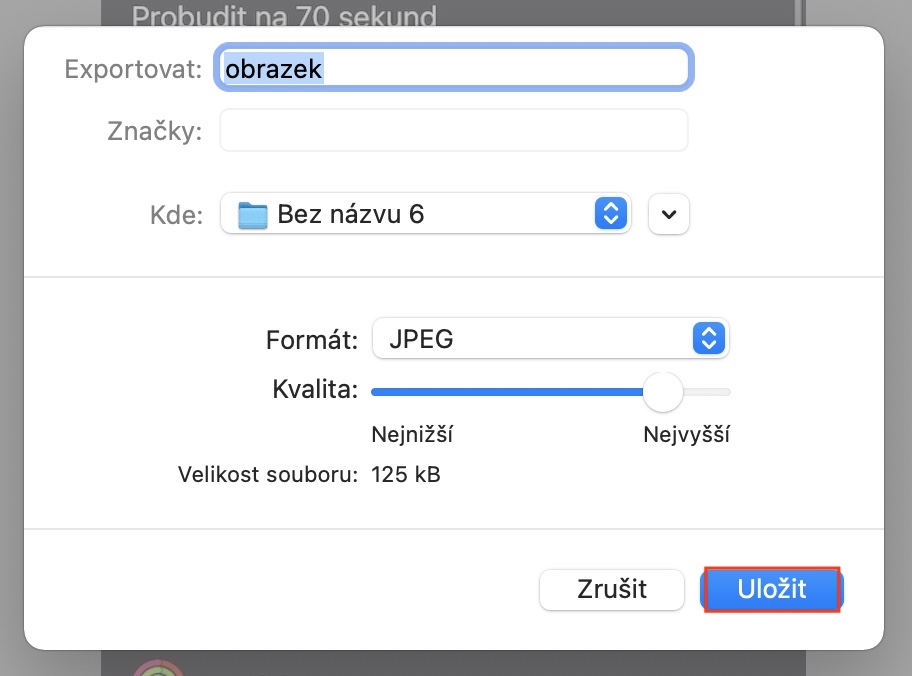V poslední době se na internetu můžete čím dál tím častěji setkat s obrázky, které mají formát WebP. Tento formát je skvělou alternativou za v dnešní době zastaralé formáty JPG, PNG či GIF. Oproti těmto formátům má WebP tu výhodu, že je o mnoho menší, a tak se rychleji načítá. Všeobecně se jedná o ztrátový i bezztrátový kompresní souborový formát, který je určen pouze pro rastrové obrázky. Stojí za ním společnost Google a v rámci macOS jste se s ním mohli poprvé setkat v případě, že máte macOS 11 Big Sur, kde je tento formát v rámci Safari podporován.
Mohlo by vás zajímat
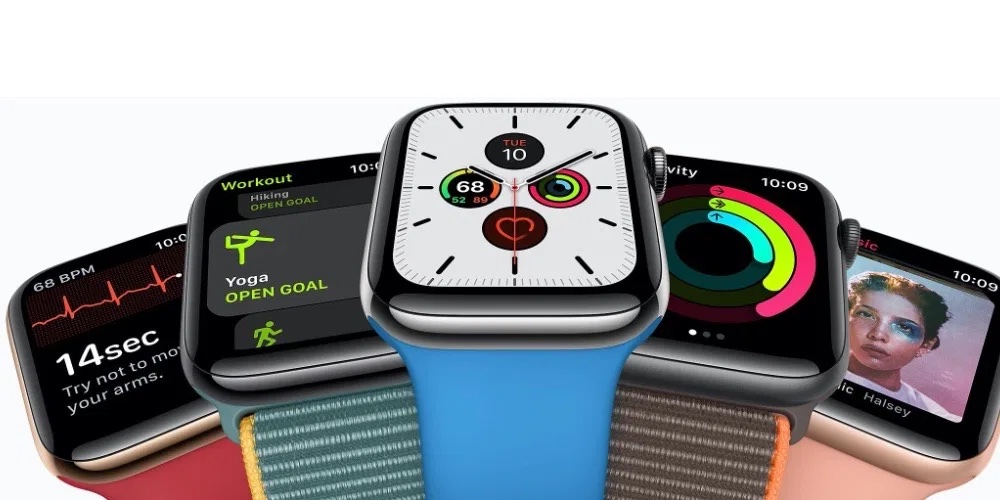
Tento formát je tady s námi již deset let, každopádně se pořádně začal využívat až nyní. Uložit do něj můžete i animaci, společně s průhledností. Většina aplikací však tento soubor stále nepodporuje, a proto byste měli vědět, jakým způsobem můžete obrázek WebP převést zpět do JPG, anebo do jiného rozšířenějšího obrázkového formátu. Velmi podobně to je také s formátem HEIC, který se sice postupně stává čím dál tím více podporovanějším, pořád se ale nejedná o žádnou hitparádu. Vrhněme se tedy přímo na věc.
Jak na Macu převést WebP do JPG
V případě, že chcete na vašem macOS zařízení provést převod z obrázkového formátu WebP na JPG, popřípadě na jiný rozšířený formát, tak se nejedná o nic složitého, dokonce k tomu nepotřebujete ani žádnou aplikaci třetí strany. Stačí postupovat následovně:
- Prvně je nutné, abyste si na Macu či MacBooku samozřejmě obrázek ve formátu WebP, který chcete převést, připravili.
- Jakmile budete mít obrázek připravený, tak jej otevřete v nativní aplikaci Náhled.
- Po otevření v Náhledu klepněte v levé části horní lišty na záložku Soubor.
- Tímto dojde k otevření rozbalovacího menu, v jehož spodní části klepněte na Exportovat…
- Poté dojde k otevření nového okna, kde rozklikněte menu Formát a zvolte si formát, který chcete použít – v našem případě JPEG.
- Nakonec si nezapomeňte výše zvolit, kam se má výsledný obrázek uložit, popřípadě si níže pomocí posuvníku zvolte kvalitu.
- Jakmile budete mít vše nastaveno podle vlastních představ, tak stačí klepnout na Uložit vpravo dole.
Tímto jste úspěšně převedli formát WebP do JPG. Tímto způsobem můžete bez problémů převádět také vícero WebP obrázků najednou a nikoliv jen jeden – stačí je všechny otevřít v Náhledu, zkratkou Command + A označit, a poté opět klepnout na Soubor -> Exportovat vybrané obrázky, kde zvolte formát JPEG a cílové umístění. Po převedení formátu WebP do JPG či PNG si můžete všimnout, že je exportovaný soubor zpravidla o dost větší, než ten původní.