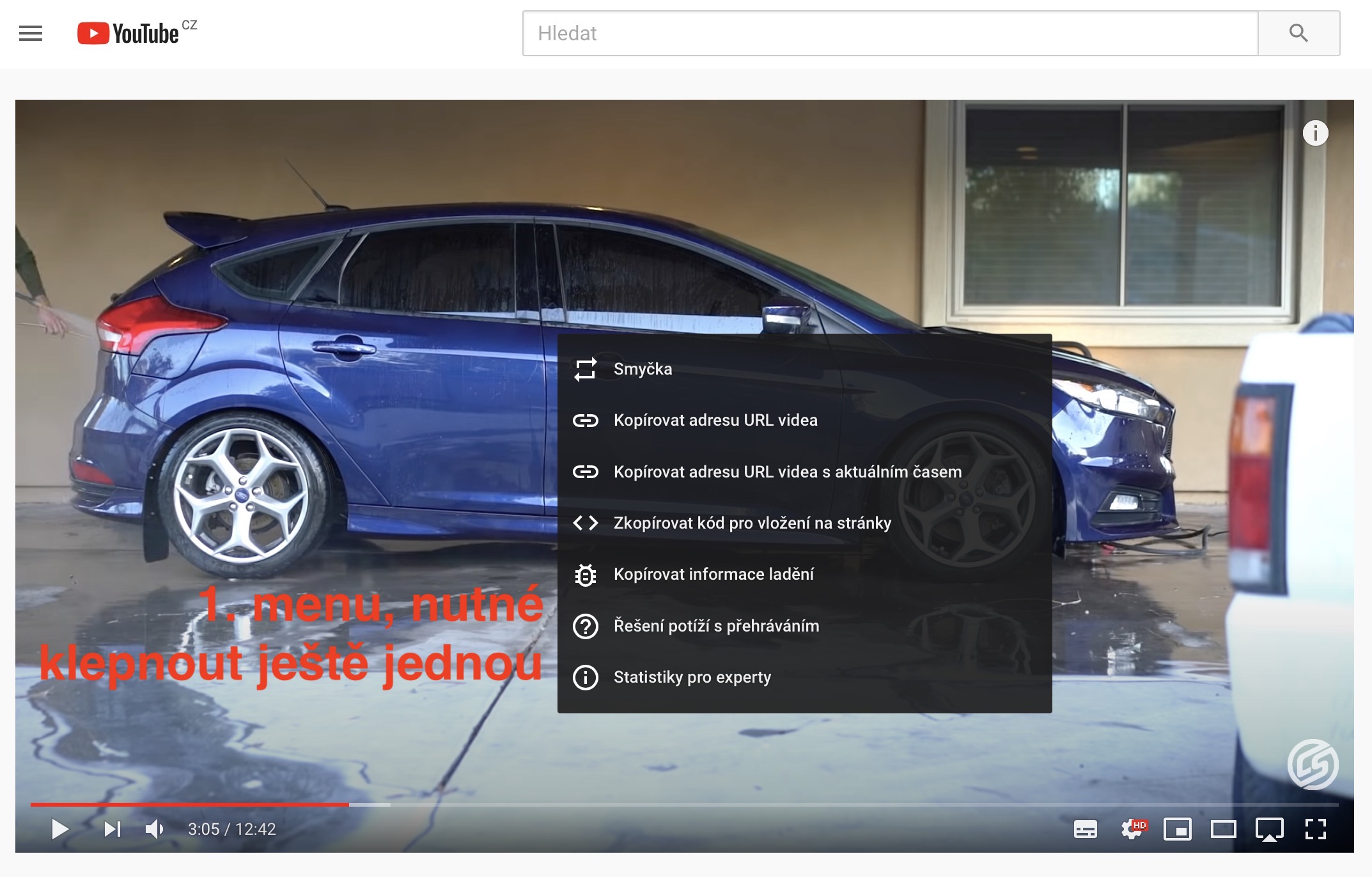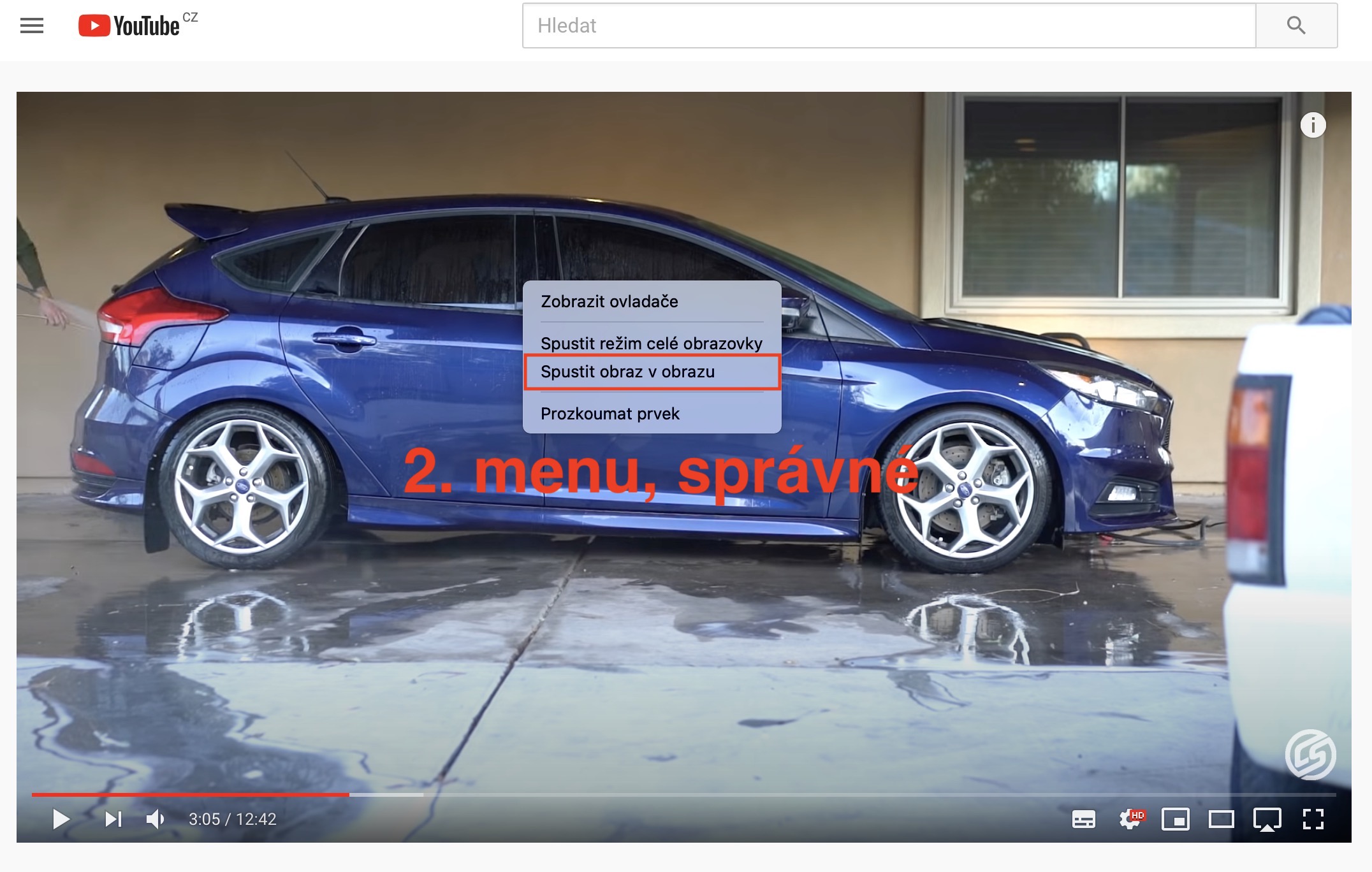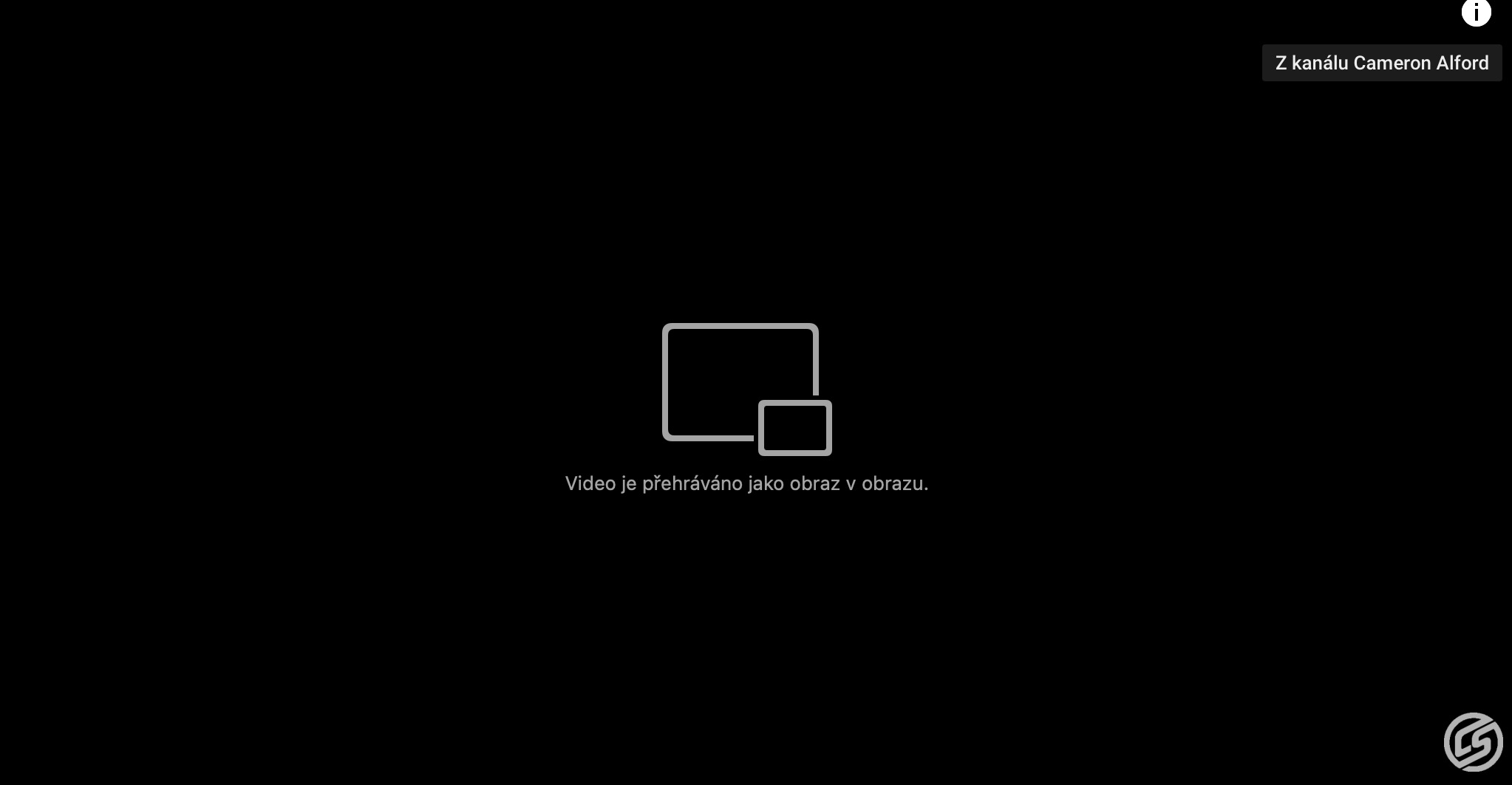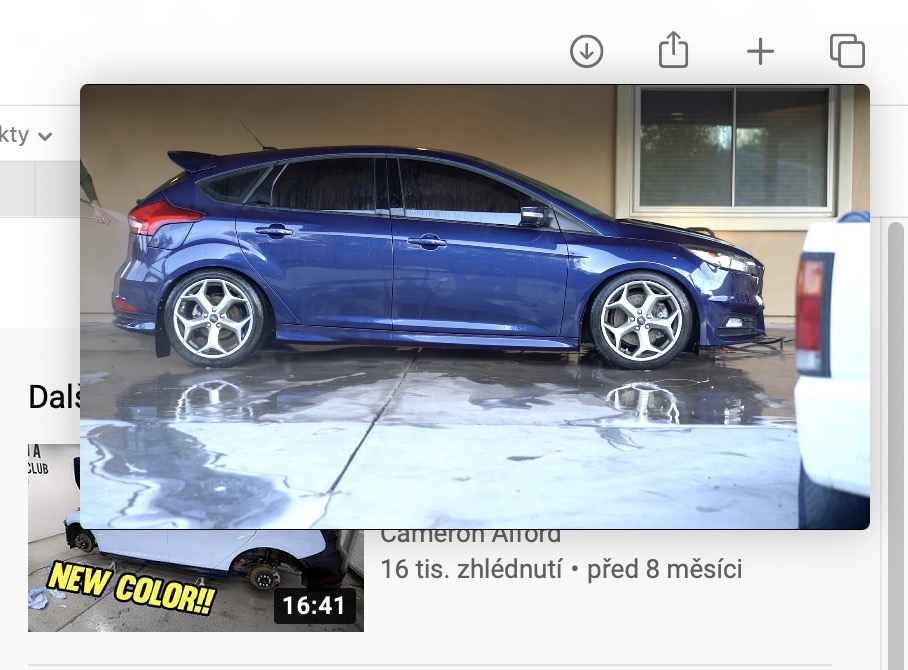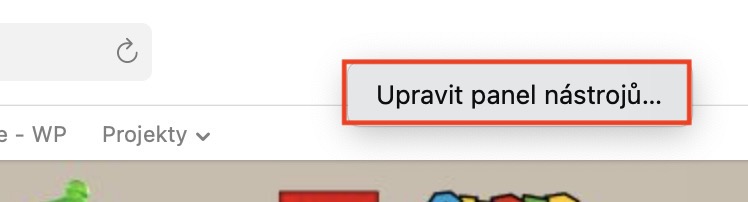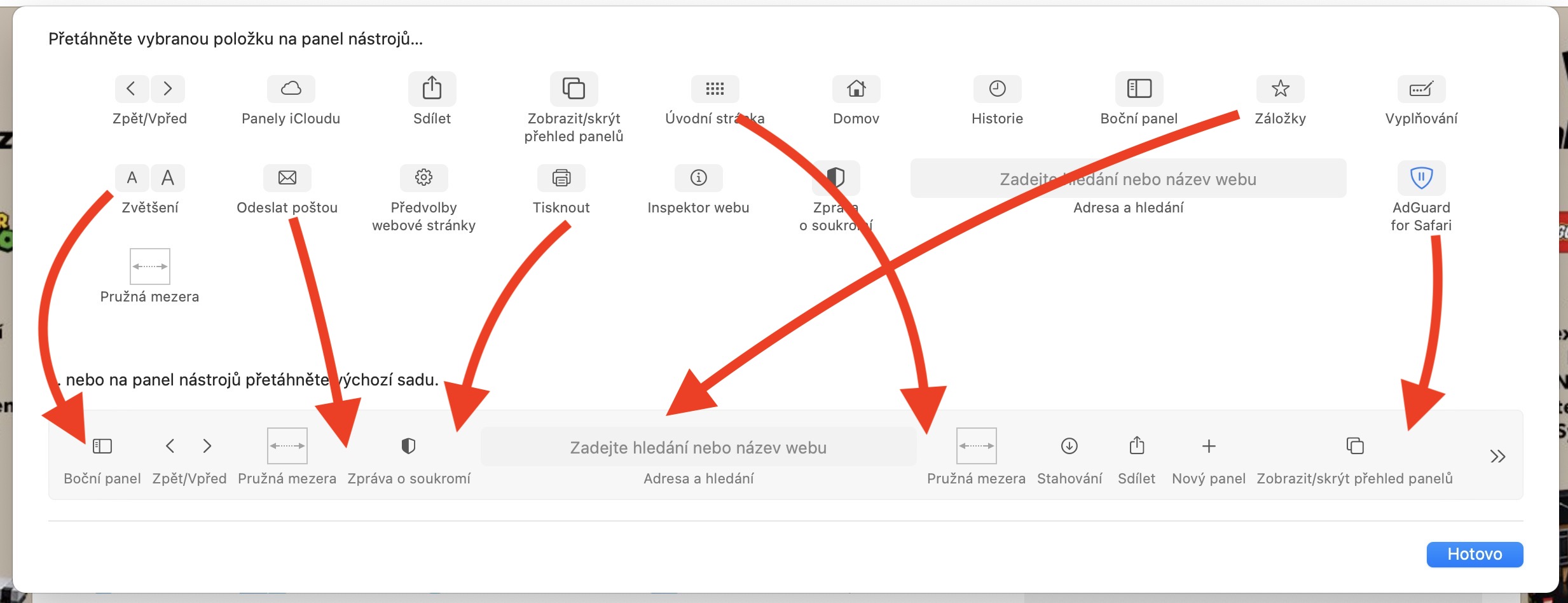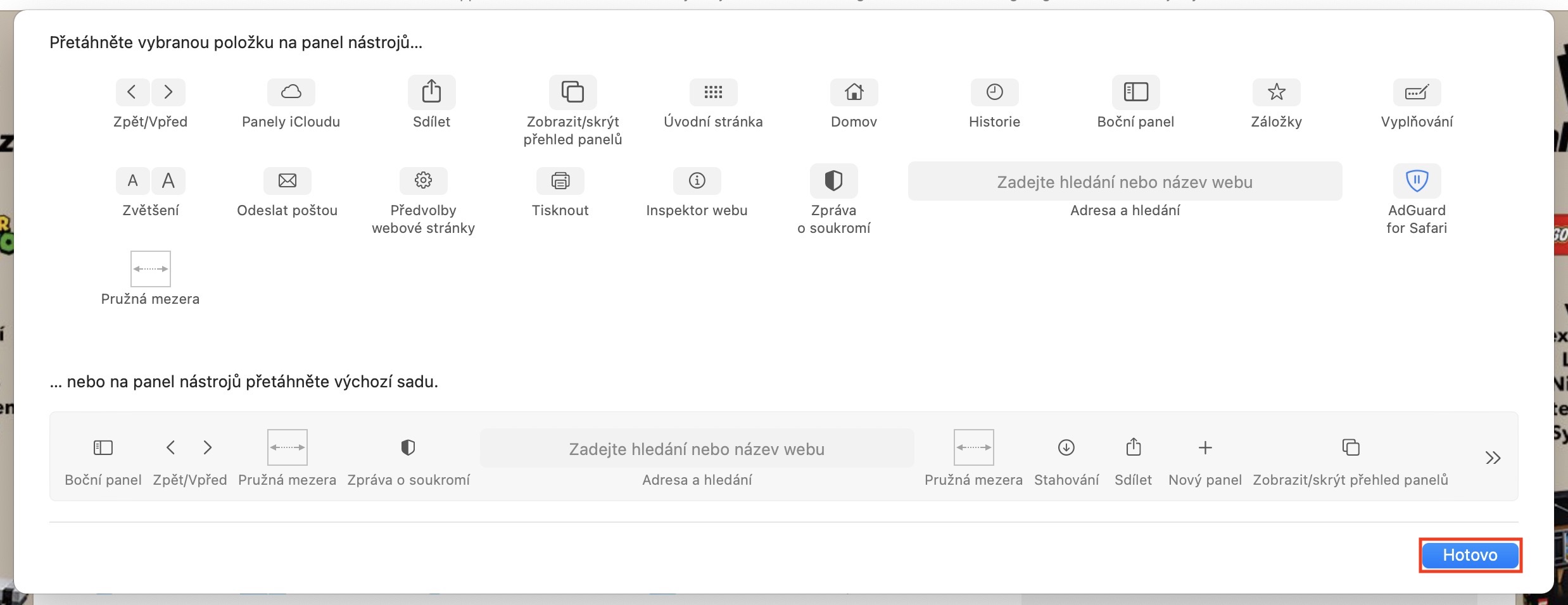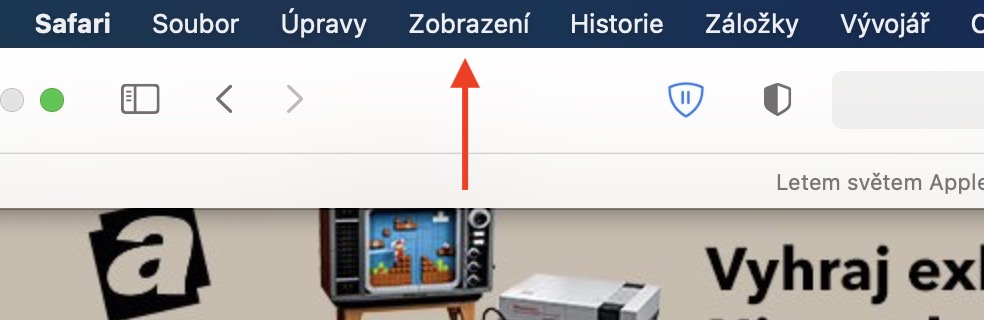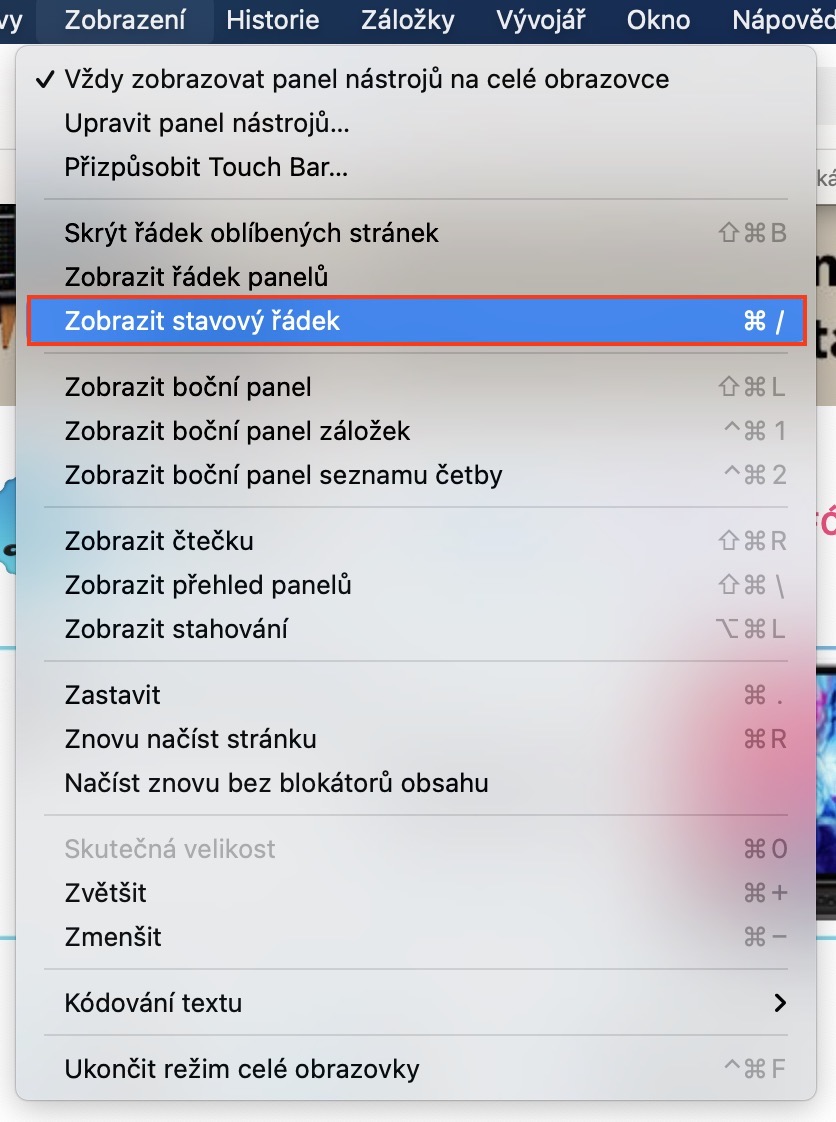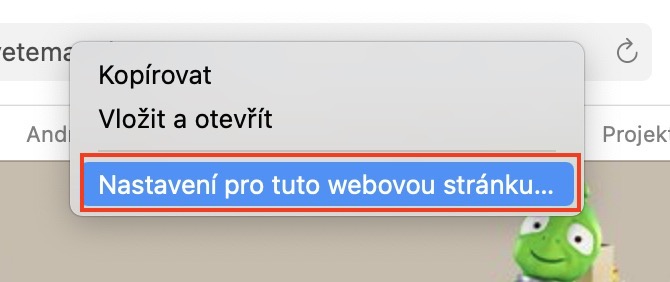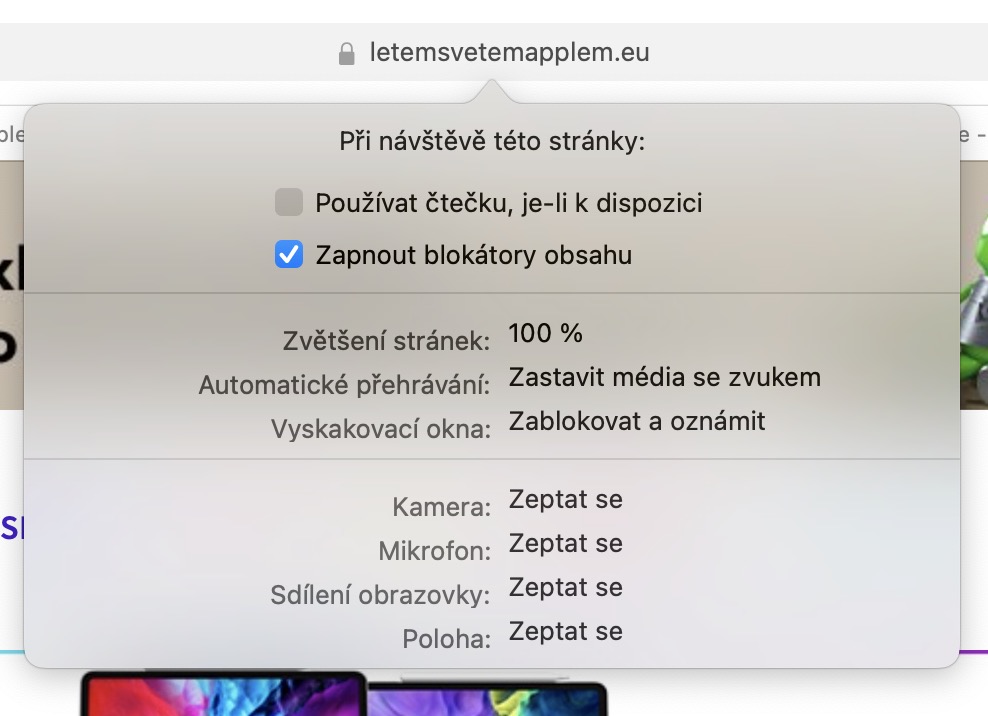Nativní webový prohlížeč Safari je mezi uživateli jablečných zařízení velmi oblíbený. Někteří uživatelé samozřejmě raději sáhnout po nějaké alternativě, každopádně většině uživatelům Safari jednoduše dostačuje. I přes některé neduhy nabízí nespočet skvělých funkcí a v posledních aktualizacích dbá Apple především na bezpečnosti tohoto prohlížeče. V tomto článku se společně podíváme na 5 zajímavých triků pro Safari na Macu, které byste dost možná mohli někdy využít. Vrhněme se přímo na věc.
Mohlo by vás zajímat

Obraz v obraze pro každé video
O funkci Obraz v obraze už jste dost možná někdy slyšeli. V rámci macOS je tato funkce k dispozici již delší dobu, s příchodem iOS a iPadOS 14 se jí dočkali také uživatelé iPhonů a iPadů. Tato funkce dokáže vzít video z jakékoliv stránky a umístit jej do zvláštního okna, které zůstává vždy v popředí. U tohoto okna si samozřejmě můžete nastavit velikost a nechybí ani možnost pro ovládání videa. U některých webových služeb stačí přímo v nástrojích klepnout na ikonu funkce obraz v obraze, čímž dojde k aktivaci. Některé služby však tohle tlačítko nemají a na první pohled se může zdát, že funkci nepodporují – například YouTube. Opak je však pravdou. Stačí, abyste na video dvakrát klepnuli pravým tlačítkem (po prvním klepnutí se zobrazí nástroje samotné služby, po druhém klepnutí nástroje Safari). V menu ze Safari poté stačí klepnout na možnost Spustit obraz v obrazu.
Úprava panelu nástrojů
Ve výchozím nastavení se v panelu nástrojů Safari, tedy v horním panelu, nachází například šipky pro přechod zpět a vpřed, dále tlačítko pro zobrazení uložené četby, samotný řádek s URL adresou, tlačítko pro zobrazení stažených položek, tlačítko sdílení a tlačítko pro zobrazení panelů. Většina uživatelů si myslí, že tento panel nástrojů nelze žádným způsobem upravit, a že je nutné jej používat tak, jak jej pro nás nachystal samotný Apple. I v tomto případě je však opak pravdou a panel nástrojů si můžete upravit. Vše, co stačí udělat, je klepnout na panel nástrojů pravým tlačítkem (dvěma prsty), a poté zvolte možnost Upravit panel nástrojů… Zobrazí se nové okno, ve kterém už jen stačí, abyste ikony nástrojů přesunuli do panelu nástrojů, který se nachází níže. Upravovat můžete samozřejmě také rozložení jednotlivých ikon. Jakmile budete mít vše nastaveno, stačí vpravo dole klepnout na Hotovo.
Náhledy adres webových stránek
Osobně se už delší dobu snažím na webových stránkách pohybovat velmi obezřetně. Internet sám o sobě je totiž dobrý sluha, ale zlý pán. Dokáže vám poskytnout nespočet různých informací a s čímkoliv často dokáže pomoci, stačí se však omylem ocitnout na nějaké špatné webové stránce a je oheň na střeše. Na takové stránce stačí klepnout například na nějaký odkaz, skrze který se vám mohou automaticky stáhnout nějaká škodlivá data či soubory, které jednoduše nechcete. V tomto případě se hodí aktivovat funkci, díky které se vám ve spodní části Safari automaticky zobrazí řádek s adresou, na kterou určitý odkaz směřuje. Takto tedy můžete jednoduše zjistit, zdali na odkaz můžete klepnout, a co vlastně dělá. Pro aktivaci této funkce klepněte v horní liště na možnost Zobrazení, a poté v menu klepněte na možnost Zobrazit stavový řádek. Stejným způsobem jej můžete také skrýt.
Panely na jiných zařízeních
Pokud používáte Safari i na vašich ostatních zařízeních, která máte vedená pod stejným účtem Apple ID, tak můžete opět využít synchronizace napříč zařízeními. Zkrátka a jednoduše, pokud máte například na vašem iPhonu či iPadu otevřené nějaké panely v rámci prohlížeče Safari, tak si je můžete nechat zobrazit i v rámci Safari v macOS. Díky tomu můžete na Macu pokračovat tam, kde jste na iPhonu či iPadu skončili. V tomto případě není třeba nic aktivovat a funkce funguje sama od sebe. Otevřené panely na ostatních zařízeních najdete jednoduše na domovské obrazovce v Safari. Pokud máte domovskou obrazovku Safari ve výchozím nastavení, tak se panely na jiných zařízeních zobrazí v její spodní části. Pro zobrazení domovské stránky stačí klasicky v Safari na Macu otevřít ikonou + nový panel.
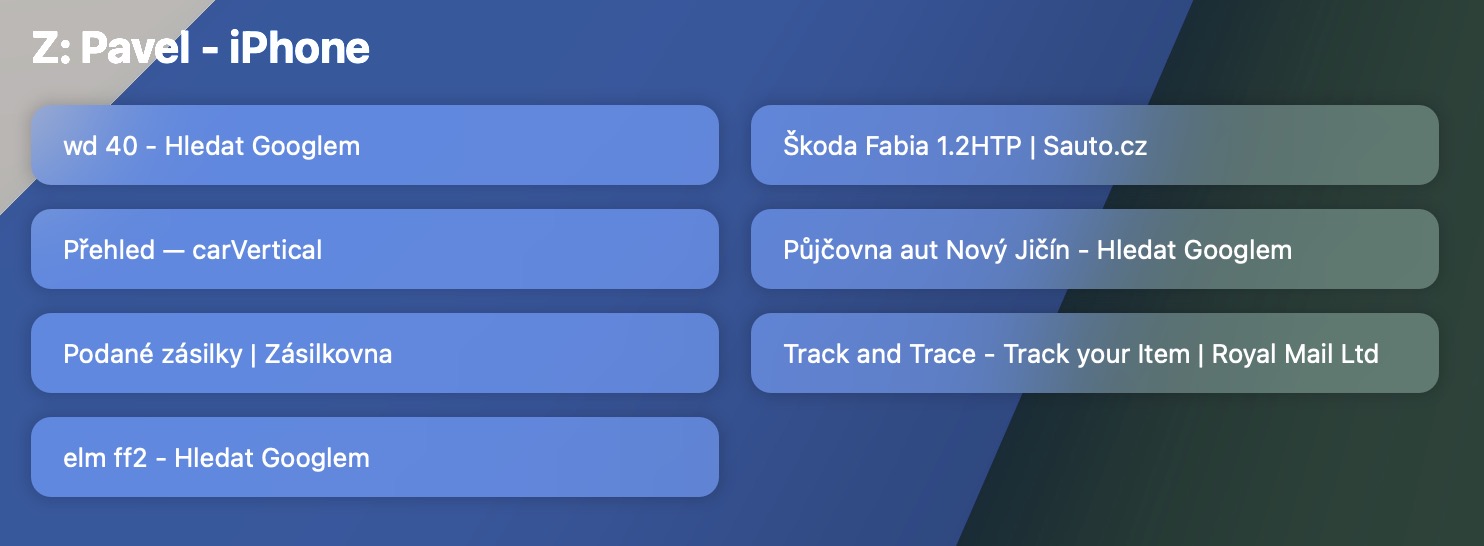
Úprava nastavení webových stránek
Jak už jsem zmínil v úvodu, tak se Apple v rámci Safari snaží co nejvíce chránit uživatele a jeho osobní data. Některé webové stránky vás mohou požádat například o přístup ke kameře, mikrofonu, obrazovce či poloze, kromě toho mohou zobrazovat vyskakovací okna anebo automaticky spouštět videa i se zvukem. Apple však do Safari přidal skvělou funkci, díky které si můžete nastavit, co všechno bude konkrétní webové stránce „dovoleno“. Pokud chcete nastavení určité webové stránky změnit, tak stačí, abyste na ni v rámci Safari přešli. Jakmile tak učiníte, tak v horní části klepněte v adresním řádku pravým tlačítkem (dvěma prsty) na adresu webové stránky, na které se nacházíte, a poté z menu zvolte možnost Nastavení pro tuto webovou stránku… Poté se otevře nové okno, kde už si můžete jednoduše nastavit, k čemu může mít webová stránka přístup, popřípadě zde můžete nastavit chování vyskakovacích oken či automatického přehrávání videí.