Prakticky všichni ví, že jsou jablečné počítače určené především k práci a nikoliv ke hraní her, anebo k jiné formě zábavy. Při práci je ale velmi důležité, abyste pracovali v uživatelském prostředí, které vám bude po všech stránkách vyhovovat. V rámci macOS si naštěstí mohou uživatelé nastavit hned několik různých předvoleb, po jejichž změně se uživatelé mohou doslova cítit jako doma. Pojďme se společně v tomto článku podívat na 6 tipů, díky kterým si můžete upravit uživatelské prostředí na Macu tak, abyste byli schopni jej využívat na maximum.
Mohlo by vás zajímat

Vlastní zbarvení
Ve výchozím nastavení macOS je vše laděné do modré barvy – ať už se jedná o barvu zvýraznění, anebo o klasické zbarvení. Věděli jste ale o tom, že si tohle zbarvení můžete jednoduše změnit? K dispozici je hned několik různých barev, ze kterých si vybere naprosto každý, ať už se jedná o ženu, anebo o muže, který jednoduše nemá rád modrou barvu. V tomto případě stačí přejít do Předvoleb systému, kde rozklikněte sekci Obecné. Zde už si v horní části stačí vybrat Barevný akcent a Barvu zvýraznění. Nezapomeňte si také upravit vzhled na světlý, tmavý či automatický.
Vyberte si novou tapetu
Pokud chcete provést jednu z největších změn, tak můžete změnit tapetu. Je naprosto normální, že se někomu nativní tapety z macOS nemusí líbit – ne každý má rád Kalifornii a její prostředí. V rámci macOS si samozřejmě můžete nastavit buď vlastní tapetu, anebo si vybrat nějakou z již připravených. Pokud chcete rychle nastavit nějaký obrázek jakožto tapetu, tak na něj klepněte pravým tlačítkem (dvěma prsty), a poté z menu vyberte možnost Nastavit obrázek na ploše. Pokud chcete zobrazit předpřipravené tapety, tak přejděte do Předvolby systému -> Plocha a spořič, kde se v horním menu přesuňte do sekce Plocha. Zde už si poté stačí tapetu vybrat.
Vyberte si ikony
Ikony jsou v macOS velmi jednoduché a jednotné, každopádně i v tomto případě nemusí každému vyhovovat. Změna ikon je v rámci macOS velmi jednoduchá. Nejjednodušší je, když si někde na internetu najdete ikonu ve formátu ICNS, a tu si poté stáhnete. Pro nastavení už poté jen stačí, abyste ikonu zkopírovali, a poté našli dokument/složku/soubor, u kterých chcete ikonu změnit. Poté na ně klepněte pravým tlačítkem, z menu vyberte možnost Informace, a poté v horní liště klepněte na Úpravy -> Vložit. Tímto se ikona jednoduše změní. Nutno podotknout, že si můžete změnit i ikony aplikací třetí strany.
Mohlo by vás zajímat

Hezčí Dock
Dock ve spodní části obrazovky patří mezi klíčovou část operačního systému macOS. Pomocí něj totiž můžete jednoduše spouštět různé aplikace, složky a další. I Dock si bez problémů můžete v macOS upravit. K dispozici je změna velikosti, možnost zvětšení, pozice a mnoho dalšího. V případě, že chcete vzhled či chování Docku na vašem macOS zařízení změnit, tak přejděte do Předvolby systému -> Dock. Poté už si jen stačí Dock nastavit podle vlastního přání. K dispozici jsou posuvníky pro změnu velikosti či zvětšení, možnost změny umístění na obrazovce, efektu při minimalizaci a mnoho dalšího.
Změna zvuků
Neznám snad nikoho, kdo by si na svém Macu změnil výchozí zvuk pro upozornění. Prakticky všechny uživatele Mac či MacBook upozorňuje naprosto totožným zvukem. Věděli jste ale o tom, že změna zvuku upozornění v macOS rozhodně není nic složitého? Pokud si i vy chcete zvuk upozornění změnit, tak stačí, abyste na Macu přešli do Předvolby systému -> Zvuk, kde se nahoře přesuňte do sekce s názvem Zvukové efekty. Zde už si jednoduše stačí v okně vybrat výstražný zvuk – pokaždé, co provedete změnu, tak se zvuk přehraje, abyste věděli, jak zní.
Přihlašovací obrazovka
Pokud váš Mac či MacBook uspíte, zavřete víko, anebo se od něj odhlásíte, tak se po opětovném spuštění objevíte na přihlašovací obrazovce. Na této obrazovce se nachází pozadí společně s ikonou, jménem a textovým polem pro heslo. Věděli jste o tom, že si v macOS můžete jednoduše nechat změnit ikonu profilu? Pokud tak chcete učinit, tak přejděte do Předvolby systému -> Uživatelé a skupiny, kde poté klepněte na vaši stávající ikonu. Otevře se nové okno, ve kterém už si můžete jednoduše najít tu ikonu, která vám bude vyhovovat. Před nastavením si můžete ještě změnit přiblížení, nakonec stačí klepnout na Uložit.
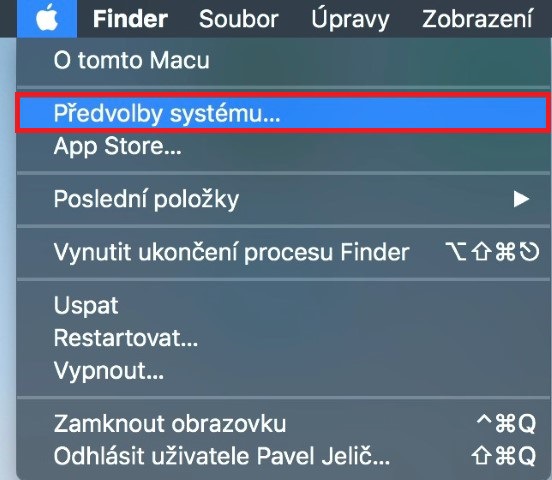
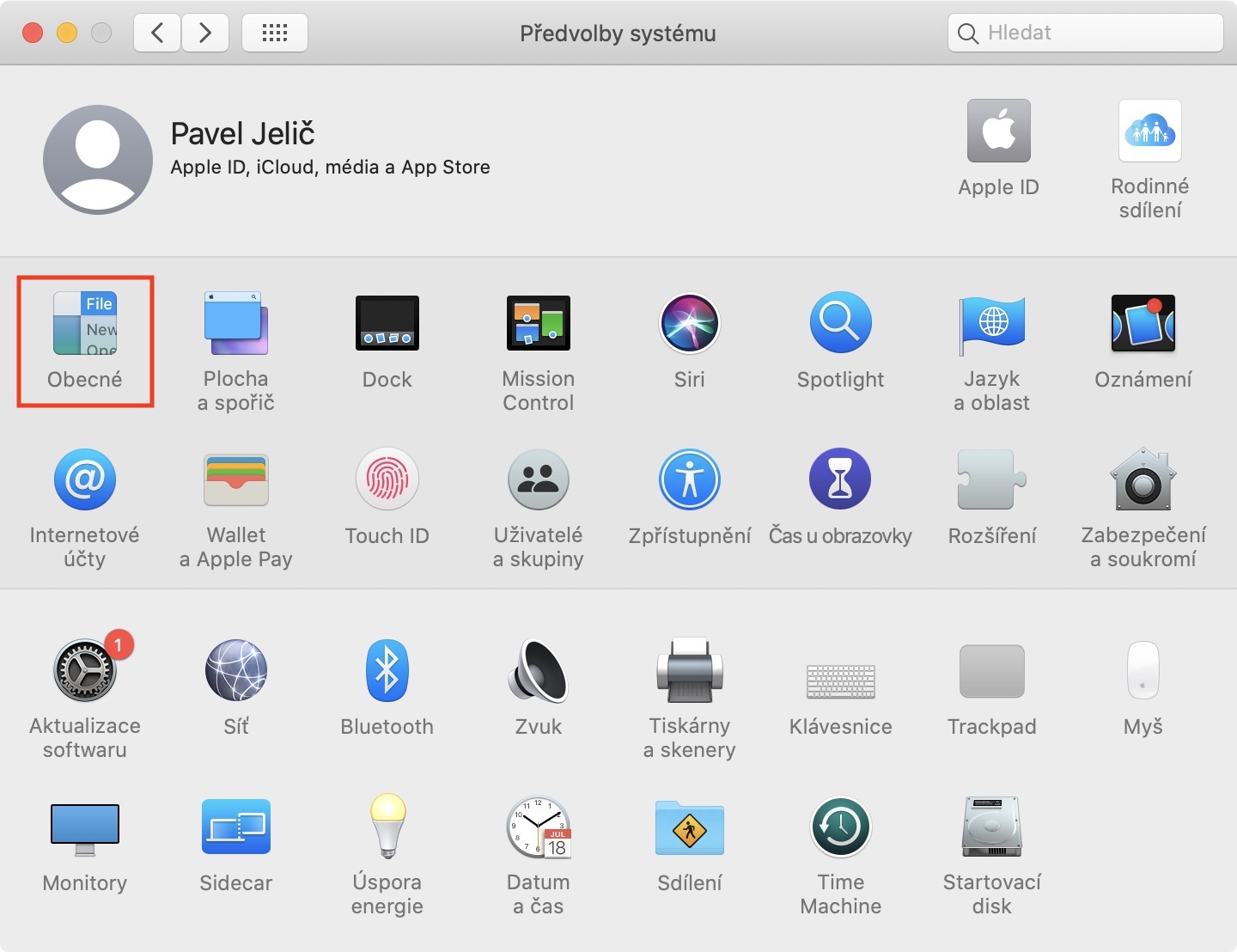
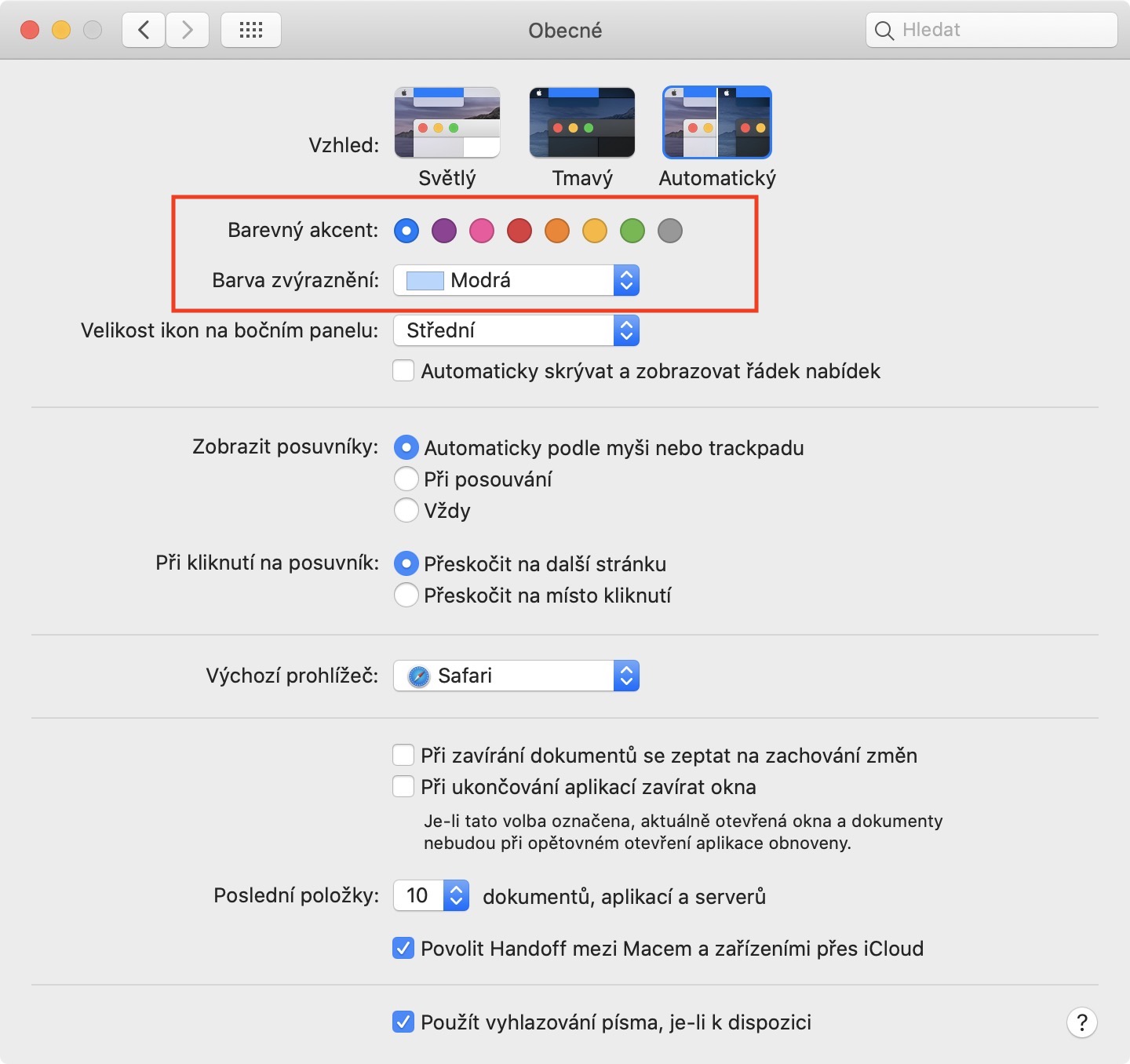
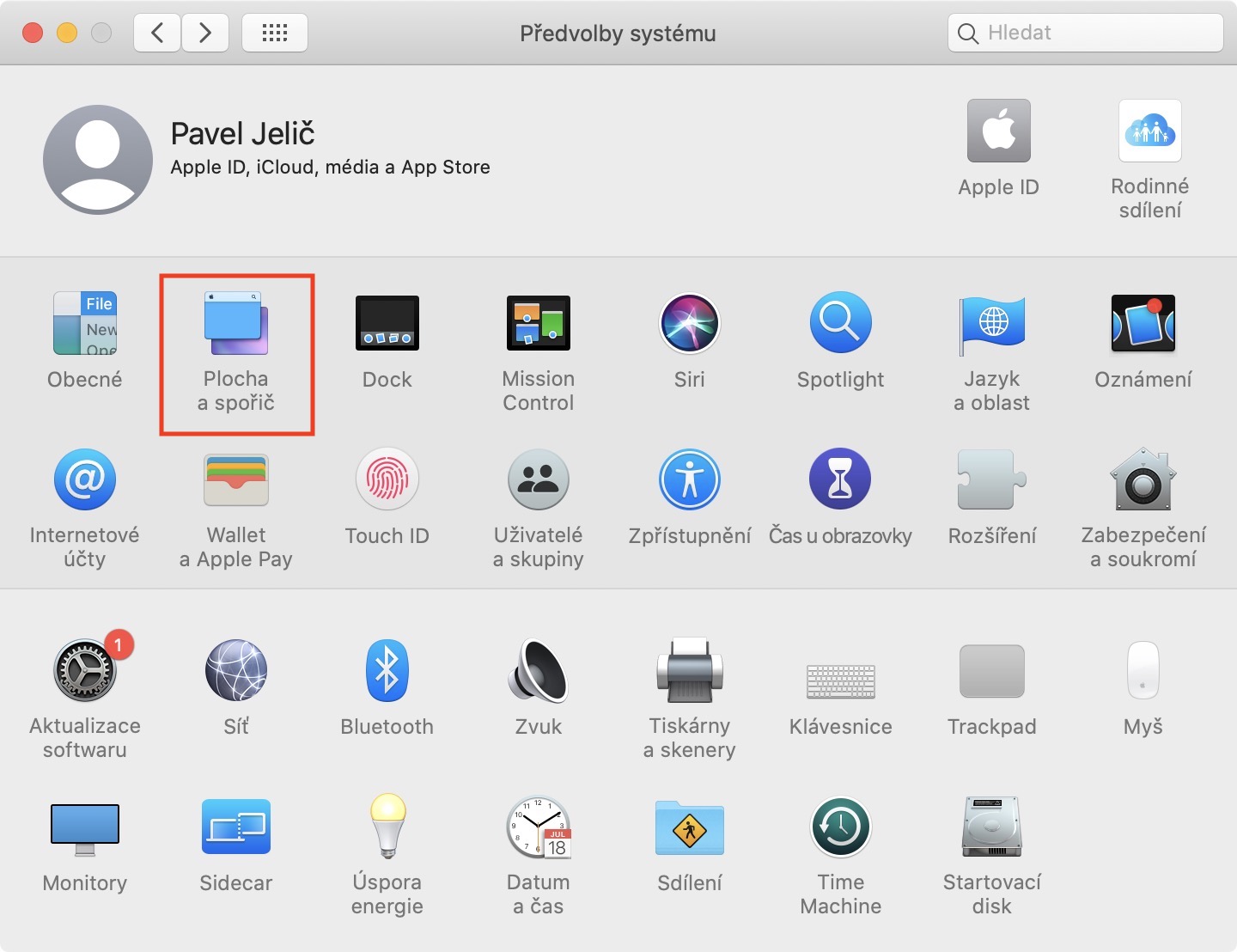
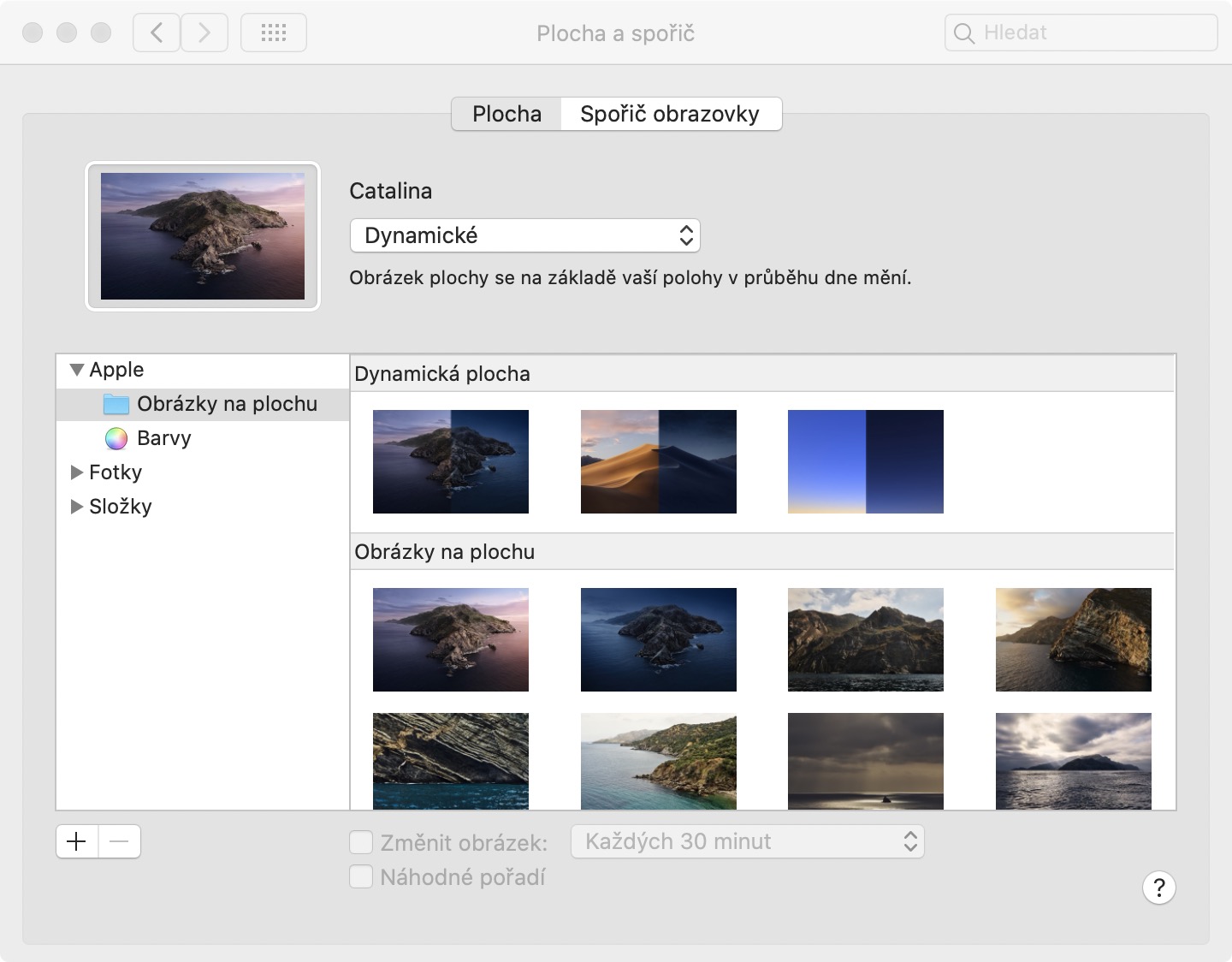
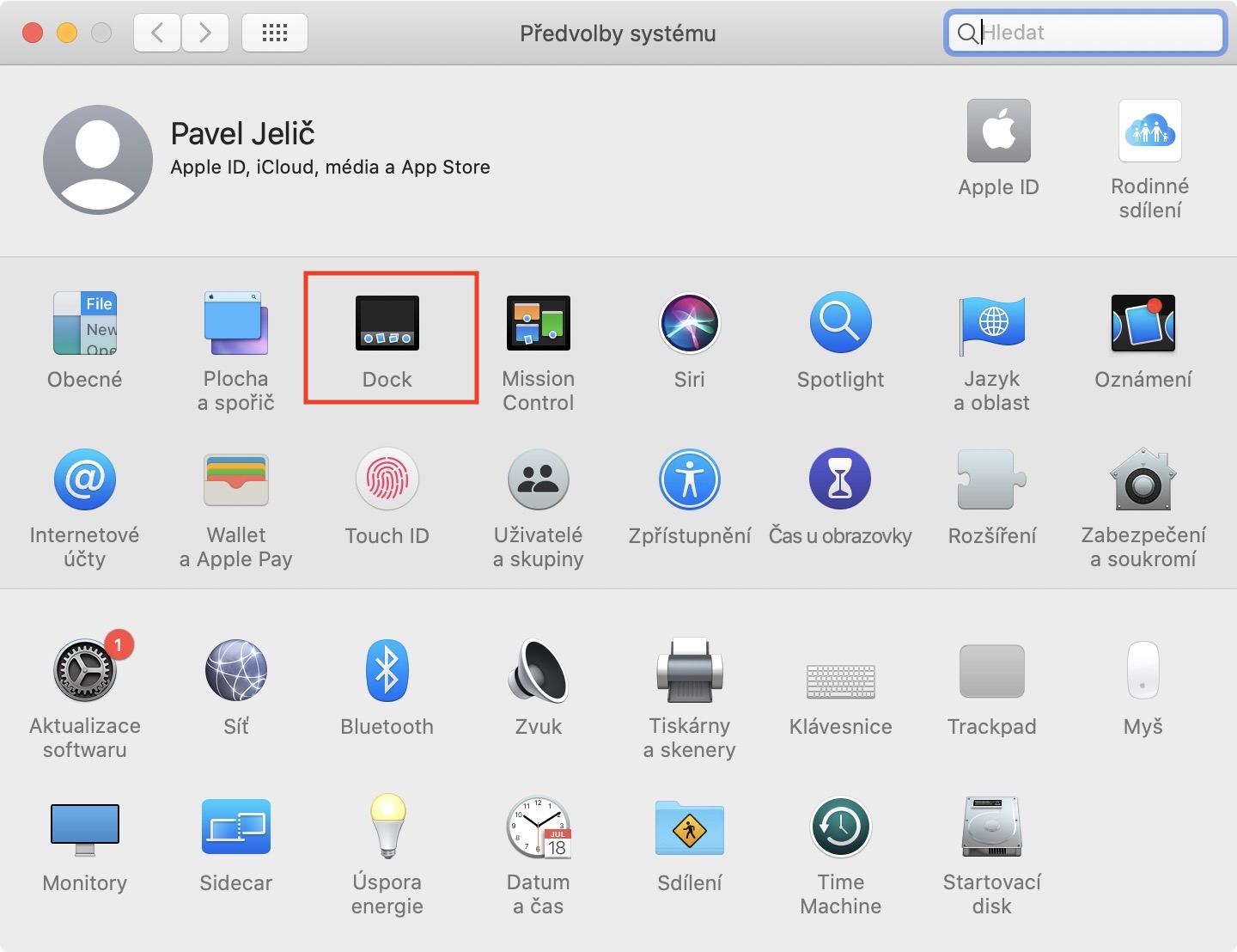
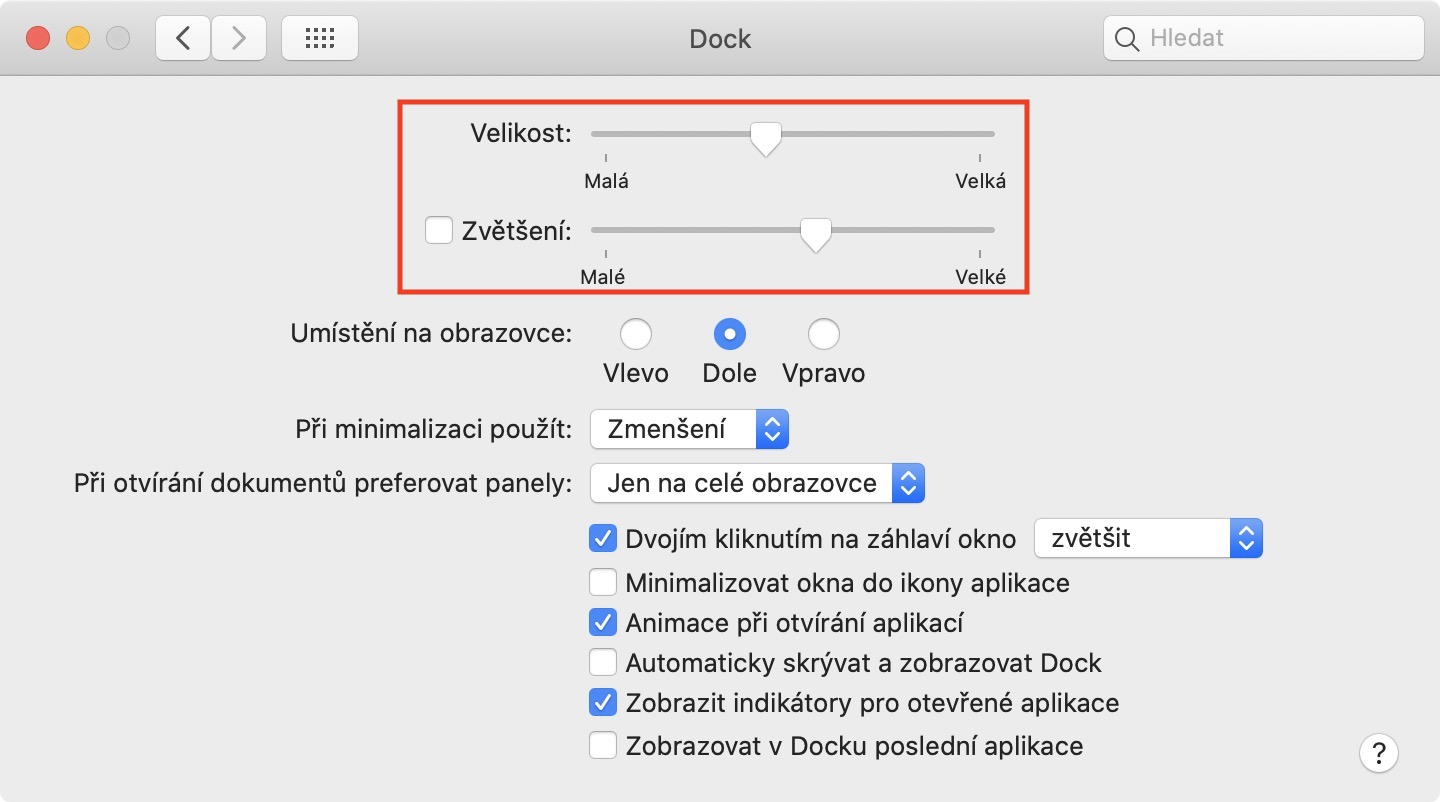
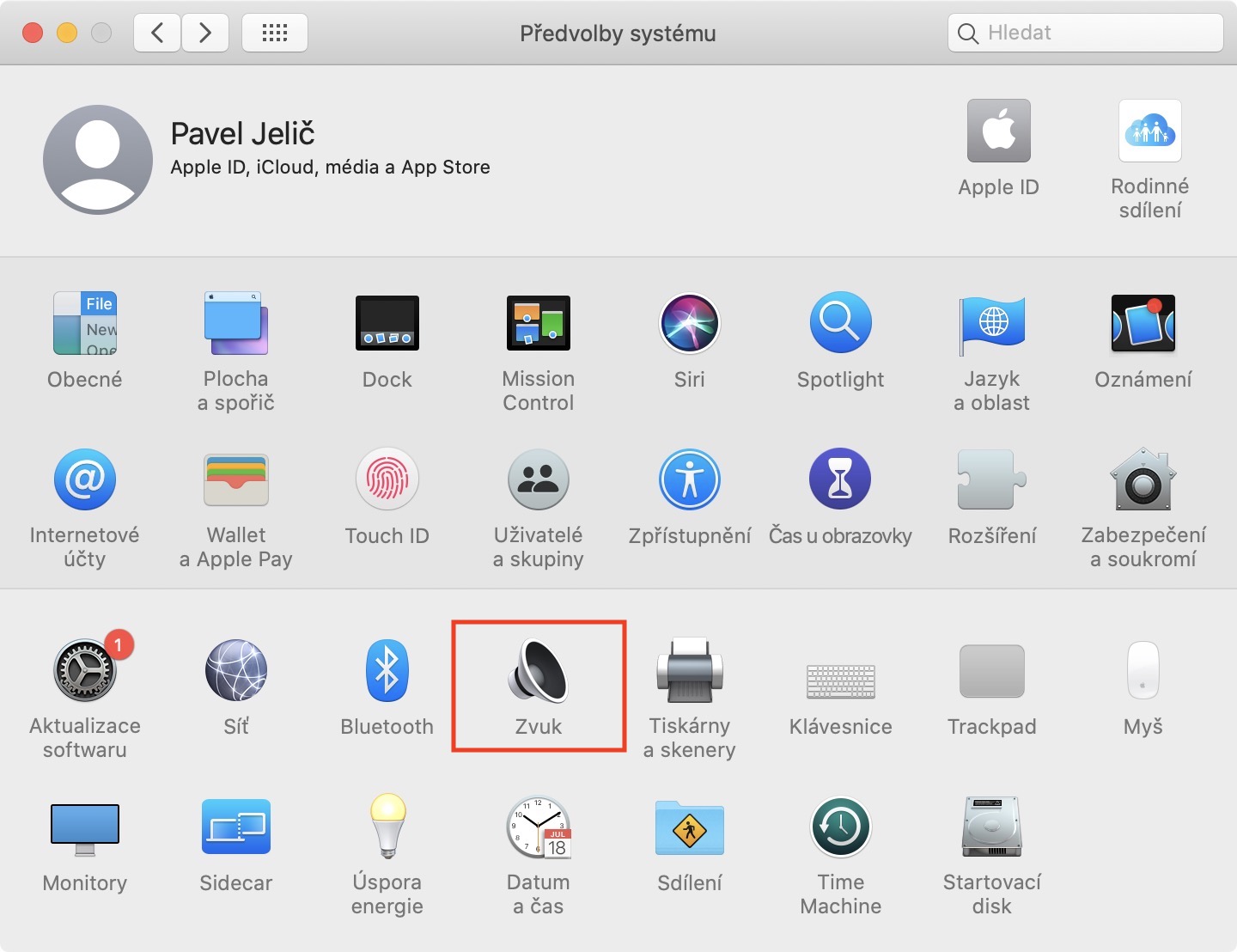


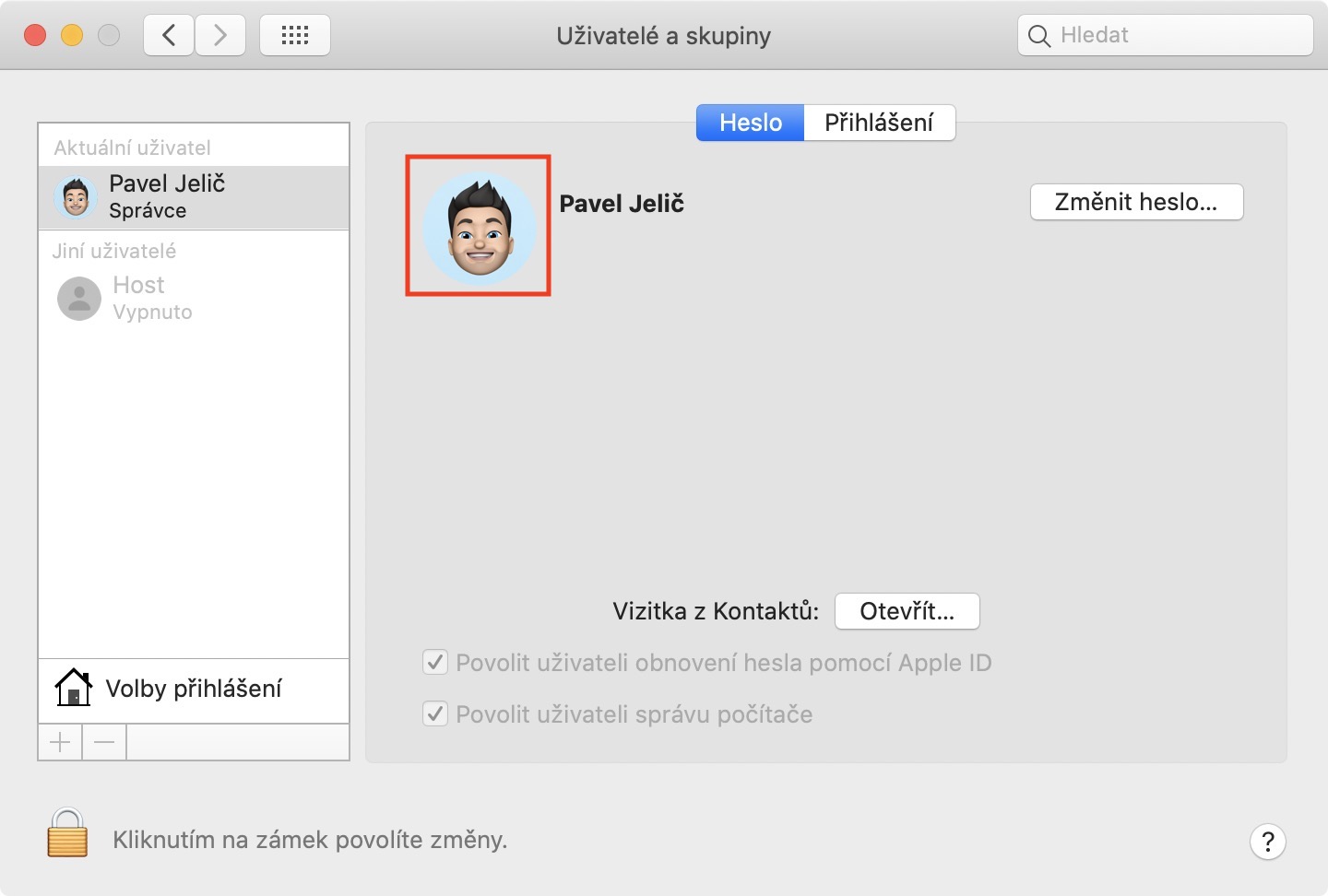


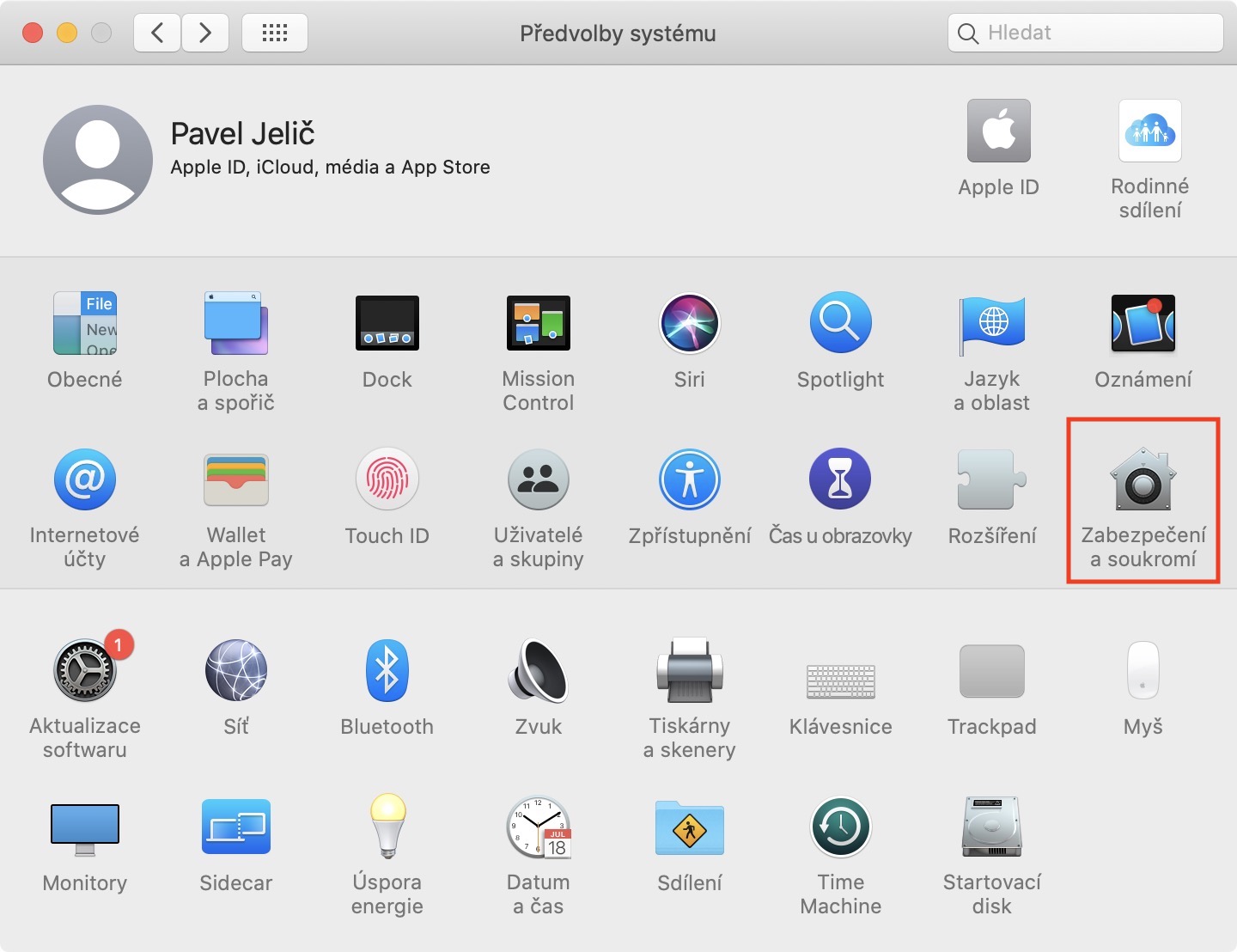
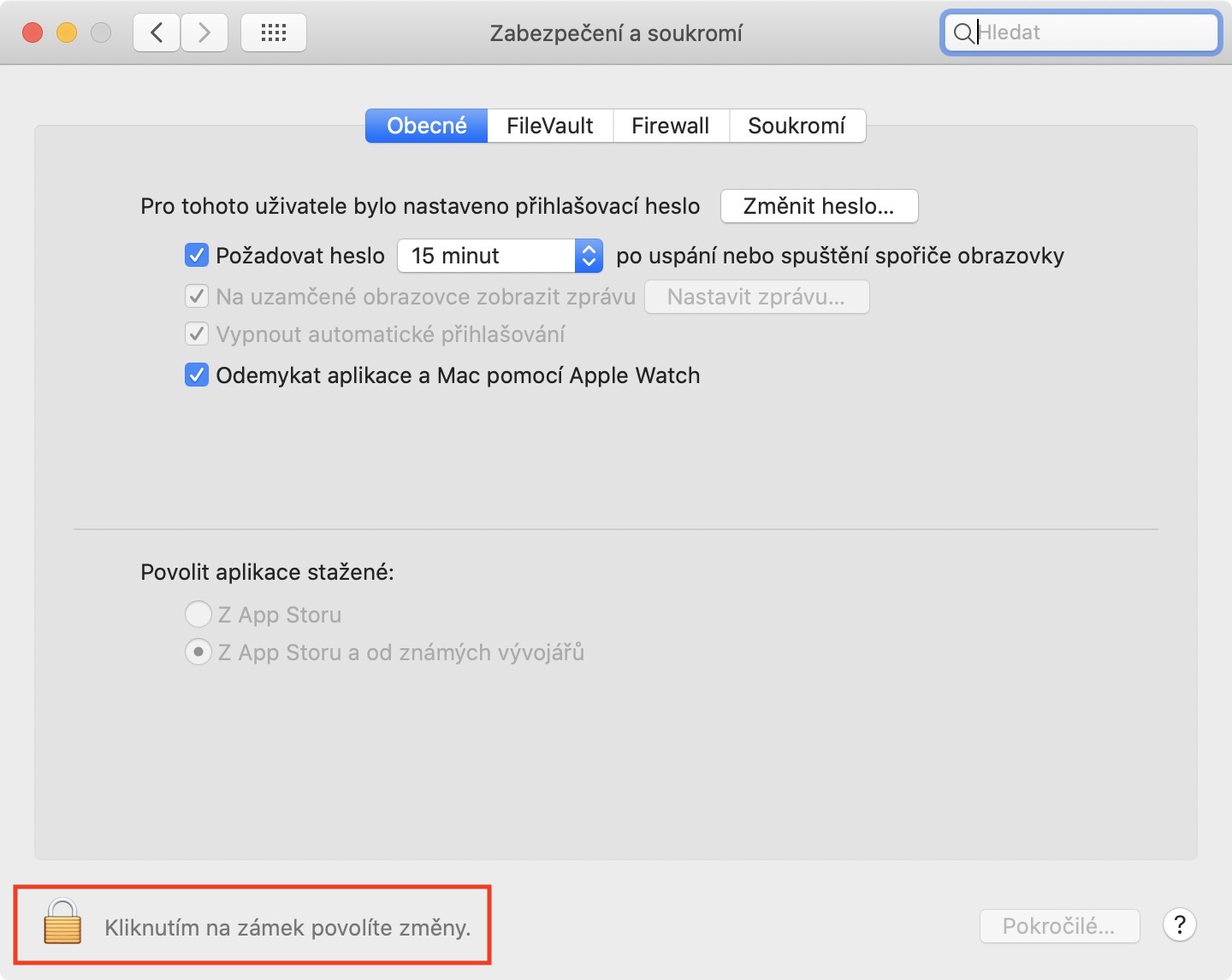
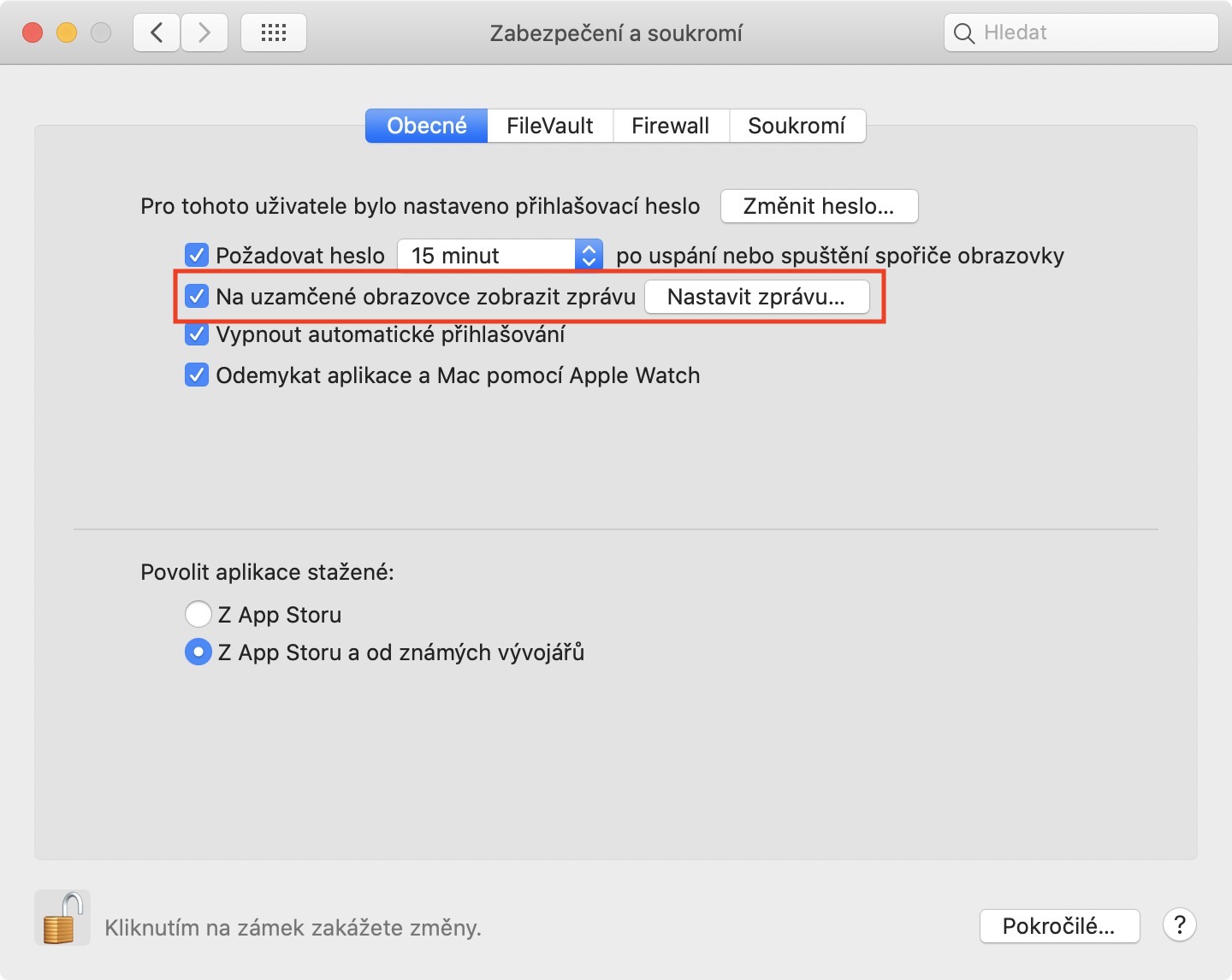



Zdravicko, mala chybicku mate v texte :)
Vo vete “ a poté v honí liště klepněte” v sekcii “Vyberte si ikony”
Pekny den :)
Děkuji za upozornění, článek jsem upravil. Pěkný den i vám :)