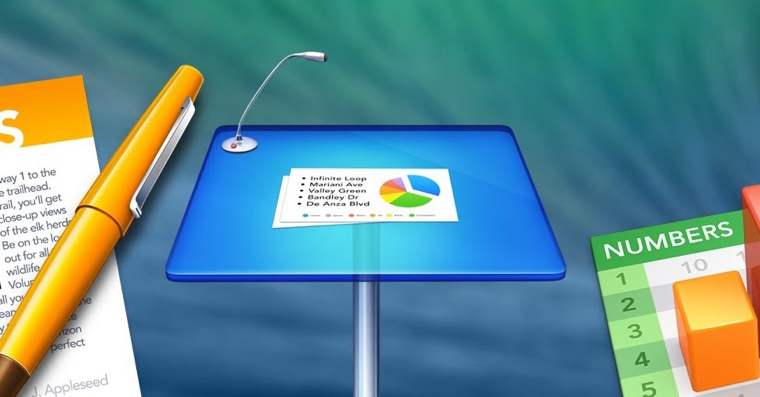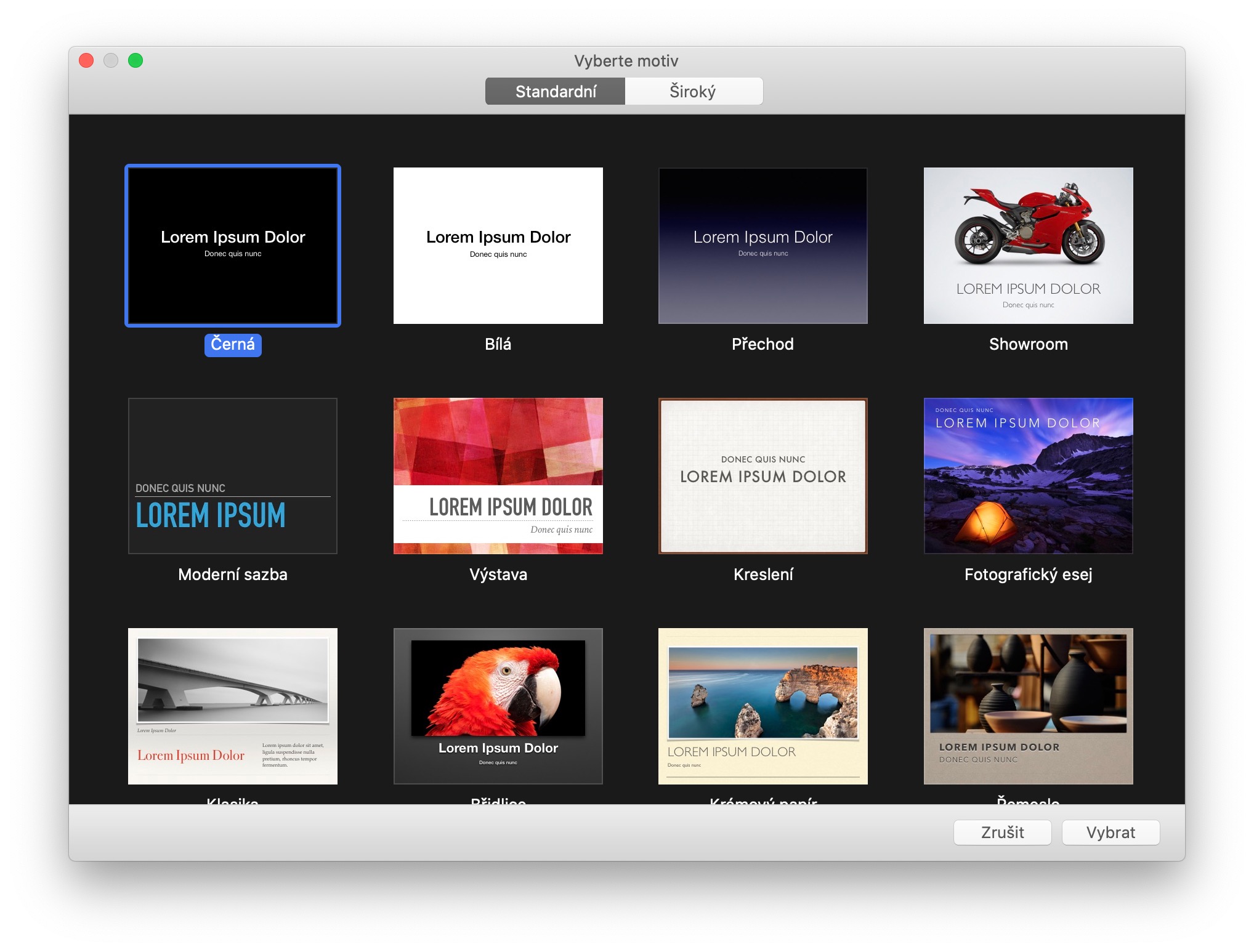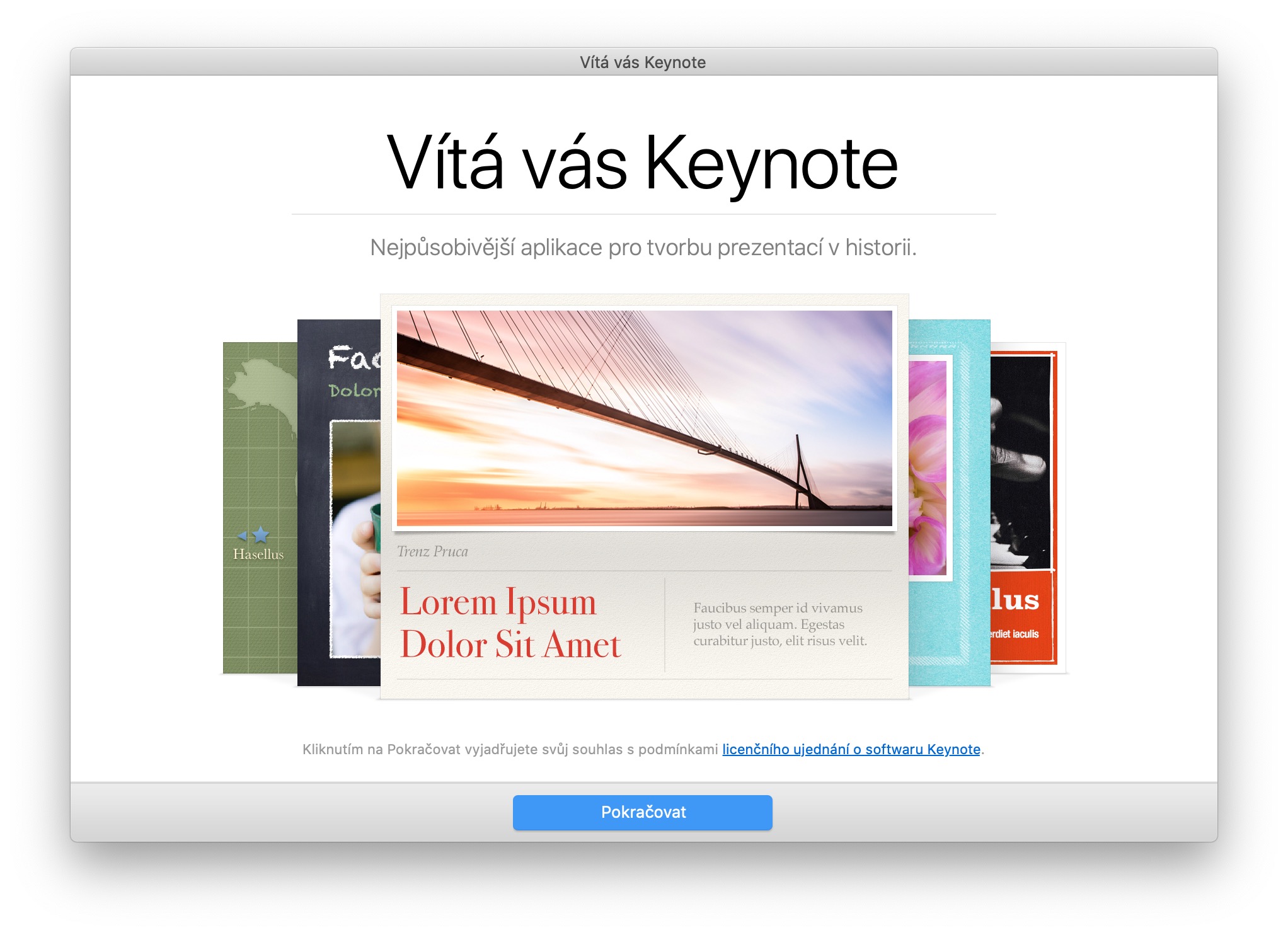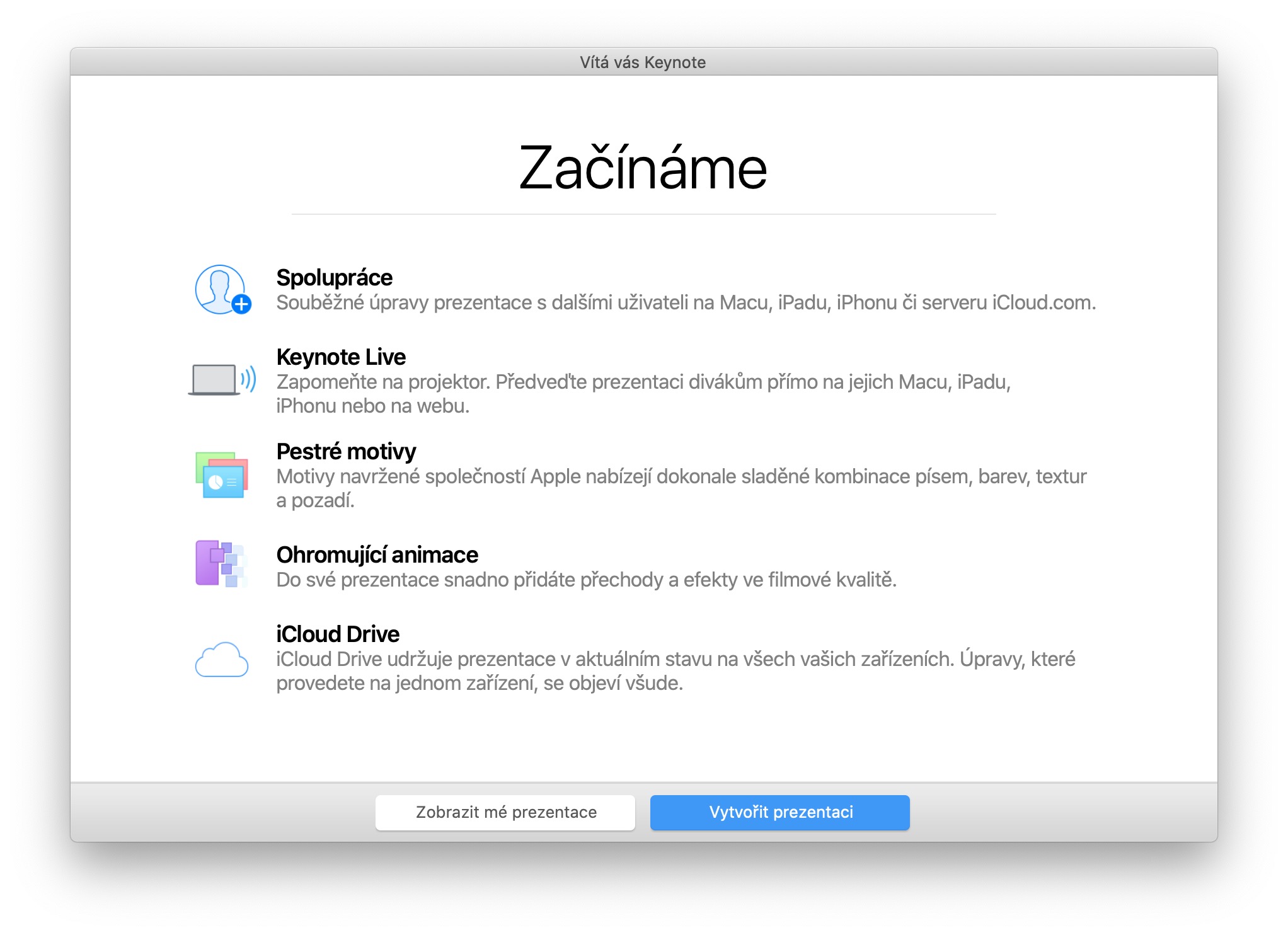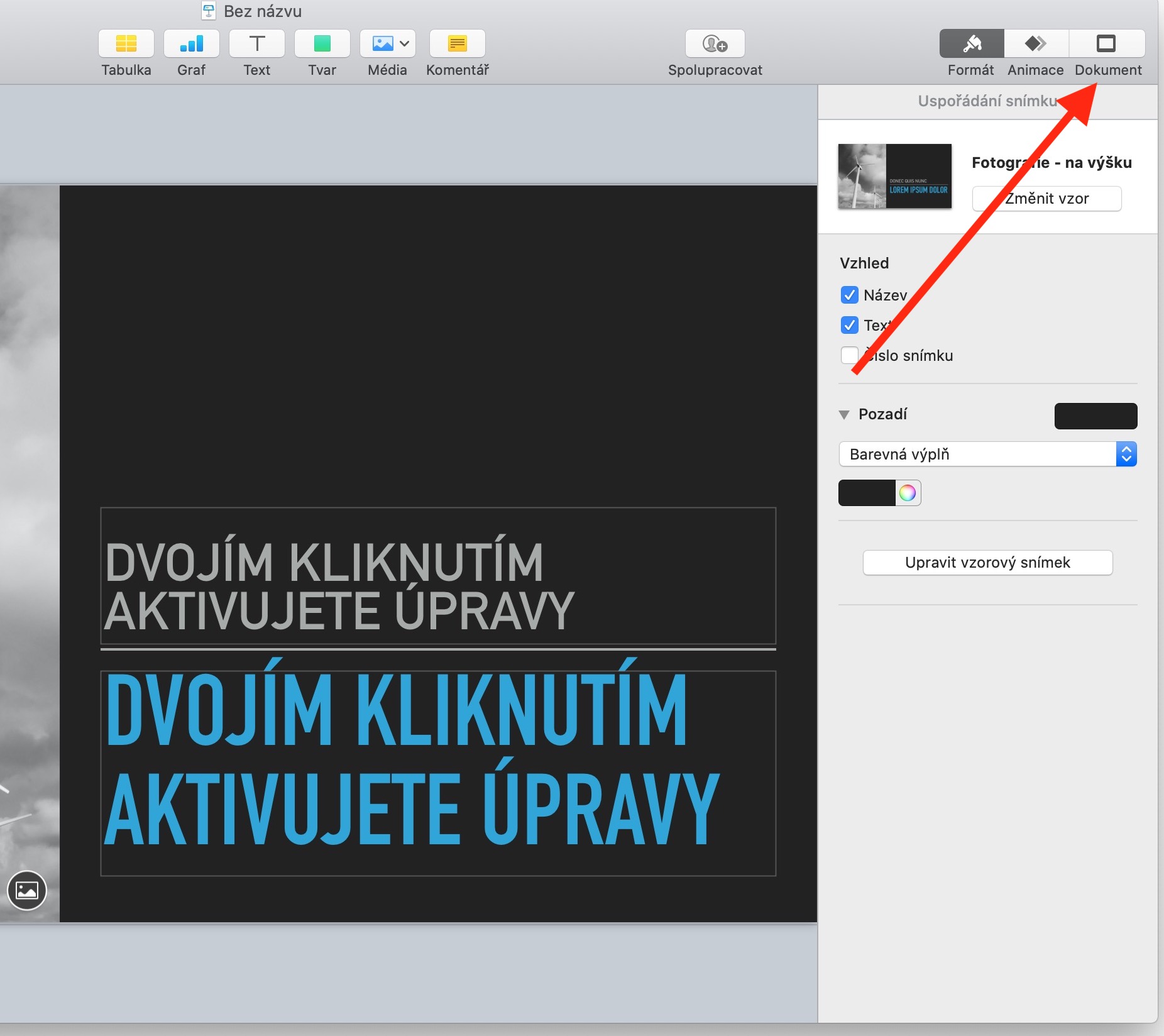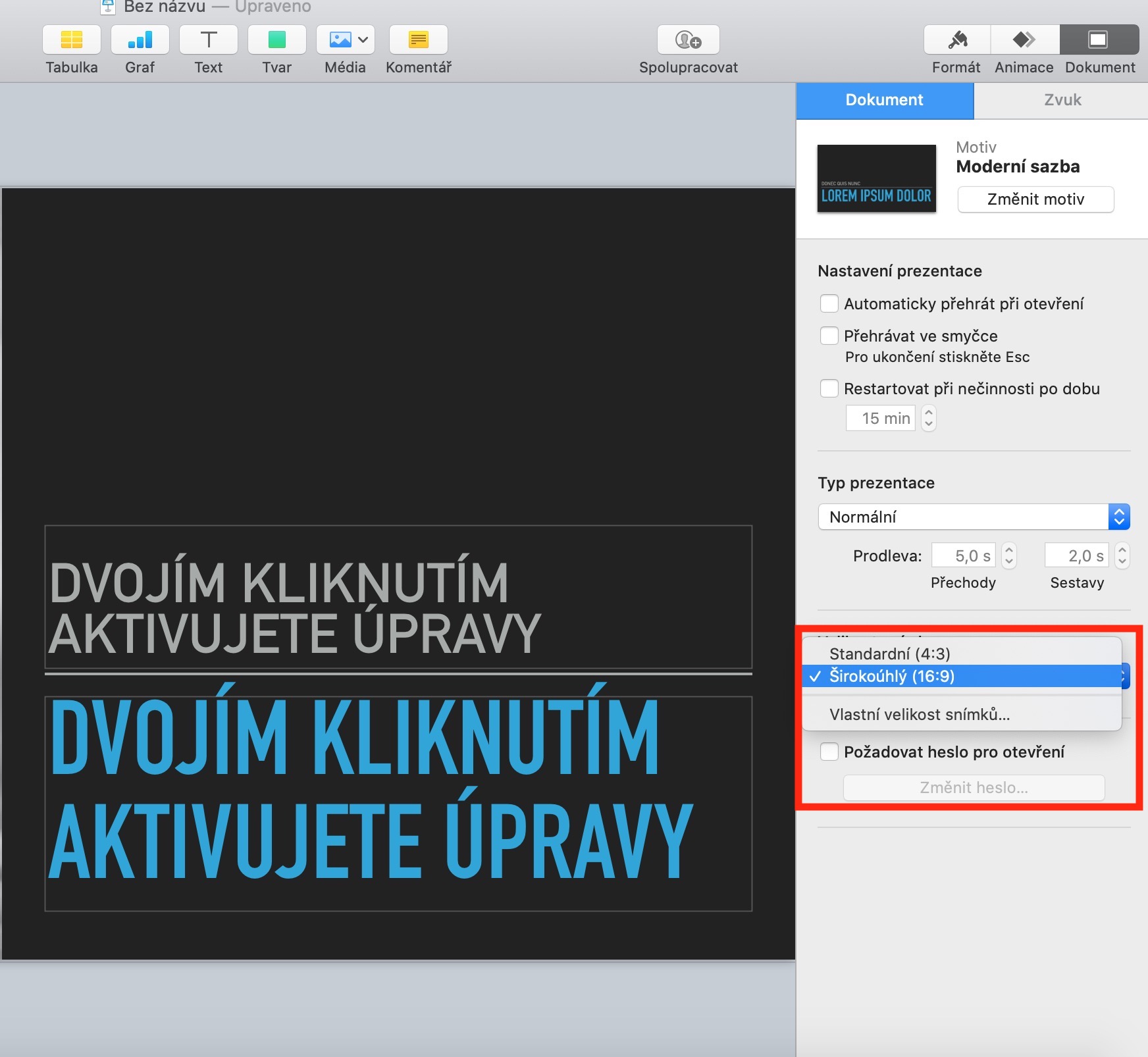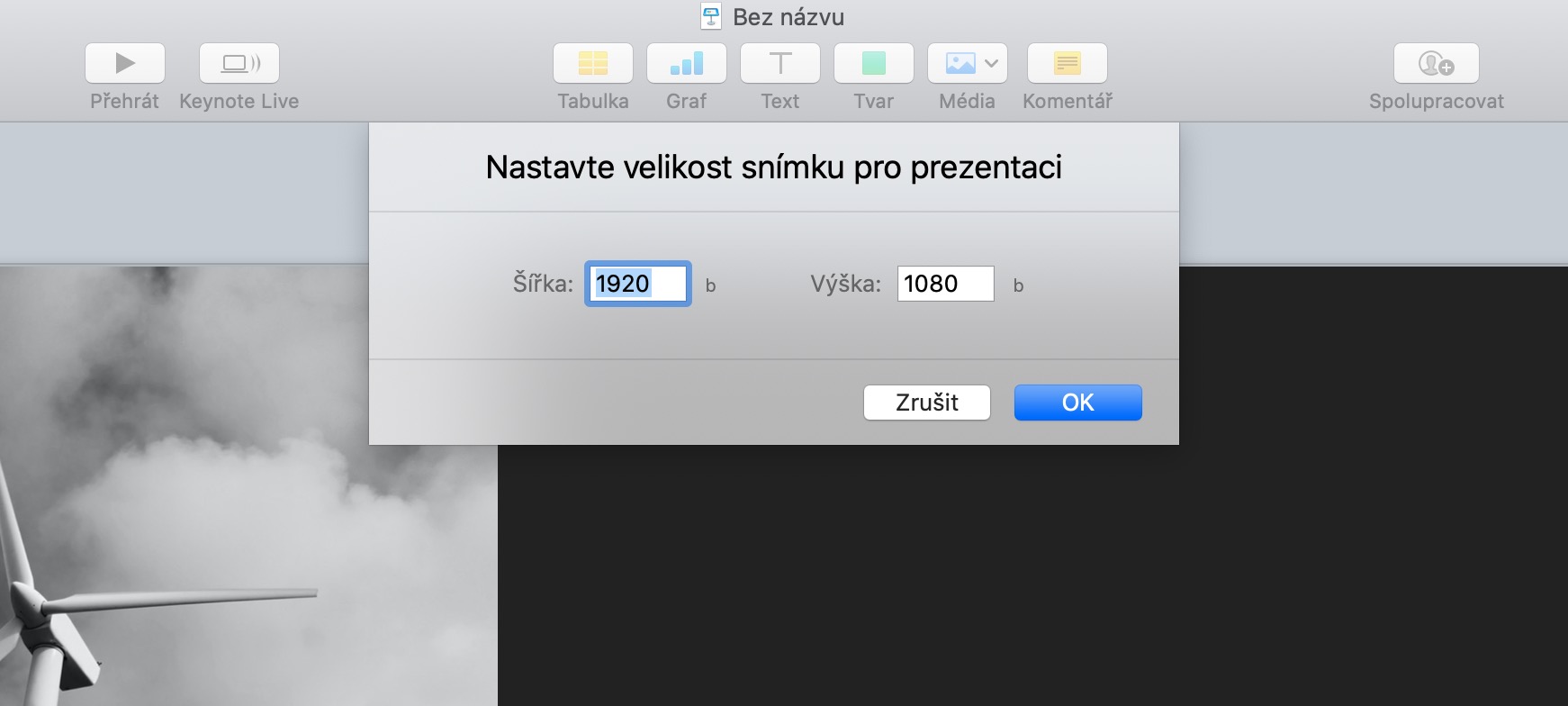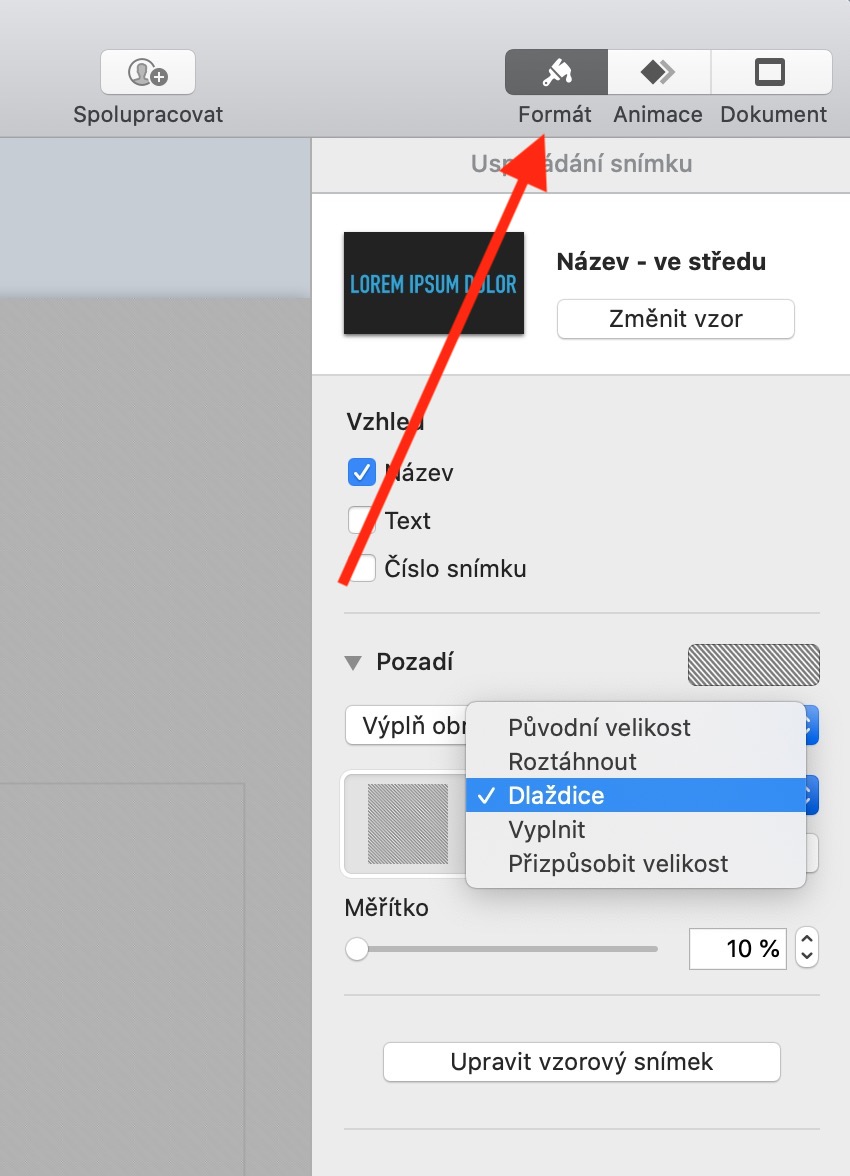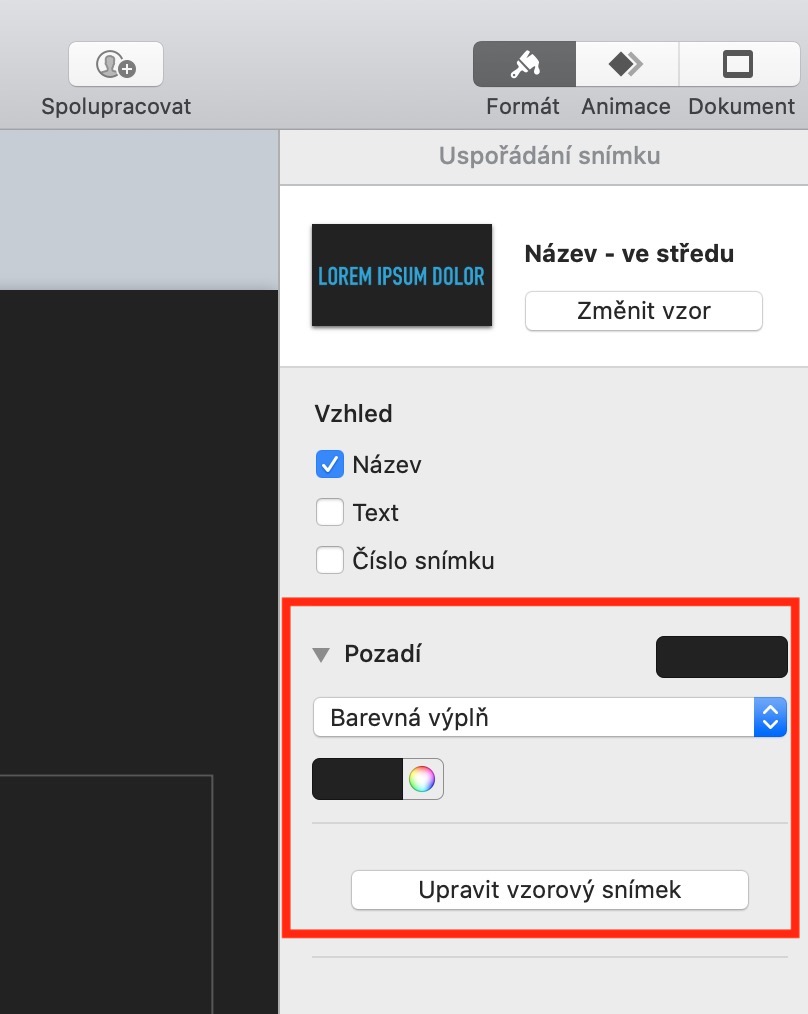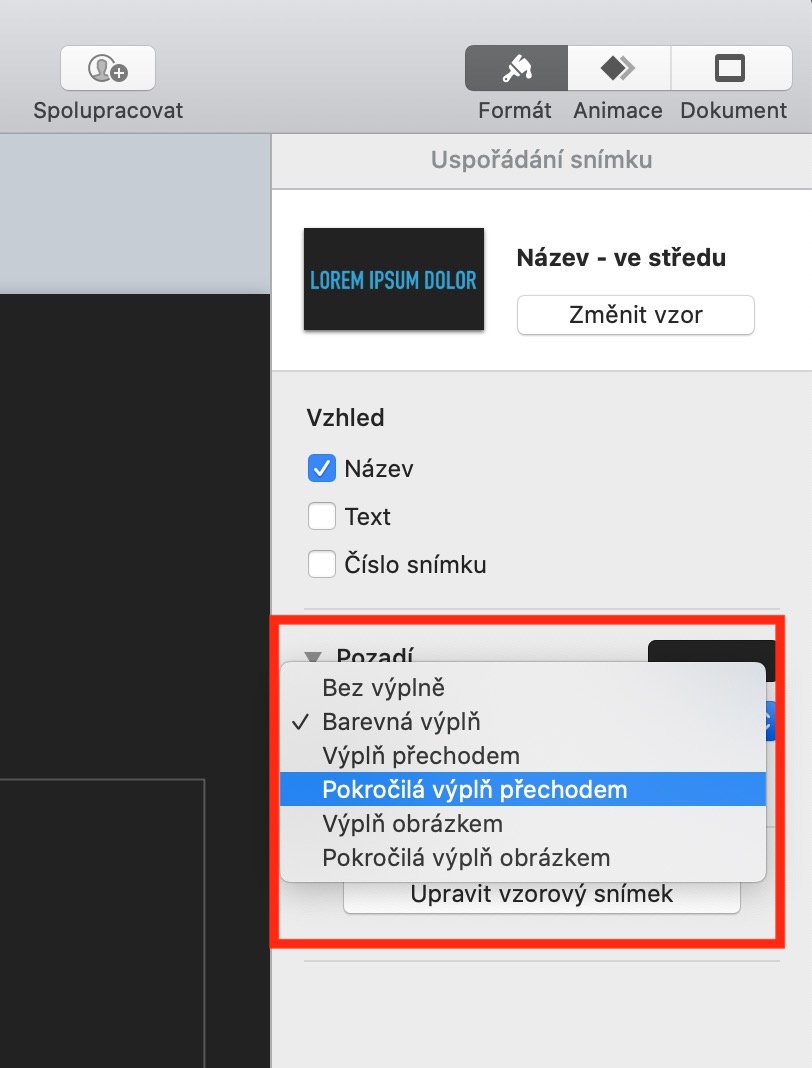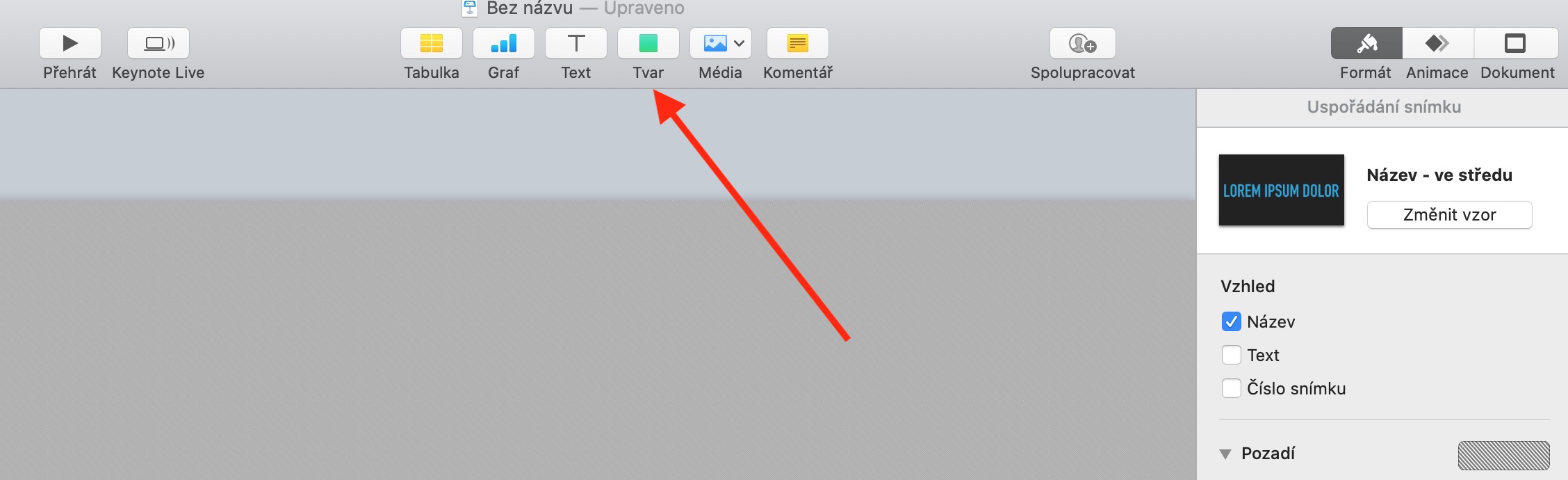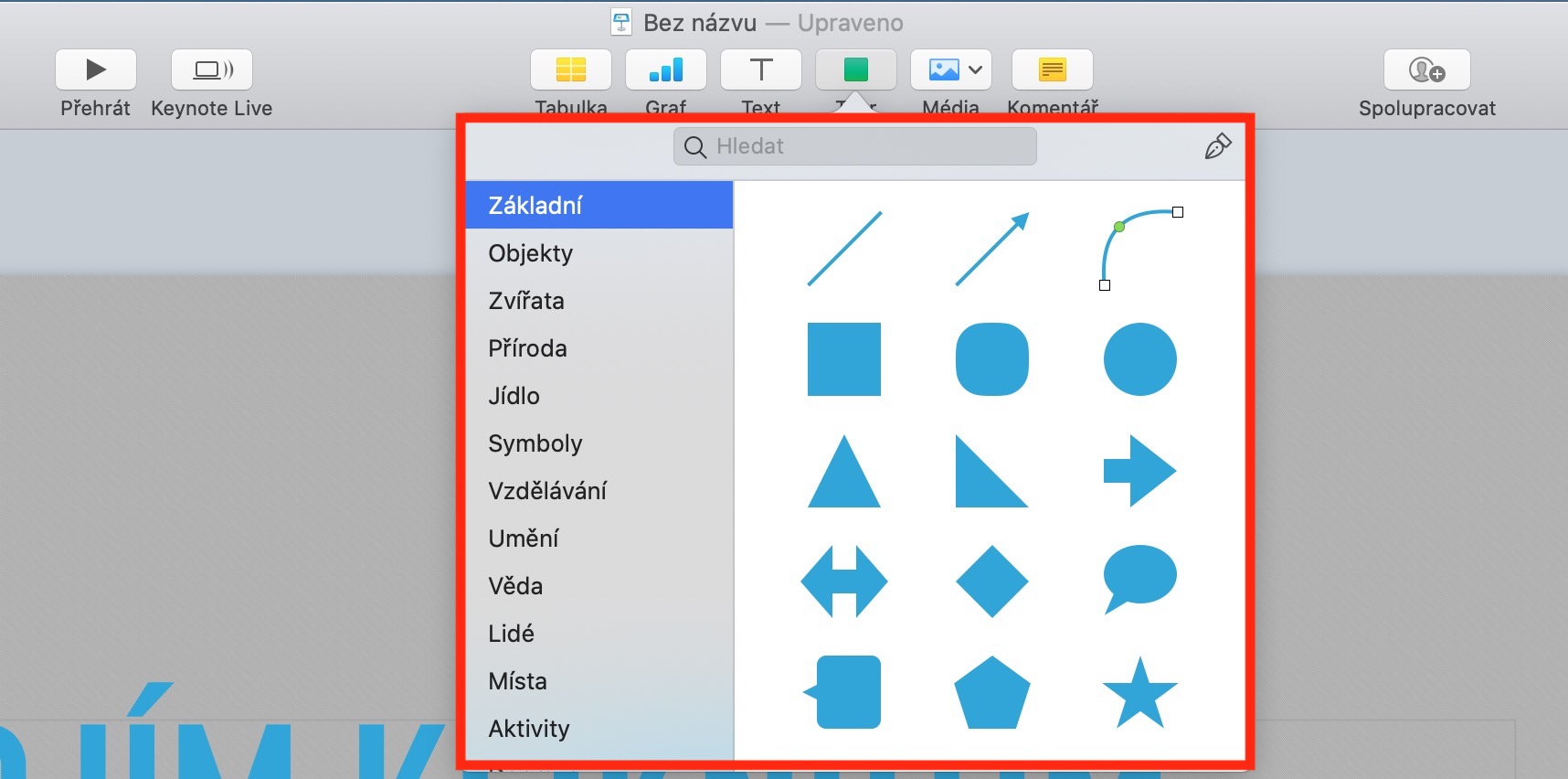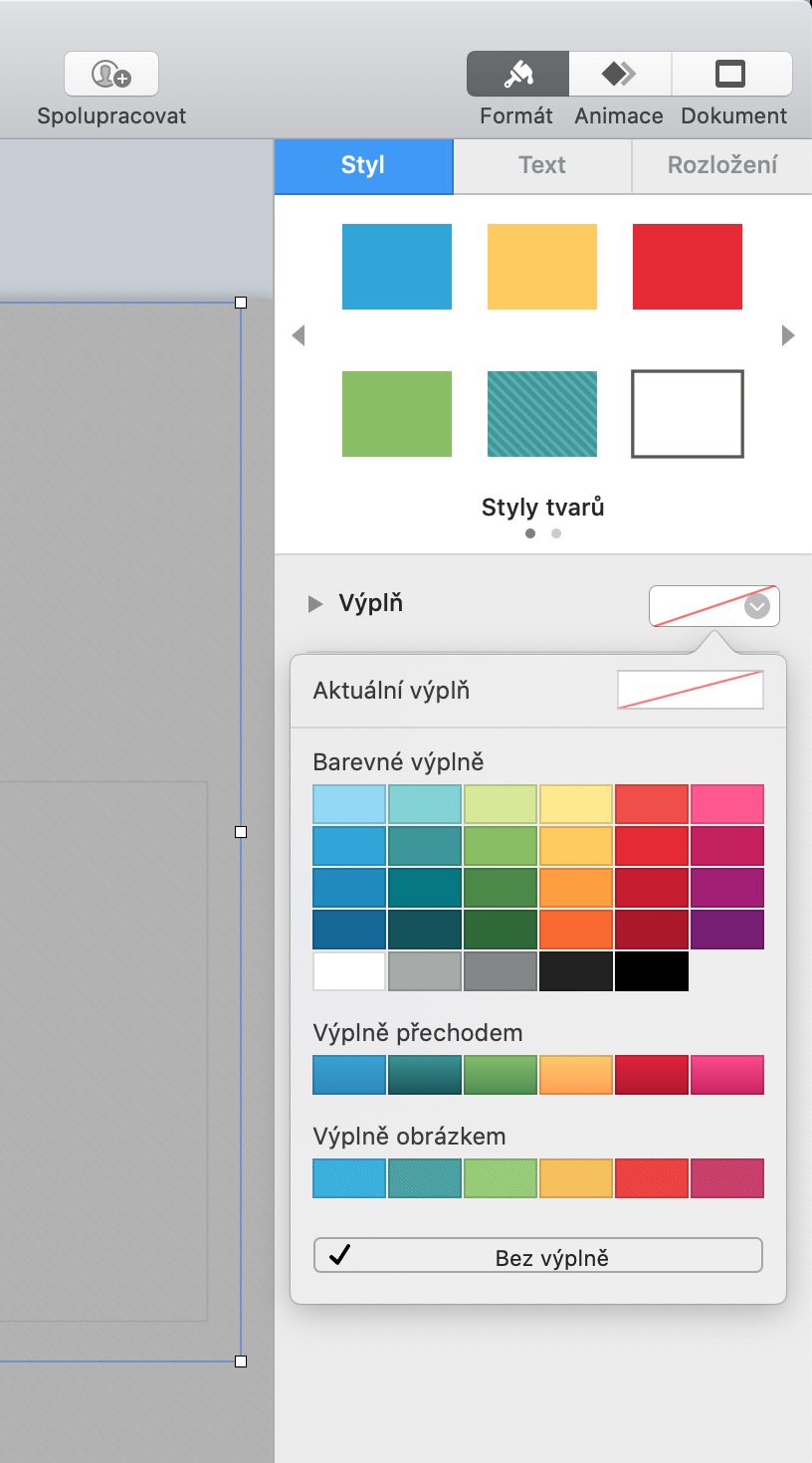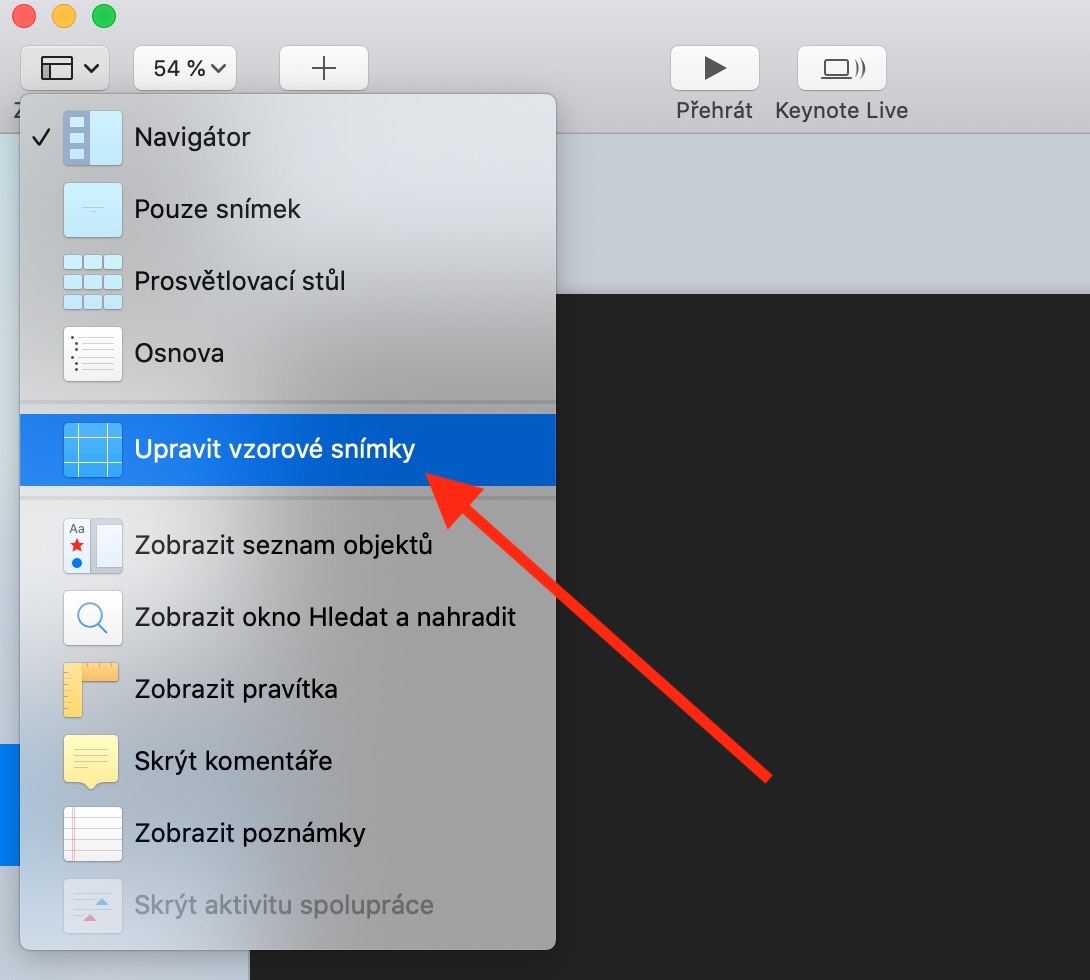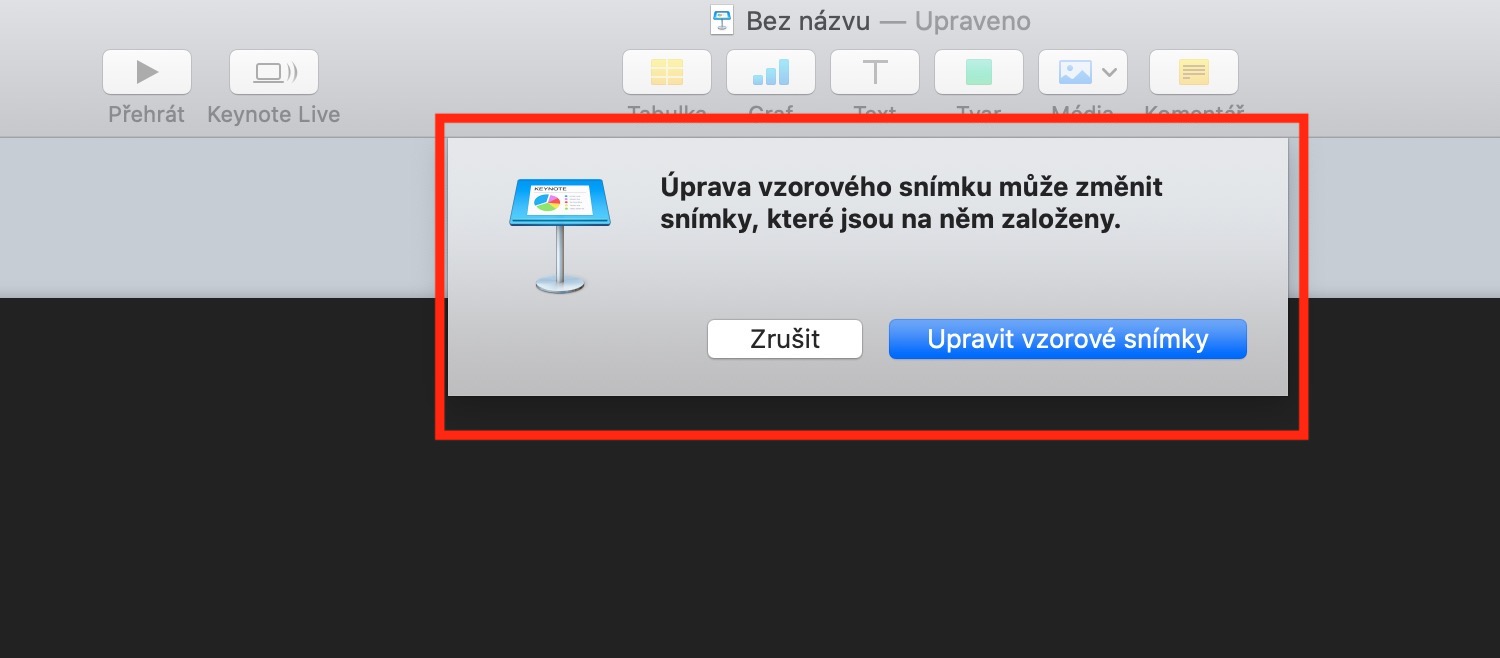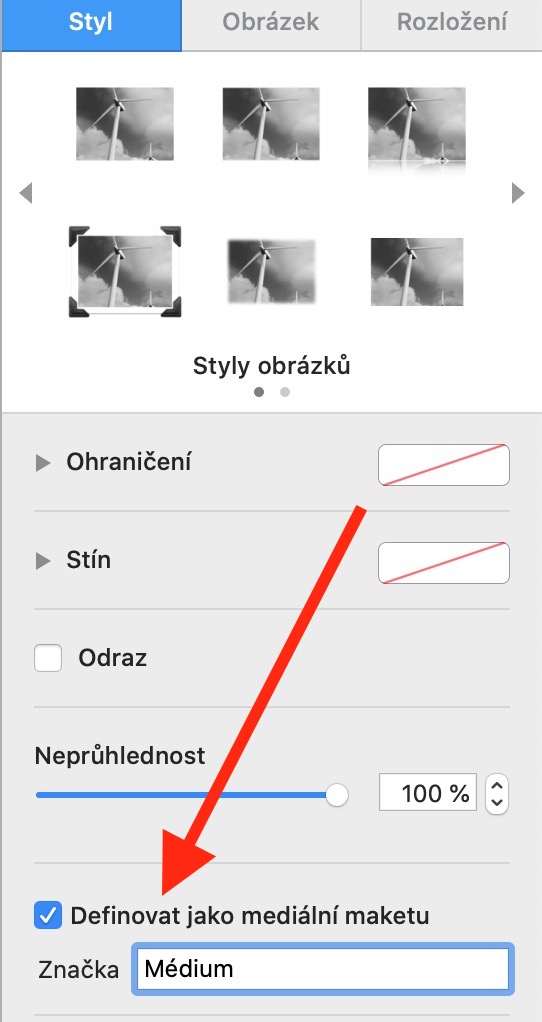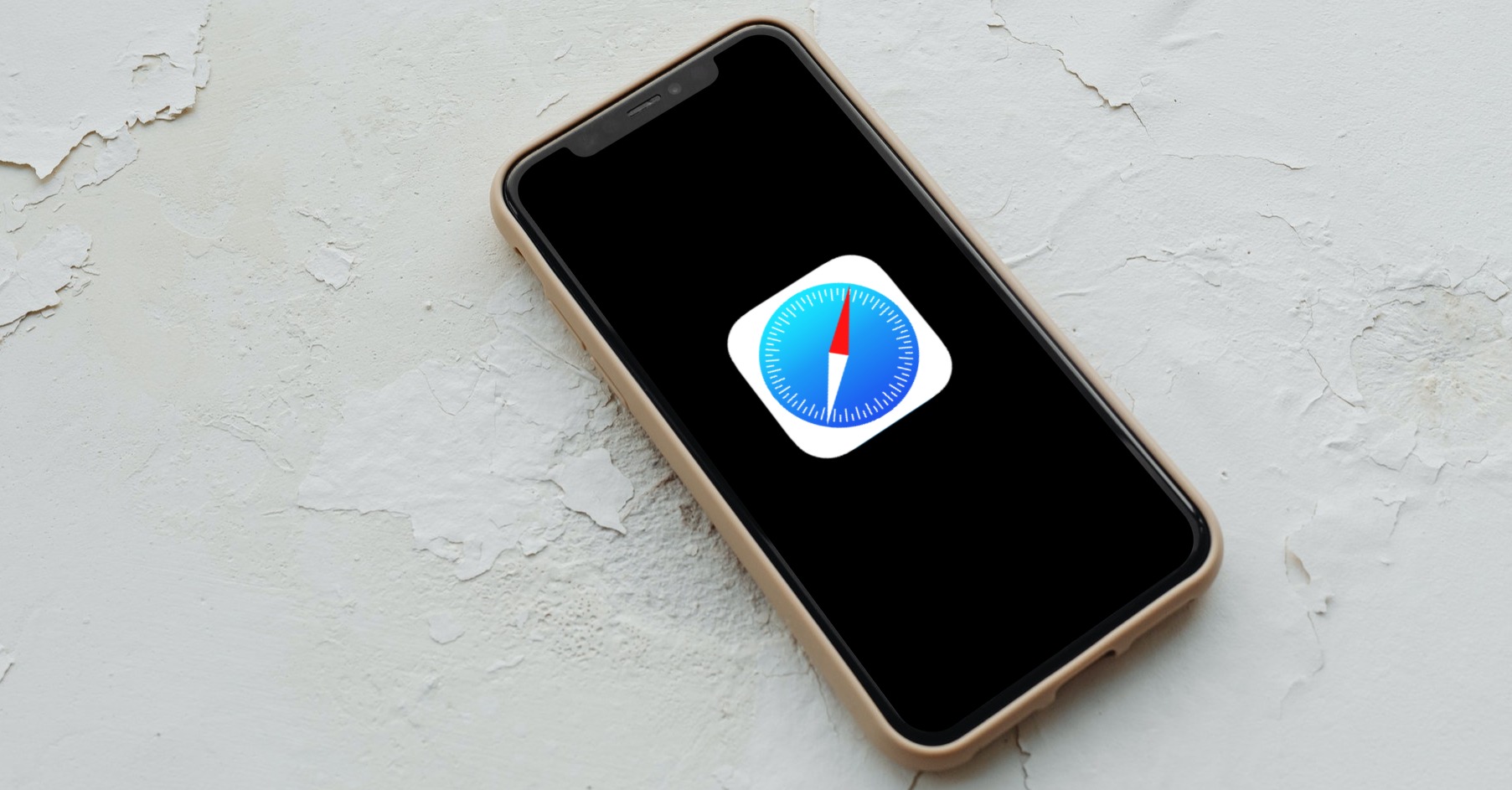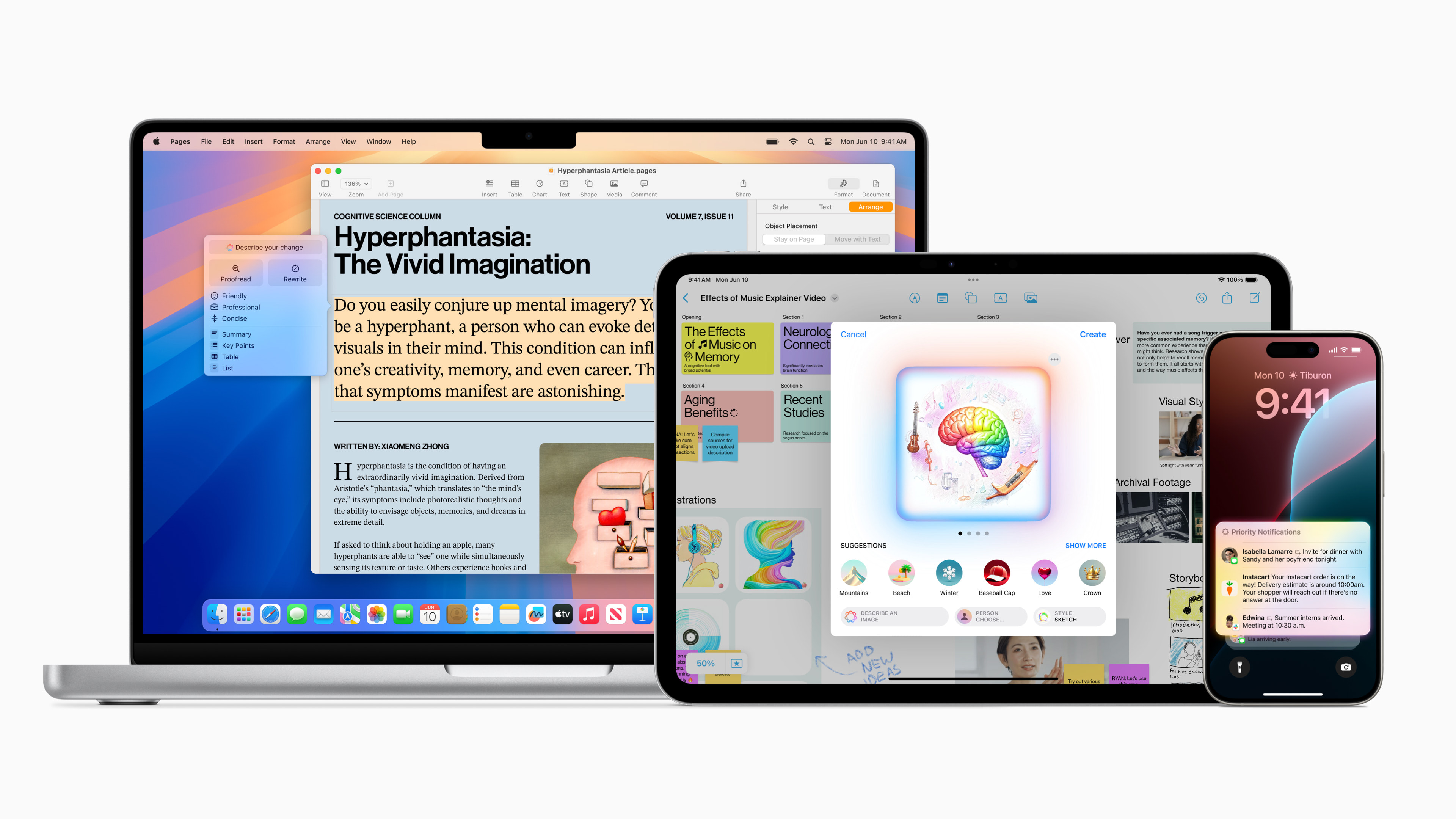V uplynulých dílech našeho seriálu o kancelářském balíčku iWork od Applu jsme si představili textový procesor Pages, počínaje dnešním dílem se začneme věnovat aplikaci Keynote. Keynote slouží k tvorbě, sdílení a prohlížení prezentací. S trochou šikovnosti ovládnete základy Keynote i bez jakéhokoliv návodu, určitě ale stojí za to se na její funkce podívat podrobněji. Dnes se ale zaměříme jen na základní seznámení s aplikací Keynote. Veškeré postupy, které v našem seriálu popisujeme, jsme vyzkoušeli „na vlastní Mac“, a můžeme vám tedy zaručit, že opravdu fungují.
Základy
Když spustíte aplikaci Keynote, můžete si – podobně jako u dalších aplikací balíčku iWork – všimnout, že vám program nabídne širokou škálu motivů, ze kterých můžete vybírat. Jedná se o přednastavené prezentace, které si můžete libovolně upravit a doplnit do nich vlastní obsah – jak text, tak i obrázky, grafy, tabulky a další prvky. Poté, co vybraný motiv rozkliknete, se dostanete do prostředí samotné prezentace. Zorientovat se v ní není nic těžkého. V panelu po levé straně naleznete náhledy snímků, na horní liště se nachází tlačítka pro úpravu zobrazení, přidání snímku, přehrání, přidání dalších prvků, po pravé straně se nachází panel pro další úpravy.
Základní práce se snímky
Přidávání snímků
Pevně věříme, že přidat snímek do prezentace s přehledem zvládne opravdu každý. Prázdný snímek jednoduše přidáte kliknutím na tlačítko “+” v levém horním rohu. Další možností je položka “Snímek” v horní nástrojové liště. Každý nově přidaný snímek se zobrazí v liště po pravé straně (navigátor snímků), kde můžete jednotlivé snímky vzájemně prohazovat, mazat je, duplikovat a dále s nimi pracovat. Snímky můžete v Keynote také přenášet z jedné prezentace do druhé – stačí otevřít obě prezentace vedle sebe. V navigátoru snímků kliknutím vyberte snímky, které chcete přesunout, a jednoduše je přetáhněte do druhé prezentace, kde je pak už můžete upravovat a přesouvat podle potřeby.
Mohlo by vás zajímat
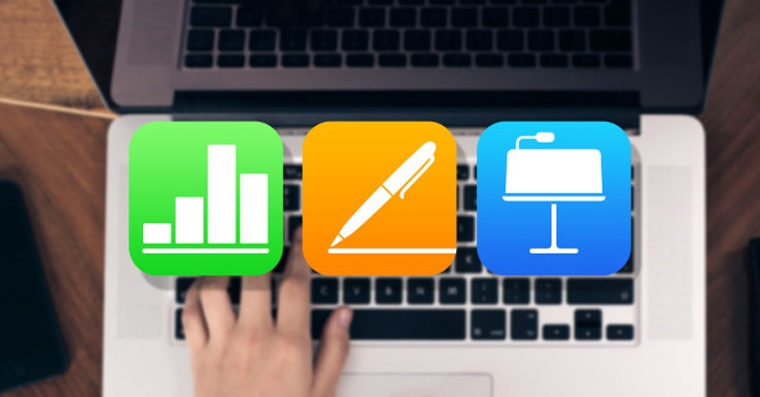
Úprava snímků
Pokud potřebujete snímky v prezentaci přizpůsobit displejům různých zařízení, můžete v Keynote snadno změnit jejich velikost. V pravém horním rohu pravého bočního panelu klikněte na kartu “Dokument”. Ve spodní části tohoto panelu pak najdete rozbalovací menu, ve kterém můžete zvolit buďto některý z přednastavených poměrů stran snímků, nebo nastavit vlastní velikost. Velikost snímků můžete tímto způsobem měnit pouze v prezentacích, které aktuálně nesdílíte s žádnými jinými uživateli.
Změna pozadí snímků
Ať už pracujete se snímky v šabloně, nebo upravujete prezentaci, kterou vytvořil někdo jiný, můžete v Keynote pohodlně změnit pozadí jednotlivých snímků. Nejprve v navigátoru snímků po levé straně vyberte snímek, jehož pozadí chcete změnit. Poté se přesuňte k panelu po pravé straně, kde vpravo nahoře nejprve přepnete na kartu Formát. Poté v tomto panelu klikněte na položku Pozadí a v rozbalovacím menu zvolte, jak má pozadí vybraného snímku vypadat. Snímek můžete ponechat bez výplně, nastavit barevnou výplň, výplň přechodem, pokročilou výplň přechodem, výplň obrázkem nebo pokročilou výplň obrázkem.
Ohraničení snímků
Ke snímkům ve své Keynote prezentaci můžete přidávat také ohraničení. Otevřete si v Keynote snímek, se kterým chcete pracovat, a v nástrojovém panelu na horní liště klikněte na kartu Tvar (ikonka zeleného čtverečku). Ze seznamu tvarů v kategorii Základní vyberte čtverec se zaoblenými nebo ostrými rohy a prostřednictvím přetažení bílých čtverečků upravte velikost tohoto tvaru tak, aby jeho okraje tvořily ohraničení vámi vybraného snímku. Poté v panelu po pravé straně zvolte vpravo nahoře kartu Formát a klikněte na Styl. V jednotlivých sekcích pak upravte barevnou výplň, průhlednost a další parametry čtverce tak, aby tvořil požadované ohraničení snímku. Pokud chcete u všech snímků v prezentaci vytvořit stejný styl ohraničení, bude nejjednodušší cestou vytvoření vzorového snímku.
Vytvoření vzorového snímku v Keynote
V Keynote máte možnost vytvořit si vzorový snímek se specifickými prvky a vlastnostmi a následně ho použít coby šablonu pro všechny další snímky ve své prezentaci. V případě, že do vzorového snímku přidáte nový text, obrázky či další objekty, nebude možné v prezentaci tyto prvky dále měnit. Pokud chcete umožnit jejich změnu, musíte tyto prvky do vzorového snímku přidat jako makety. Pro přidání vzorového snímku do prezentace nejprve klikněte na tlačítko „+“ v horní liště a vyberte snímek, který nejlépe odpovídá vašim představám. Dvojitě klikněte na jeho název a změňte ho tak, jak potřebujete. Snímek upravte podle svých představ, poté klikněte na Hotovo ve spodní části karty snímku.
Mohlo by vás zajímat
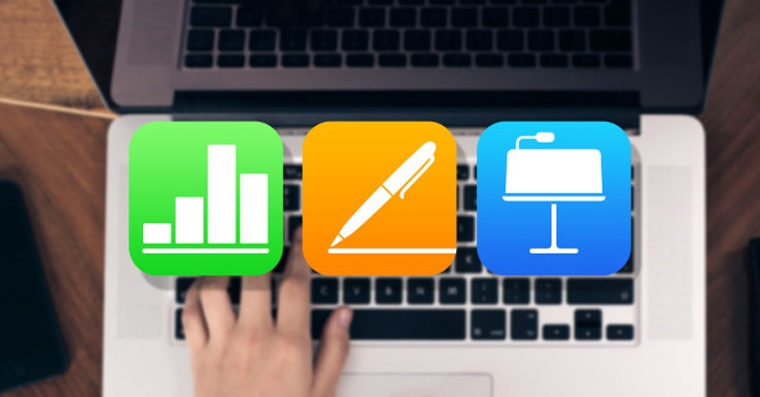
Přidání maket do snímku
Pokud do svého snímku chcete přidat maketu textu, obrázku nebo jiného prvku, klikněte v levém horním rohu obrazovky na Zobrazení -> Upravit vzorové snímky. Přidejte prvek, ze kterého chcete posléze vytvořit maketu, a nastavte požadované vlastnosti (font a velikost písma, vlastnosti obrázku, tvaru či videa). Až budete s úpravami hotovi, klikněte na objekt, ze kterého chcete vytvořit maketu. Poté v panelu na pravé straně aplikace klikněte nahoře na kartu Formát a zvolte Styl. Ve spodní části tohoto panelu pak vyberte možnost „Definovat jako textovou maketu“ nebo „Definovat jako mediální maketu“ podle toho, jaký druh obsahu jste právě přidali. Pro umožnění vrstvení klikněte na pozadí snímku tak, aby nebyl vybrán žádný objekt. V panelu na pravé straně klikněte na kartu Formát a zaškrtněte možnost „Povolit vrstvy“. Pro uložení klikněte na Hotovo.
Smazání vzorového snímku v Keynote
Vzorový snímek smažete v prezentaci v aplikaci Keynote na Macu velice snadno – stačí v nástrojovém panelu v horní straně obrazovky kliknout na Zobrazení a zvolit možnost Upravit vzorové snímky. Přidržte klávesu Ctrl a v navigátoru snímků klikněte na miniaturu snímku, který chcete smazat. V menu, které se vám zobrazí, zvolte „Smazat“.
Mohlo by vás zajímat