Pokud hledáte jednoduchého poštovního klienta, který zvládne správu vašich mailových účtů, tak vám perfektně poslouží nativní aplikace Mail od Applu. Uživatelé mají všeobecně rádi jednoduchost této aplikace, což je jeden z důvodů, proč ji uživatelé tak rádi využívají. I přesto v ní ale najdete pár funkcí, které jsou lehce pokročilé.
Mohlo by vás zajímat

Jak přidat mailový účet do aplikace Mail
Přidání nového účtu do aplikace Mail na Macu je vcelku jednoduchou záležitostí. Stačí otevřít aplikaci Mail a v horní liště klepnout na tučnou záložku Mail. Poté vyberte možnost Předvolby… a v novém okně se v horním menu přesuňte do sekce Účty. Poté už jen stačí kliknout na ikonu + a vyplnit všechny potřebné informace o vašem účtě. Pokud se chystáte přidat e-mail například ze Seznamu, Centrumu či podobné služby, budete potřebovat zjistit server příchozí a odchozí pošty. Tyto informace naleznete v nápovědě každé z těchto služeb. U těchto účtů máte na výběr také POP a IMAP.
Rozdíly mezi POP3 a IMAP
Souvisejíci
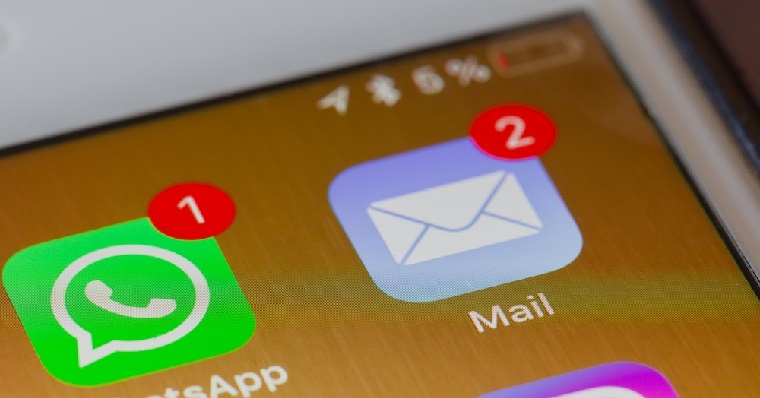
Když se rozhodnete do Mailu přidat internetový účet mimo Google aj., tak většinou máte na výběr z POP3 a IMAP. POP3 je starší protokol, který se stará o to, že veškeré e-maily, které do určité schránky přijdou, automaticky stáhne do vašeho zařízení. Pokud tedy máte několik tisíc e-mailů, může mít velikost aplikace Mail hned několik gigabajtů. Výhodu však POP3 má – maily máte k dispozici i offline, bez nutnosti připojení k internetu. IMAP narozdíl od POP3 e-maily nestahuje přímo do zařízení, ale stáhne si pouze jejich „náhled“. Fyzicky jsou všechny maily uloženy na serveru poskytovatele internetové schránky. Ve finále tedy e-mailová schránka přidaná pomocí IMAP nezahlcuje úložiště iPhonu, na druhou stranu však nemáte veškeré e-mailové zprávy k dispozici i offline, jako to je u POP3. Všeobecně se v dnešní době používá IMAP, a to kvůli jednoduchému smazání e-mailů POP3, které poté nelze nikterak obnovit.
Základní informace
Předpokládám, že většina z našich čtenářů ví, jakým způsobem aplikace Mail funguje – abychom v tomto článku měli všechno pohromadě, tak se podíváme také na základní ovládání. Většinu práce budete provádět v horní liště, kde se nachází hned několik ikon. První zleva slouží k načtení všech nových zpráv, druhá poté k vytvoření nové zprávy. Další ikony slouží k archivaci, smazání, odpovězení a přeposlání. V pravé části této lišty poté najdetePokud chcete zjistit přesný popis toho, co určitá ikona dělá, stačí na ní najet kurzorem a pár sekund vyčkat. Poté se vám zobrazí detailní popis.

Dynamické schránky
Velmi zajímavá je v aplikaci Mail možnost dynamických schránek. Dá se říct, že dynamické schránky patří mezi jednu z mála rozšířených funkcí, které aplikace Mail nabízí. V dynamických stránkách se zobrazují maily, které jsou uložené klidně v několika ostatních účtech, avšak splňují vámi nastavená kritéria. To se hodí například tehdy, kdy pracujete na určitém projektu a e-maily vám chodí do vícero schránek zároveň. Pro vytvoření dynamické schránky stačí, abyste v aktivním okně aplikace Mail kliknuli v horní liště na možnost Schránka, odkud poté vyberte možnost Nová dynamická schránka… Pomocí nabídek a textových polí poté stačí nadefinovat kritéria této schránky. Takto vytvořená dynamická schránka se poté objeví v levém panelu Mailu. Pro smazání dynamické schránky stačí, abyste ji označili v levém panelu, a poté v horní liště stisknuli záložku Schránky, kde klepněte na možnost Smazat schránku.
Odhlášení odběru
Mezi další ze zajímavých funkcí patří také možnost jednoduchého odhlášení odběru mailových konferencí. Pokud vám často do e-mailové schránky chodí mnoho zpráv s marketingovou propagací, či jiné nevyžádané zprávy s letáky a akcemi, tak dost možná víte, že se na konci takových mailů nachází malé tlačítko, díky kterému se můžete z odběru těchto zpráv odhlásit. Aplikace Mail vám však tohle „tlačítko“ dokáže přesunout na samotný vrch zprávy, aby bylo odhlášení o to jednodušší. Pokud Mail takový e-mail rozpozná, tak se vám pod hlavičkou mailu objeví malá lišta s textem Zpráva z e-mailové konference, kde v její pravé části stačí klepnout na modrý text Odhlásit odběr.
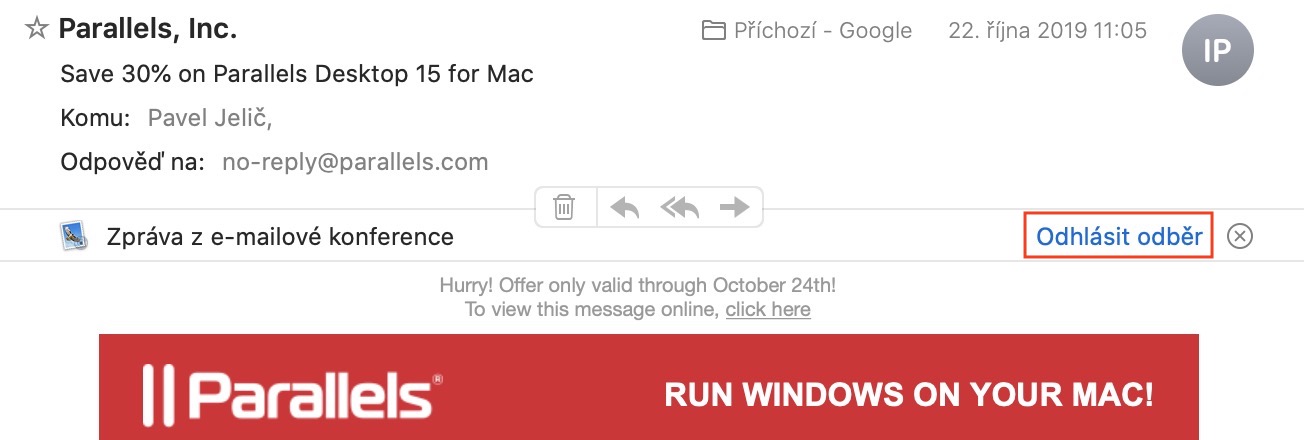
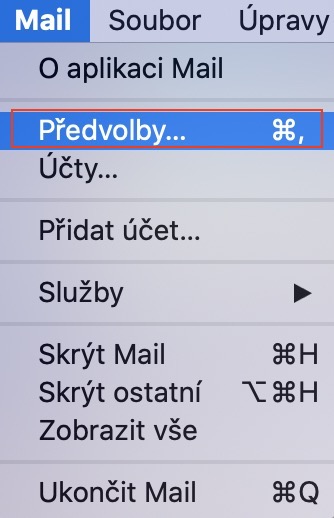
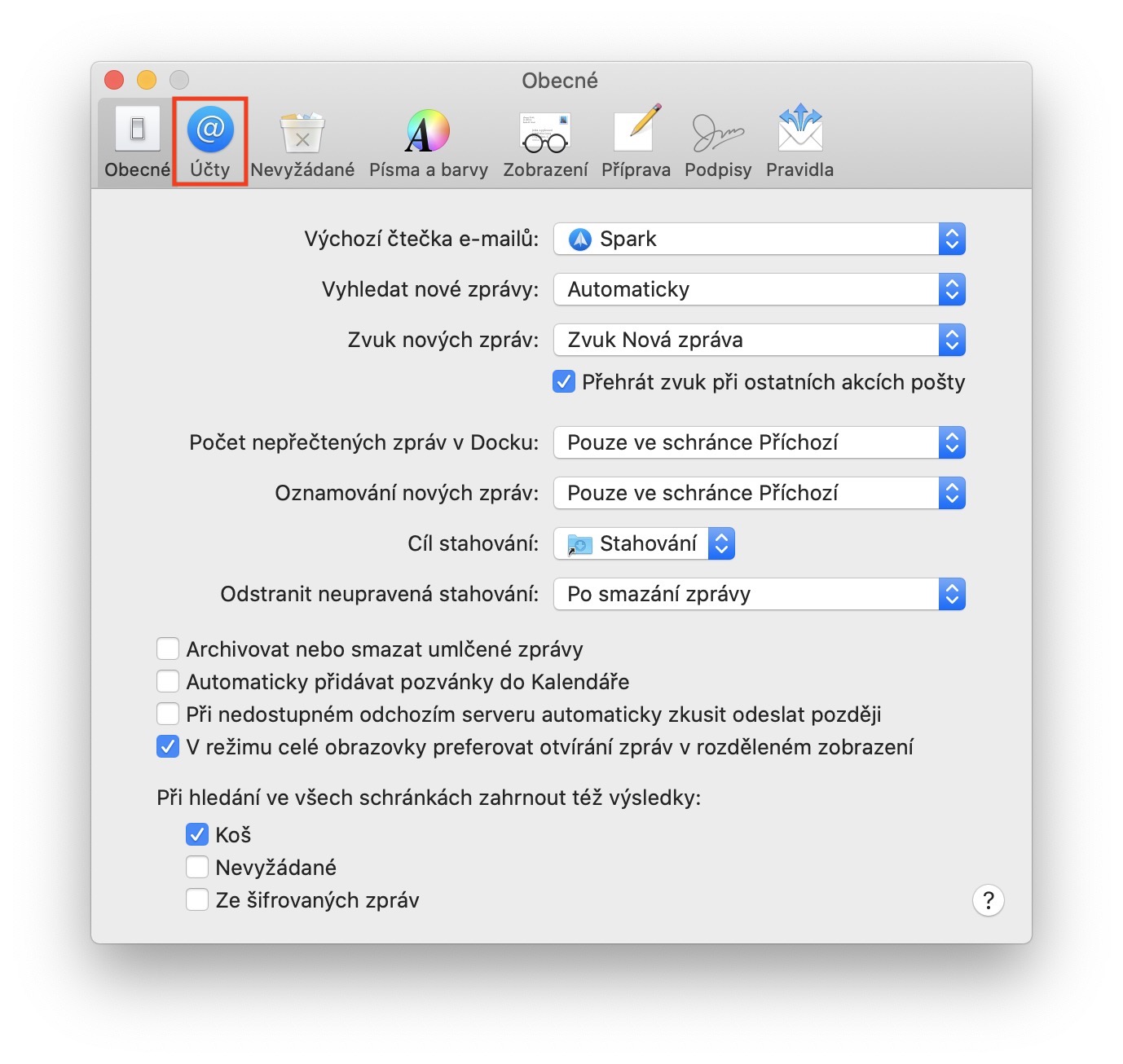
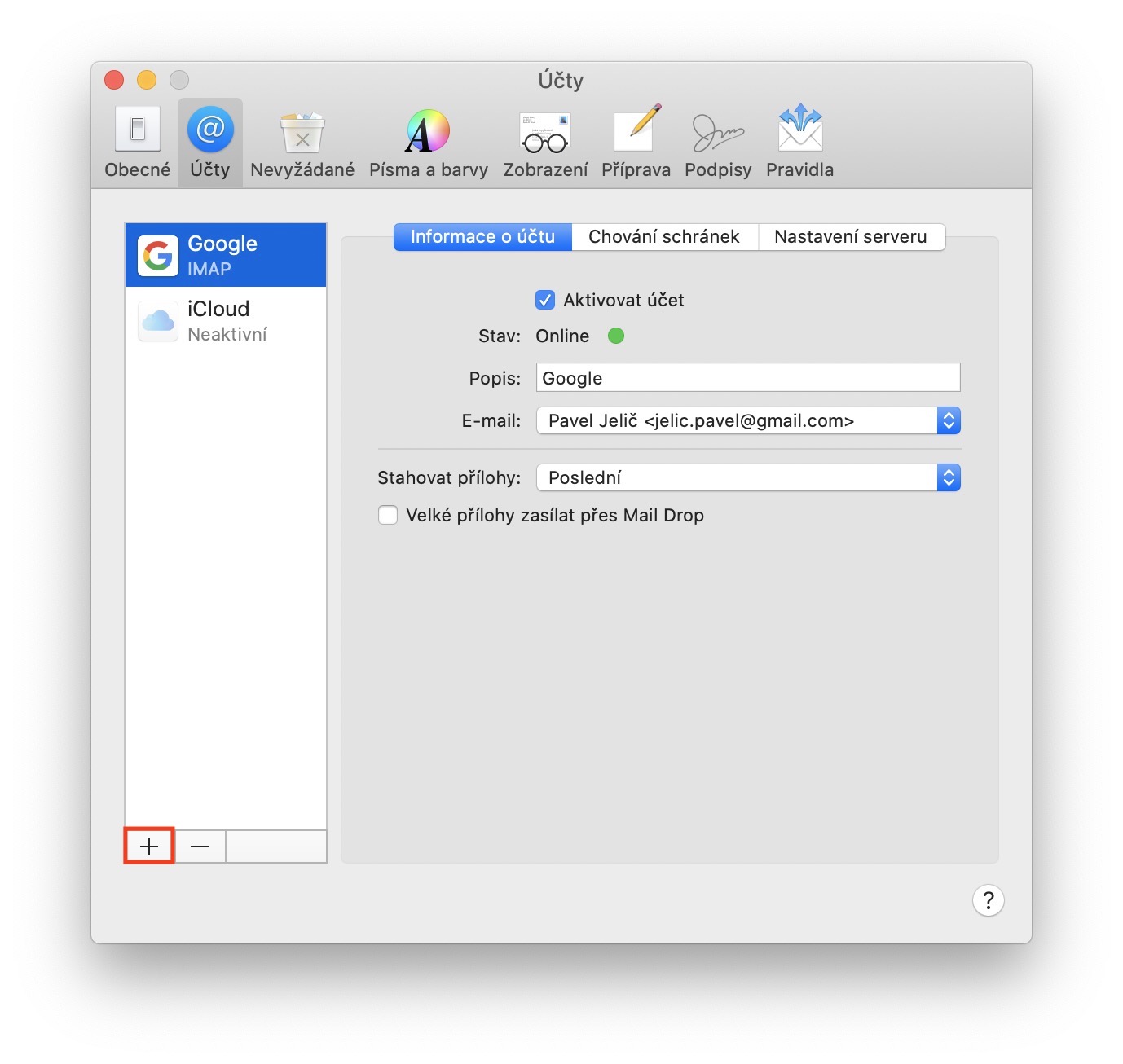
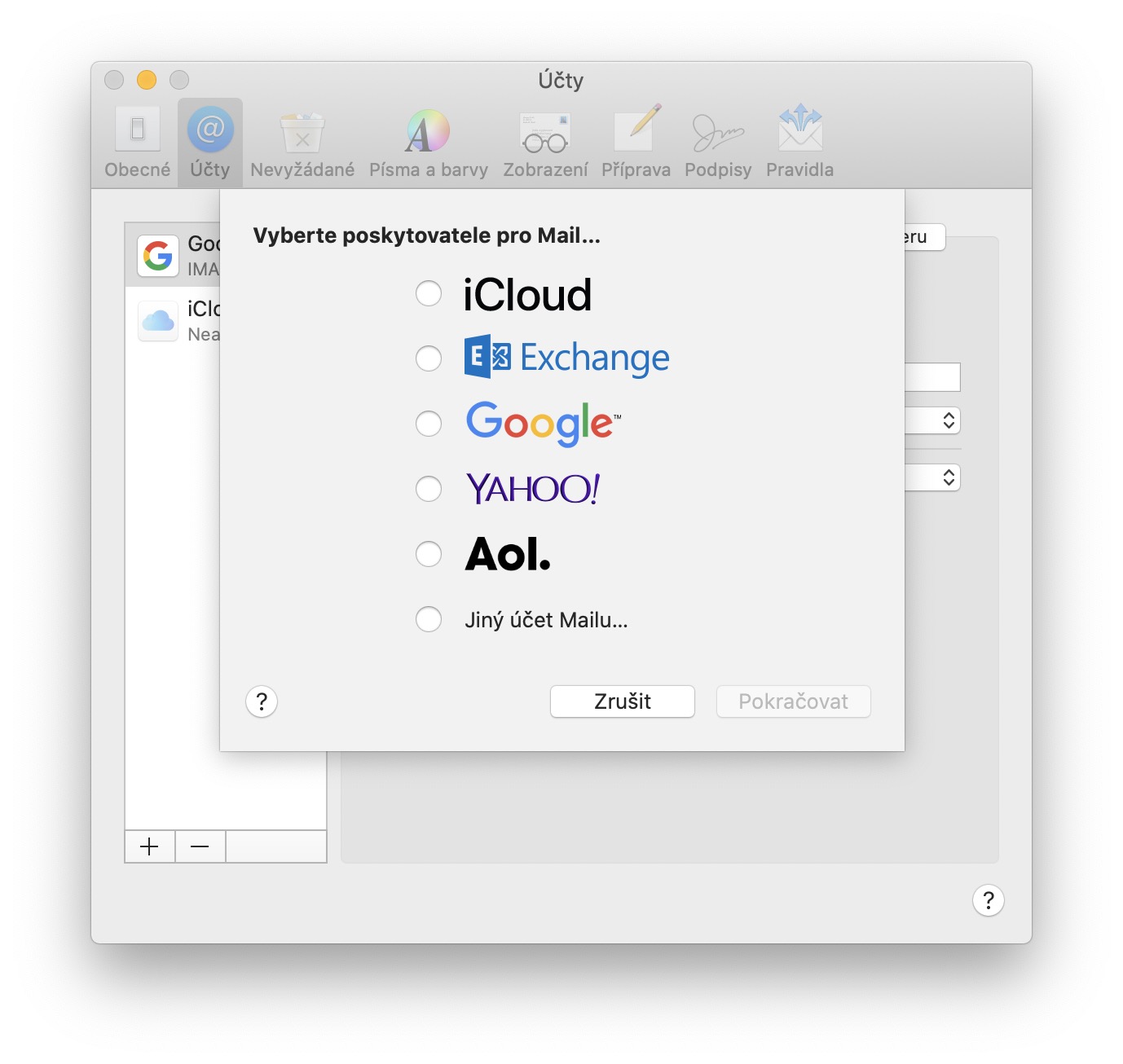
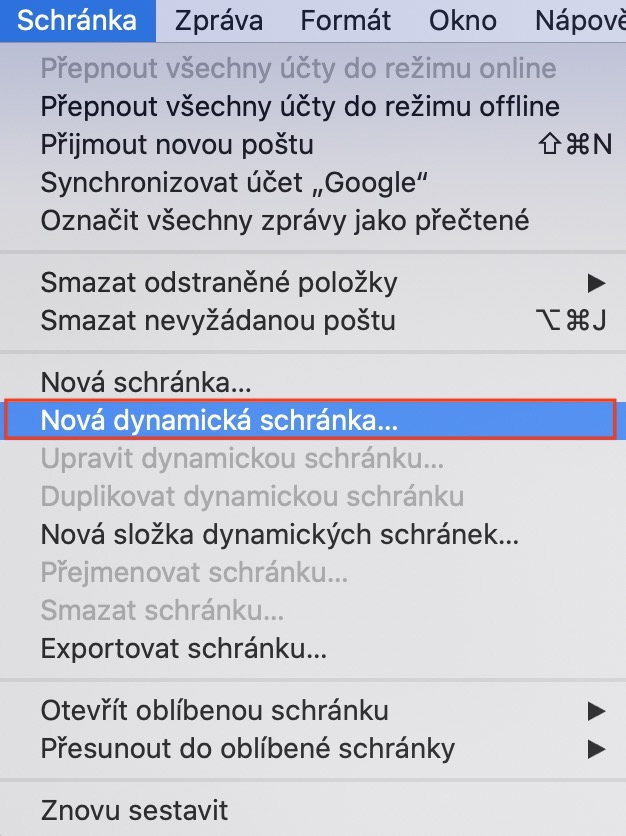
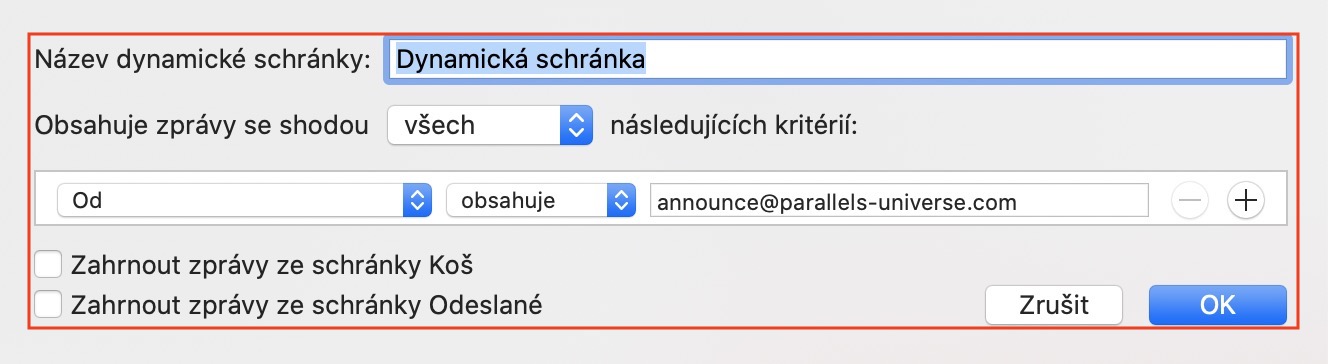
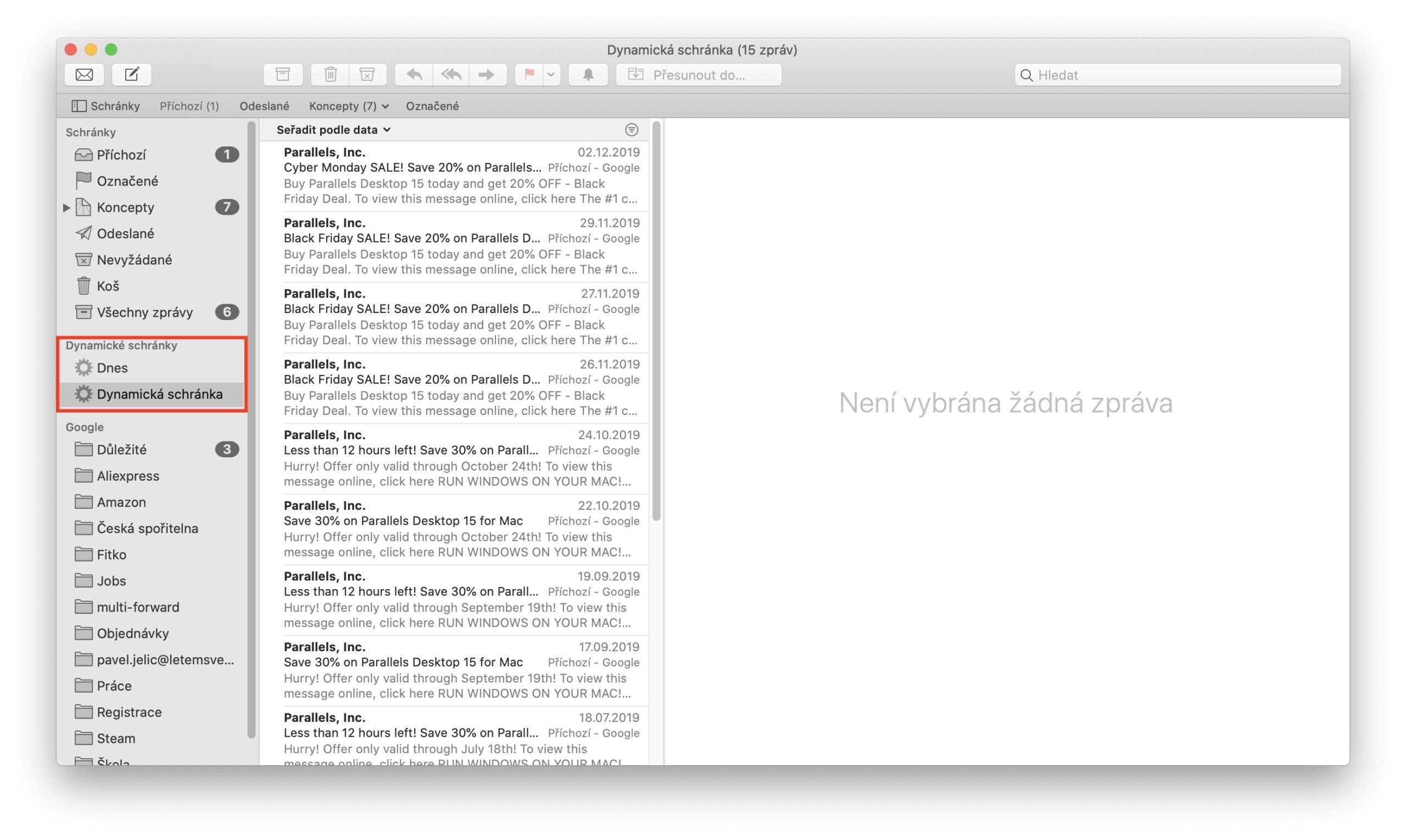
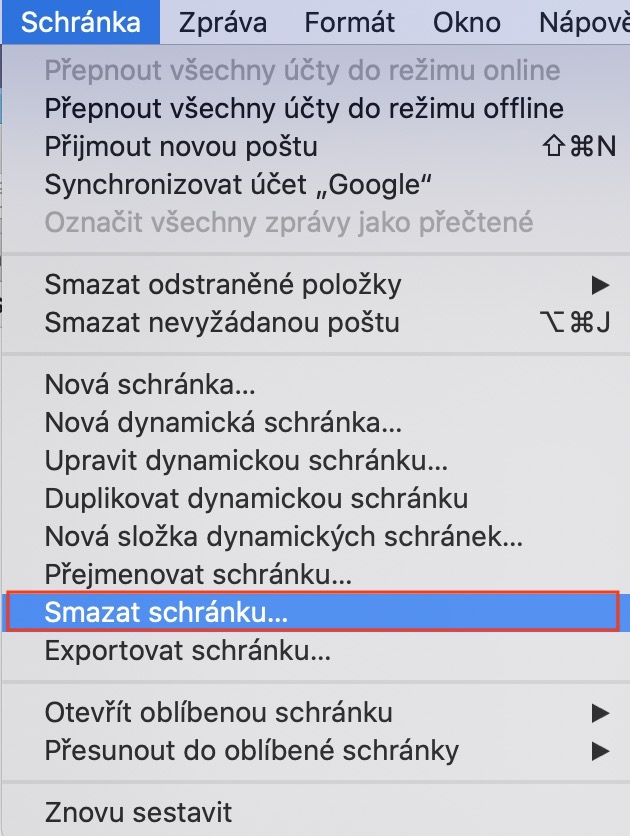


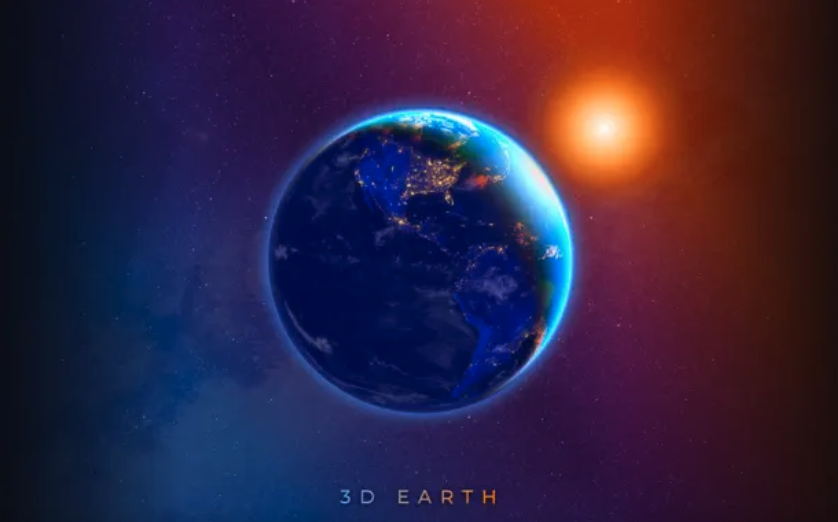
V macOS catalina je Mail dost zabugovany… neustále se ztrácí složky spam a kos, objeví se pouze když otevru nastavení aplikace Mail, po ukončení a opětovném spuštění opět zmizí… a s odběrem složek z echcange účtu to nijak nesouvisí…
Vynechali jste nemožnost připojení Outlook účtu.
Já mám outlook.com účet připojeny i s dvoufazovym ověřováním a funguje dobre, ale u toho taky mizí složky….
Dobry den, poradite mi prosim s jednou veci. Mam postovni ucet v mailu na macu a mam tam hromadu slozek kam radim maily. Je nejaky figl, jak ty slozky opakovane radit posle abecedy, prosim. Jsem samouk a zatim jsem na to neprisla, teda krome manualniho presouvani. Moc dekuji ta rady