Když jsem dával poprvé můj MacBook na reklamaci, ani ve snu by mě nenapadlo, že bych se v autorizovaném servisu mohl za pár měsíců objevit znova. To ale trochu předbíháme. Byl to den, jako každý jiný. Ráno jsem popadl svůj MacBook a jel do školy. Ve škole jsem měl zrovna důležitou prezentaci, avšak můj MacBook nenaběhl. Ať jsem dělal, co jsem mohl, prostě se to nepodařilo. Ze školy jsem tedy odcházel zklamaný. Byl jsem si však jistý, že se MacBook bude tvářit pouze jako vybitý (i přesto, že jsem jej přes noc nabíjel). Dojel jsem tedy domů, zapojil MacBook do nabíječky a čekal. Čekal jsem minuty, hodiny a dokonce celý den – a nic.
Reklamovaný MacBook Pro si můžete prohlédnout v galerii níže:
Takovou bezmoc rozhodně nepřeji nikomu. Na MacBooku jsem měl rozpracovanou celou maturitní práci, několik důležitých dokumentů a hlavně fotografie. Ani o jednu z těchto položek prostě přijít nechcete. Možná si říkáte, že bych měl mít všechno zálohované, jenže doopravdy tomu tak nebylo. Nečekal jsem totiž, že by se u tak drahého zařízení mohla v průběhu jednoho roku objevit druhá vada. Nezbylo mi tedy nic jiného, než se modlit, že bude SSD disk v MacBooku v pohodě a všechna data mi na něm zůstanou.
Uběhlo něco málo přes dva týdny a na můj iPhone mi přišla zpráva, že se můžu pro MacBook zastavit na pobočku. Každý z vás by byl určitě rád, kdyby byly reklamace vyřešena výměnou kus za kus. V mém případě tomu tak ale nebylo a já se modlil, abych získal můj otlučený MacBook zpátky v takovém stavu, v jakém naposledy fungoval. Naštěstí byly mé modlitby vyslyšeny a po příchodu na prodejnu mi bylo řečeno, že se vyskytl pouze problém s kusem hardwaru, který se stará o funkci LCD panelu. Všechna má data byla tedy netknuta a mně spadl velký kámen ze srdce.
Mohlo by vás zajímat

Po příchodu domů jsem si uvědomil, že ne vždycky a hlavně ne všichni mohou mít stejné štěstí v neštěstí, jako já. Ani chvíli jsem neváhal, a ihned jsem si aktivovat možnost automatické zálohy plochy a dokumentů na iCloud. V tomto článku bych vám tedy rád ukázal, jak tuto možnost aktivovat. Rozhodně ji doporučuji aktivovat naprosto všem, jelikož nikdy nevíte, kdy se jednoho dne vzbudíte a váš MacBook nebude fungovat. S aktivní zálohou už nebudete muset mít strach, že byste přišli o jakákoliv data. Jak tedy na to?
Jak aktivovat automatické zálohování dat z plochy a dokumentů v macOS
Na vašem macOS zařízení, tzn. na Macu či MacBooku, klikněte v levé horní části obrazovky na ikonu Apple loga. Z rozevíracího menu, které se zobrazí, klikněte na možnost Předvolby systému… Otevře se okno se všemi předvolbami, kde vás zajímá sekce iCloud, která se nachází ve třetím řádku na první pozici. Sekci iCloud rozklikněte, a poté klikněte na tlačítko Volby… v řádku iCloud Drive. Je možné, že vás Mac vyzve k přihlášení se k iCloud účtu. Po přihlášení už pouze zaškrtněte první možnost Plocha a složka Dokumenty. Zařízení vám poté nabídne zakoupení vyššího úložiště na iCloudu, čehož samozřejmě nemusíte využít. Poté stačí stisknout Další a počkat, dokud se všechny soubory nenahrají na iCloud, což záleží na vaší rychlosti připojení k internetu.
Jak už jsem v několika článcích zmínil, tak lidé se dělí na dvě skupiny. První skupina jsou ti, kteří pravidelně zálohují. Druhá skupina je plná jedinců, kteří nezálohují, a to jen kvůli tomu, že se ještě nikdy nedostali do situace, kdy by mohli ztratit svá data. Po této zkušenosti jsem tedy poučen a nyní už konečně můžu říct, že se řadím do první skupiny.













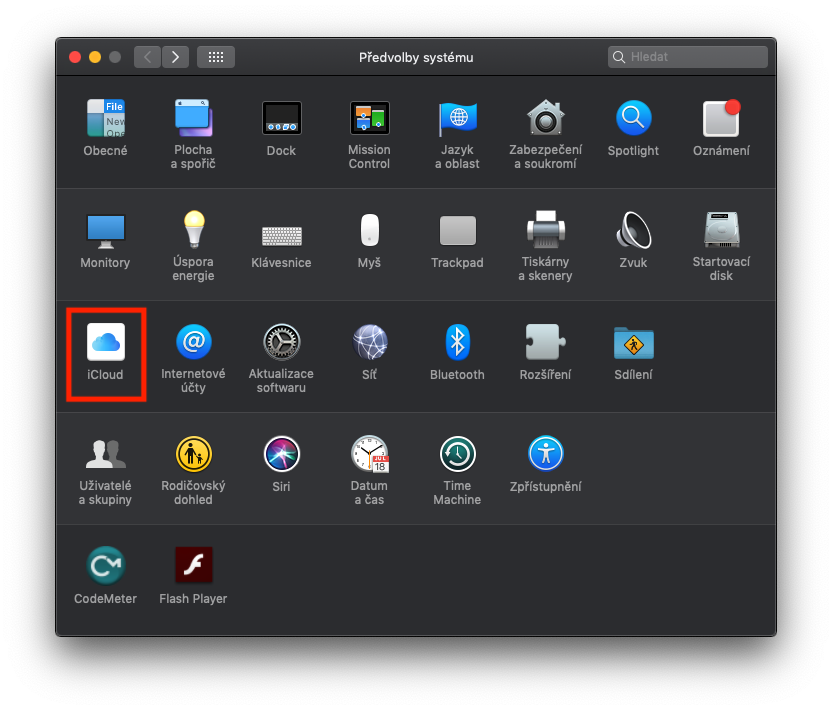
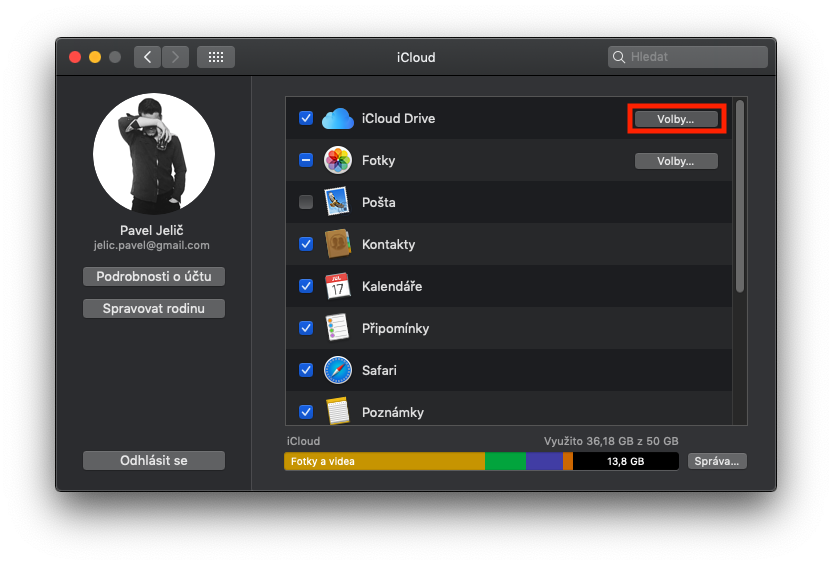
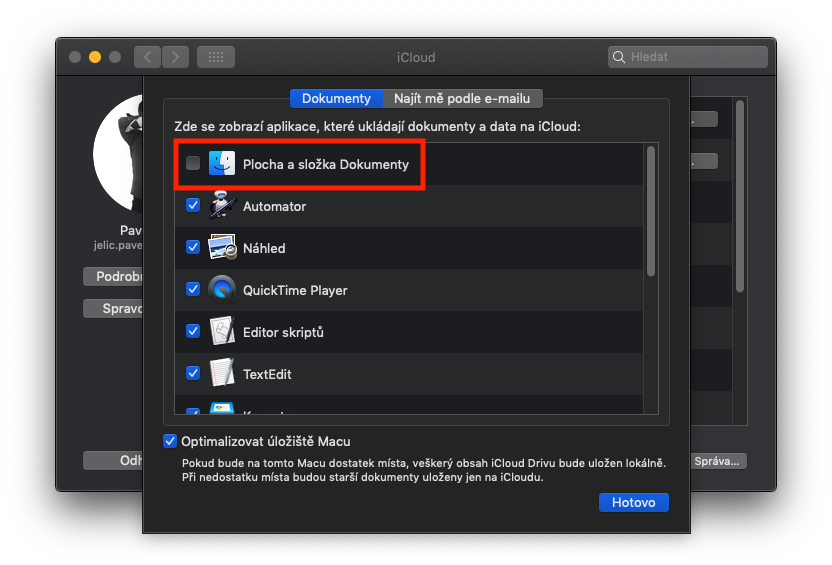
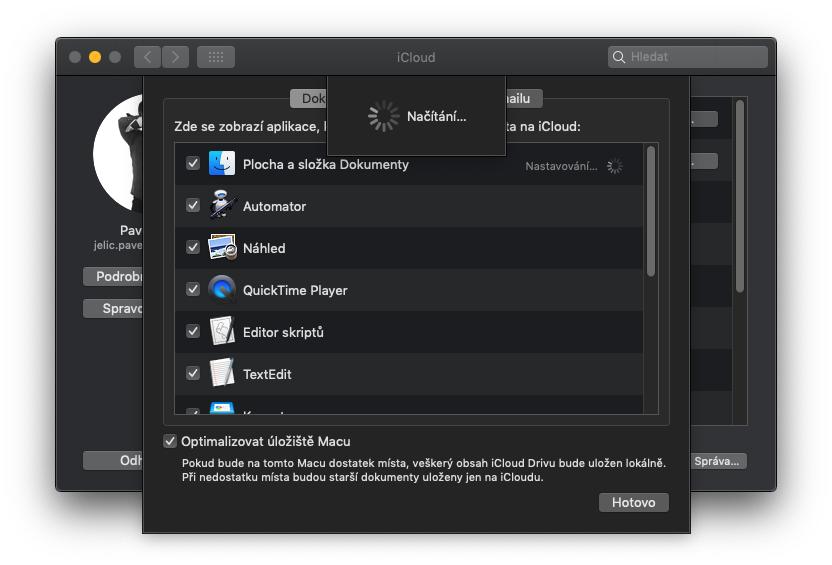
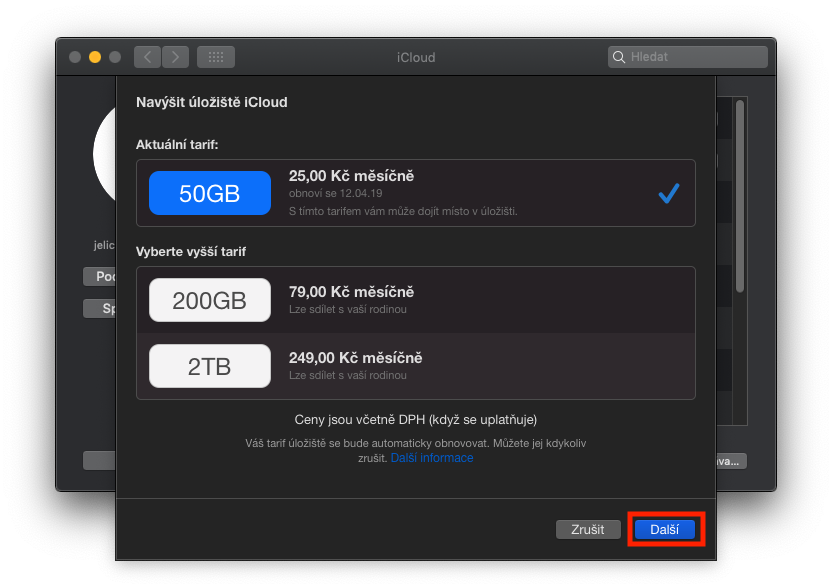



Domnivam se, ze by bylo dobre rici, co se nezminilo, a tim je moznost zalohovat i na externi disk pomoci TimeMachine, bez nutnosti posilani dat pres internet.
iCloud vyuzivam na synchronizaci kontaktu, kalendare, ukolu, poznamek, atd… do iPhonu a iPadu to je uzitecne, ale na zalohovani pracovnich dat mi to prijde zbytecne, externi disk to zvladne rychle a je to take automaticky, tedy samozrejme ve chvili kdy disk pripojite :-)
To je přece nesmysl připjovat nějaký disk. Dat amají být v iCloud přístupná odkudkoliv a ze všech zařízení a tudíž i zálohovaná. a MAC automaticky zálohovat na NAS/Timecapsule (a člověk na to nemusí myslet)
Asi se bavime kazdy o trosku jinem.
Synchronizace rozdelane tabulky neni to co resim, to je samozrejme sikovne a pouzivam to, ale jsou veci ktere se na iPadu ani iPhonu delat nedaji a pak mi prijde vhodnejsi mit uplnou zalohu.
Navic si na externi disk zalohuji i iTunes a to jak zalohu iPadu a obou iPhonu, ale tak i knihovnu se sbírkou zakoupené muziky, coz mi prijde nerozumne posilat na iCloud, je to zbytecne velike a v pripade potreby obnovy nepotrebuji internet.
Nize nekdo zminuje bezdratove pripojeni k NAS, nepouzivam prave z duvodu, ze neni mozne na 100% zarucit ze Vam datovy tok nekdo ze sousedstvi nenarusi pouzitim stejneho Wi-Fi kanalu, kabel je proste kabel.
To ze clovek nemysli na zalohu je sice pekne, ale prave timto pak muze clovek jednoduse prijit o data, protoze predpoklad, ze zaloha probehla je dalnice do pekel.
To rozhodně není nesmysl. Když smažeš omylem soubor na icloudu na jednom zařízení, zmizí na všech ostatních. Ale v záloze Time Machine na NAS zůstává a můžeš ho kdykoliv obnovit. A to třeba ve stavu v jakém se nacházel před patnácti dny.
Synchronizaci plochy a složky s dokumenty přes iCloud beru dlouhou dobu jako samozřejmost tak, jako i zálohování macbooku pomocí TimeMachine na NAS (používám výkonnější od QNAPu).
Mám podobnou zkušenost, první reklamace po roce a modlil jsem se aby vše bylo tak jak při posledním použití, od té doby zalohuji automaticky, a vyplatilo se. Po půl roce jsem měl chybu baterie, takže opětovný servis na 14 dnů. Byl jsem ale úplně v pohodě a naplno jsem využil iclound, na iPadu jsem pokračoval v rozdělené práci. Doporučuji okamžitou zálohu na iCloud, vše okamžitě po ruce.
Len aby boli tie zalohy Time Machine na QNAP/Synology aj pouzitelne (ako chvilu sa to tvari, ze to funguje, to ano).. jedine 100% spolahlive riesenie je iba Time Capsule alebo MacOS X (napr. na starsom Mac Mini). Time Machine je uzavrety protokol od Apple a vsetky tie netatalky/samby a podobne reverse engineered.. to plati pre AFP aj SMB protokoly.
Na taku „spolahlivu“ Time Machine nepotrebujem QNAP/Synology, ale obycajny linux (to je napokon aj v tych kramoch).
Ano, ale to manualni pripojeni disku je prave ten nejvaznejsi problem. A NAS disk a zaloha pres wifi je hodne pomala a pri zalohovani kazdou hodinu to je v praxi velmi poruchove.
Souhlasím, mám mnohaletou zkušenost s Time Machine přes ethernet na NAS i přes USB na externí disk, a nikdy žádný problém, několikrát jsem ze zálohy kompletně obnovoval na nový počítač. Přes WiFi je to tragédie, nejen pomalé, ale i se to mnohdy předčasně ukončí, zkoušeno přes AFP i SMB, žádný rozdíl.
Ja asi 3 roky mam veskerou praci automaticky na cloudu, coz mi umoznuje pracovat na vice pocitacich (typicky nb a stolní) a v pripade ztraty, poruchy atd jsem po chvili pripraven pracovat na jakemkoliv dalsim pocitaci. Ten pocit, ze budu tahat nejaky data z disku uz nechci zazit.:)
Jojo zálohování… Stejně to velká část lidí dělat nebude. Cena za rozšíření iCloud úložiště není tak strašná a za bezpečnost dat to stojí.
toto jen potrvrzuje jake jsou nove macbooky sracky. Kdyz vam vymeni desku prijdete o vse a nikoho to nezajima :)
Raz som sa to už pýtal, ale opäť by ma zaujímalo – v akom stave – teda ak beží a je vadná napr iba klávesnica resp. tlačítko odovzdávate macbook ?
Nechávate tam všetko ako je chránené heslom a filevaultom ? Alebo zazálohujete a urobíte „factory reset“ a tak odovzdáte ?
Dával jsem ho do opravy v lednu. Disk byl zasifrovaný systémově. Servis šifrování disku doporučoval.
Koupíš za 50 noťas kterej umí to co jinej v poho za 20 a ještě k tomu ho několikrát reklamuješ dobrý xD od Apple jedině iPhone, watche a sluchátka nic víc 😅
Myslím, že stejná argumentace platí i iPhone – kupuješ si telefon za 30, ktery umí to co jiny za 15k, jenže ono to úplně stejně není, že 😉 To samé platí o Macu.
Mas pravdu, neni to stejne. Mac je na rozdil od PC neopravitelny predrazeny shit, idealne ten slepenec za 40 tisic s plotnovym diskem, ktery podle Applefagotu „dava smysl“. Enjoy.
Ďalší zamindrakovaný dumbas
Bez NASu ani ránu! Nebo TimeCapsule. Však ono to se 128GB SSD ani jinak nejde 😃.
Do meho ntb si muzu dat treba 1tb nvme a vyjde to levnejs, nez 512 od fapplu, 128 giga je vysmech, to je velikost flashky
Mám macbook pro a musel som ho reklamovať po 3 mesiacoch. Úplne odišiel ssd disk. A môj názor je že ak si kúpim počítač za 1100 alebo 2000€ mal by šlapať ako hodinky a niečo ako reklamácia by ani nemalo existovať. A najlepšie na tom je že som musel reklamovať aj iphone a ipad sa mi pokazil presne mesiac po skončení záruky. A stále sa nájdu ludia ktorý budú tvrdiť že apple je top a pýta si peniaze za kvalitu. Za akú? Apple momentálne ťaží z toho že má stádo svojich ovečiek ktoré si od nich kúpia čokolvek hlavne že je tam logo jablka.
SSD je spotrebna technologia – a moze sa pokazit vsade, vratane PC ci nvme a podobne.. cize urcite zalohovat. Ked ten paskvil Windows 10 od indickych opic bude aspon trochu na urovni Mac OS X (nemyslim stabilitu, ale konzistenciu, nie ze kazdy „update“ rozj..be cely system a mnoho dalsich veci, zlaty Ballmer a Windows 7/8), potom mozeme dalej debatovat..
Kvalita Apple hw zial isla dole, to je fakt.. ale cena nie.
Proto ho Fapple pripajel na desku, abys platil 15 tisic za opravu kdyz se ti pokazi jejich spotrebni ssd, ktery stalo 3x vic jak vsechny ssd okolo.
A prave toto je dovod, preco nie Apple.
SSD je spotrebny material, rovnako ako HDD. Lenze je napajkovany a to je obrovsky problem pri servisovani ( jasne da sa to, ale 1. cena, 2. rychlost, opravy, 3. dostupnost dielov ). Bezne chytis vymenis SATA alebo NVME disk a ides dalej. Lenze u novych Macbook? Nie ani nahodou. A u vela vyrobcov NTB ( vo vyssom segmente ), je SSD ( ci SATA ci NVME ) uzivatelsky menitelne, takze zdatnejsi uzivatel si rychlo vymeni a funguje dalej ( jasne zalohy musi mat ). Zial toto je dovod, preco som nesiel dalej s Mac strojmi, nakolko vo vsetkych predoslych odisli disky ( 6 strojov ) a to bud neskutocne spomalili, alebo uplne umreli.
Kdyby nebyl pajeny, tak nemuzou holit ovce o 9600 za 512 GB, kdyz by si ho kazdy do M.2 koupil za 2 tisice v sata nebo 3 tisice v nvme.
Ale kdyz si chce nekdo uzivat pripojovani milionu donglu a redukci, usranych 128 giga storage a predrazeny servis a jeste tomu rikat „lepsi“ tak proc ne.
Nemas si kupovat mrdku co ma pripajeny ssd, u normalniho notebooku se da ssd hodit jinam a taky se vymenou mobo o data neprichazi, ale co chtit od nekoho kdo kupuje dvoujadra s 128 ssd za 40 tacu, jak pred deseti rokama
Nemas pravdu, SSD napajene na zakladni desce je bezna praxe i u ostatnich vendoru. Jako priklad muze byt Dell XPS 13” tam byl disk na zakladni desce odjakziva.
A ty vidis nekde napsano „jen u Applu“? Pisu mrdku s pajenym ssd. I prDell nabizi k 13“ XPS magneziovou alternativu, 74xx cosi, s RAM sloty a M2 slotem, takze dekuji za konstatovani, ze nemam pravdu v necem co jsem nerekl. ;)
Za poslednych 20 rokov som mal:
12 pocitacov Mac, a z toho sa mi 8 pokazilo
6 iPhonov, mal som problemy so styrma
4 Apple monitory, pokazil sa mi jeden
Z 22 Apple produktov bolo 13 poruchovych, to je 59%. Nie je to sice statisticky reprezentativna vzorka, ale o niecom to svedci – tomu sa fakt hovori nekvalitne Apple produkty.
klames ..ukaz fakty a doklady o opravach ..
mam 3 roky macbook pro 2017 bez jednej chyby …ziadna reklamacia
iphone SE mam 3 roky ziadna vada ziadna reklamacia
Ipad 9,7 pro mam 3 roky ziadna vada ziadna reklamacia
iwatch 2 3 roky ziadna vada ziadna reklamacia iba vlasocnice na display z posilky
apple TV 3 3 roky ziadna vada ziadna reklamacia
apple pencil 1 3 roky pouzivam non stop ziadna vada ziadna reklamacia
magic mouse 2 roky ziadna vada ziadna reklamacia
PS kto je prasa a žere pri macbooku je kkt …a nedivim sa tej klavesnici ze u nejde
7 produktov mam apple 3 roky ziadna vada ziadna reklmacia
klames ukaz sevisne doklady
troll teply
Takze ja mozem napriklad napisat sam za seba. ( neviem uz presne modely, nakolko uz ich nemam )
1. Mac 20″ cca 2011 – HDD
2. Mac 20″ tiez cca 2011 – odisiel HDD
3. Macbook Pro – Nafuknuta bateria, a tak ze sa poskodila doska.
4. Macbook Pro 15″ 2011 – HDD
5. Mac 27″ – graficka karta
6. Macbook Pro 13″ late 2011 – HDD
Dalsi kde sa ide menit HDD je Mac 27″ s fusion drive
Iphone:
1. Iphone 3Gs – vypadava signal
2. Iphone 4 – home button problemy
3. Iphone 5 – Vypadaval signal
4. Iphone 5s – odlepeny display
5. Iphone SE – nefungovala dotykova cast
6. Iphone X – prehrievanie a to az natolko, ze nepouzitelny na navigaciu
7. Iphone Xs Max – pred necelym tyzdom sa mi stalo, ze som ho polozil a nasledovnych 18 hodin s Nim nevedel nic spravit. Zostal tmavy display a na nic nereagoval. Ani na tlacitka ani na pripojeny adapter, ziadna kombinacia zatlaceni. Nic. Ani sa nezahrieval pri pripojeni na adapter. Po 18 hodinach sa po zatlaceni zapinacieho tlacidla zobudil s tym, ze ikona prazdnej baterie? ( podotykam, ked sa „vypol“ tak bol minimalne na 95% ).
Ale napr Ipad bez problemov ( aj ked malo pouzivany ).
Apple TV zatial bez problemov.
Airpods? – Hmmm ako by som to povedal. Fungovat funguju, ale ze by to bolo take ultra super a neviem co tak to by som nepovedal. To spajanie sa s Apple zariadeniami je asi tak spolahlive ako… Raz spoji taz nespoji. potom odpoji pripoji. O nic lepsie ako ine BT headsety ( jasne nie za 15€ ).
No, jestli tvrdíš, že máš Macbook Pro 2017 už 3 roky, tak nevím kdo tady lže. Jako že jsi ho kupoval na jaře 2016?
Já mám bohužel horší bilanci. Mám iPhone 8 od loňského února a byl na reklamaci po týdnu používání – odešel taptic engine, dál mám iMac od loňského srpna, též reklamace – odešel logic board, kdyby nebyl v záruce tak oprava cca 20 tis Kč. Po vrácení z reklamace jsem teď zjistil, že nefunguje vestavný mikrofon, tak tam bude muset jít znovu. Takže u mě je poruchovost 100%. Jsem z té kvality poněkud rozčarovaný.
Zvláštní u mne 100% funkčnost bez jediného problému, pravda méně zařízení to ano, ale i tak toho úlplně málo není: 5x iPad (iPad Air, iPad Pro 9,7”, iPad Pro 12,1”, iPad 2018, iPad Pro 10,5”), 2x Pencil 1, 2x iPhone (5s,SE), 1x AirPods, 1x MaccBook Pro 15,4” 2018.
Na druhou stranu ani ostatní mne nějak zvlášť nazradili a tam je ta historie delší:
Dell 100% funkčnost: 5x Latitude (E6410, E6320, E6440, 6430u, E7240), Precision T3600, 4x kancelářský IPS monitor, dva kalibrovatelné monitory 25” a 27” plus tuny bižuterie jako dokovací stanice, bezdrátové klávesnice a myši, batohy,…
Tři stroje od Lenova (netbook, laptop, desktop) – až na pár koncepčních a SW problémů vcelku OK, šlo to používat, ale Dell to není.
Compaq (ještě ten původní) – 100% funkčnost – Deskpro, Armada, monitory – historie a dodnes z jejich práce všichni ostatní těží:-)
Jen HP zahaprovalo, notebook Pavilion – měsíc po vypršení záruky odešla grafika – tedy jsem to musel darovat na náhradní díly. Ale musím uznat, že toto nebyl žádný prémiový model, záruku vydržel a navíc v té době měli všichni problémy s vyhříváním díky nařízeni EU o omezení těžkých kovů v pájkách :-)
Acer – jen co jsem opravoval kamarádům – vcelku často odcházely disky a paměti, ale za tu cenu se to dalo očekávat.
Měl jsem podobný problém… Macbook nešel zapnout… když jsem ho přiložil k uchu, tak jako by v něm cvaklo a jel… ale nenaběhnul a lcd se nerozsvítil. Reklamace – na prodejně se taky nepodařilo zapnout a tedy přijat so reklamace. Za týden oprava hotova – závada se neprojevila… ( jen vyměnili vypadávající klávesu – která teď chodí uplně s jiným stiskem než před opravou). Včera se mi rozjel až na třetí zapnutí.. z reklamace mám hrůzu a bojím se že zase chcípne…
Taky bych radši šel do 2015 než těch nových. 😂
No, maca mám 20 let a nerad se přiznávám, zálohoval jsem asi 2x v životě na ext. hdd. Ale ten iCloud nebude až tak od věci. Proto mám dotaz, je-li možné zálohovat jen např. vybranou složku v dokumentech nebo zůstává jen možnost kompletní zálohy všech dokumentů? Tak jak už někdo psal přede mnou, připadá mi zbytečná a zdlouhavá kompletní záloha, nemluvě o souborech, které na jiných zařízeních ani nevyužiji.
A když už se otevřelo off topic téma spolehlivosti apple produktů mám silný dojem, že kvalita jde kvapem dolů v synchronii se stoupajícími cenami. Navíc s odchodem Jobsem apple ztratil onoho génia zásadní novinky, revolučního výrobku či služby.
Na druhou stranu za těch 20 let mi prošly rukama 3 macbooky, jeden iMac a jeden mini, k tomu iPad a dva iPhony, což naopak potvrzuje poměrně kvalitní výrobky. V podstatě mi odešel jen MB Pro 08, u kterého byla pověstná mizerná grafika a světe div, přesně ta také odešla rok po záruce. Jinak všechny ostatní výrobky dosud fungují, včetně „akvária“ z roku 99 a „titanu“ o rok mladšího…
Mam 2015 a hrka mi displej. Bohuzel po zaruce (mel jsem jen rocni). I tak to apple neuznava a povazuje to za dan za minimalni tloustku. Vzhledem k tomu, ze zatim jediny bezproblemovy produkt od applu v mem vlastnictvi je ipad air 2, nic vic uz si od jabka nekoupim…
Já kudy chodim, tudy chválim Time machine. trvale mám od začátku připojený USB disk k Macku a už se mi to Xkrát vyplatilo. V iMacku 20″ mi chcíp 3x HD :-( 1x na záruku, pak jsem si ho plati (i když to bylo po půl roce ale nový HD od Applu už nemá záruku 2 roky !!!). Pak mi chcípnul iMac 27″, odešla grafika. Fakt paráda. iMack je (kor po odstranění mechaniky a nesmyslném ztenčení) designován jako neuchladitelný. Takže jsem pořídil Mac Pro 2010, protože tam si alespoň něco sám povyměňuju, až to pochcípá.
Jelikož sbíram starý jabka, sleduju ten trend nižování kvality. Z kompů od roku 1998 mi chcípaji akorát ty postavený na intelu :-( Z Powermacků mi odešel jenom 1x zdroj v G4 MDD ale to vyřešila oprava svépomocí za pár stovek, jinak 8 různých Macků bez problémů.
Telefony mi šapou – 3GS od roku 2010 používam d dnes, SEčko zatim druhym rokem bez problému… Teda oproti Samsungum jsou problémy s displayem u kraj ale to je spíš vlastnost než vada :-(
Myslím si, že Apple vs ostatní je na tom kvalitně stejně. To, že tady píší lidi, kteří mají problémy, neznamená, že by byl Apple zmetek a neznamenalo by to, ani jinde, u jiné značky, že je to zmetek (krom Aceru, který je pověstný svou nekvalitou). Buď má člověk štěstí a věci mu fungují, nebo prostě ne, je to kus od kusu. Mě věci vydrží vždy většinou dlouho a vypadají i po několikaletém užívání, jak nové.
Prozatím jsem měl od Apple SEčko, to šlo po několika měsících pryč z důvodu opravdu velmi malého displeje, iP7 ten byl SUPER, pak jsem ale začal pokukovat po Xku, které se mi ale zdálo dost velké, navíc výřez… nakonec jsem ale stejně šel ze 7 do XSka, a nelituji. Nyní zvažuji ještě tablet, buď PROčko 2017, nebo to nové/loňské s FACE ID „bezrámečkové“, asi 11″ na kreslení a konzumaci obsahu, ale zas, dost se bojím té nekvality, kterou všude na iPad vidím, ohýbá se to a praská, jak papír…. Tak možná počkám na další generaci, až vychytají i ohýbání/konstrukci, přece jen, nosit to budu v báglu, kde mám i spoustu jiných věcí a nosím dost „těžké“ nákupy…
Co se týká zálohování, jsem paranoik, takže jedině externí HDD, ale jako jinak chápu, cloudové zařízení, nebo nas je asi o několik levlu výš. Mě ale stačí občas jen nějaké věci nakopírovat na exterňák a dál to nějak neřeším…
Iphone 4, 5S, 7
Macbook 12, Air
Ipad 2, Ipad Air,
vše bez jediné reklamace
Jedno mi nejde do hlavy. Chlapík tu píše ako sa mu všetky veci od Apple pokazili. Vypísal tu 13-14kusov! ktoré sa mu posrali. Tak neviem , buď je chlapec „demolition man“ alebo masochista ktorý ulietava na nekvalitných veciach. Za mňa pokiaľ mám problem zo značkou či už je to mobil, pc, auto, motorka, práčka atď. proste prejdem k druhej značke. To že niekto stále kupuje niečo čo ho až tak irituje a potom má snahu to dehonestovať, značí skôr o mentálnej vyspelosti jedinca. Ako vravím masochista.
P.S. Keď sa píše o iphone tak často čítam : ovce, chcú sa ukázať, zbohatlíci. Ja som od roku 1998 mal hodne mobilov a nedám dopustiť napr. na starú Nokiu, ale k veci. Proste ako prišli dotykáče vyskúšal som pár kusov ale každý mi odišiel. Nechcel som iphone lebo bol drahý. Ale! Nechcel som Mac lebo bol drahý. Ale windows mi stále blbol proste nebol som spokojný a pred x rokmi (asi 8-9) som proste skúsil. Bola nejaká akcia niečo sa zarobilo. Spokojnosť. Tak som sa aj na základe tejto skúsenosti rozhodol kúpiť ip6. Bol asi polroka na trhu na môj vkus drahý , ale skúsil som. Mám ho doteraz funguje bez problémov ak nerátam 2x rozbitú obrazovku (fakt ho nešetrím). Iste plánujem vymeniť ale zatiaľ , načo? Nie som fanatik apple ale pôjdem znova po tejto značke. A kľudne mi môžete vravieť ovca.
Mám macbook pro15″ 2010 a potřeboval kvůli cestování něco lehčího. Koupil jsem si MB pro 13″ 2018. Dva měsíce odkoupi jsem šílel pomalostí a vařením kafe mezi spuštěním a načtením jednoduché aplikace. Po roce jsem si všimnul, že při restartu po aktualizacích nebo tvrdých restartech, jelikož apky občas zamrzly, problikávaly červené pásy na displeji a začal se podezřele zahřívat, šel do aut. servisu. Po 10ti dnech vrácen bez nalezeného problému s vytištěnou a s barevnými obrázky dodanou zprávou, že je HW vše v pořádlu. Půlroku před koncem záruky mi to nedalo a problémy nafotil, natočil video o chování a nová reklamace. Po vrácení opět s výsledkem, že je vše OK, ale pro dobrý pocit zákazníka prý vyměnili display. Můžu odpovědně říct, starý zlatý MB 2010 na kterém dělám skoro vše a nyní už novější 2018, na kterou se skoro bojím sáhnout- defacto kus drahého a skoro nepoužitelného vybavení.