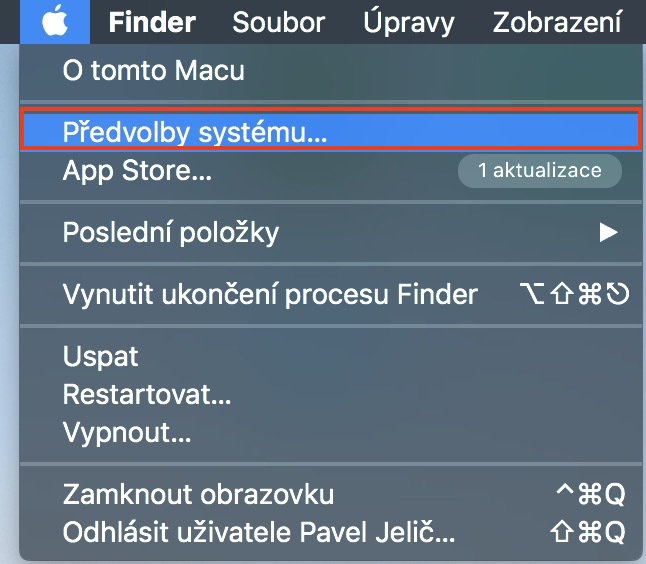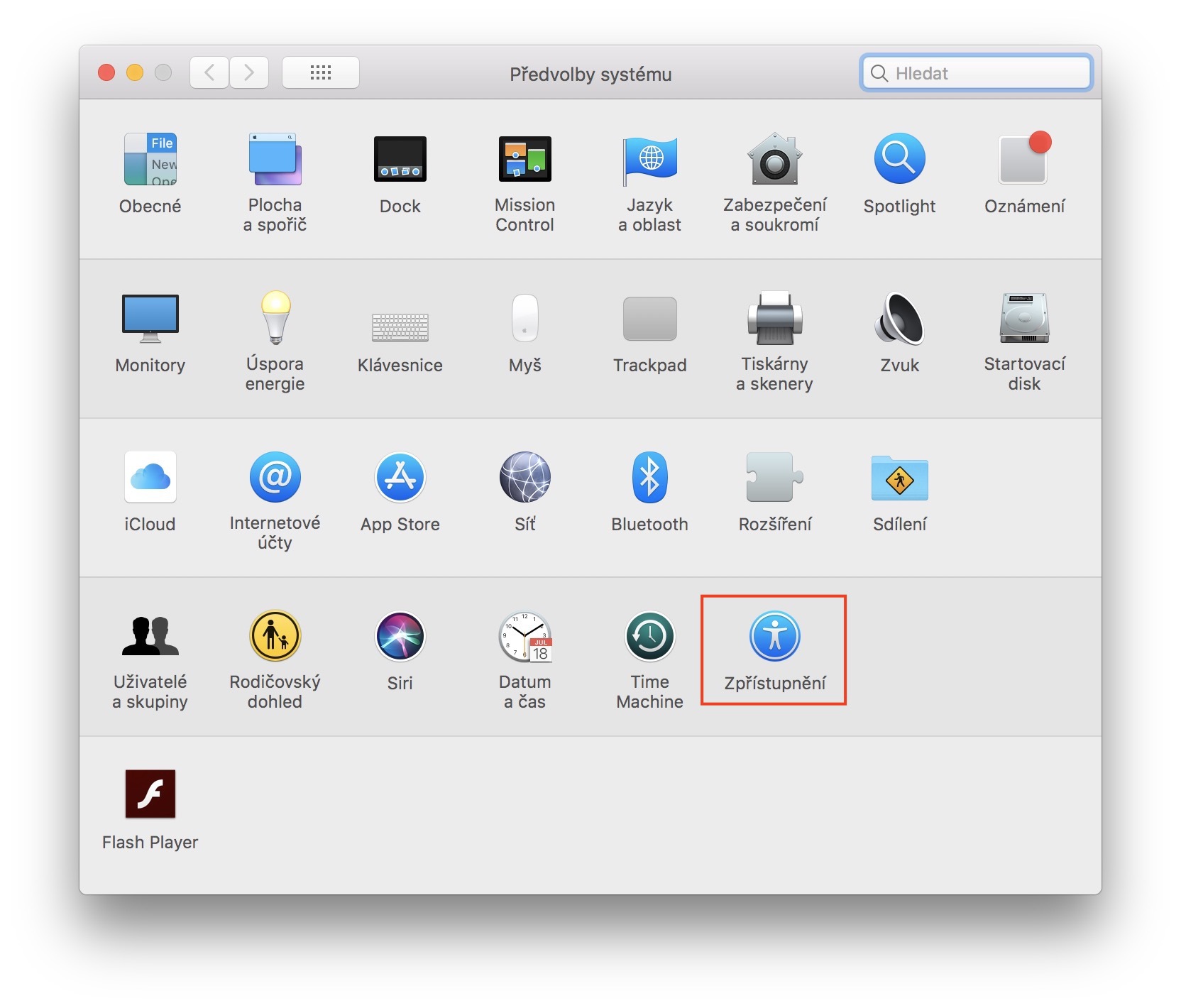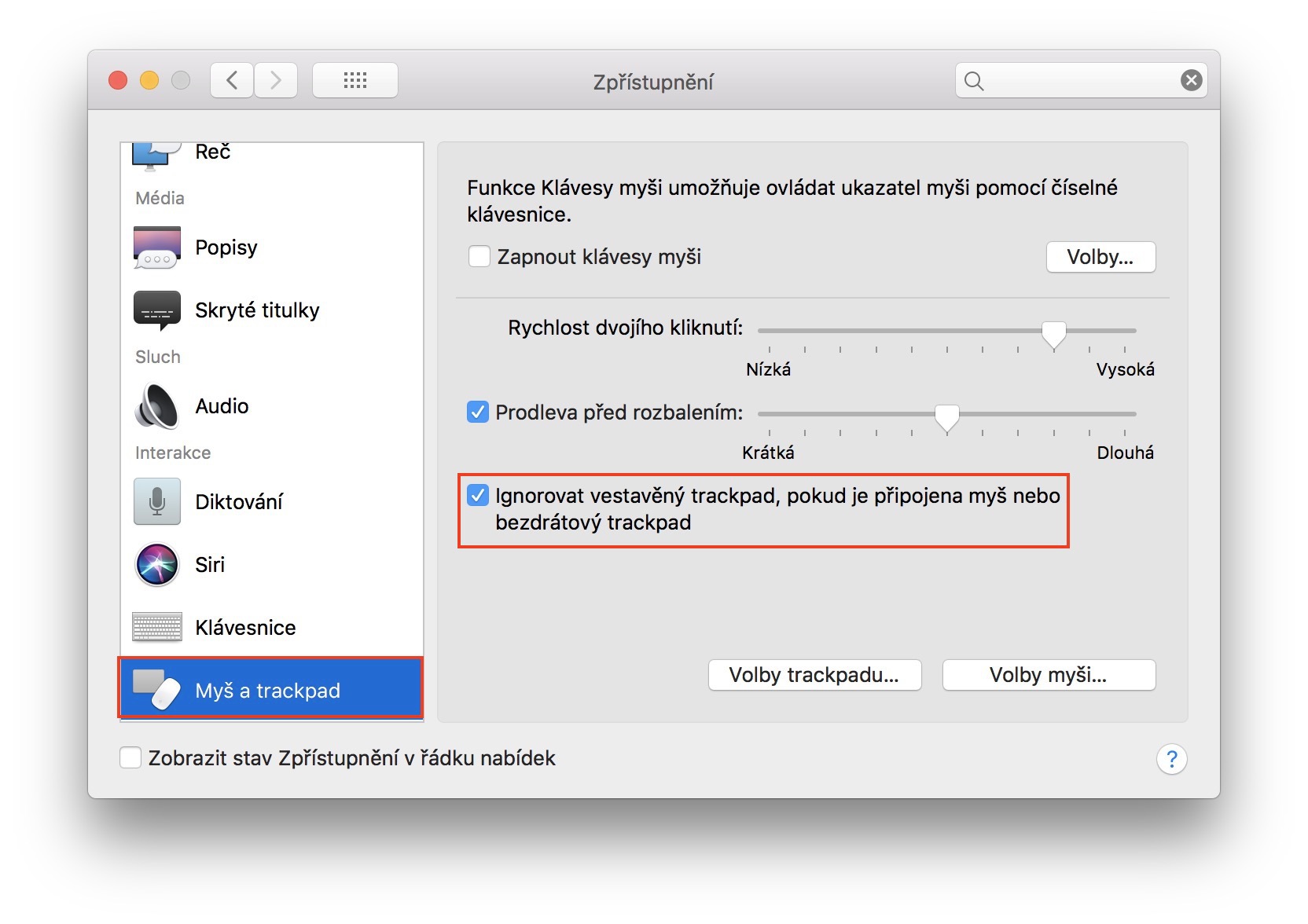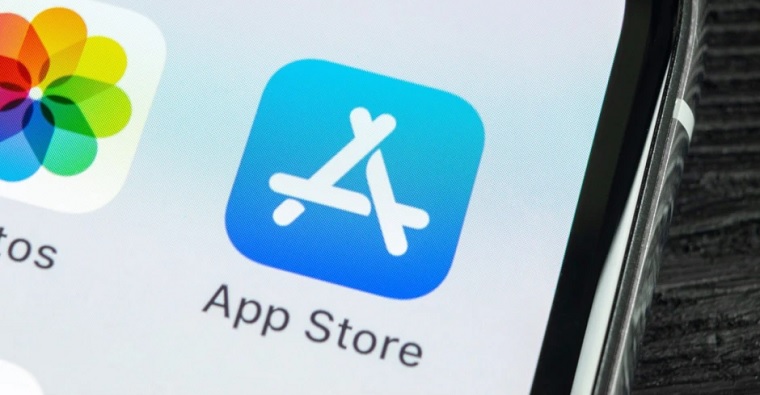Je to pár týdnů zpět, kdy mi kamarád volal ze slunné pláže s ne moc běžným problémem. Jelikož kamarád točí a stříhá videa, rozhodl se, že si udělá klidné odpoledne a nějaké záběry si sestříhá na pláži pod slunečníkem, společně s drinkem. Jenže co se nestalo – zafoukal vítr a několik zrnek písku se dostalo na klávesnici a trackpad MacBooku. Zatím se nic neprojevilo, ale asi po půl hodině přestal kamarádovi klikat trackpad. Respektive klikal, ale pouze na jedné straně – na druhé šlo slyšet, že kliknutí něco vadí. Poté navíc MacBook začal občas klikat sám od sebe. A s největší pravděpodobností to bylo právě zrnko písku. Vyčištění / výměna v Apple Storu v tu chvíli nepřipadala v úvahu, a tak kamarád popadl telefon, aby se mě zeptal, jak na MacBooku deaktivovat trackpad. Po chvilce hledání jsem našel postup a dnes mě napadlo, že bych se o něj s vámi mohl podělit.
Mohlo by vás zajímat
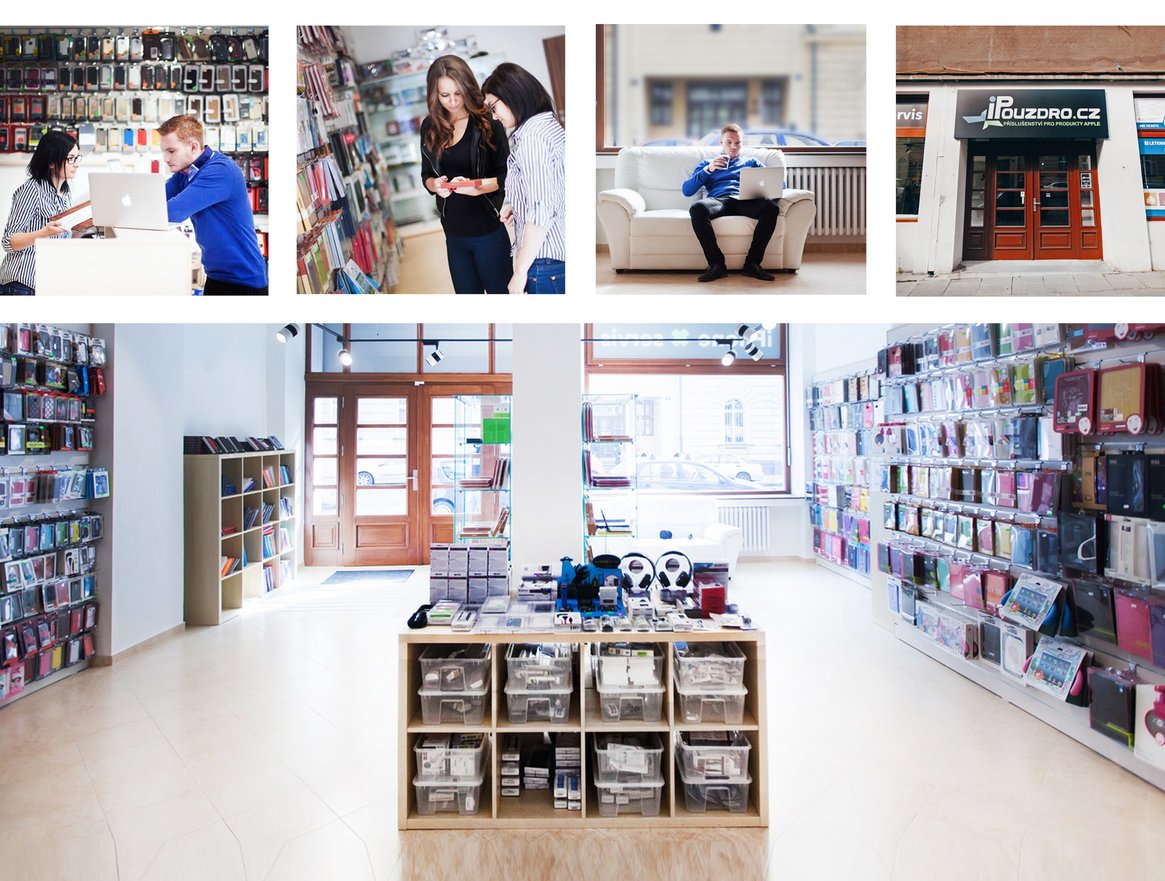
Jak deaktivovat trackpad?
Na našem MacBooku v levém horním rohu obrazovky klikneme na ikonu Apple loga. Otevře se nabídka, ve které rozklikneme možnost Předvolby systému… V okně, které se zobrazí, zvolíme v pravé dolní části okna možnost Zpřístupnění. Ve Zpřístupnění se pomocí levého menu přesuneme do nastavení Myš a trackpad. Zde už jen stačí zaškrtnout poslední možnost, a to Ignorovat vestavěný trackpad, pokud je připojena myš nebo bezdrátový trackpad.
Pokud se vám někdy stane buď nepříjemnost, kterou jsem popsal v úvodu, nebo nastane jakákoliv jiná situace, při které budete nuceni deaktivovat trackpad, můžete využít tohoto návodu. Mimo to se také deaktivace trackpadu může hodit, když nechcete, abyste si omylem zasahovali do práce, když máte připojenou externí myš.