Ako inak, Apple zvykne do svojich systémov dávať veľa funkcií, o ktorých sa na svojej stránke vôbec nezmienil, ale upozornil na ne aspoň na konferencii WWDC. Lenže sú tu aj funkcie, ktoré neboli nikde spomenuté a čakajú na to, až ich niekto medializuje (my) a vy sa dozviete, že vlastne OS X El Capitan ukrýva tajomstvá, o ktorých by ste inak nevedeli. Existuje ich hneď zopár a už teraz na úvod poznáme niekoľko skrytých funkcií a možností systému El Capitan, ktorý vychádza práve dnes, je zadarmo a zameriava sa predovšetkým na vylepšenia optimalizácie, na plynulosť a zvyšuje bezpečnosť celého operačného systému. No zatiaľ čo na tieto funkcie sa pozrieme v samostatnom článku, teraz si môžete prečítať o skrytých funkciách systému OS X El Capitan.
1) Nájdite svoju myš
Find My Mouse? Aj tak by sme to mohli pomenovať. V podstate ide o to, že Apple vyriešil problém s občasnou stratou prehľadu o tom, kde sa nachádza kurzor myši. Samému sa mi to párkrát stalo, hlavne keď som mal plochu zapratanú množstvom ikon. Práve preto sa v novom systéme nachádza skrytá funkcia, ktorá vám umožní vidieť kurzor – stačí, aby ste zhruba 1-2 sekundy triasli po obrazovke a zväčší sa tak, že ho naozaj neprehliadniete.
2) Formátovanie textu v čítačke v Safari
Režim čítačky je vec, ktorá vám zjednoduší čítanie webu a ukazuje ho v pomerne jednoduchej podobe. Niektoré weby podporu čítačky majú a niektoré nie, ale na každom máte vrámci OS X El Capitan možnosť zmeniť si font a farbu textu. Stačí, aby ste na kompatibilnej stránke stlačili tlačidlo pre prepnutie sa do režimu Reading List. Následne už len napravo od poľa, do ktorého zadávate doménu, stlačte tlačidlo Aa. V ňom si viete nastaviť typ písma (vrátane najnovšieho San Francisco fontu), veľkosť a aj zafarbenie papiera. Je tu tiež možnosť prepnúť sa na tmavú obrazovku, čo je výhoda v noci alebo pri nedostatku svetla. Celkovo je to však príjemná ukážka, že možnosti na Apple zariadniach nie sú také obmedzené, ako niektorí tvrdia.
 3) Vytvorte Split View
3) Vytvorte Split View
Jednou z najväčších noviniek v OS X El Capitan je Split View multitasking. Je to v podstate funkcia, ktorá vám umožní pracovať s dvomi aplikáciami naraz v režime full-screen podobne ako na Windows 8. Osobne som túto funkciu na Windowse používal a veľmi mi uľahčí prácu pri eventoch, kde je treba mať naozaj prehľad o tom, čo sa deje na evente a zároveň treba písať informácie. Samozrejme existuje veľa ďalších spôsobov využitia nového multitaskingu. Ale ako viete spustiť multitasking? Existujú viaceré spôsoby. Jeden je pomerne zložitý a budem sa mu venovať v samostatnom článku, ale potom je tu ešte jeden skrytý spôsob, o ktorom si povieme hneď teraz. Aby ste aktivovali Split View Multitasking, musíte podržať tlačidlo, ktoré inak slúži na aktivovanie full-screenu. Držte ho asi také 2 sekundy a následne sa vám naskytne možnosť určiť, na ktorú stranu obrazovky chcete aplikáciu „pripevniť“. Na zvyšnej časti obrazovky sa vám potom objavia miniatúry ďalších aplikácií, ktoré máte spustené a zároveň info, ktoré aplikácie podporujú režim Split View.
4) Dashboard stále existuje
Ak ste už prešli na OS X El Capitan, potom ste si už zrejme všimli, že naľavo od vašej plochy sa už nenachádza stredisko s informáciami ako je počasie, akcie alebo kalendár. Apple sa rozhodol skryť ho v prospech notifikačného centra, ktoré prináša svoje vlastné widgety a môžete si ho vysunúť kdekoľvek, takže sa nemusíte presúvať niekoľkými obrazovkami. Dashboard má však stále celkom dosť priaznivcov. Ak si ho chcete aktivovať, potom otvorte Nastavenia – Mission Control a tu aktivovať funkciu Dashboard.
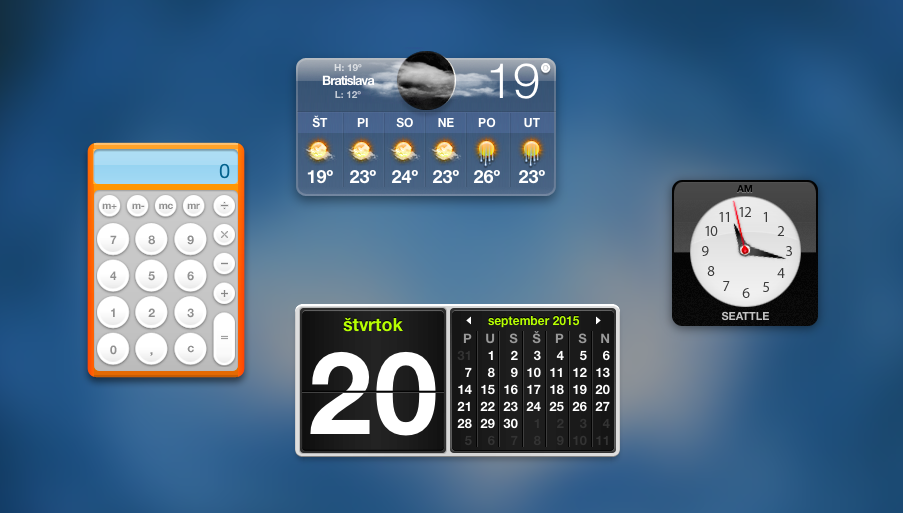
5) Inteligentný Spotlight
Už niekoľko rokov sme sa všetci sťažovali, že OS X neobsahuje Siri a nemôžeme ovládať niektoré funkcie systému pomocou ľudskej reči. No aj keď to vyzerá, že Siri sa na Macu tak skoro neobjaví (ak vôbec), so svojim Macom už môžete komunikovať ľudsky. V skutočnosti totiž stačí aktivovať Spotlight (pomocou klávesovej skratky CMD+Medzerník) a už len zadajte, čo potrebujete vedieť alebo nájsť. Napríklad „Dokumenty z mája/května“. Kupodivu to funguje aj v slovenčine a Spotlight vám pohotovo nájde všetky dokumenty, ktoré boli vytvorené v máji / květnu. Súbory hľadá podľa času ich vytvorenia, preto ak ste mali už dávnejšie stiahnutú šablónu, napríklad šablónu motivačného listu do zamestnania, tak ho nájdete napríklad zadaním roku, kedy bol vytvorený (Dokumenty z 2005).
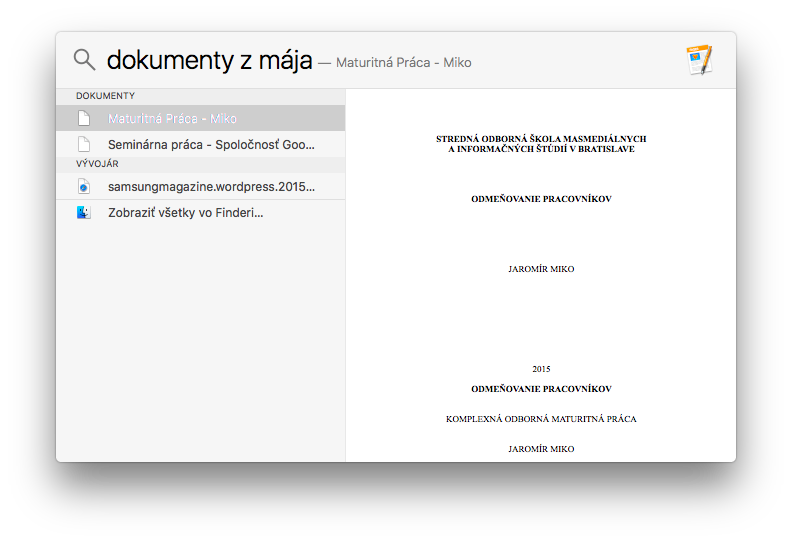
6) A čo tá Siri?
Ako som vravel vyššie, Siri na Macu neexistuje. Zatiaľ. Ale môžete sa tváriť, že ju máte, pretože Spotlight viete ovládať aj diktovaním textu. Po otvorení Spotlightu stlačte dvakrát tlačidlo Fn, čím zapnete diktovanie. Teraz už len stačí povedať, čo chcete hľadať a môžete to povedať aj ako človek. Napríklad vyššie spomínané Dokumenty z marca.
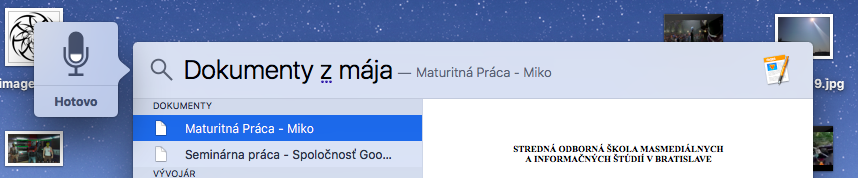
7) Píšte viac e-mailov súčasne
V aplikácii Mail bol vždy tak trochu problém reagovať na viacero e-mailov naraz. Po novom však Apple odstránil jednu z najväčších múch a pozostatok minulého desaťročia a umožňuje písať viacero e-mailov v jednom okne. Po novom je totiž možnosť otvoriť viaceré karty tak ako v Safari alebo vo Finderi. Funkcia je dostupná ale len v prípade, že používate Mail vo full-screenovej podobe. Keď už máte poštu na celej obrazovke, stlačte CMD+N pre vytvorenie ďalšej správy v novej karte. Rovnako tak to funguje v prípade, že máte na svojej obrazovke otvorených viac aplikácií cez Split View. Napríklad Safari a Mail.

8) Bezbariérový Mail
S príchodom full screenu a OS X El Capitan sme sa dočkali užitočného vylepšenia aplikácie Mail. Po novom, keď ju máte otvorenú v režime celej obrazovky, môžete začať písať novú správu tak, že kliknete na tlačidlo pre preposlanie, reagovanie na správu alebo na poslanie novej správy. Okno sa vám teraz vysunie zo spodnej časti obrazovky.
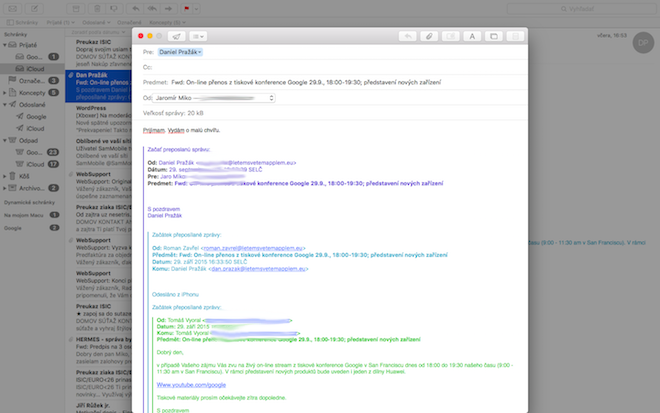
9) Rýchly prístup k záložkám a zoznamu na prečítanie
V Safari ste sa mohli k zoznamu záložiek a zoznamu položiek, ktoré ste si stiahli pre offline prečítanie, dostať stlačením tlačidla v ľavej vrchnej časti obrazovky. V systéme OS X El Capitan ho môžete ale vysunúť tak, že prejdete kurzorom na ľavý kraj obrazovky. Funuje to však len v prípade, že máte Safari otvorené na celej obrazovke.
10) Audio Poznámky
Aplikácia Poznámky prešla radikálnou premenou a teraz sa svojimi funkciami viac rovná Evernote alebo podobným programom, ktoré dokážu viac, než len písať text. Samotná aplikácia má však aj jednu funkciu, o ktorej vie len málokto a skôr čaká na svoje odhalenie. Odhalili sme ju. Pokiaľ si chcete nahrať zvukovú poznámku, môžete ju nahrať. Musíte to však spraviť cez QuickTime, kde začnete nahrávať zvuk a následne túto nahrávku vložíte do poznámky v aplikácii Notes. Stačí podržať miniatúrnu ikonu súboru vedľa „Bez názvu“ a následne ju už len presuniete priamo do aplikácie Poznámky.
11) Vadí vám vrchná lišta? Skryte ju
Pokiaľ vám náhodou vadí, že je vrchná lišta na Macu večne viditeľná, OS X El Capitan prináša možnosť, ako ju skryť s tým, že sa bude odokrývať len vtedy, keď ju vysuniete sami. V podstate sa bude chovať rovnako ako pri full-screenových aplikáciách, len s rozdielom, že teraz sa bude skrývať všade. Ak ju chcete skryť, otvorte Nastavenia – Všeobecné a aktivujte možnosť “Automaticky skryť a zobraziť lištu”





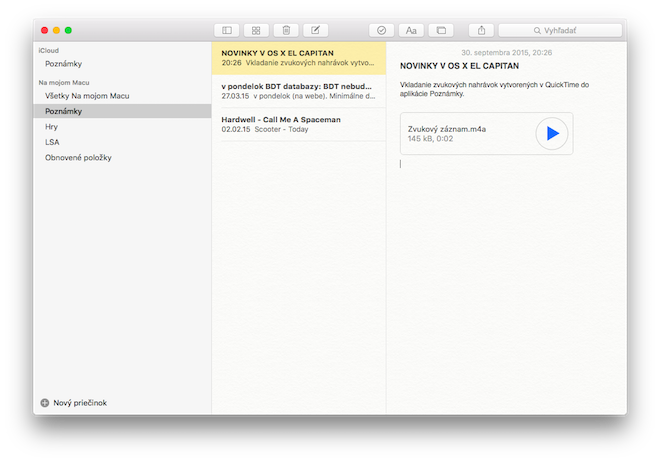





Ahoj, mockrat diky.
Bod 4. Co myslis ve prospech notifikacniho centra? Dashboard jsem v nastaveni vypnul, lze tedy doleva neco vyvolat? Notifikacni centrum je to vpravo ne? Diky.
4. už se ale skrývá od Yosemitu. Po instalaci čistého systému se musí vždycky v launchpadu najít Dashboard a otevřít jakoby tu appku, jinak se ale tváří že neexistuje už verzi zpět. Diktování je tu s námi taky už celkem dlouho.
MekliCZ: to jenom ukazuje, ze jsem to vubec nevyuzival :)
MekliCZ: Ano, diktování je tu už od Yosemite, i tak jde o dost skrytou funkci, o které spousta lidí neví. Dashboard je v El Capitan skrytý pro všechny, myslím že i pro ty, kteří jej měli aktivovaný a aktualizovali, proto jsme ho uvedli.
Mam problem. Nefunguje mi viacero funkcii popisanych v clankoch (napr. Split View,ovldanie hlasu v Spotlighte…) viete mi prosim poradit kde moze byt problem?Dakujem
Mám pocit že i AirPlay u videí z Youtube je nové ;)
Mara: Jo, to jsme psali přímo v tomto článku :-)
http://www.letemsvetemapplem.eu/2015/09/30/kompletni-seznam-novinek-v-os-x-el-capitanvideo-kompletni-seznam-novinek-v-os-x-el-capitan/
Bod 11. ma hrozne teší :) Plocha je takto strašne minimalistická a nič neruší, ešte keď sa do toho skryje aj Dock :)
Čo ma ale zaujíma ako vypnúť bod 9? Občas sa ťahám na kraj a vysúva mi to, čo je celkom nepríjemné pri niektorých weboch…
Skrývání horní lišty (bod 11.) je super, zejména na Airu 11. Trochu nešikovné je, že se pro aktivaci / deaktivaci skrývání musí do ovládacího panelu. Není na to nějaká zkratka, jako je například pro skrývání Docku?