To, že iPhony dnes dokáží zastat opravdu velké množství funkcí, asi není nutné příliš zdůrazňovat. Mnohdy je ale v záplavě nabízených aplikací App Store snadné opomenout, že mnoho šikovných nástrojů pro zjednodušení práce a úsporu času je již jeho součástí. Přesně takovým příkladem může být aplikace Diktafon od společnosti Apple.
Její pomocí lze zaznamenávat rozhovory, schůzky i přednášky nebo skvělý nápad, který vás ťukne při parkování auta nebo venčení psa. Nespornou výhodou tohoto šikovného softwaru je jeho dostupnost na iPhonu, iPadu, iPodu Touch i počítačích Apple, přičemž nahrávání není nijak časově omezeno (závisí pouze na kapacitě interní paměti vašeho zařízení), takže nic nebrání nahrát si klidně celý výklad vyučujícího nebo jiného řečníka. Dnes se pokusíme postihnout základy, ale i proniknout trochu hlouběji do Diktafonu na iPhonu a nabídnout tak rozšíření potenciálu využití hlasových poznámek v praxi.
Jak začít a kdy se pořízení audio záznamu může hodit
Existuje celá řada důvodů a situací, kdy se pořízení hlasového záznamu může hodit. Možná váš šéf rád „řeší věci za pochodu“, respektive zatímco je v pohybu mezi zasedačkou a kanceláří nebo cestou na oběd – pokud tedy zrovna neovládáte těsnopis, ovšem zároveň nechcete nic z jeho podnětů a požadavků nechtěně upozadit, pak se nabízí zvuková nahrávka jako skvělé řešení. Totéž platí pro pracovní setkání na večeři se spolupracovníky, kdy řešíte nový projekt nebo jakkoli dolaďujete detaily a chcete mít přehled o nápadech všech zúčastněných. Nikterak méně užitečnou se stává audio poznámka, jako rychlý způsob jak si například během cesty do práce zapsat geniální nápad na podnikání, dárek k narozeninám nebo výlet, kterým potěšíte svoji drahou polovičku.
Použití aplikace Diktafon v iPhonu je přitom neuvěřitelně snadné. (Jen se nezapomeňte, v případě, že chcete nahrávat za účasti dalších lidí, nejprve zeptat, zda s tím souhlasí). Jak na to?
- Otevřete aplikaci Diktafon.
- Zde stačí klepnout na červené tlačítko a už nahráváte.
- Případně se můžete obrátit na Siri se žádostí: „Siri, begin a Voice Memo Recording.“
Pozastavení nahrávání
Jsou případy, kdy se pouhé pozastavení nahrávání jeví jako výhodnější, než ukončení a započetí nového záznamu. Například během důležitého oběda s kolegy není informace o tom, jakou kávu si kdo objednal zrovna tím, co by vám pomohlo, až budete procházet připomínky k zařazení nových produktů do prodeje nebo něco podobného, stejně tak delší přerušení interview, kdy váš protějšek potřebuje vyřídit hovor nebo se chvíli věnovat někomu jinému, pozdějšímu zpracování příliš nenapomáhají. Postup je následující:
- Během nahrávání klepněte na pole běžícího záznamu níže na displeji nebo jej přejeďte prstem směrem vzhůru, čímž dojde k rozšíření zobrazení na celou obrazovku.
- Klepnutím na symbol pauzy nahrávání dočasně zastavíte.
- Znovu navážete tlačítkem „Pokračovat“.
Ukončení nahrávání
Zdálo by se, že jde o banální záležitost, ale pokud po dokončení konverzace nebo pořízení poznámky zapomenete proces skutečně zastavit, dočkáte se opravdu dlouhého záznamu, který bude zbytečně zabírat místo ve vašem úložišti. Tento krok je tedy dobré mít na paměti.
- V běžném zobrazení stiskněte červený čtvereček ve spodní části rozhraní.
- V celoobrazovkovém rozvržení klepněte na tlačítko pauzy a poté zvolte „Hotovo“.

Odstranění záznamu
Ne každý počin či událost stojí za uložení. Pokud se rozhodnete, že konkrétní nahrávku už nepotřebujete, lze ji jednoduše smazat, a to následujícím způsobem:
- V seznamu najděte hlasovou poznámku, kterou chcete odstranit.
- Po klepnutí na ni se zobrazí volby úprav.
- Prostřednictvím ikony koše záznam odstraníte.

Takto se zbavíte nepotřebných souborů, ušetříte datový prostor zařízení a zároveň napomůžete přehlednosti.
Obnovení nedávno odstraněné nahrávky
Pokud (nedopatřením) smažete nesprávný soubor, není třeba podléhat panice. Stejně jako můžete obnovit smazané fotografie, lze tentýž postup aplikovat na obnovení nedávno smazaných nahrávek. A jak na to?
- Přejděte na hlavní obrazovku aplikace. (Nacházíte-li se mezi „Všemi záznamy“, slouží k tomu šipka směřující vlevo v horní části rozhraní)
- Zde vyberte „Nedávno smazané“.
- V rozevřeném seznamu klepněte na soubor, který chcete obnovit.
- Volbou „Obnovit“ zařadíte nahrávku zpět mezi ostatní chtěné záznamy.
- Chcete-li obnovit více odstraněných hlasových poznámek, slouží k tomu v pravém horním rohu možnost „Upravit“. Zaškrtnutím pak provedete selekci, popřípadě lze využít vlevo dole tlačítko „Obnovit vše“.
Je na místě zmínit, že na obnovení smazaných souborů máte ve výchozím nastavení pouze 30 dní, ale je to možné změnit v „Nastavení“, pod „Diktafon“ a dále přes „Odstranit smazané“ s výběrem: Okamžitě, Po dni, Po 7 dnech, Po 30 dnech nebo Nikdy. Pokud jde o ukládání, tak to probíhá automaticky, takže se o něj nemusíte nijak starat a mezi „Všemi záznamy“ vám soubory budou kdykoli k dispozici.
Přejmenování nahrávky
Pro udržení přehlednosti jednotlivých záznamů je vhodné dát ideálně každému svému souboru nový název, podle nějž bude snadné jej v budoucnu najít. Zde je návod, jak to udělat:
- Vyberte nahrávku.
- Po rozevření klepněte na název. (Nový záznam 1…)
- Proveďte přejmenování dle vlastního uvážení.
Poté již není třeba nic potvrzovat, v seznamu jej najdete pod novým označením. (Pokud budete chtít provést ihned nějaké další zásahy, pro skrytí klávesnice stačí stisknout „Enter“.)
Uložení záznamu do složky na iCloudu
Přestože Diktafon lokálně nahrávku ukládá automaticky, možná ji budete chtít uložit také do iCloudu, abyste k ní tak ve vámi vybrané složce měli přístup z jakéhokoli zařízení. Následujícími kroky zajistíte, že hlasová poznámka bude k nalezení ve zvoleném umístění iCloudu.
- Vedle názvu vyhledejte kruh se třemi tečkami a klepněte na něj.
- V rozevřeném seznamu se níže propracujte k položce „Uložit do souborů“.
- Vyberte složku, do které chcete přidat záznam.
- Chcete-li vytvořit novou, využijte k tomu opět ikonu se třemi tečkami v pravém horním rohu a zvolte „Nová složka“.
Uspořádání nahrávek v rámci aplikace ve složkách
Někdy může být užitečné napomoci organizování záznamů pomocí jejich uspořádání do složek, zvláště využíváte-li aplikaci Diktafon často a při různých příležitostech. Rozhodnete-li se pro tuto cestu, vaše domácká obrazovka se rozroste o složky, které vytvoříte – například Pracovní pohovory, Rychlé nápady, Inspirace a podobně. Učinit tak lze následovně:
- Chcete-li vytvořit novou složku klepněte v pravém dolním rohu domovské obrazovky na její ikonu se znaménkem plus.
- Proveďte pojmenování.
- Potvrďte volbou „Uložit“.
- Poté vyberte záznam, který chcete přesunout.
- Opět použijte kolečko se třemi tečkami (vpravo od názvu nahrávky).
- V seznamu níže stačí zvolit „Přesunout do složky“ a klepnout na tu, do níž má být nahrávka zařazena.
Zkrácení či smazání části nahrávky
Existuje mnoho důvodů, proč byste mohli chtít části záznamu vyříznout. Může se jednat o situaci, kdy se opakovaně přeřeknete nebo je záznam špatně srozumitelný v důsledku nejrůznějších ruchů okolí či zkrátka určitou část vyhodnotíte jako nedůležitou. Pro tyto účely je aplikace vybavena funkcemi „Zkrátit“ a „Smazat“. K provedení úprav postupujte takto:
- V seznamu klepněte na hlasovou poznámku, kterou chcete oříznout.
- Prostřednictvím tlačítka se třemi tečkami napravo od názvu vstupte do nabídky, kde zvolíte „Upravit nahrávku“.
- Vyberte nástroj oříznutí v pravém horním rohu souboru.
- Tažením žlutých úchytů ořezu ve spodní části rozhraní označíte část, kterou máte v úmyslu zachovat, přičemž bíle budou zvýrazněna místa, jež chcete oříznout.
- Pro kontrolu je dobré si výběr, případně alespoň jeho počátek a konec pomocí tlačítka přehrávání poslechnout.
- Klepnutím na „Zkrátit“ ořízněte vše kromě žlutě zvýrazněné části.
- Poté zbývá už jen vpravo nahoře změny uložit a tyto potvrdit přes „Hotovo“.
Můžete také určitou část nahrávky vyjmout, pakliže po selekci daného úseku klepnete na tlačítko „Smazat“. Podle volby tedy žlutě označujete buď to co chcete ponechat nebo naopak odstranit.
Nahrazení částí nahrávky
Pokud jste uprostřed důležité hlasové poznámky něco zkazili nebo si potřebovali odkašlat, nemusíte se bát. I s tím se dá něco dělat. Nahradit část, která se vám nelíbí není nic složitého.
- Stačí vybrat nahrávku určenou k opravě.
- Opět sáhněte k symbolu tří teček.
- Zde zvolte „Upravit nahrávku“.
- Pohybujte prstem vizuálním zobrazením záznamu, dokud se nedostanete k inkriminované části.
- Klepnutím na červené tlačítko „Nahradit“ spustíte přemazání, při kterém bude běh měněného úseku zvýrazněn červeně.
- Pro dokončení využijte Pauzu.
- Poslechově zkontrolujte nahrávku. Pokud jste spokojeni, skrze položku Hotovo uložte změny.

Tento postup můžete provést na libovolném počtu míst, abyste tak zajistili naprostou spokojenost se výsledným stavem.
Zrychlení nebo zpomalení nahrávky
Pokud vám zcela nevyhovuje tempo řeči mluvčího, ať už je nadmíru rychlé, nebo se vám zdá příliš pomalé, vězte, že rychlost si lze snadno přizpůsobit. Postačí k tomu:
- Klepnout na zvukový soubor, který chcete zrychlit nebo zpomalit.
- Následně využijte ikonu se třemi linkami a kruhy (mixážní pult) nalevo.
- Ve zobrazivší se nabídce pohybem slideru doleva směrem k symbolu želvy záznam zpomalíte a opačného efektu dosáhnete tažením vpravo k ikoně zajíce.
- Pomocí křížku v pravém horním rohu pole zavřete zobrazení.
- Stisknutím tlačítka přehrávání na nahrávce vyzkoušejte novou rychlost.
- Pokud vám zvuk při rychlostním posunu nevyhovuje, vraťte se k funkci „Rychlost přehrávání“ a proveďte další úpravu nebo se pomocí „Obnovit“ vraťte k původnímu nastavení.
- K opuštění opět využijte křížek.
Zkreslení se příliš obávat nemusíte. Zrychlením rozhodně nebude hlas znít jako některé postavičky z kreslených seriálů, neboť ke změně výšky hlasu nedochází, ale posunete-li táhlo až k maximálním hodnotám, zejména při zpomalení lze narazit na poněkud umělé vyznění. V každém případě, může být tato funkce za určitých podmínek velmi užitečná.
Automatické přeskakování ticha v nahrávce
Na rozdíl od skutečného života je v aplikaci Diktafon velmi snadné odstranit nepříjemná tichá místa. Pojmete-li záměr využít této šikovné funkce, postupujte takto:
- Klepněte na zvukový soubor, který chcete upravit.
- Přes ikonu mixážního pultu nalevo přejděte k možnostem úprav.
- Tlačítko „Přeskakovat ticho“ přepněte do polohy zapnuto.
- Křížkem zavřete zobrazení.
- Přehrajte část záznamu, abyste se přesvědčili, zda je současný stav lepší a líbí se vám, jak zní.
Tímto způsobem lze docílit poměrně značné úspory času, zejména při poslechu rozsáhlejších záznamů obsahujících úseky, kdy zrovna nikdo nehovoří.
Vylepšení nahrávky
Ne vždy panují ideální podmínky pro pořízení záznamu. Někdy je to zvuk kolemjedoucích aut, jindy třeba televize hrající ve vedlejším pokoji nebo třeba zvuk klapání kláves při souběžném psaní nejdůležitějších bodů sdělení. Chcete-li se pokusit tyto nežádoucí vlivy eliminovat nebo jen dosáhnout profesionálněji působícího výsledku, můžete vyzkoušet následující:
- Vyberte zvukový soubor, který chcete upravit
- Opět využijte ikonu mixážního pultu, čímž se rozbalí úpravy
- Zapněte „Vylepšit záznam“.
- Křížkem vystupte z nastavení.
- Poslechněte si výsledek.
Funkce vylepšení nevyřeší vše, často ale dokáže přinést alespoň dílčí změny, které přispějí ke srozumitelnosti sdělení.
Duplikování nahrávky
Před úpravou některých záznamů je dobré, pro případ že se vám nakonec provedené změny znelíbí nebo se cokoliv nepovede, nejprve vytvořit zálohu, díky čemuž budete mít po ruce vždy čerstvou kopii originálu. To oceníte i pro případné porovnání před a po zásazích.
- Klepněte na nahrávku, kterou chcete duplikovat.
- Použijte symbol se třemi tečkami
- V rozevřeném seznamu vyberte „Duplikovat“.
- Kopii souboru pak hledejte přímo pod originálem, přičemž k názvu souboru bude přidáno slovo „kopie“. Chcete-li, změňte jeho název.
Kopírování nahrávky
Pro účely vkládání do emailů, prezentací a podobně skvěle poslouží možnost kopírování. Zde je návod, jak nahrávku na vašem iPhonu zkopírovat.
- Přejděte k souboru, který chcete zkopírovat.
- Klepněte opět na tlačítko se třemi tečkami.
- V seznamu akcí zvolte „Kopírovat“.
Bez ohledu na to, kam zvukový záznam vložíte, může tento postup dobře fungovat jako forma zálohování pro všechny případy.
Sdílení nahrávky
Existuje množství důvodů, proč byste mohli chtít sdílet svou nahrávku. Možná vaši kolegové chtějí kopii důležité schůzky, kterou jste nahráli, nebo někomu posíláte své zvukové poznámky k přepisu. Aplikace Diktafon poskytuje možnosti sdílení souboru velmi jednoduše.
- Vstupte do seznamu „Všechny nahrávky“ (popřípadě do vybrané složky).
- Klepněte na soubor, který chcete sdílet.
- Prostřednictvím mnohokrát zmíněného symbolu se třemi tečkami rozevřete nabídku.
- Mezi níže uvedenými položkami vyberte „Sdílet“.
- Zvolte způsob sdílení, například skrze e-mail, textové zprávy nebo AirDrop.
Takové jsou schopnosti a možnosti využití Diktafonu (nejen) ve vašem iPhonu, který může snadno být vašim rychlým a efektivním pomocníkem v nejrůznějších situacích, kdy vám dokáže ušetřit čas i námahu.

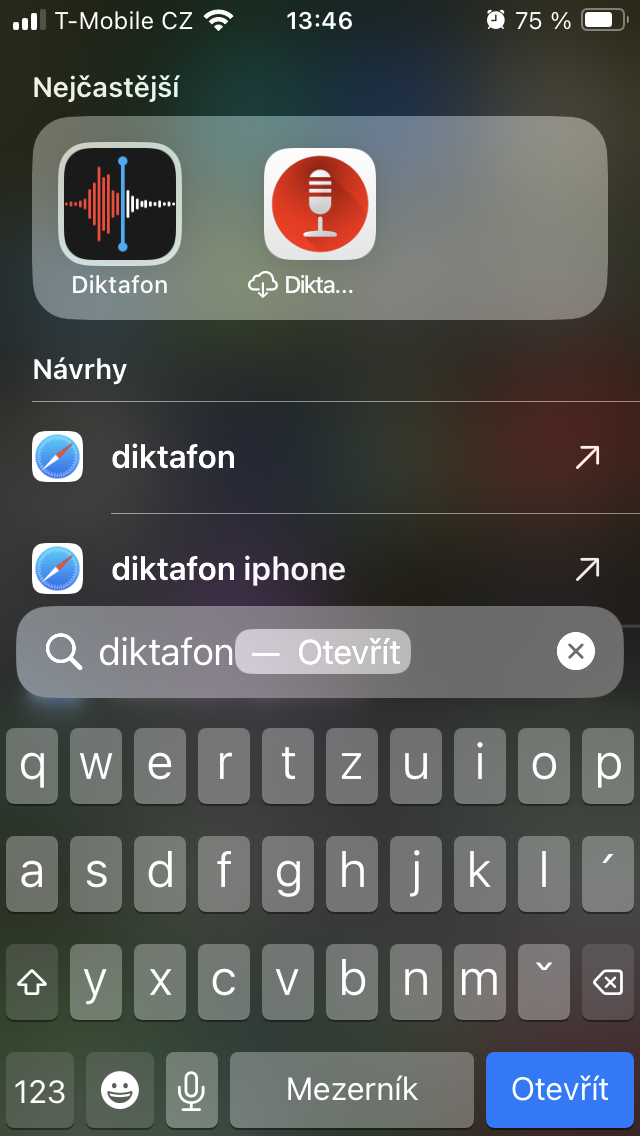
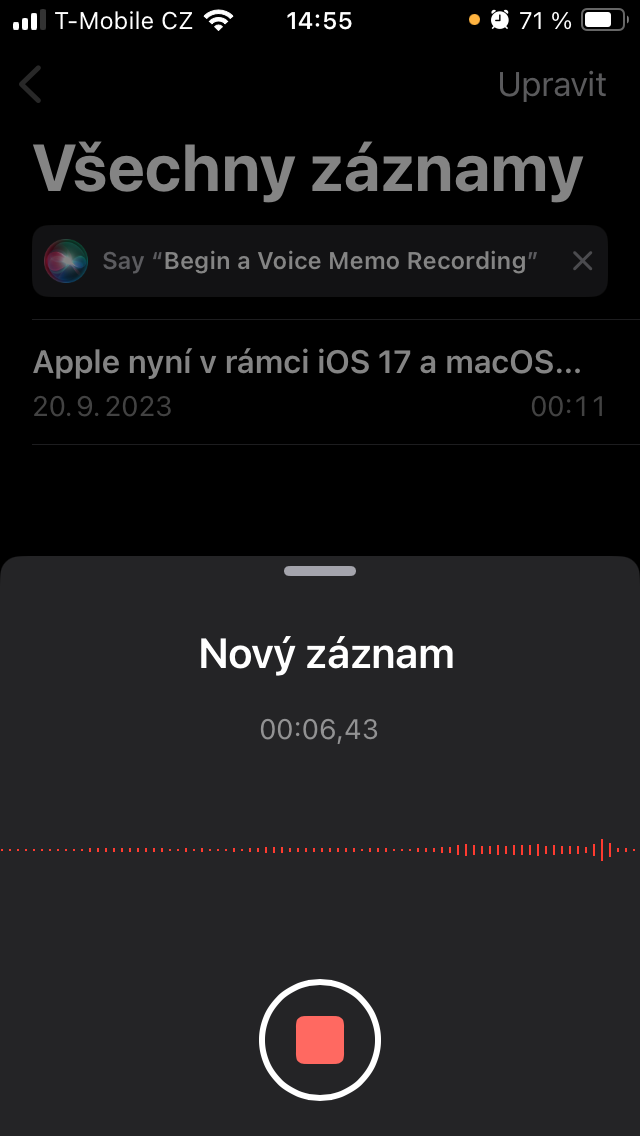
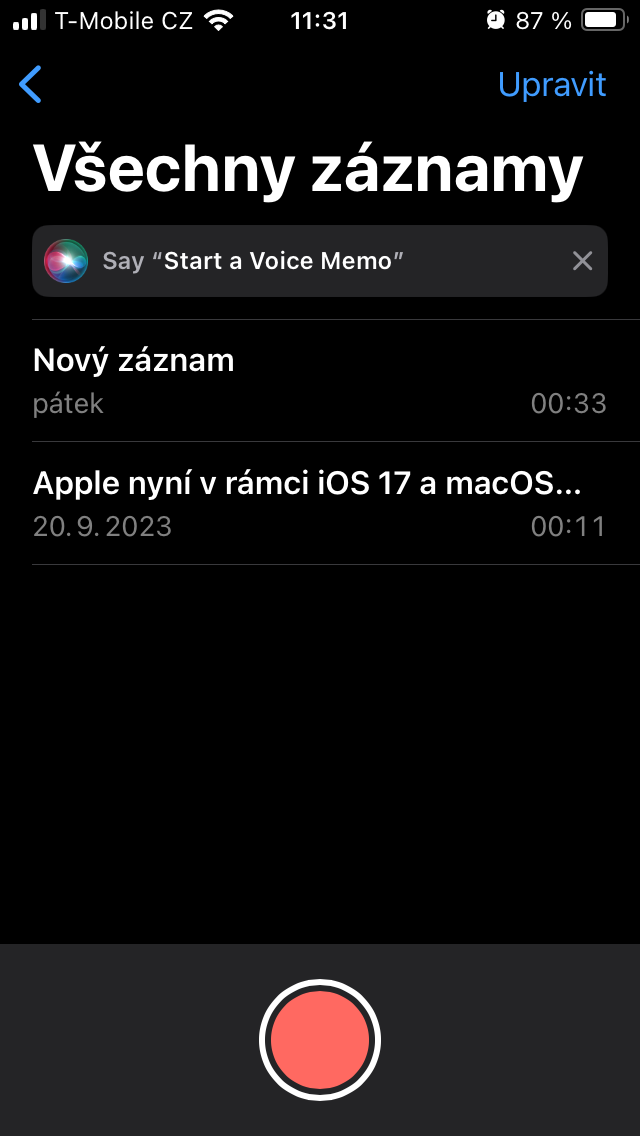
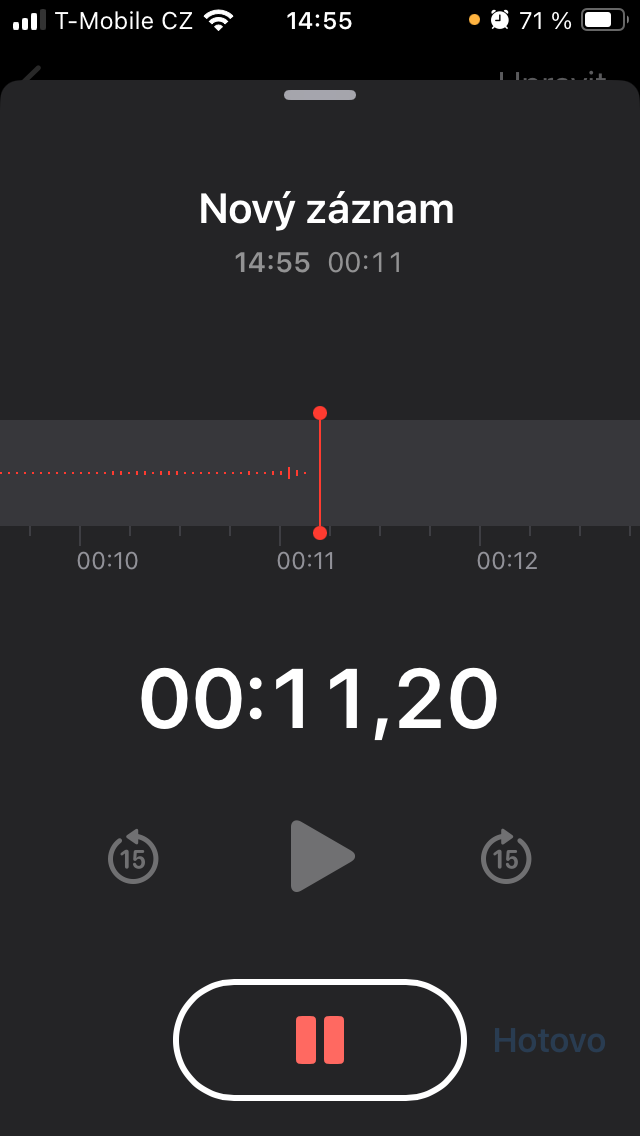
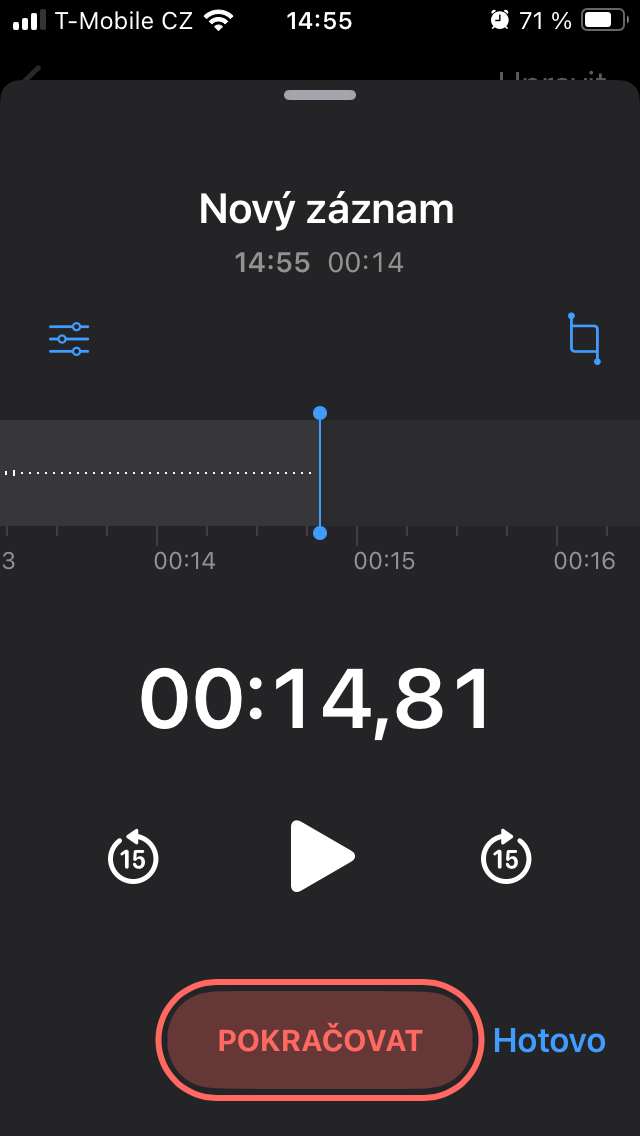
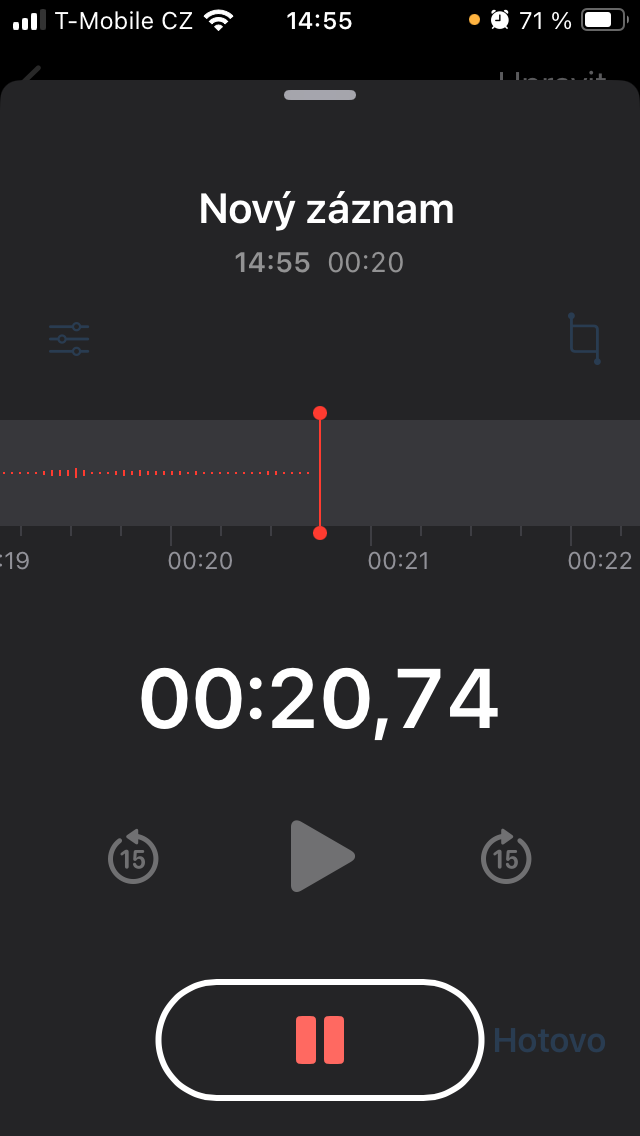
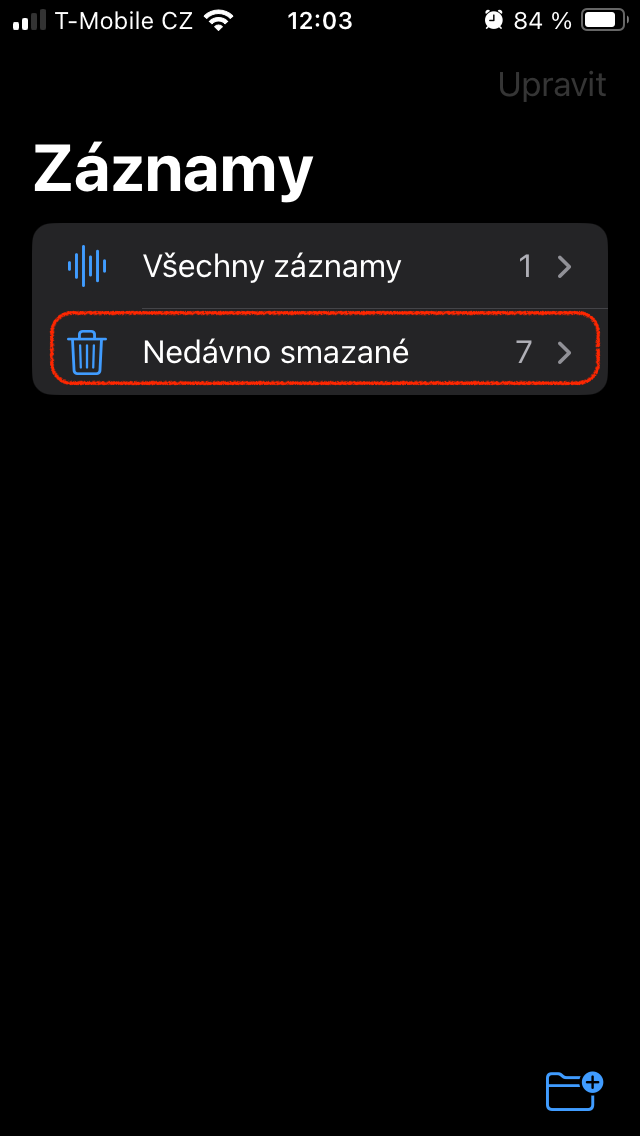
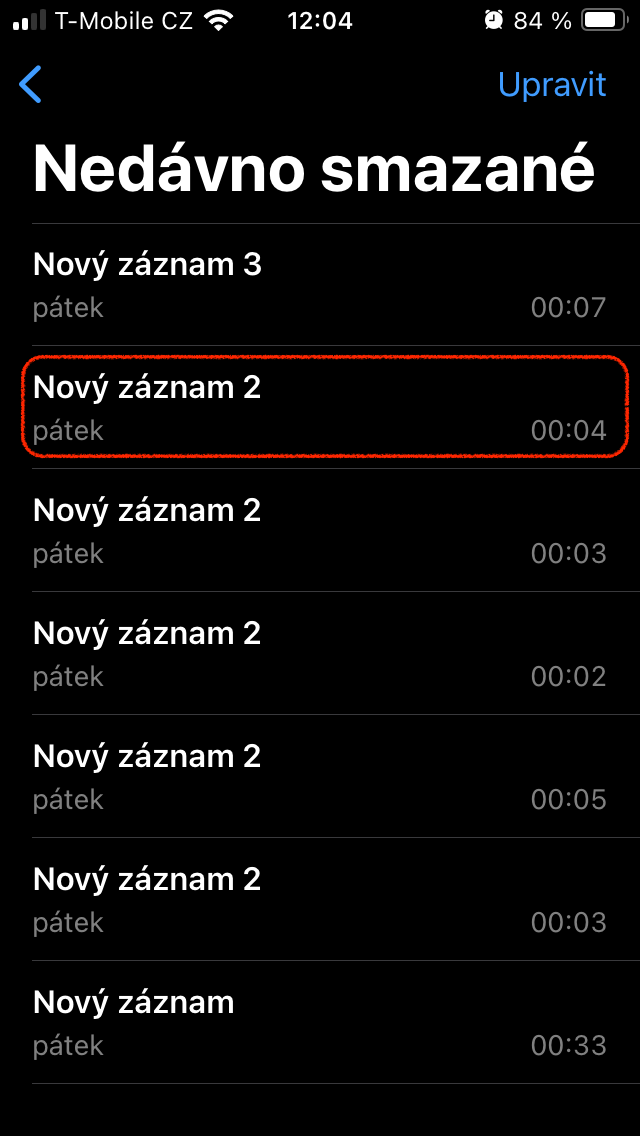
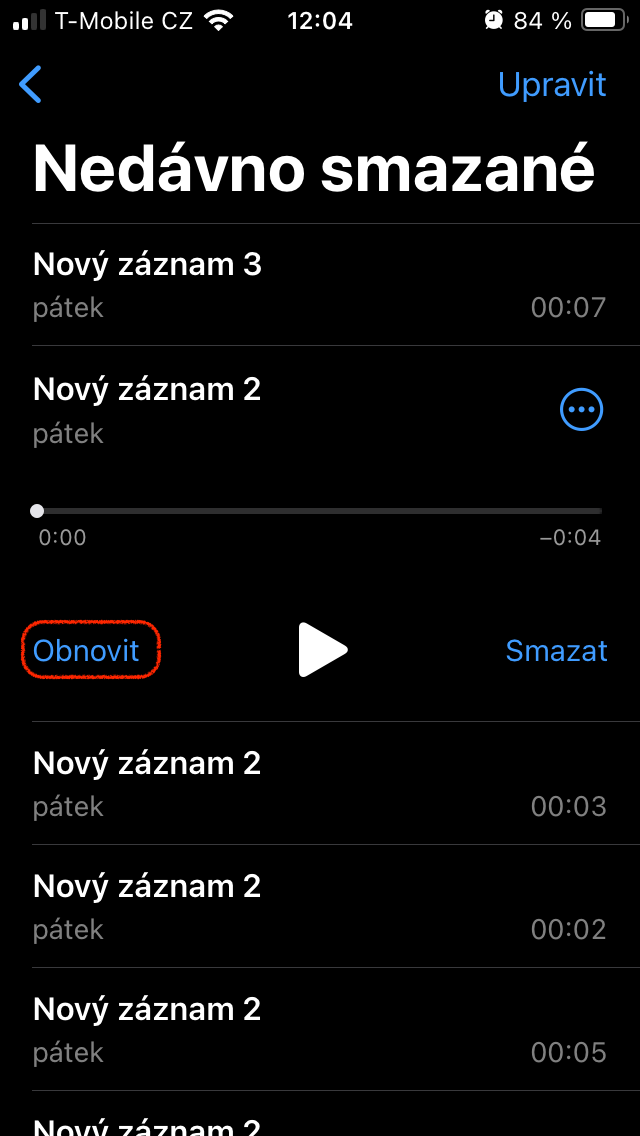
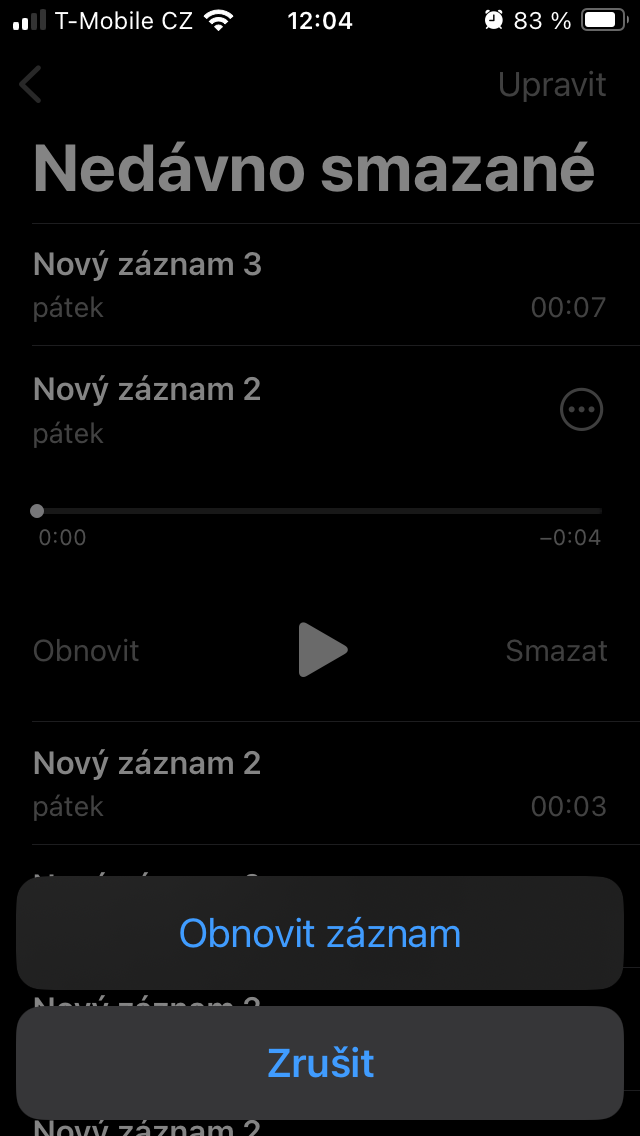
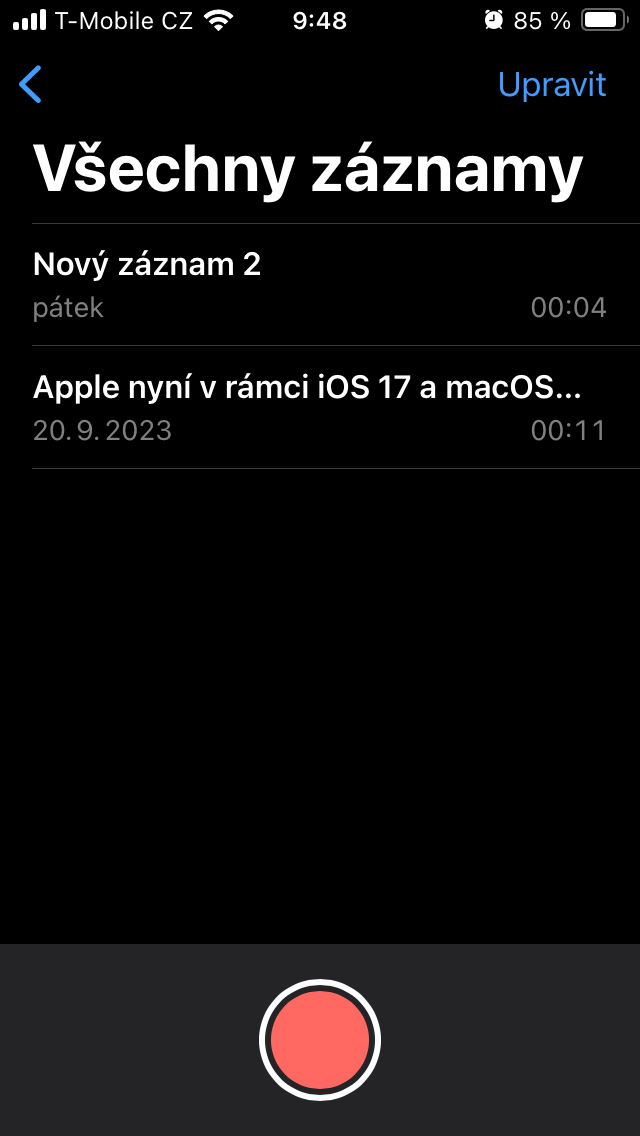
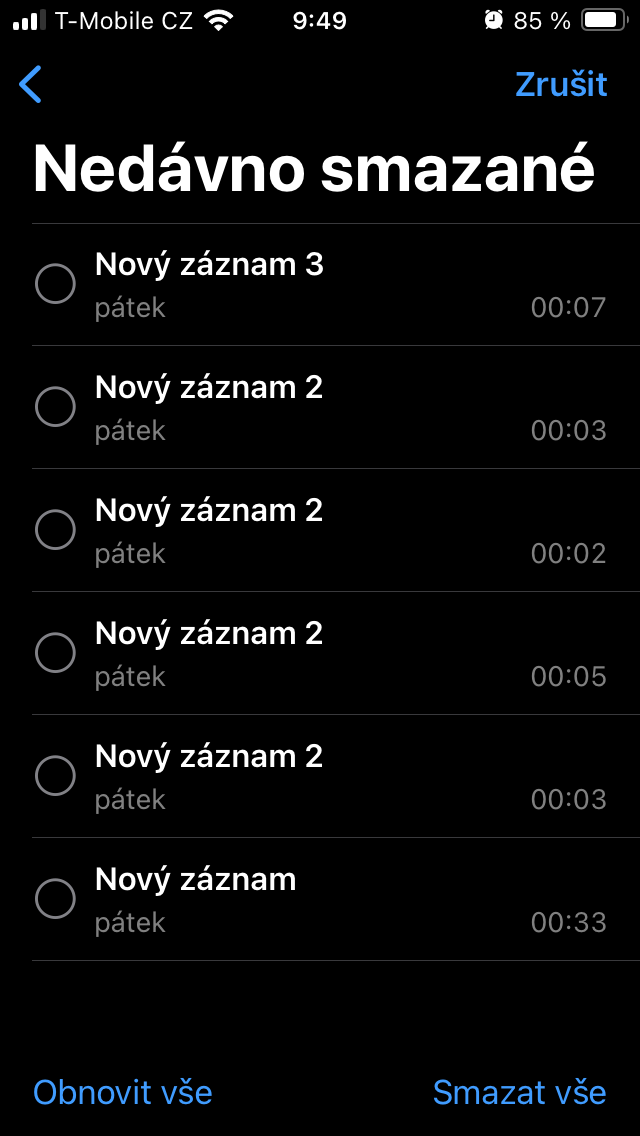
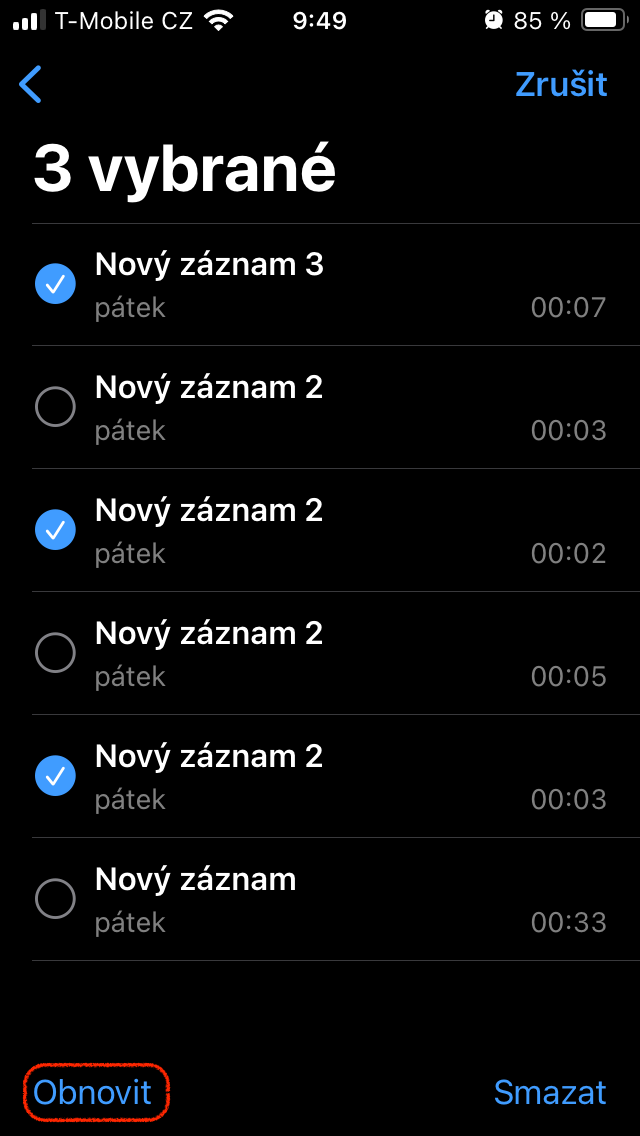
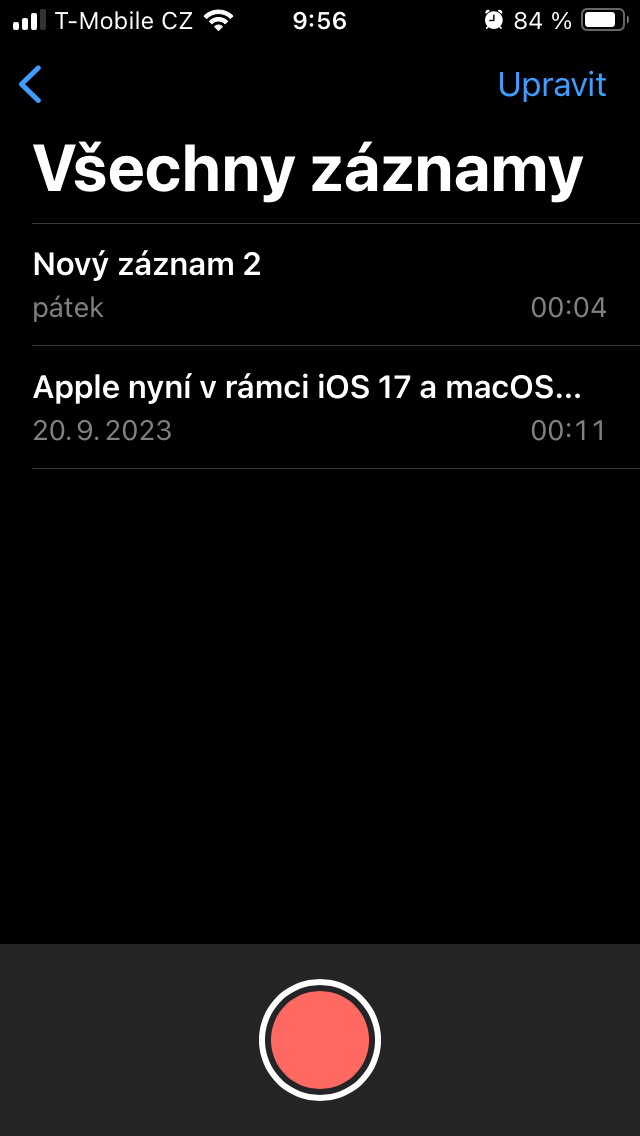
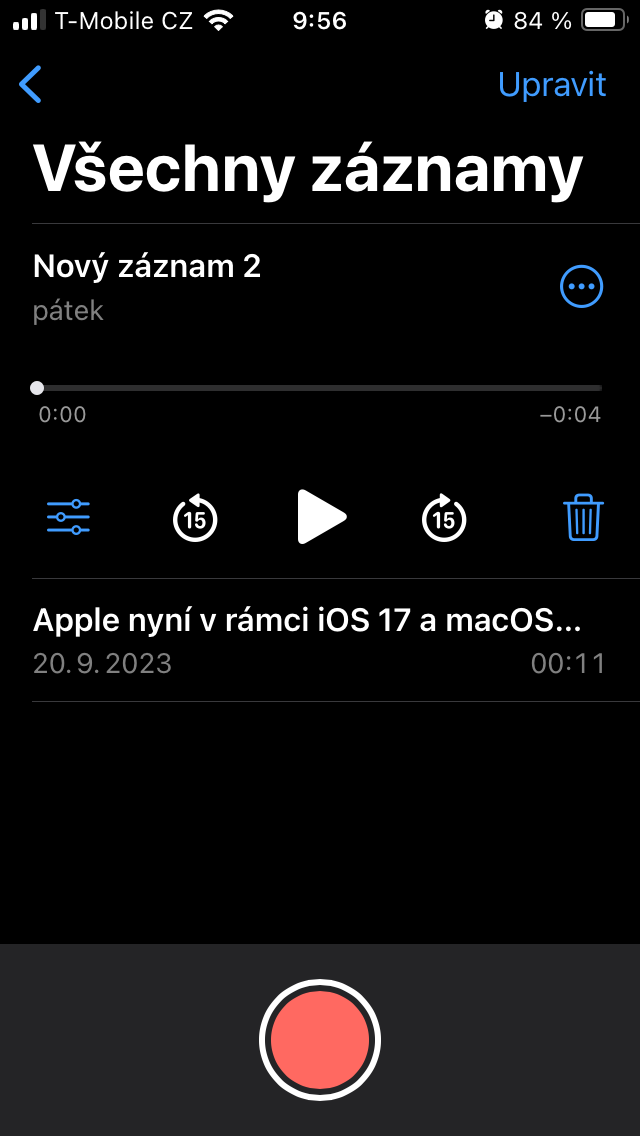
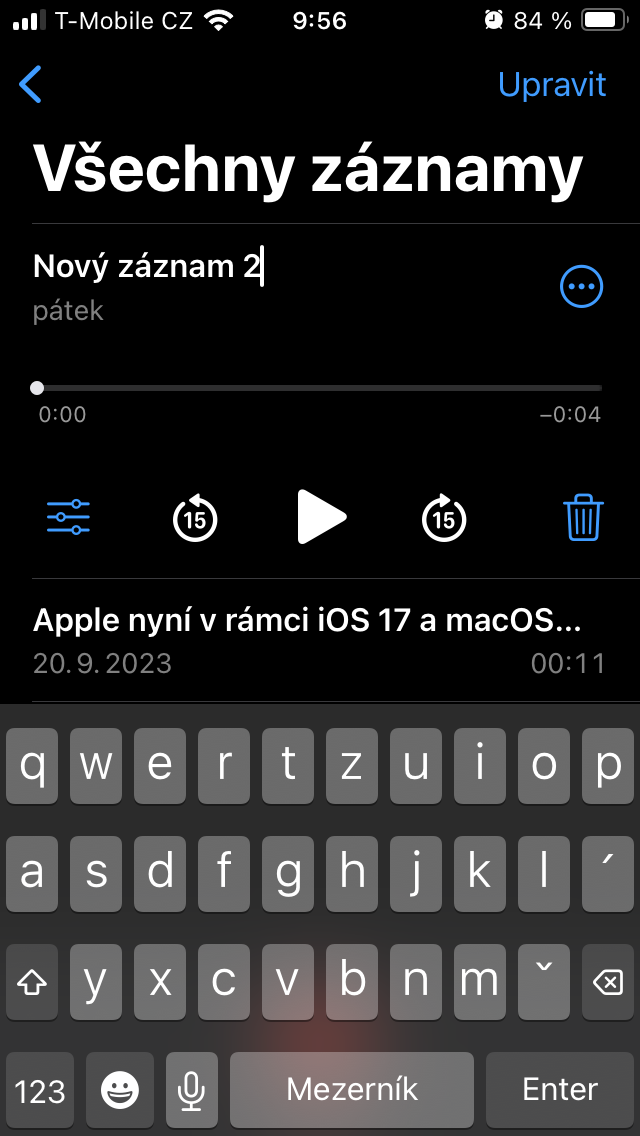
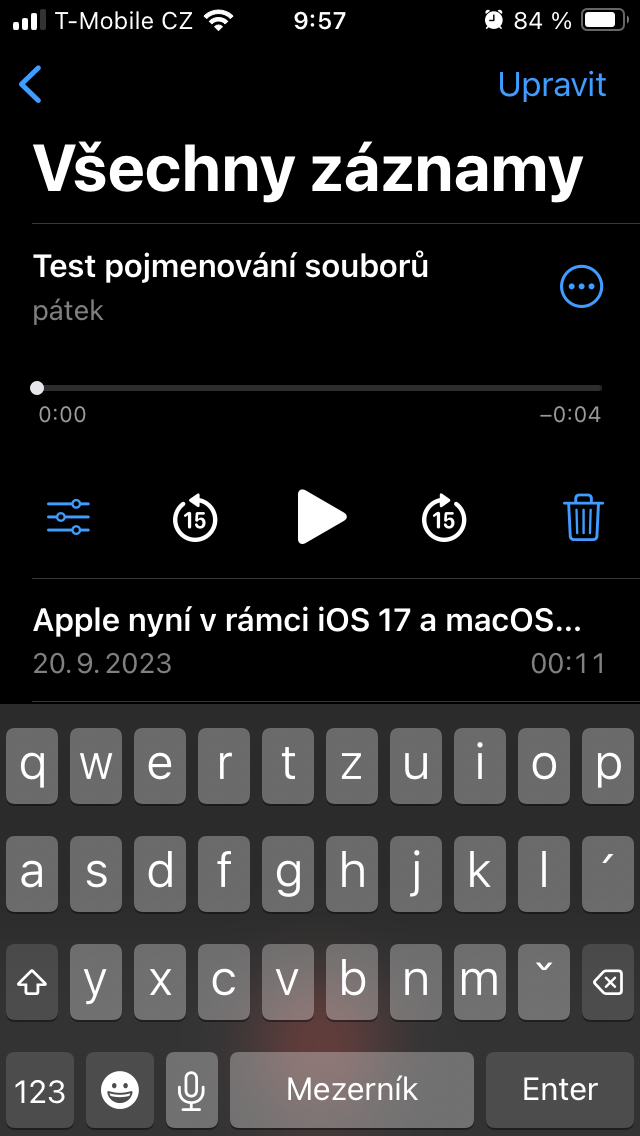
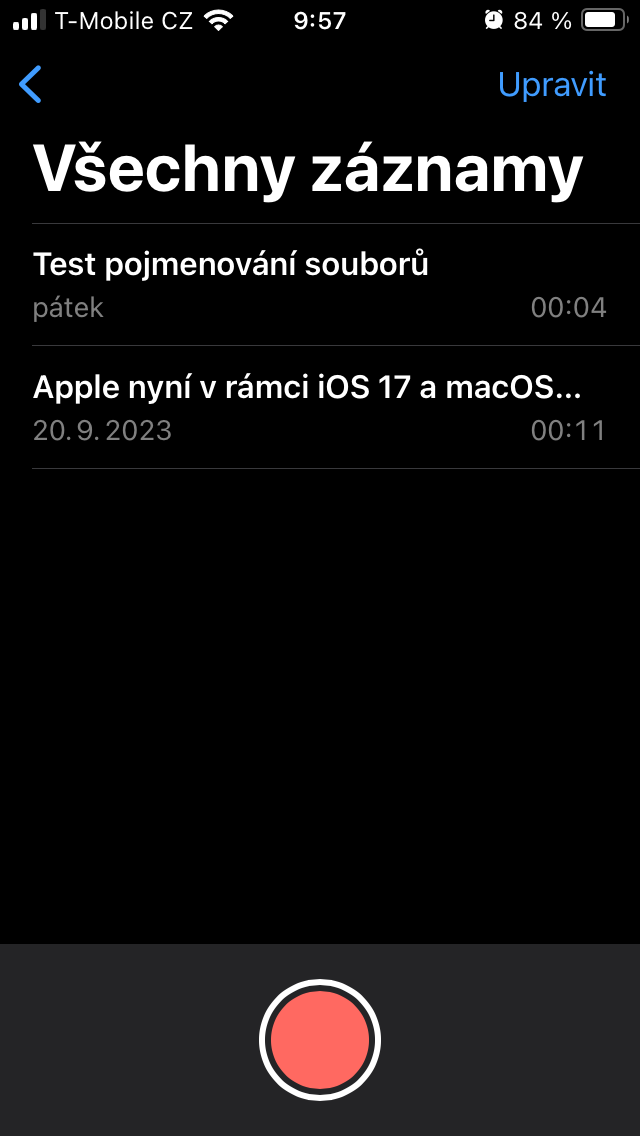
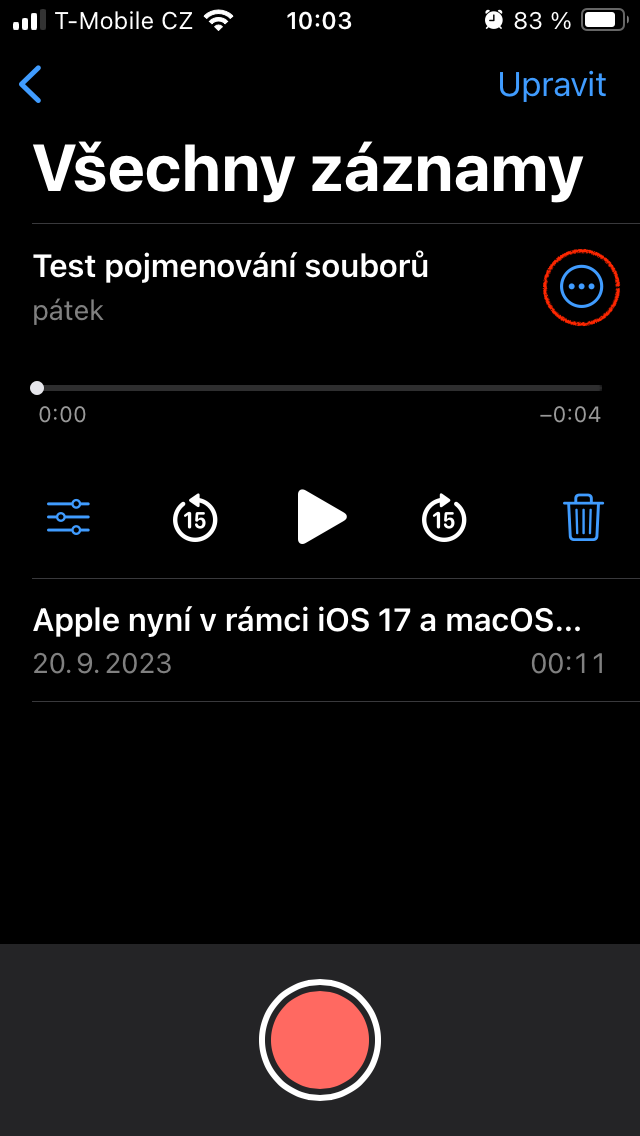
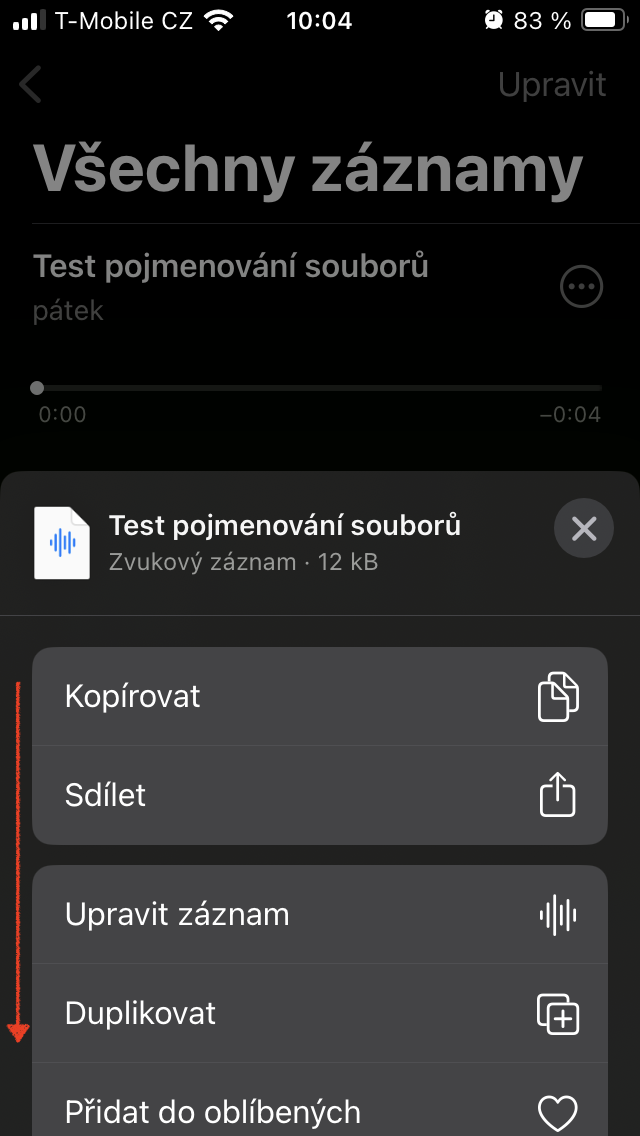
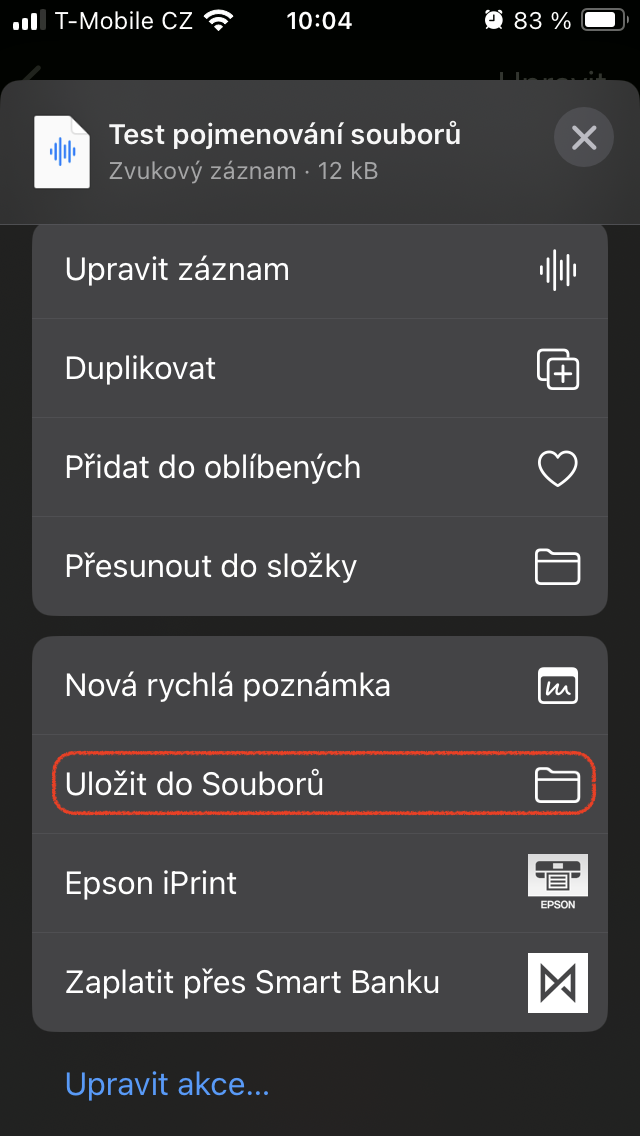
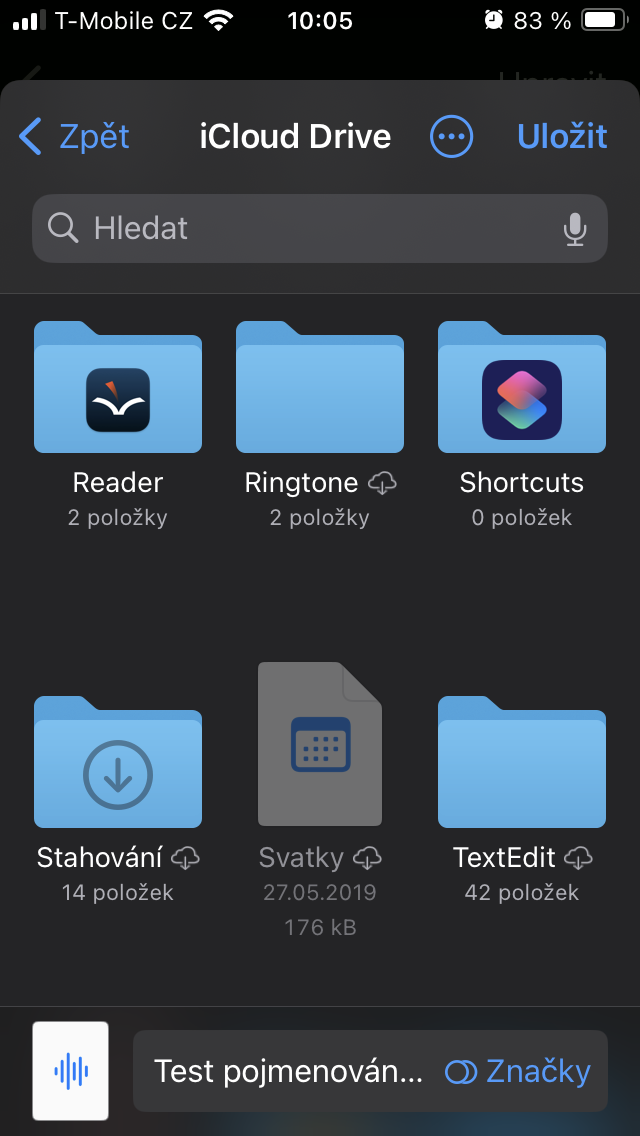
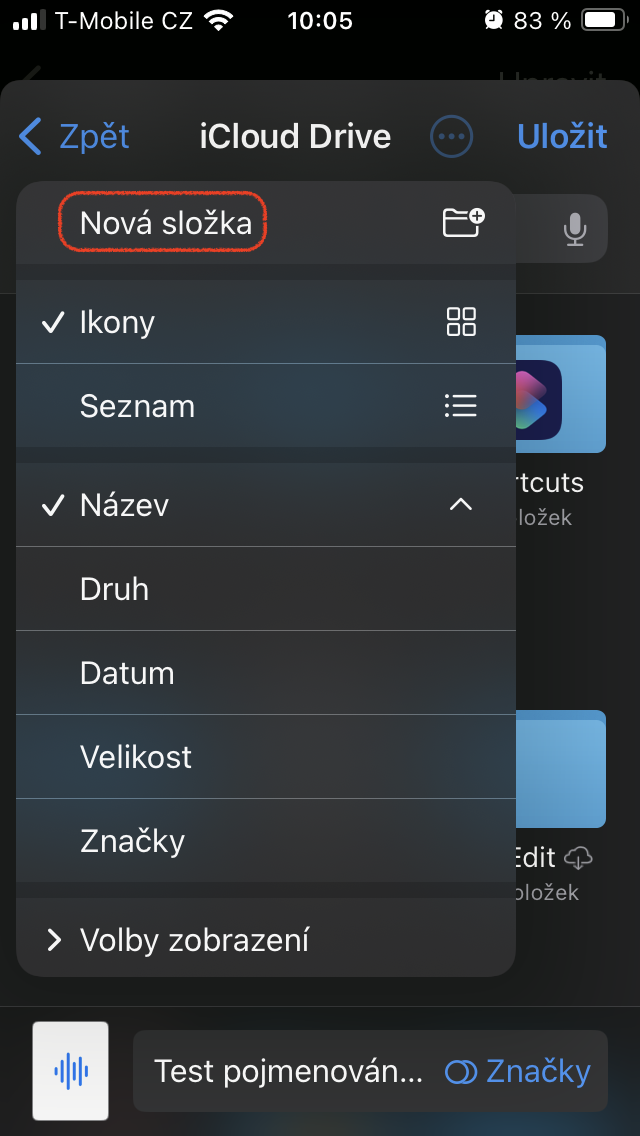
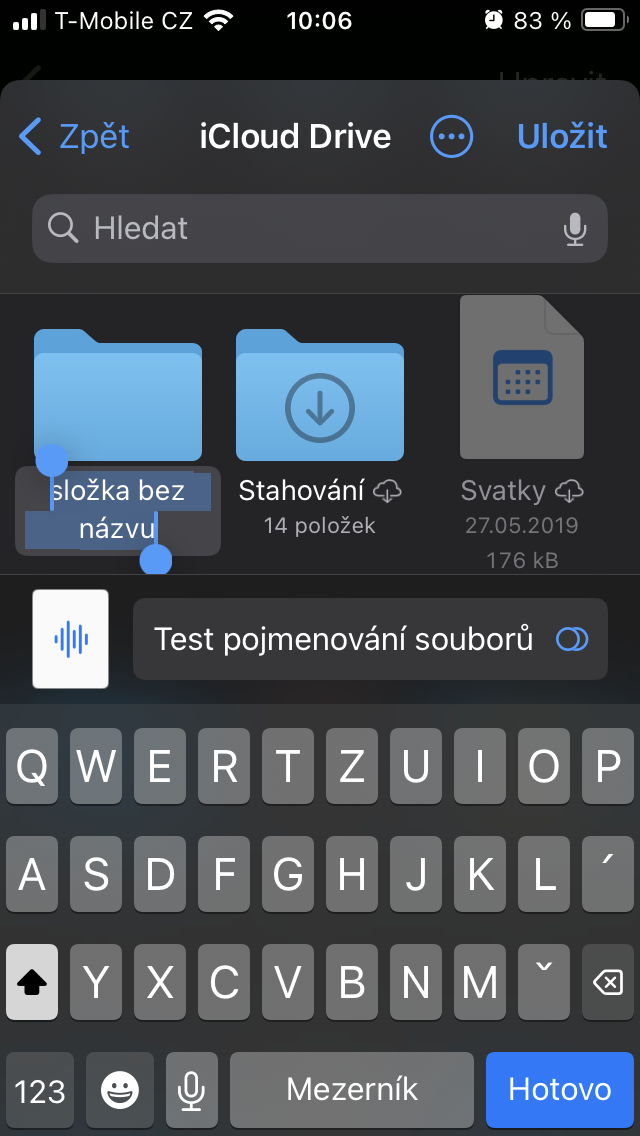
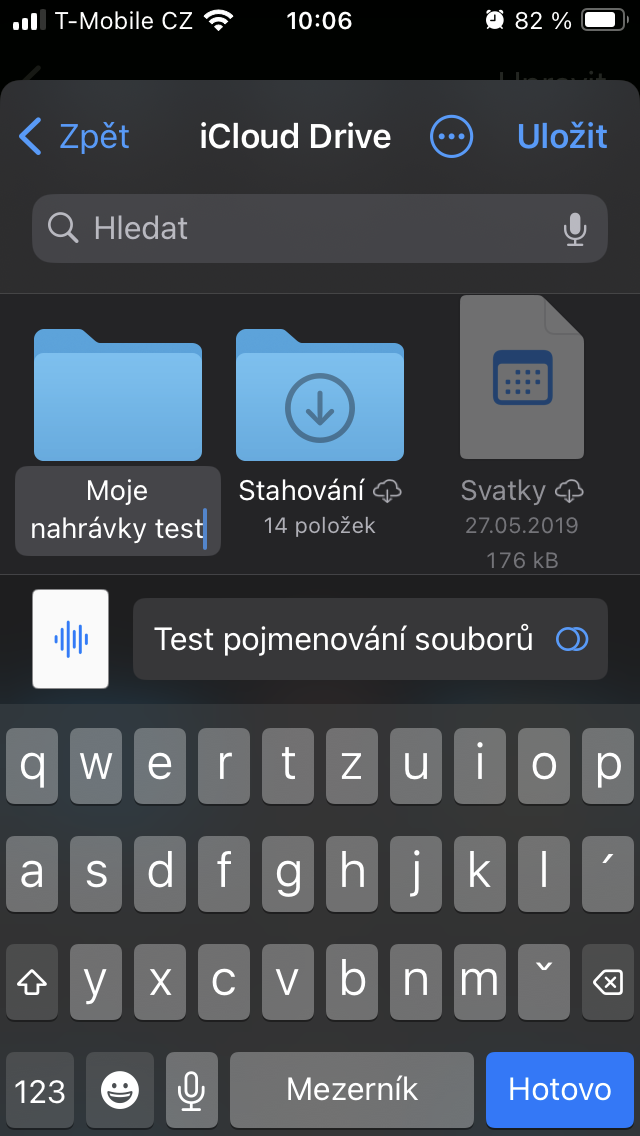
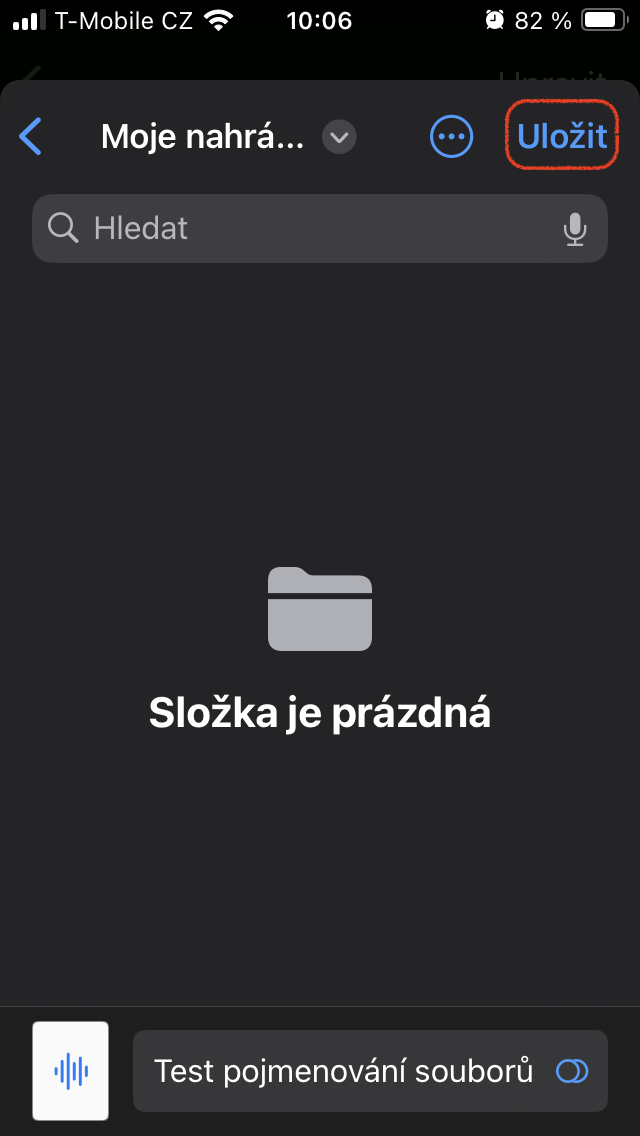
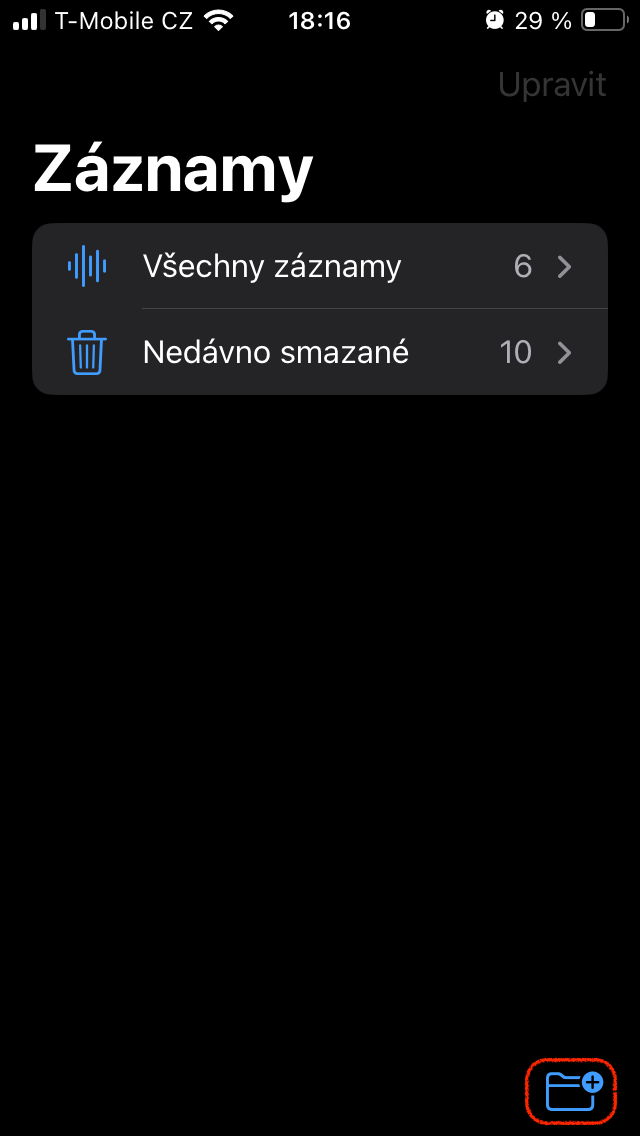
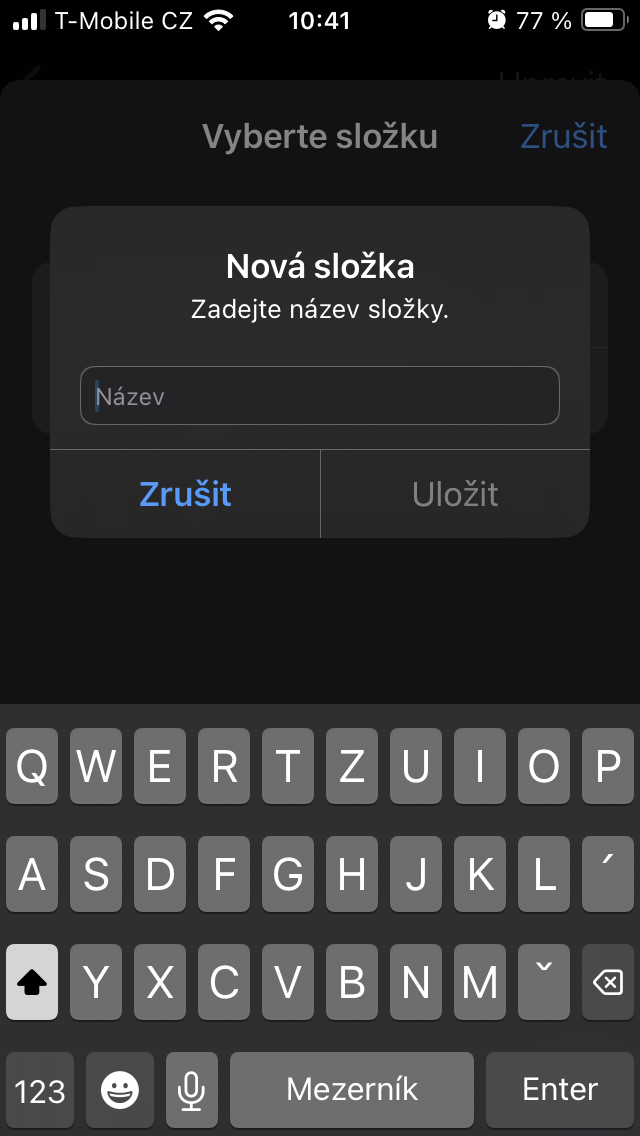
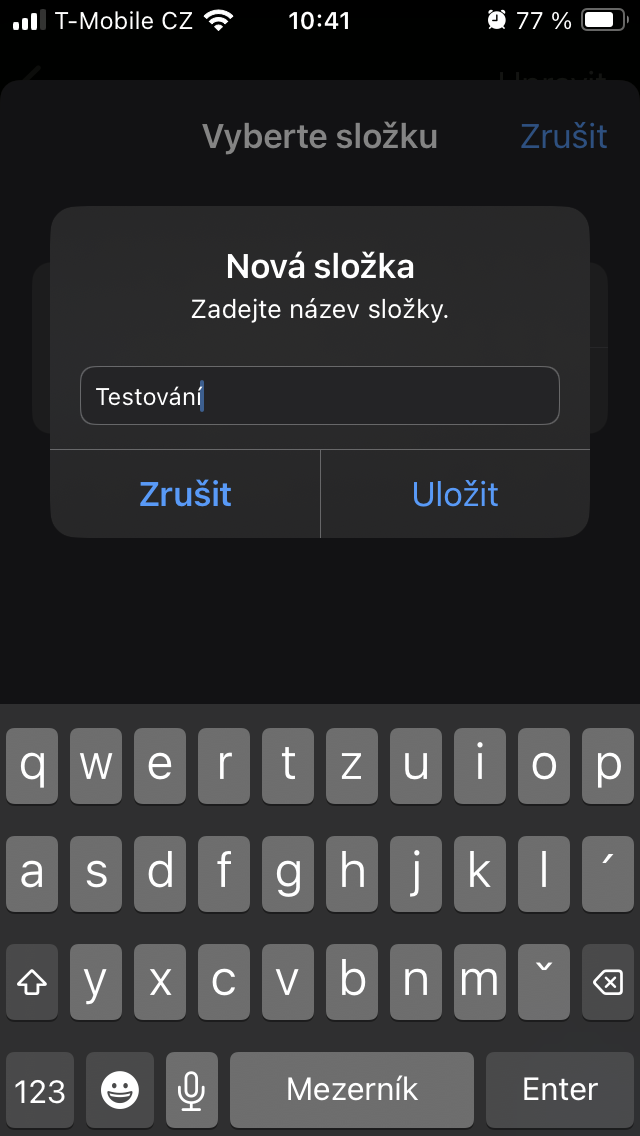
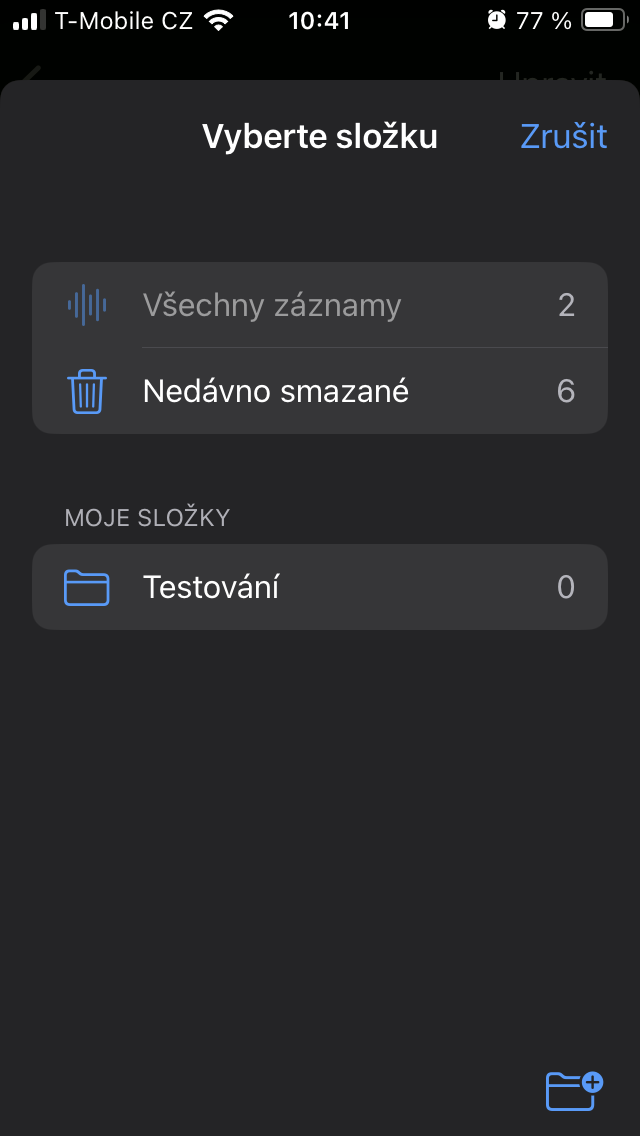
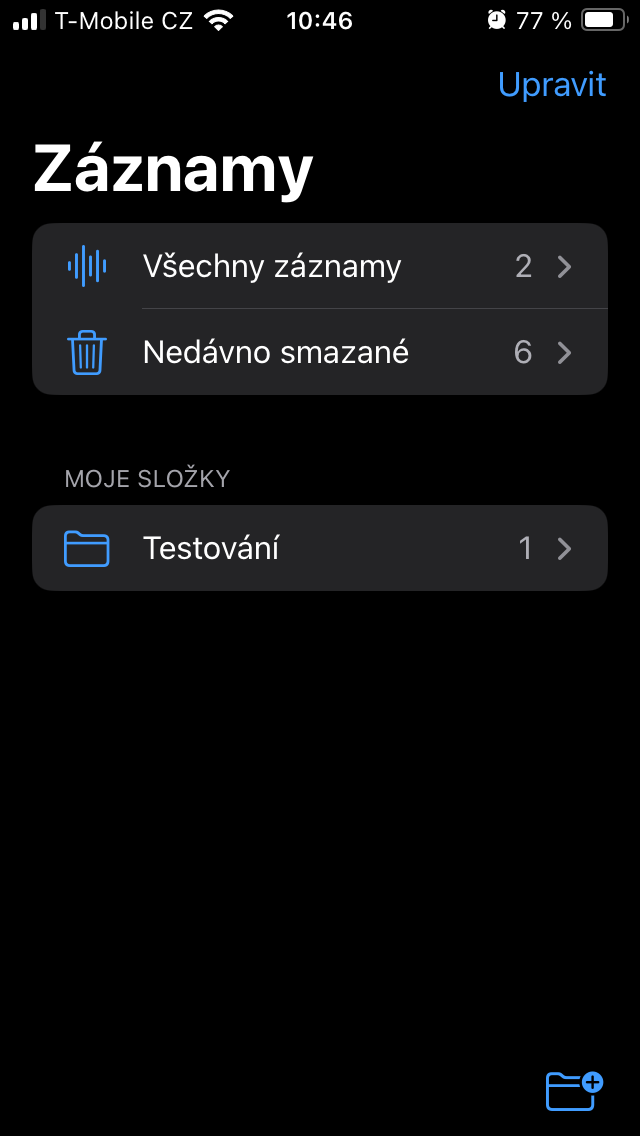
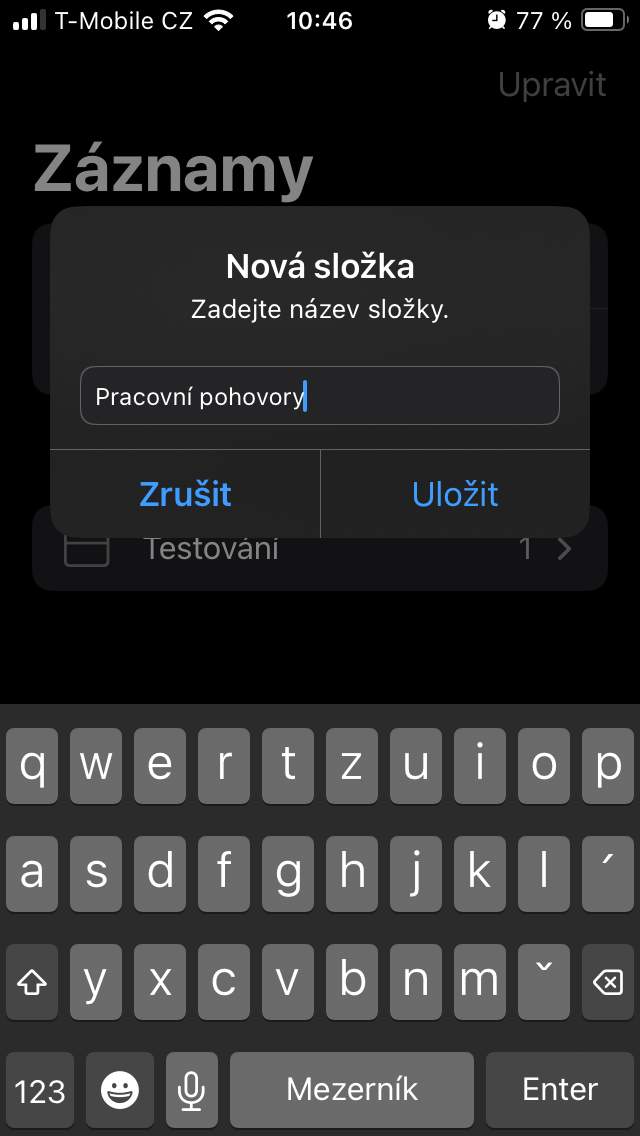
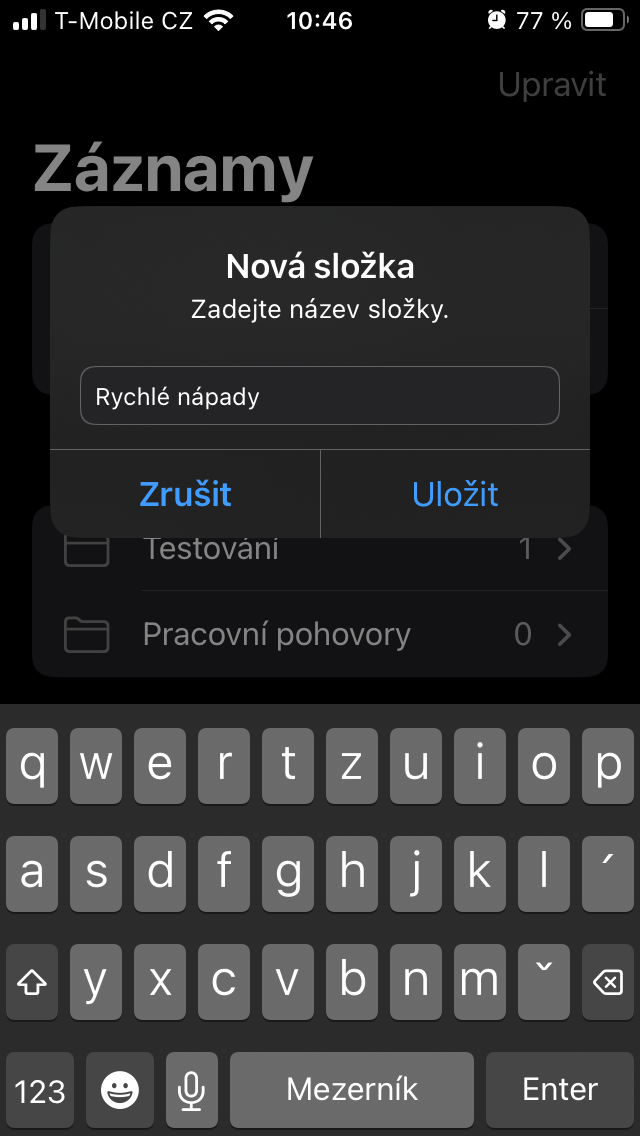
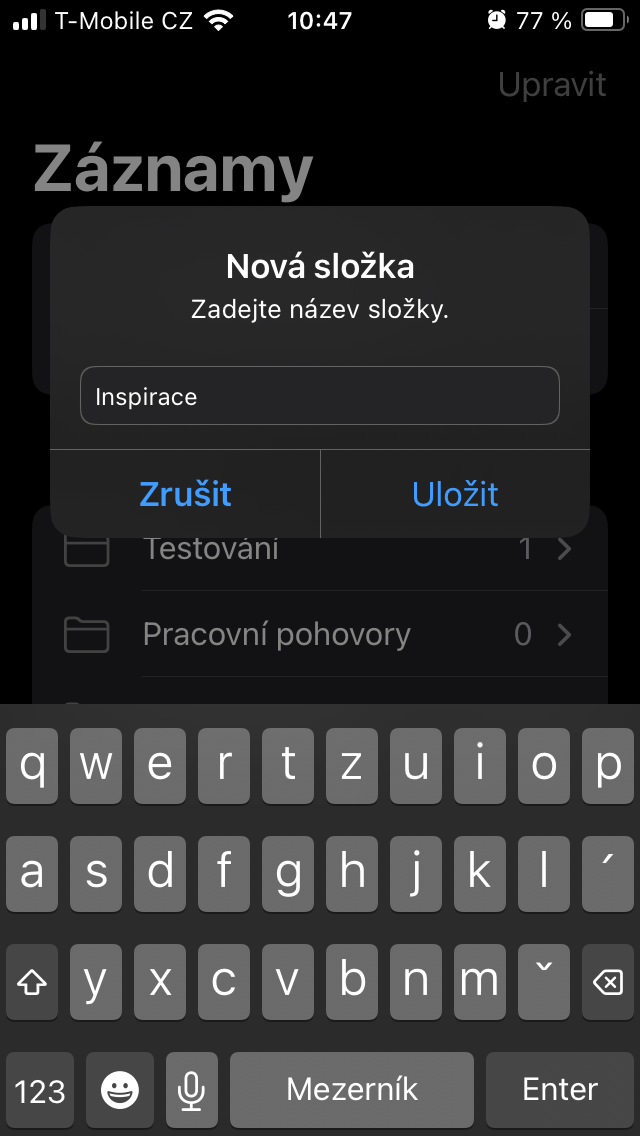
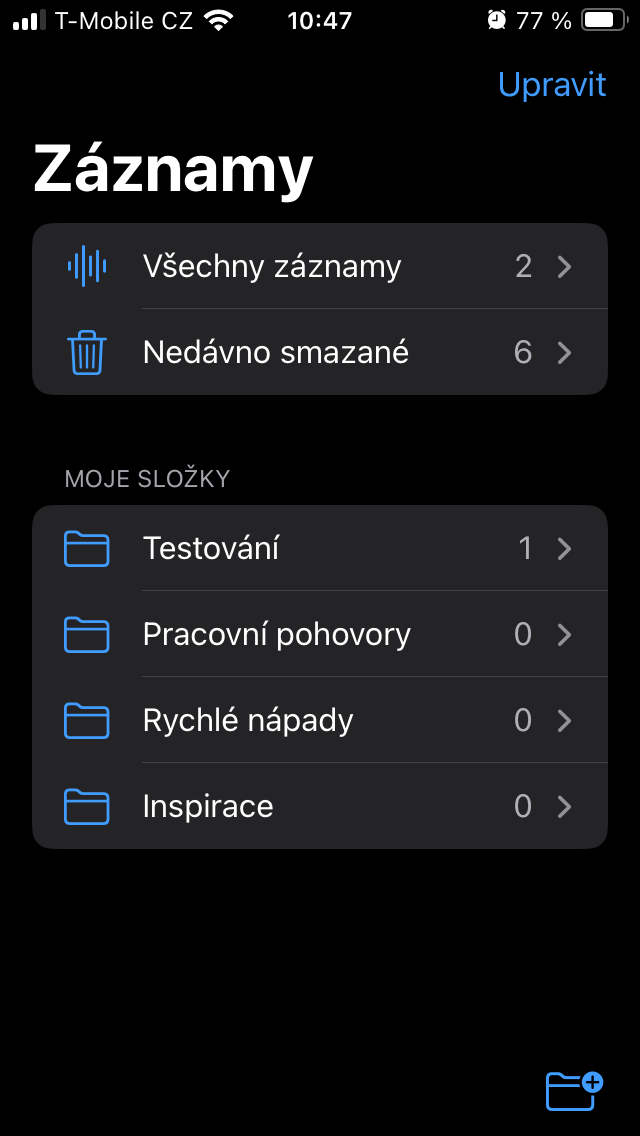
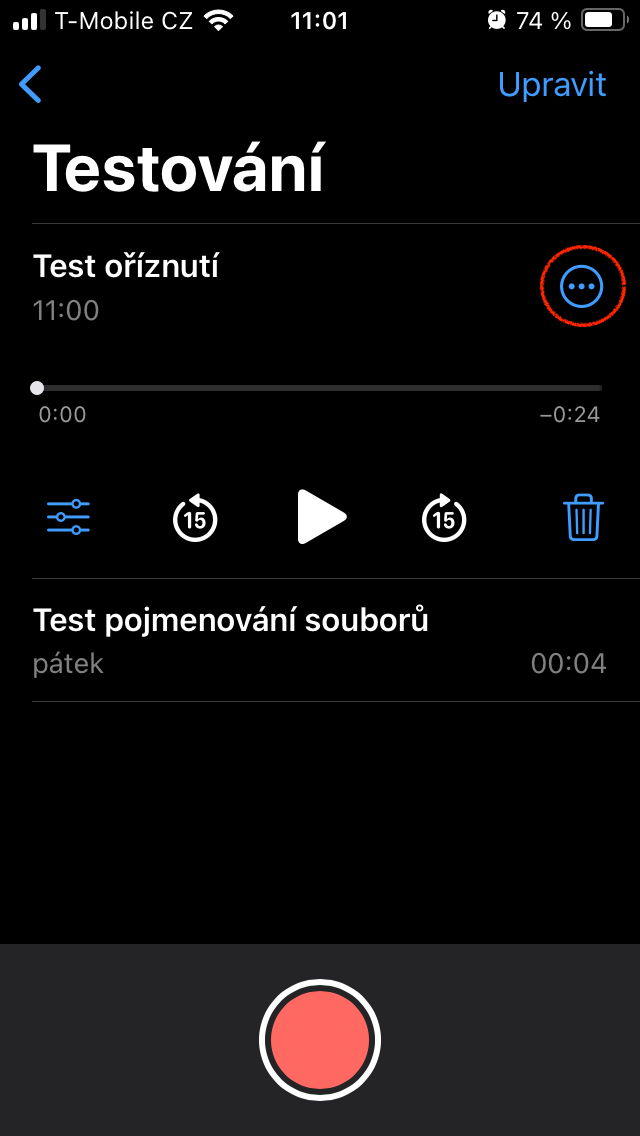
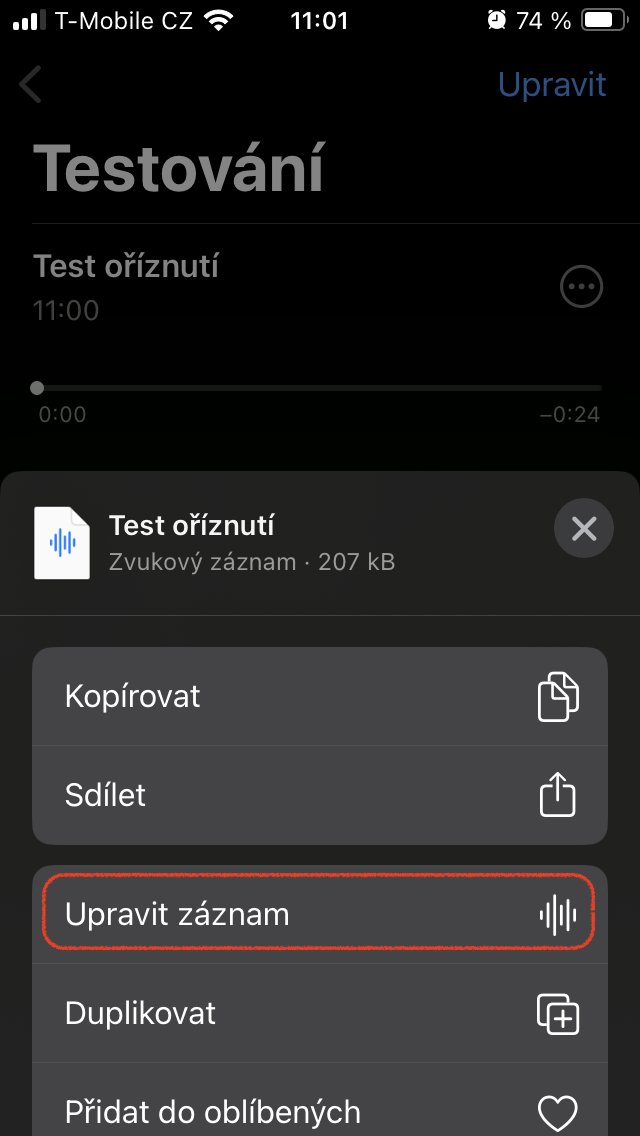
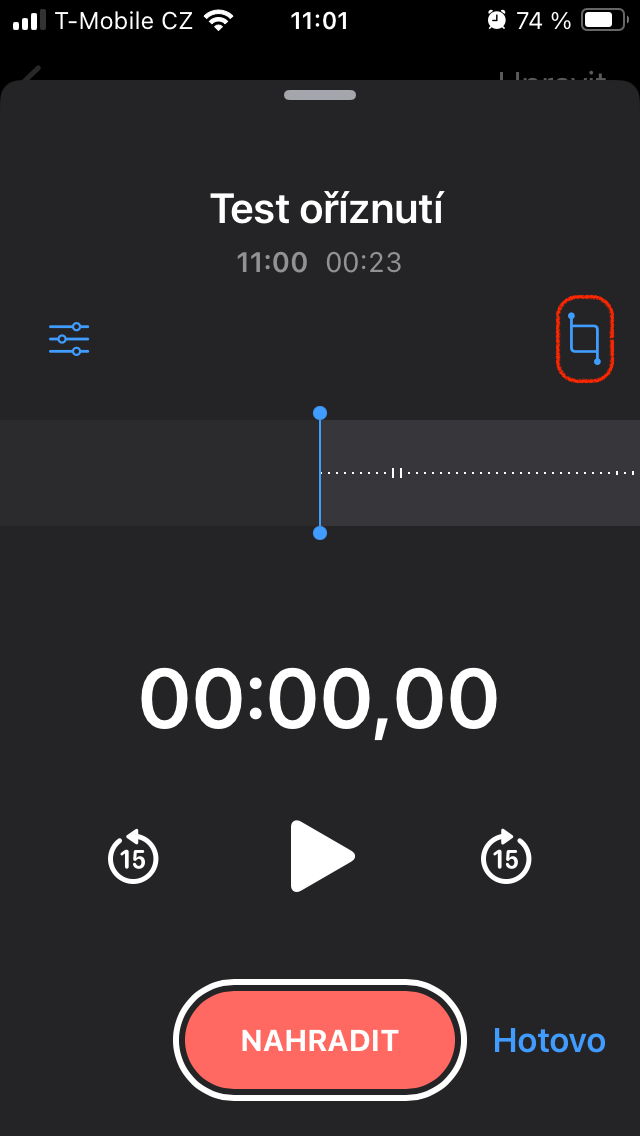
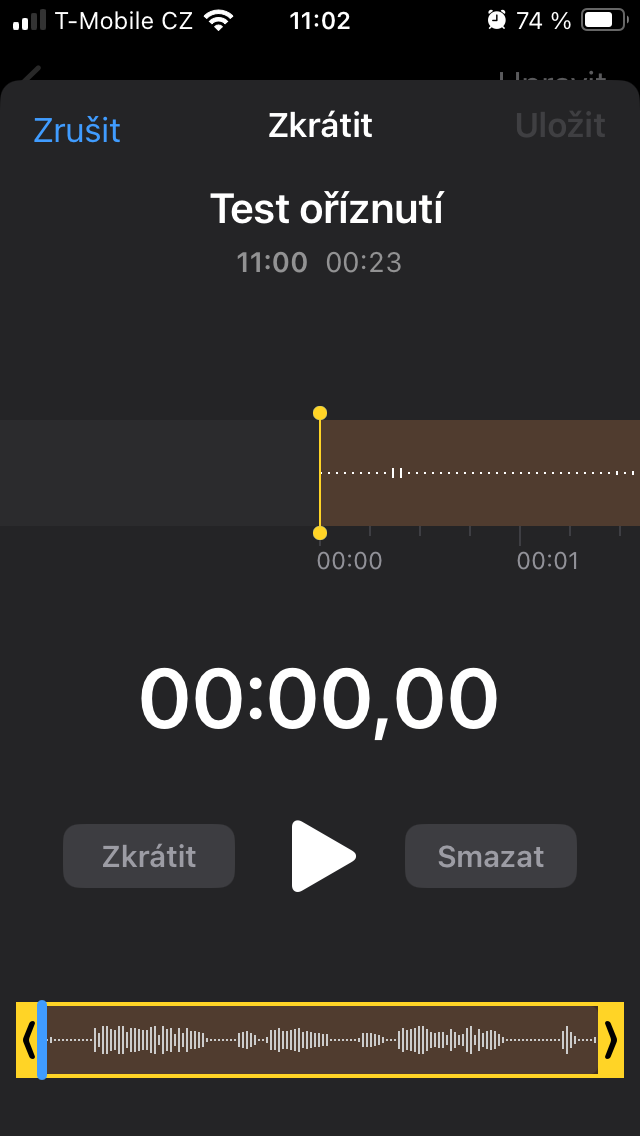
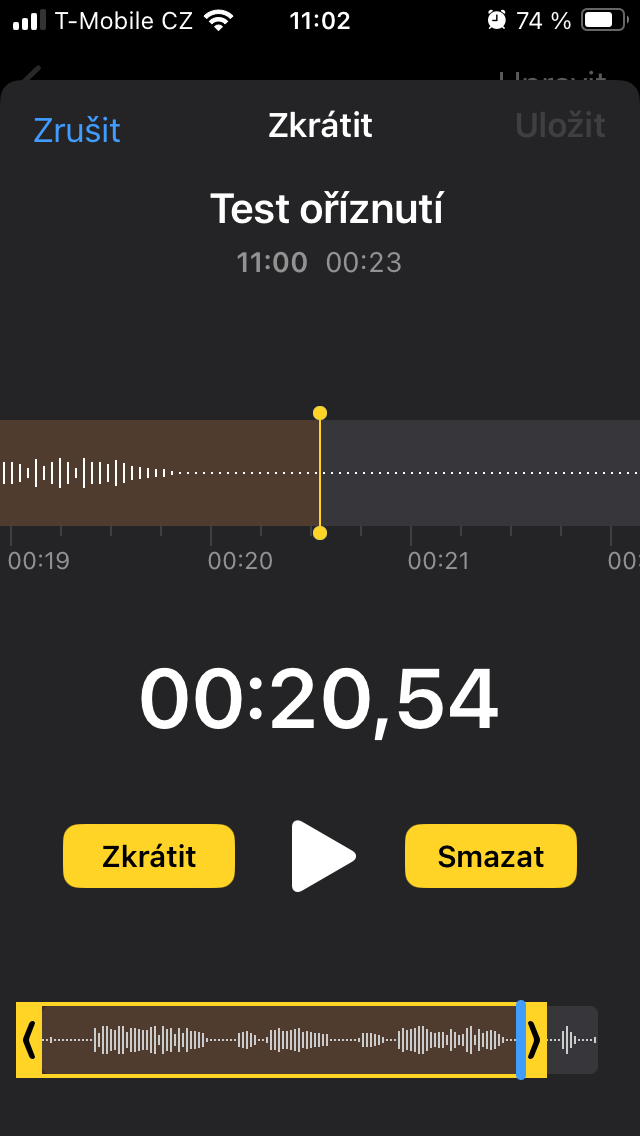
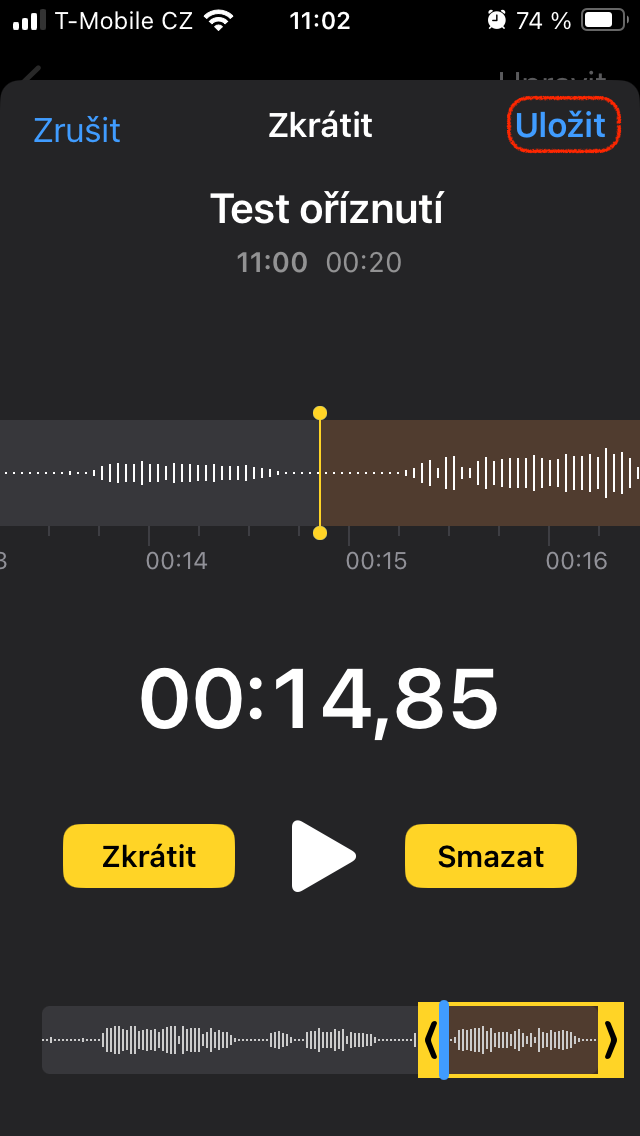
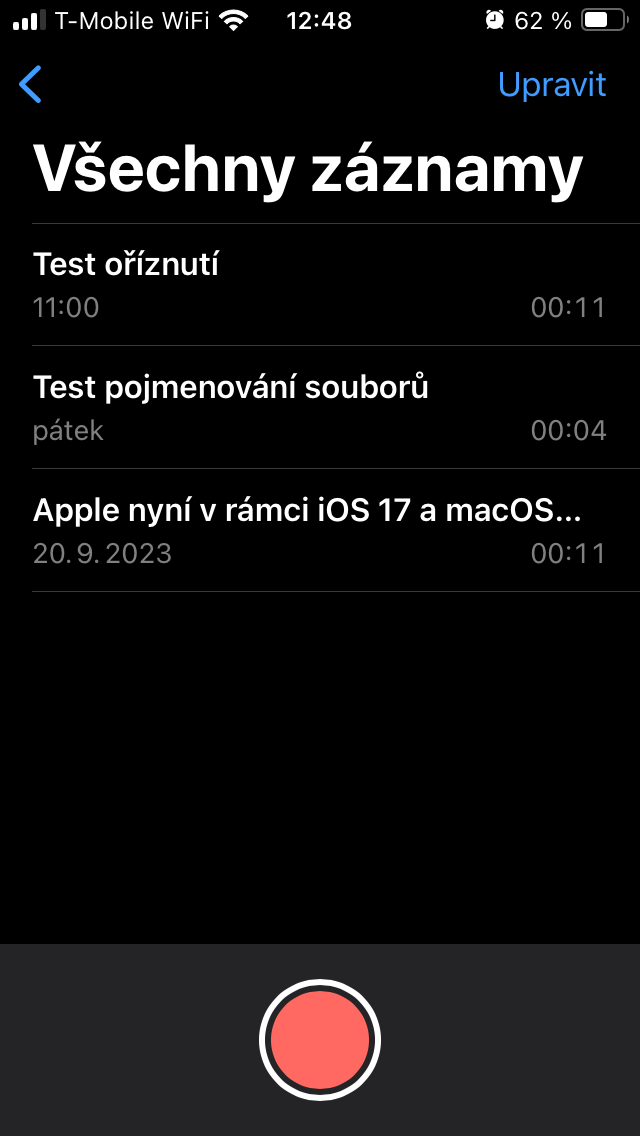
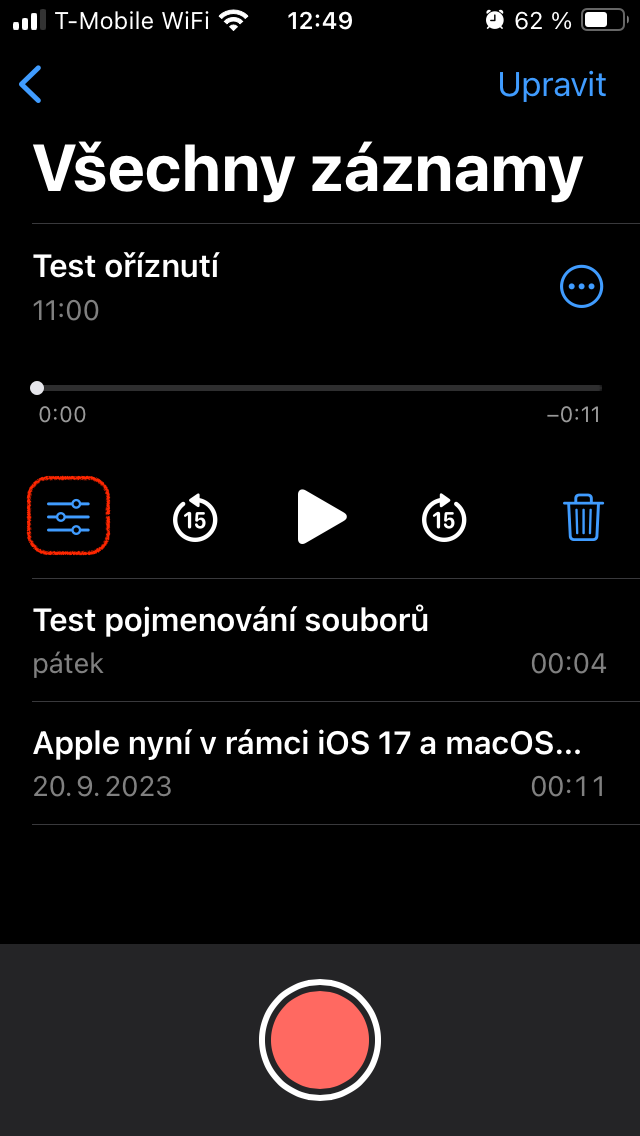
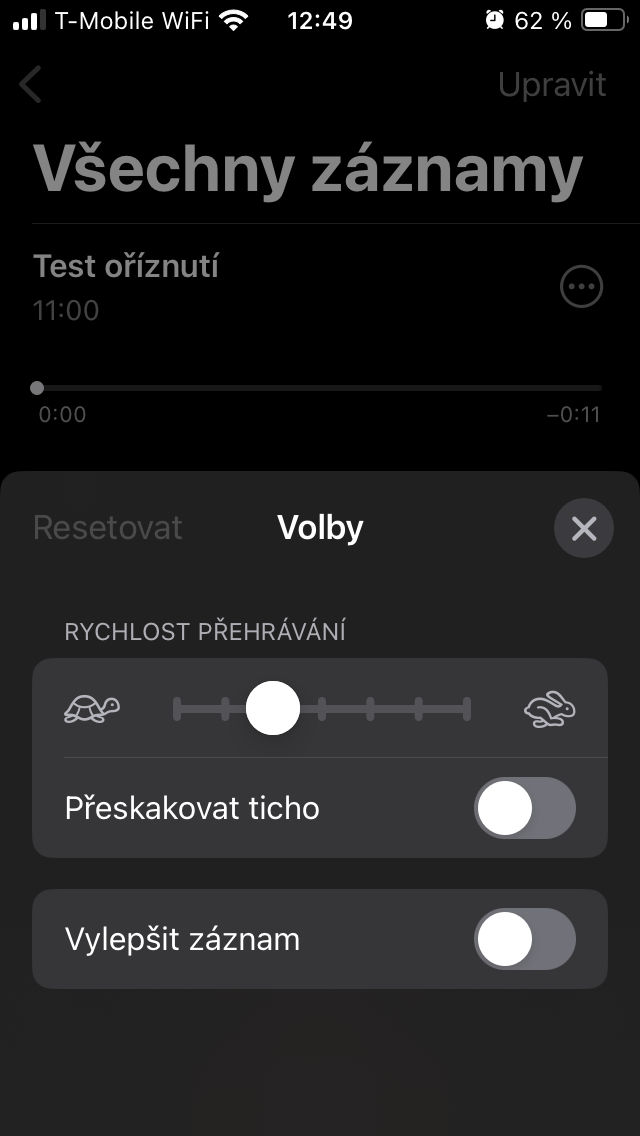
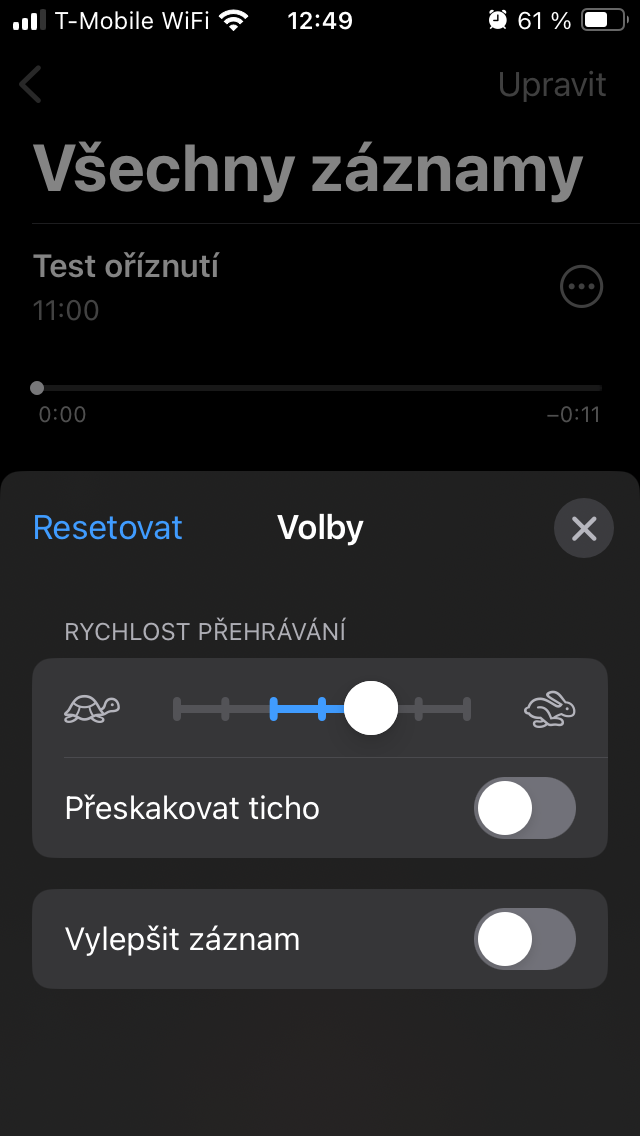
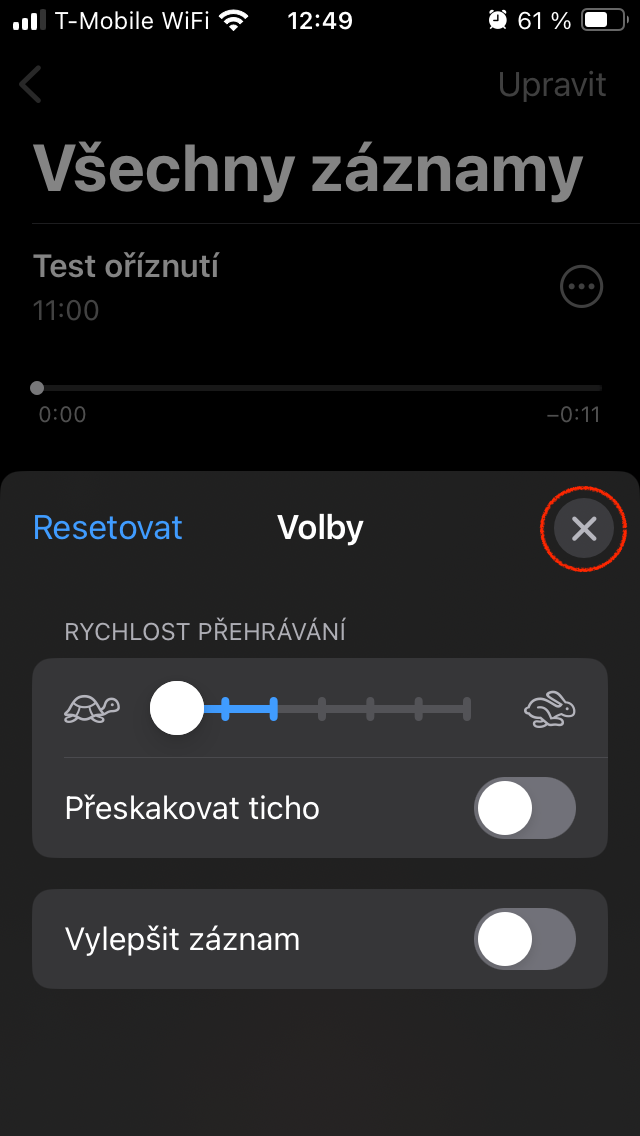
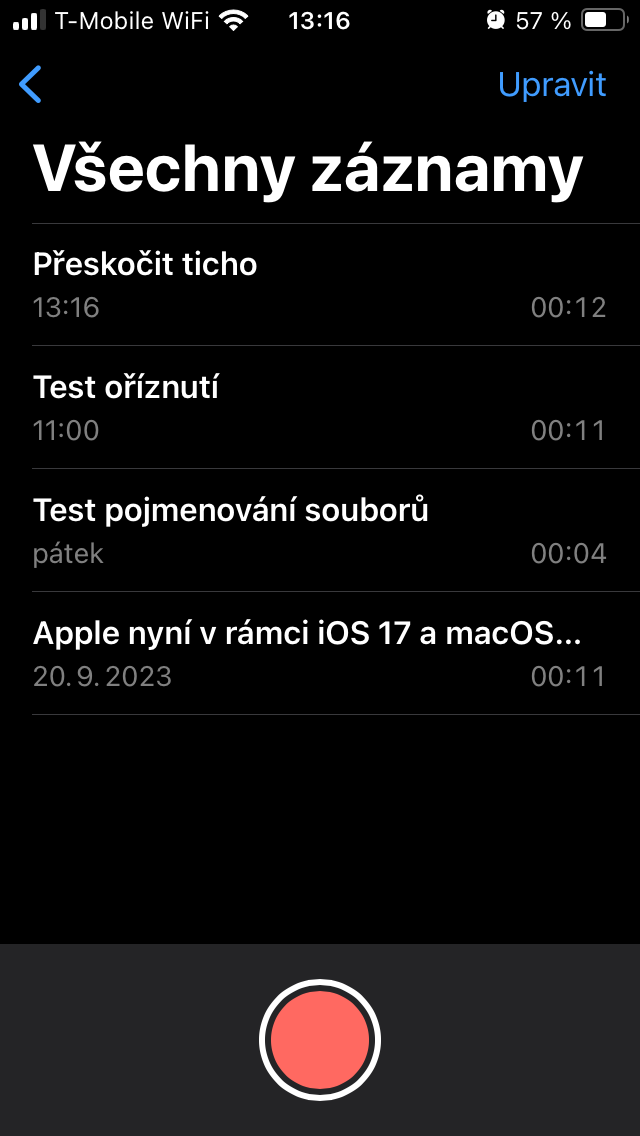
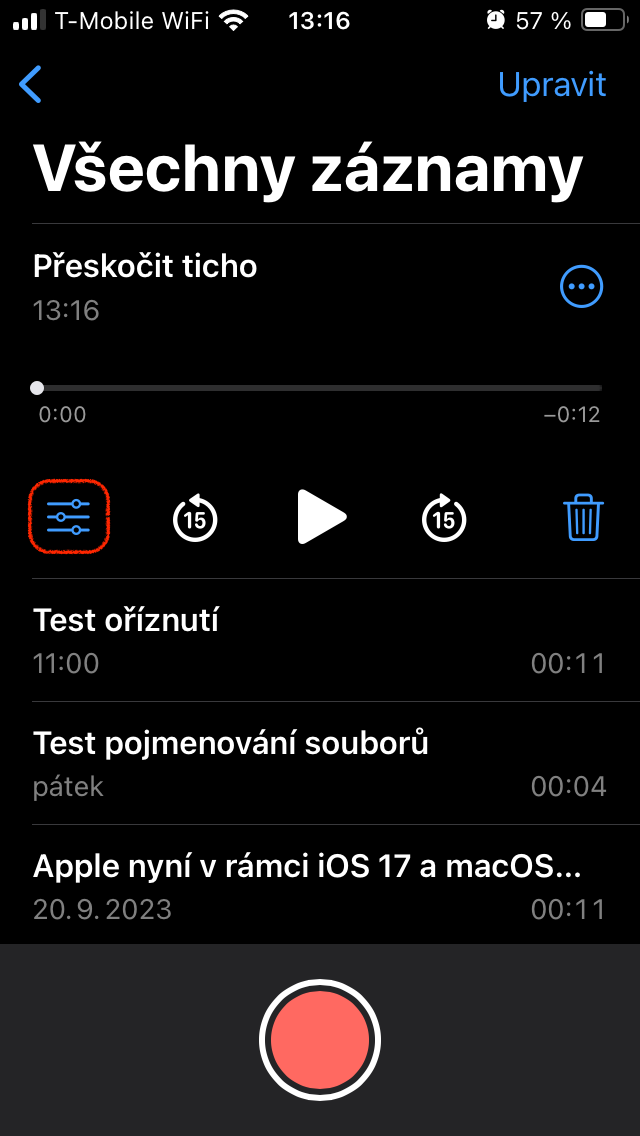
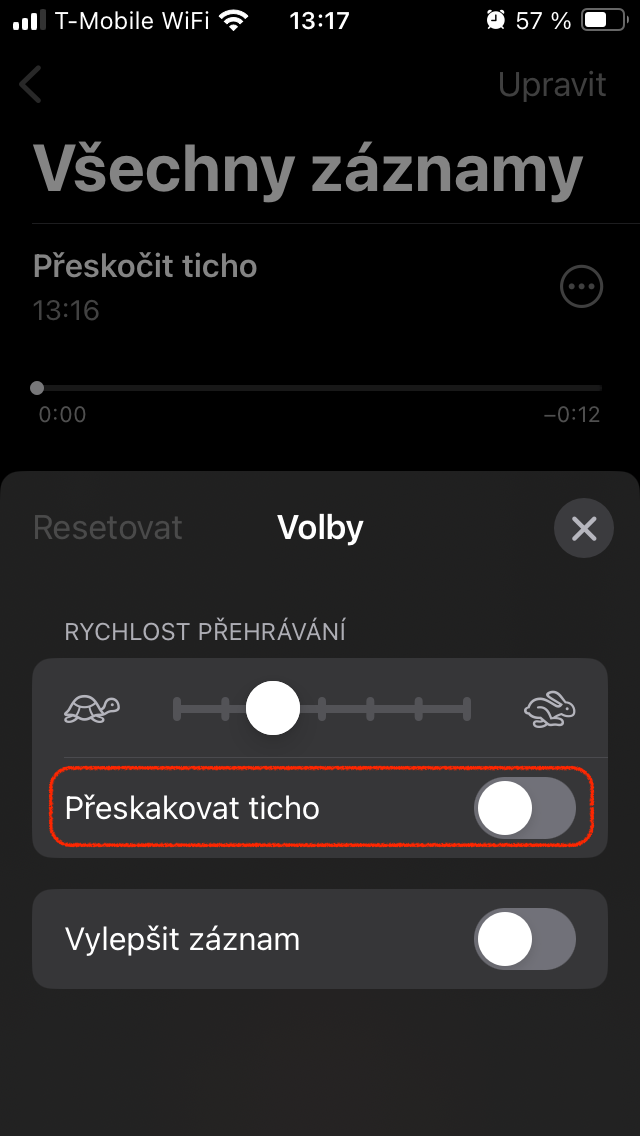
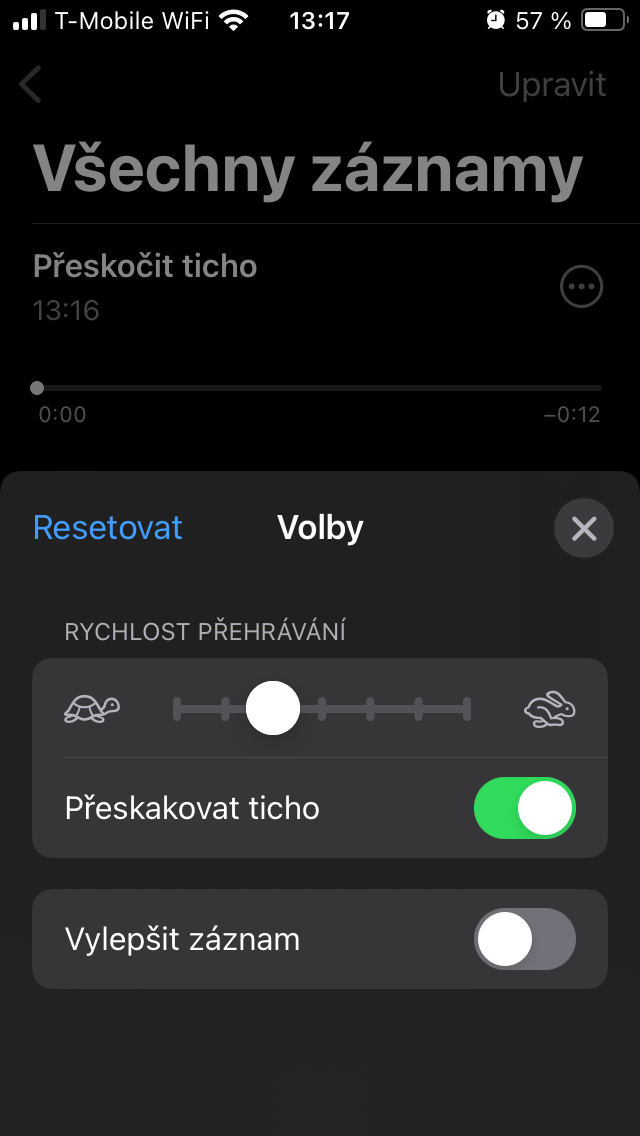
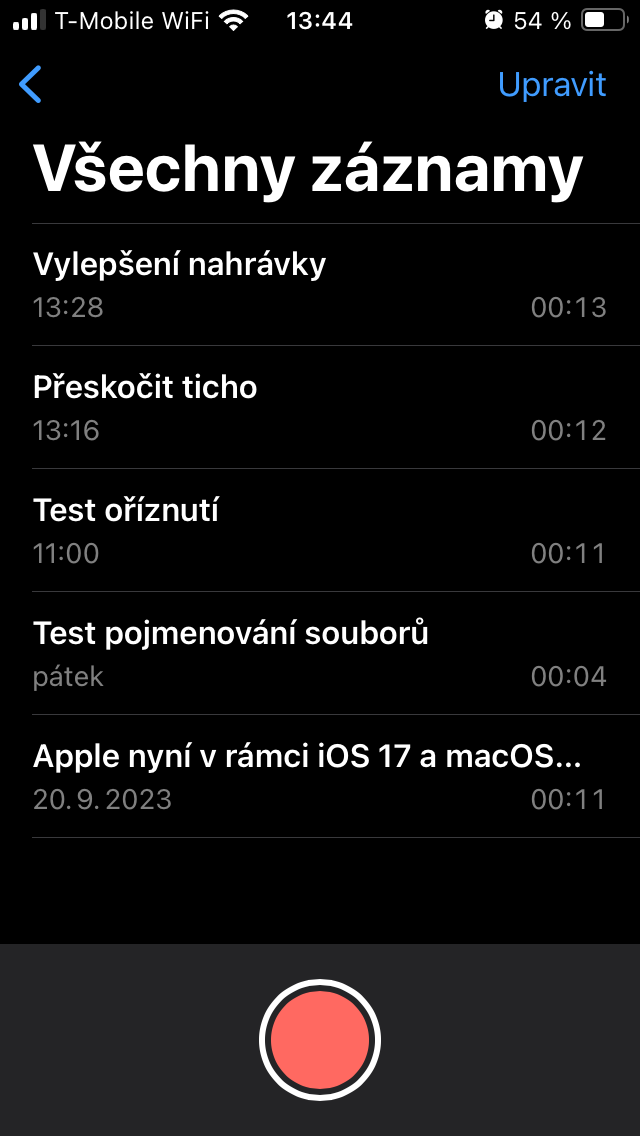
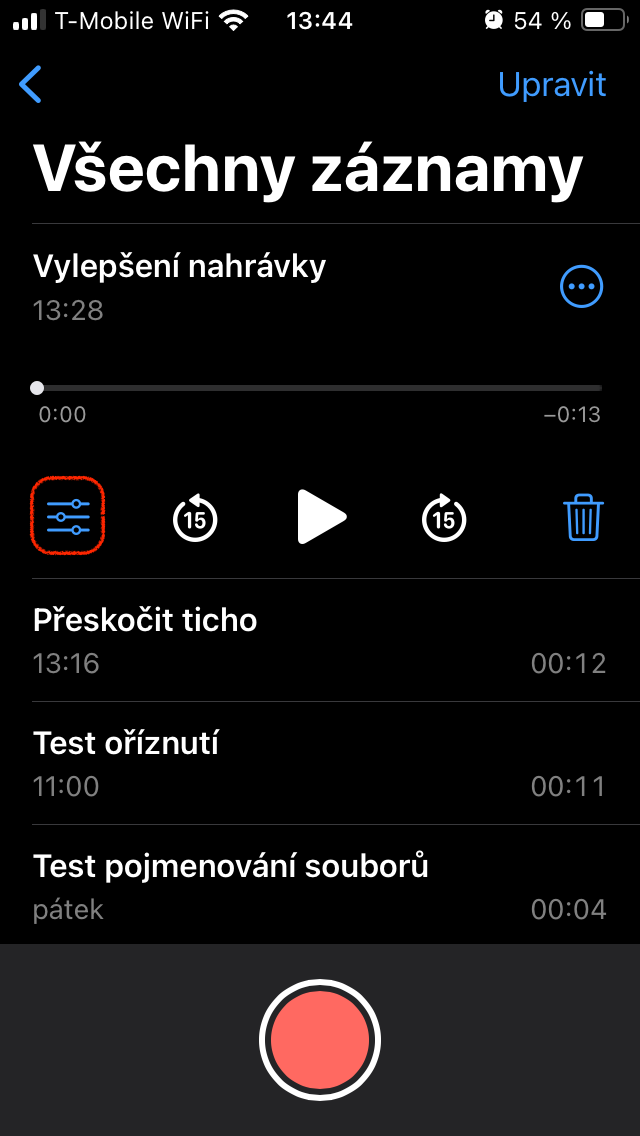
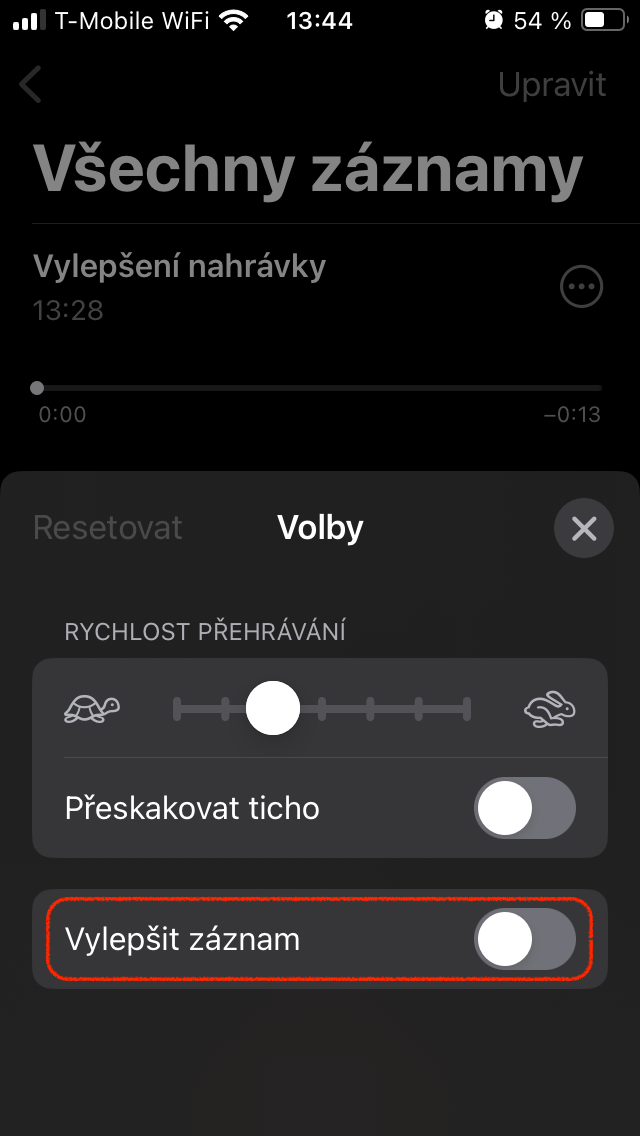
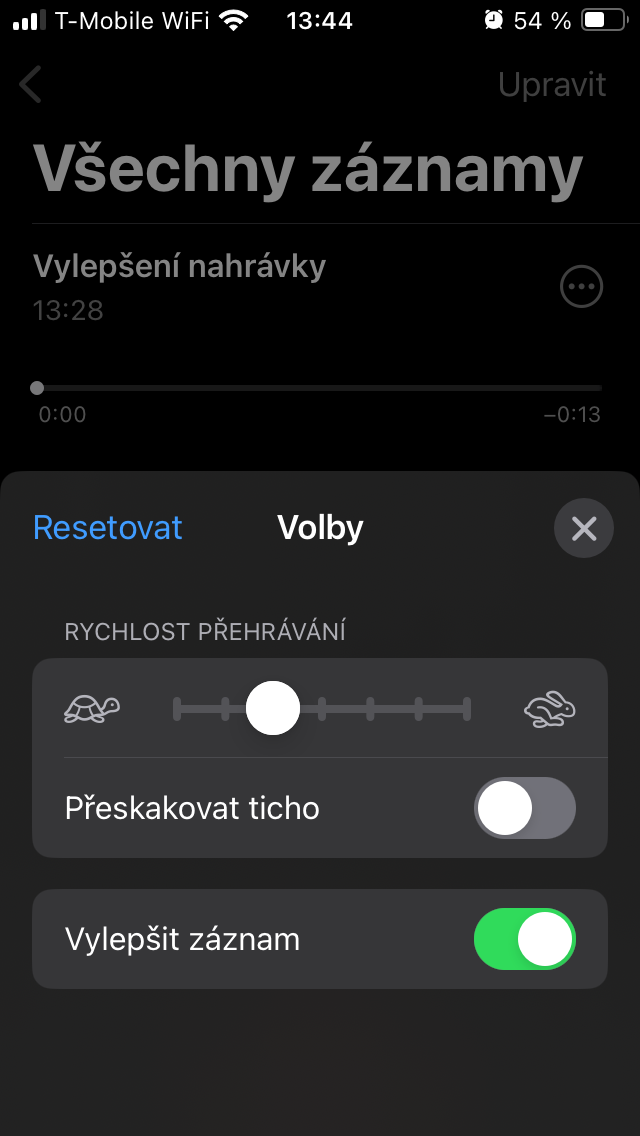
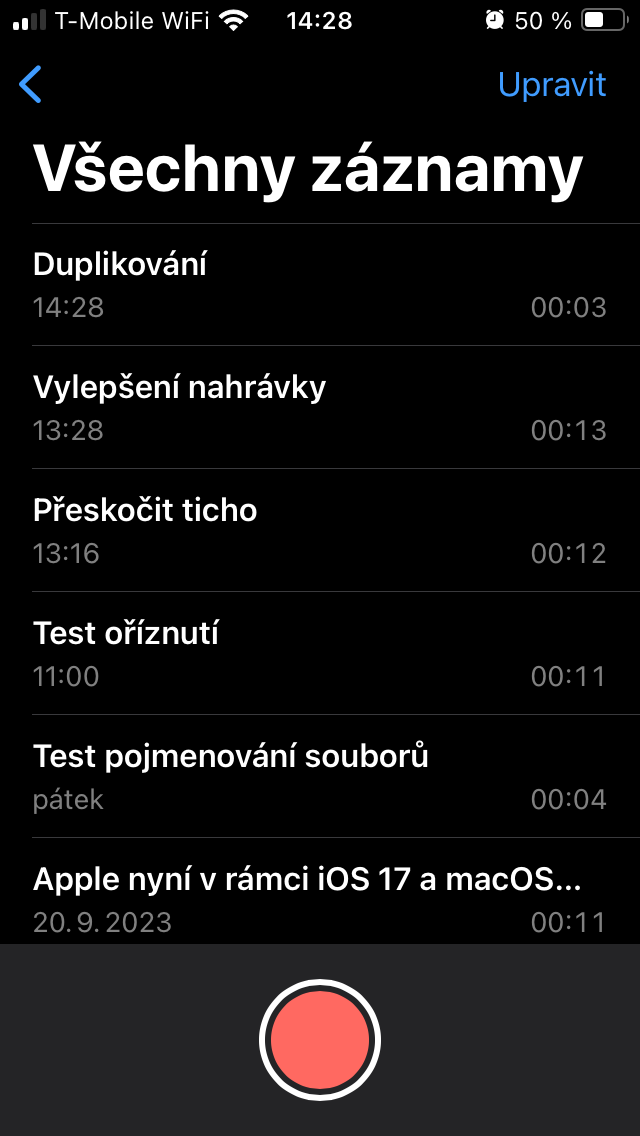
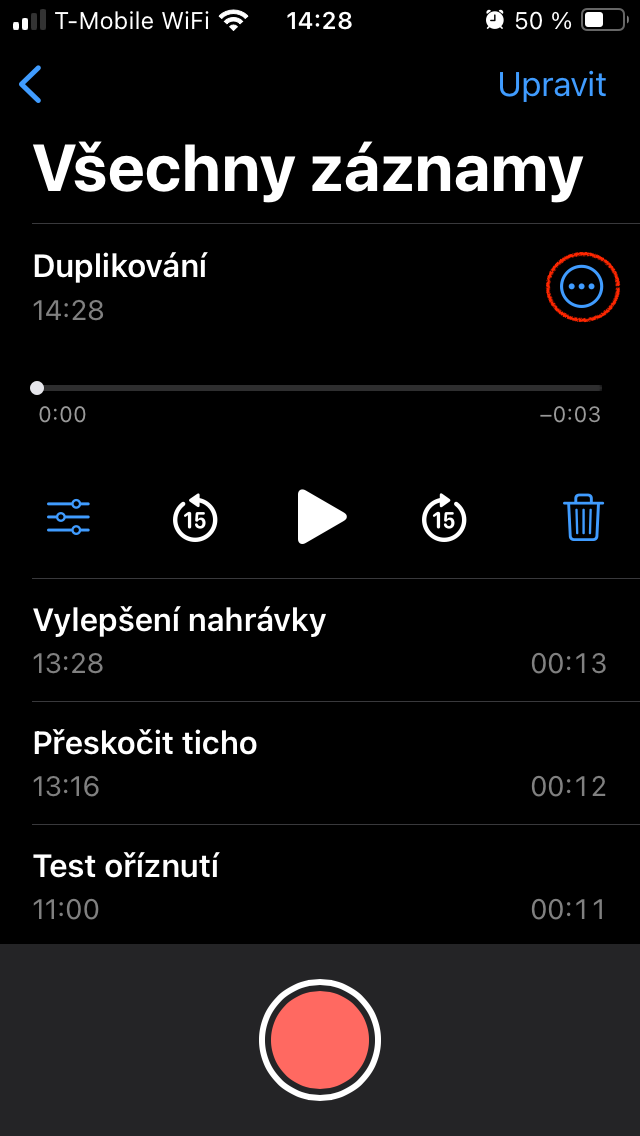
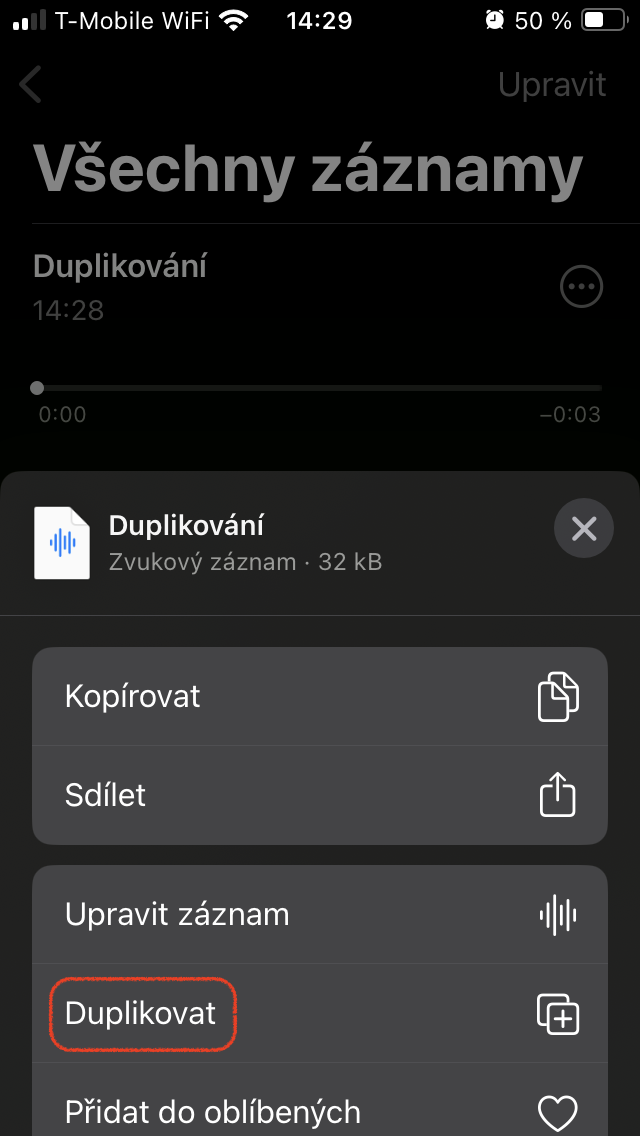
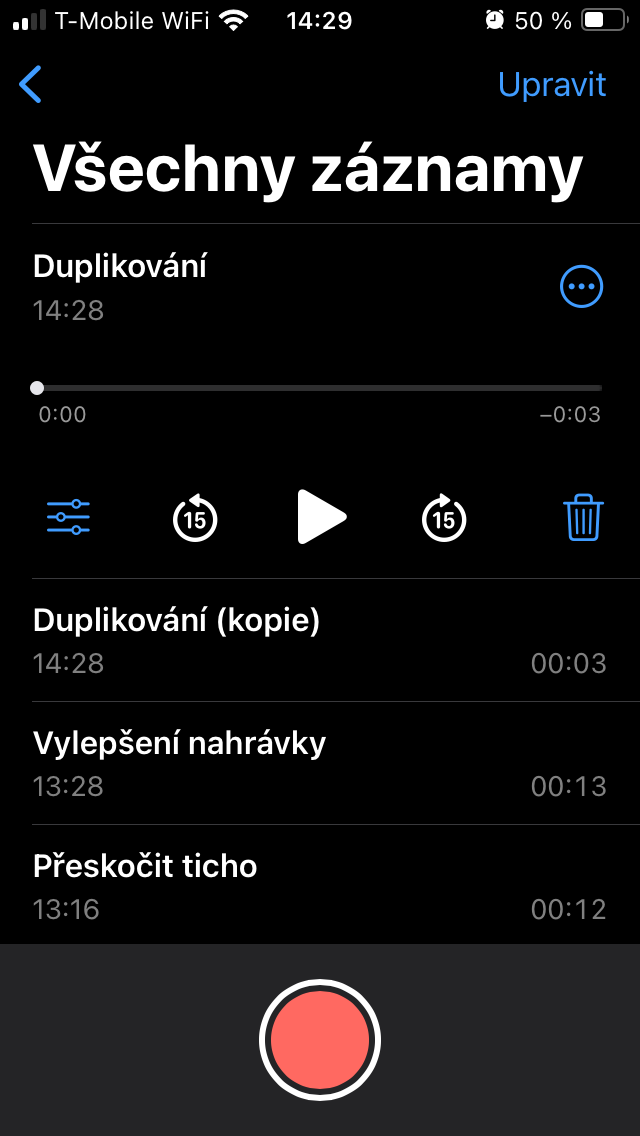
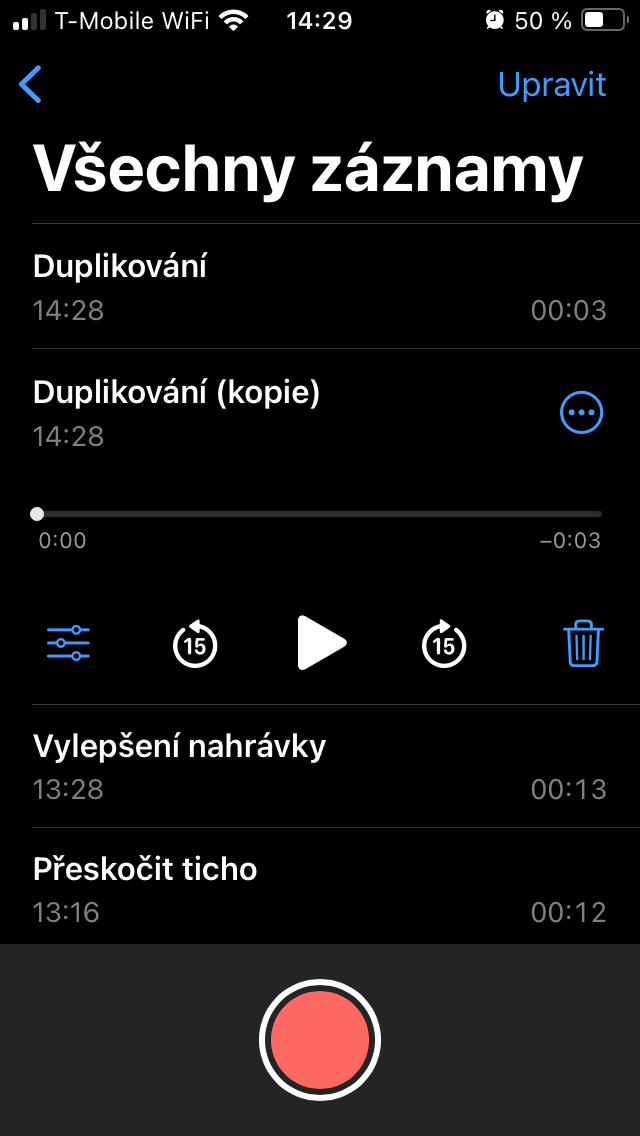
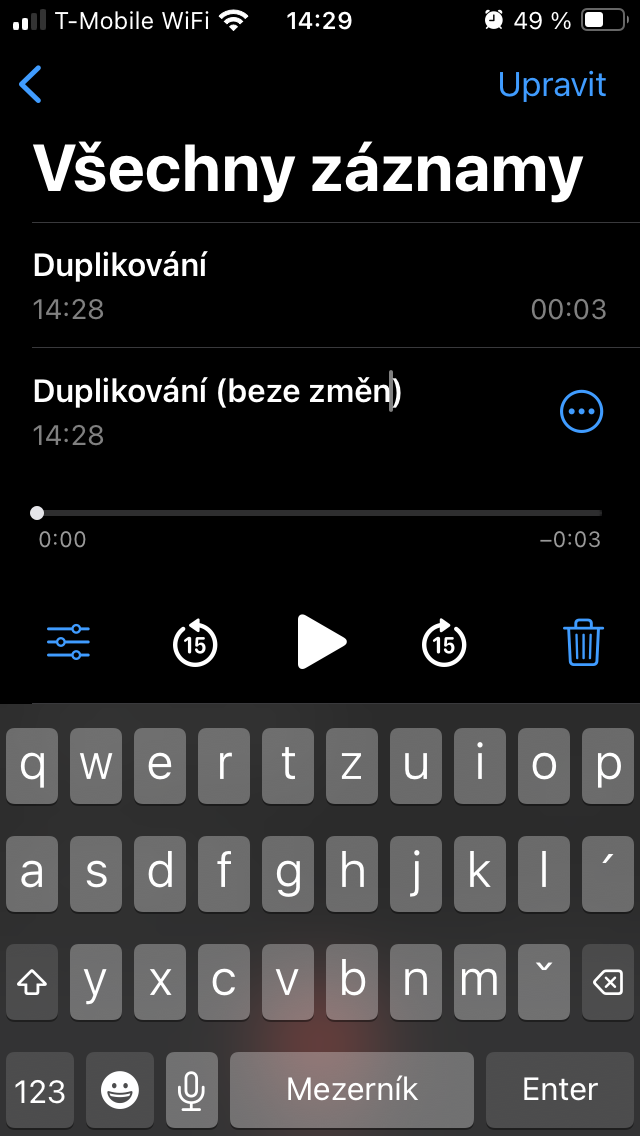
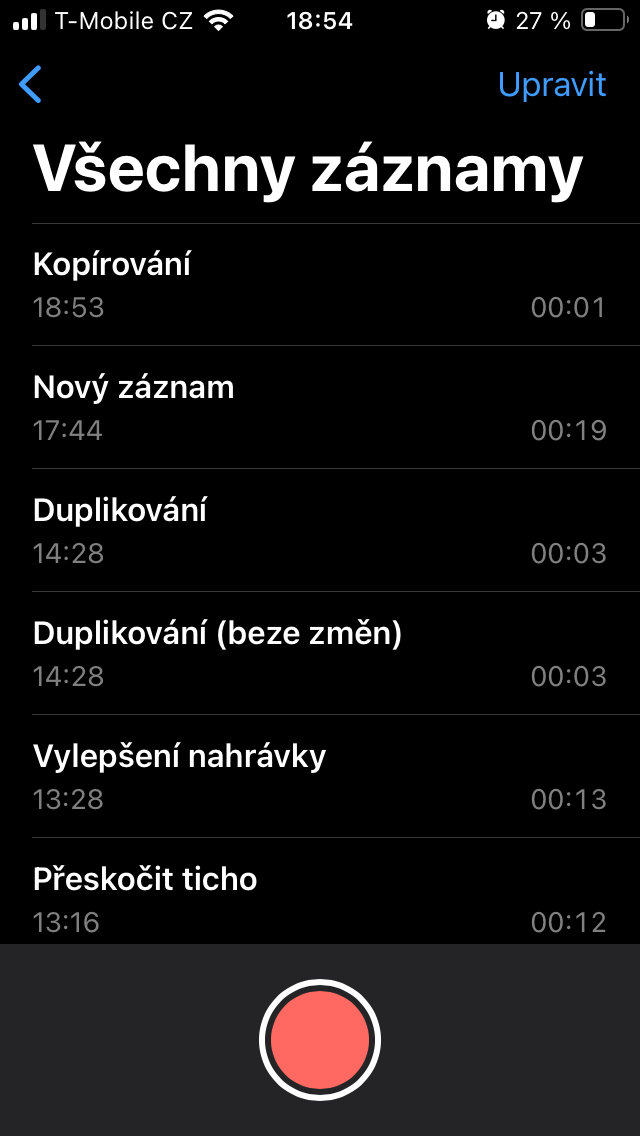
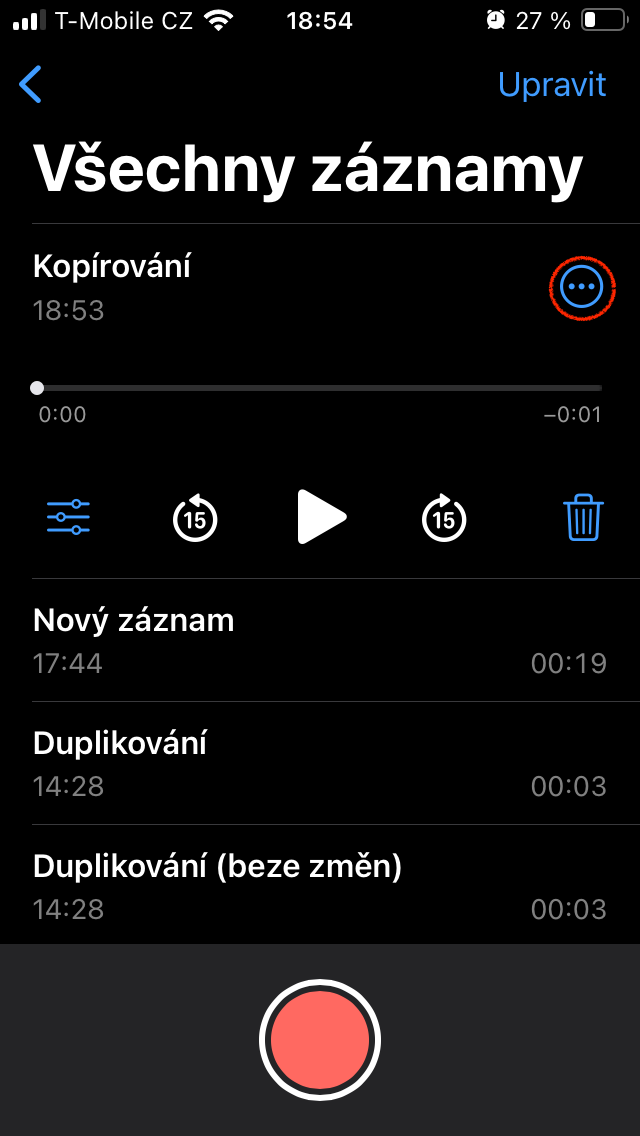
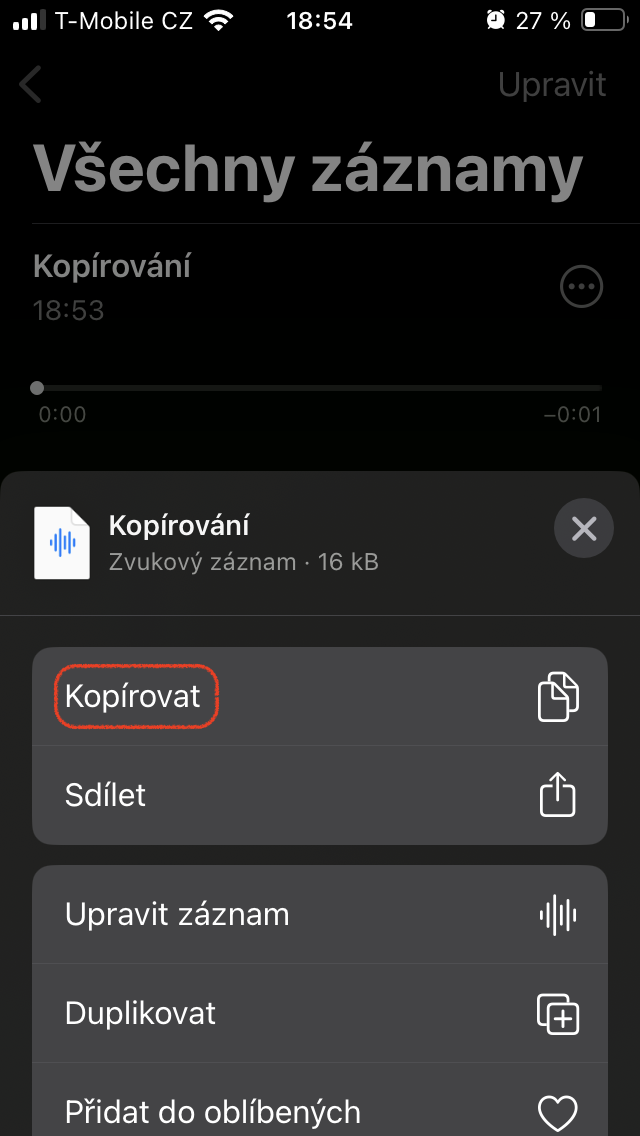
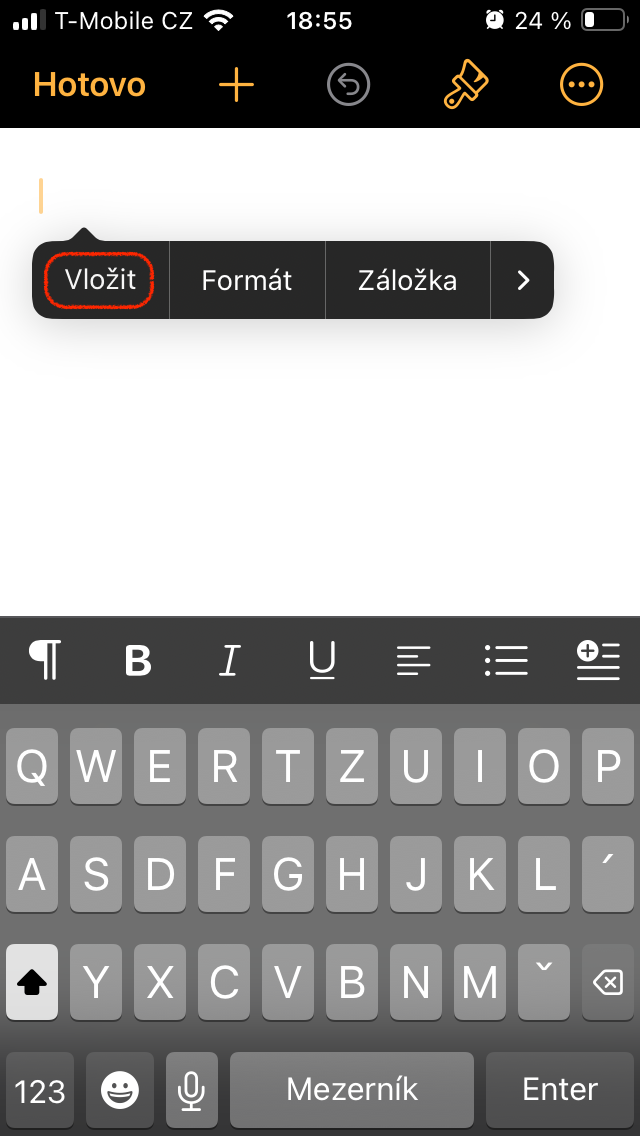
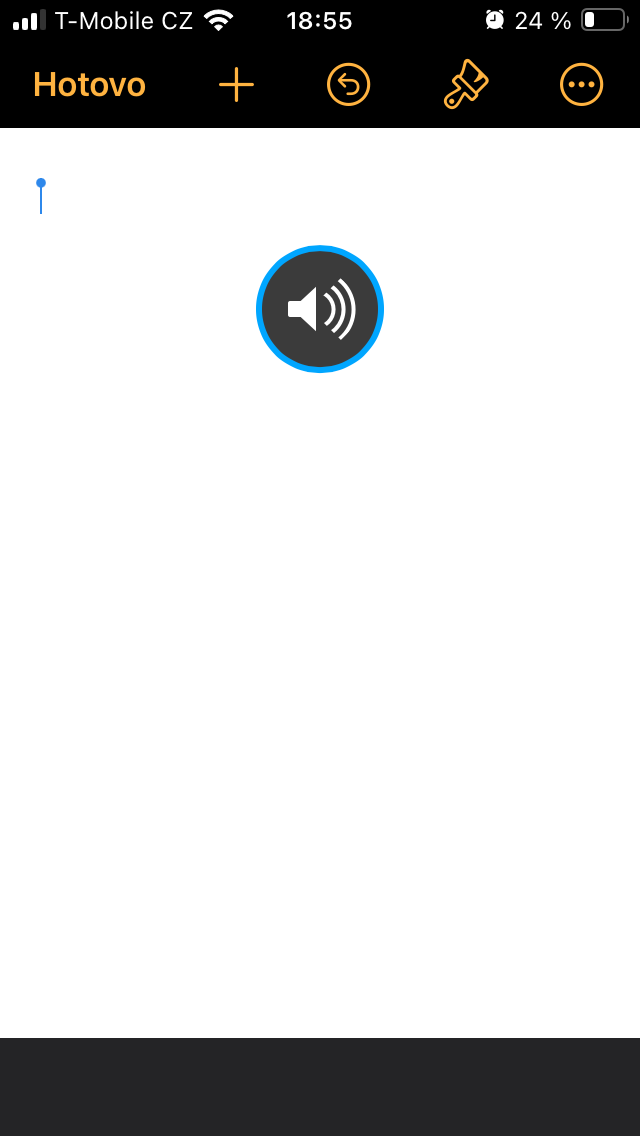
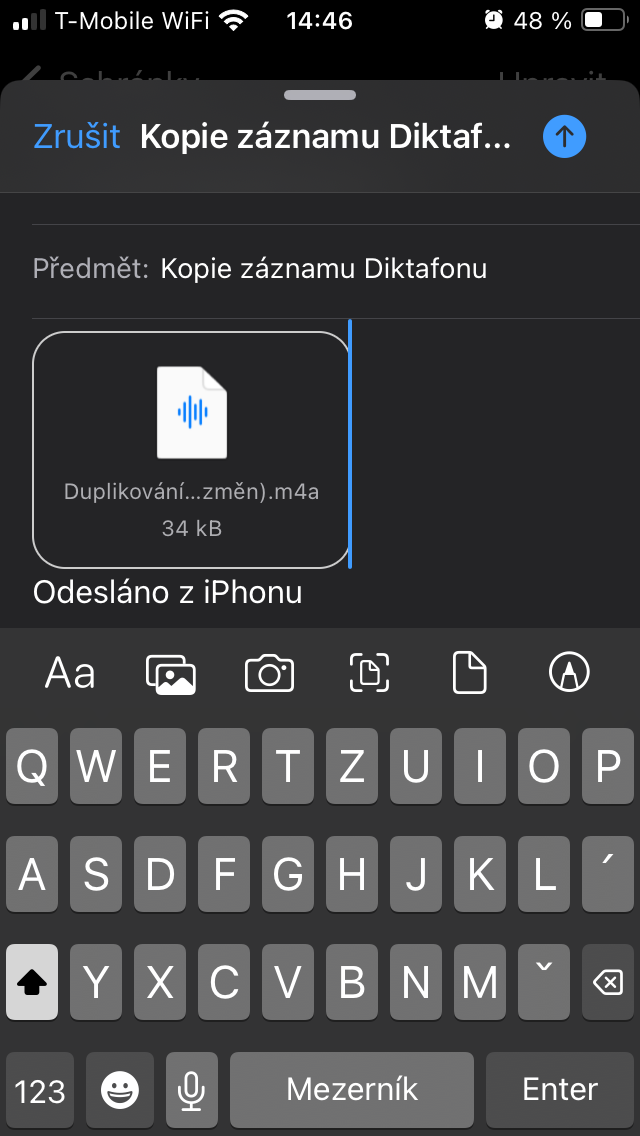
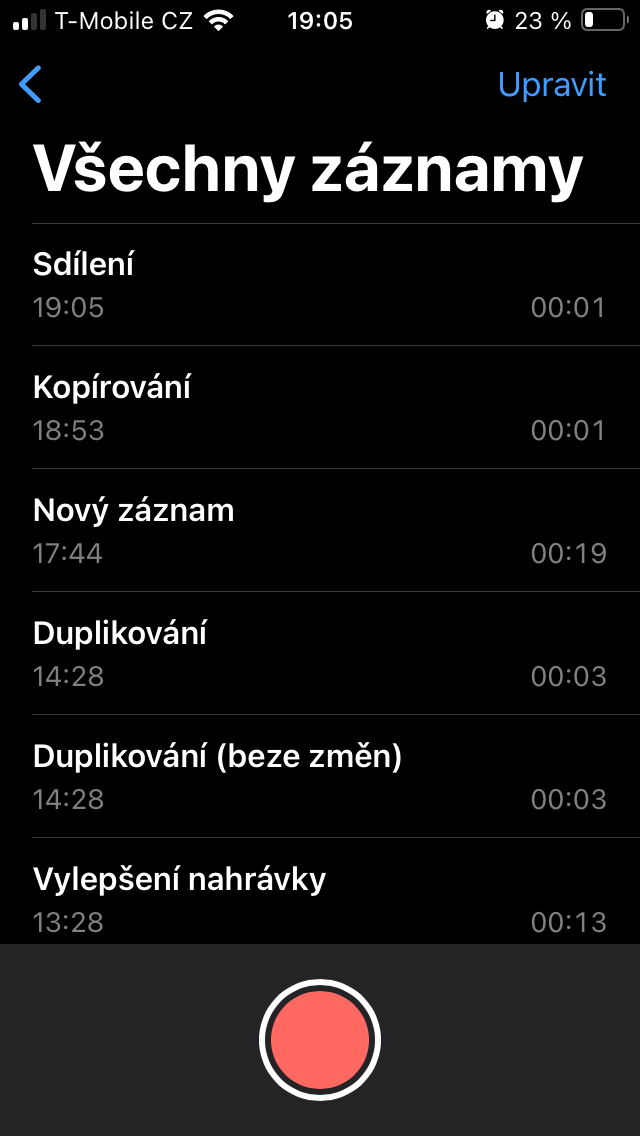
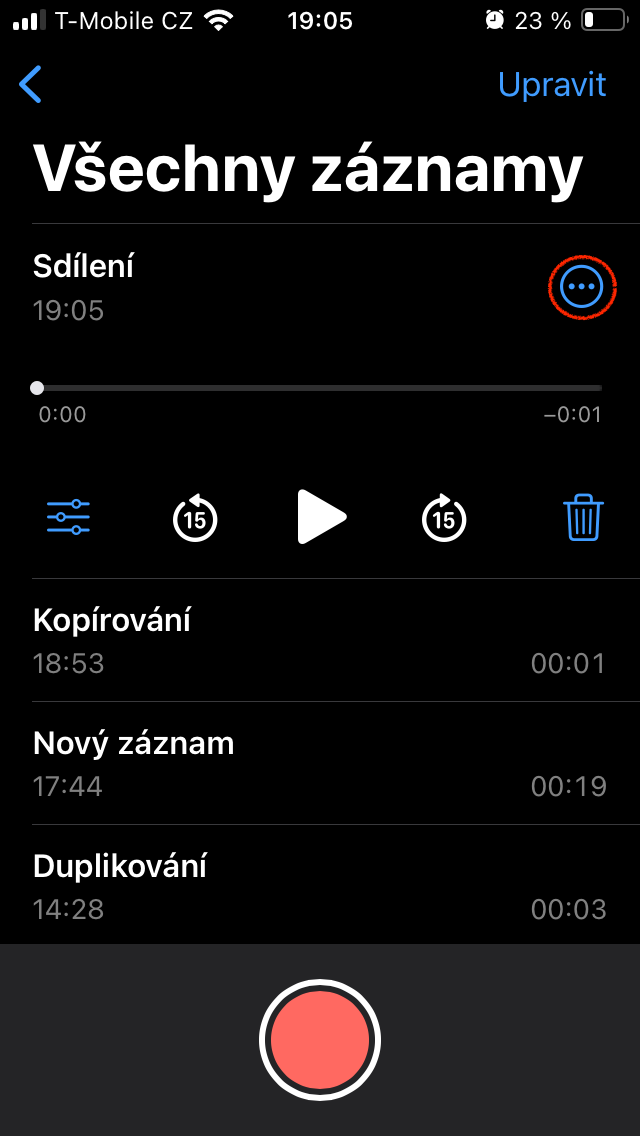
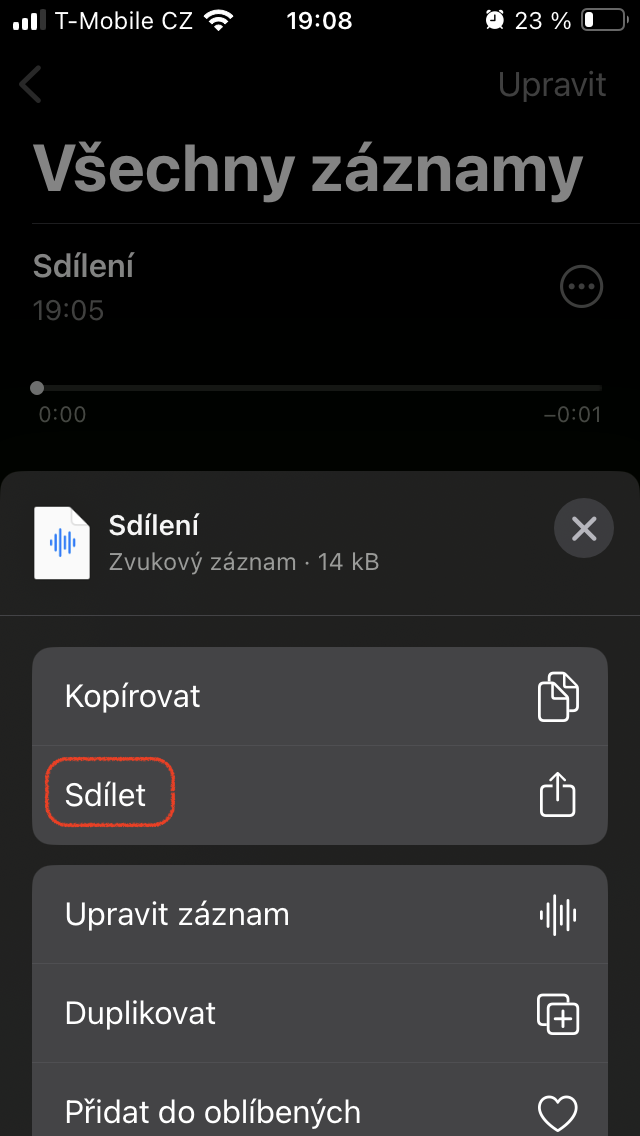
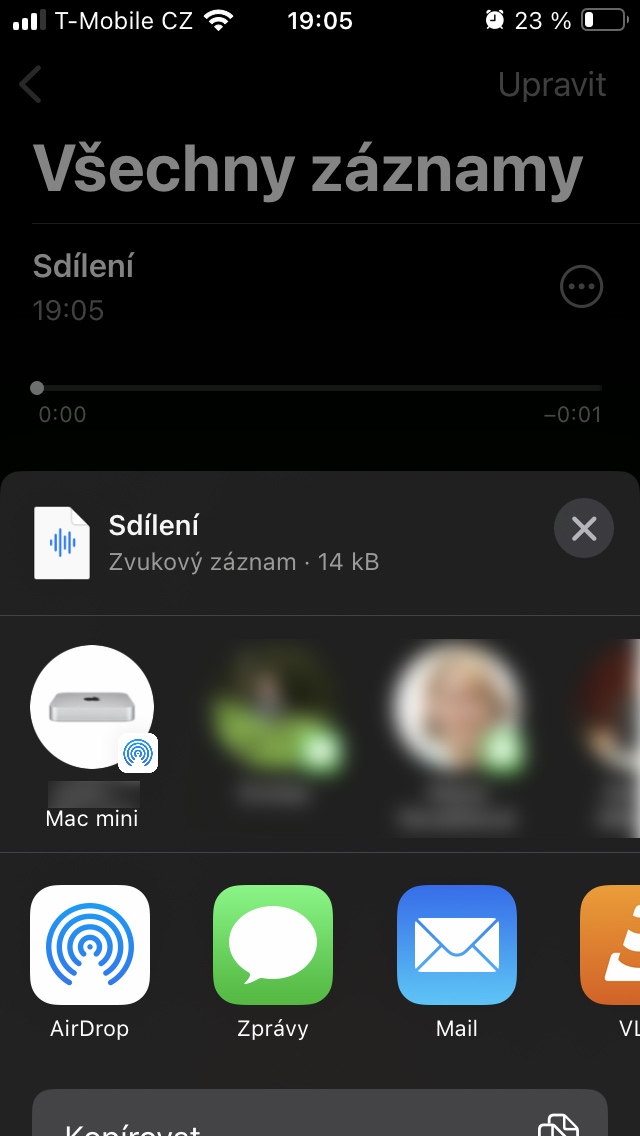


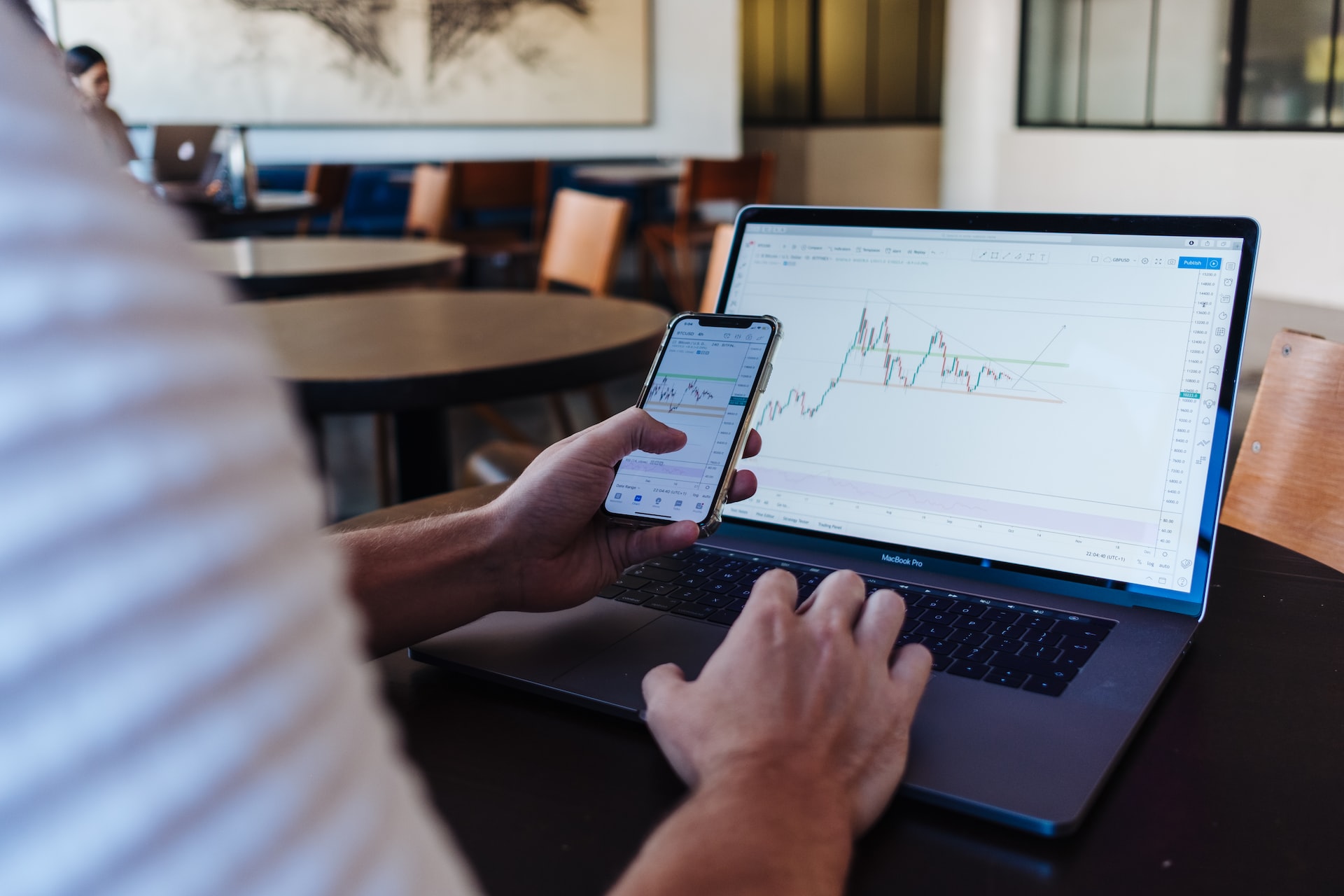
Lze na Apple Watch dočasně přerušit záznam ?
Děkuji