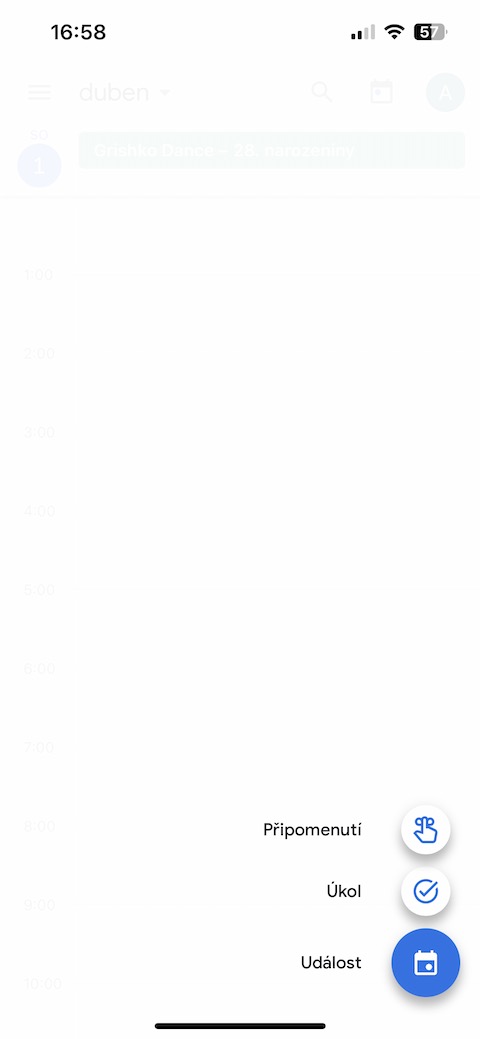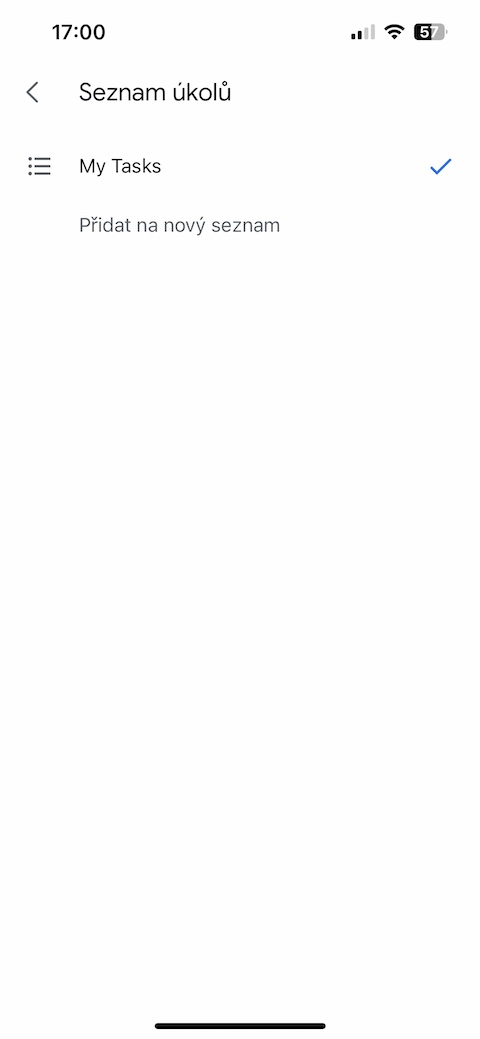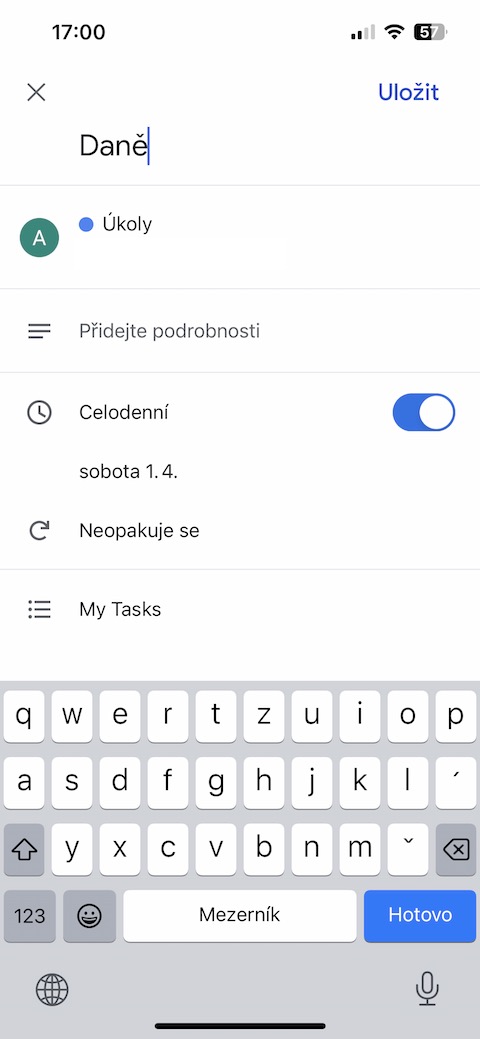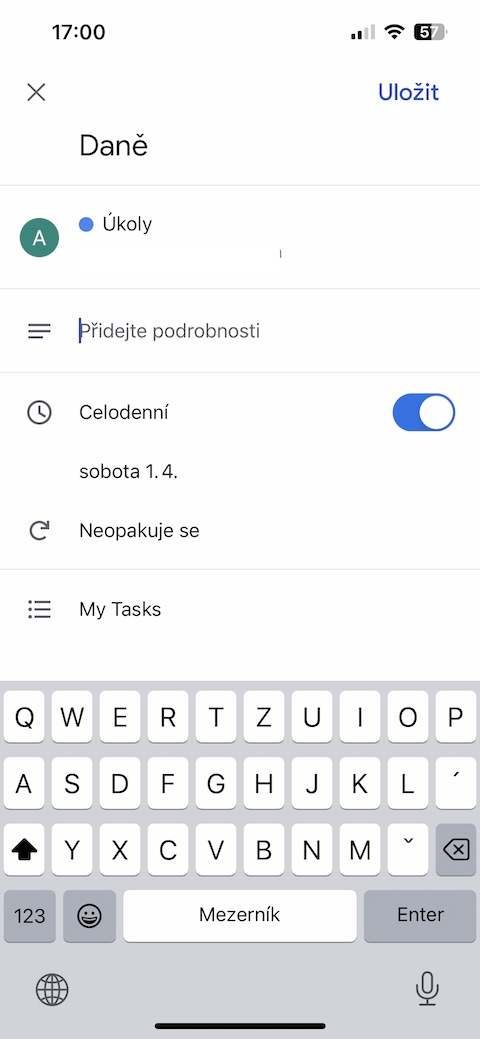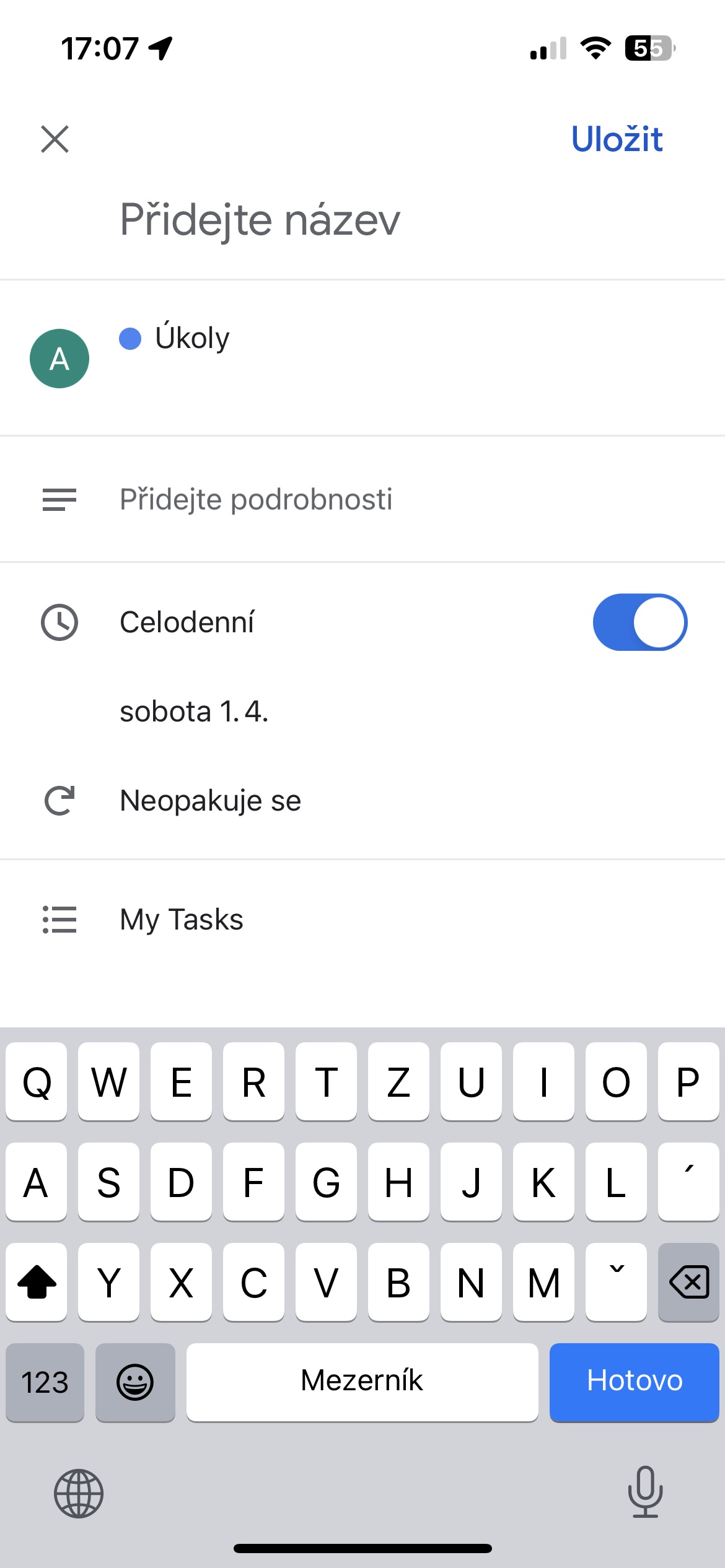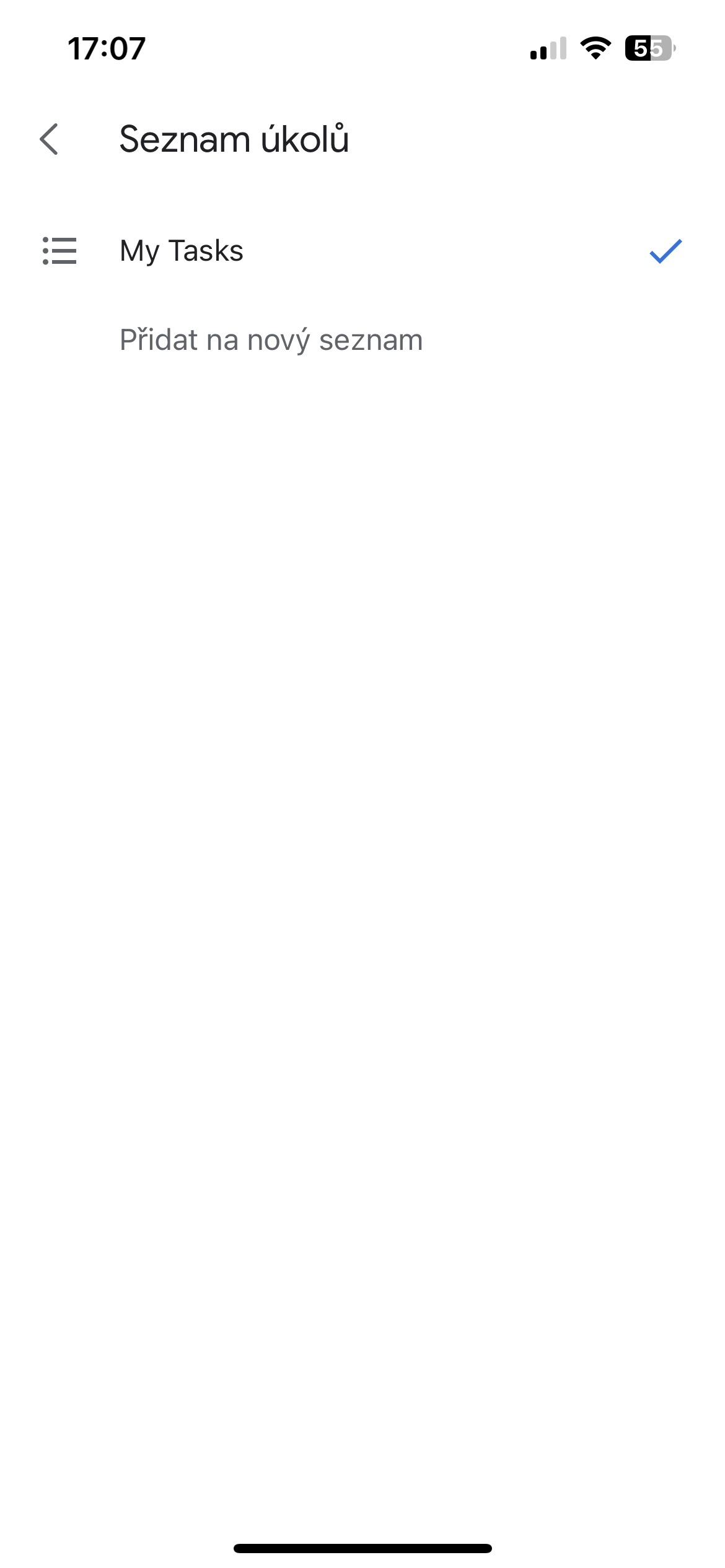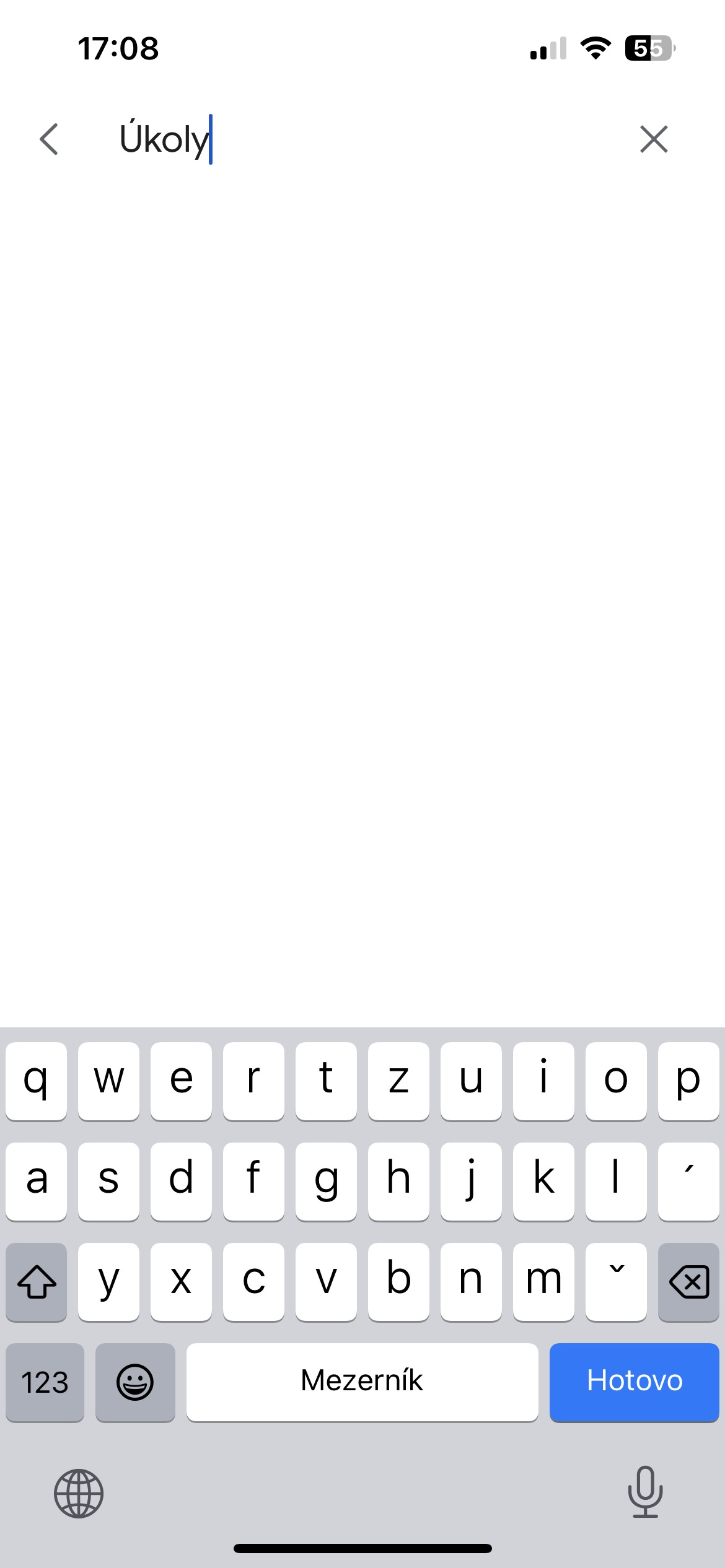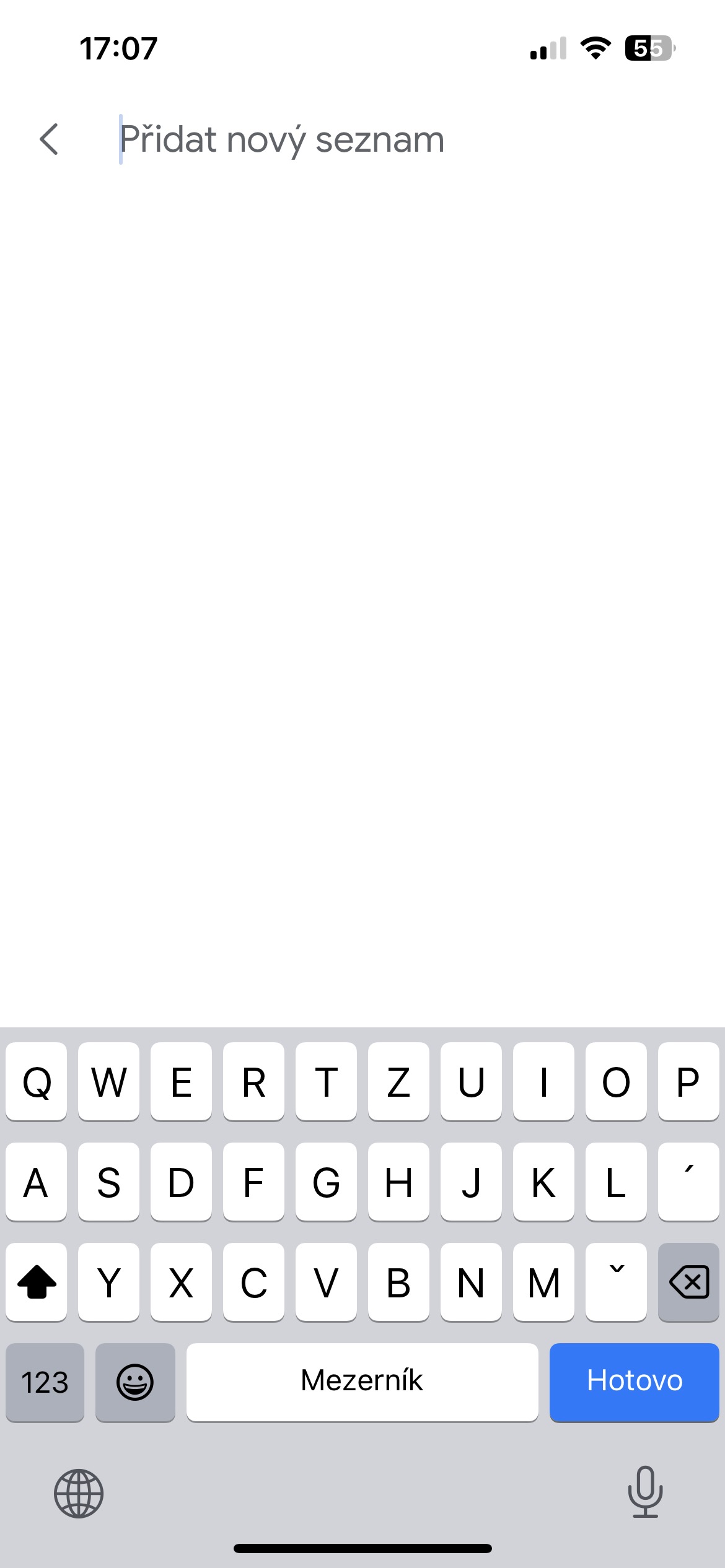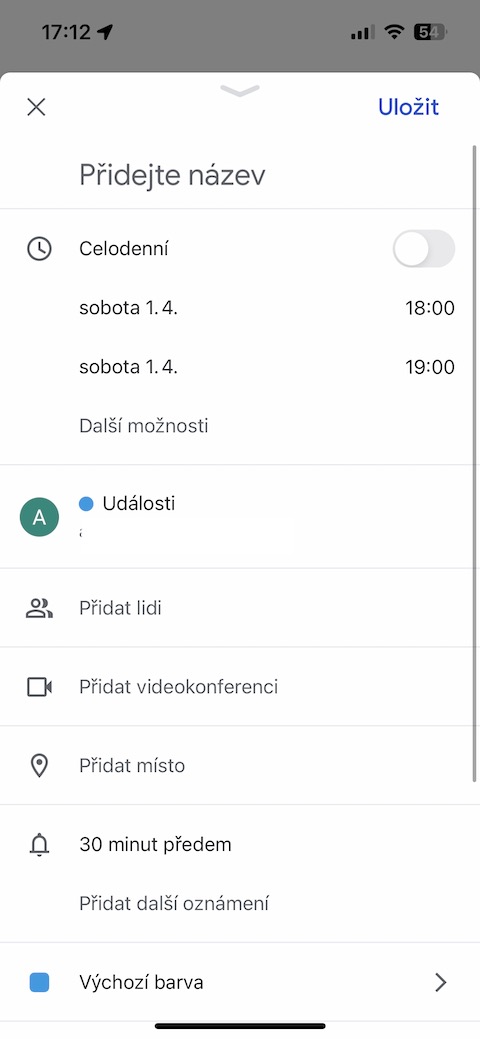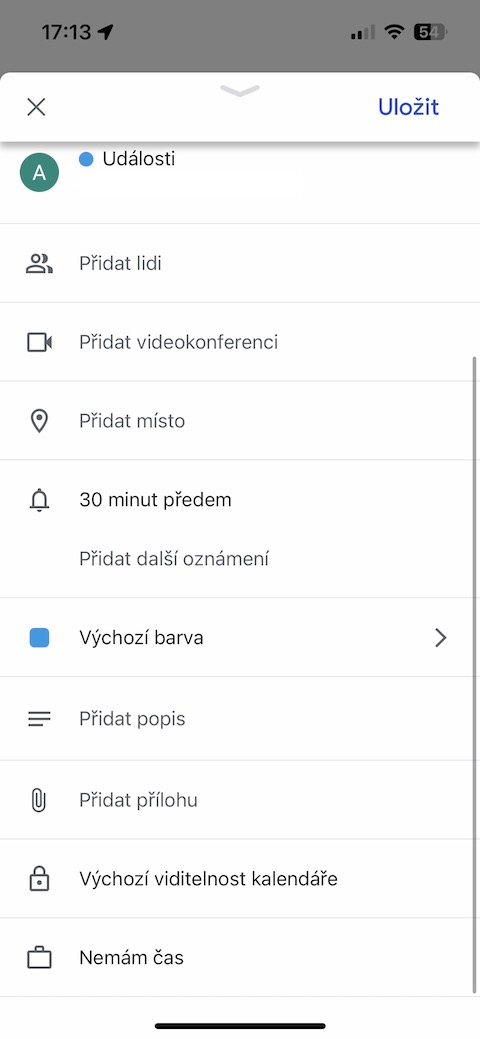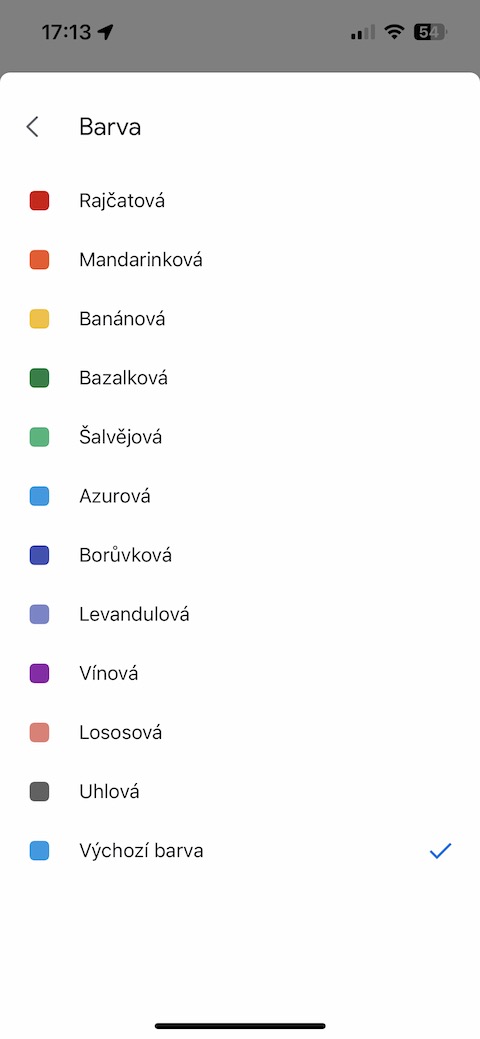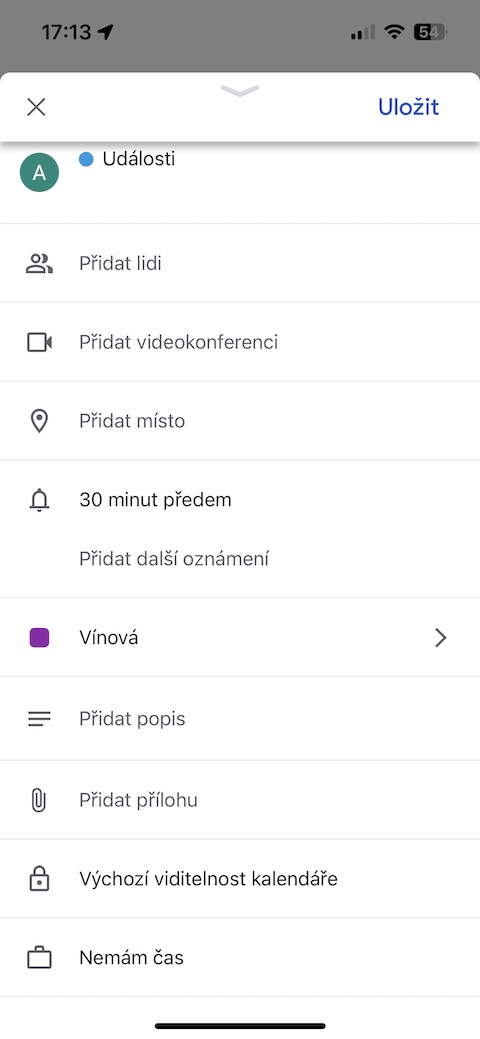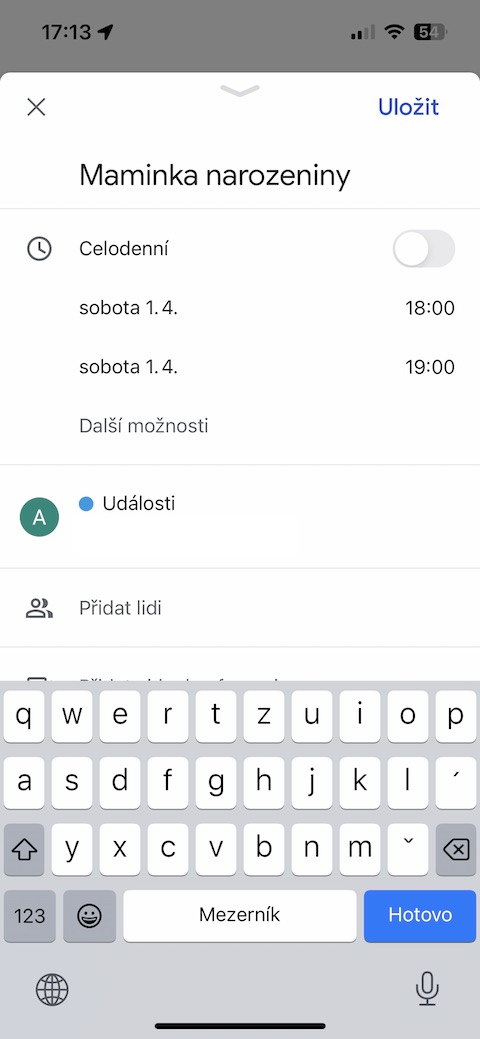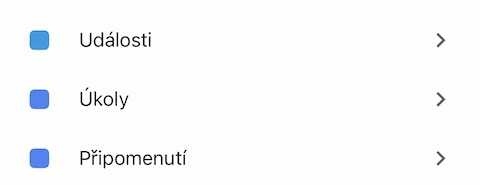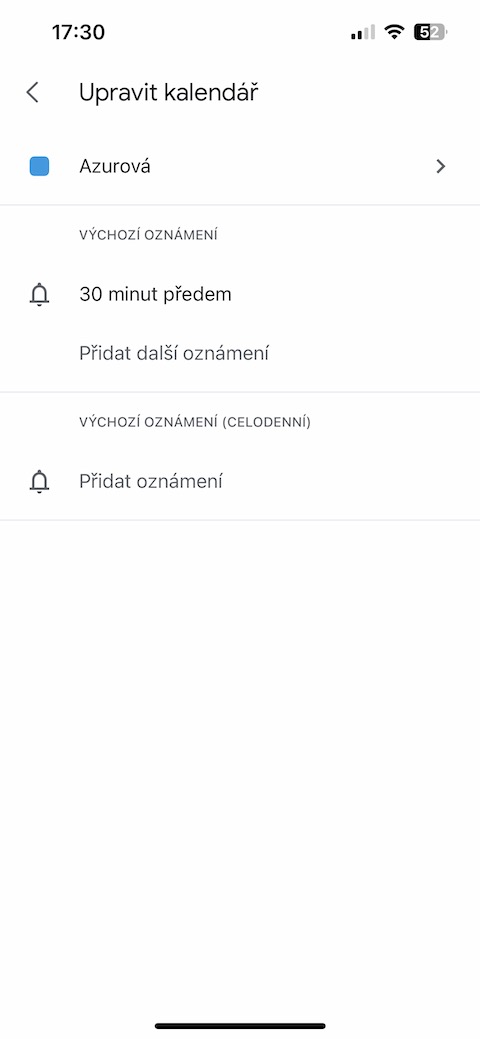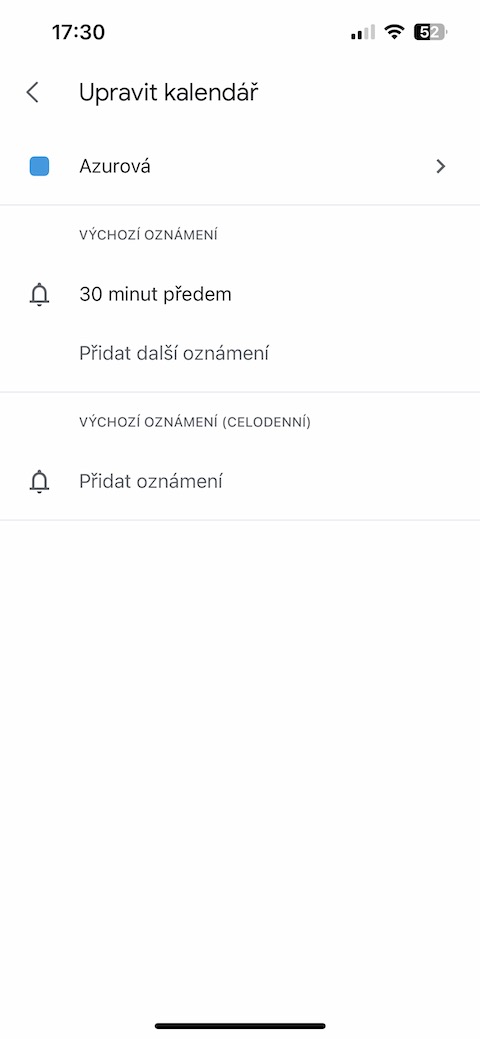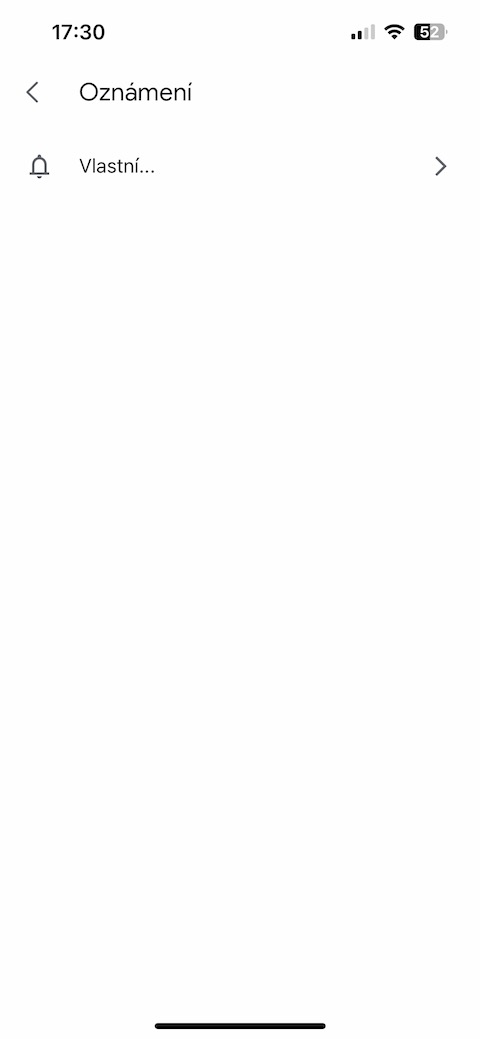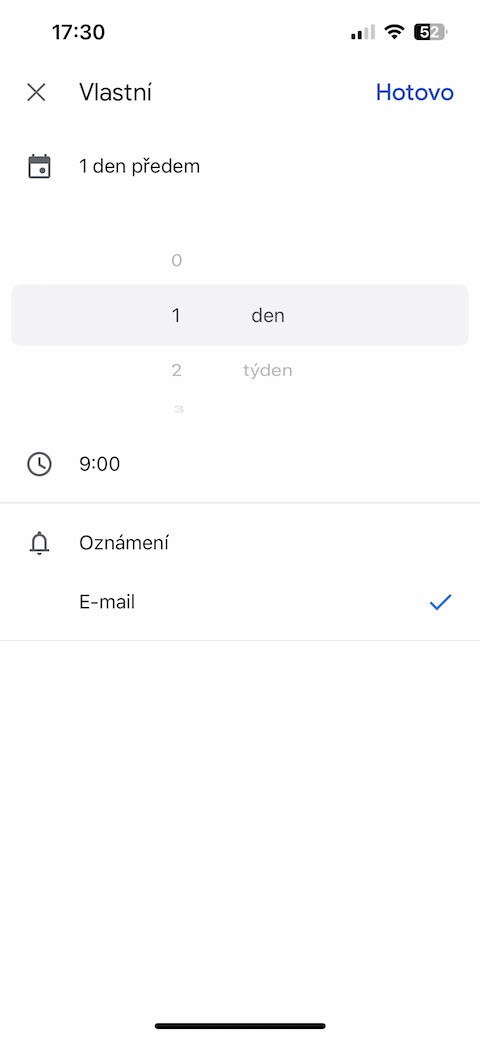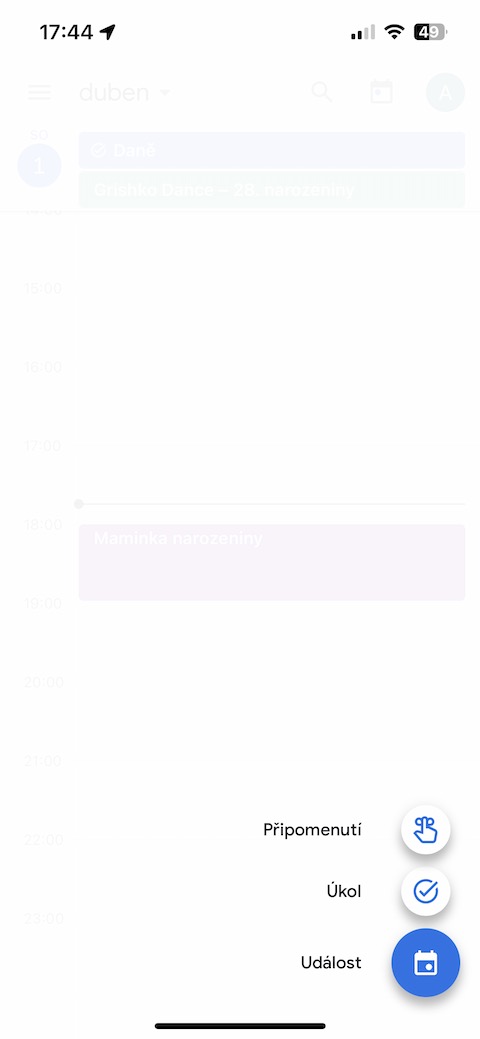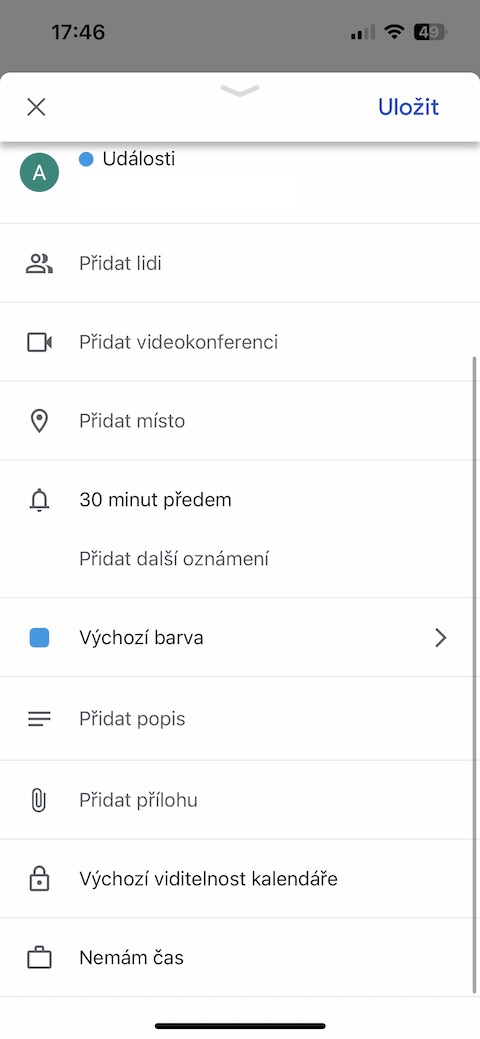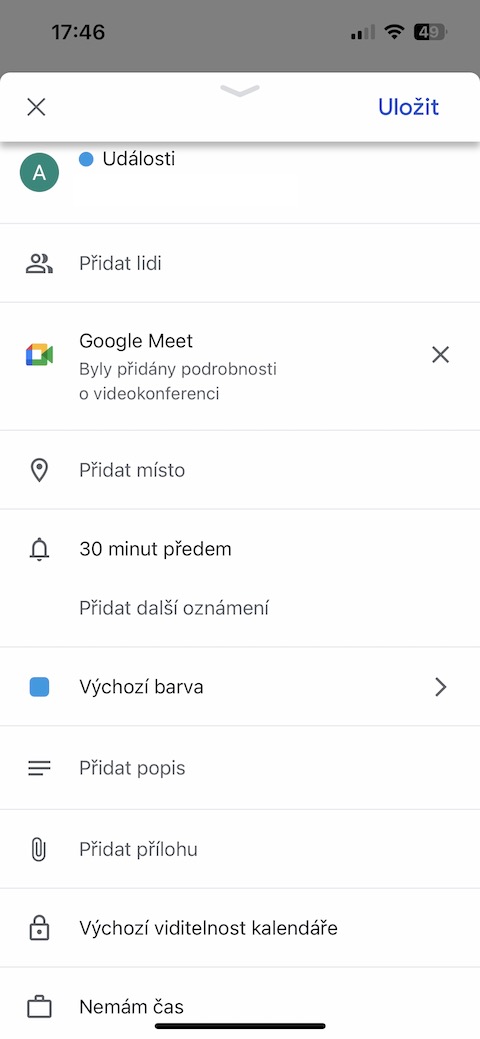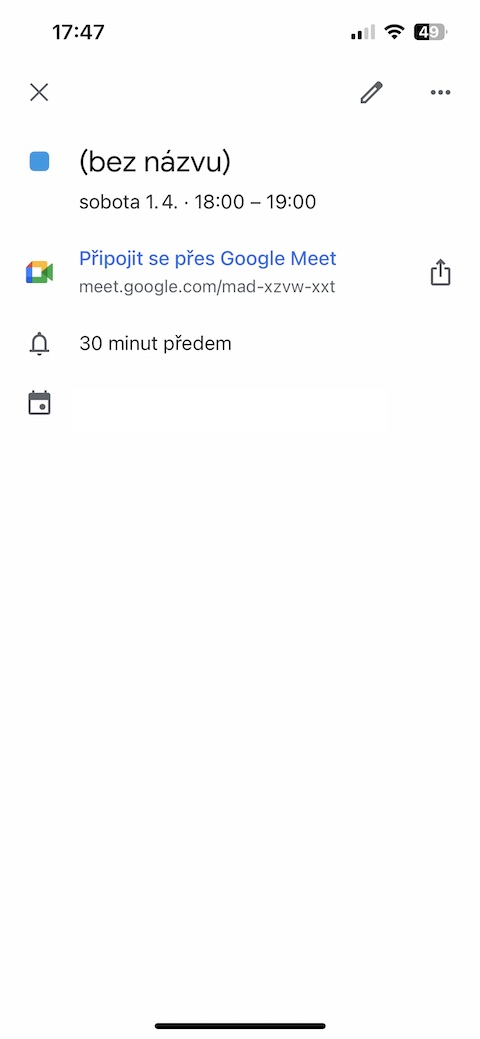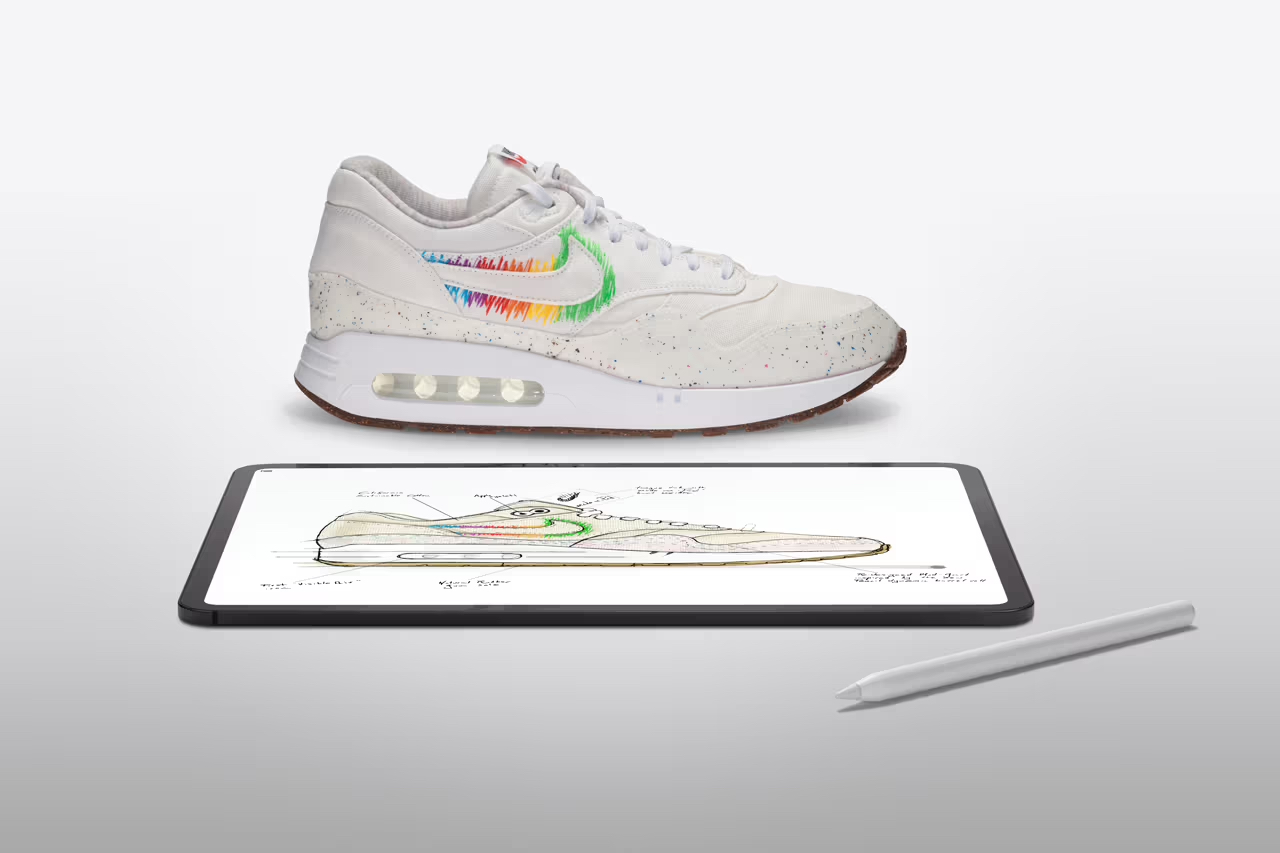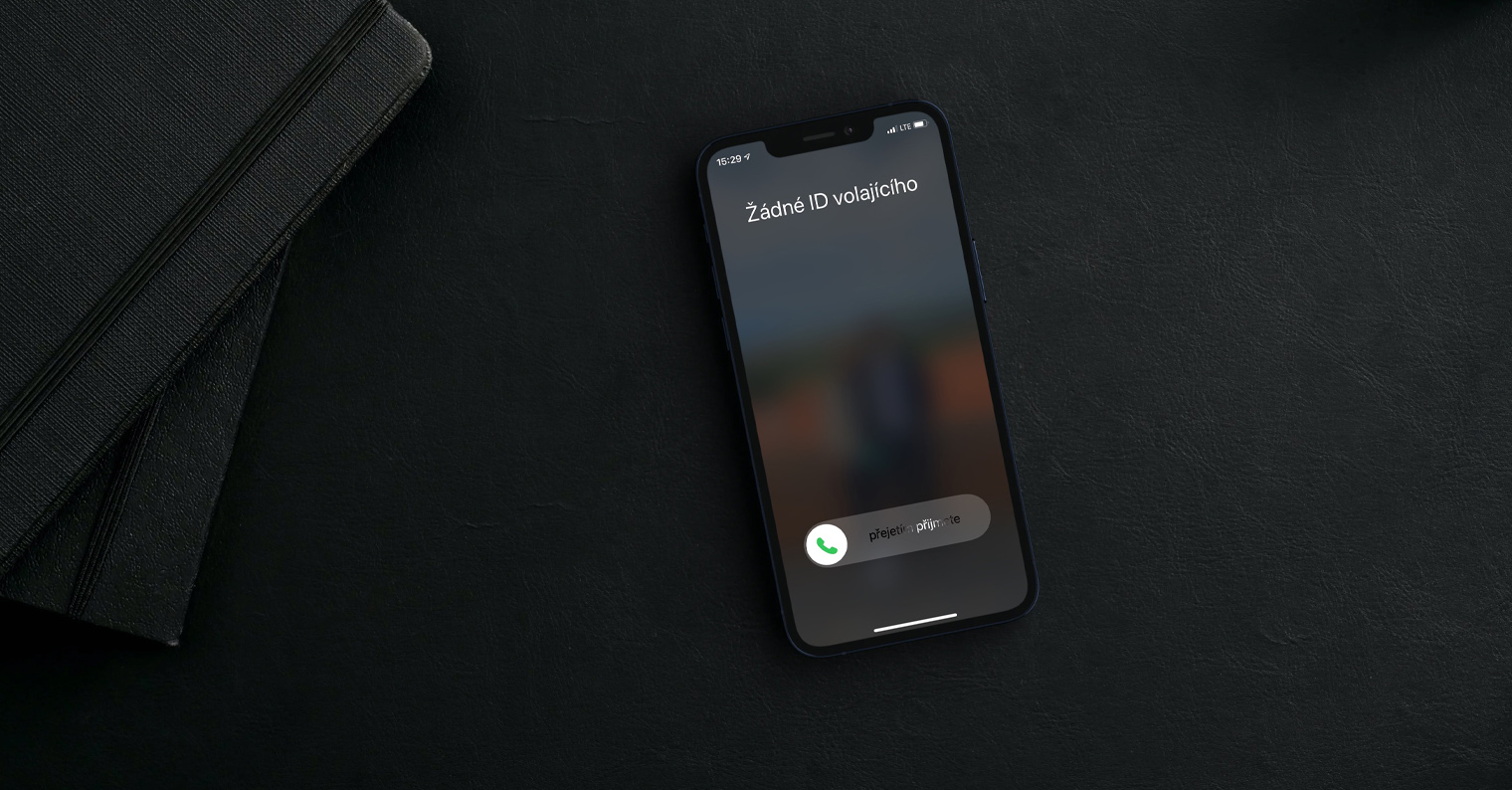Přidání úkolů
Do Google Kalendáře na vašem iPhonu můžete přidávat nejen události, ale také úkoly. Pro přidání úkolu klepněte na tlačítko „+“ v pravém dolním rohu a zvolte Úkol. Zadejte název úkolu, datum splnění, případně připište poznámky a nastavte opakování, a potvrďte klepnutím na Uložit v pravém horním rohu.
Seznamy úkolů
V Kalendáři Google na iPhonu lze kromě jednotlivých úkolů vytvářet také celé seznamy. Nejprve za pomoci postupu, který jsme popsali v předchozím kroku, vytvořte úkol, ale neukládejte ho. Namísto toho na stránce úkolu zamiřte dolů, kde klepnete na položku My Tasks. Zvolte Přidat na nový seznam, pojmenujte seznam, a máte hotovo.
Barevné rozlišení
Jednotlivé položky v Kalendáři Google se rozhodně vyplatí mít barevně rozlišené. Díky tomu se vyznáte v tom, které události patří do osobního a které třeba do pracovního nebo školního rozvrhu. Vytvořte událost a poté na stránce události zamiřte o něco níže do sekce Výchozí barva. Nakonec stačí už jen vybrat požadovaný barevný odstín.
Denní shrnutí e-mailem
V Kalendáři Google (nejen) na iPhonu máte také možnost nechat si u vámi vybraných kalendářů nechat e-mailem zasílat každodenní shrnutí toho, co vás v daný den čeká. Pro nastavení této funkce klepněte v Kalendáři v levém horním rohu na ikonku tří linek a ve spodní části menu zvolte Nastavení. Vyberte kalendář, u kterého chcete nastavit oznámení, a klepněte na Přidat oznámení. Zvolte Vlastní a klepněte na E-mail.
Přidání videohovoru
Máte naplánovaný videohovor prostřednictvím komunikační platformy Google Meet a chtěli byste k němu přizvat ostatní účastníky? Můžete v Google Kalendáři vytvořit událost s přímým odkazem na videohovor. V pravém dolním rohu klepněte na „+“ a zvolte Událost. Pojmenujte vytvořenou událost, přidejte podrobnosti a poté na stránce události zamiřte o něco níže. Klepněte na Přidat videokonferenci. Automaticky se vytvoří odkaz na budoucí videohovor, ke kterému se můžete spolu s ostatními účastníky následně připojit.