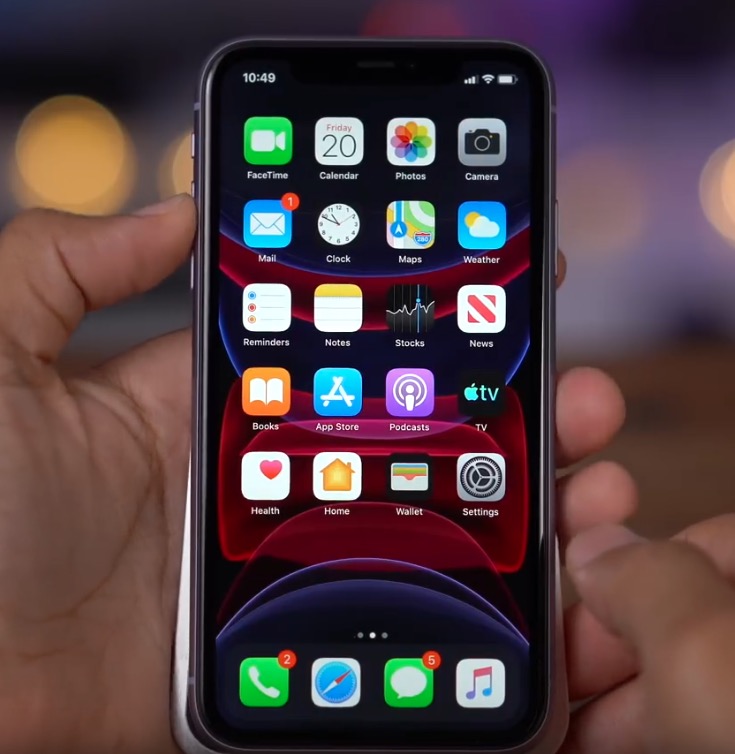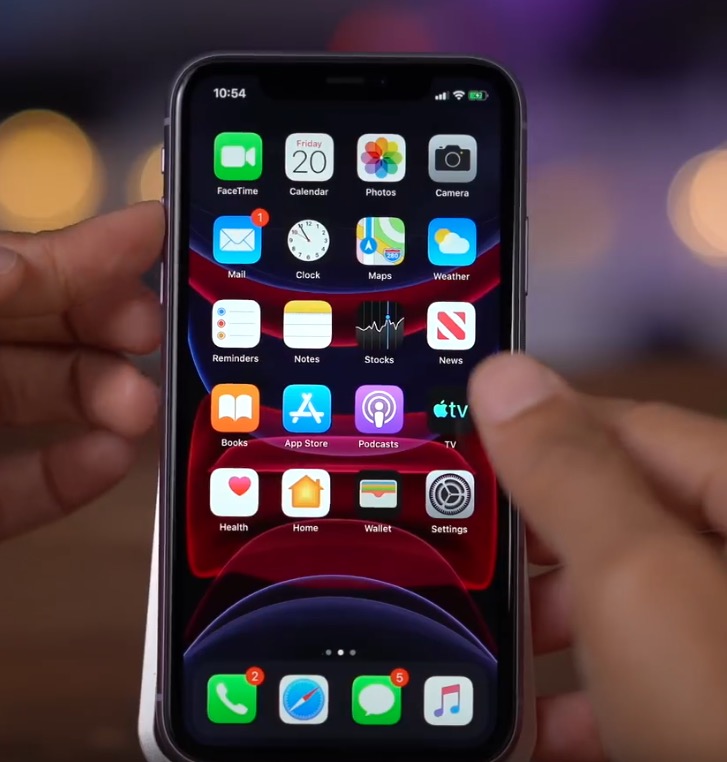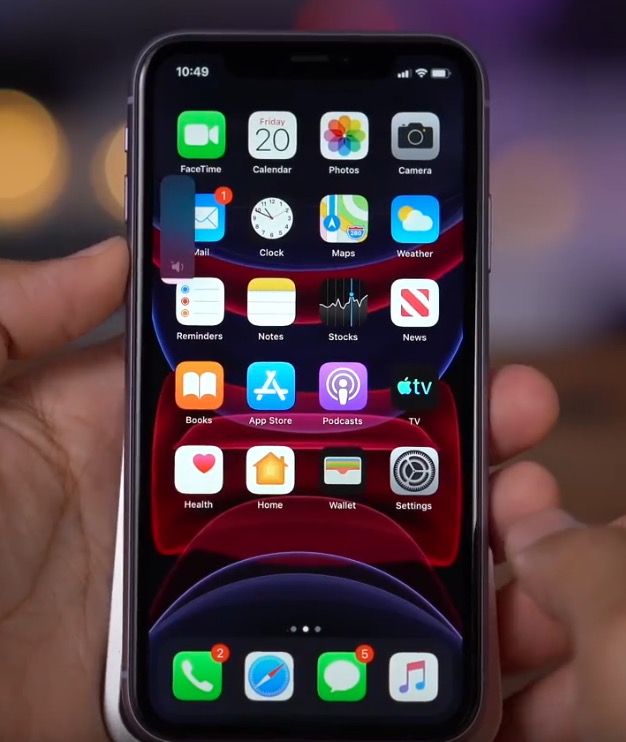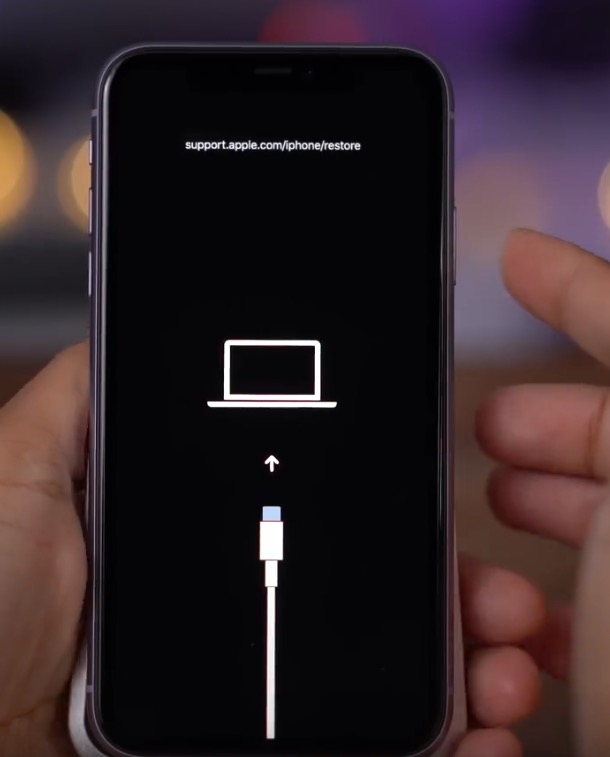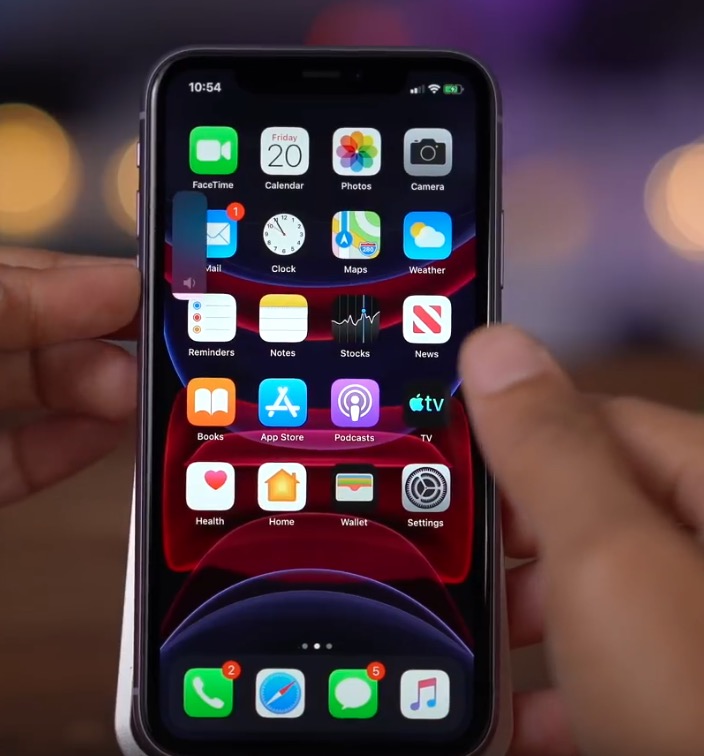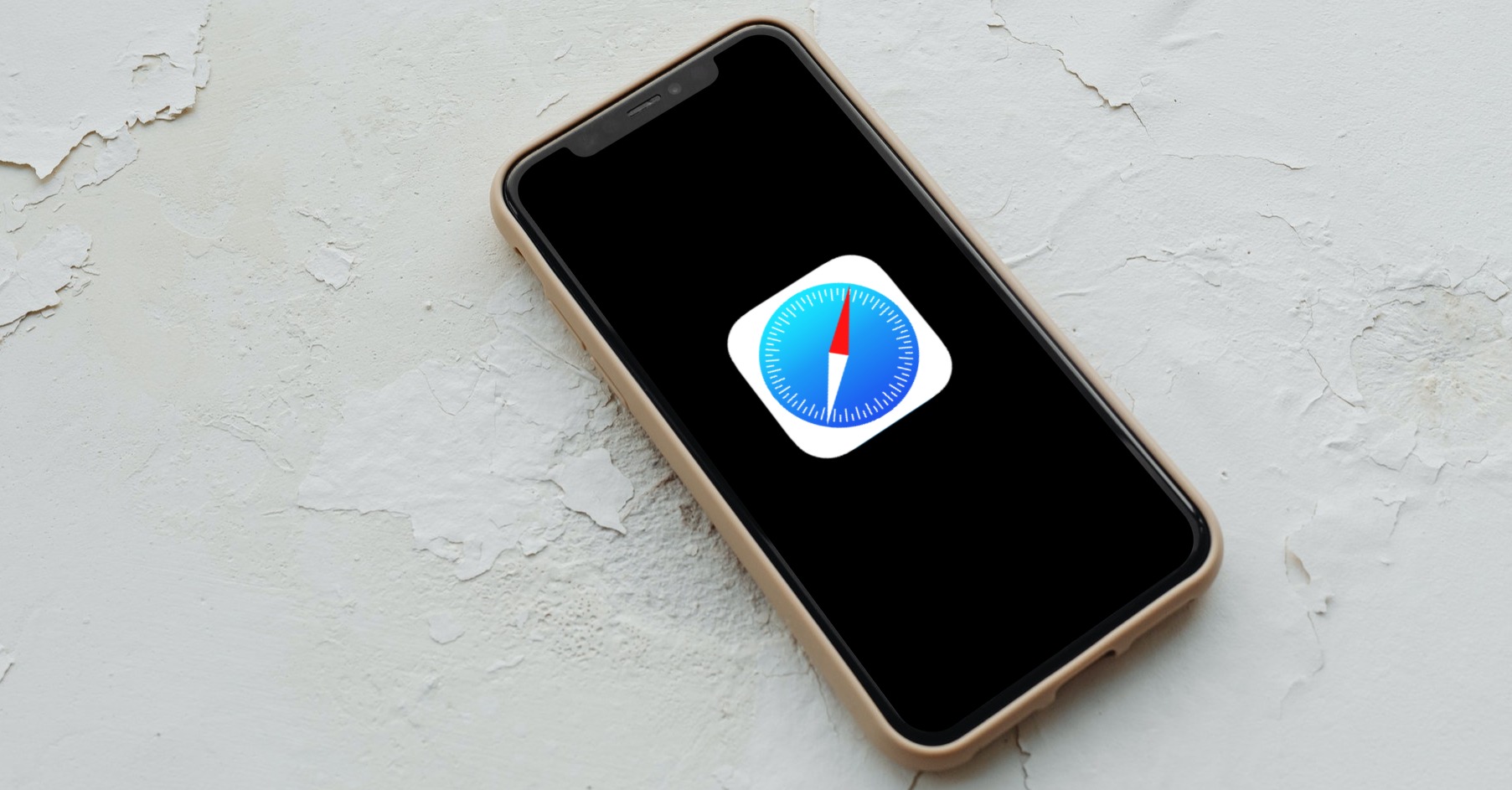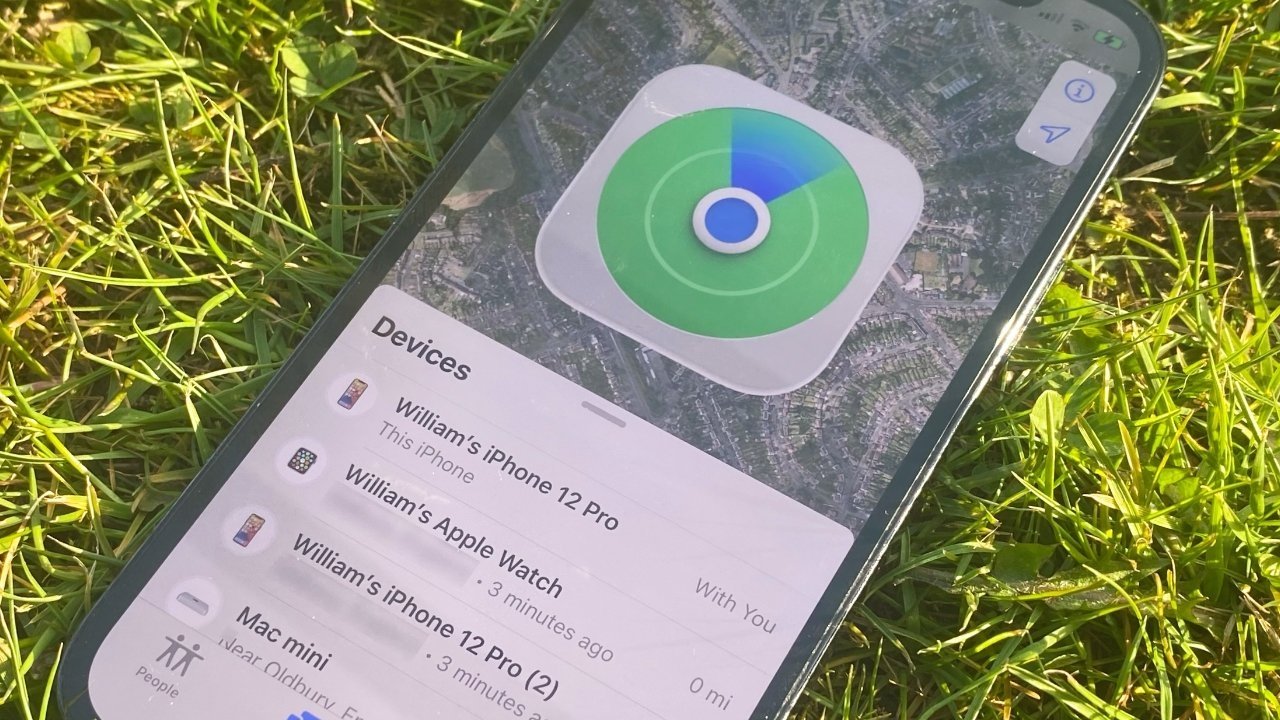Někdy mohou v životě jablíčkáře nastat chvíle, které vyřeší pouze režim zotavení. Ať už se potýkáte se specifickými problémy s vaším iPhonem, nebo jej zkrátka z jakýchkoliv důvodů potřebujete uvést do režimu zotavení, vše podstatné včetně pokynů krok za krokem najdete v tomto článku.
Mohlo by vás zajímat

Co je režim zovatení?
Režim zotaveni je užitečný nástroj, který vám může pomoci v řadě situací, jako jsou specifické problémy s vaším iPhonem, aktualizací, nebo třeba tehdy, když potřebujete váš iPhone uvést do továrního nastavení. Ve většině případů může většinu drobných problémů vyřešit pouhý restart iPhonu nebo iPadu. Pokud je však problém závažnější, možná budete muset zařízení přepnout do režimu obnovení a poté aktualizovat jeho software.
Kdy se hodí použít režim zotaveni?
Režim zotaveni na iPhonu vás může zachránit například tehdy, když se váš iPhone „zasekl“ na úvodní obrazovce s logem Applu, nebo když nereaguje, a nepomáhá ani tvrdý restart. režim zotaveni se může hodit i v případech, kdy jste zapomněli přístupový kód k vašemu telefonu, selhala aktualizace operačního systému, nebo když dojde k neznámé chybě, v jejímž důsledku se na displeji vašeho zařízení objeví symbol Lightning kabelu spolu s výzvou, abyste iPhone připojili k iTunes.
Jak uvést iPhone do režimu zotavení
Pokud potřebujete váš iPhone uvést do režimu nastavení, budete kromě iPhonu samotného potřebovat ještě počítač s iTunes nebo Mac. Připojte iPhone k počítači za pomoci kabelu a postupujte podle instrukcí, určených pro váš model.
Režim zotaveni u iPhonu 8 a novějších
- Rychle stiskněte a pusťte tlačítko pro zvýšení hlasitosti.
- Rychle stiskněte a pusťte tlačítko pro snížení hlasitosti.
- Stiskněte a držte vypínací tlačítko, dokud se na displeji vašeho iPhonu neobjeví hlášení o režimu obnovení.
Režim zotaveni u iPhonu 7 a 7 Plus
- Stiskněte a držte souběžně vypínací tlačítko a tlačítko pro snížení hlasitosti.
- Počkejte, dokud se na displeji iPhonu nezobrazí hlášení o režimu obnovení.
Režim zotaveni u iPhonu 6s a starších
- Stiskněte a držte souběžně Home button a vypínací tlačítko.
- Počkejte, až se na displeji zobrazí hlášení o režimu obnovení.
Další kroky po zahájení režimu zotavení
- Pokud jste na Macu, spusťte Finder a v panelu v levé části okna Finderu klikněte na název vašeho iPhonu.
- Pokud používáte iTunes na počítači s Windows, spusťte iTunes a klikněte na logo iPhonu v horní liště okna iTunes.
- Jakmile se zobrazí výzva k připojení zařízení, potvrďte ji.
- V následující výzvě vyberte, zda chcete iPhone aktualizovat, nebo obnovit a aktualizovat. V některých případech můžete být nuceni přistoupit pouze k druhé variantě. Obnovení byste měli zvolit také v případě, kdy jste si jisti, že pouhá aktualizace váš problém nevyřeší. Pokud stahování aktualizace trvá více než 15 minut, režim zotavení bude na iPhonu automaticky ukončen – v takovém případě počkejte, až se soubor s aktualizací kompletně stáhne.
- Pokud se vám podařilo iPhone úspěšně obnovit, bude potřeba, abyste jej znovu nastavili – můžete jej obnovit ze zálohy na iCloudu nebo na vašem počítači.