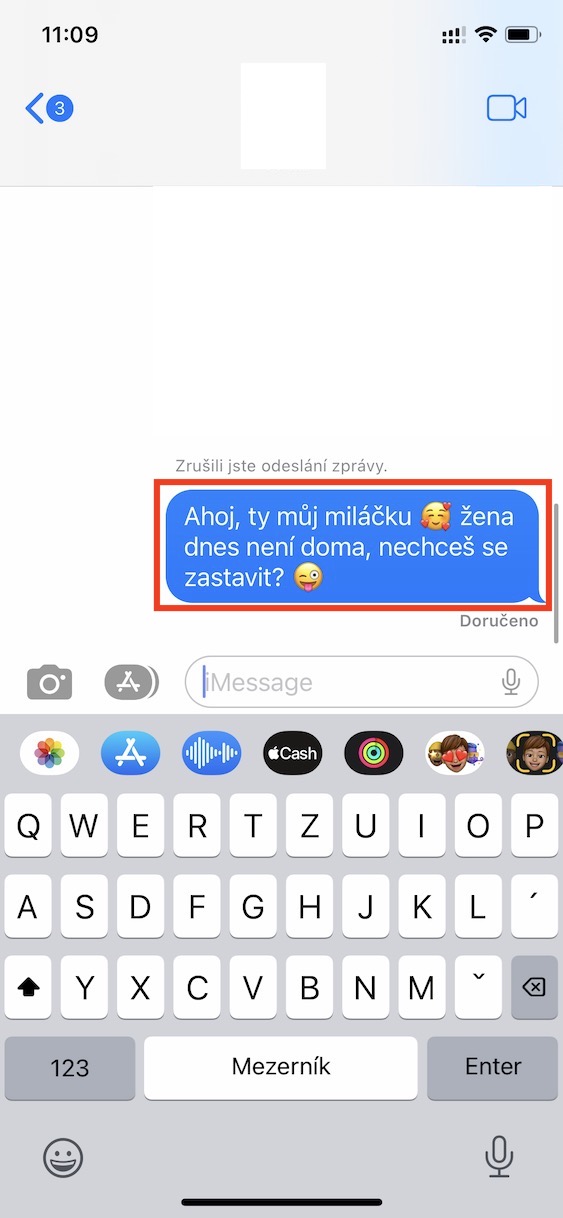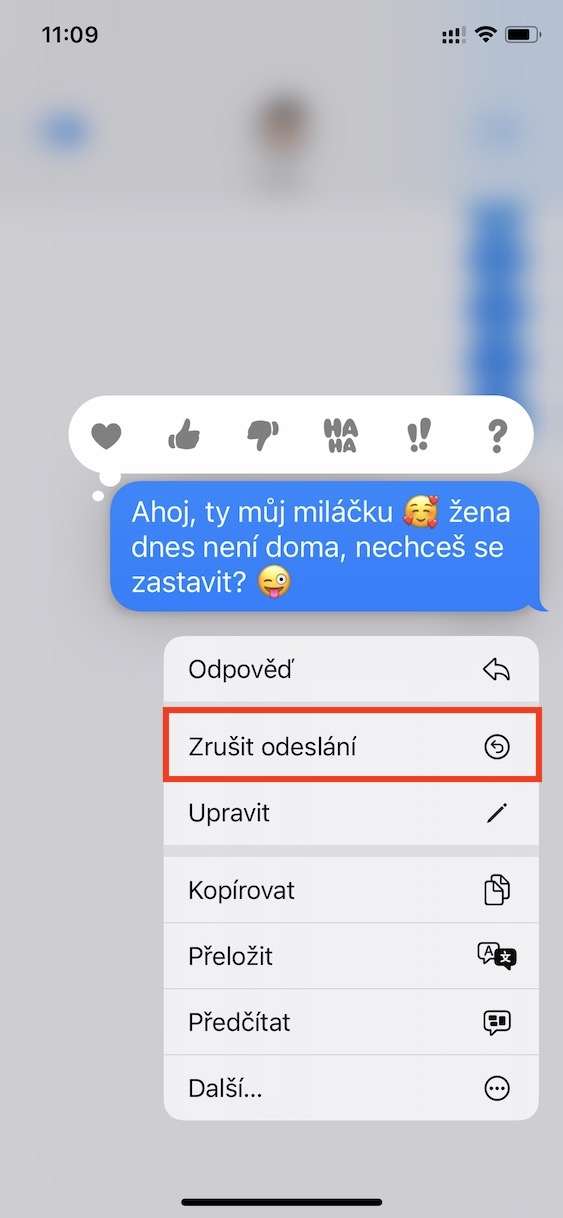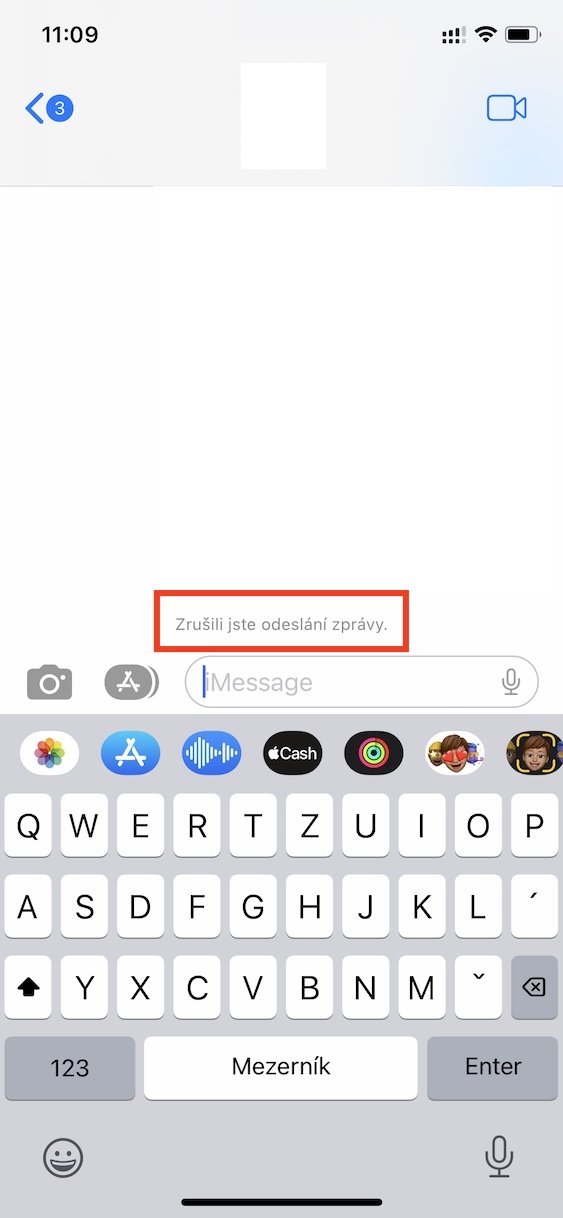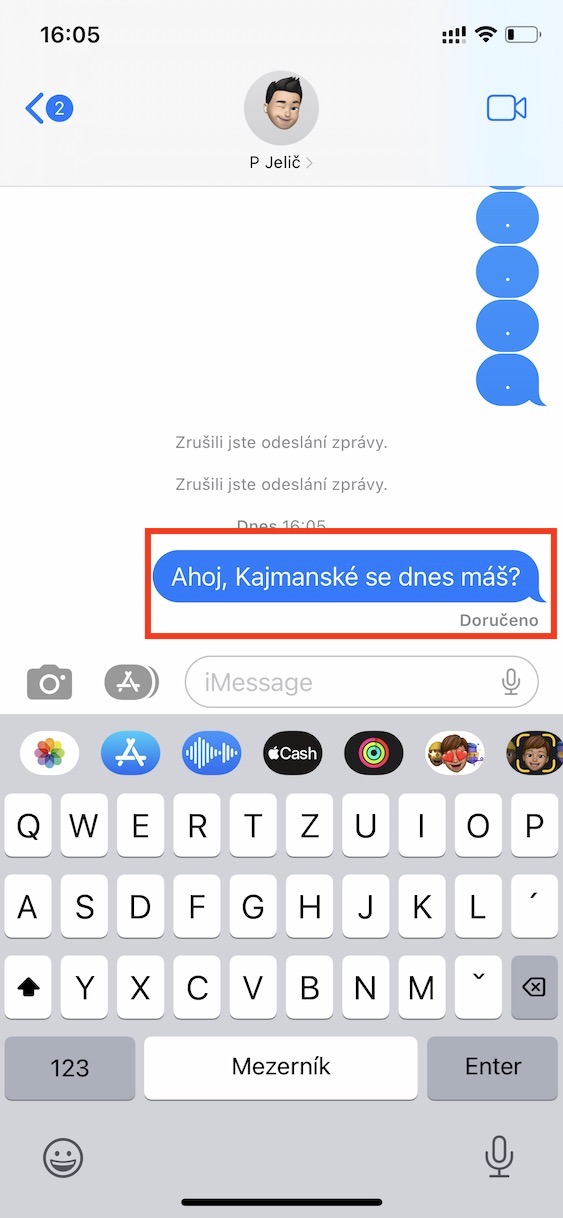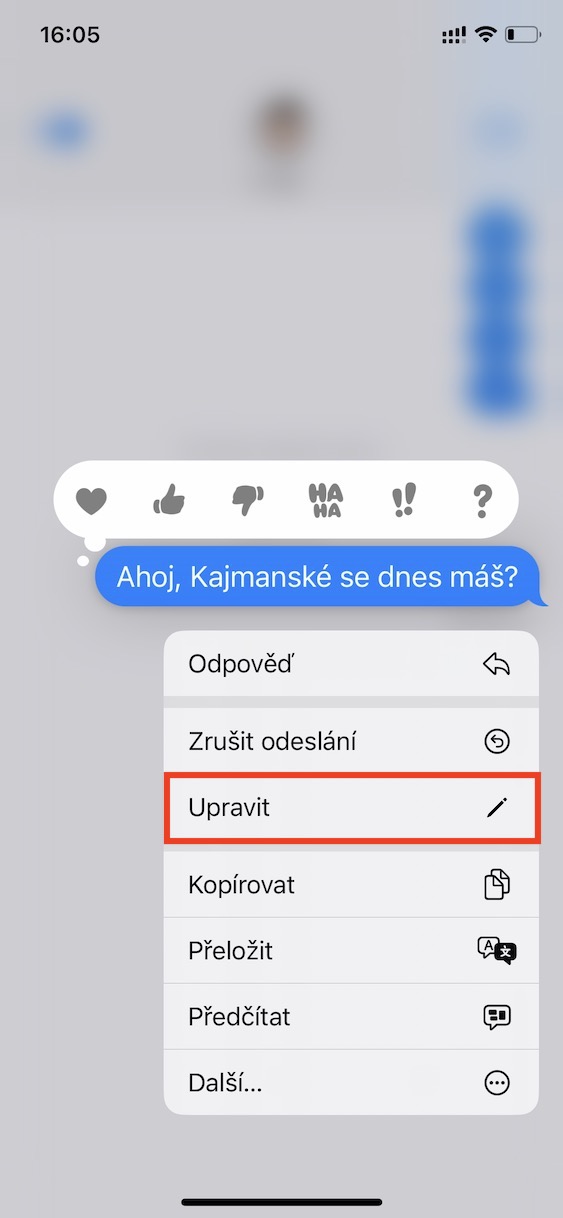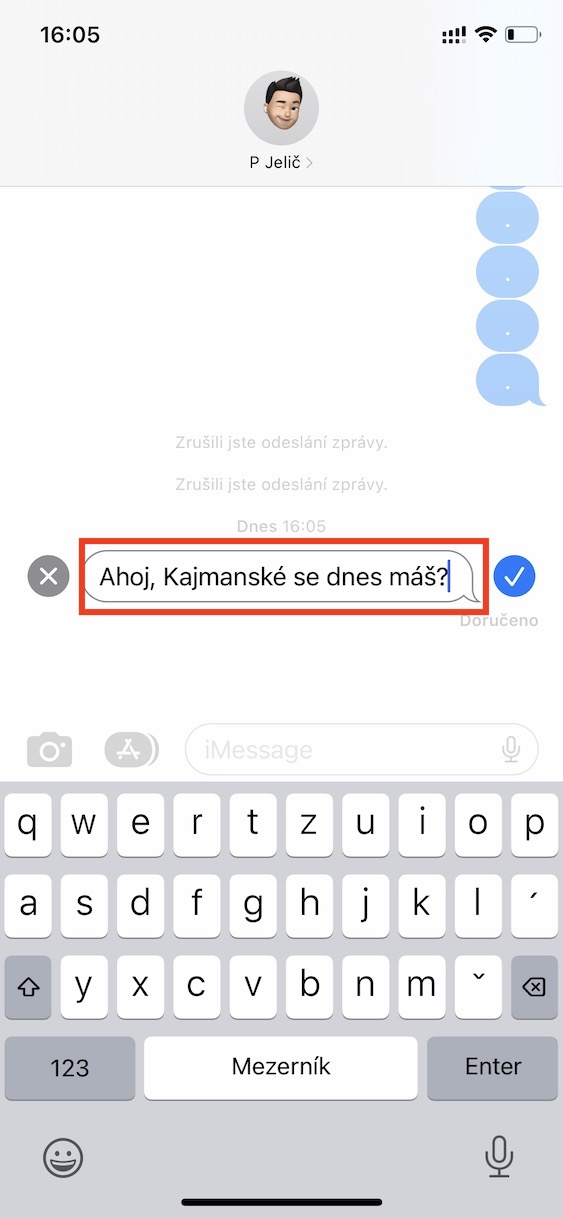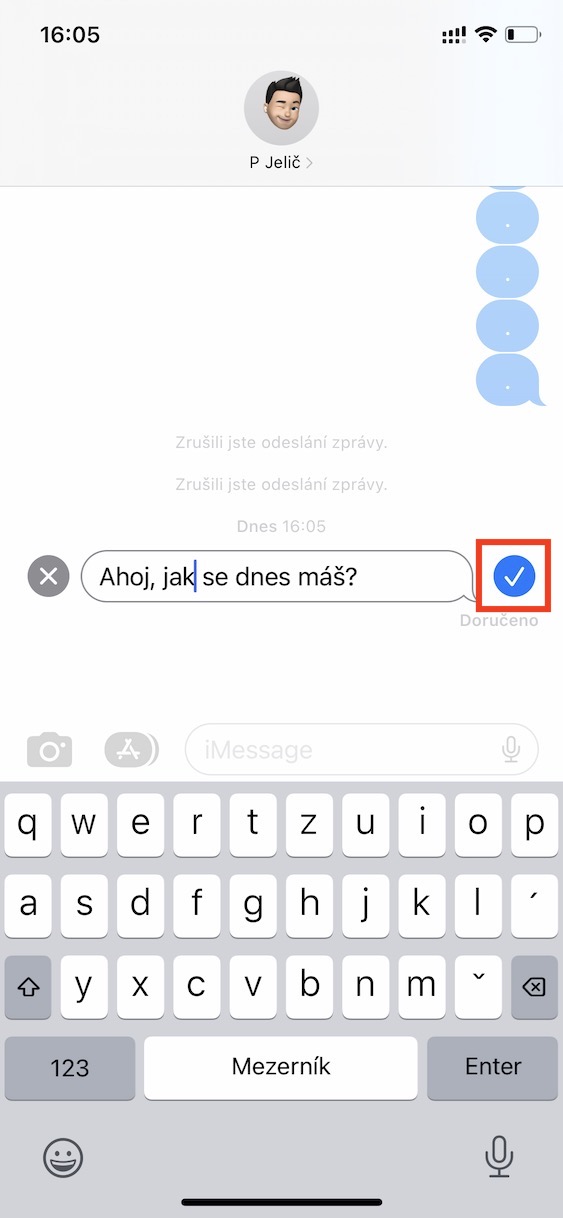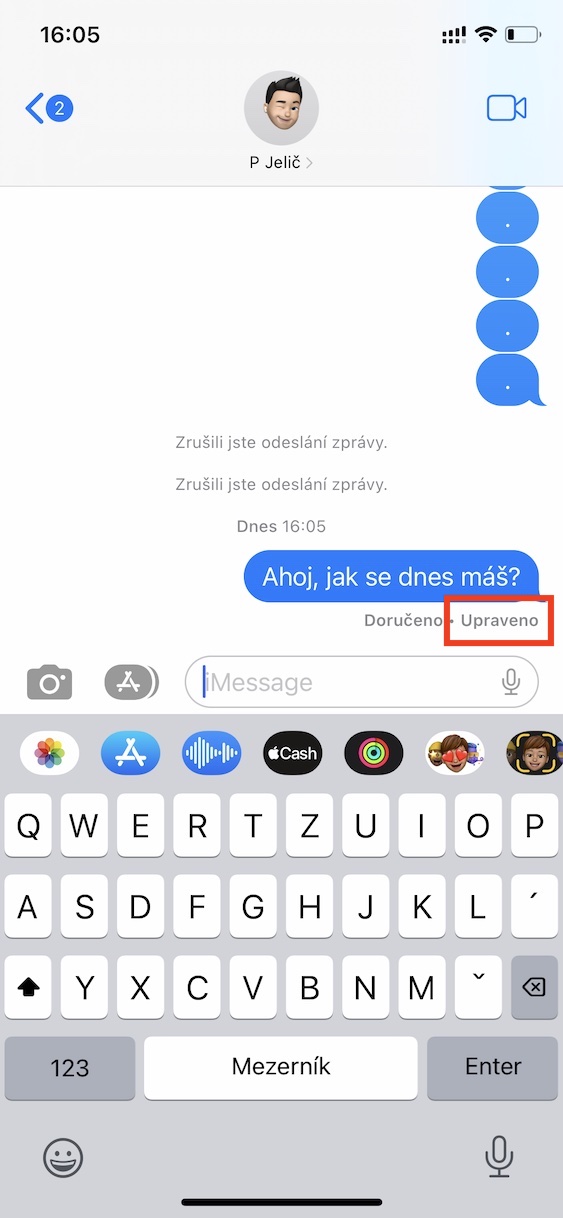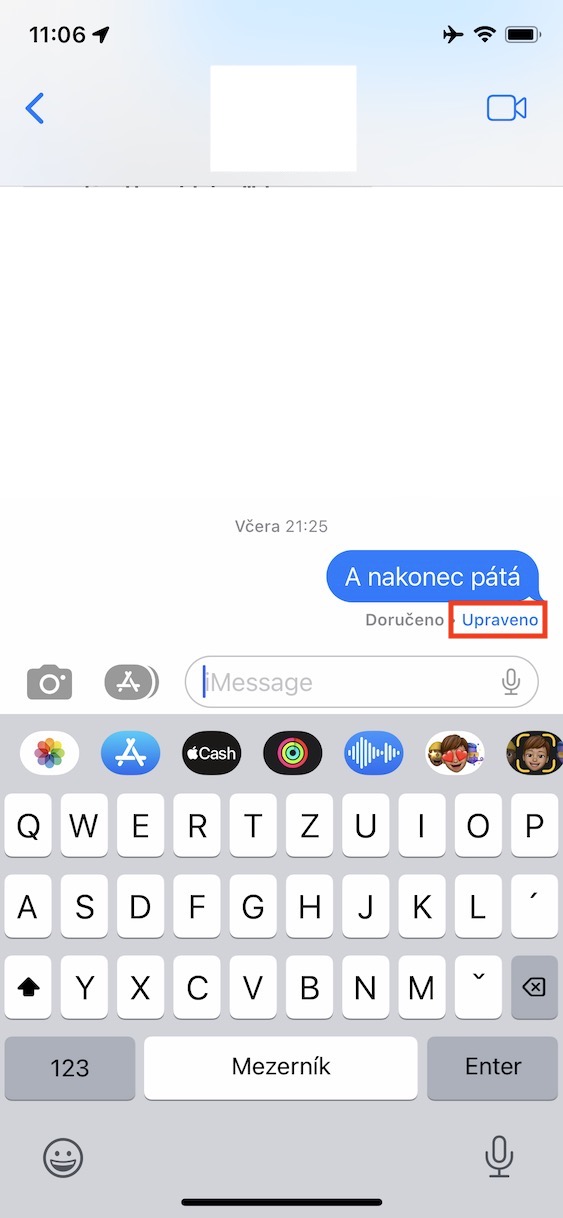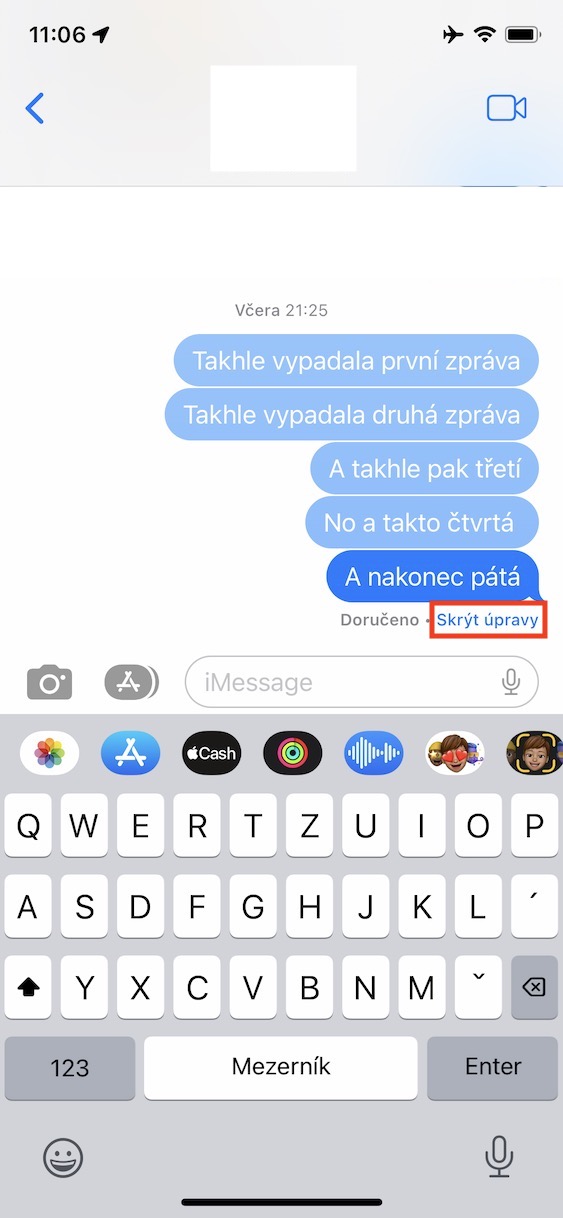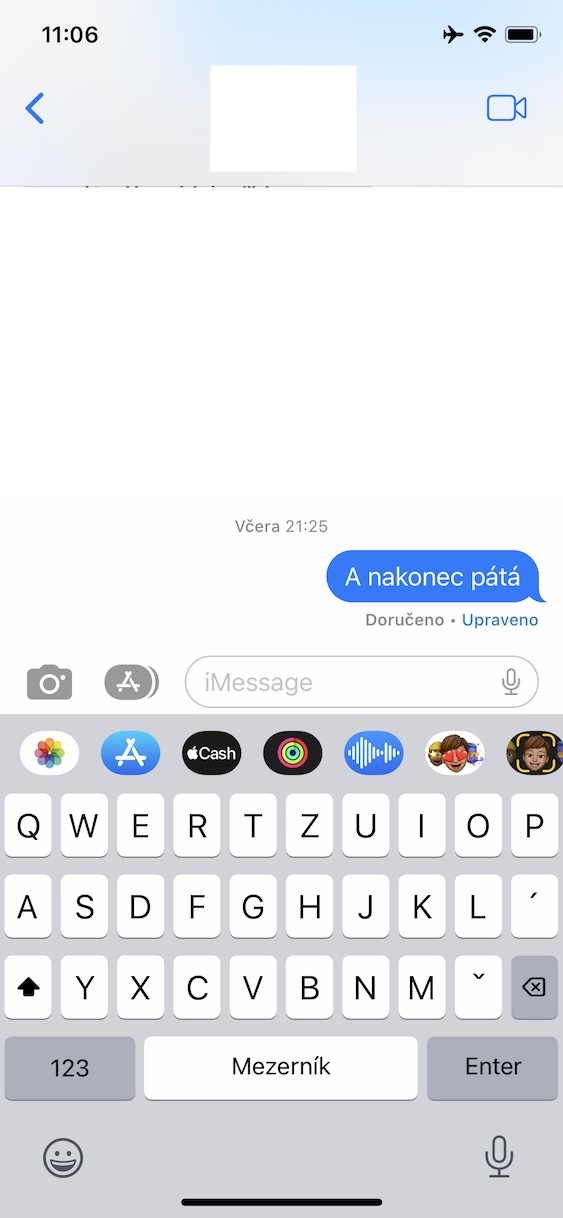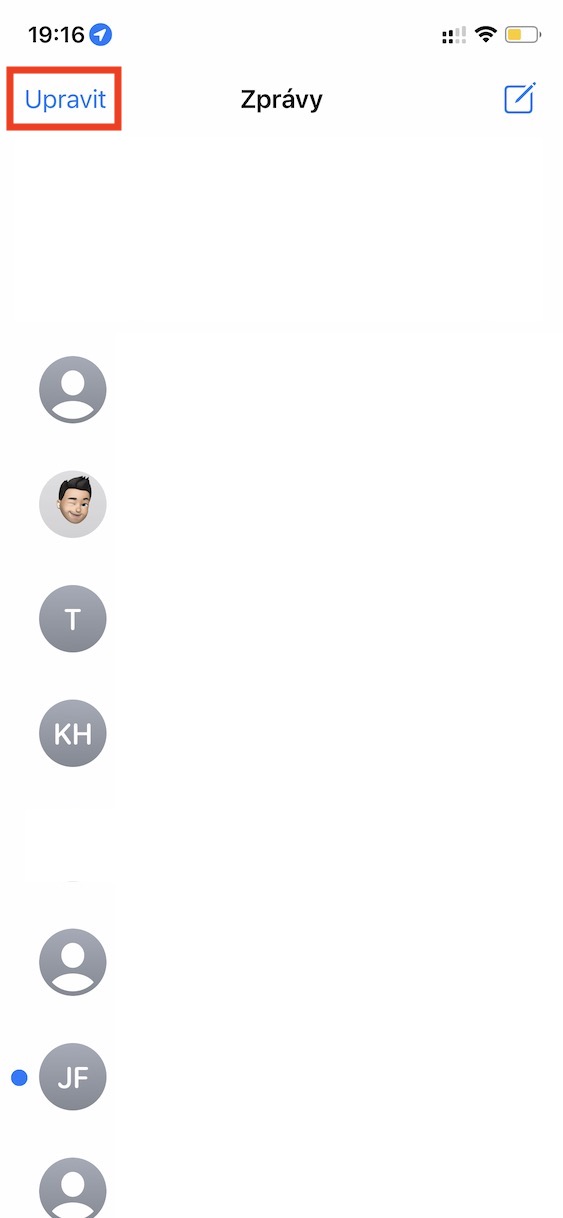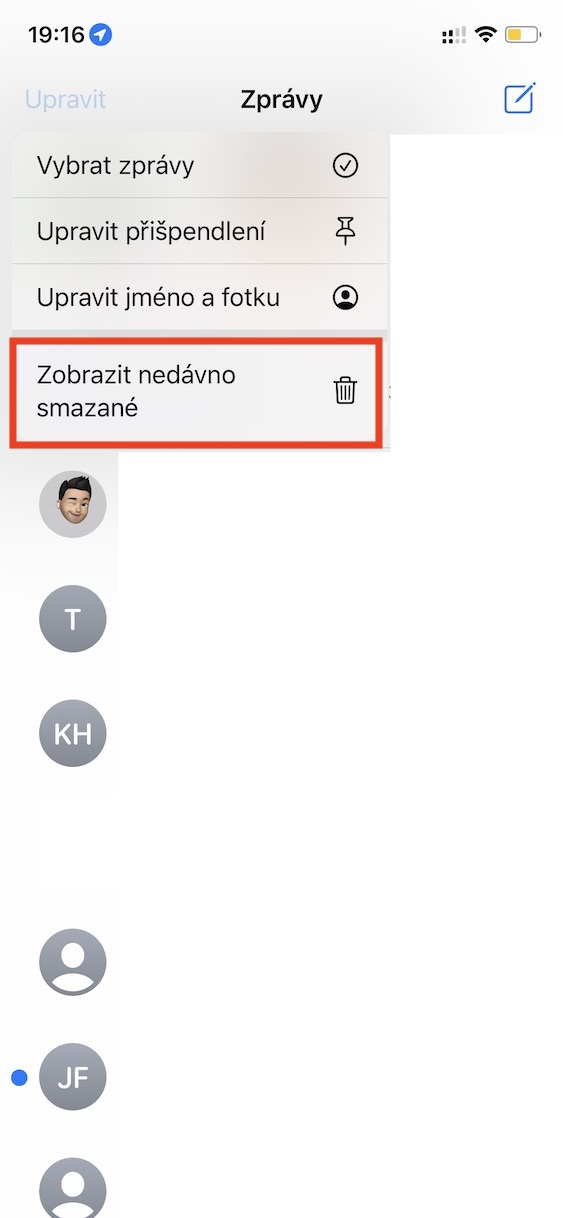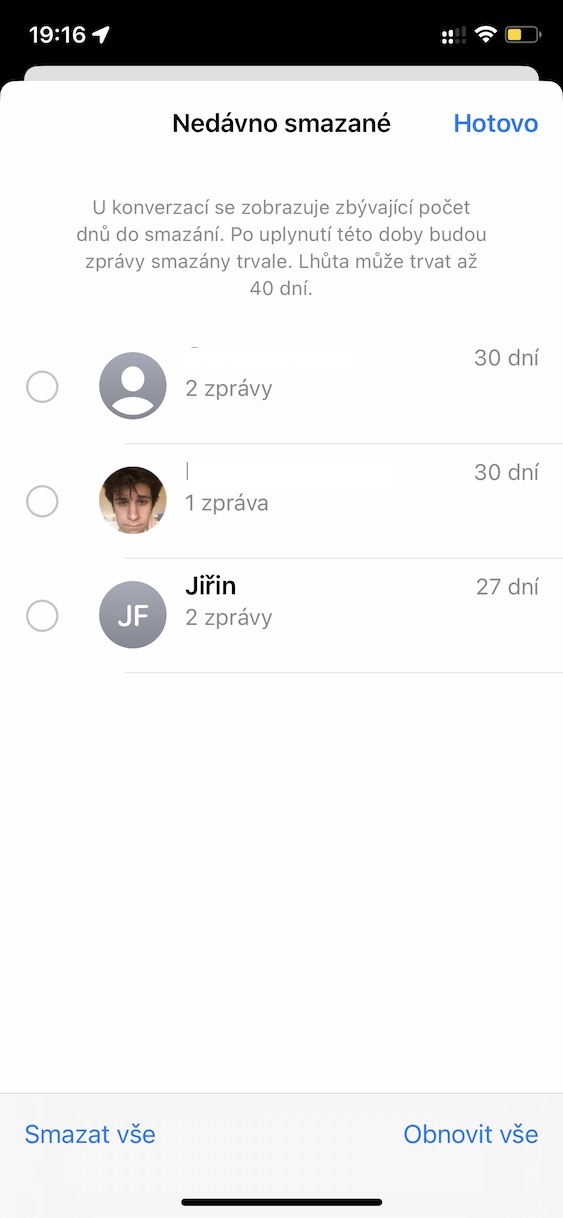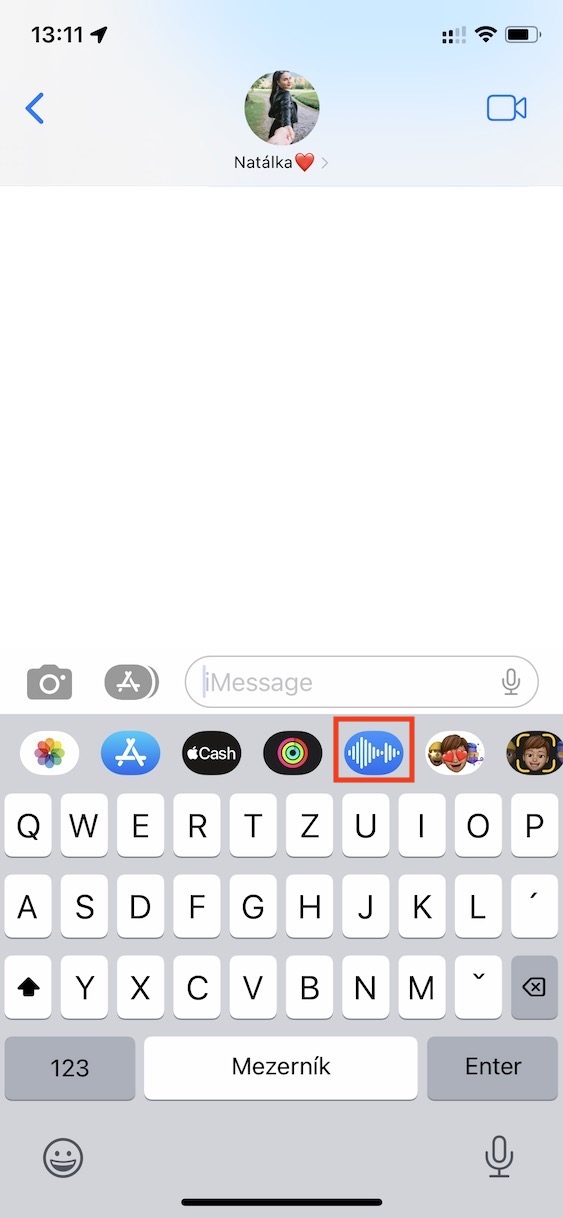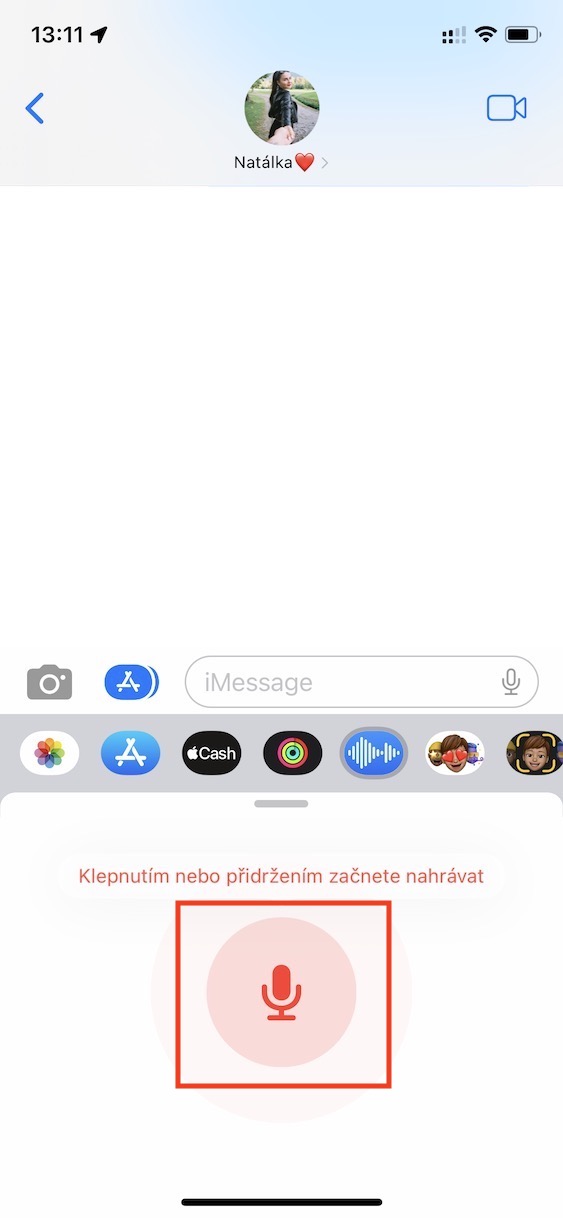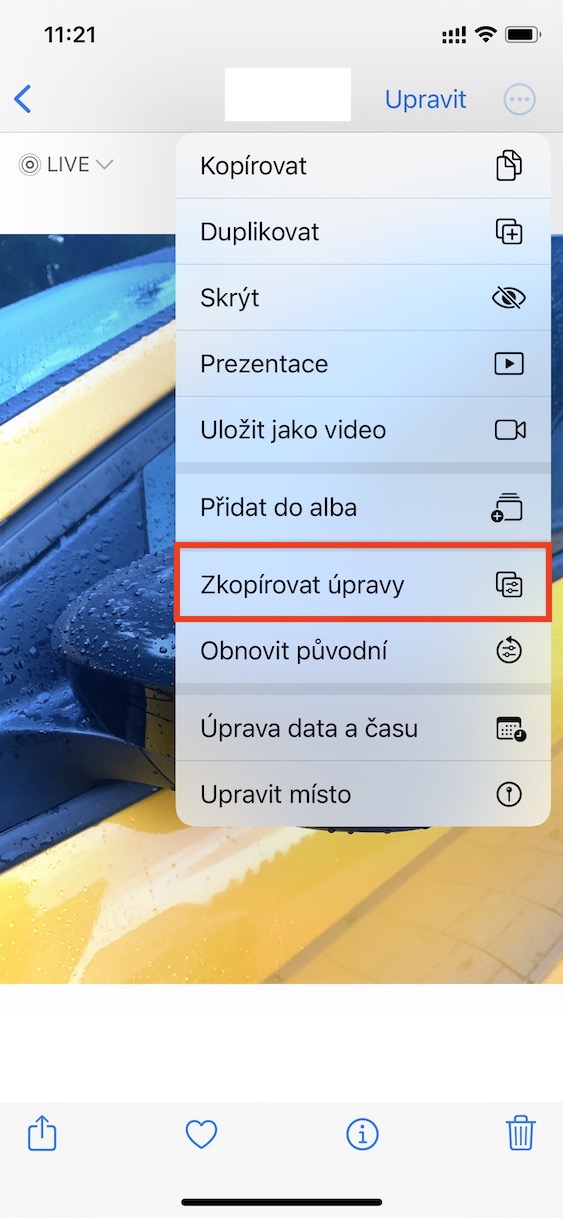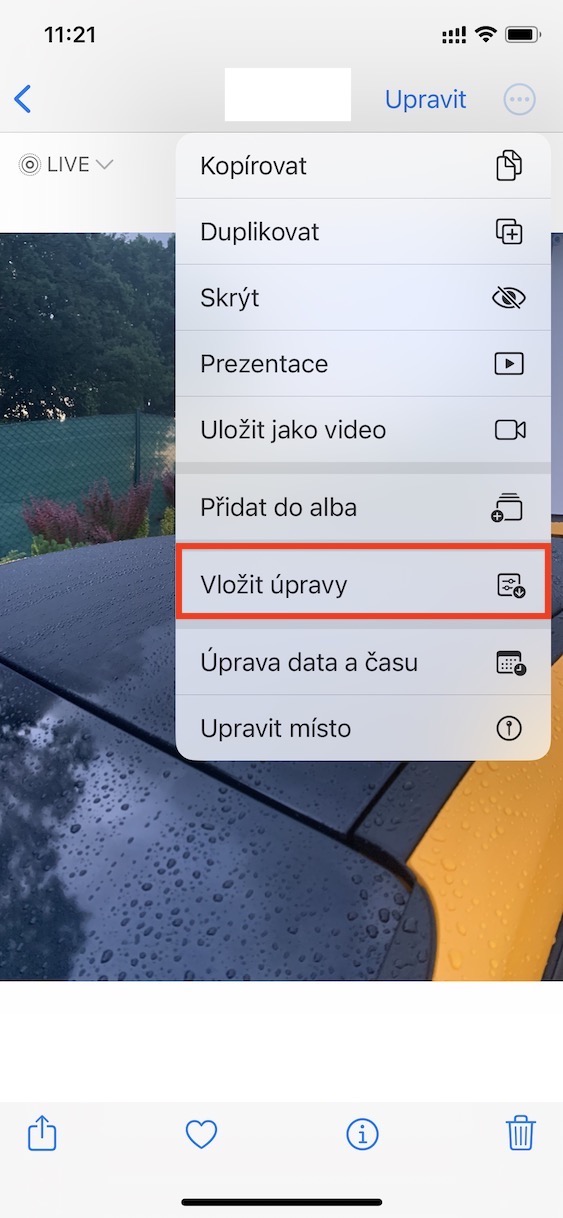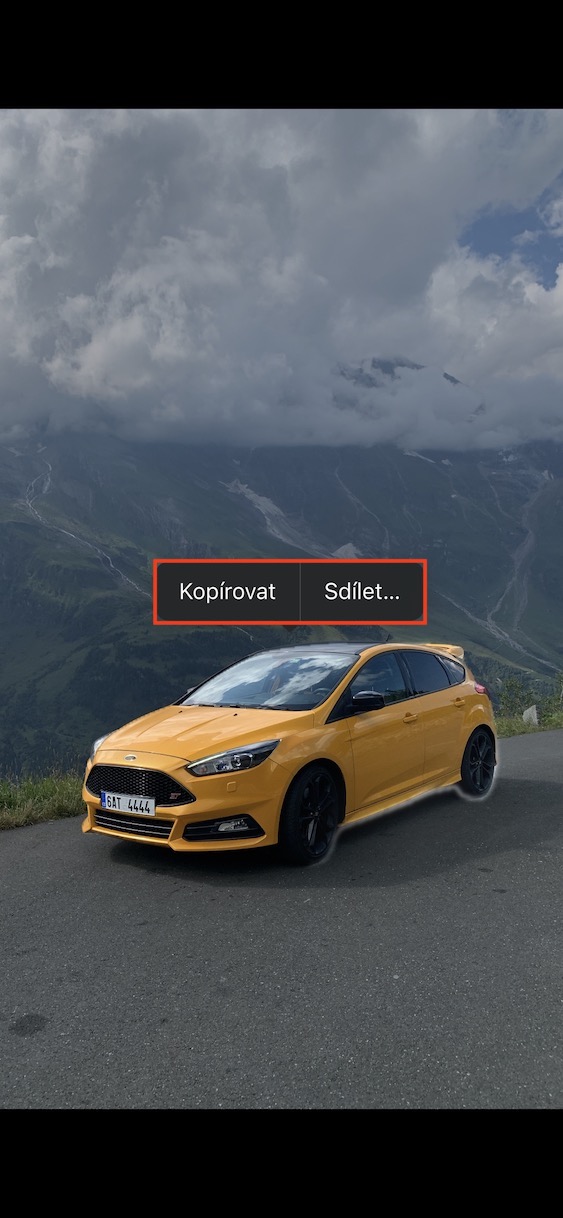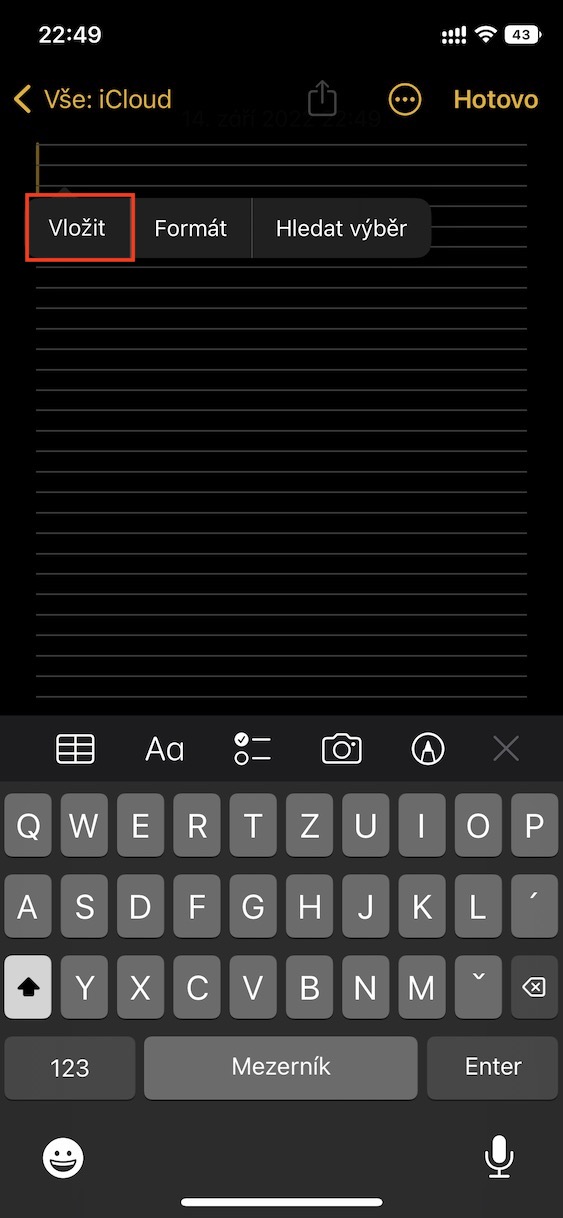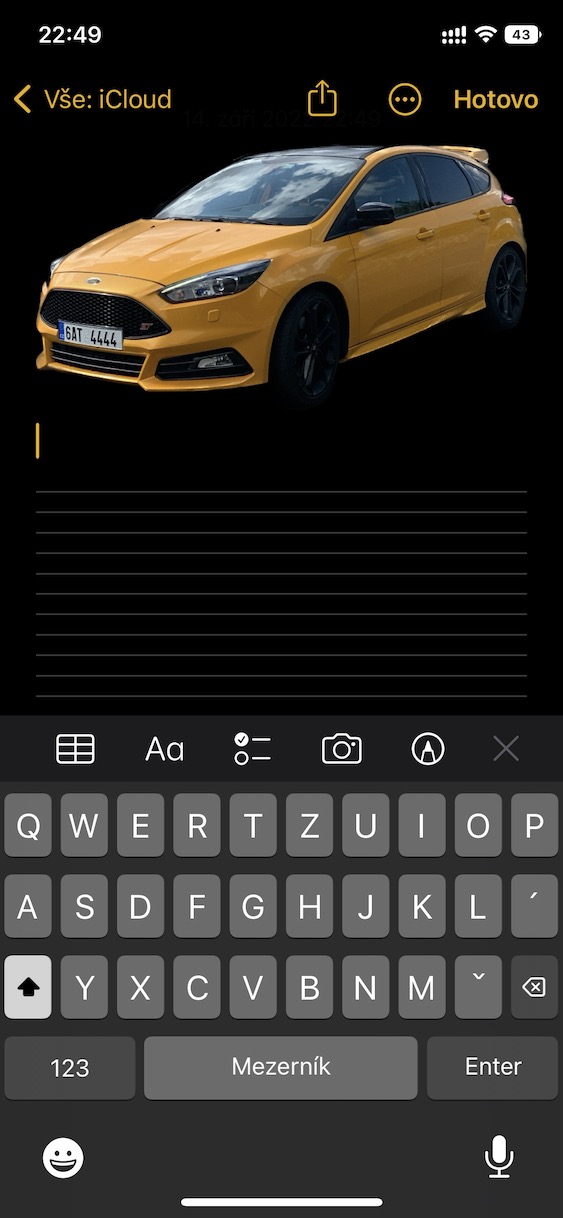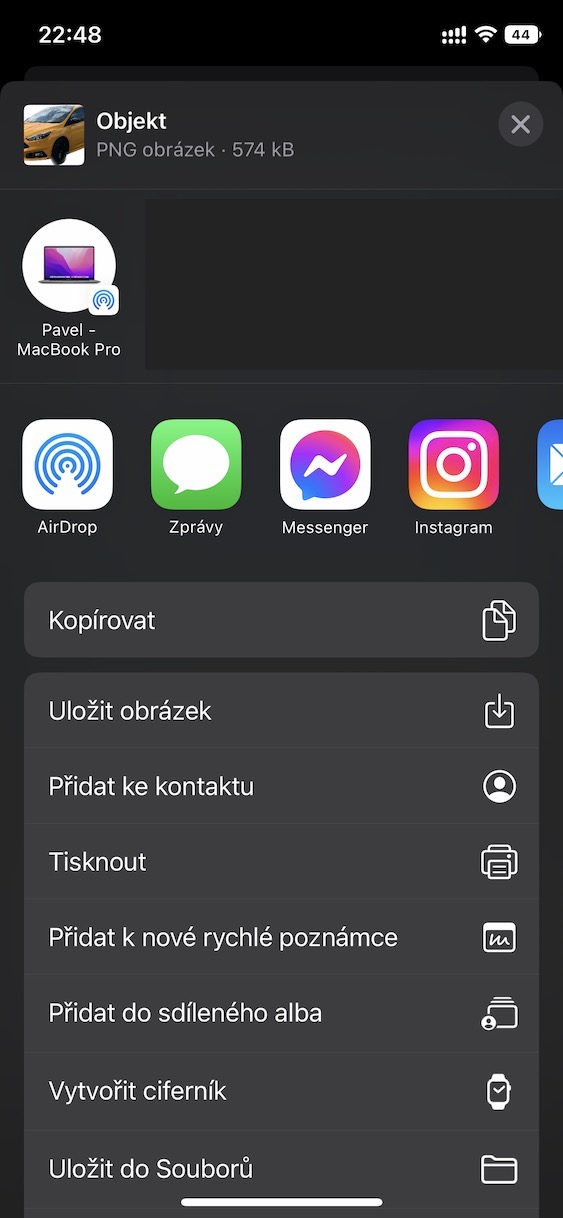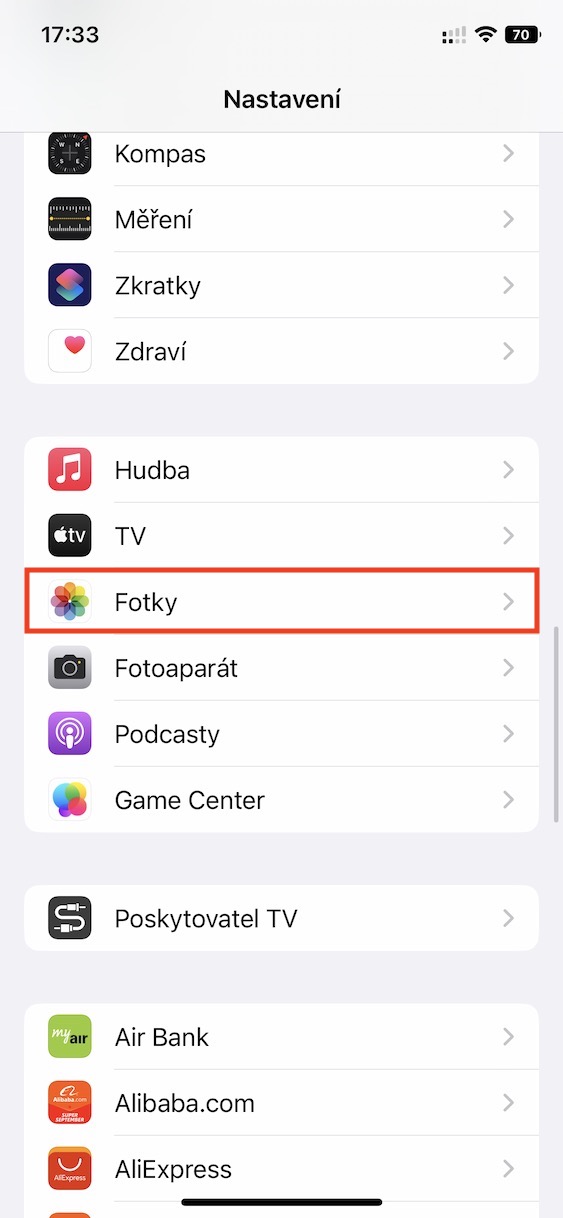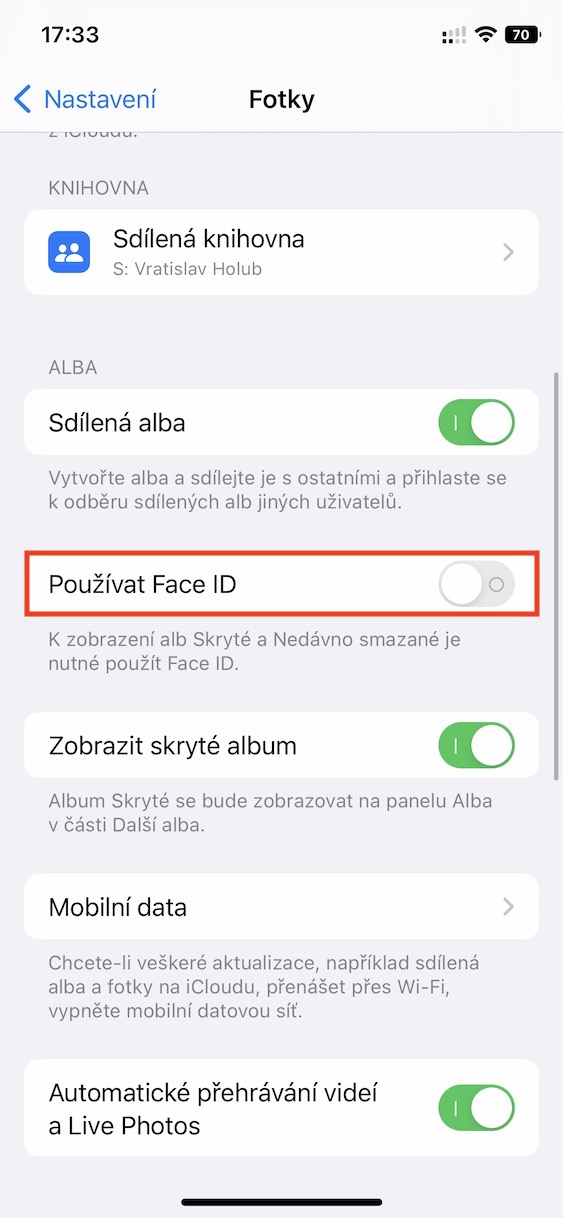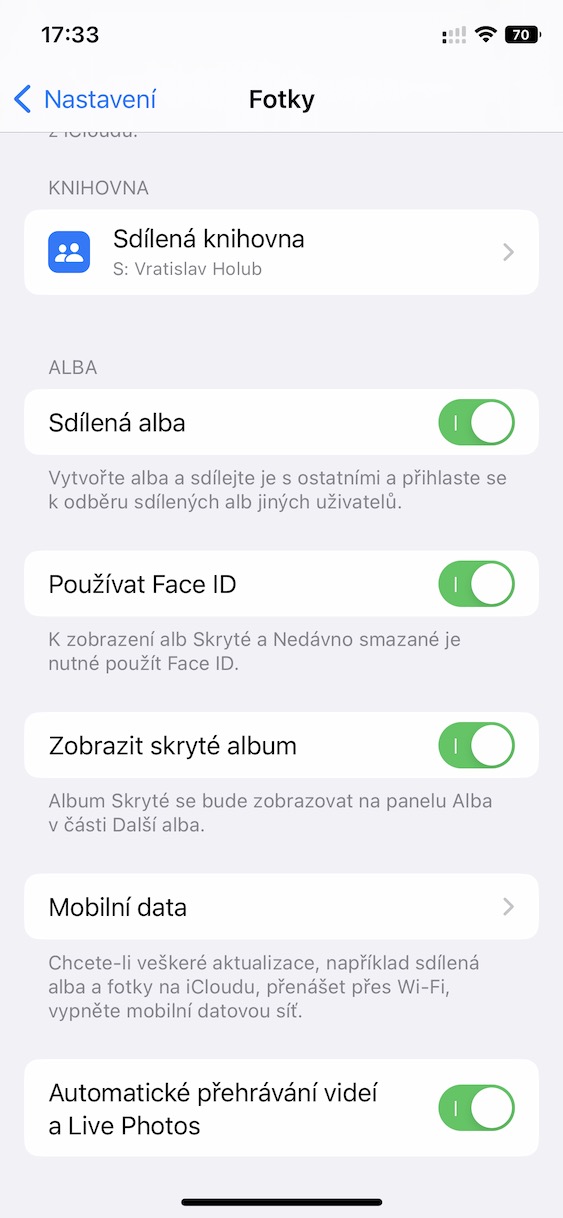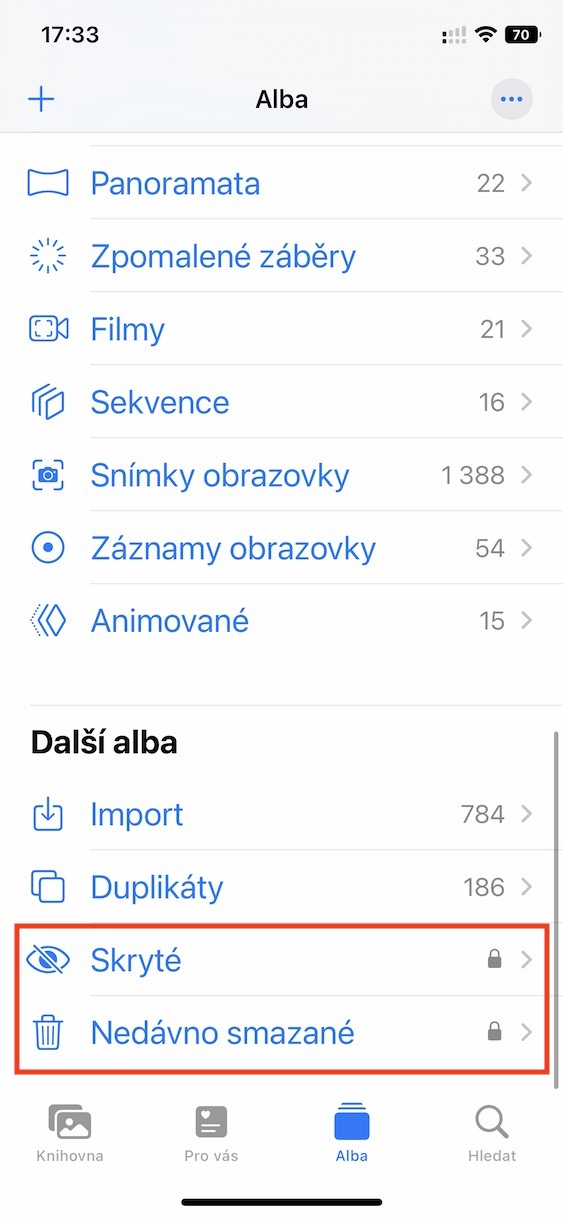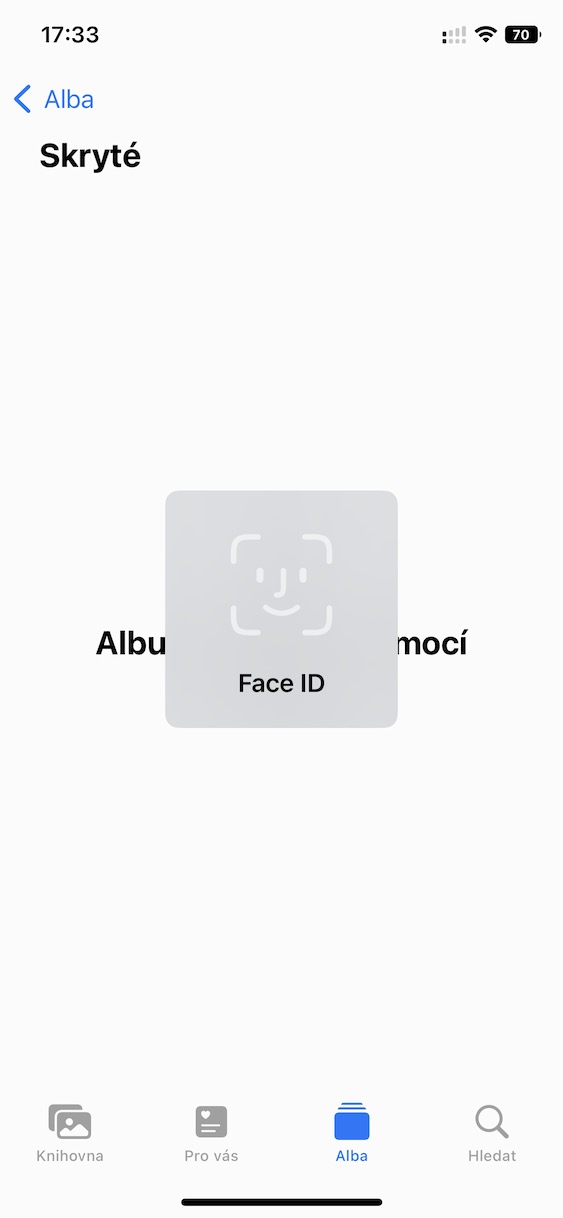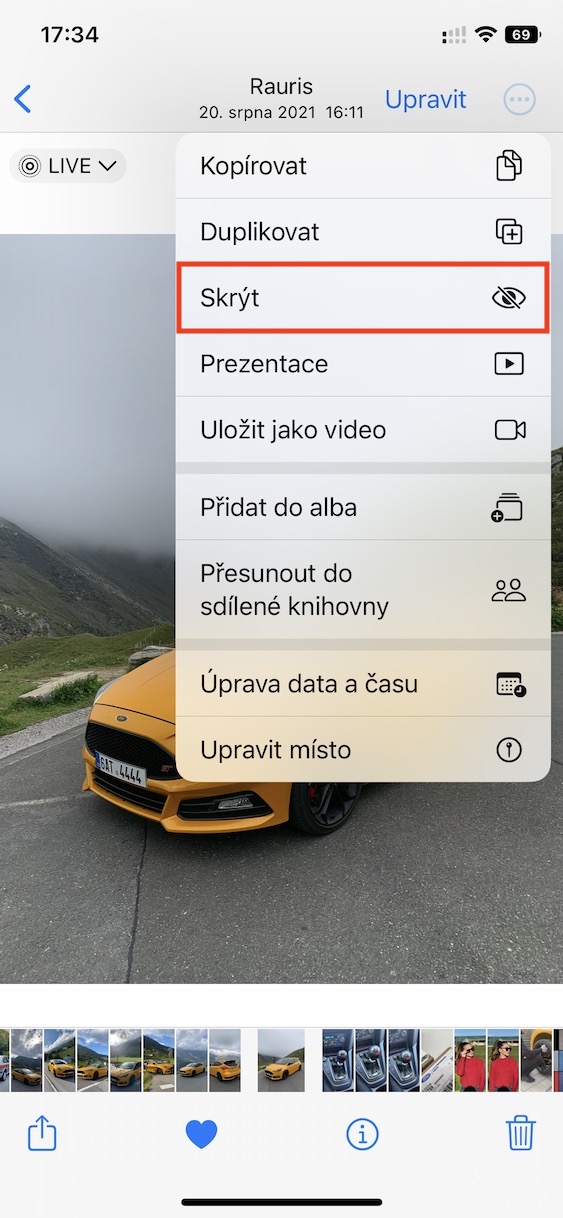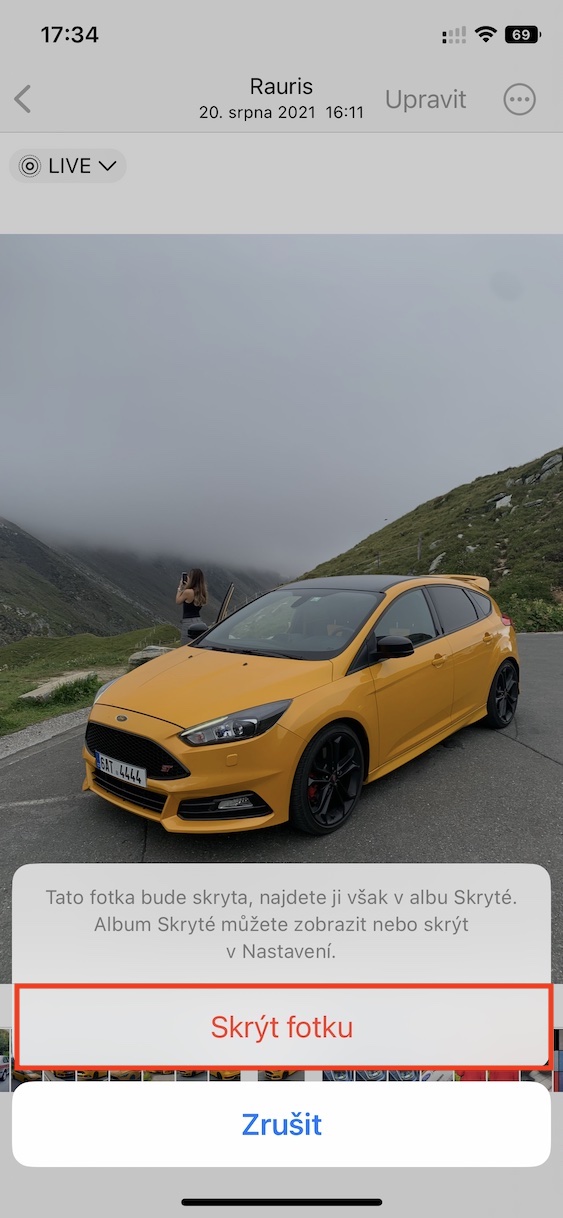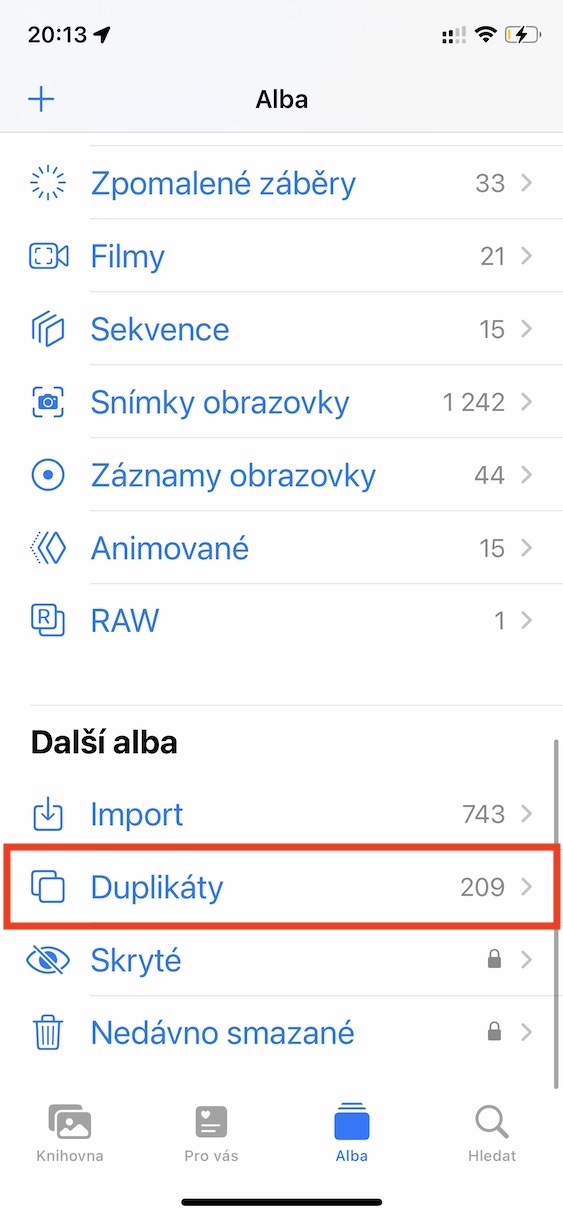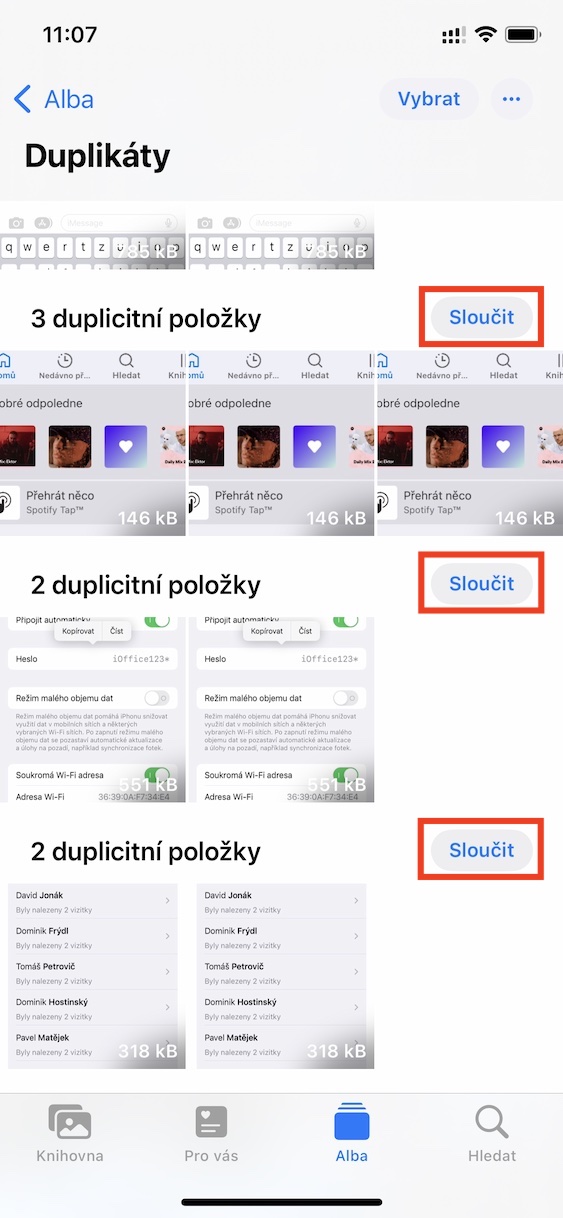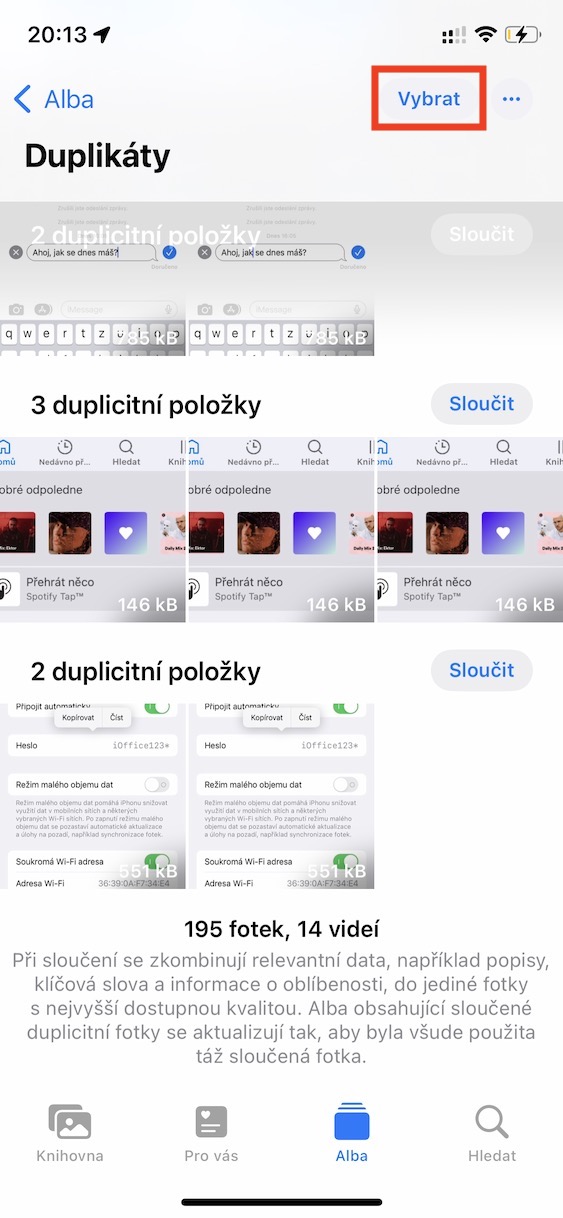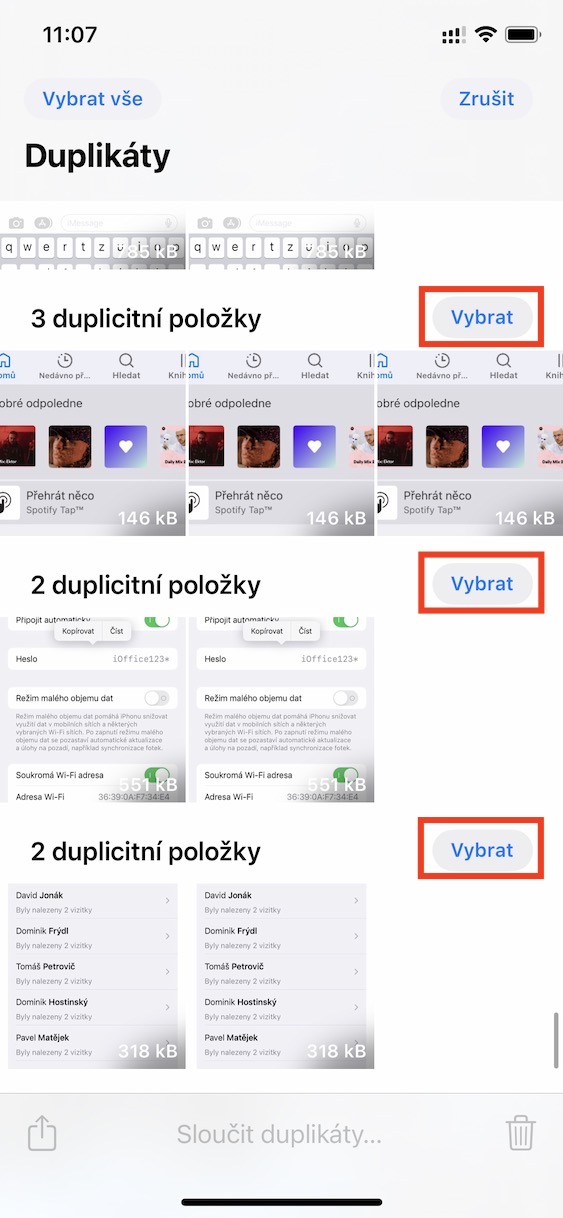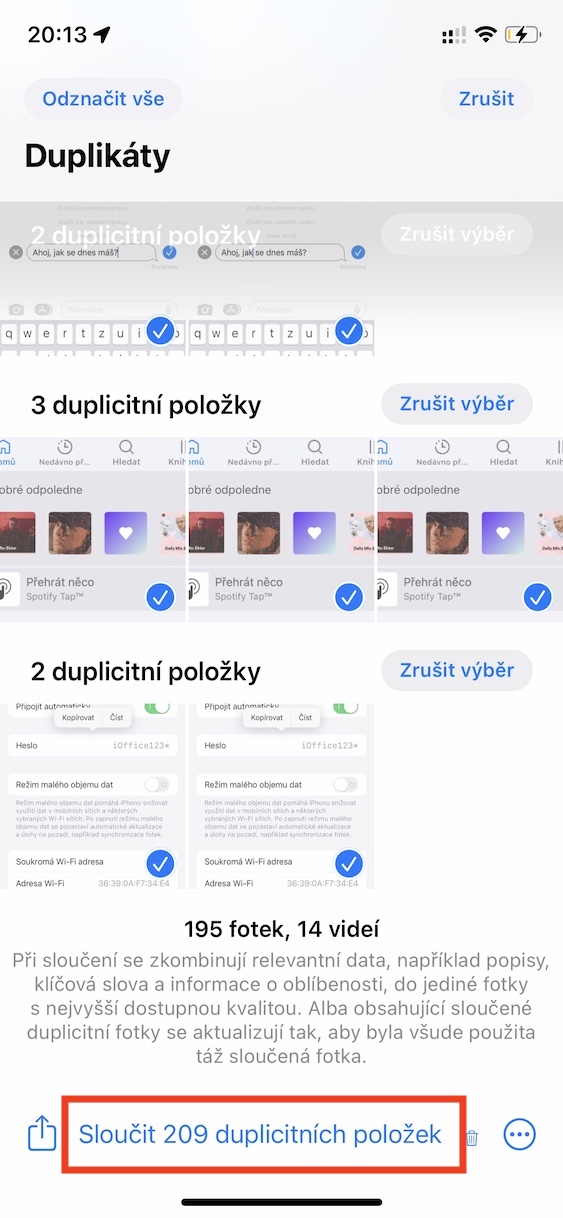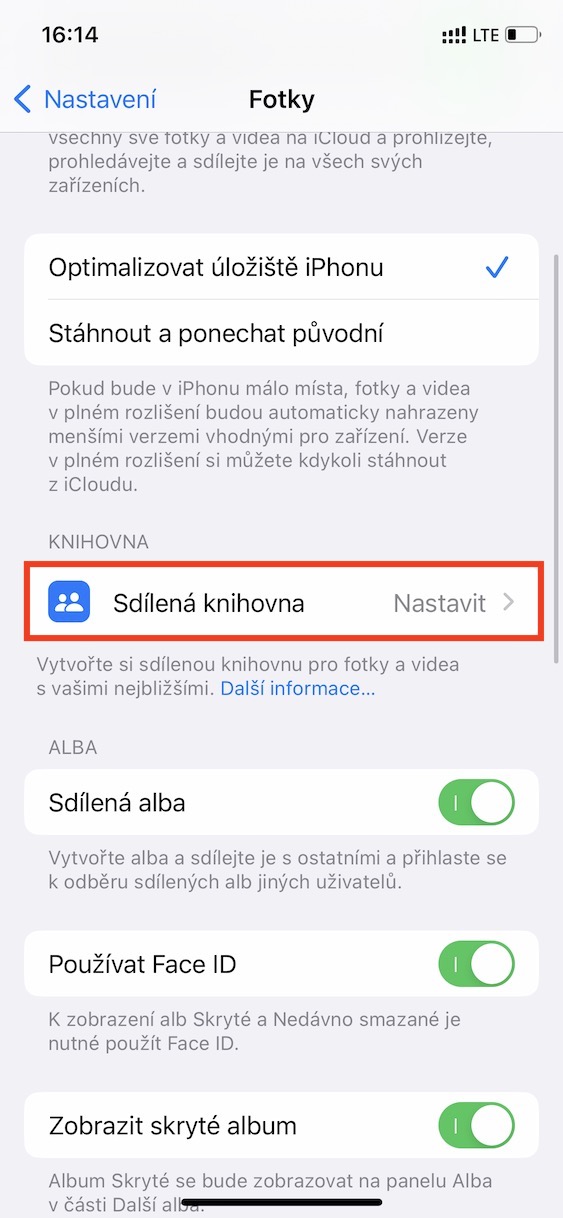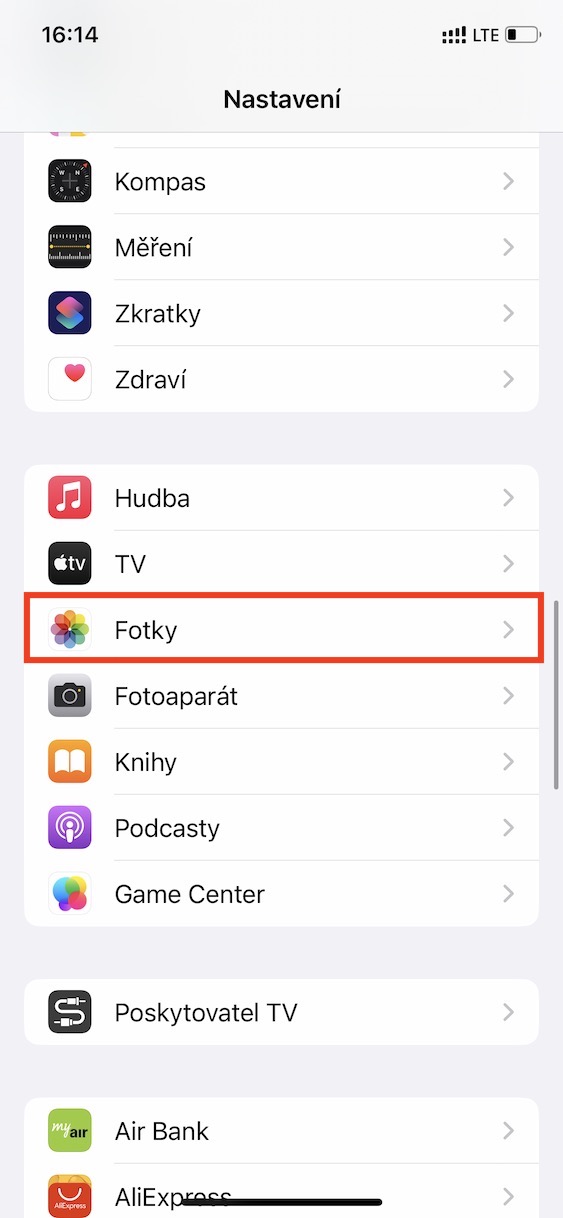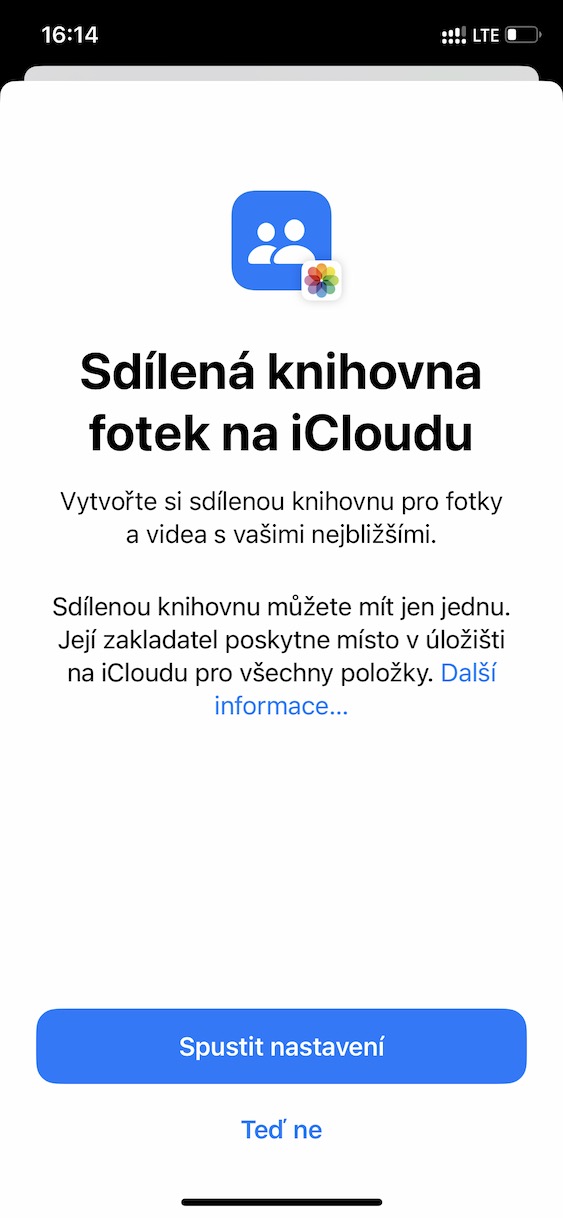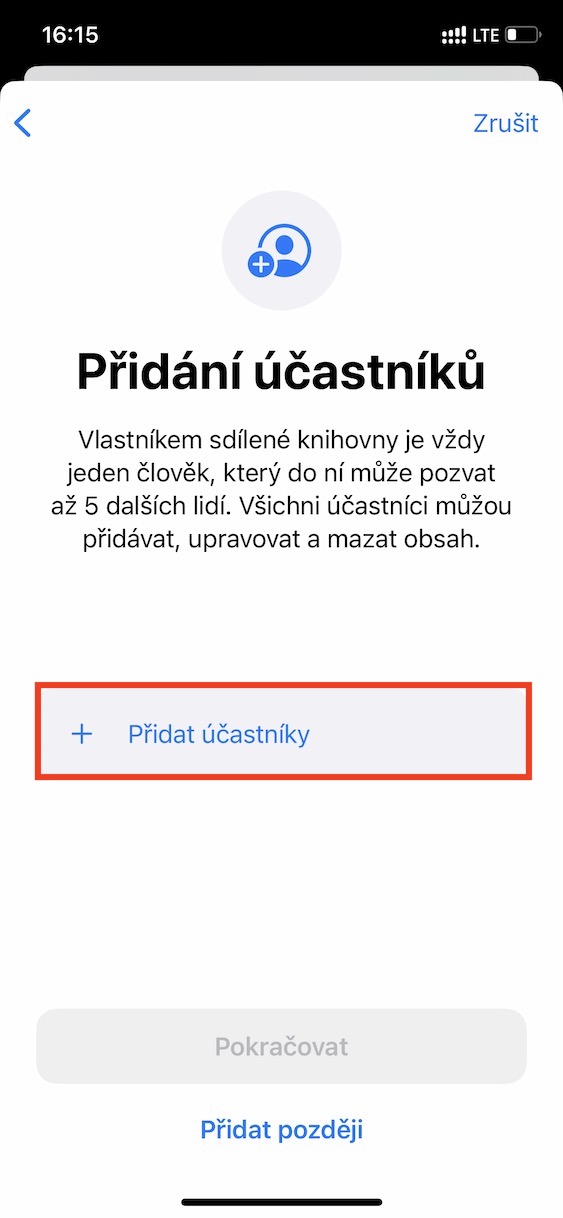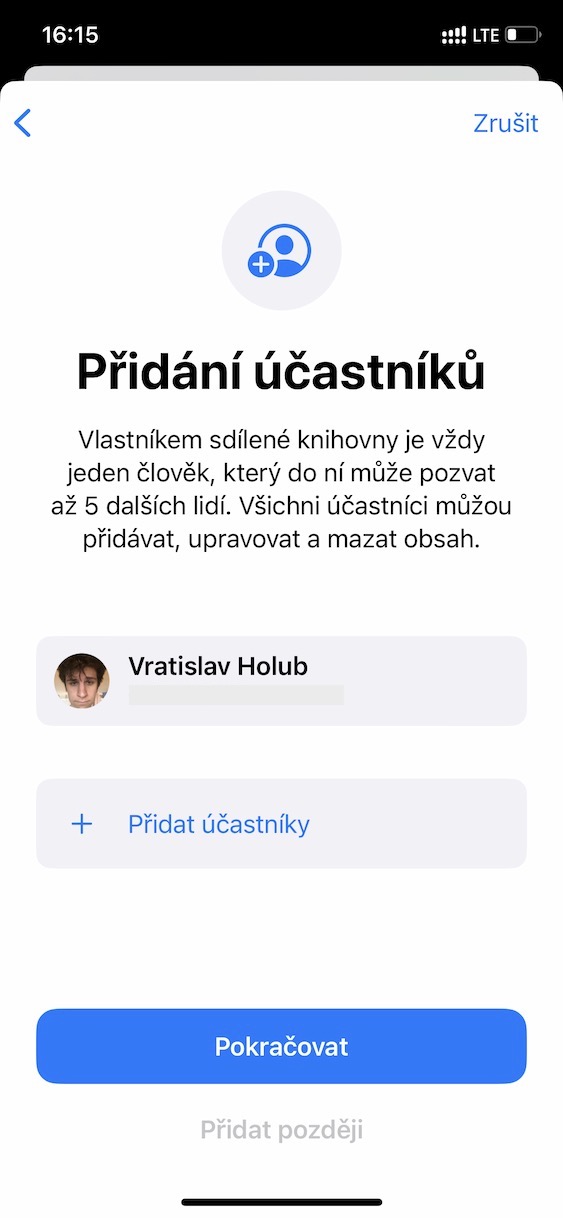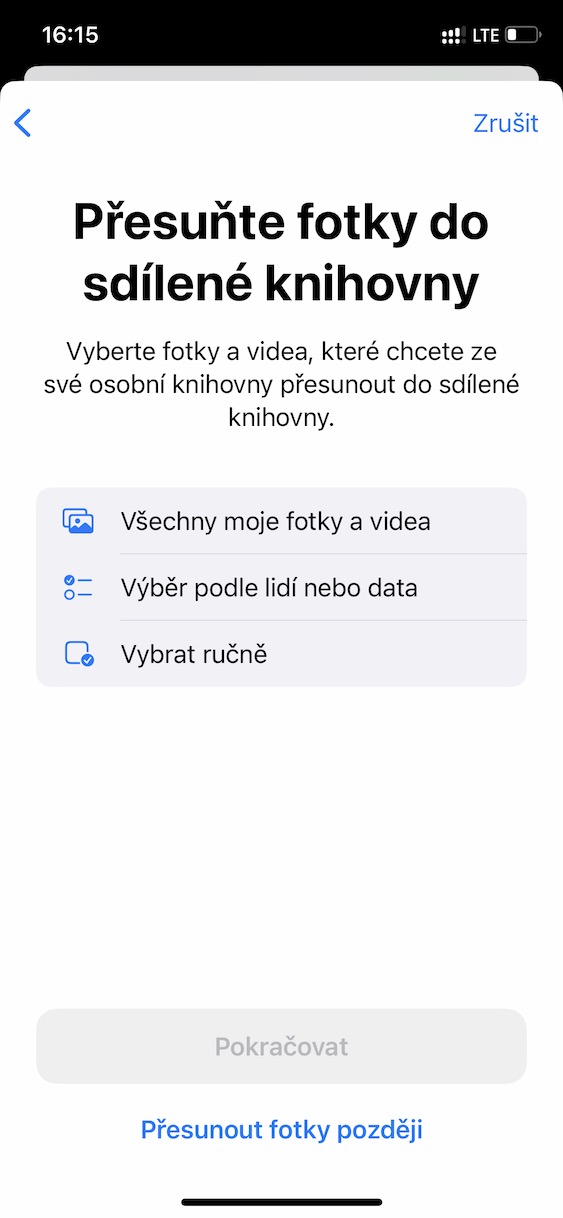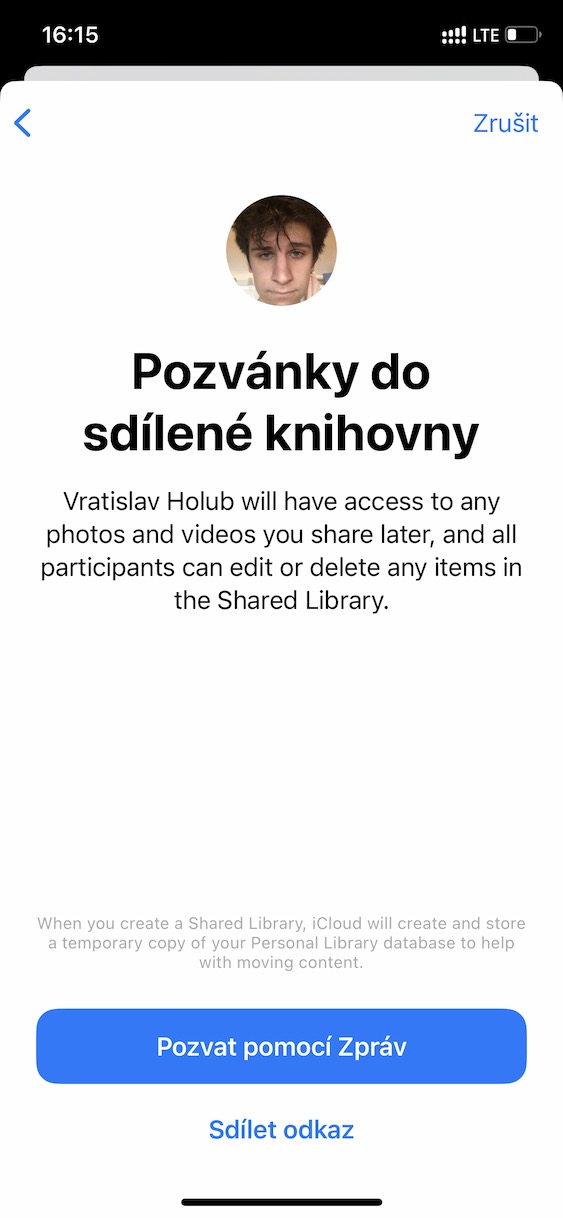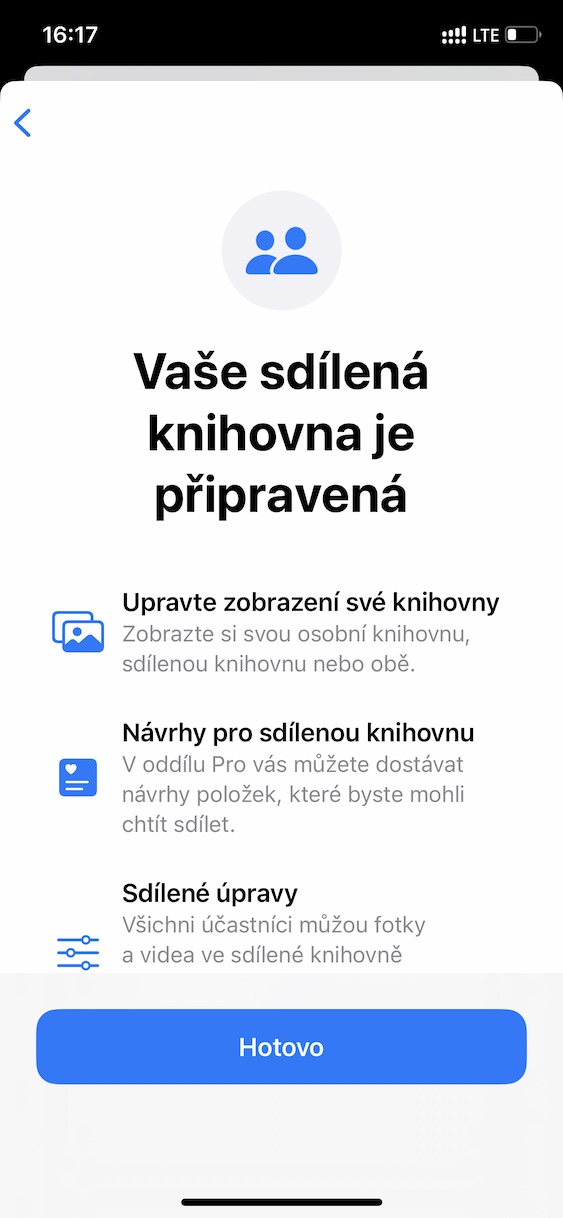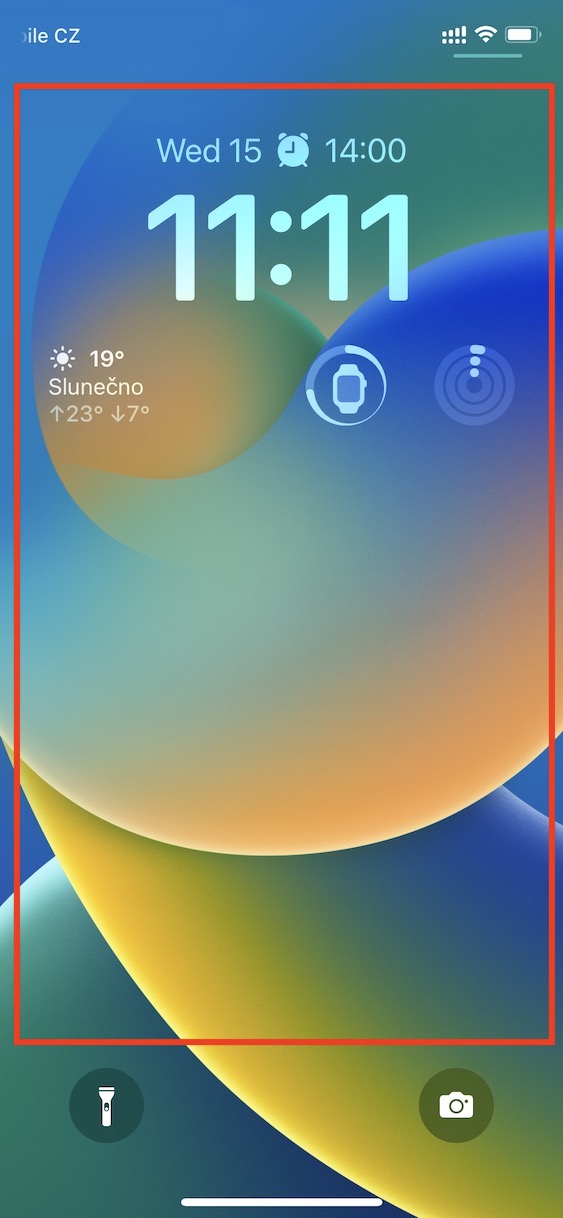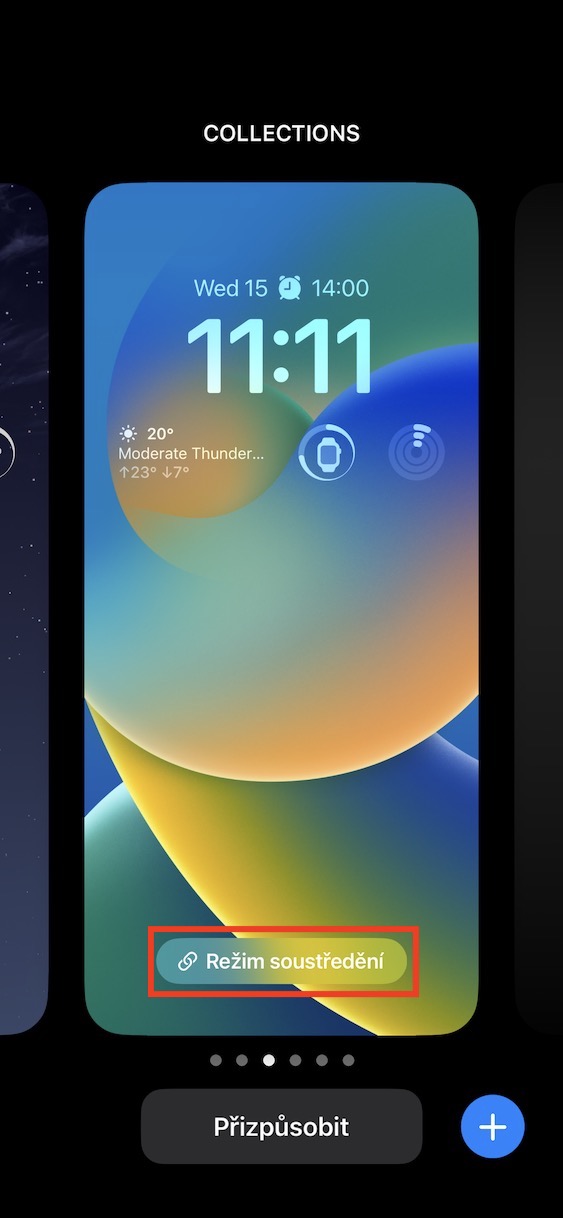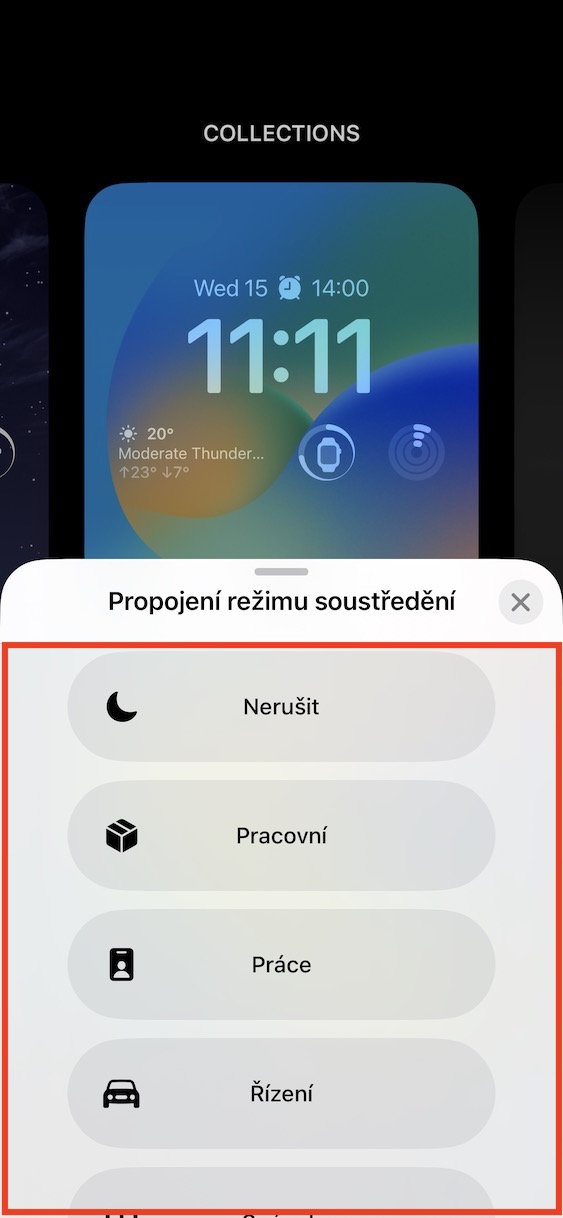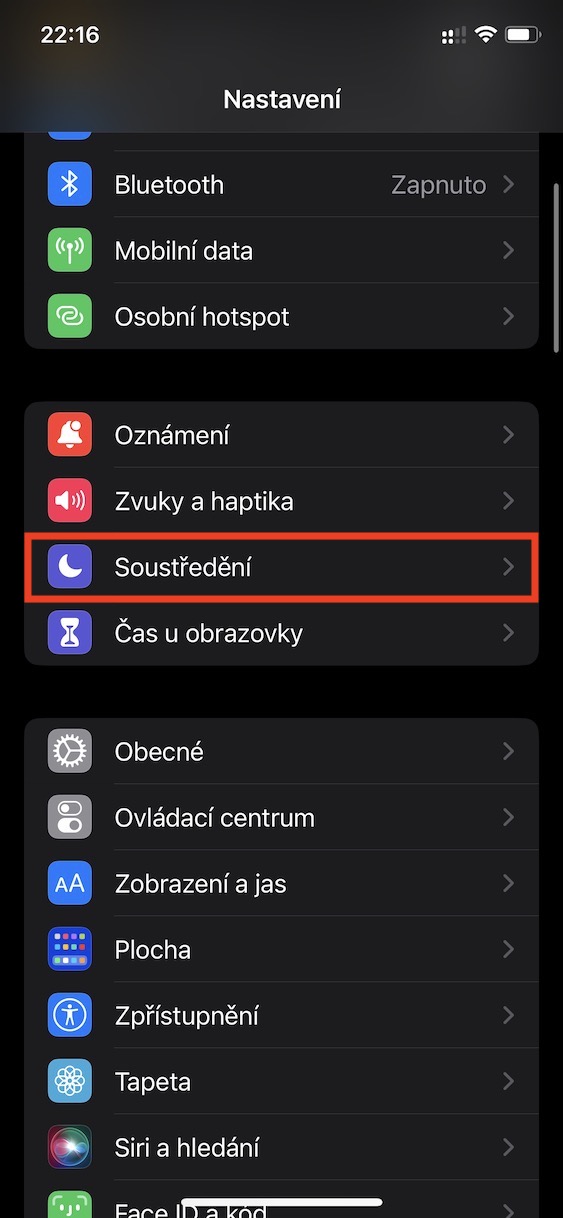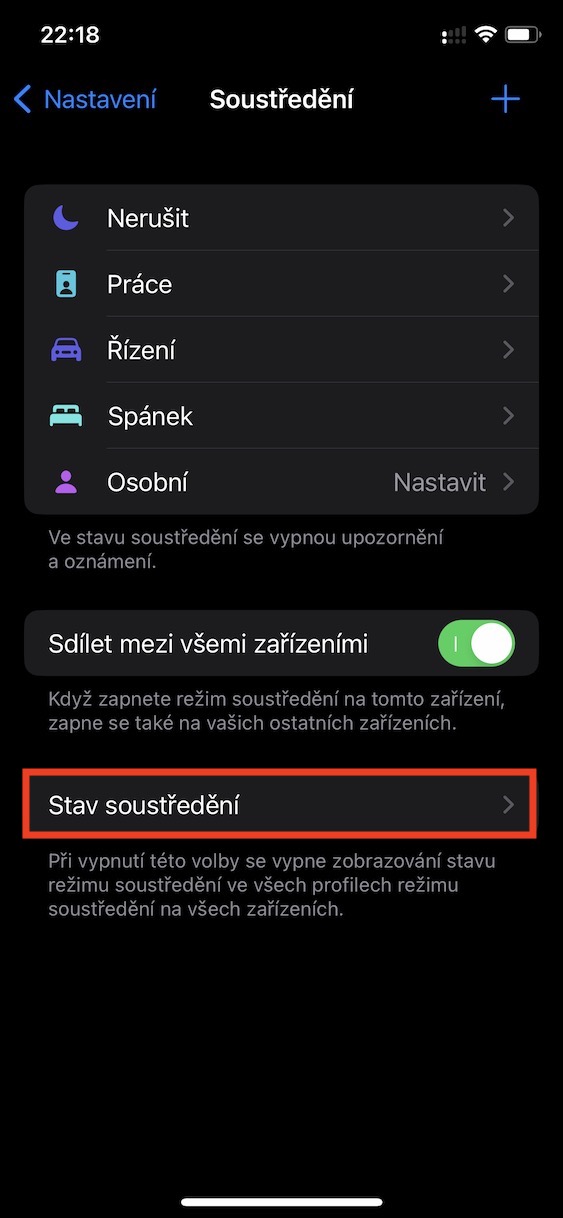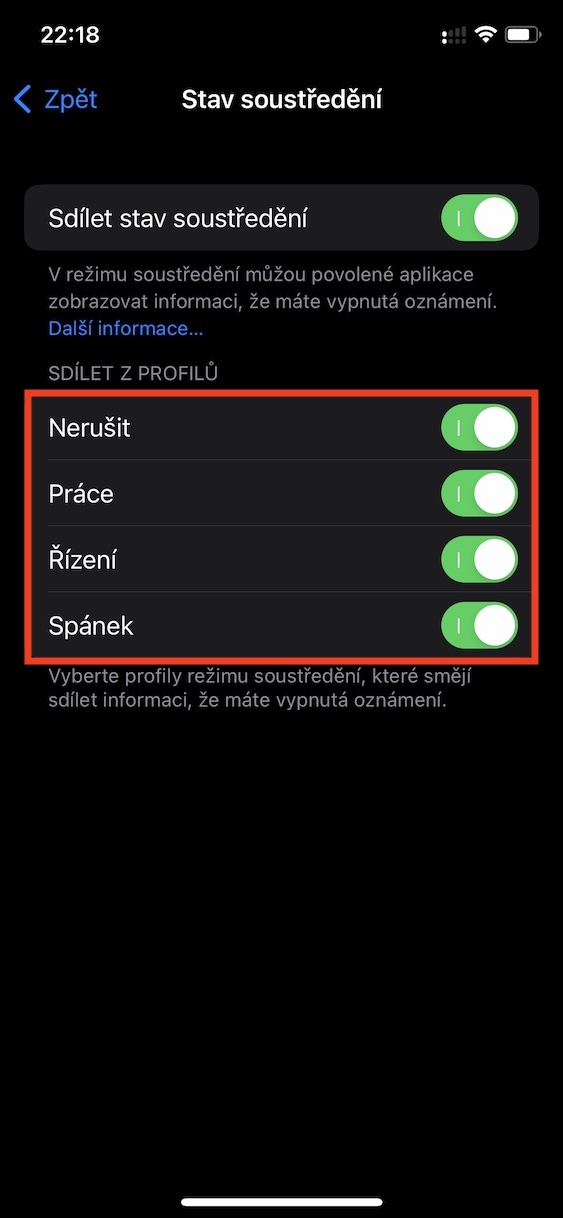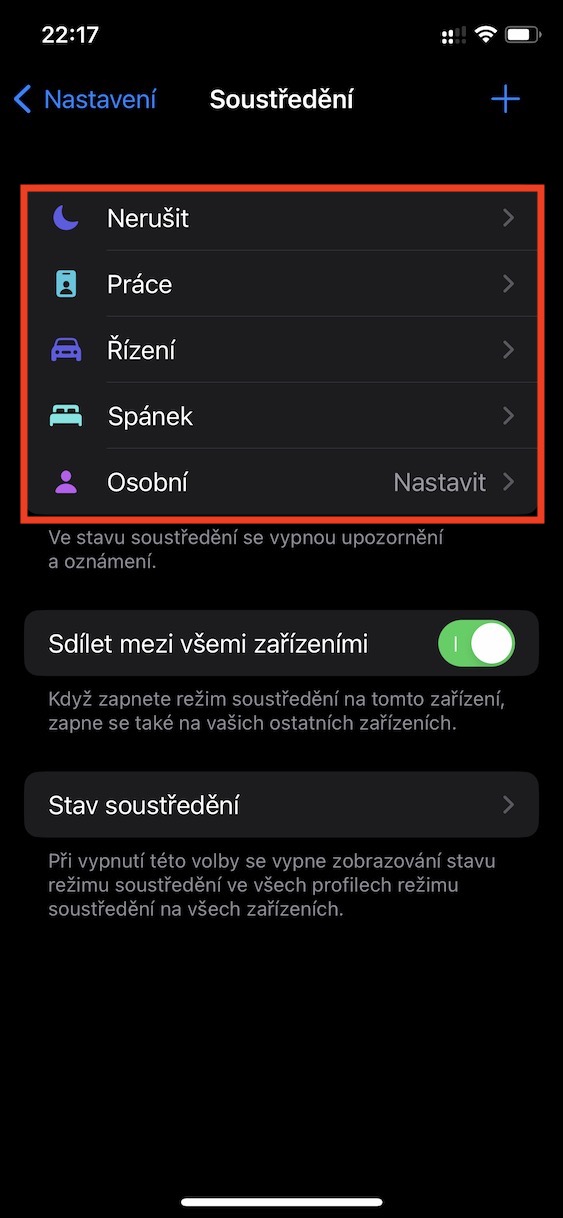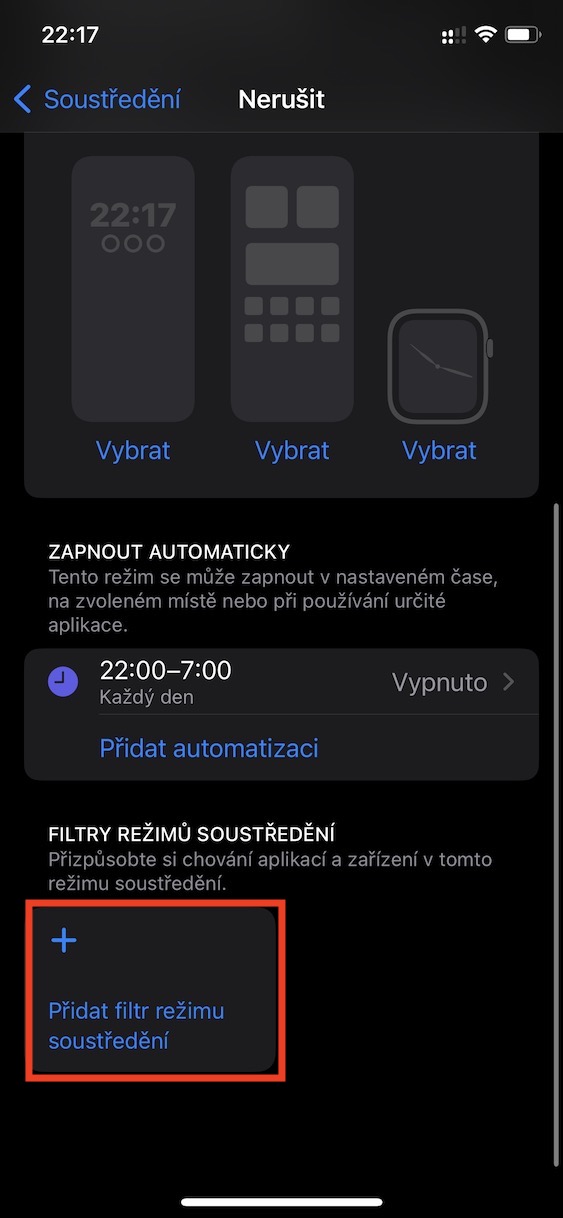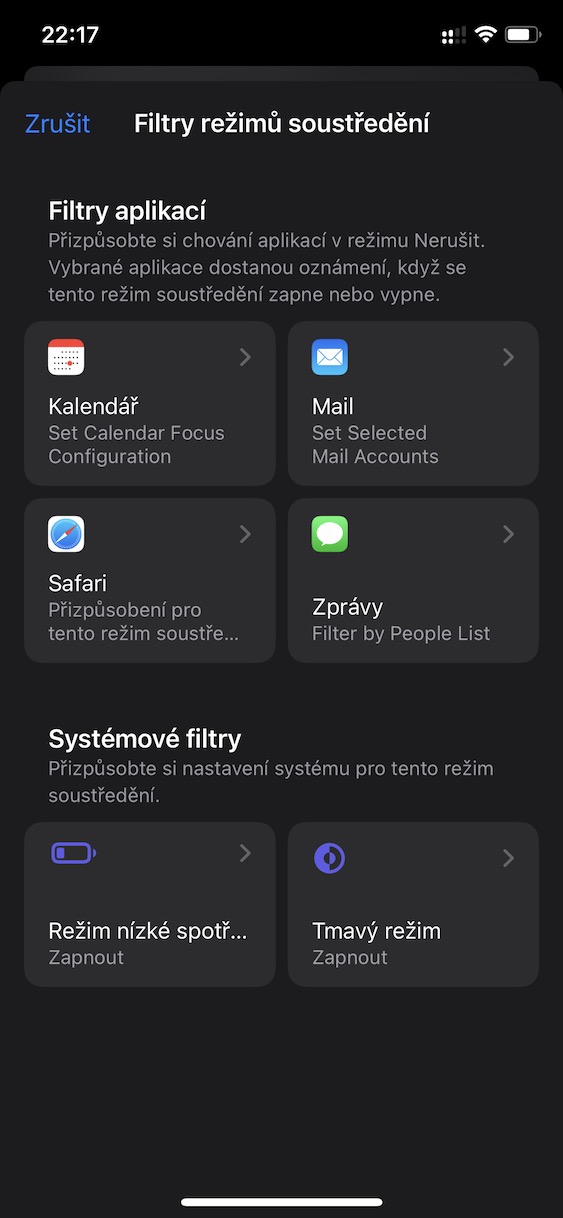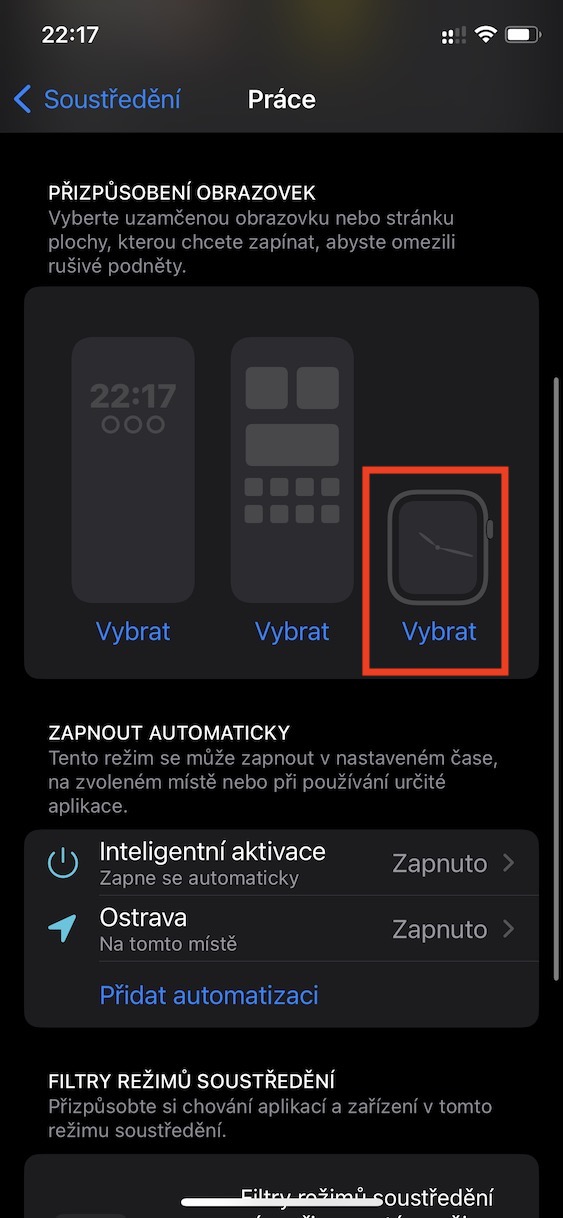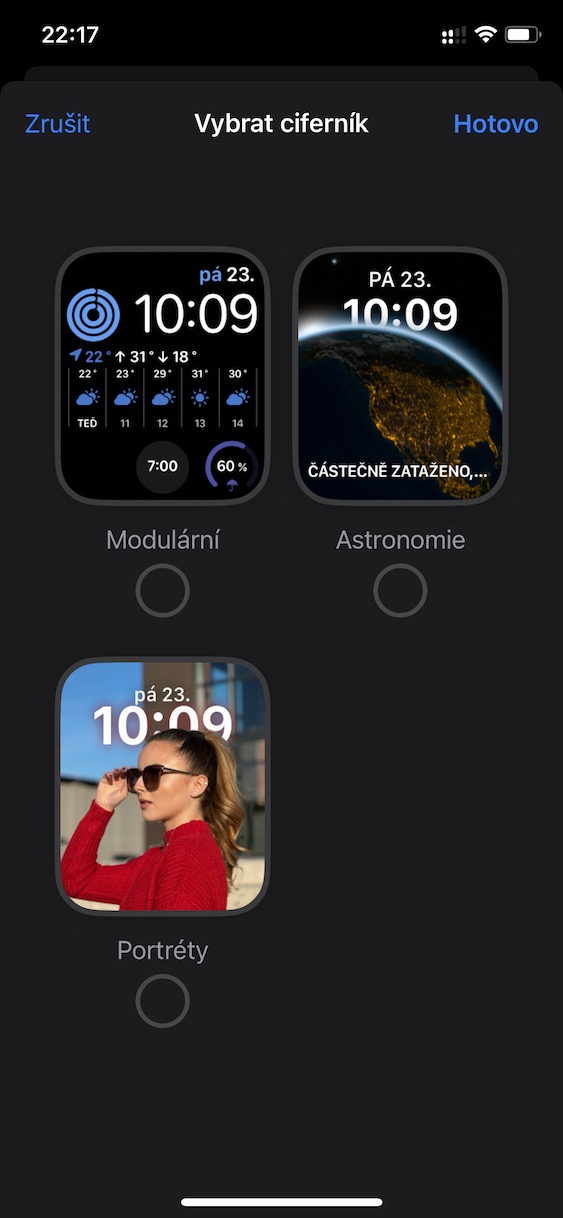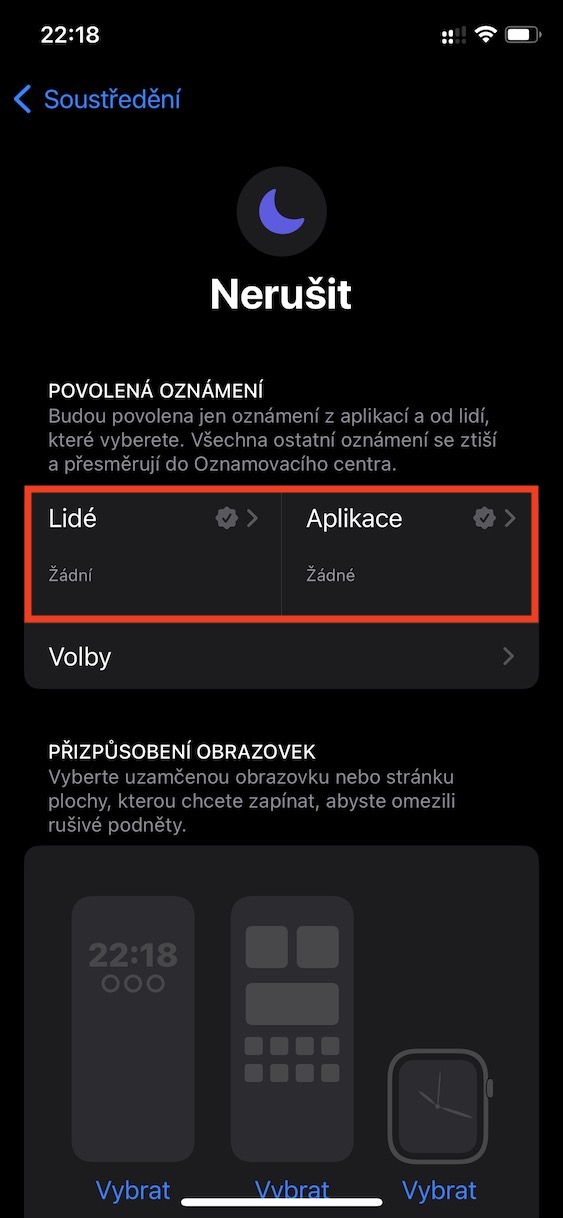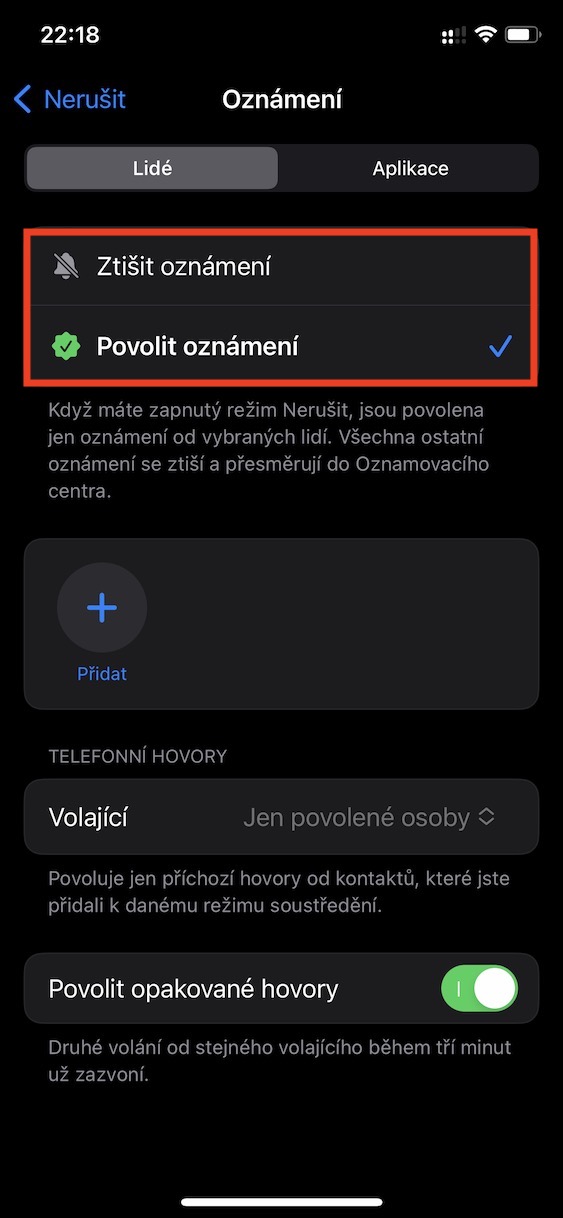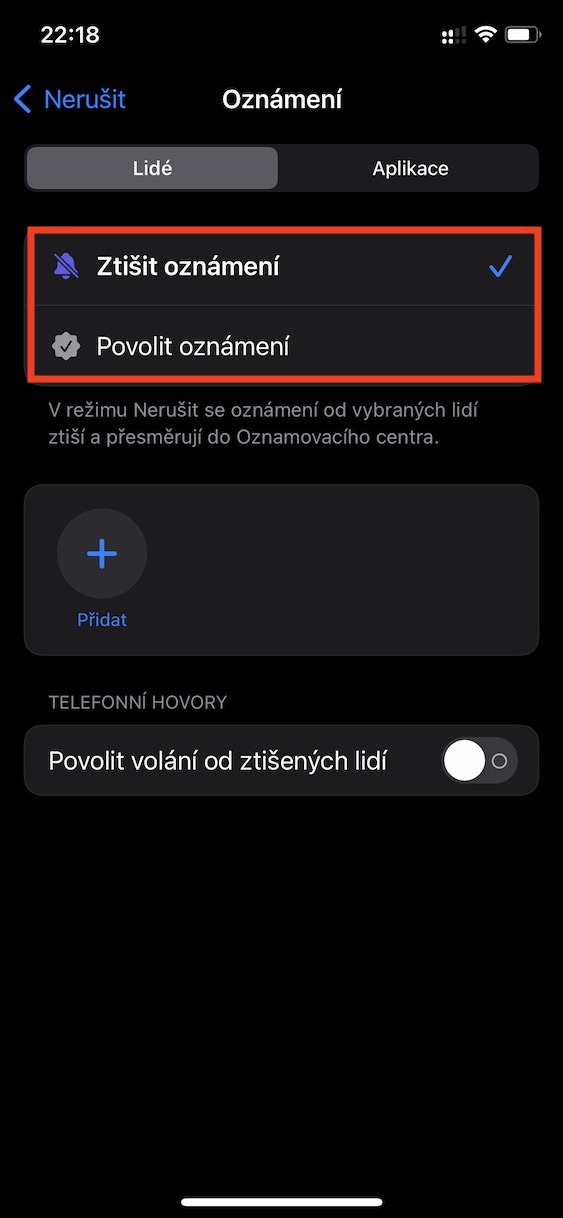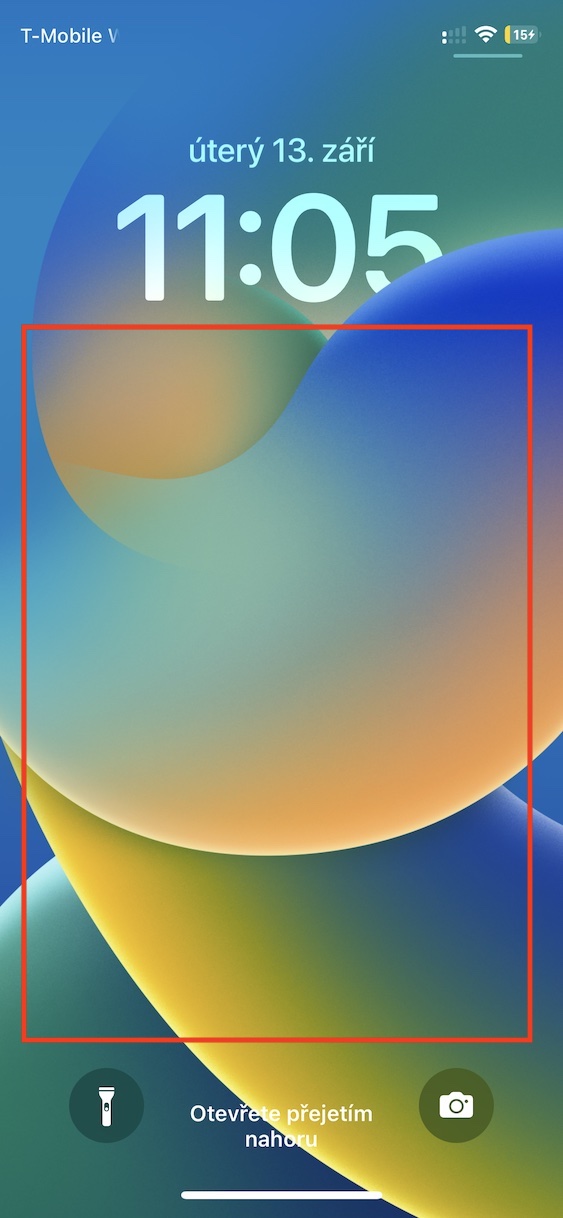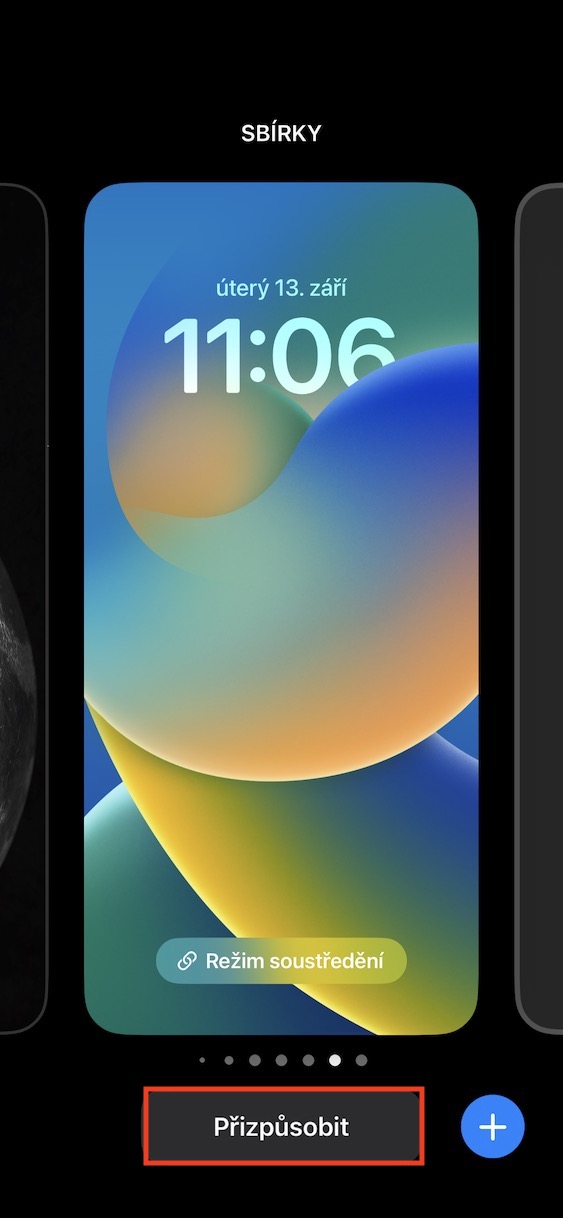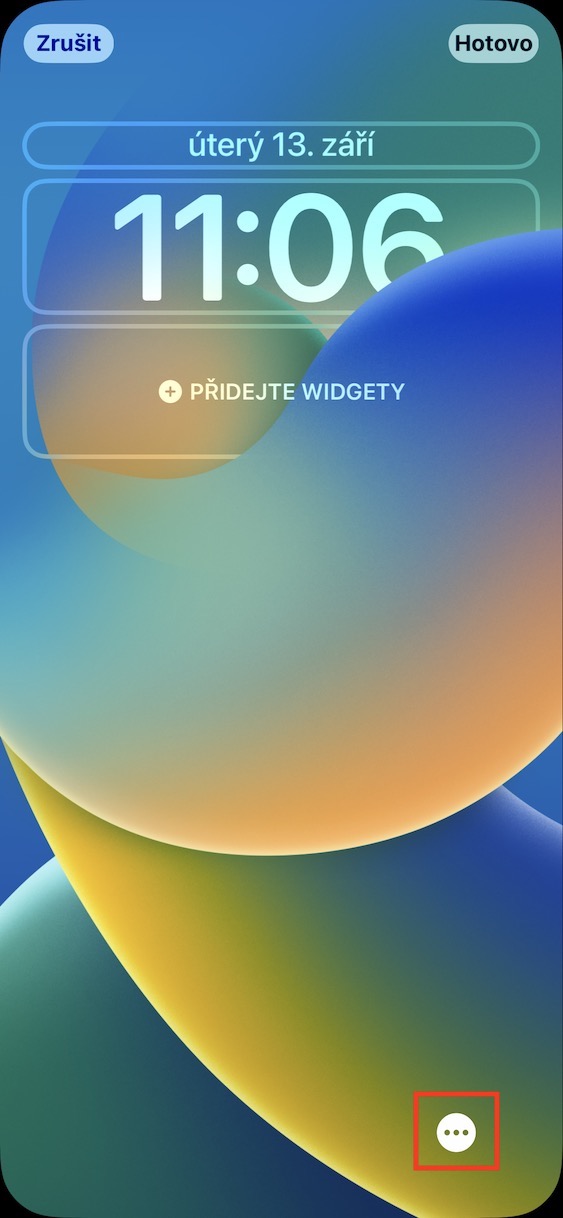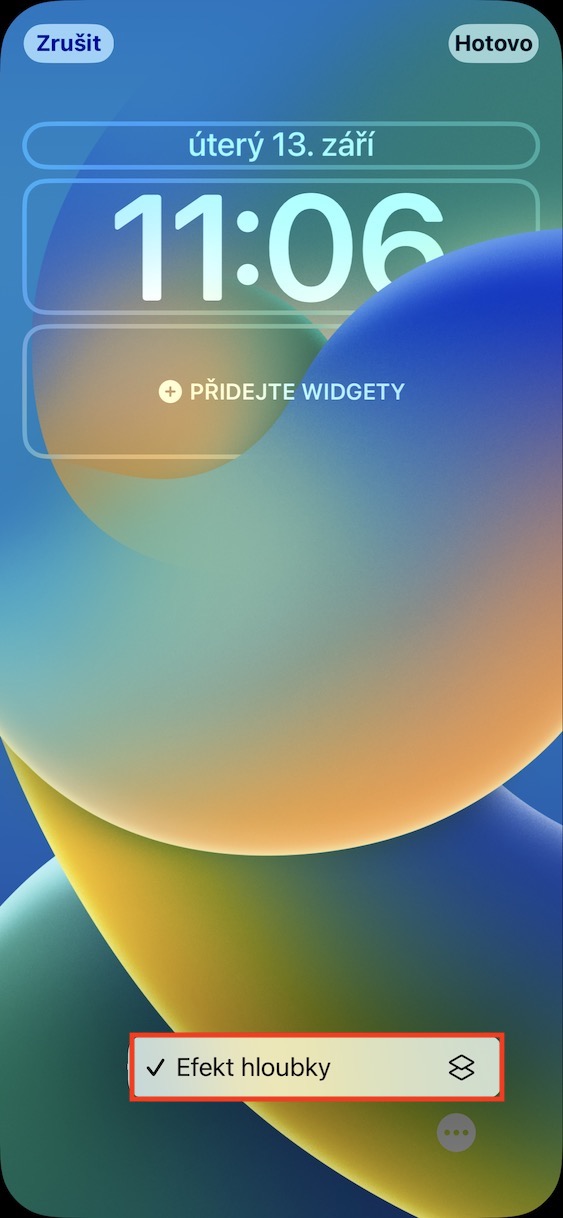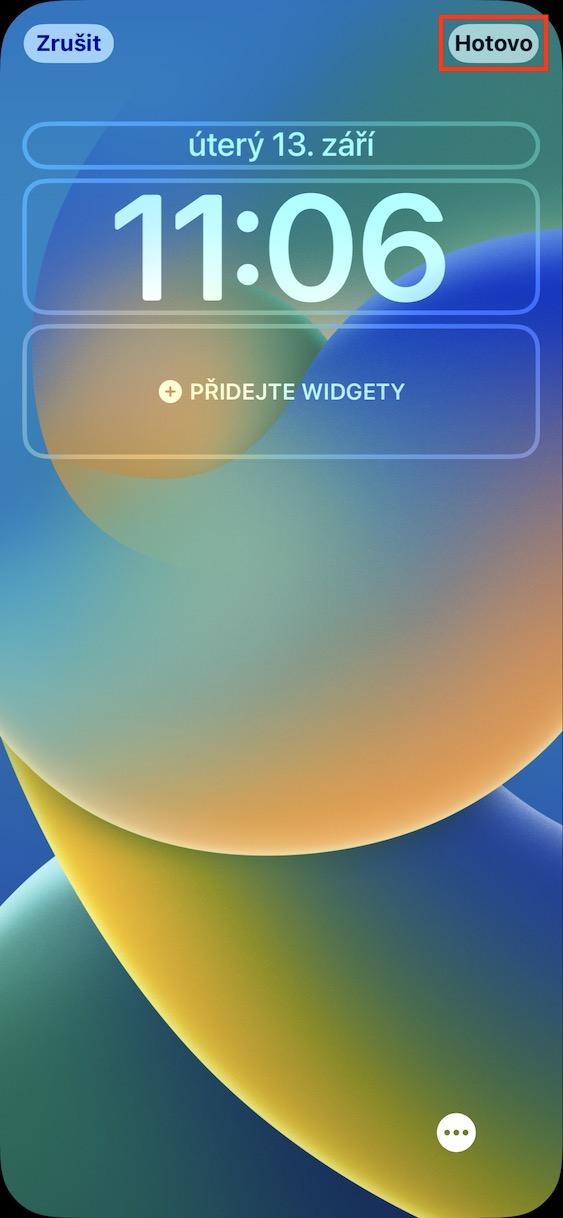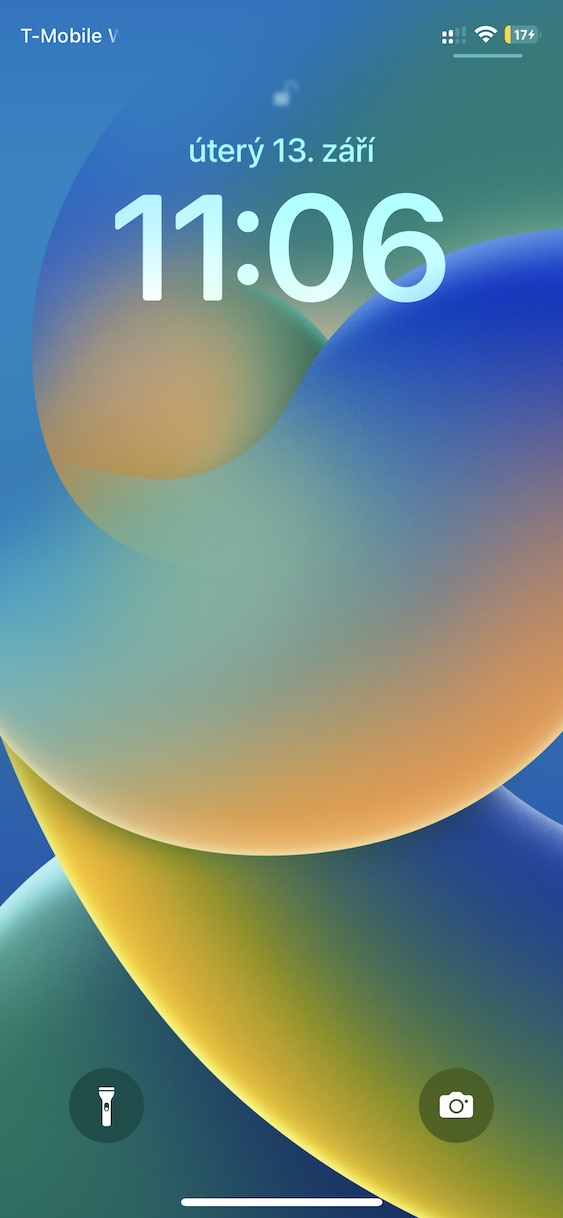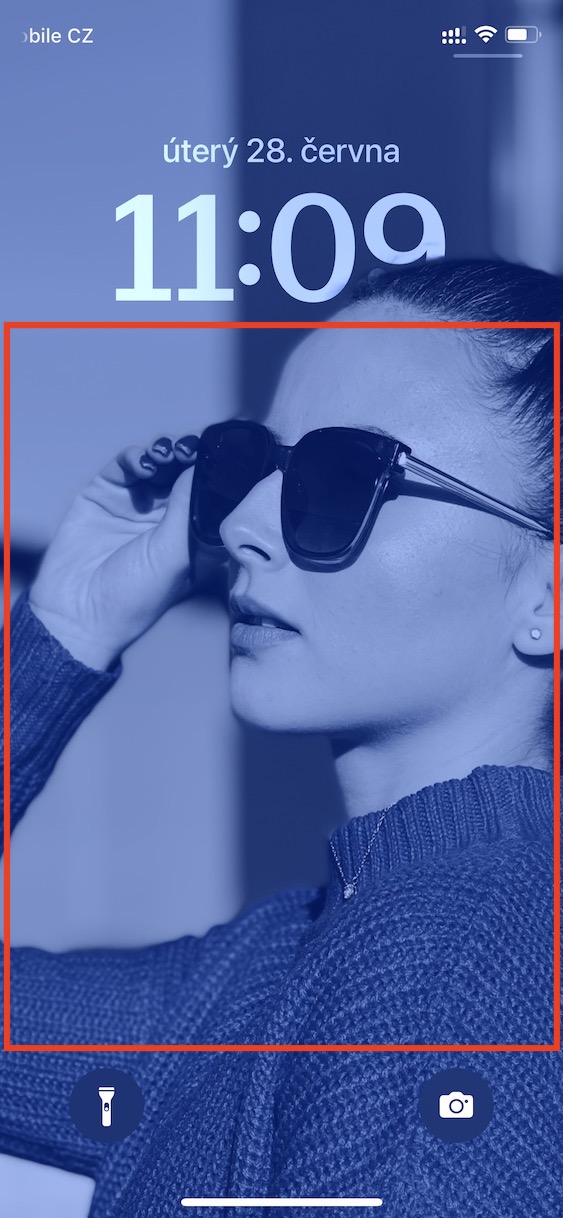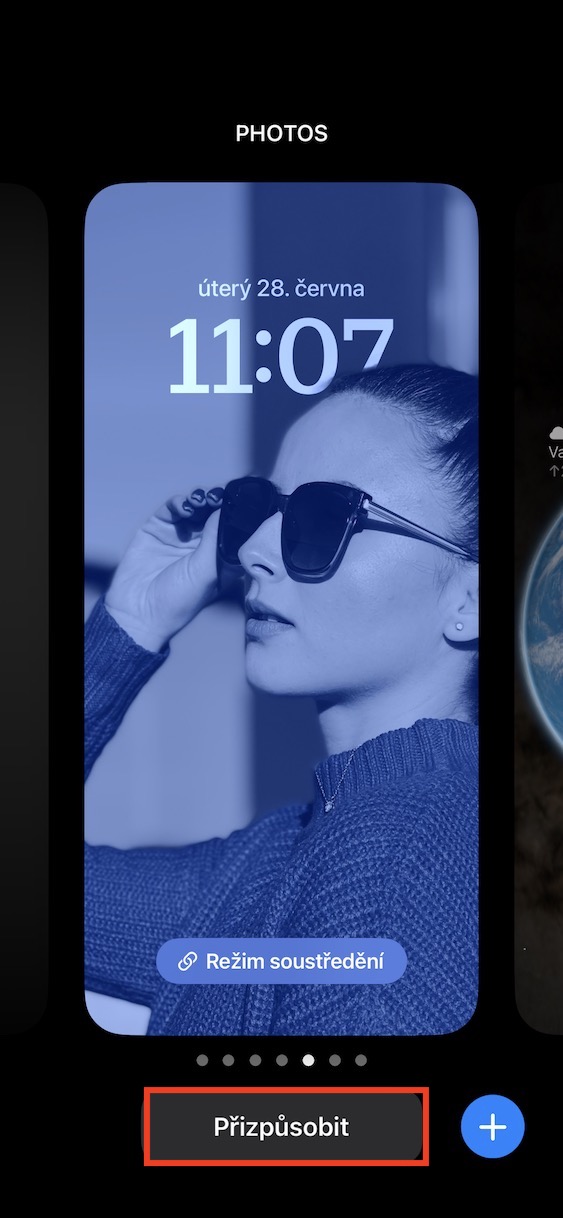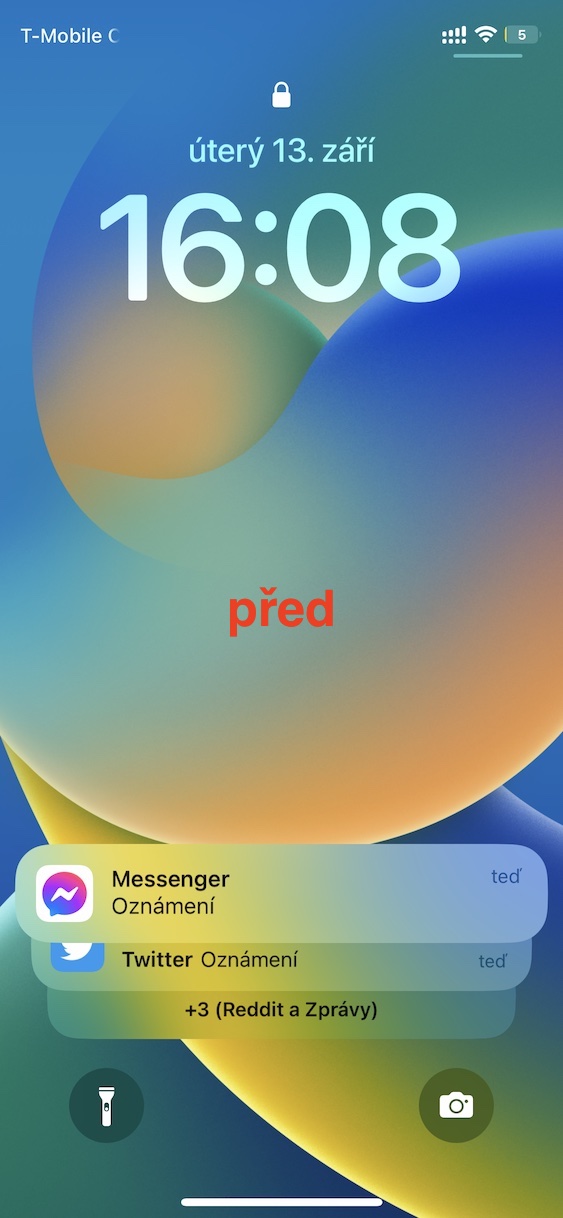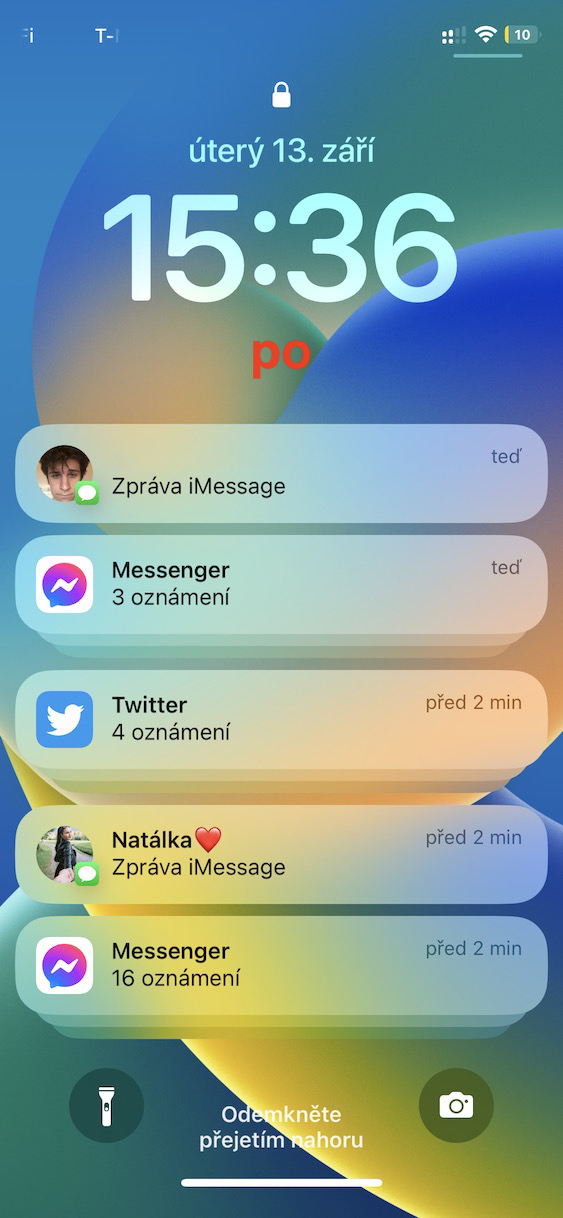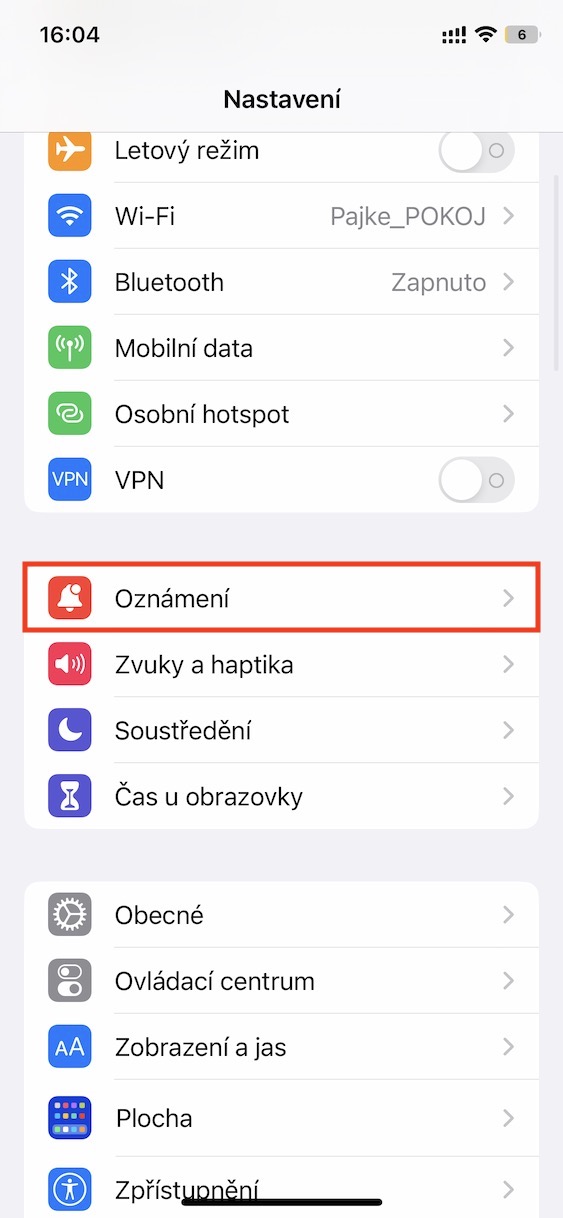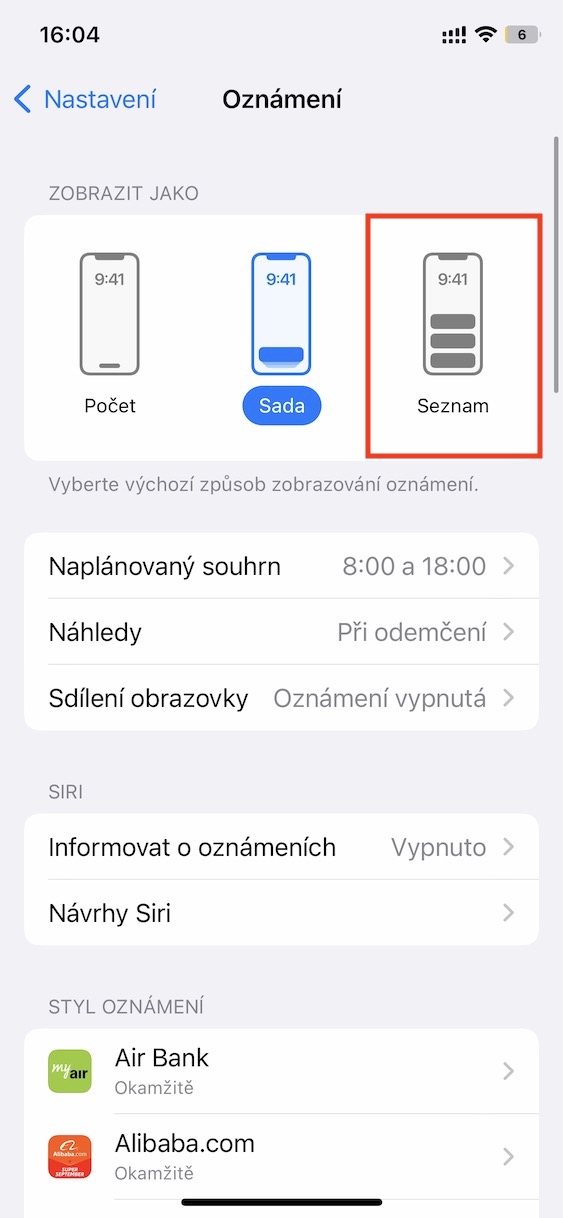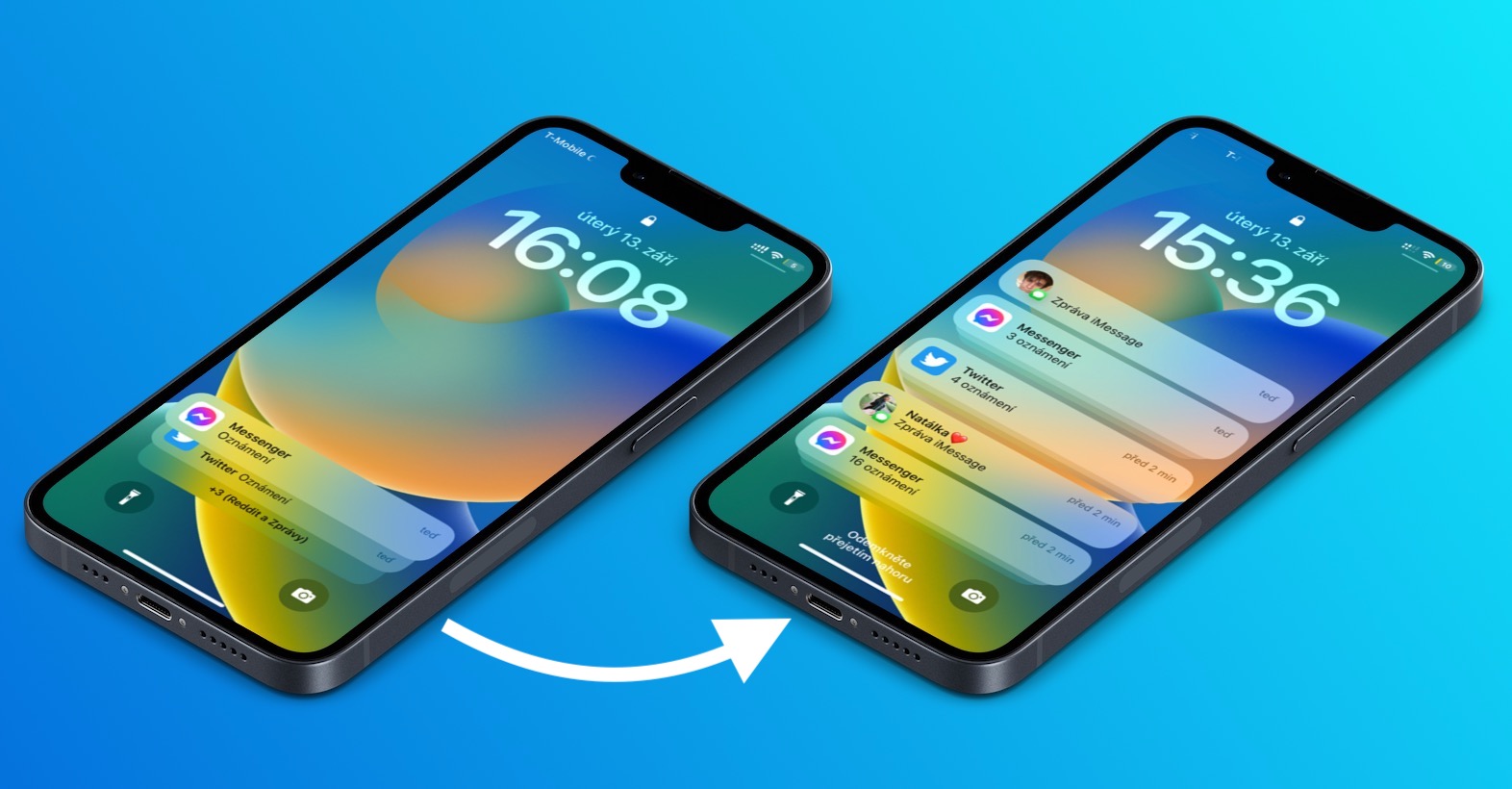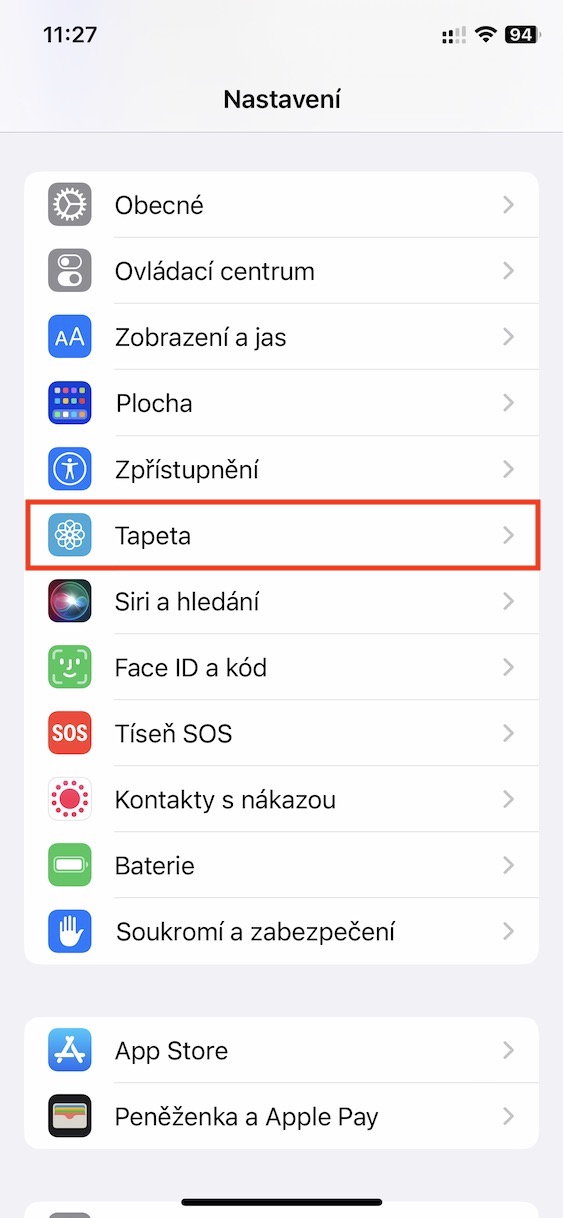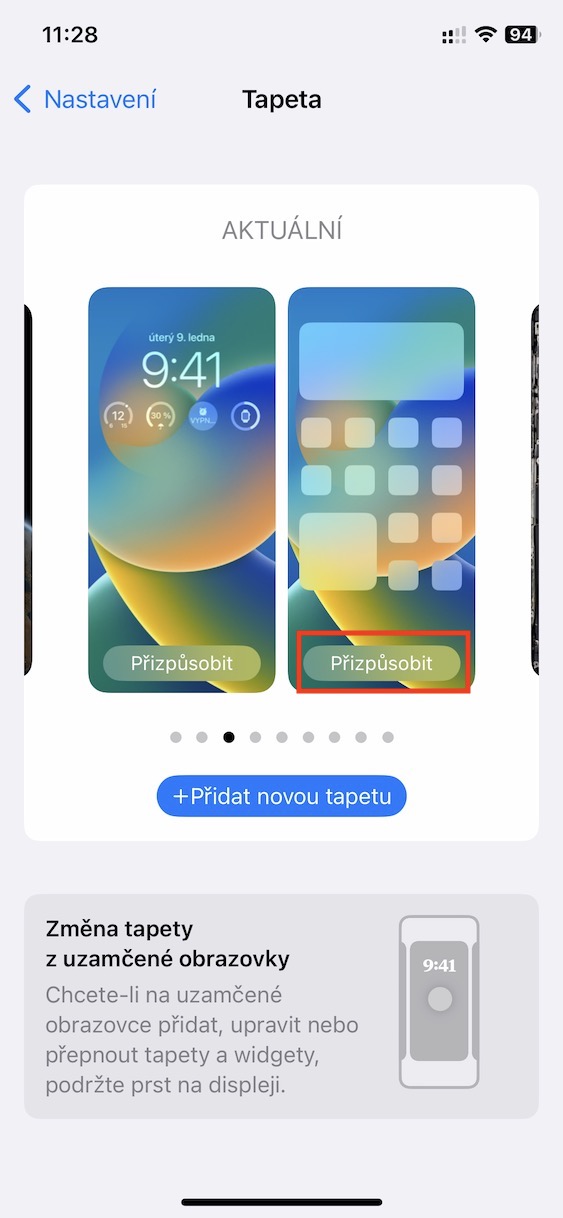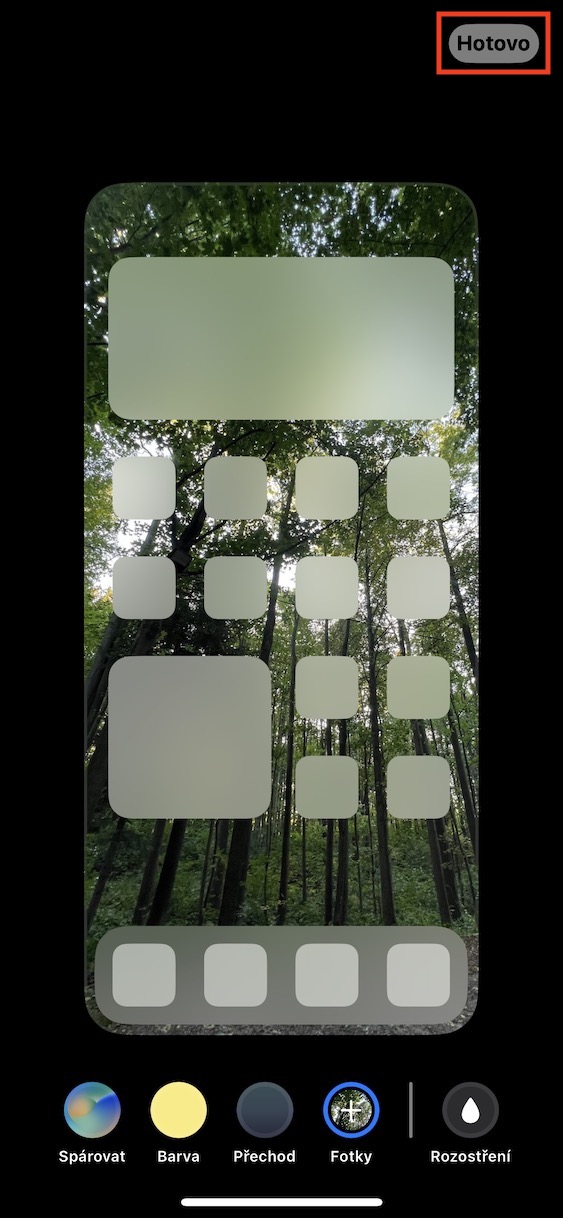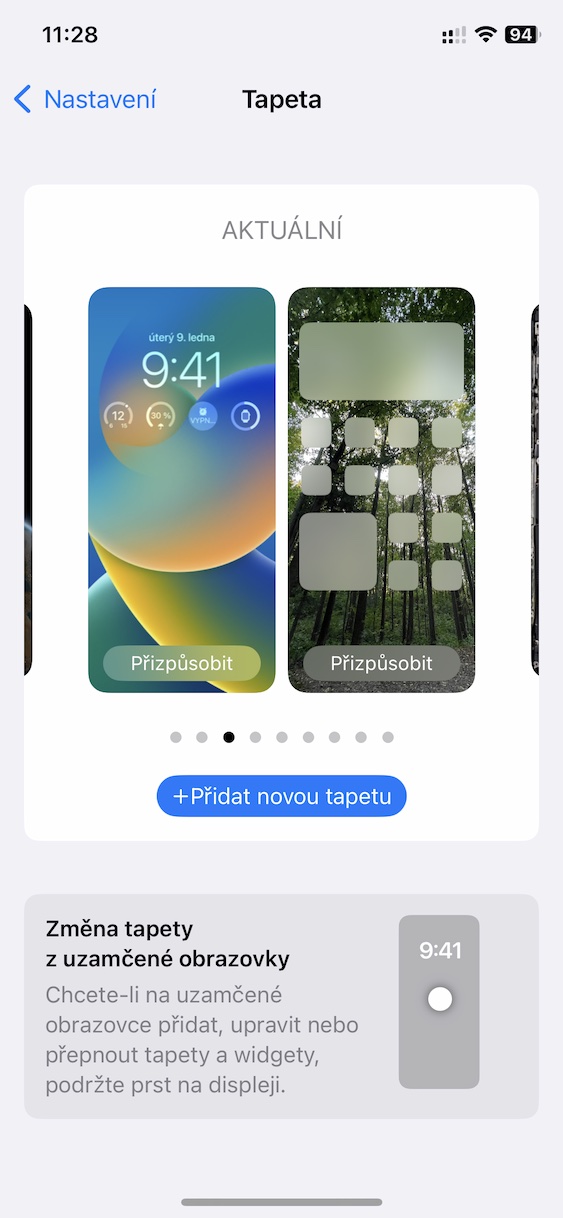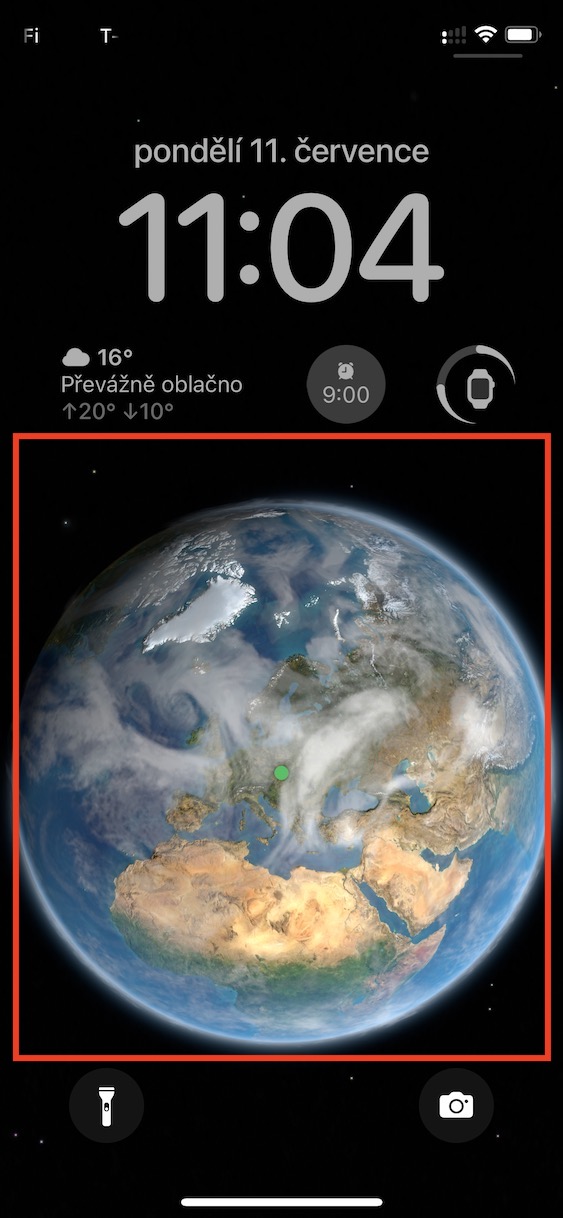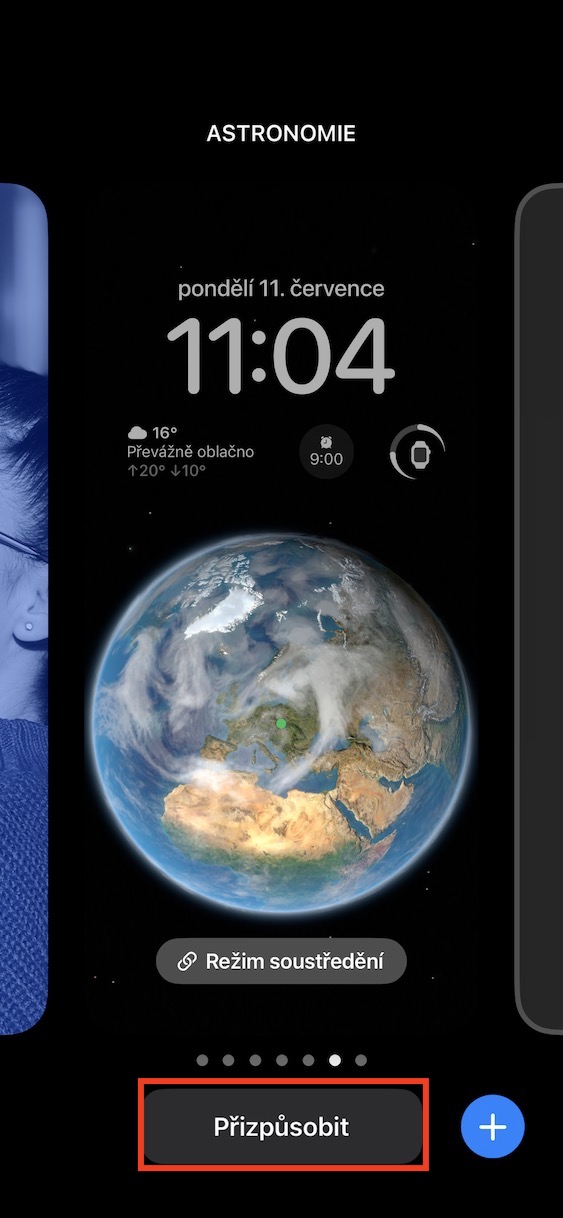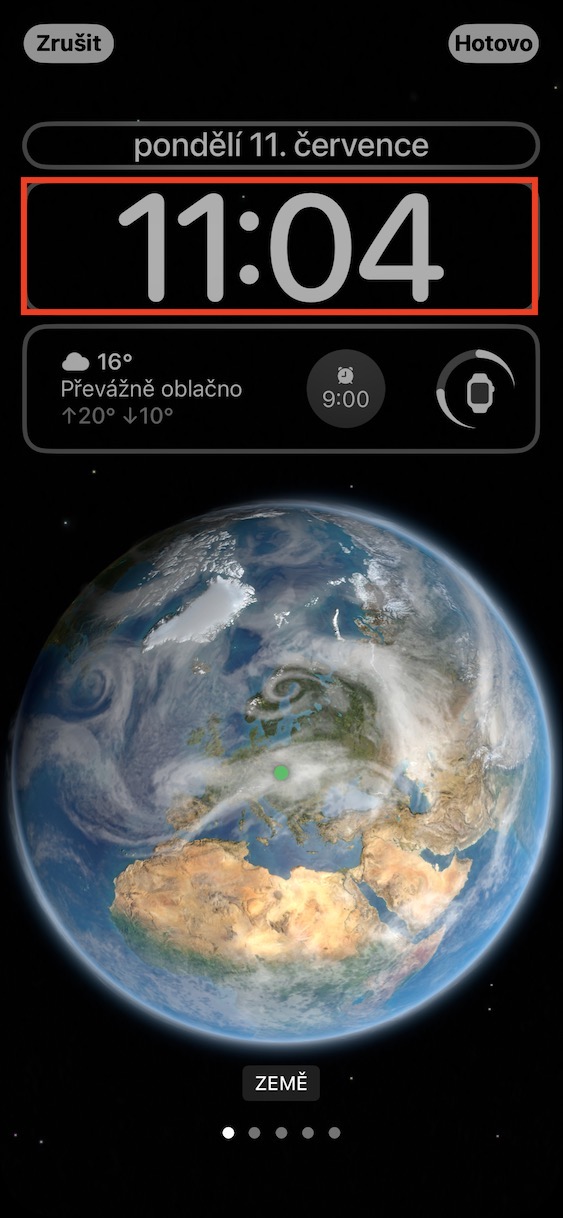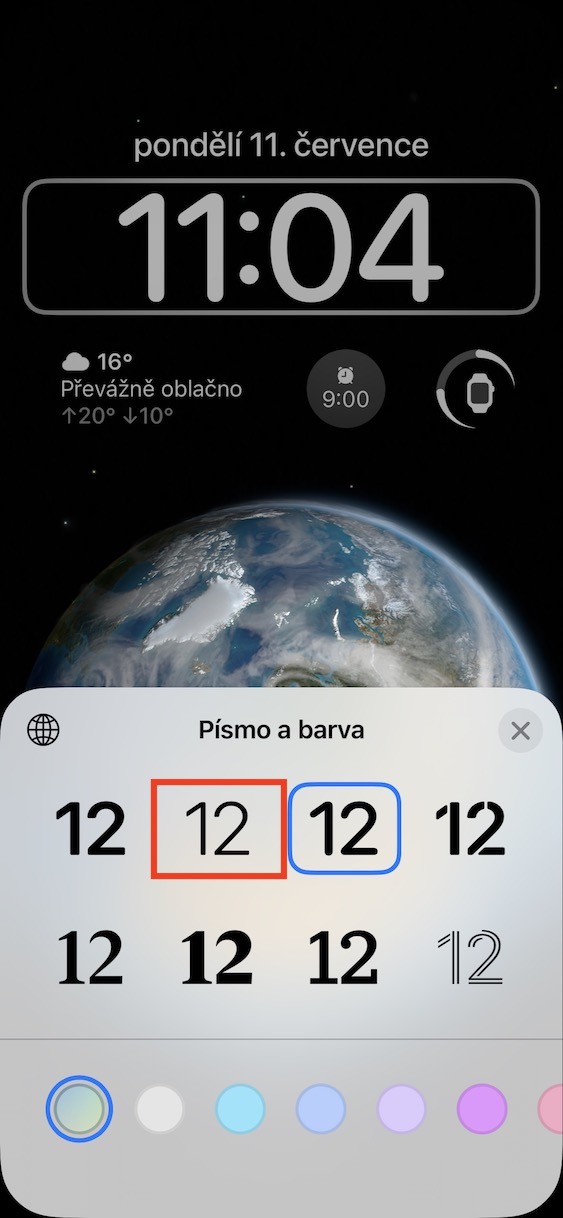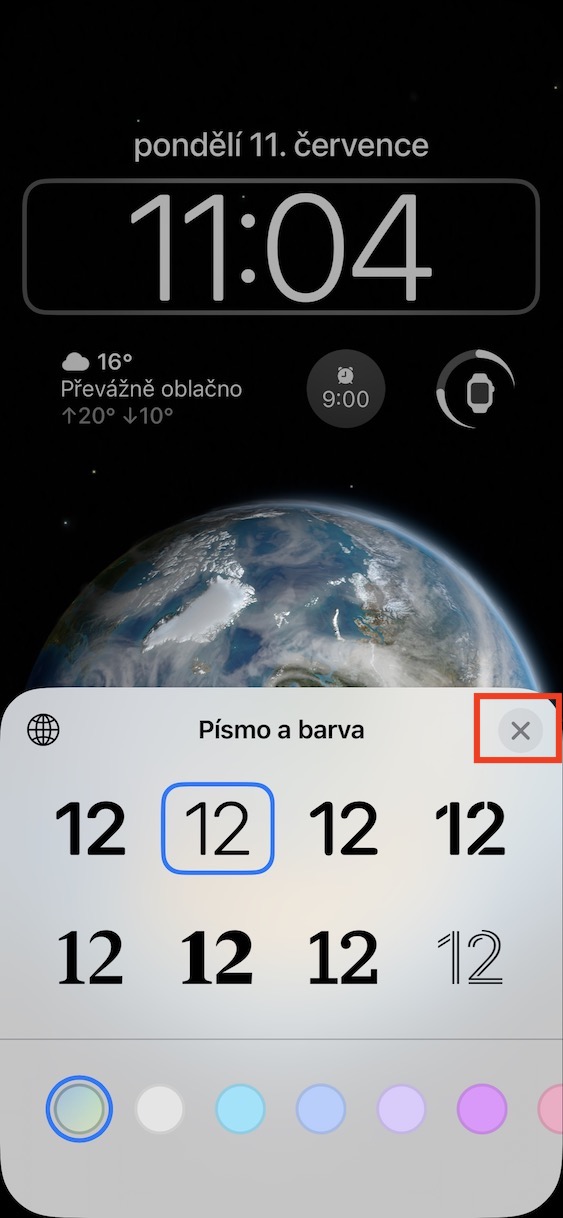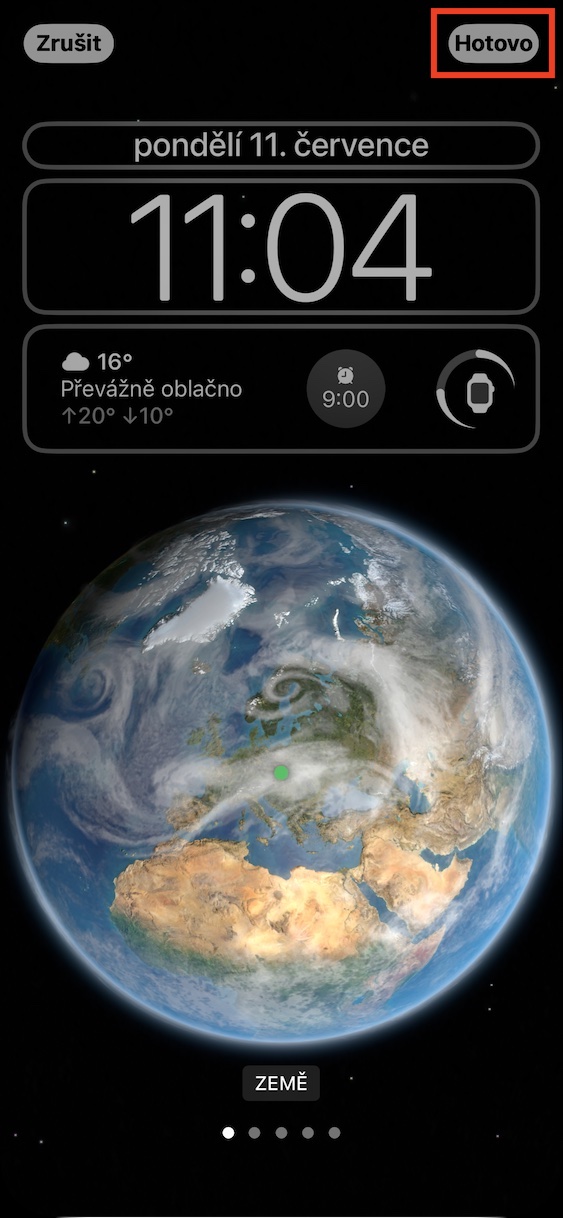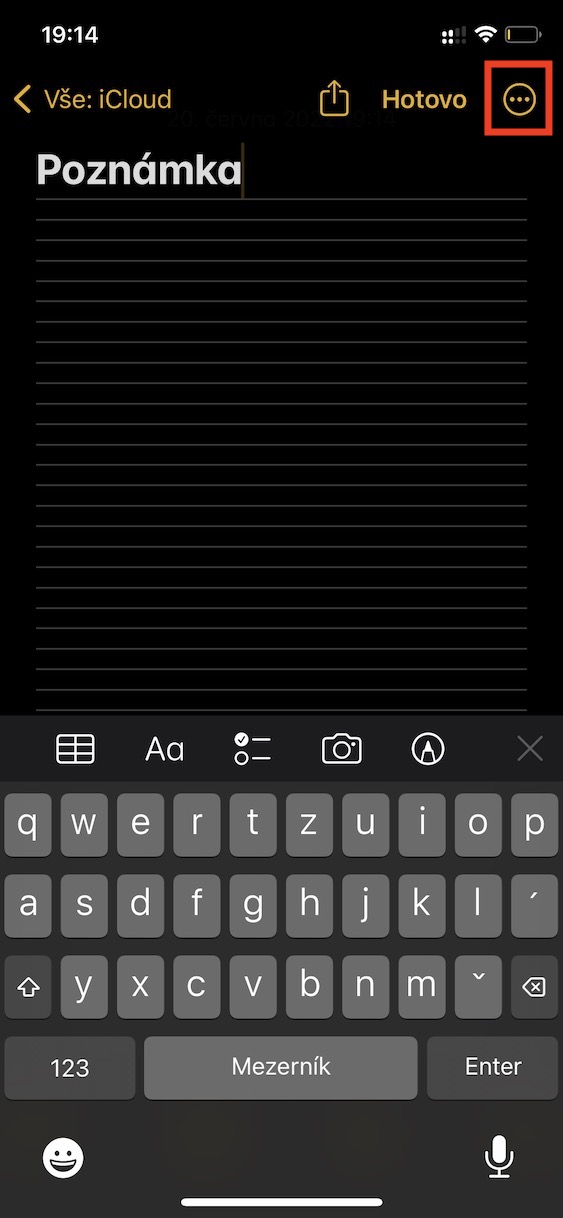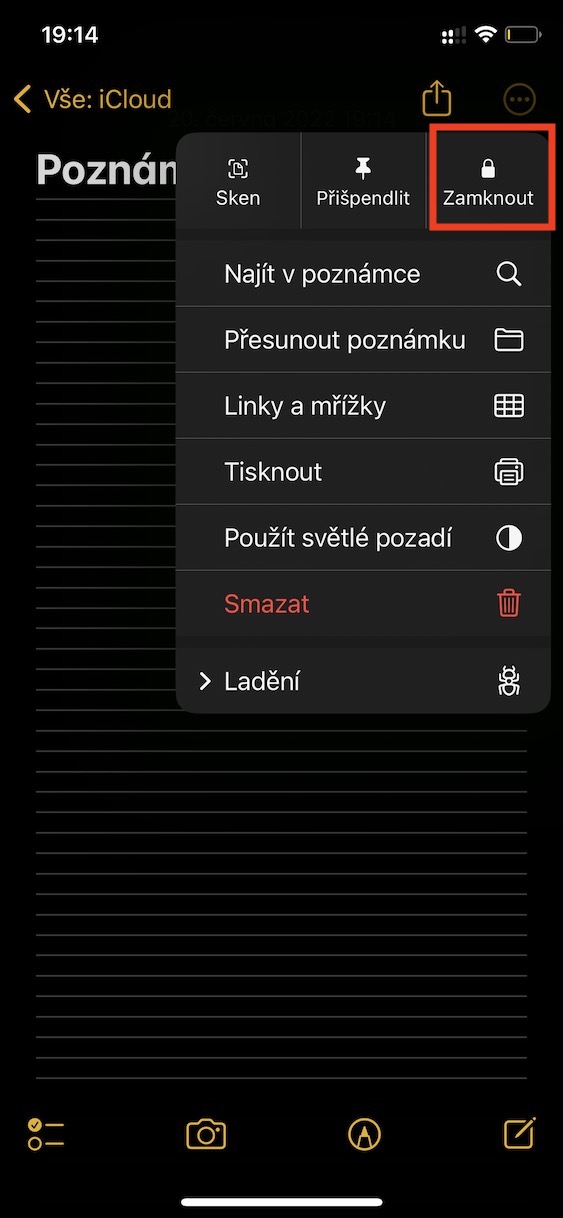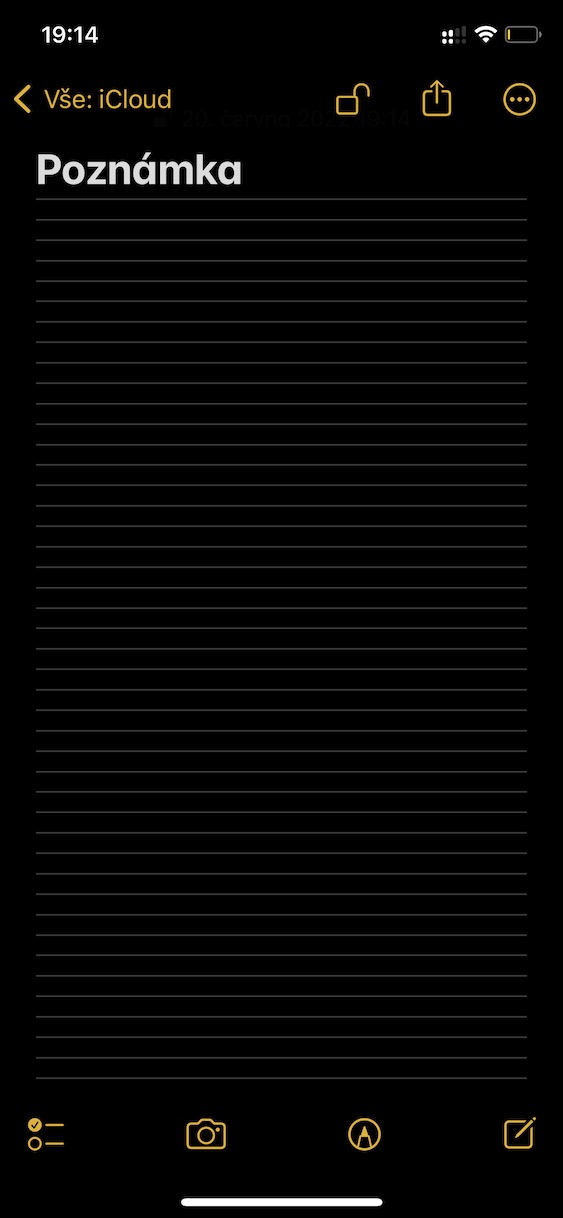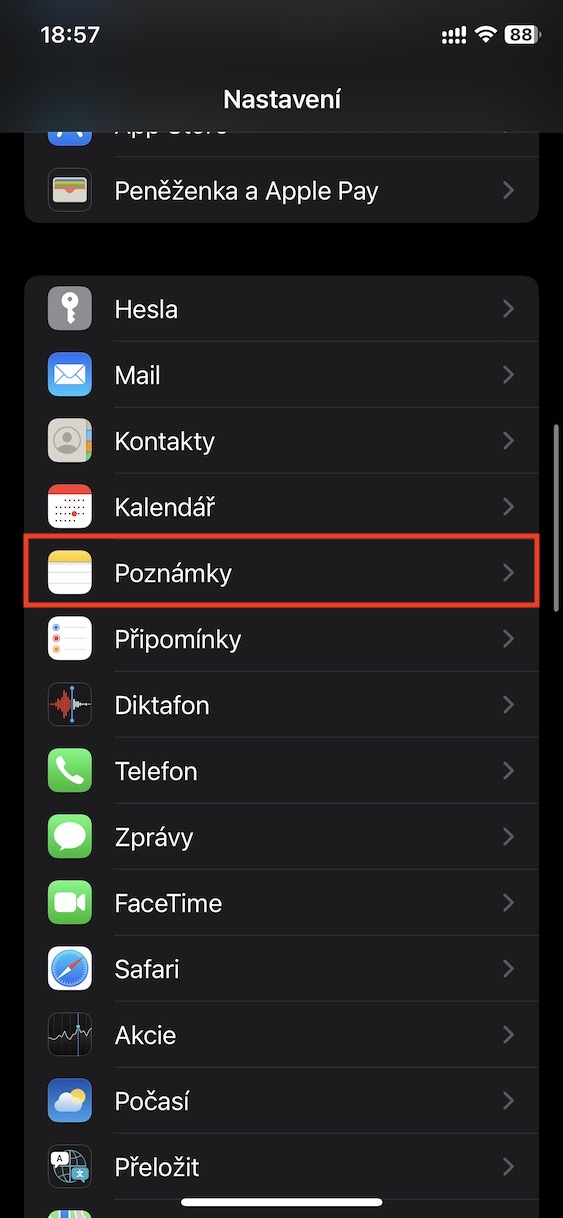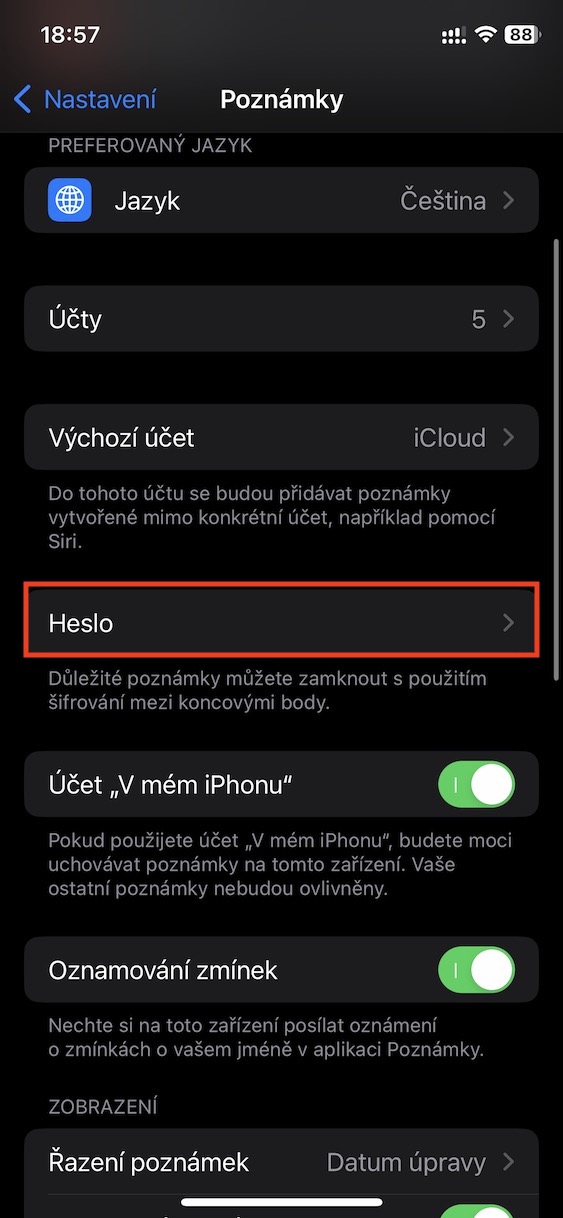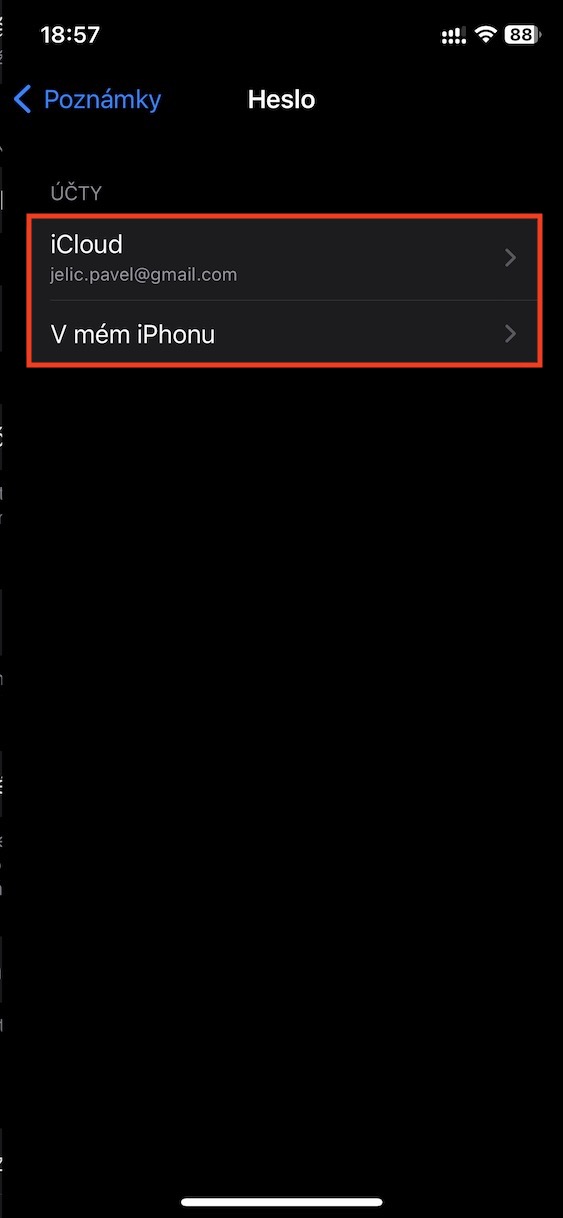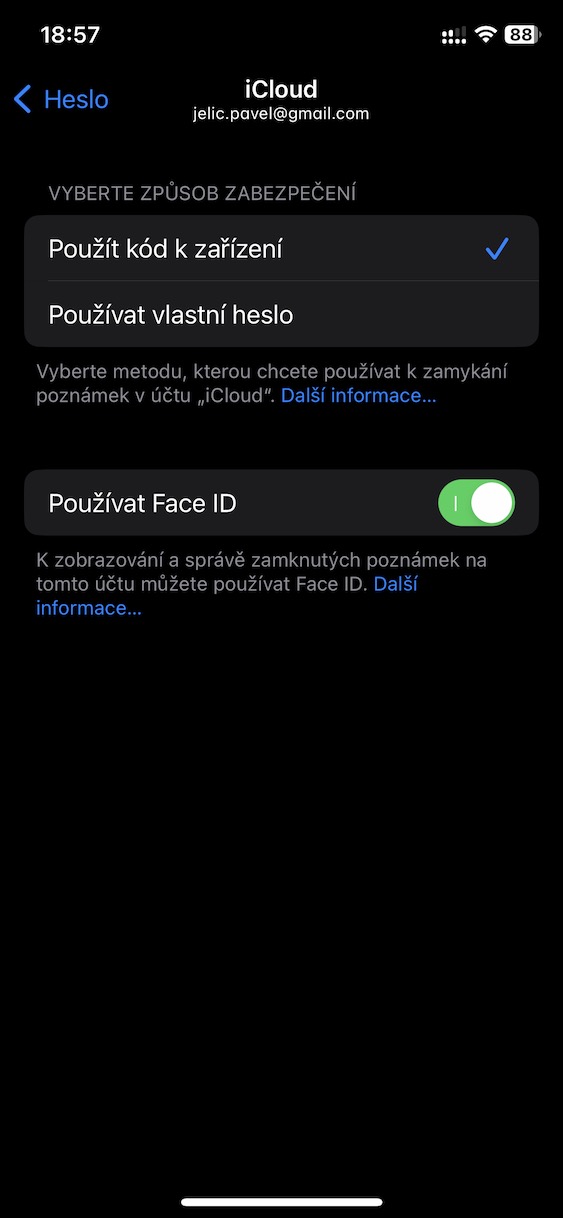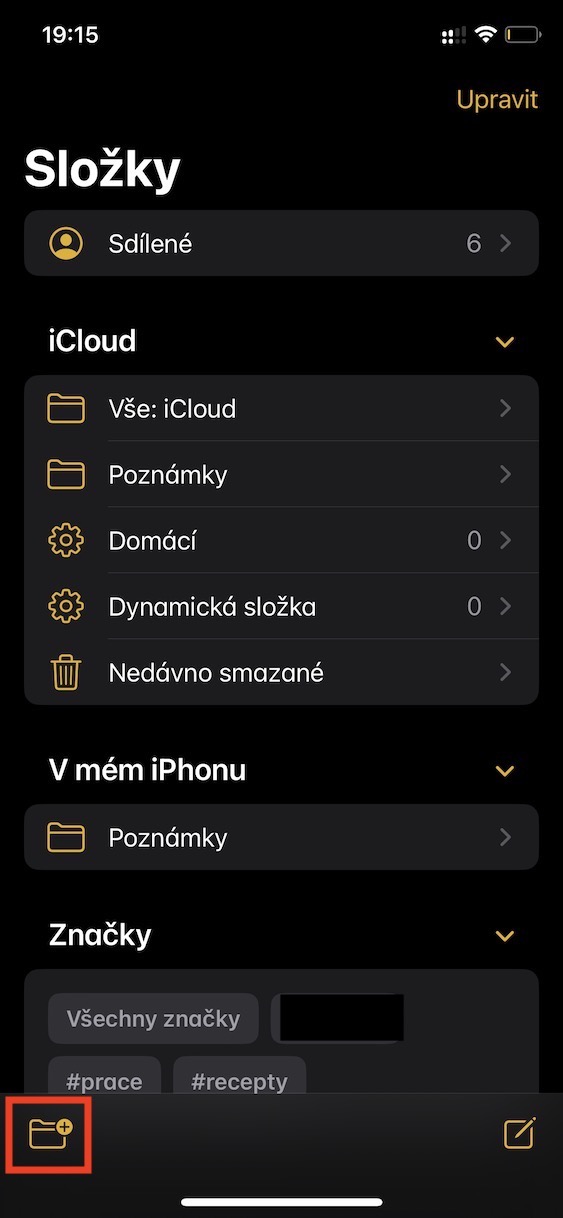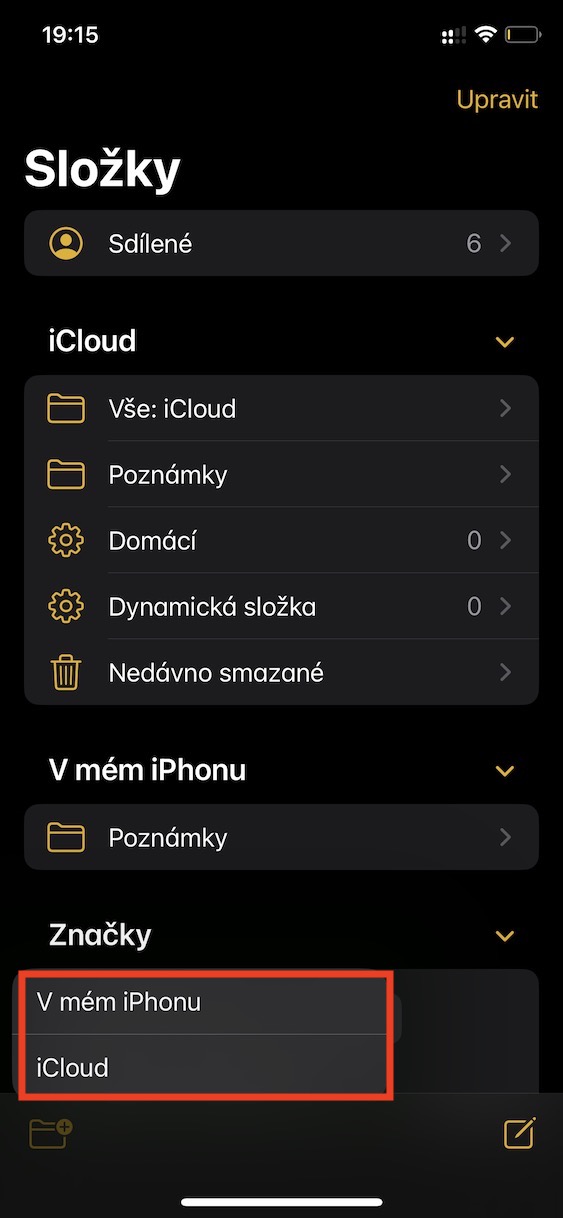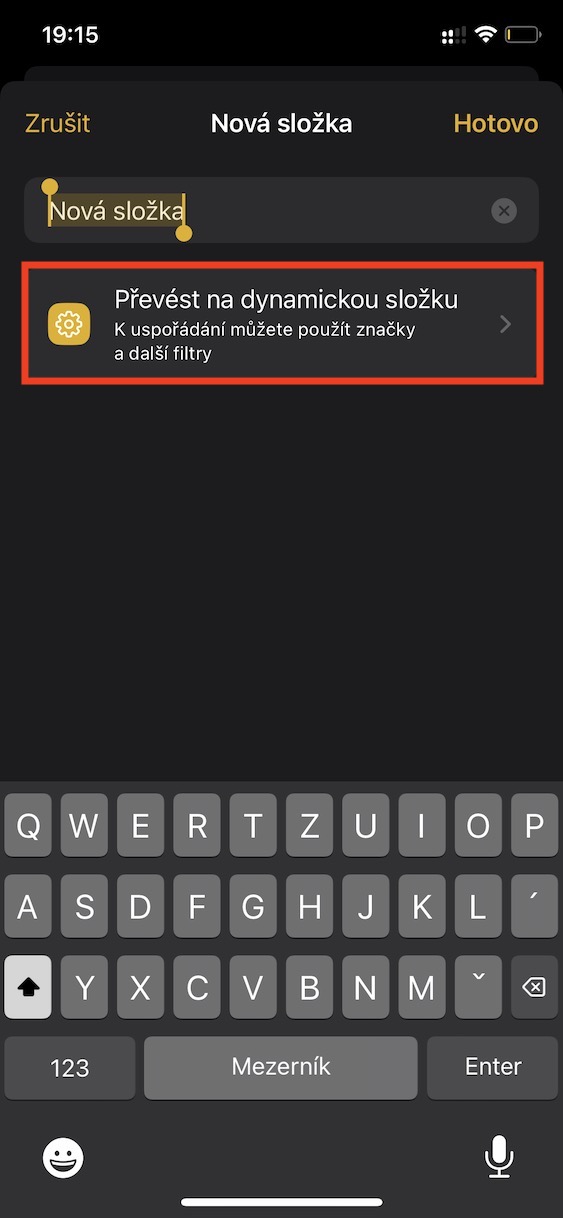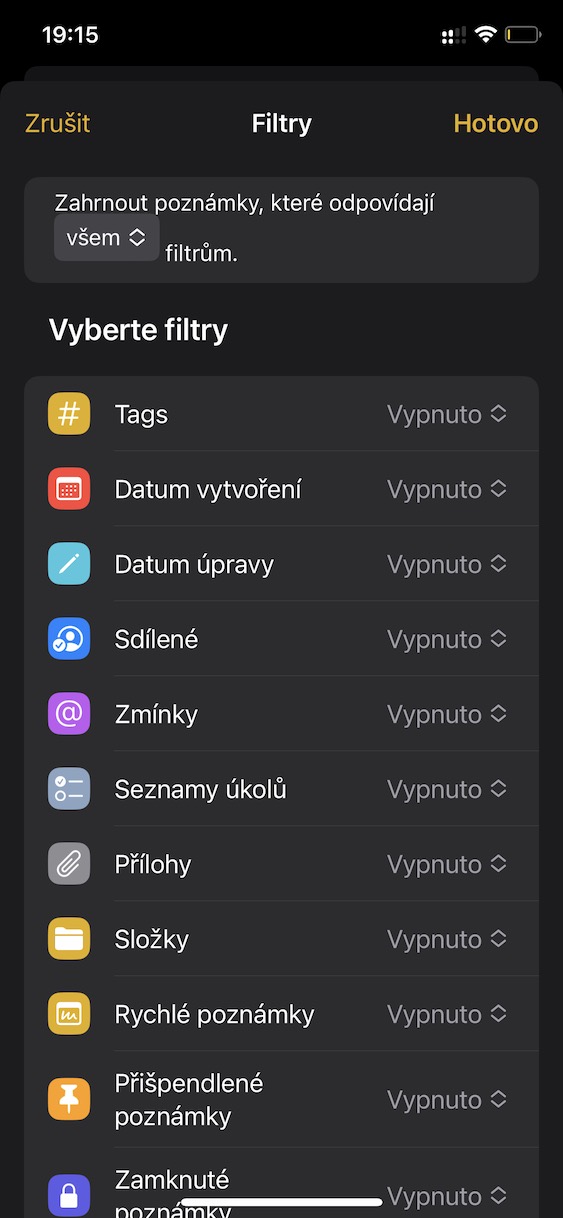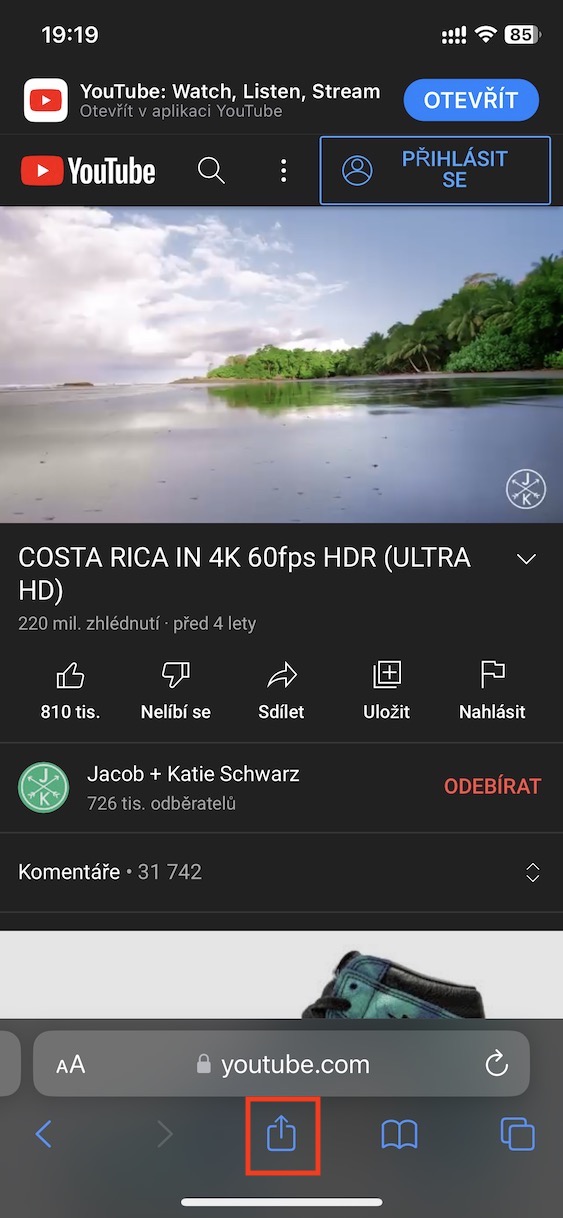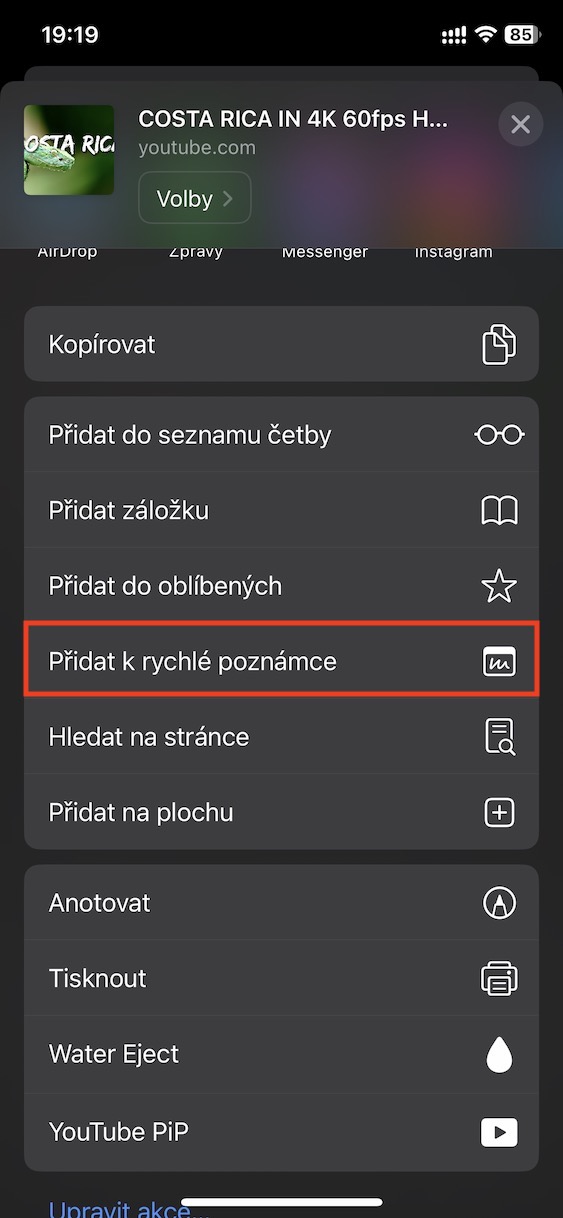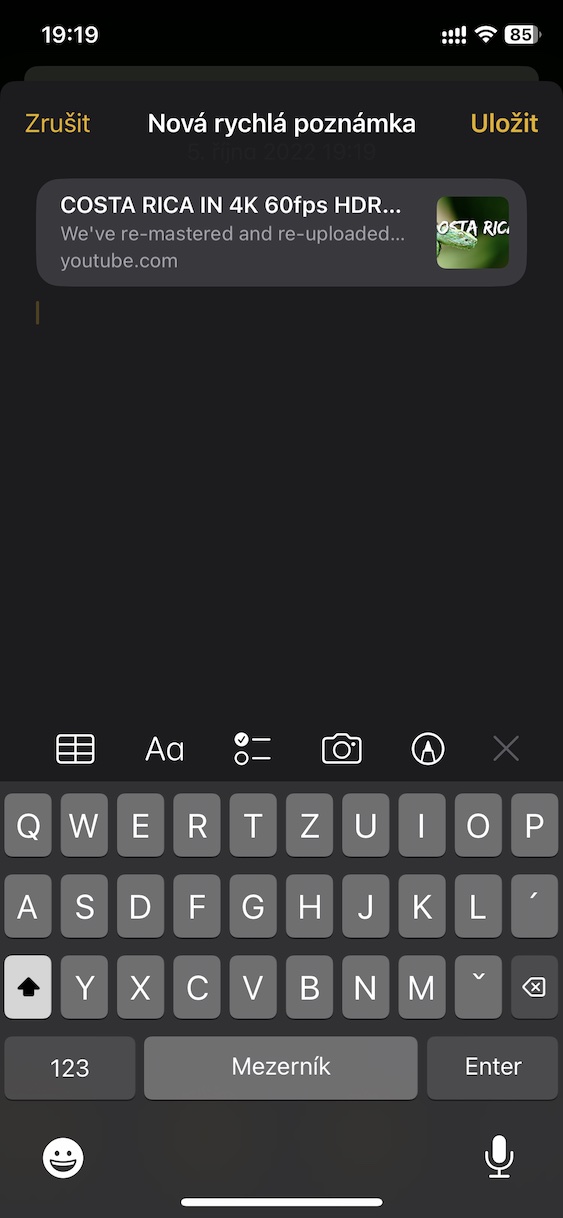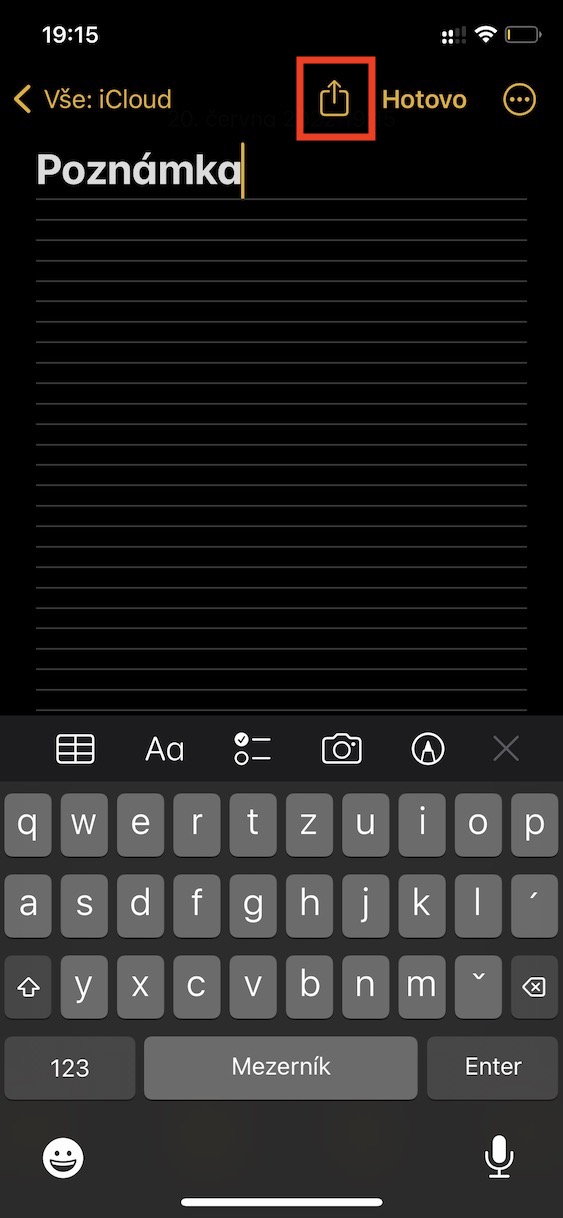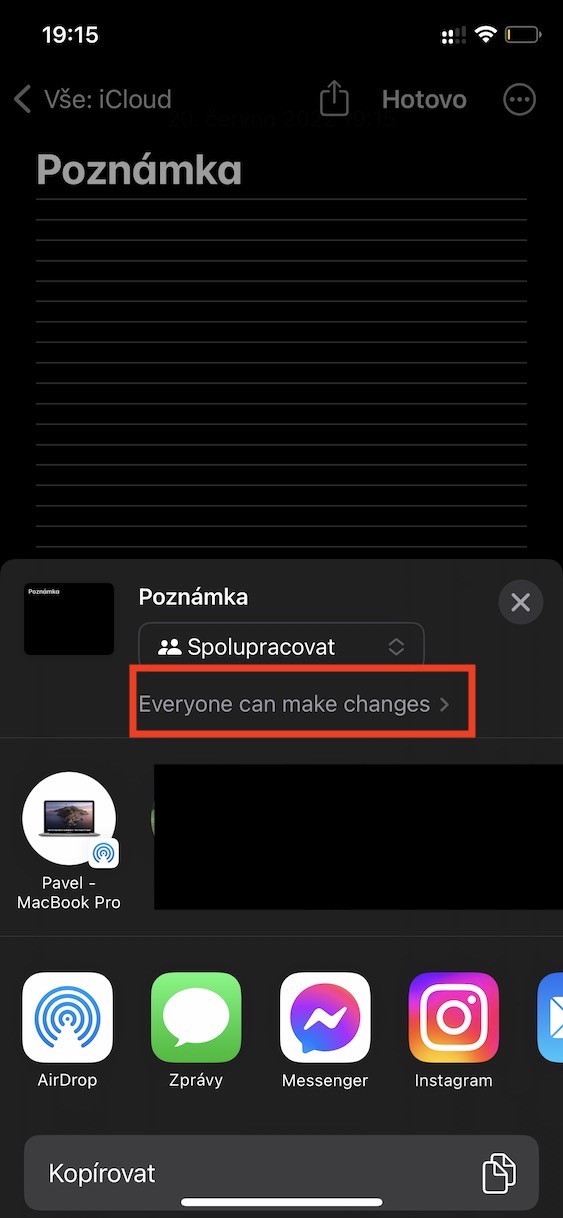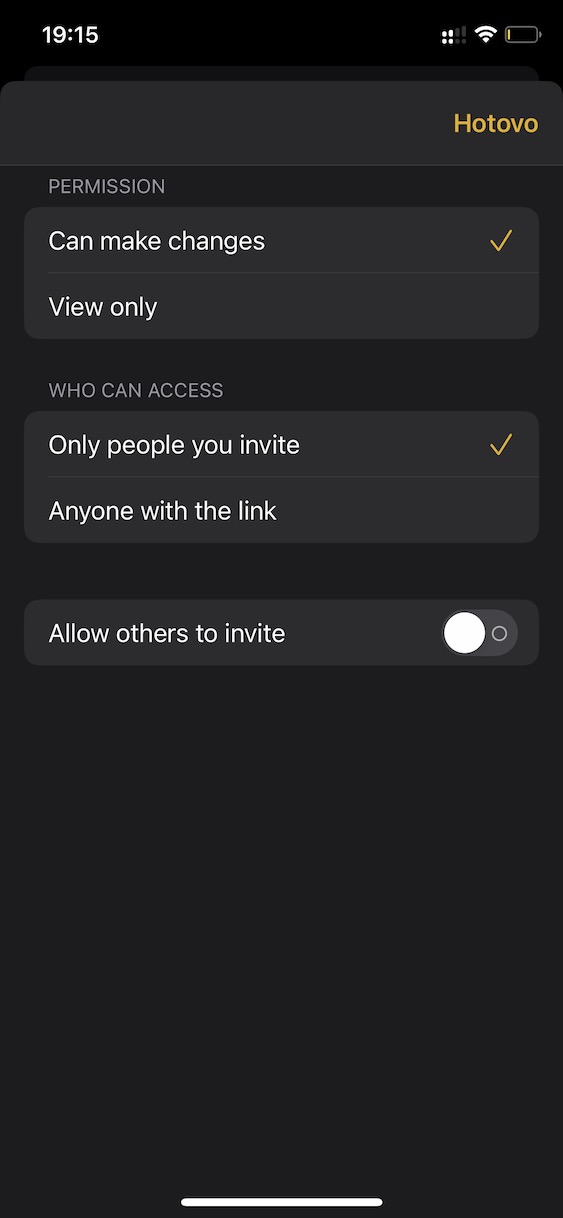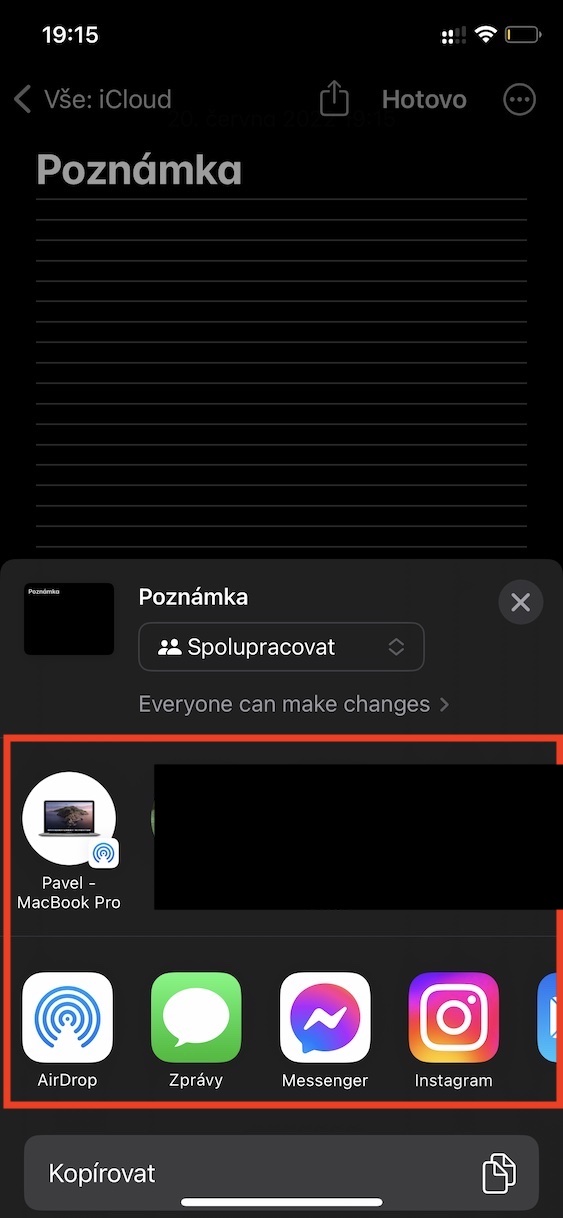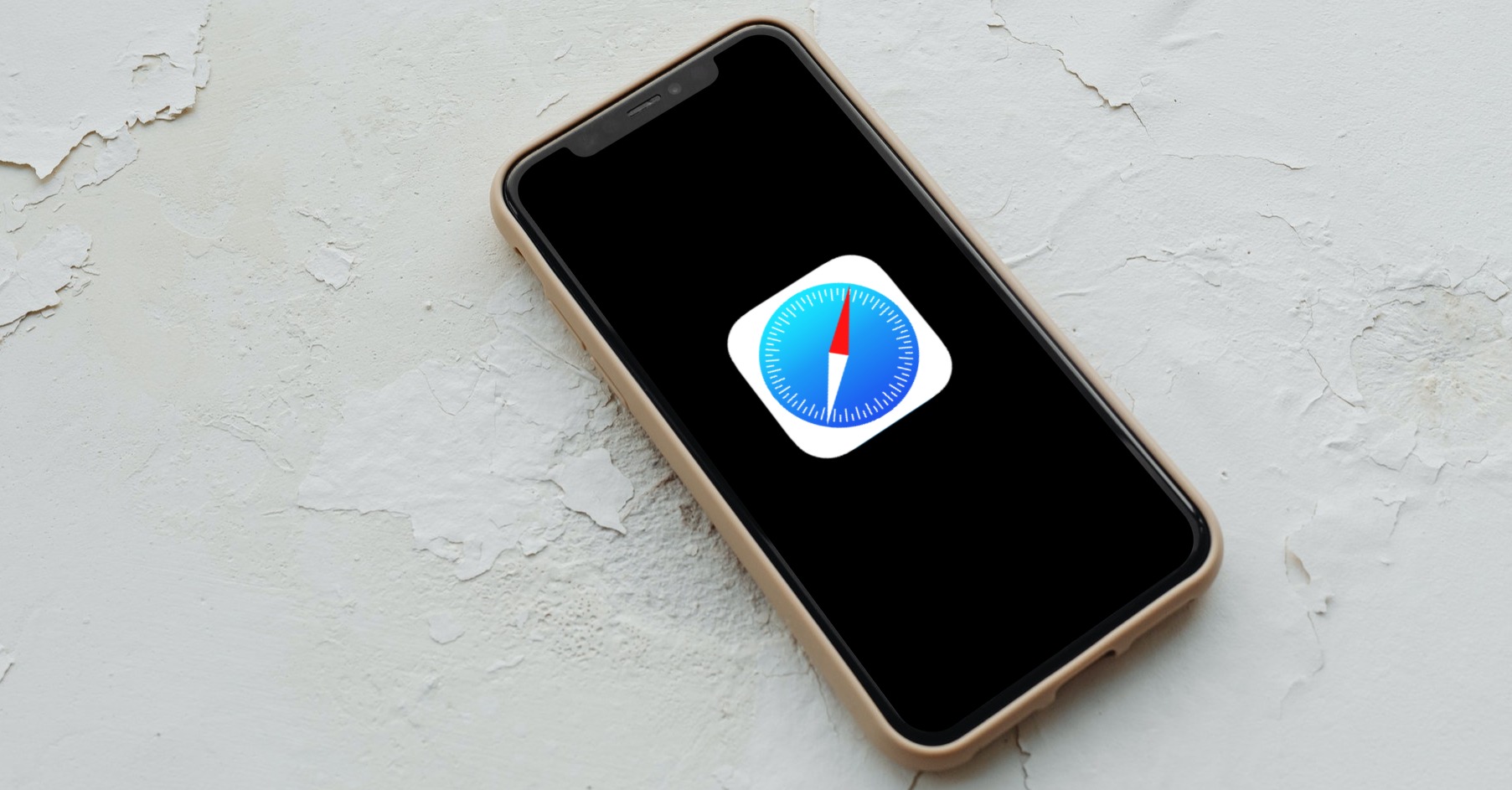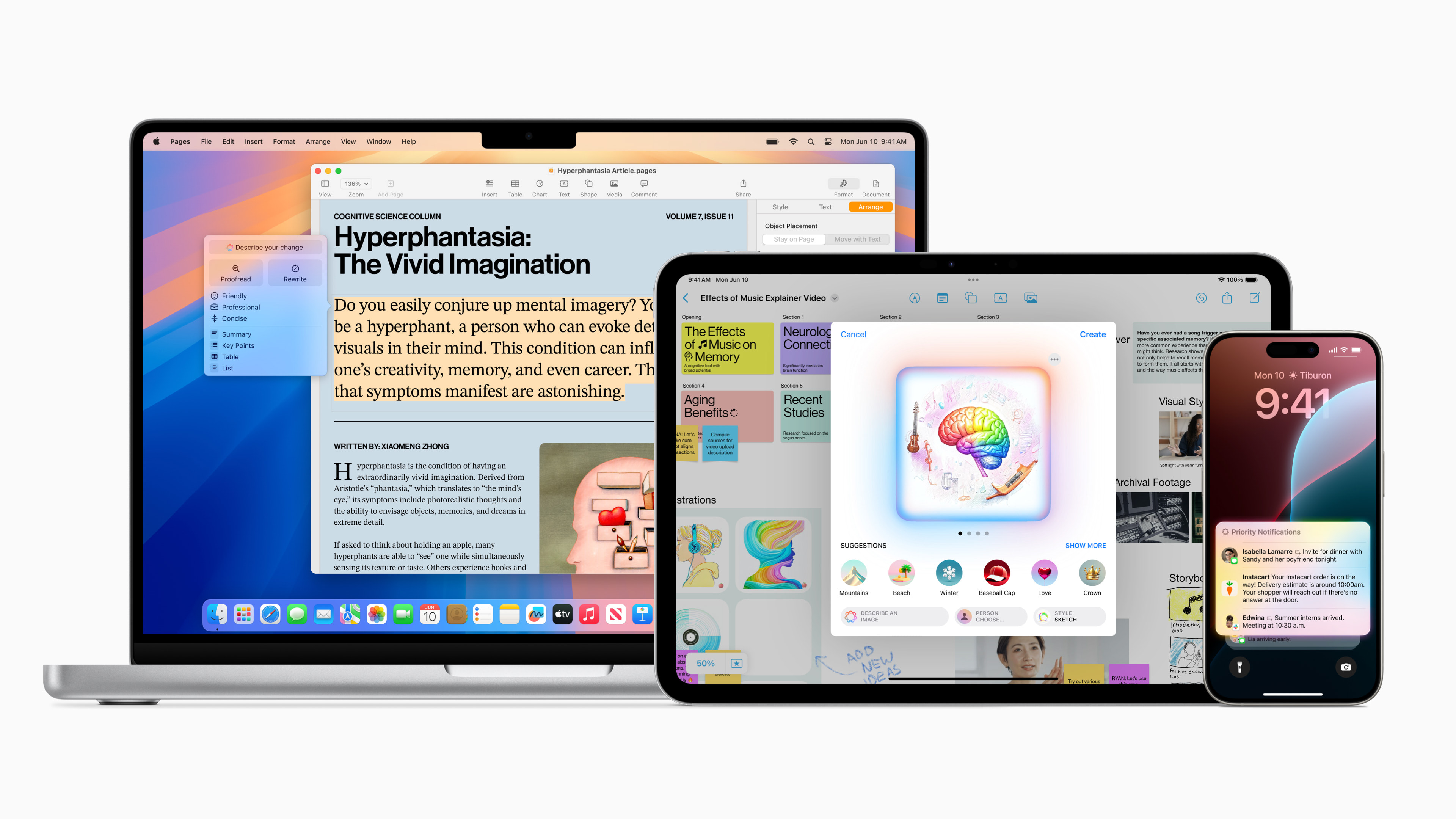Telefony už v dnešní době neslouží pouze k volání a psaní zpráv. Jedná se o nesmírně komplexní zařízení, která toho umí opravdu mnoho. Ať už vlastníte jablečný telefon delší dobu, anebo jste ho dostali teprve nedávno, tak v tomto článku najděte 25 tipů pro iPhone, které by se vám dost možná mohly hodit. Pokud byste se tedy chtěli dozvědět více a přijít na funkce a možnosti, o kterých jste možná nevěděli, tak rozhodně dočtěte tento článek až do konce.
Mohlo by vás zajímat
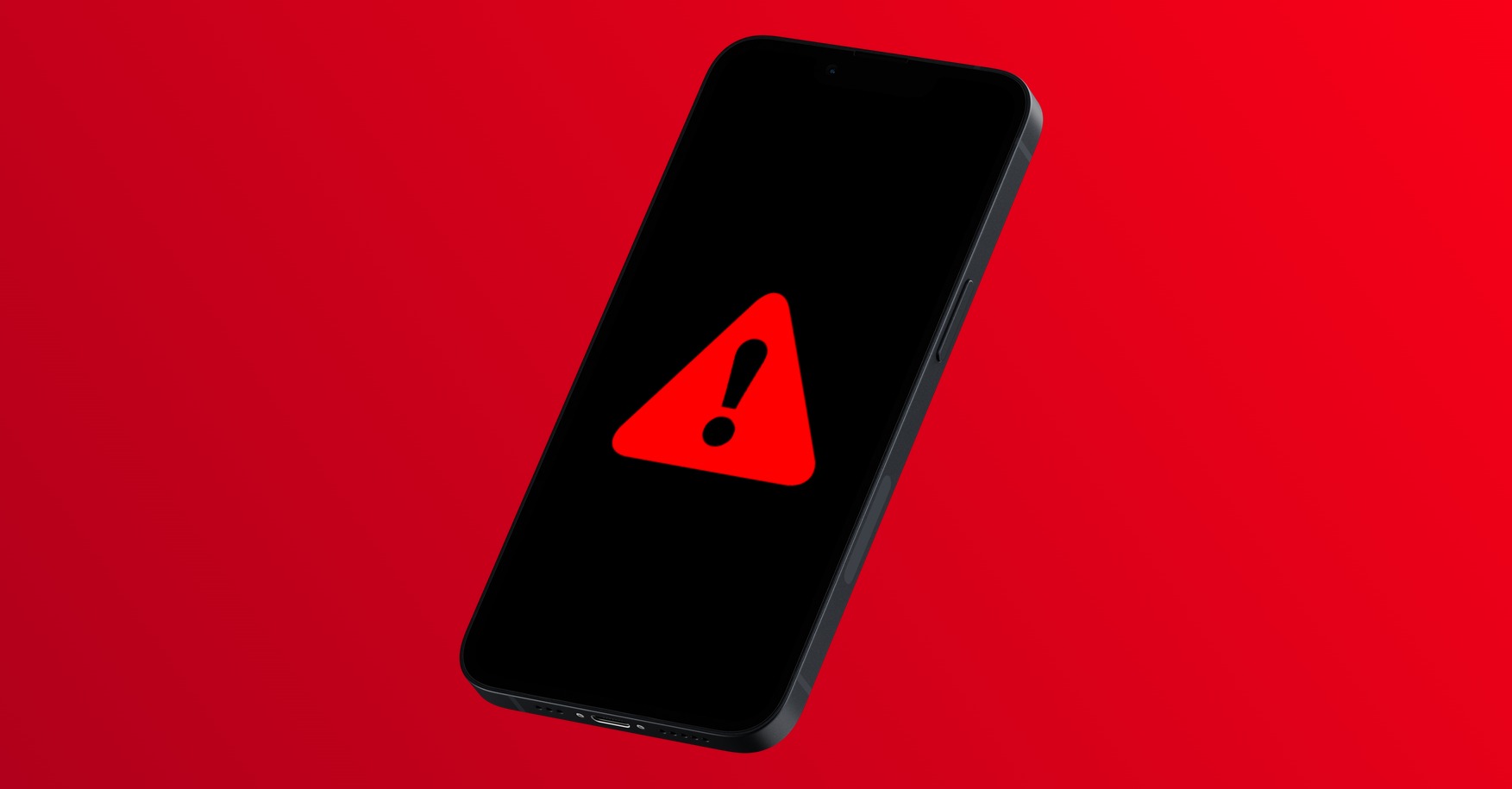
Zrušení odeslání zprávy
V nativní aplikaci Zprávy můžeme konečně zrušit odeslaní zprávy, potažmo jednoduše řečeno odstranit odeslanou zprávu, stejně jako v ostatních komunikačních aplikacích. Tato možnost je samozřejmě časově omezená, aby nedocházelo ke zneužívání, a na dobu 2 minut od odeslání. Pro zrušení odeslaní zprávy stačí, abyste na ní podrželi prst, a poté zvolili možnost Zrušit odeslání.
Úprava odeslané zprávy
Stalo se vám, že jste odeslali nějakou zprávu, ale udělali jste v ní nějakou chybu? Zatímco kdysi byste museli napsat zprávu novou a opravit se, tak nyní lze odeslanou Zprávu rovnou upravit, a to po dobu 15 minut od odeslání. Stačí, abyste na odeslané zprávě podrželi prst, a poté v menu klepnuli na Upravit. Pak už jen zprávu upravte a nakonec klepněte na fajfku pro potvrzení úprav.
Zobrazení historie úprav zpráv
V případě, že provedete úpravu nějaké zprávy, tak si můžete zobrazit její původní znění – to samozřejmě platí i pro příjemce. Pokud tedy například odešlete zprávu špatnému kontaktu, je vždy lepší ji hned smazat, než upravit. Pokud byste si chtěli zobrazit historii úprav zprávy, tak stačí, abyste pod ní klepnuli na modrý text Upraveno. Následně se zpráva rozevře a zobrazí vám až pět původních znění zprávy.
Obnovení smazaných konverzací
Stalo se vám někdy, že jste z nativní aplikace Zprávy omylem odstranili nějakou zprávu, anebo rovnou celou konverzaci? Pokud ano, tak se rozhodně nic neděje, jelikož je možné zprávy i celé konverzace jednoduše obnovit. Funguje to naprosto stejně jako v aplikaci Fotky, tudíž máte na obnovení dobu 30 dnů. Pro obnovení zpráv nebo konverzací stačí, abyste ve Zprávách klepnuli v levém horním rohu na Upravit, a poté na Zobrazit nedávno smazané. Zde už je možné zprávy (hromadně) obnovit, anebo naopak smazat.
Nahrání zvukové zprávy
Používáte ve Zprávách zvukové zprávy? Jestliže ano, tak jistě víte o tom, že se daly jednoduše odesílat podržením tlačítka v pravé části textového pole pro zprávu. To je ale nyní nahrazeno tlačítkem pro aktivaci diktování. Jakým způsobem lze tedy aktuálně zvukovou zprávu odeslat? Nejedná se o nic složitého. Stačí nad klávesnicí klepnout na ikonu App Store, a poté v liště stisknout ikonu zvukové zprávy. Pak se zobrazí rozhraní, ve kterém už je možné zvukovou zprávu nahrát.
Hromadné úpravy
Aplikace Fotky má v sobě zabudovaný editor, ve kterém lze rychle a jednoduše upravovat fotky i videa. Jednou z hlavních nevýhod však donedávna bylo, že uživatelé nemohli provádět hromadné úpravy fotek, respektive přenášet již provedené úpravy z jedné fotky (či videa) na druhou. Tato možnost už je nyní konečně k dispozici a pro využití stačí původní upravenou fotku otevřít, a poté vpravo nahoře klepnout na ikonu tří teček. Z menu pak vyberte možnost Zkopírovat úpravy, a poté otevřete fotku, na kterou je chcete aplikovat. Opět klepněte na ikonu tří teček a z menu zvolte Vložit úpravy. Takto lze úpravy vložit i na více fotek najednou, stačí je označit a postupovat stejně.
Odstranění pozadí
Možná jste se někdy ocitli v situaci, kdy jste z nějaké fotky potřebovali odstranit pozadí, například z důvodu nahrání na web apod. Klasicky je k tomu nutné využít nějaký profesionální grafický editor, je ale dobré vědět, že na iPhonu pozadí z fotky odstraníte během pár sekund, a to pomocí umělé inteligence. Prvně si na iPhonu najděte fotku, ze které chcete pozadí odstranit, a otevřete ji. Jakmile tak učiníte, podržte na objektu v popředí prst a až ucítíte haptickou odezvu, zvedněte jej. Nad objektem se pak objeví malé menu, ve kterém klepněte podle potřeby na Kopírovat nebo Sdílet… Následně vyřezaný objekt z popředí kamkoliv vložte, anebo jej podle potřeby sdílejte.
Zamknutí fotek
Pro zamykání fotek a videí museli uživatelé iPhonů delší dobu využívat aplikace třetích stran, což z hlediska soukromí rozhodně nebylo ideální. Aktuálně už je ale možné obsah zamknout přímo v aplikaci Fotky, respektive lze uzamknout album Skryté, do kterého stačí fotky a videa k zamknutí přesunout. Pro aktivaci zamknutí alba Skryté stačí, abyste přešli do Nastavení → Fotky, kde níže v kategorii Alba aktivujte Používat Touch ID nebo Používat Face ID. Obsah přesunete do alba Skryté označením, a poté klepnutím na ikonu tří teček a možnost Skrýt.
Odstranění duplikátů
Nejvíce místa v úložišti našich iPhonů zákonitě zabírá právě aplikace Fotky. Čas od času byste si proto měli najít chvilku na to, abyste provedli úklid. Pomoci vám v tom každopádně může funkce, která dokáže v aplikaci Fotky detekovat duplicitní fotky a videa, díky čemuž je pak můžete smazat a ušetřit místo v úložišti. Pokud byste chtěli veškeré duplicity zobrazit, tak v aplikaci Fotky sjeďte úplně dolů a v kategorii Další alba otevřete Duplikáty. Zde už si je všechny můžete individuálně projít, popřípadě můžete hromadně vše sloučit.
Sdílená knihovna fotek
Jednou z nejnovějších funkcí aplikace Fotky je rozhodně Sdílená knihovna fotek na iCloudu. Pokud ji aktivujete, tak se vytvoří separátní sdílená knihovna fotek, do které můžete přispívat obsahem nejen vy, ale i ostatní účastníci, které si zvolíte při aktivaci. Tito účastníci pak mohou obsah také upravovat a mazat, takže je nutné si je vybrat pečlivě. Sdílená knihovna fotek na iCloudu pak nabízí nespočet různých předvoleb a nastavení, například pro automatické ukládání fotek a videí z Fotoaparátu přímo do sdílené knihovny apod. Pokud tedy chcete s rodinou nebo kamarády sdílet obsah, je sdílená knihovna tím pravým ořechovým. Aktivujete ji v Nastavení → Fotky → Sdílená knihovna.
Propojení zamknuté obrazovky
Nedávno přišel Apple na iPhonech s přepracovanou zamknutou obrazovkou, která nabízí mnoho vychytávek a novinek. Zmínit můžeme možnost vytvoření hned několika obrazovek, mezi kterými se lze přepínat, a to buď ručně, anebo automaticky ma základě aktivace režimu soustředění, který s obrazovkou propojíte. Pro nastavení propojení se na zamknuté obrazovce autorizujte, a poté na ní podržte prst. Následně si v režimu úprav najděte konkrétní zamknutou obrazovku, a poté dole klepněte na Režim soustředění, jenž následně z menu vyberte.
Sdílení stavu soustředění
Součástí Soustředění je funkce, díky které můžete dát ostatním uživatelům v aplikaci Zprávy vědět o tom, že zrovna máte režim soustředění aktivní, a tudíž máte ztišená oznámení. Tuto vychytávku bylo možné kompletně aktivovat nebo deaktivovat, aktuálně už je však její zapnutí nebo vypnutí možné nastavit zvlášť u jednotlivých režimů. Stačí přejít do Nastavení → Soustředění → Stav soustředění, kde už níže najdete seznam všech režimů, u kterých stav pomocí přepínačů vyberte. Případně nahoře proveďte kompletní (de)aktivaci.
Filtry režimů soustředění
Mnoho z nás využívá pro práci na iPhonu všemožné aplikace, včetně sociálních sítí. Problém je ale v tom, že tyto aplikace často vyobrazují obsah, který nás může nějakým způsobem zaujmout a z pracovního nasazení je rázem flákání. Na iPhonu si každopádně můžete nastavit filtry režimů soustředění, ve kterých si lze nastavit, jaký obsah se v konkrétních aplikacích (ne)bude zobrazovat. Pro nastavení těchto filtrů stačí přejít do Nastavení → Soustředění, kde otevřete nebo vytvořte režim, a poté sjeďte dolů ke kategorii Filtry režimů Soustředění, kde je můžete přidat a nastavit.
Změna ciferníku
Kromě toho, že můžete s režimem soustředění propojit zamknutou obrazovku, tak můžete také nastavit, aby došlo také k automatické změně ciferníku na vašich Apple Watch, což může přijít vhod. Nejedná se o nic složitého, stačí přejít do Nastavení → Soustředění, kde otevřete konkrétní režim soustředění. Pak už jen sjeďte níž ke kategorii Přizpůsobení obrazovek a klepněte na Vybrat pod Apple Watch. Následně si vyberte ciferník a klepněte na Hotovo vpravo nahoře.
Ztišení kontaktů a aplikací
V režimech soustředění si můžete samozřejmě nastavit, od kterých kontaktů a aplikací vám budou chodit oznámení. Donedávna bylo možné nastavit jen kompletní ztišení všech kontaktů a aplikací, až na výjimky, nyní už však můžete zvolit přesný opak, tedy povolení příchod oznámení od všech kontaktů a aplikací, až na výjimky. Pokud byste si chtěli s tímto pohrát, aby vás v režimu soustředění nikdo nerušil, tak stačí přejít do Nastavení → Soustředění, kde otevřete nebo vytvořte režim. Zde pak nahoře rozklikněte Lidé nebo Aplikace a podle potřeby zaškrtněte možnost Ztišit oznámení nebo Povolit oznámení a přidejte si výjimky.
Efekt zobrazení hodin
Pokud jste si nastavili novou zamknutou obrazovku, tak jste si dost možná u hodin všimli toho, že je jejich část překrytá. Nejedná se o nějakou chybu, ale tzv. efekt hloubky, který zajišťuje, že objekt na fotce či obrázku v popředí malou část hodin překryje. Některým uživatelům se to líbí, jiným zase ne – pokud byste chtěli provést (de)aktivaci tohoto designového prvku, tak se stačí přesunout do režimu přizpůsobení zamknuté obrazovky, kde ji najděte a níže klepněte na Přizpůsobit. Pak už jen stačí stisknout ikonu tří teček vpravo dole a Efekt hloubky klepnutím deaktivovat. Kromě toho se efekt hloubky automaticky deaktivuje v případě, že na plochu přidáte jakékoliv widgety.
Nastavení filtrů fotek
Při vytváření nové zamknuté obrazovky si můžete vybrat z několika různých typů – nechybí například tapety založené na počasí, astronomii, barvách, emoji či klasických fotografiích. U jednotlivých typů zamknuté obrazovky si pak můžete přejetím prstu vybírat různé variace. Pokud si každopádně vyberete zobrazí fotky či náhodného výběru fotek, tak v režimu úprav můžete přesouváním prstu zleva doprava nebo zprava doleva jednoduše měnit filtry, kterých je k dispozici hned několik a vybere si každý.
Volba zobrazení oznámení
Nedávno došlo také ke změnění způsobu, jakým se na zamknuté obrazovce zobrazují notifikací. Zatímco ve starrších verzích iOS se zobrazovaly notifikace v seznamu a seřazené odshora dolů, tak aktuálně se zobrazují „na hromadě“ a ve spodní části displeje. Co se týče řazení odspoda nahoru, tak s tím bohužel nic udělat nejde, každopádně ale lze změnit zobrazení oznámení, a to zpátky na původní seznam. Stačí přejít do Nastavení → Oznámení, kde nahoře klepněte na Seznam.
Rozhraní pro změnu tapet
Pro některé uživatele je nové rozhraní pro správu zamknuté obrazovky relativně zmatečné. Není se čemu divit, jelikož je nových funkcí opravdu mnoho, takže si uživatelé musí zvyknout. Apple se každopádně snaží postupně rozhraní zjednodušovat a vylepšovat, aby bylo postupně lepším. Dobrou zprávou každopádně je, že tapetu zamknuté obrazovky i plochy je stále možné jednoduše měnit přímo v Nastavení → Tapety, stejně jako ve starších verzích iOS. U konkrétní tapety pak stačí klepnout na Přizpůsobit a provést změny.
Výběr původního typu hodin
Nová zamknutá obrazovka přinesla také možnost změny typu hodin v horní části obrazovky, potažmo využití písma. Většina uživatelů je ale po dobu několika dlouhých let zvyklých na vyobrazení hodin v původním stylu, takže se může jednat o nevyžádanou změnu. Naštěstí je ale možné písmo hodin opětovně přenastavit na to původní. Stačí se přesunout do režimu přizpůsobení zamknuté obrazovky, kde tu konkrétní najděte a klepněte u ní na Přizpůsobit. Pak už jen stačí klepnout na hodiny, a poté ve spodním menu vybrat původní styl hodin, který se nachází v prvním řádku na druhé pozici. Nastavit si zde můžete každopádně ještě i barvu. Jakmile budete mít změny provedené, klepněte na Hotovo vpravo nahoře.
Zamknutí poznámek
Poznámku je možné v nativní aplikaci zamknout již delší dobu. K uzamknutí si však uživatelé museli nastavit zvláštní heslo pro Poznámky, které se bohužel často zapomínalo a neexistovala možnost pro jeho obnovení. Nyní ale konečně přišla možnost, díky které je možné poznámky nechat uzamknout pomocí kódového zámku, který využíváte k odemčení iPhonu. I nadále samozřejmě nechybí možnost odemčení pomocí Touch ID či Face ID. iOS se vás po prvním zamknutí poznámky zeptá, zdali chcete tento nový způsob zamčení využít, anebo nikoliv. Poznámku zamknete klepnutím na tři tečky vpravo nahoře → Zamknout.
Změna způsobu zamknutí
V případě, že jste si vybrali některý ze způsobů uzamknutí poznámky a následně jste zjistili, že vám nevyhovuje, tak si ho samozřejmě můžete jednoduše změnit. Stačí, abyste na iPhonu přešli do Nastavení → Poznámky → Heslo, kde si pak rozklikněte účet a na další obrazovce vyberte, jaký typ hesla chcete využívat. Kromě toho zde můžete i (de)aktivovat využití Touch ID nebo Face ID.
Možnosti dynamické složky
Pro organizaci poznámek můžeme využívat klasické složky, kromě nich jsou ale k dispozici také dynamické složky, které zobrazí poznámky splňující předem určená kritéria. Doposud musely poznámky pro zobrazení splňovat veškerá kritéria, nově si ale můžete nastavit, aby se zobrazily po splnění libovolného kritéria. Pro vytvoření nové dynamické složky s kritérii stačí přejít v Poznámkách do složek, kde klepněte vlevo dole na ikonu složky s +, následně si vyberte umístění a klepněte na Převést na dynamickou složku.
Rychlé poznámky
Ať už se v iOS budete nacházet kdekoliv, tak si můžete rychle vytvořit poznámku s obsahem, který máte zrovna otevřený. To znamená, že třeba v Safari se vytvoří rychlá poznámka s odkazem, ve Fotkách pak s konkrétní fotkou či videem apod. Pro vytvoření rychlé poznámky stačí, abyste v aplikaci klepnuli na tlačítko sdílení, a poté v menu našli a vybrali možnost Přidat k rychlé poznámce. Tímto se vytvoří nová poznámka, do které se samozřejmě vloží také samotný obsah, tj. například fotky, odkazy apod.
Možnosti spolupráce
Na poznámkách můžete samozřejmě už delší dobu s kýmkoliv spolupracovat, což rozhodně přijde vhod. Apple však nedávno možnosti spolupráce v iOS výrazně vylepšil a dal uživatelům více možností pro správu sdíleného obsahu. Pro zahájení spolupráce v poznámce stačí do konkrétní poznámky přejít a klepnout vpravo nahoře na ikonu sdílení. Následně si pak v menu sdílení můžete také přizpůsobit oprávnění. Pak už jen klepnutím vyberte, komu se má odeslat pozvánka na spolupráci a je hotovo.