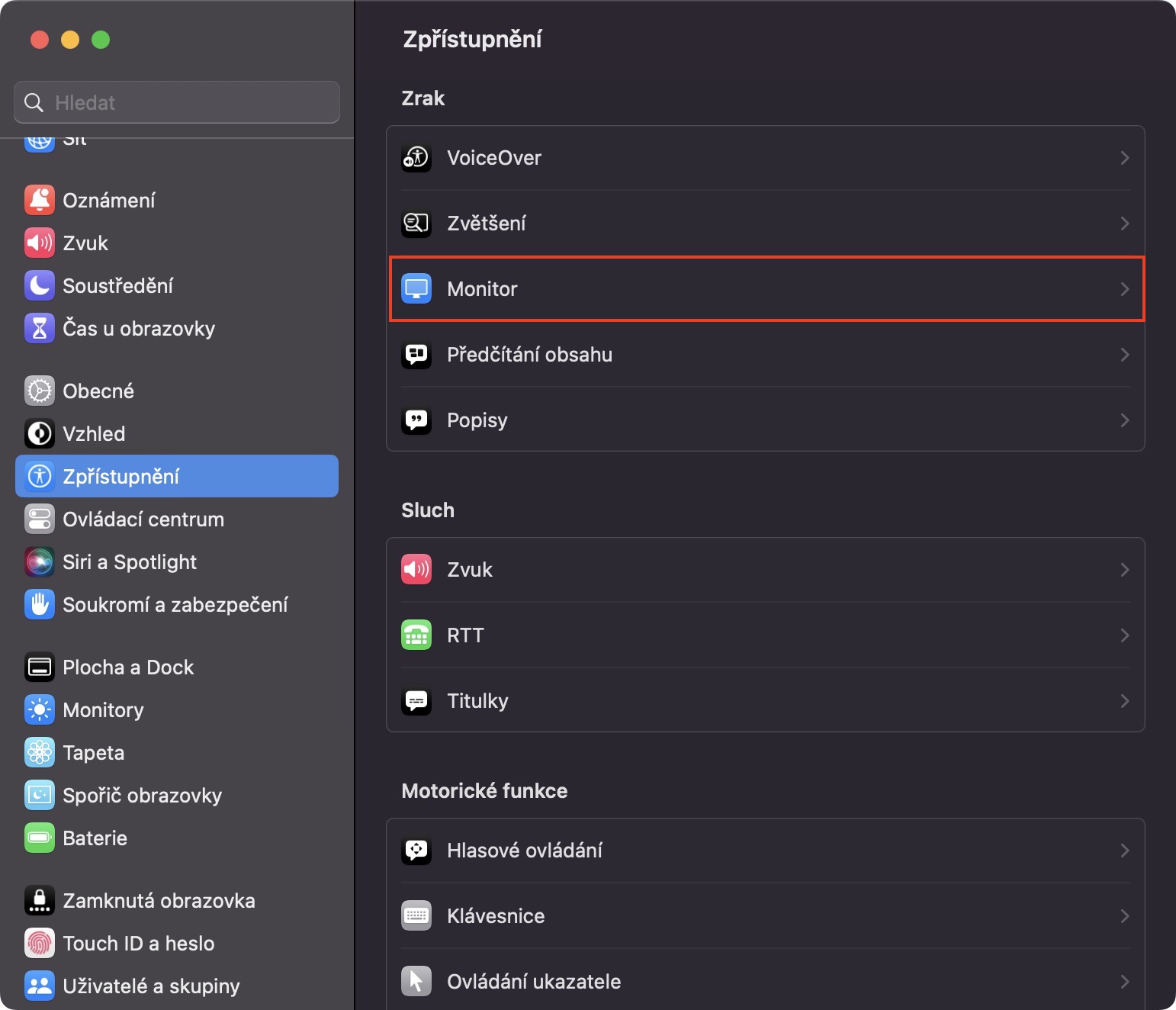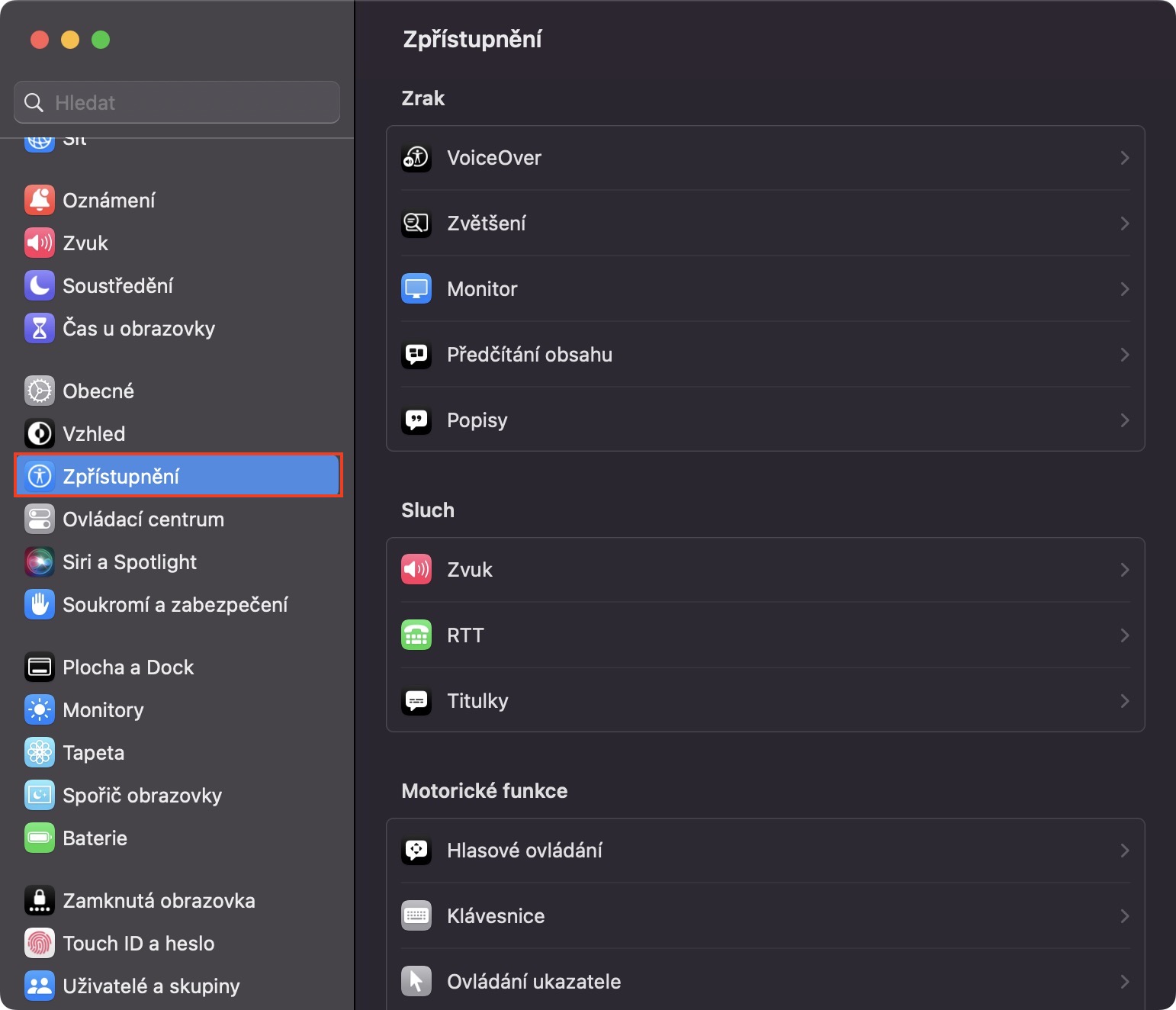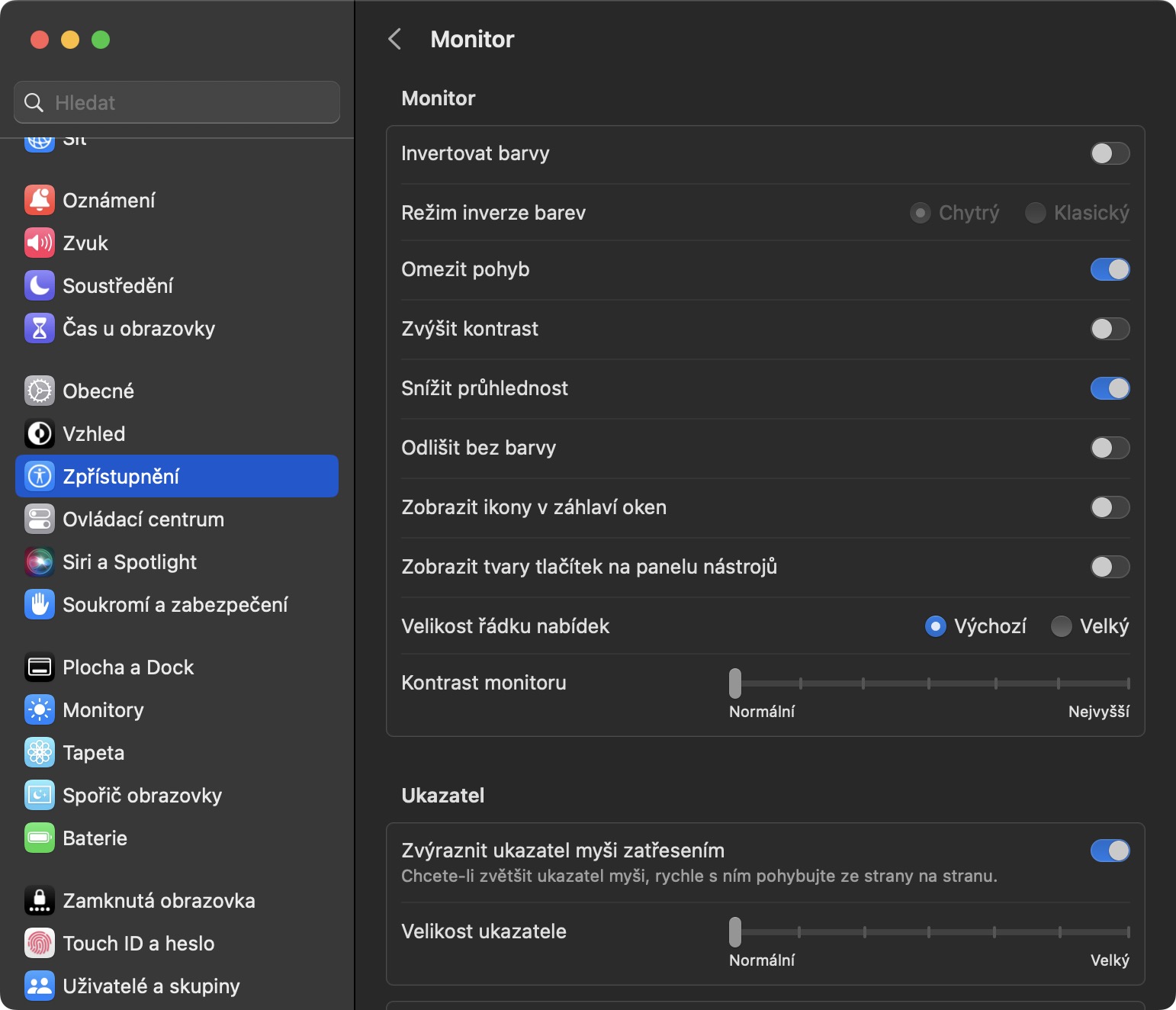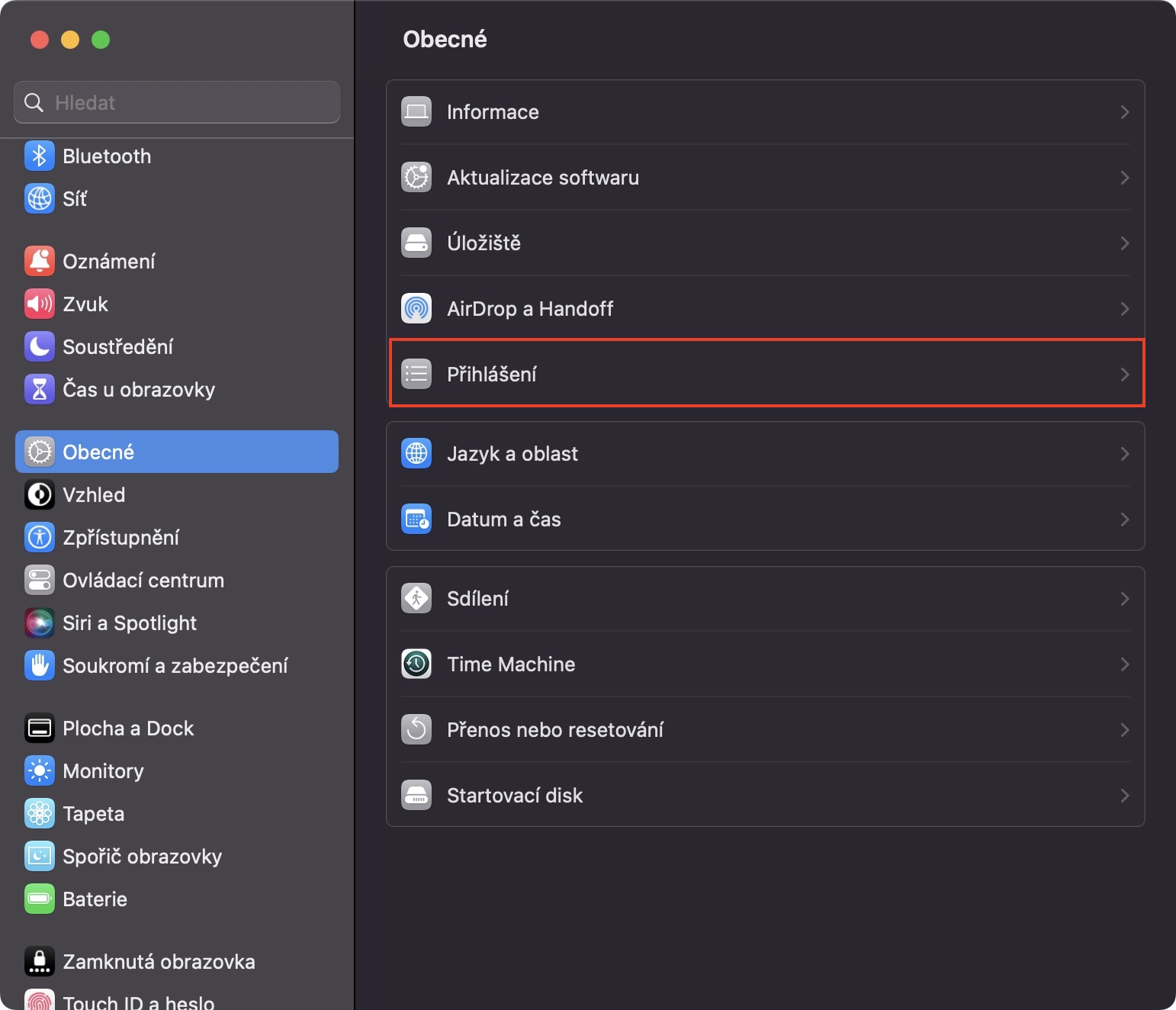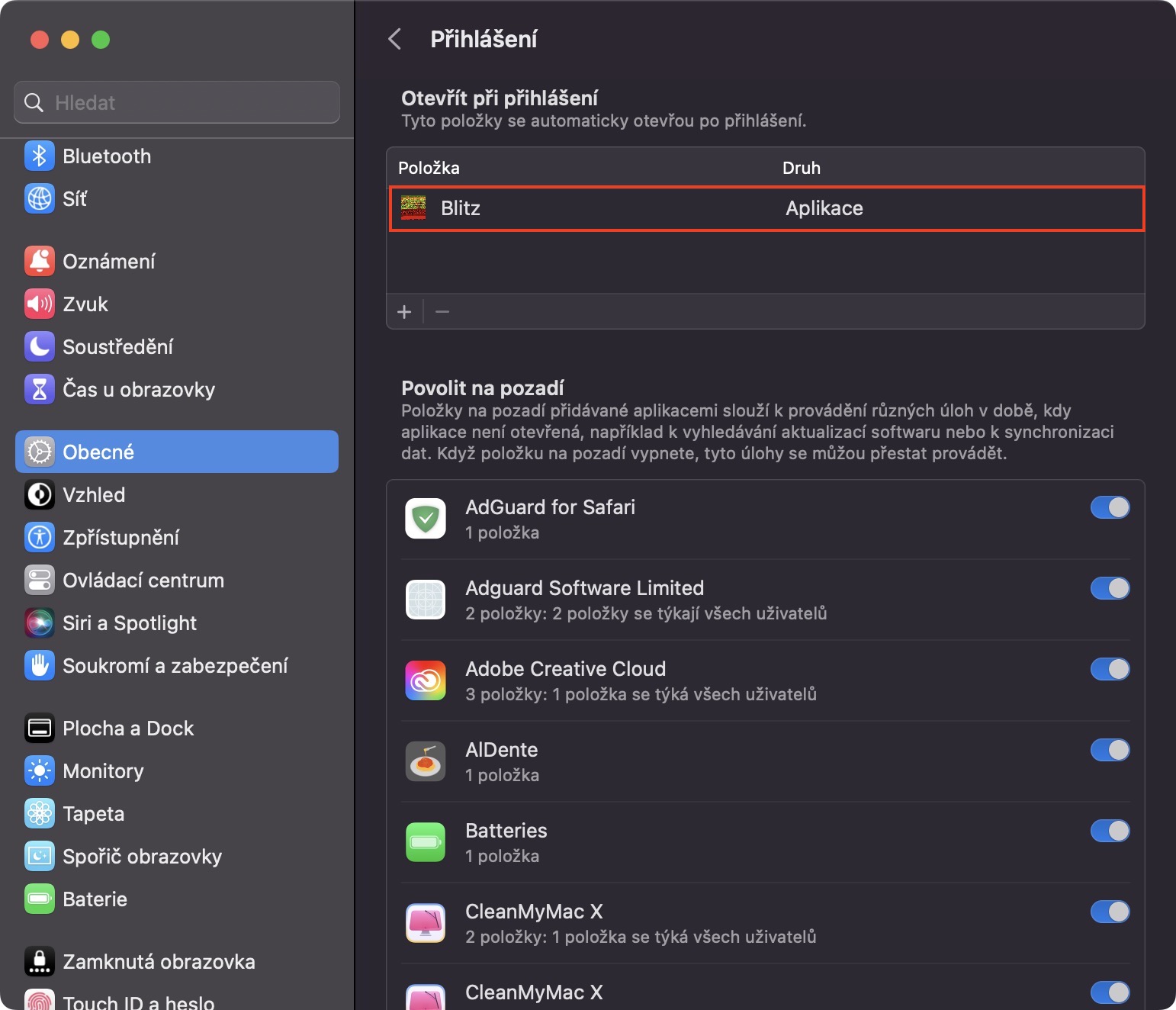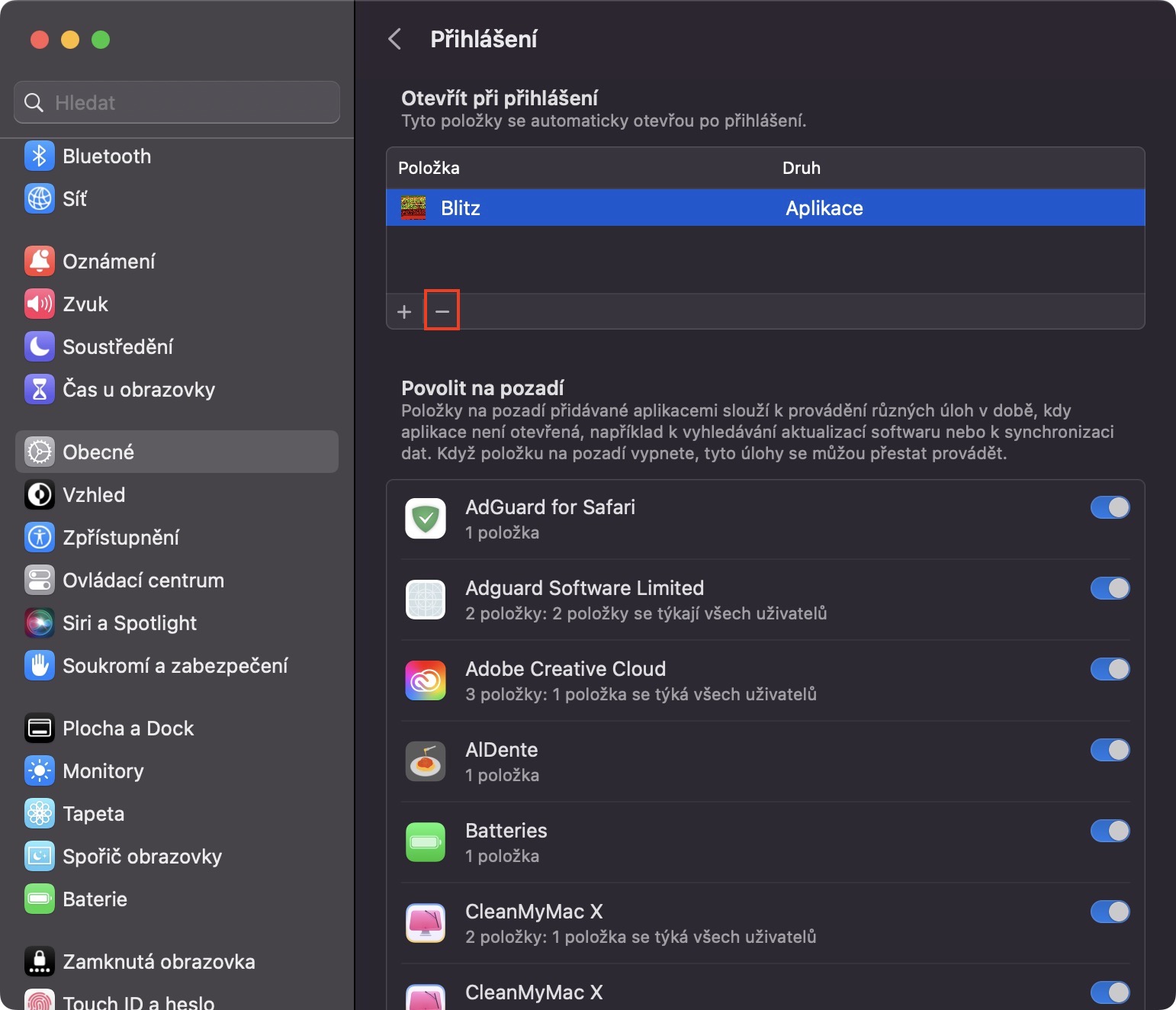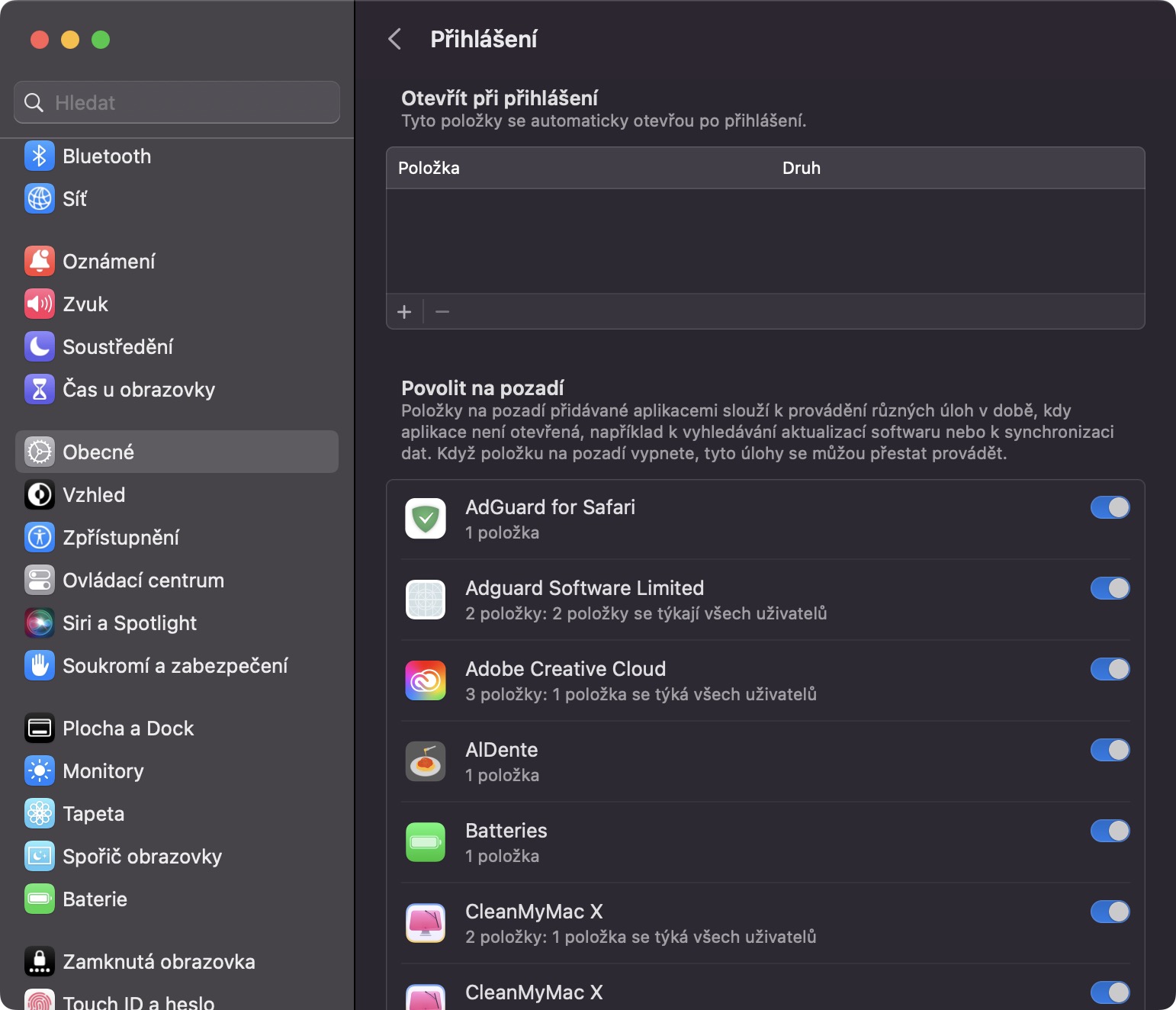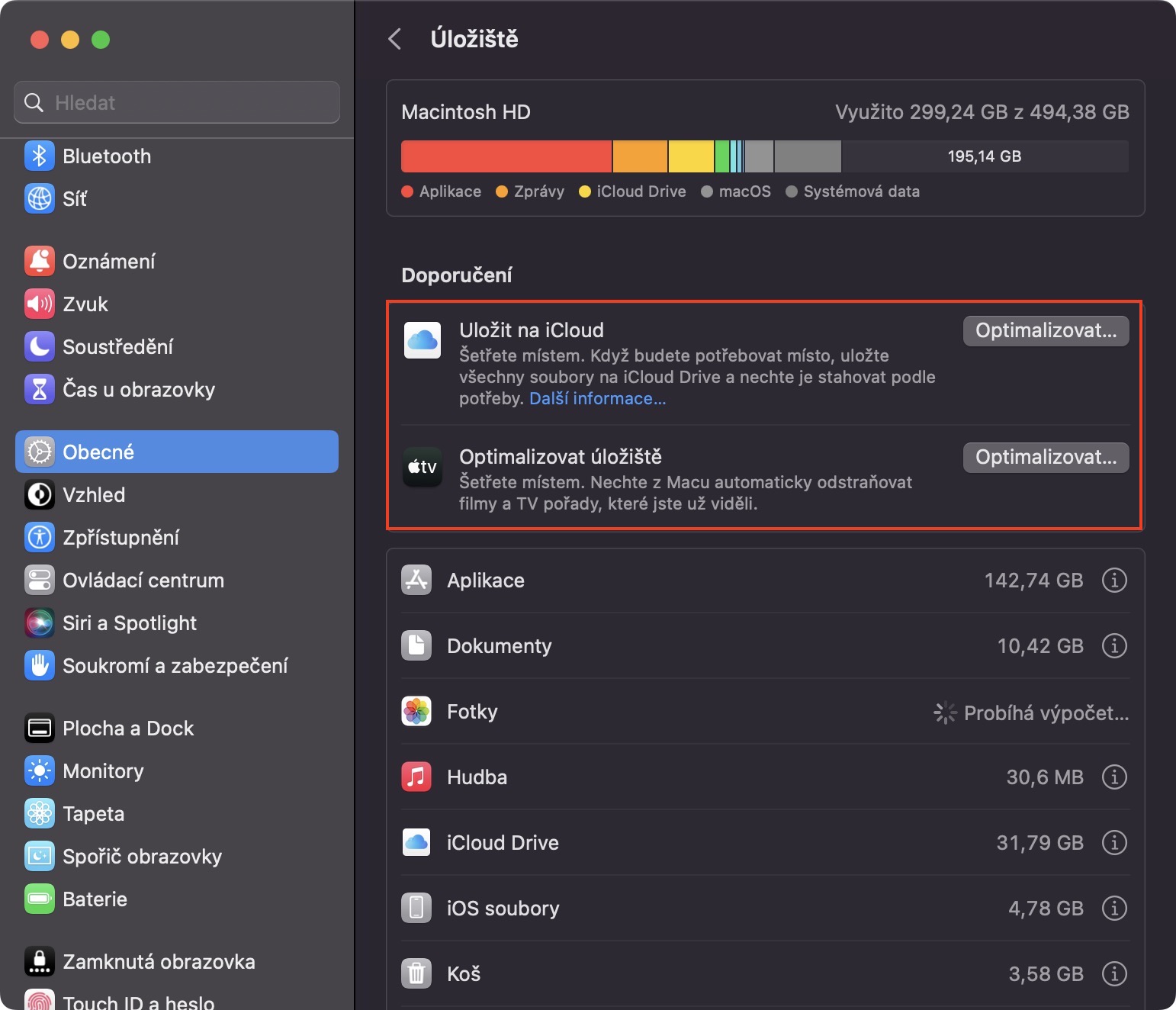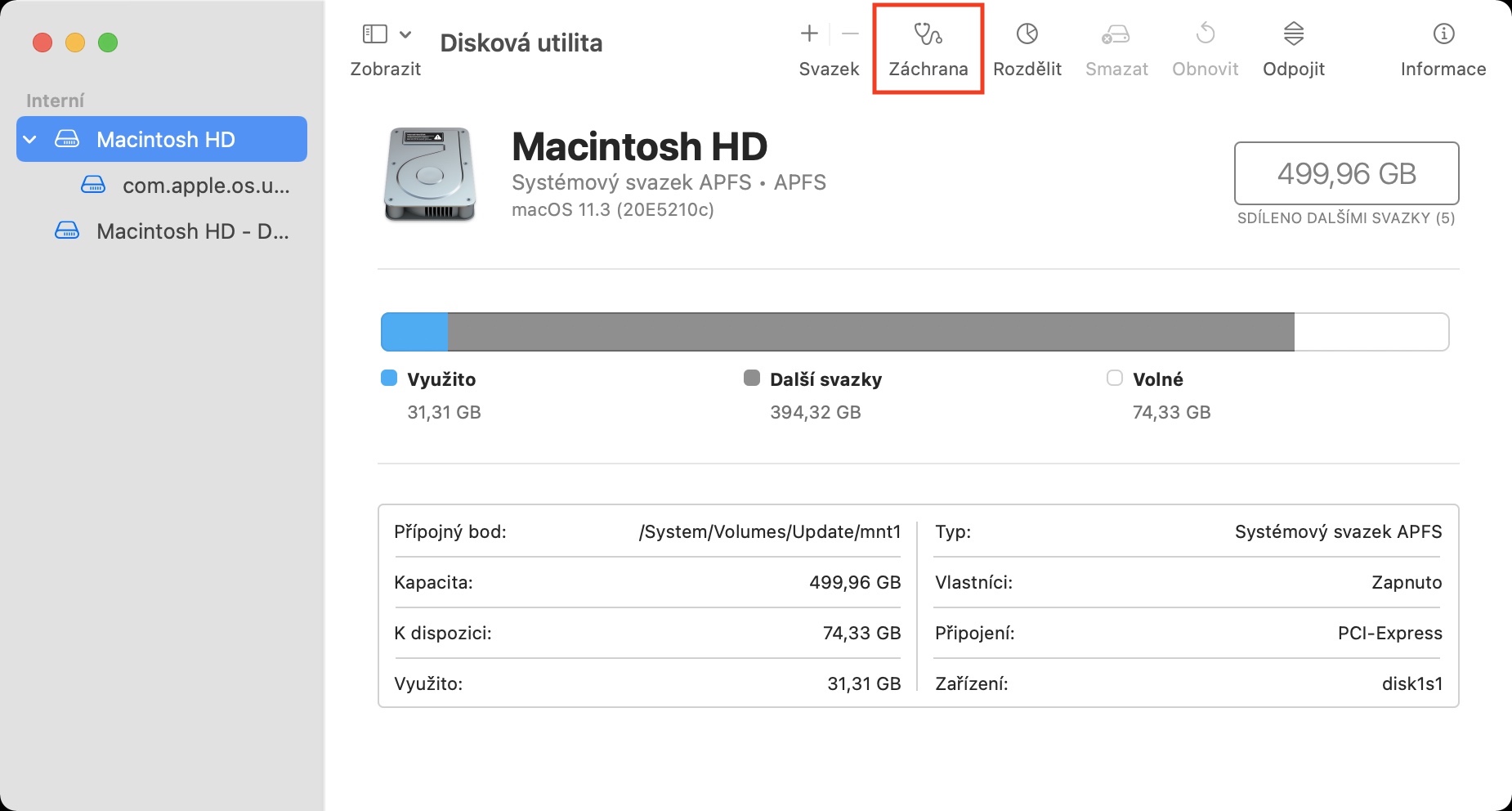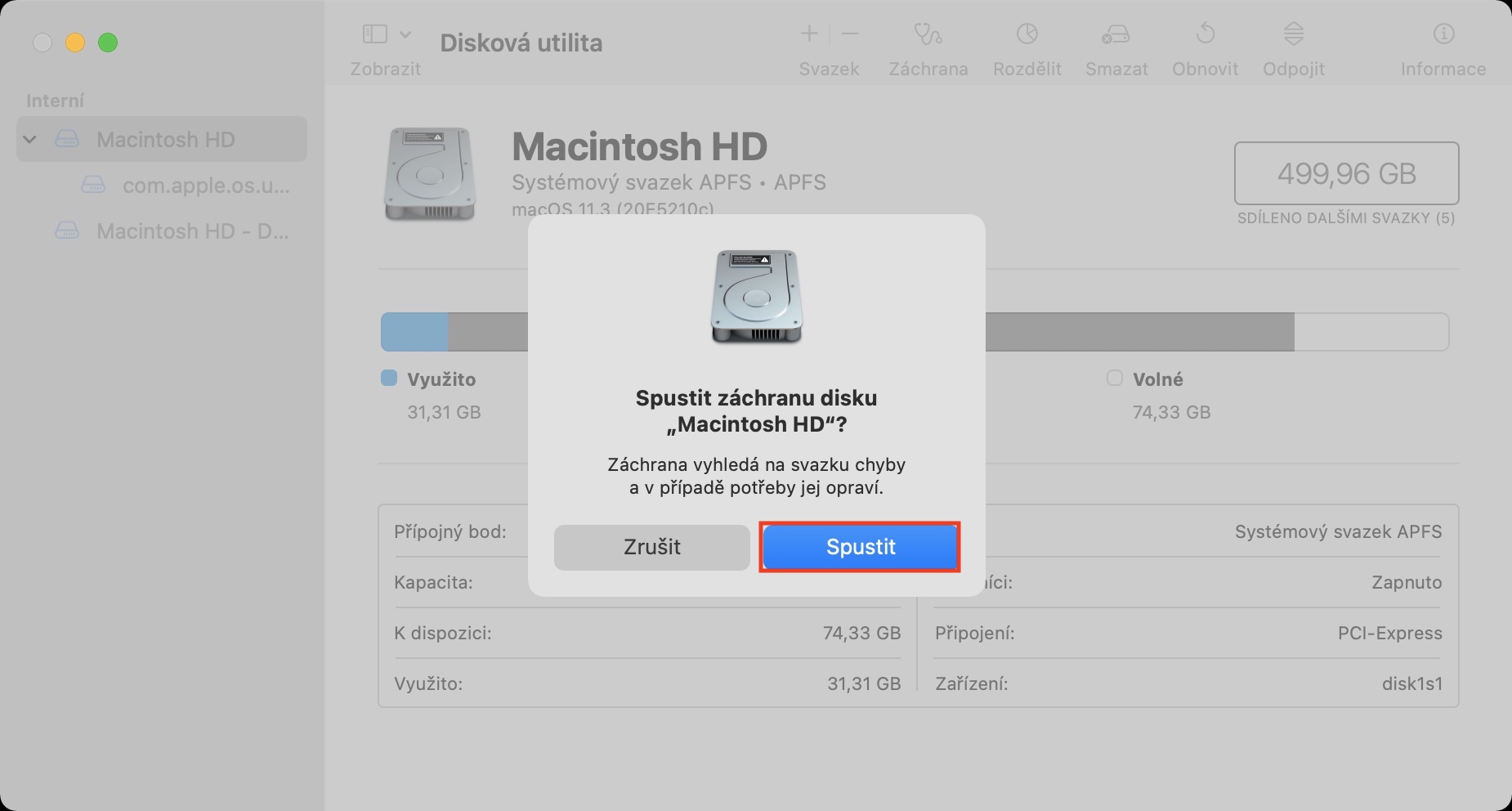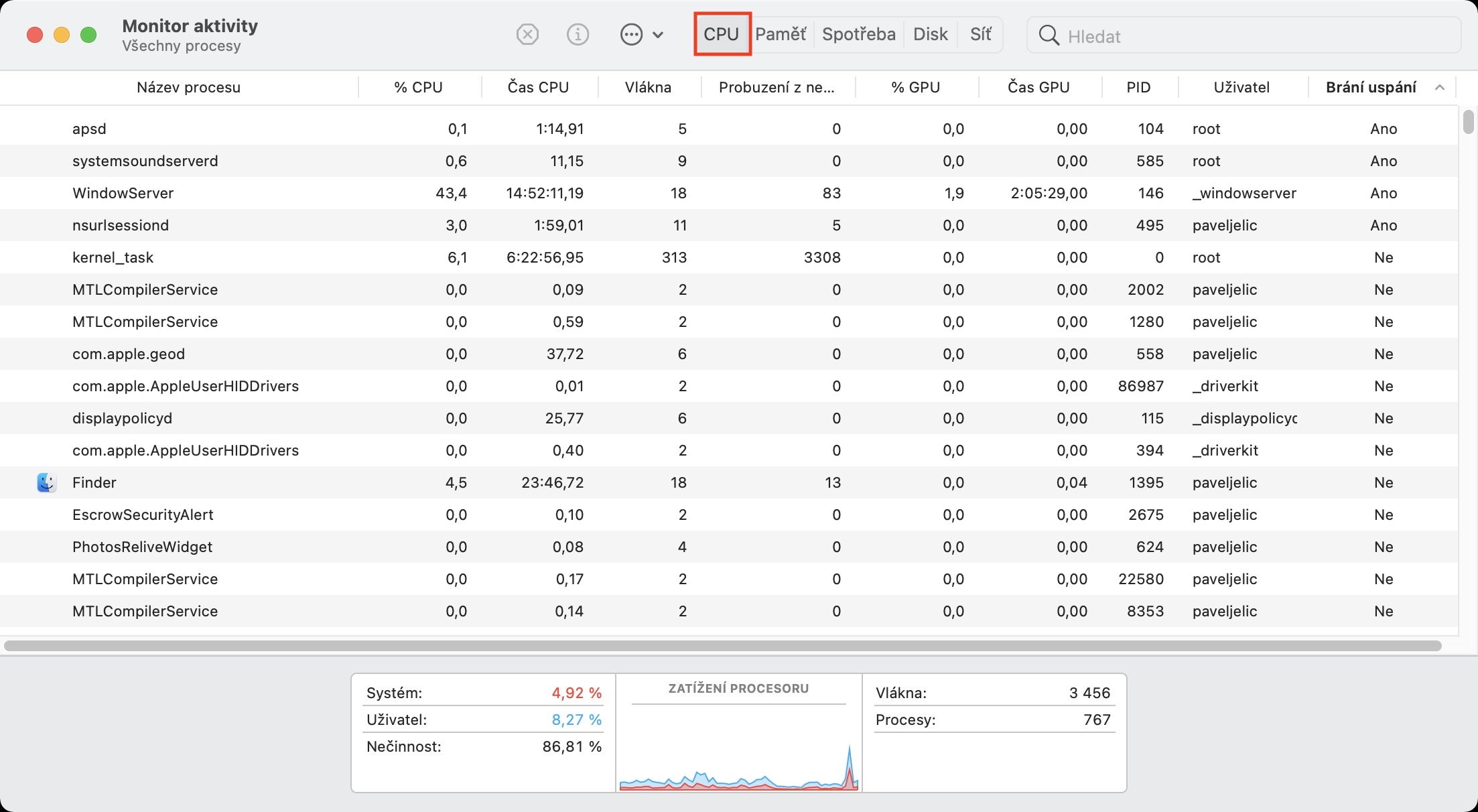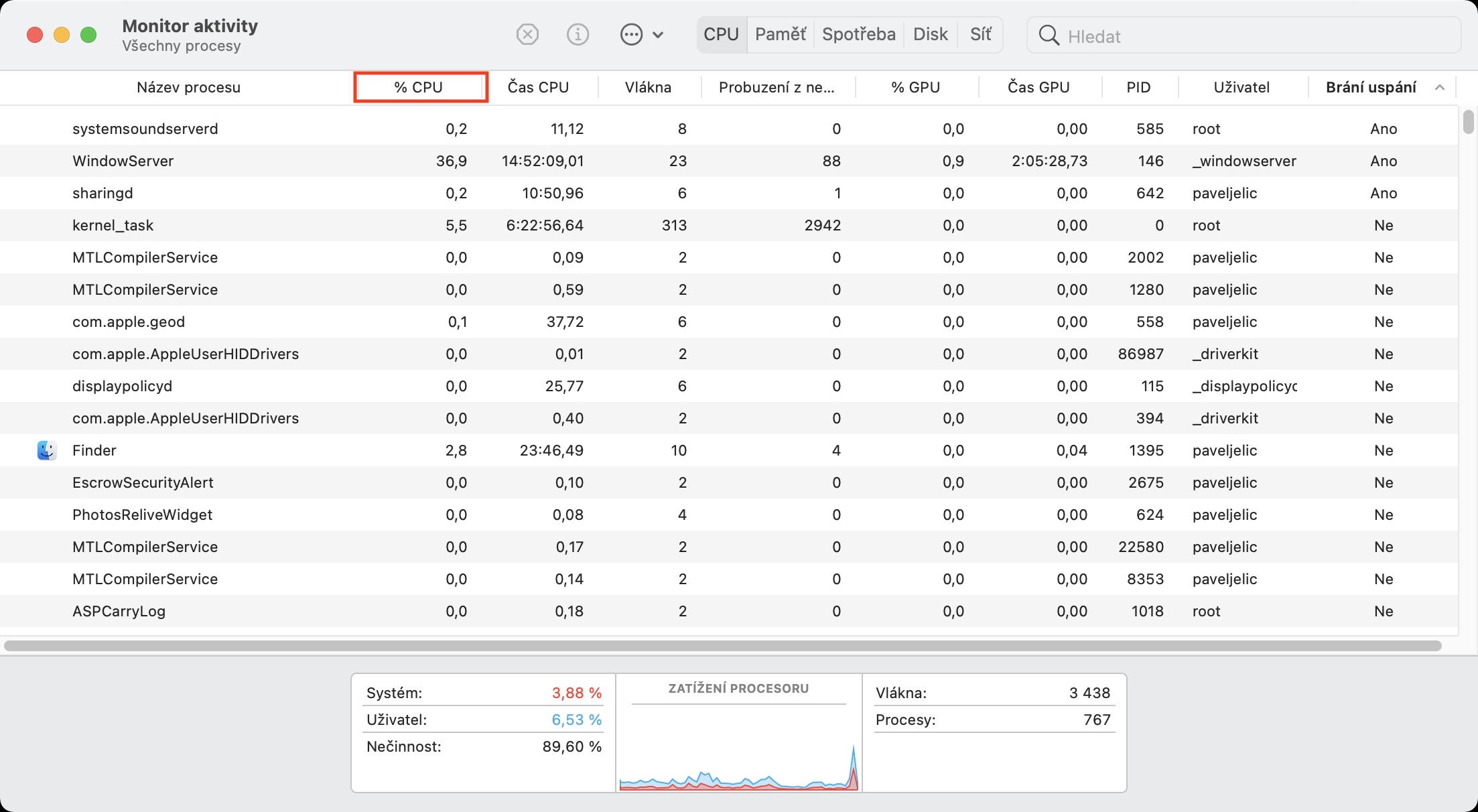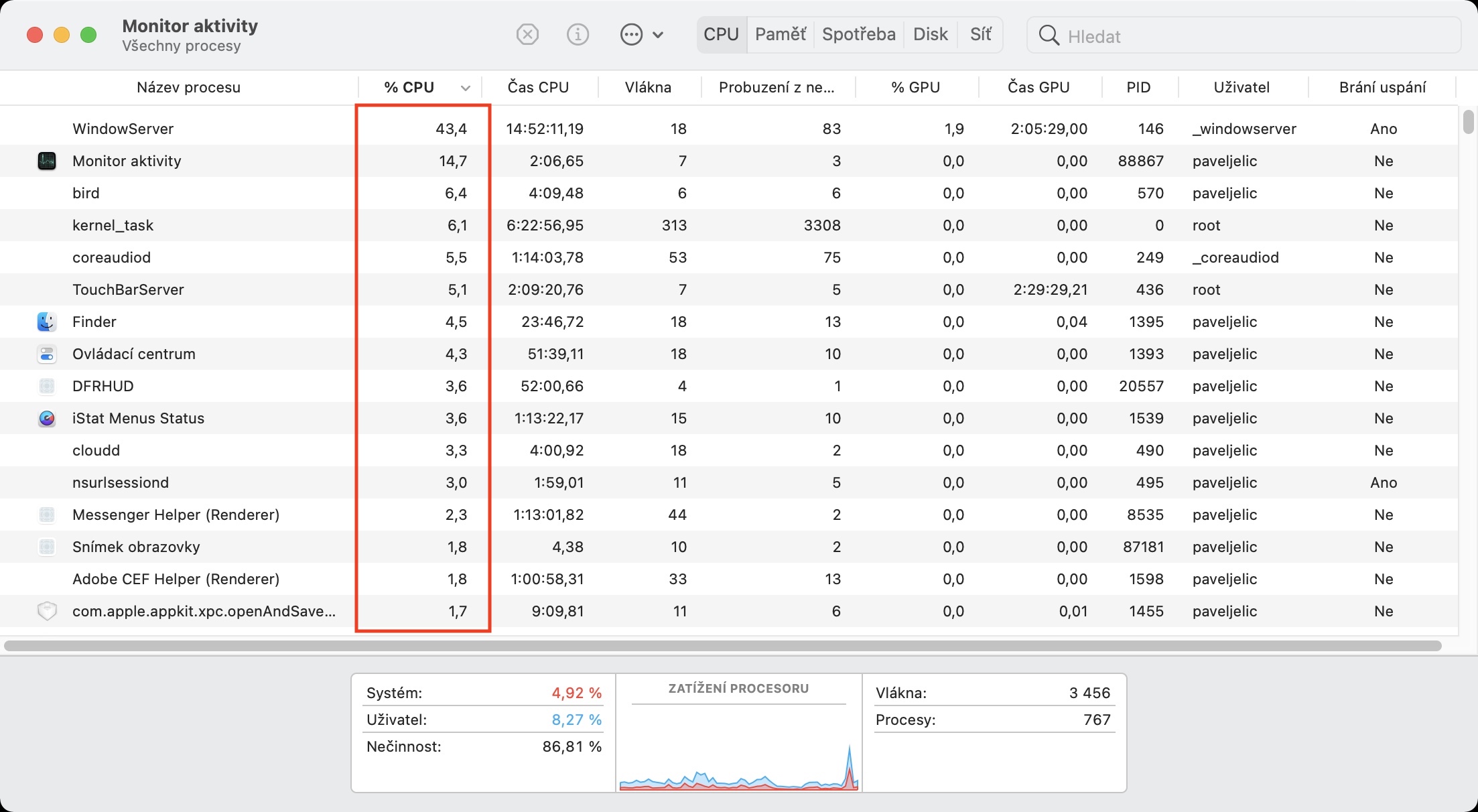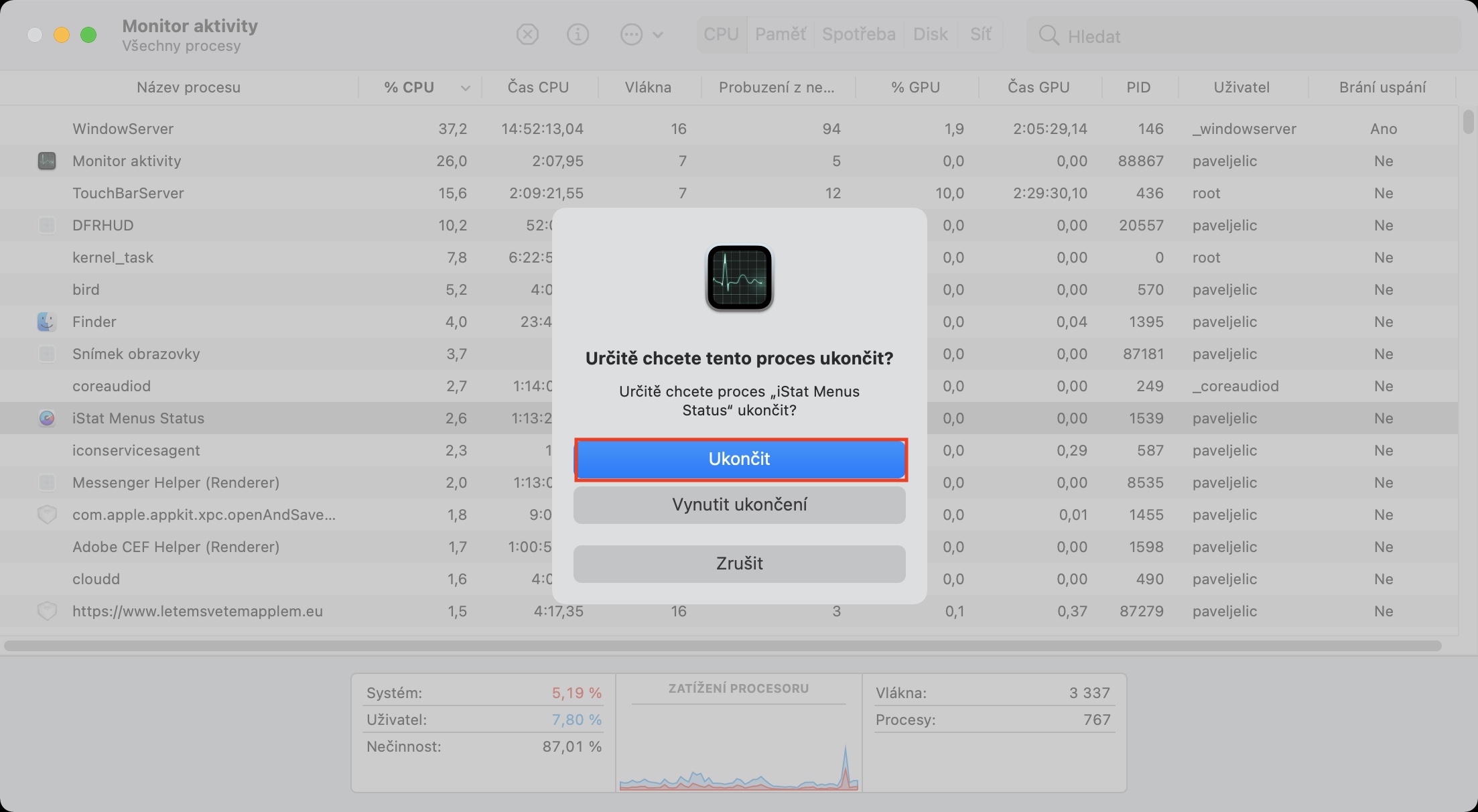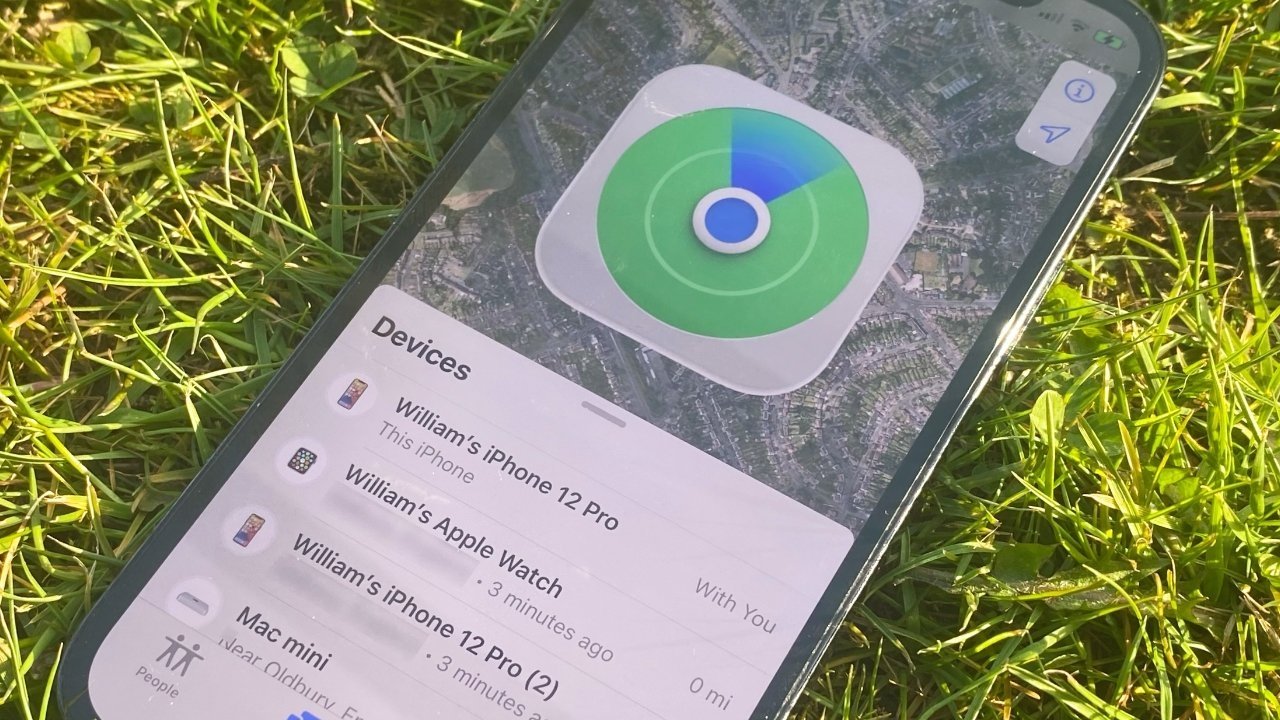Před nedávnem vydal Apple konečně nový operační systém macOS Ventura, a to konkrétně po boku iPadOS 16. Tato nová aktualizace přichází s mnoha novinkami a vylepšeními, na které jsme se těšili už od léta. Většina uživatelů tuto aktualizaci uvítalo, našli se však i takoví, kteří si začali stěžovat na snížení výkonu a zpomalení Macu. Pojďme se proto společně v tomto článku podívat na 5 tipů, pomocí kterých můžete zrychlit váš jablečný počítač s novým macOS Ventura.
Mohlo by vás zajímat
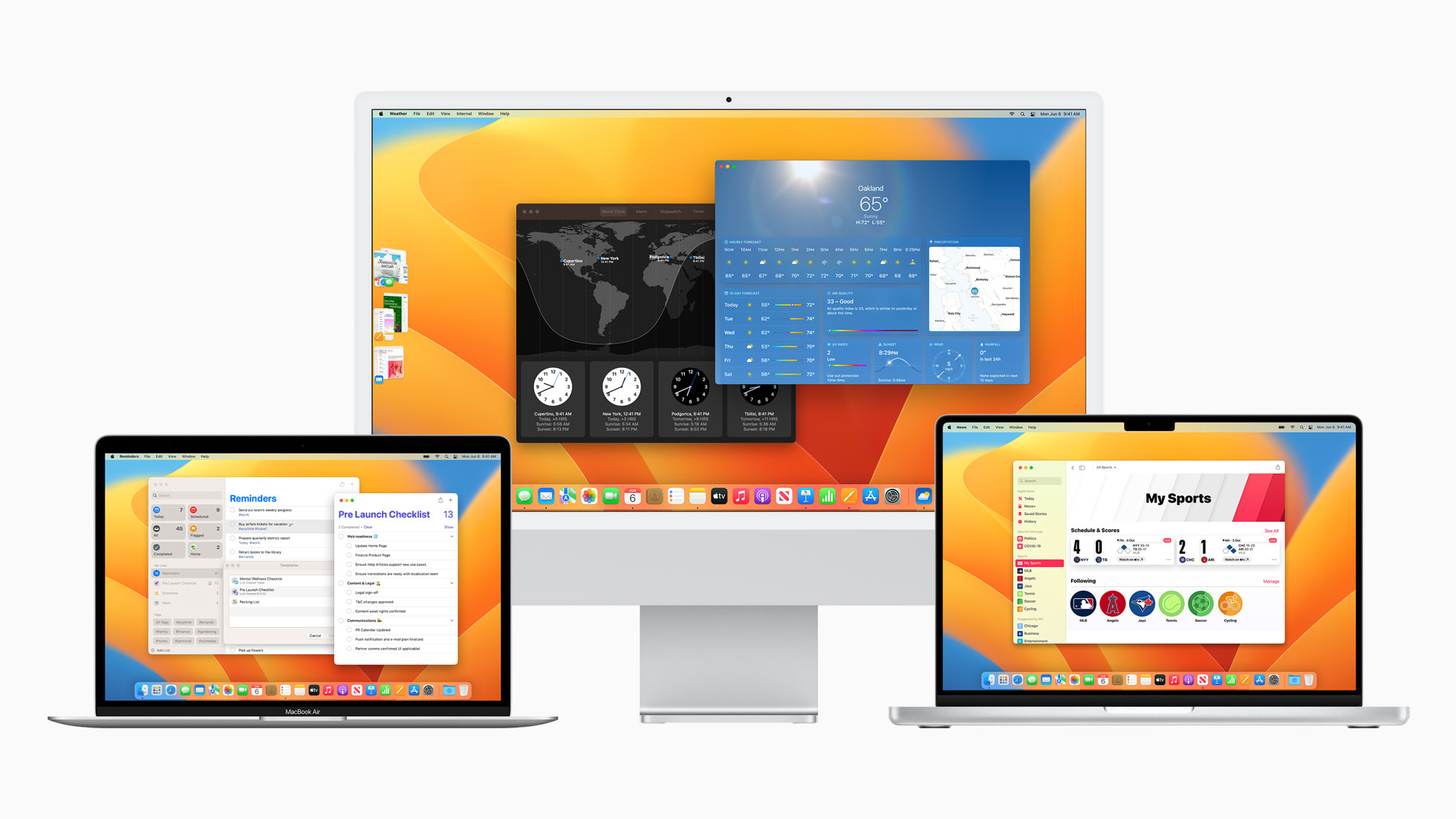
Vypnutí animací a efektů
Při používání Macu (a dalších Apple zařízení) si můžete prakticky všude všimnout různých animací a efektů, díky kterým systém vypadá zkrátka dobře. Pravdou ale je, že pro vyobrazení animací a efektů je potřeba určitý výkon, což může být u starších zařízení problém. Navíc k tomu nějakou dobu trvá i provedení samotných animací. Takže pokud chcete rychle a jednoduše zrychlit váš Mac, stačí animace a efekty deaktivovat. Toho docílíte tak, že přejdete do → Nastavení systému → Zpřístupnění → Monitor, kde přepínačem aktivujte Omezit pohyb. Kromě toho můžete aktivovat také Snížit průhlednost.
Spouštění aplikací po startu systému
Máte problém s rychlostí vašeho Macu především po startu systému? Pokud ano, tak je dost pravděpodobné, že se spouští nějaké aplikace třetích stran, které proces startu macOS jednoduše zpomalují. Ve většině případech tyto aplikace po startu systému ihned nepotřebujeme, takže můžeme Macu ulevit a jeho start zrychlit jednoduchým odstraněním ze seznamu. Stačí, abyste přešli do → Nastavení systému → Obecné → Přihlášení, kde už nahoře v sekci Otevřít při přihlášení jednotlivé aplikace najdete. Pro odstranění ze seznamu je stačí označit a klepnout na ikonu – vlevo dole.
Uvolnění úložiště
Pokud chcete zajistit bezproblémový a rychlý chod vašeho Macu s macOS Ventura, tak je důležité, abyste měli dostatek místa v úložišti. To může být problém hlavně na starších Macích, které ještě před pár lety v základu nabízely SSD o kapacitě 128 GB. Dobrou zprávou však je, že přímo v macOS Ventura najdete jednoduchou utilitu, kde lze jednoduše úložiště uvolnit. Stačí, abyste přešli do → Nastavení systému → Obecné → Úložiště, kde se vám zobrazí několik doporučení, společně s vyobrazením toho, kolik zabírají jednotlivá data v úložišti. Níže pak můžete u jednotlivých položek provést odstranění nepotřebných dat.
Opravení chyb na disku
Potýkáte se po aktualizaci na macOS Ventura s velkými problémy, a to nejen v podobě zpomalení, ale také například v podobě nahodilého restartování systému či vypnutí Macu? Jestliže ano, tak je dost pravděpodobné, že se na vašem disku objevily nějaké chyby, které tyto problémy způsobují. Naštěstí lze ale na Macu spustit opravu chyb na disku, díky čemuž se může podařit problémů zbavit. Pro využití stačí, abyste na Macu otevřeli aplikaci Disková utilita, kde pak nalevo klepnutím označte interní disk. Jakmile tak učiníte, tak nahoře stiskněte Záchrana, a poté v rámci průvodce nechte chyby na disku opravit.
Kontrola náročných aplikací
Především po velkých aktualizacích se stává, že si s nimi nerozumí některé aplikace třetích stran. Ty tak mohou způsobovat nadměrné využívání hardwarových zdrojů, například z důvodu zacyklení či zaseknutí aplikace. V macOS lze však naštěstí všechny tyto náročné aplikace rozpoznat a ihned ukončit, čímž se váš Mac opětovně zrychlí. Nejedná se o nic složitého – stačí přejít do aplikace Monitor aktivity, kde se v horní části přesuňte do sekce CPU, a poté proveďte seřazení podle sloupce % CPU. Pokud následně uvidíte nějakou aplikaci, která nadměrně využívá výkon, tak ji klepnutím označte, a poté v horní části klepněte na tlačítko X. Pak už jen stačí klepnout na Vynutit ukončení.