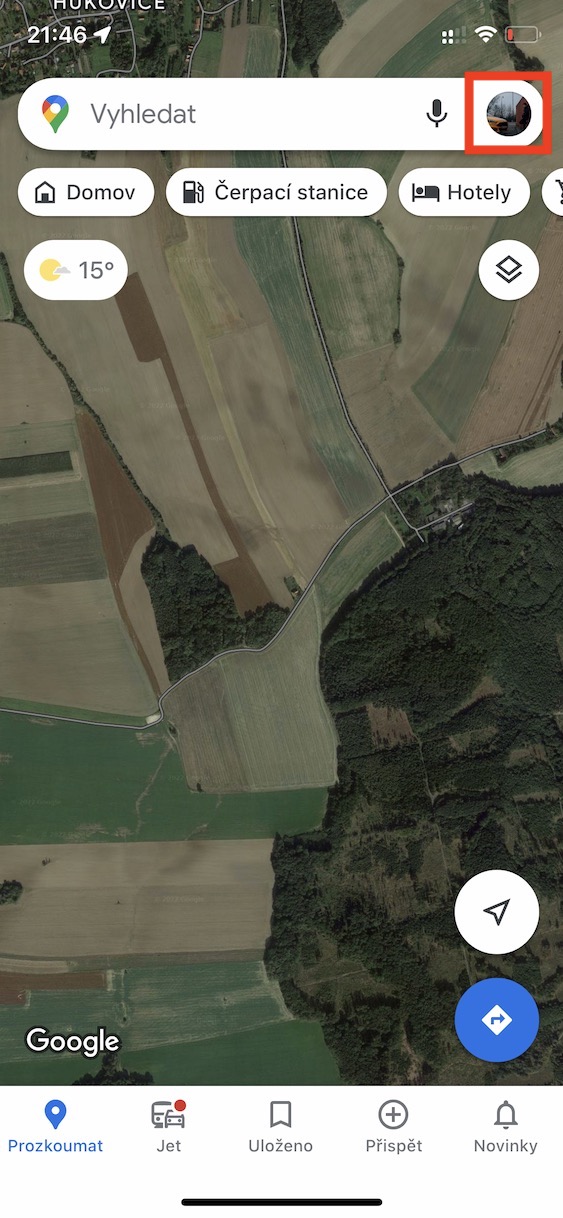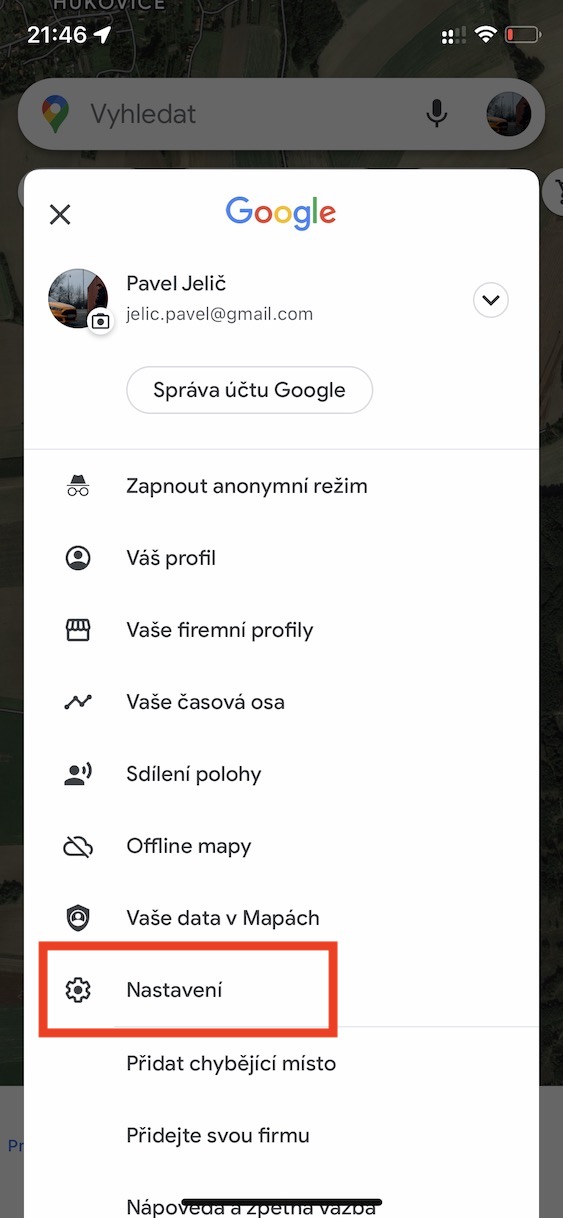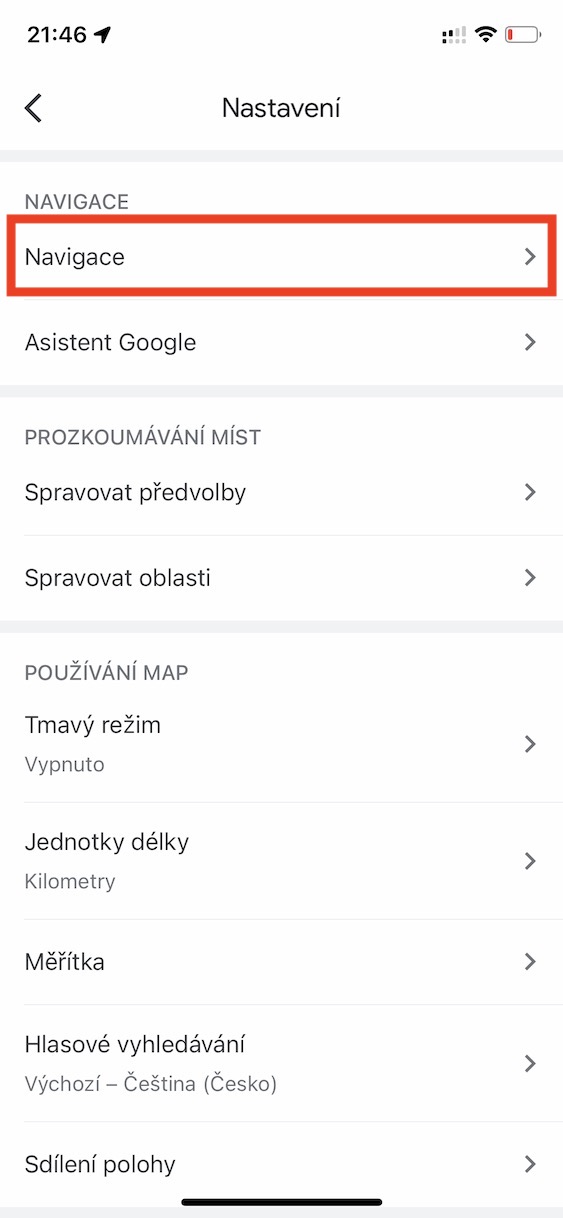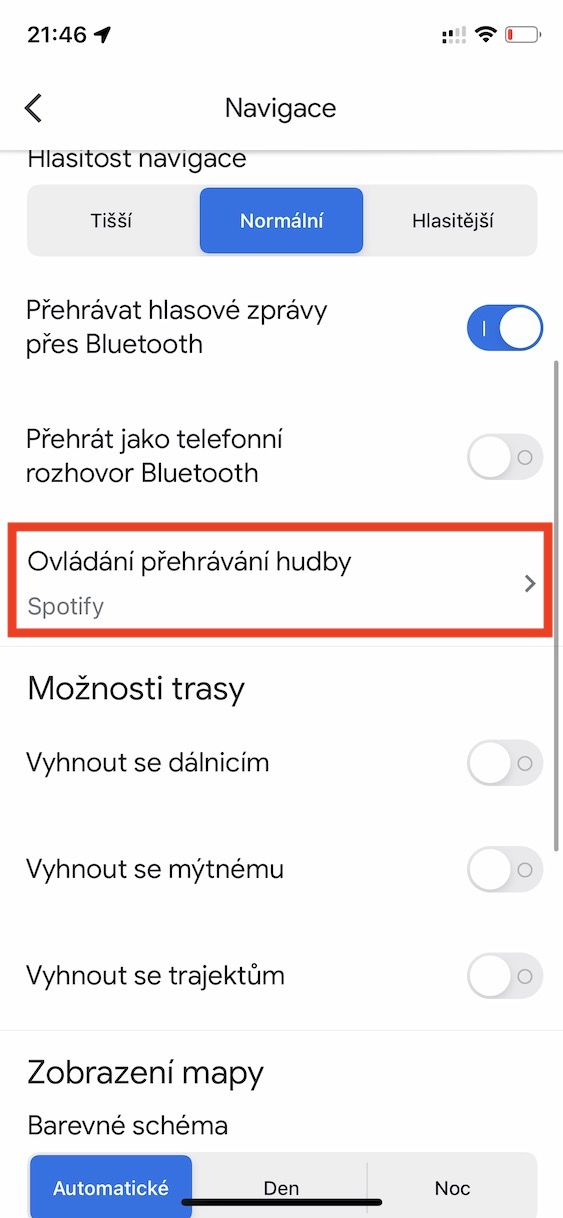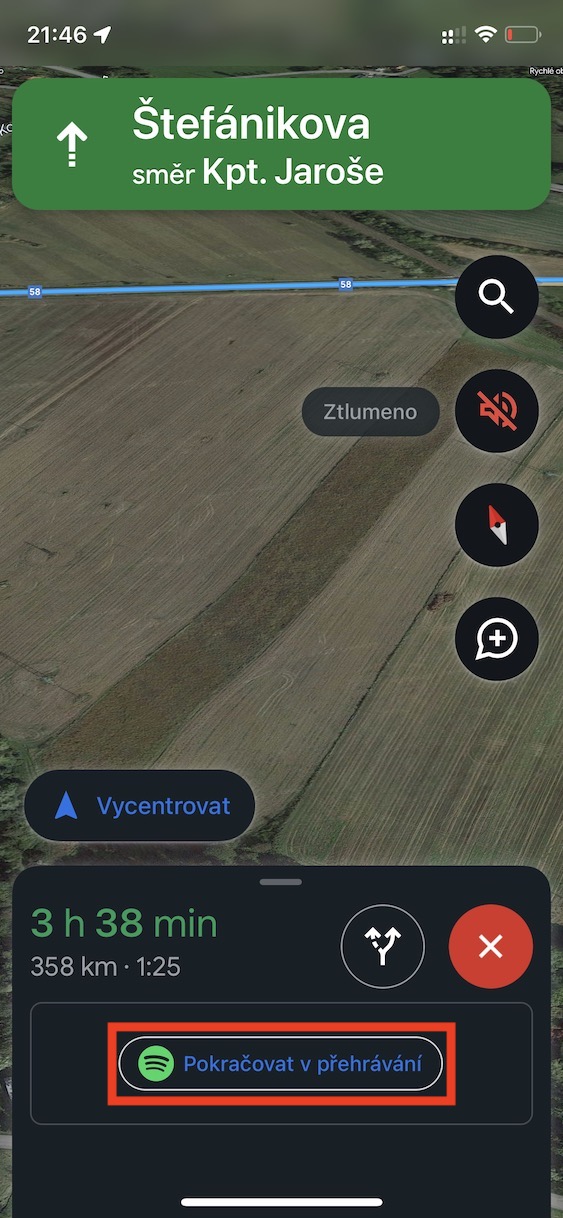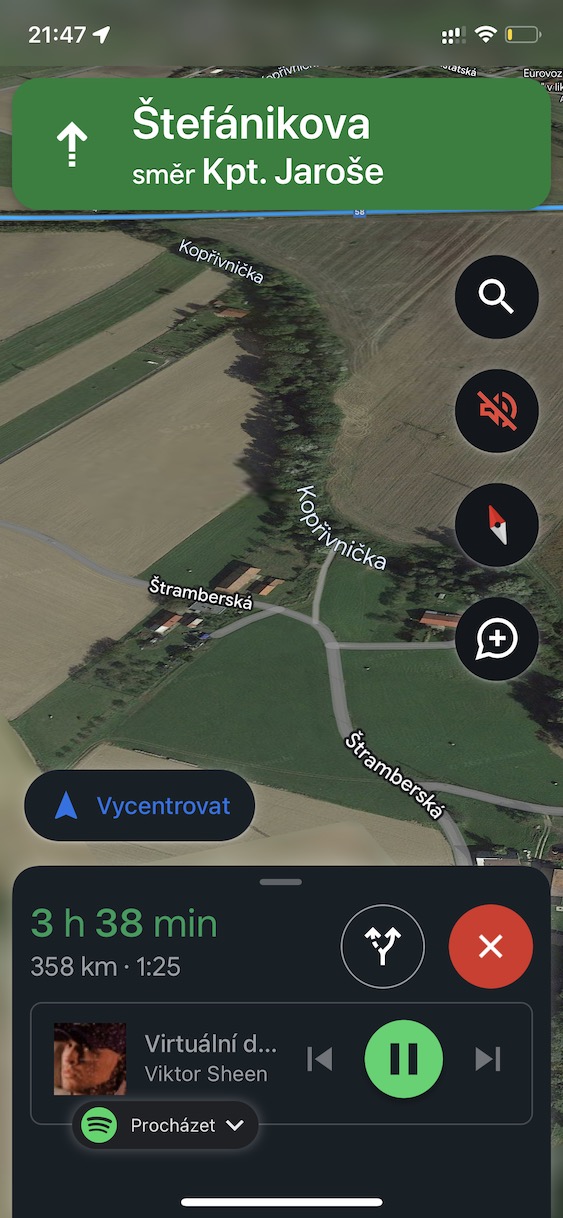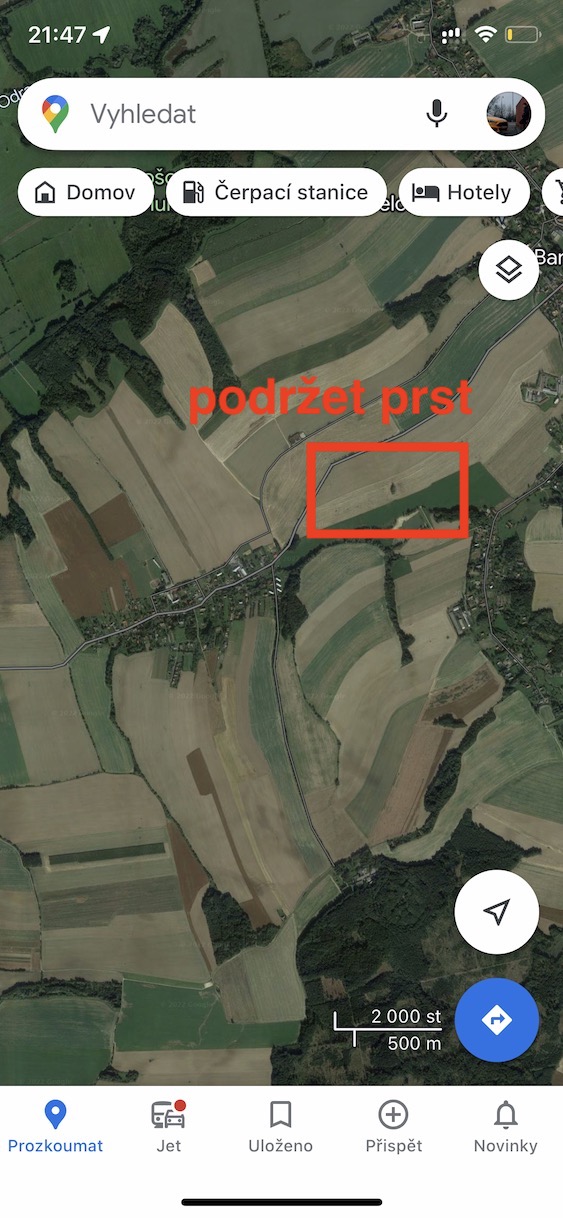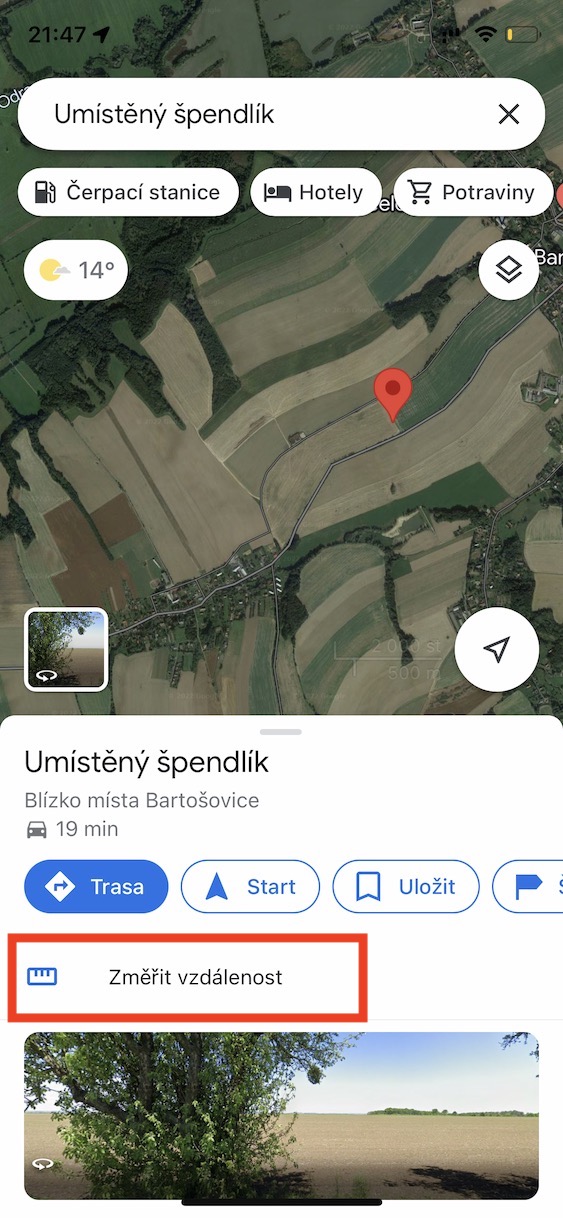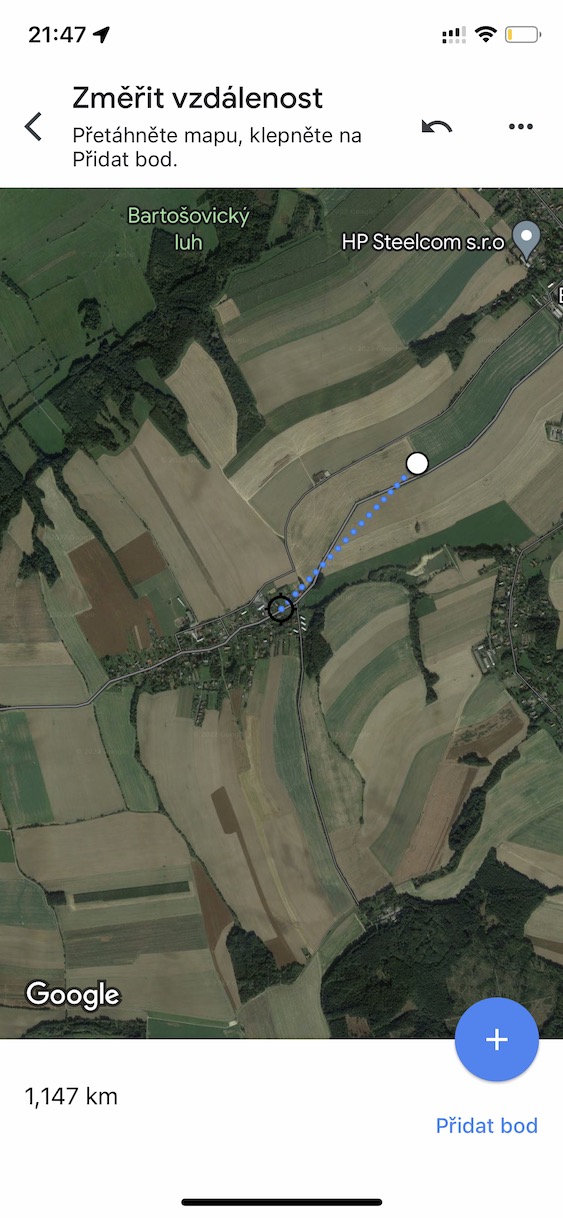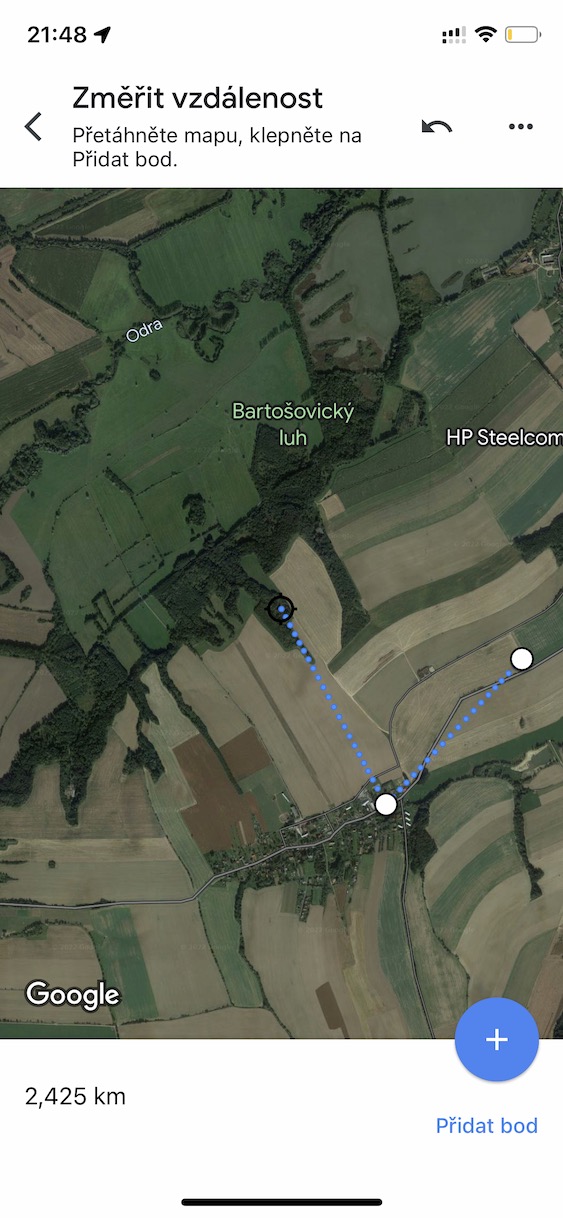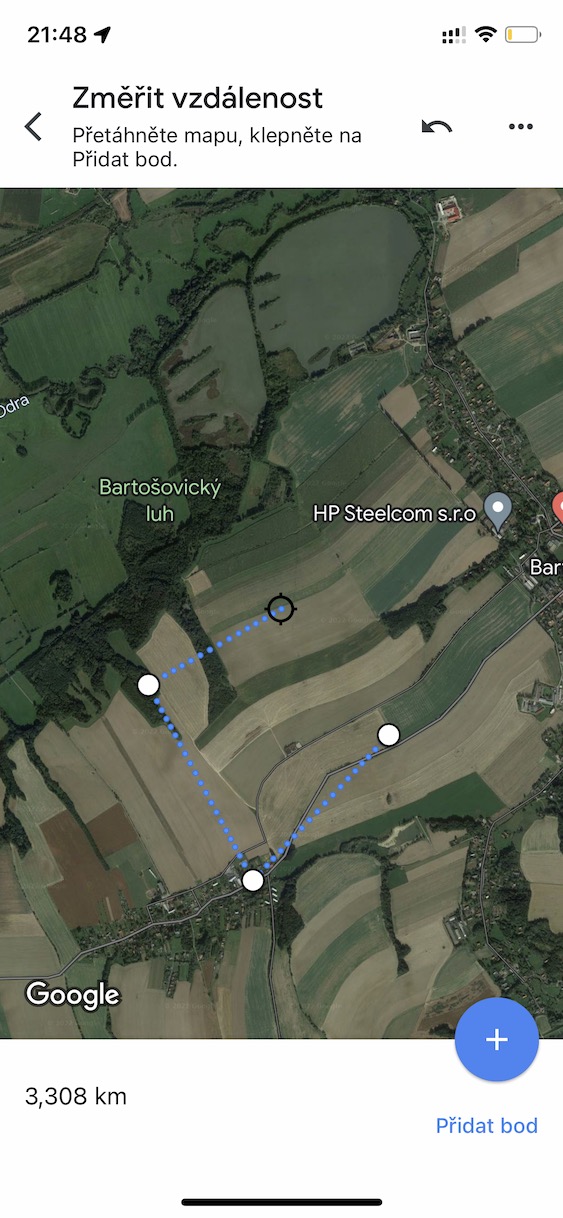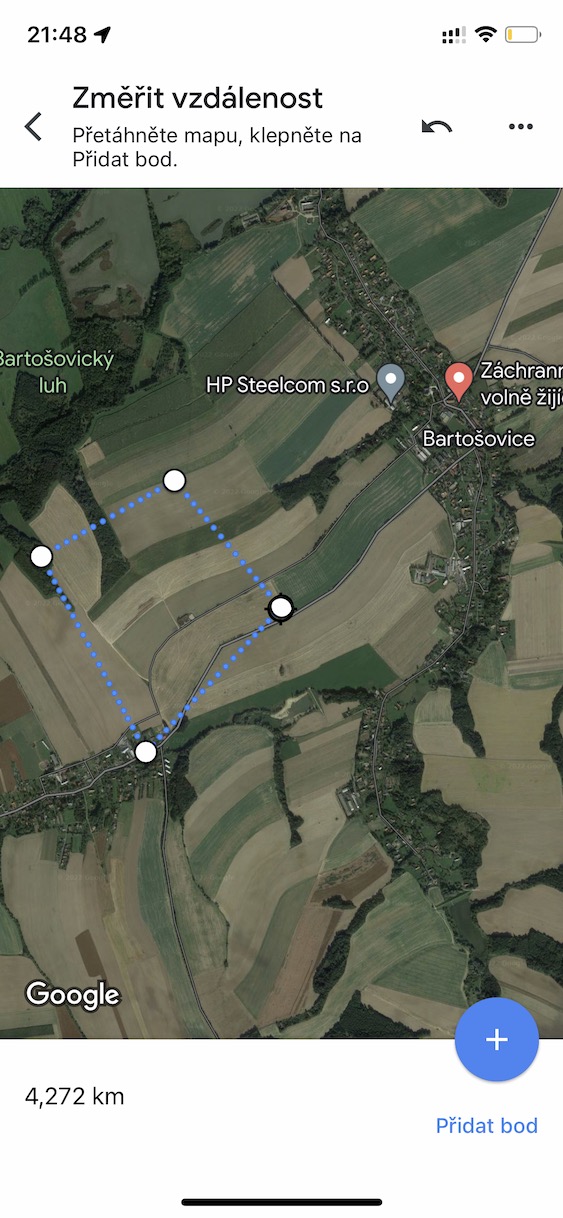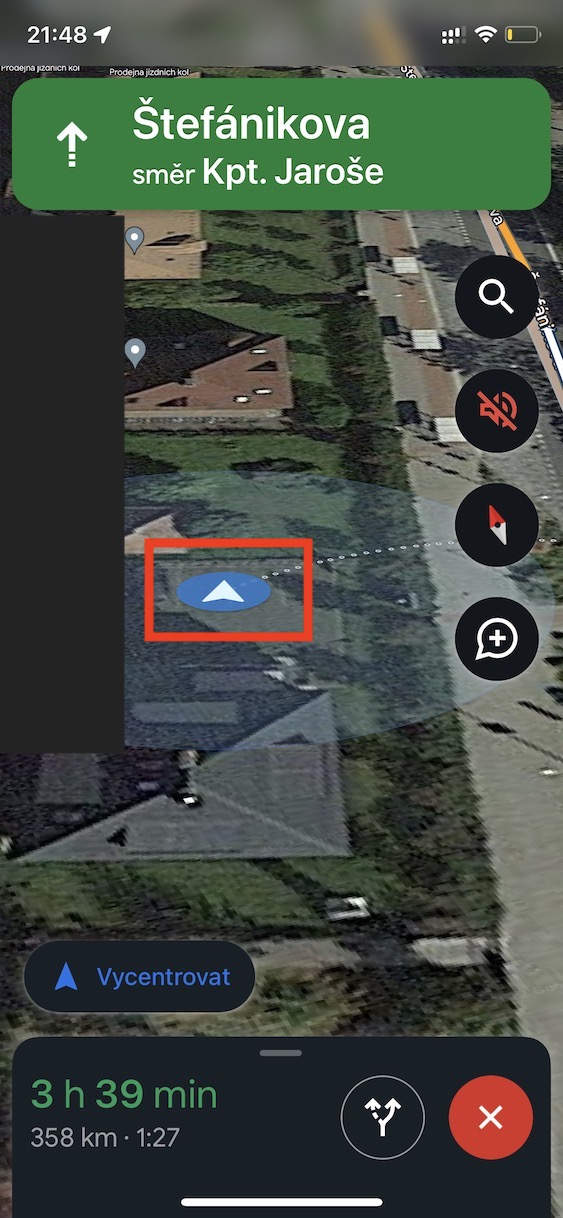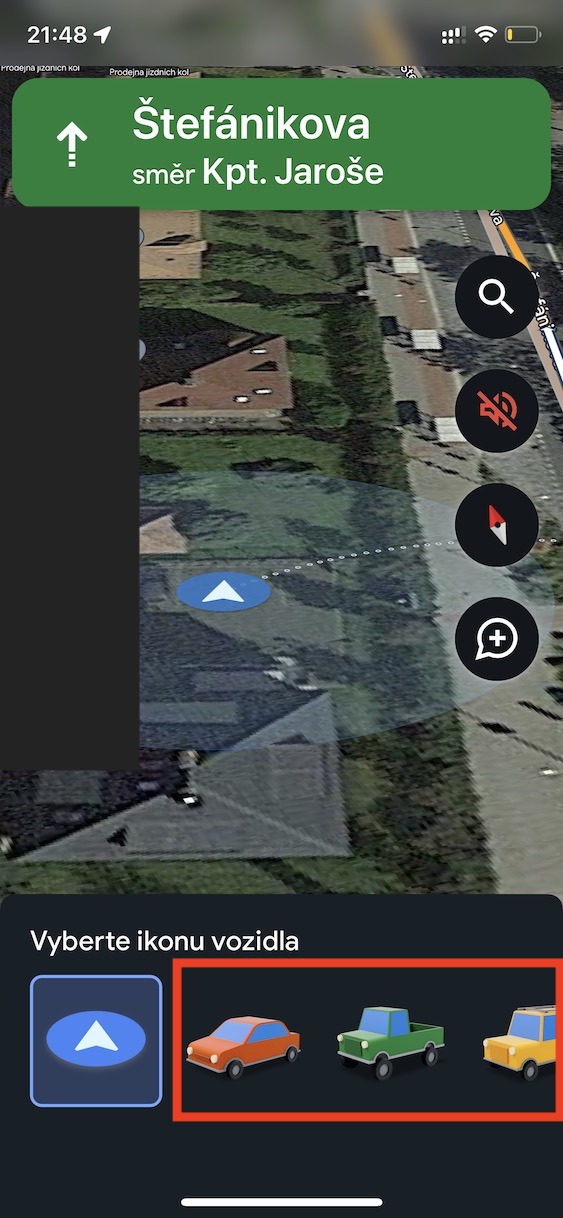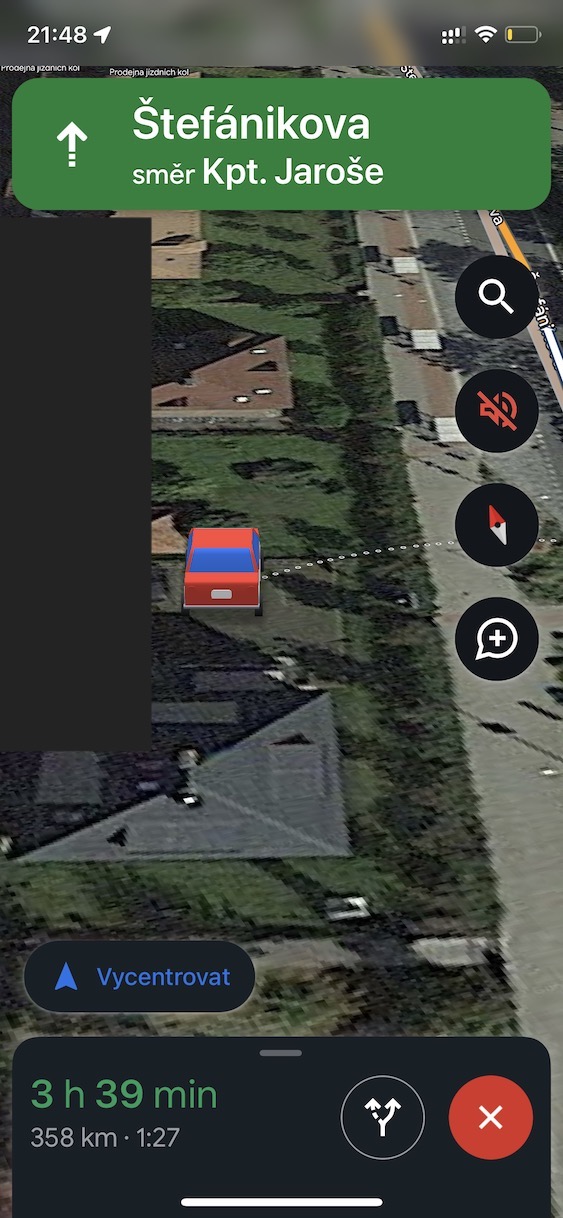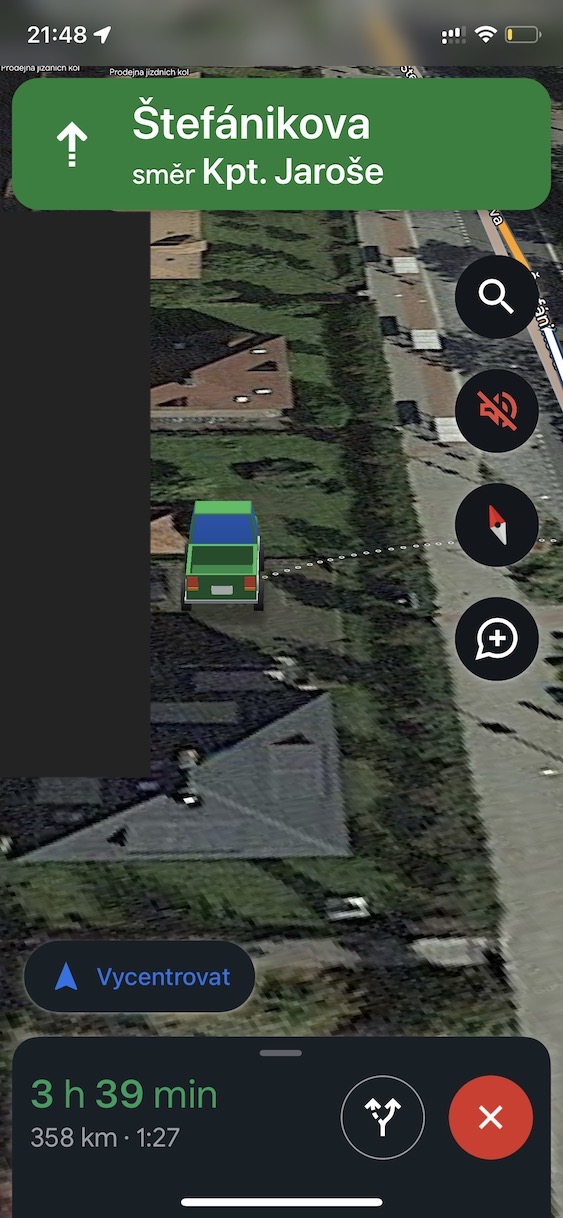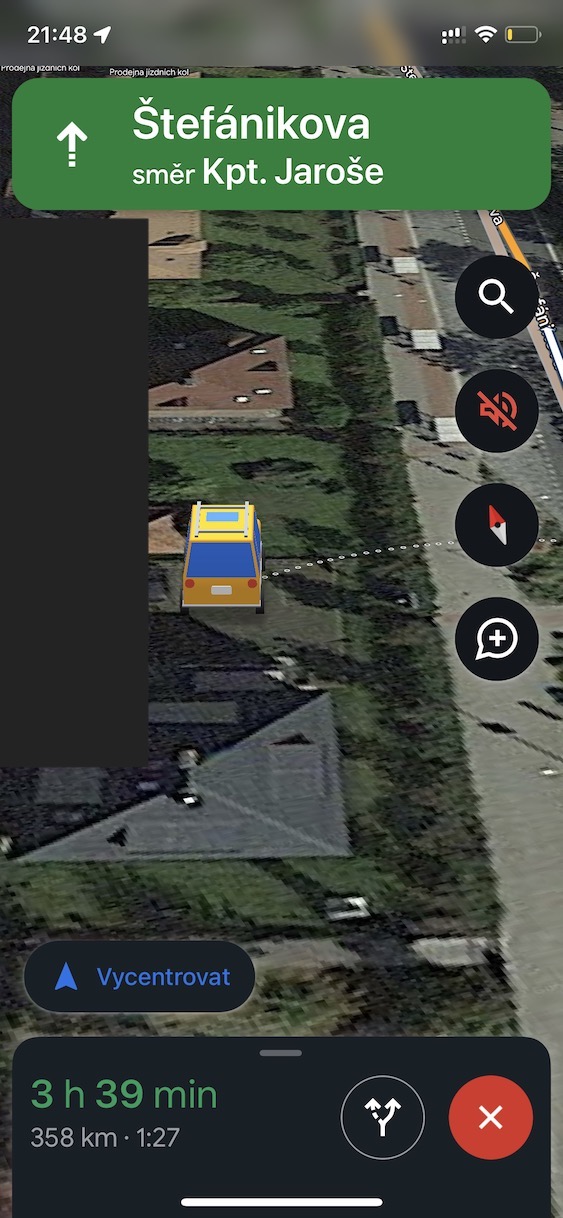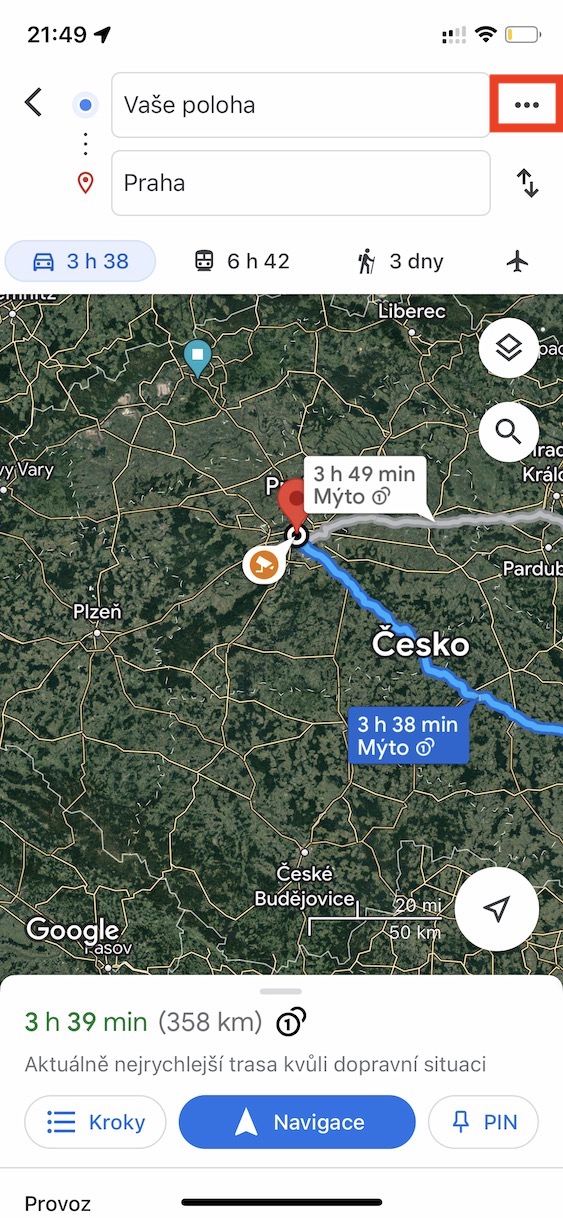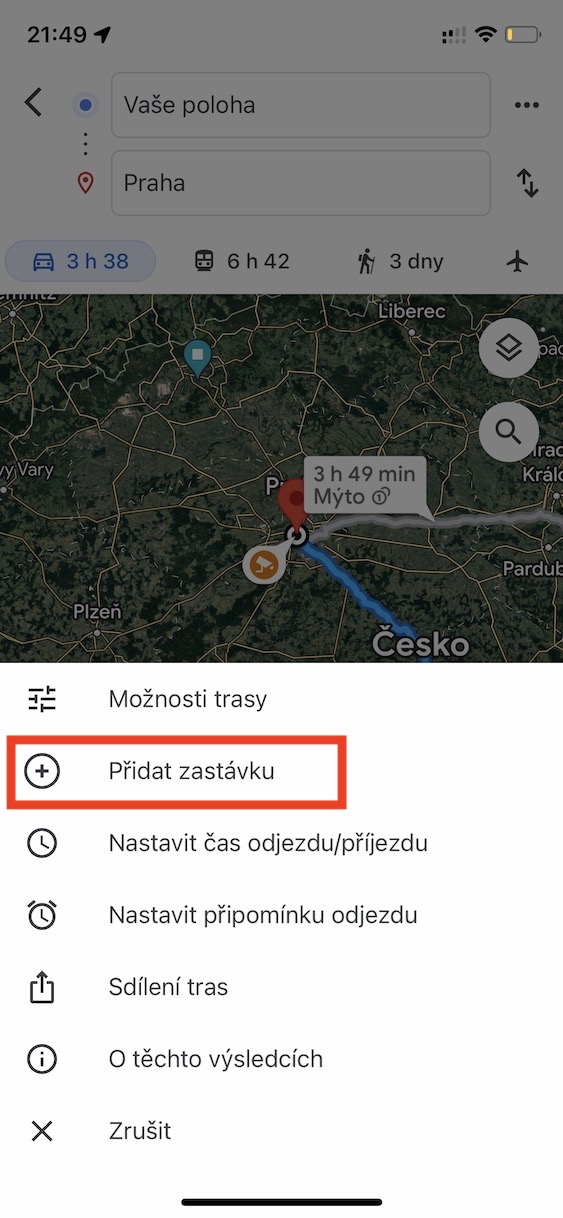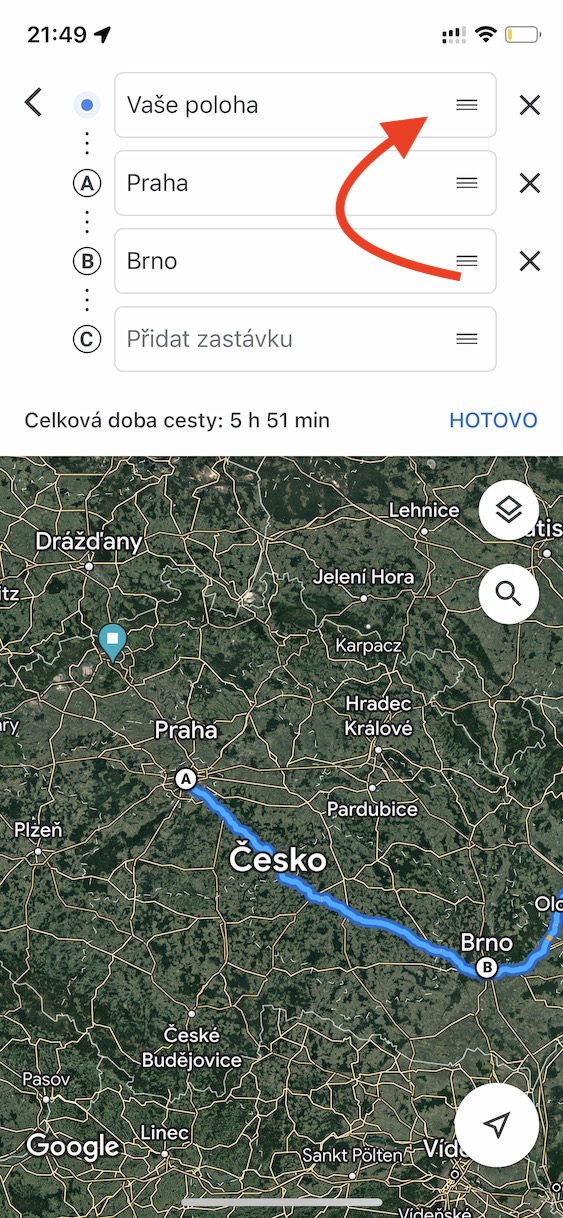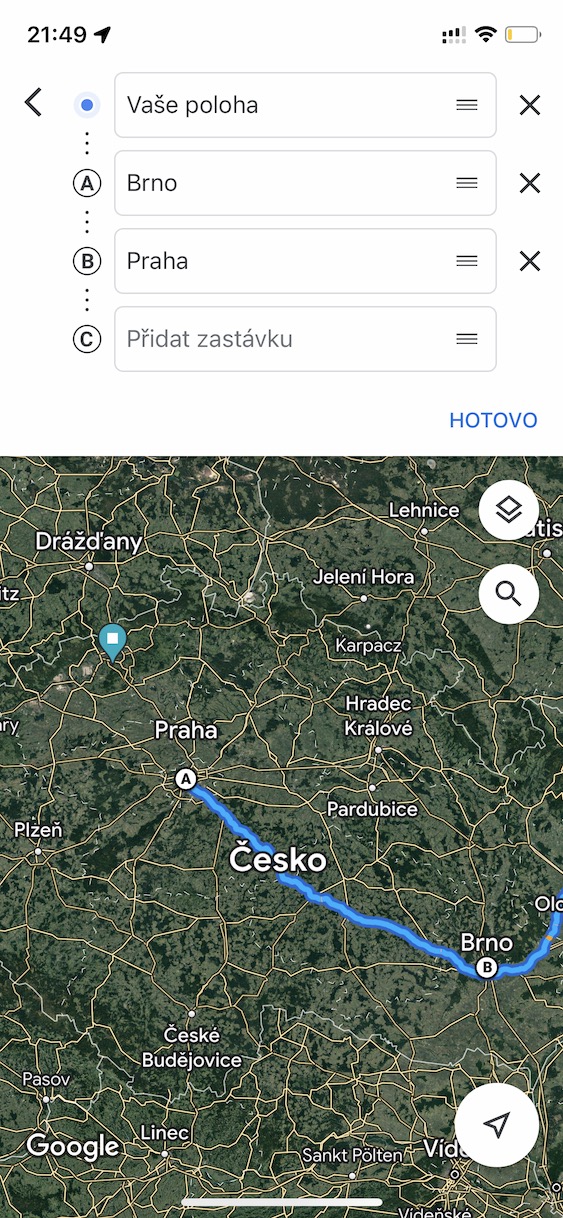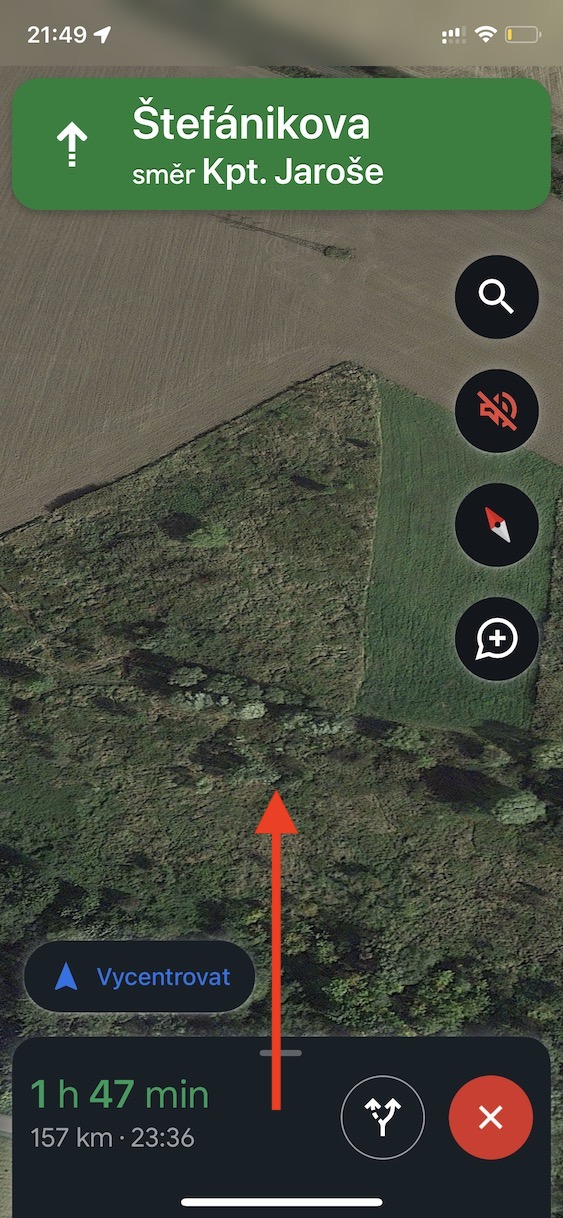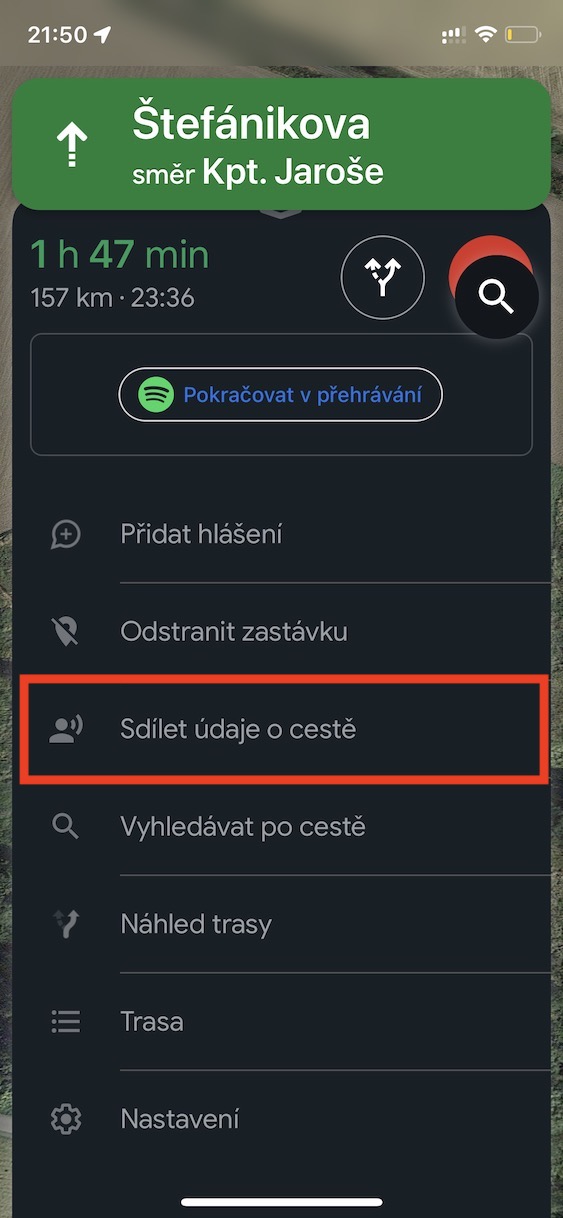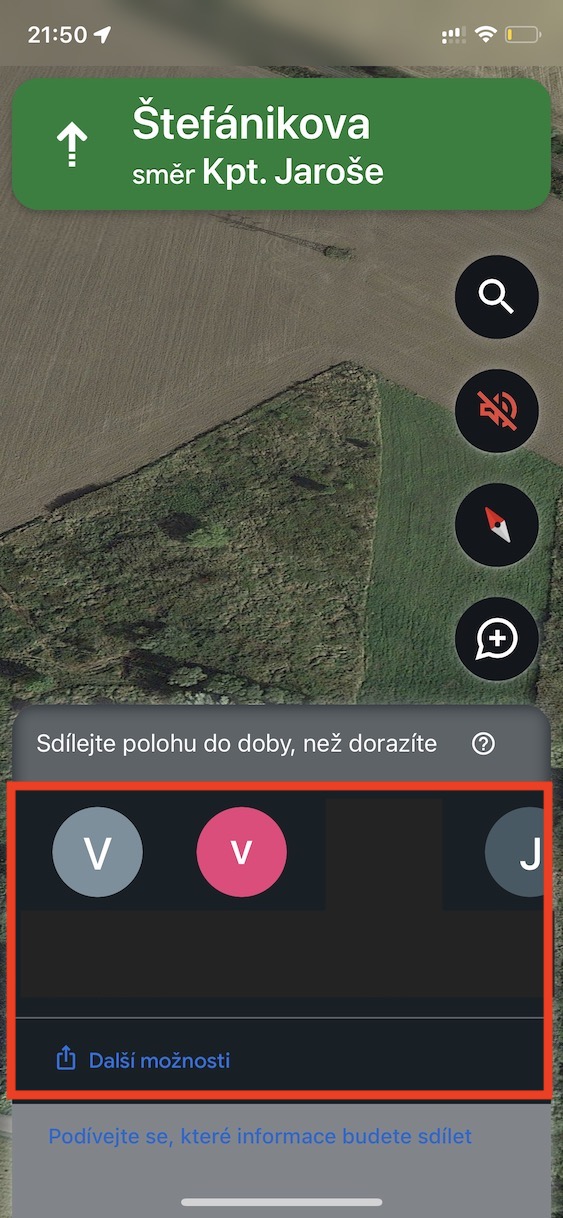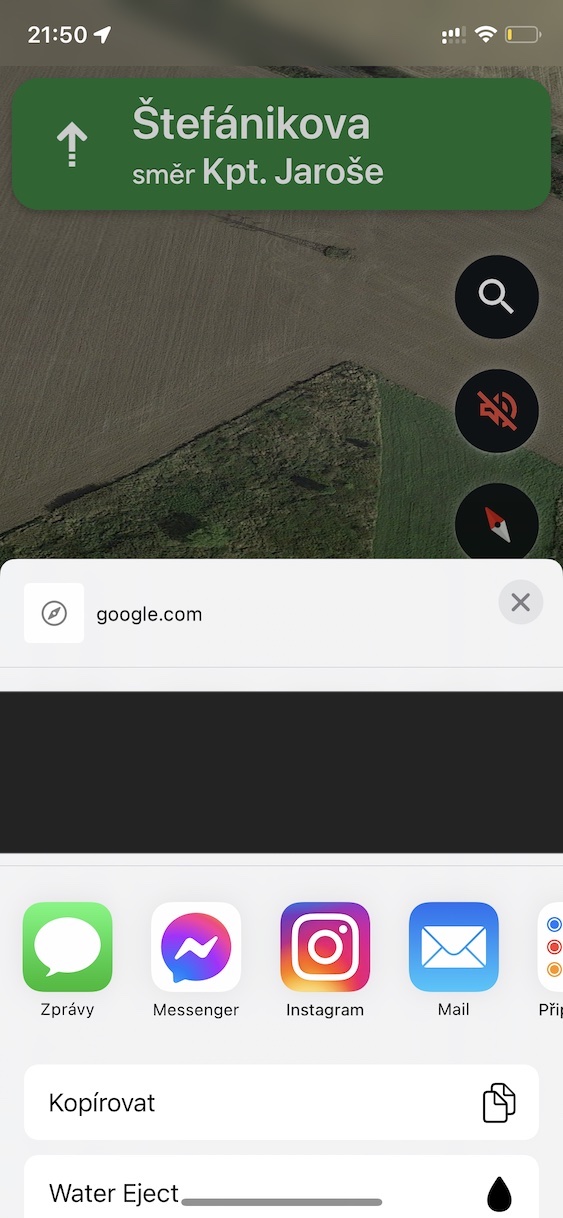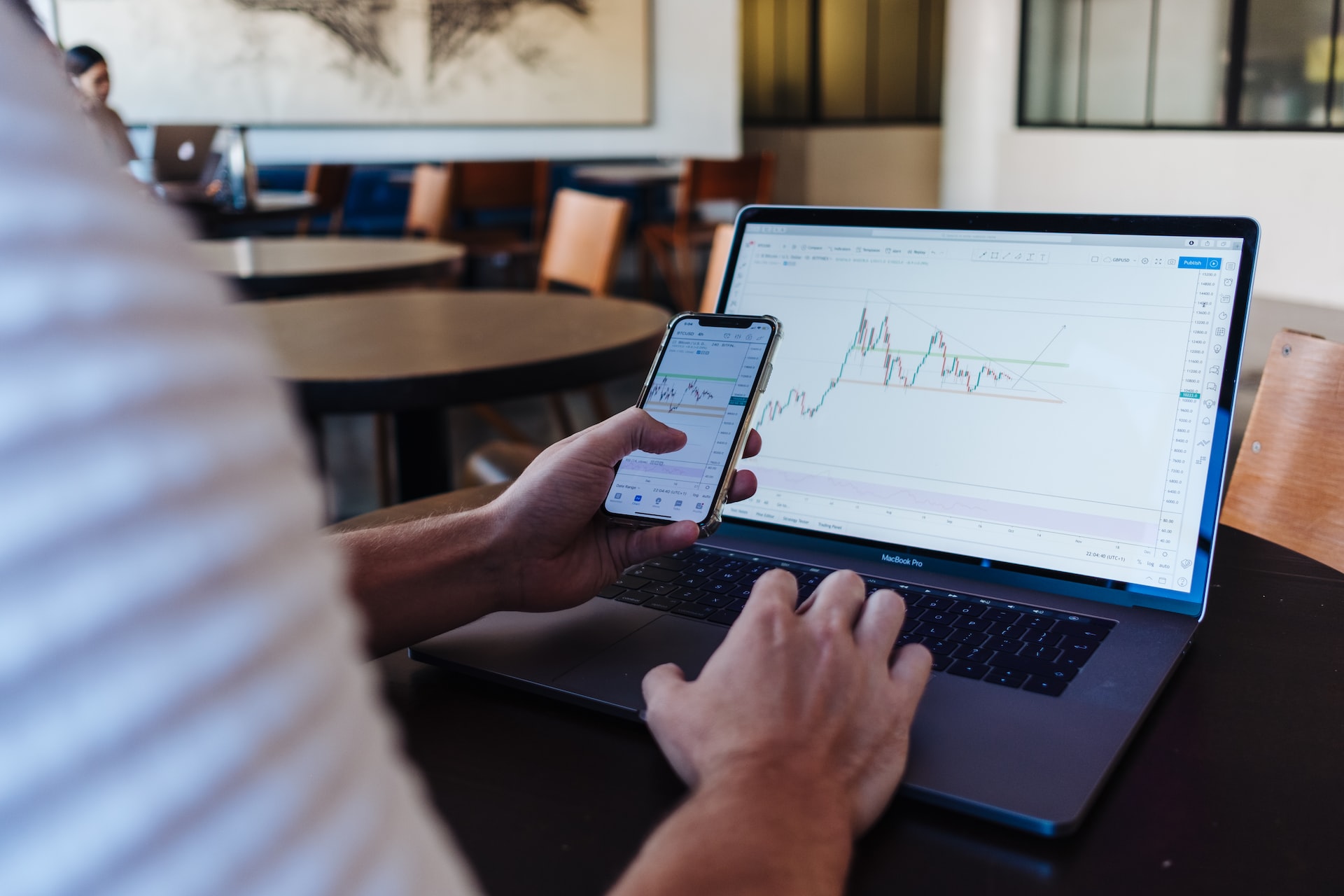Google Maps patří mezi jednu z nejpopulárnějších navigačních aplikací na světě. Nabízí nespočet skvělých funkcí, které rozhodně stojí za to – a nutno zmínit, že se jejich seznam neustále rozrůstá. Pokud i vy aktivně Google Maps používáte, tak mi jistě dáte za pravdu když řeknu, že je aplikace jednoduchá na používání a zkrátka funguje. Pojďme se společně v tomto článku podívat na 5 tipů a triků v Google Maps pro iPhone, o kterých jste dost možná nevěděli.
Mohlo by vás zajímat
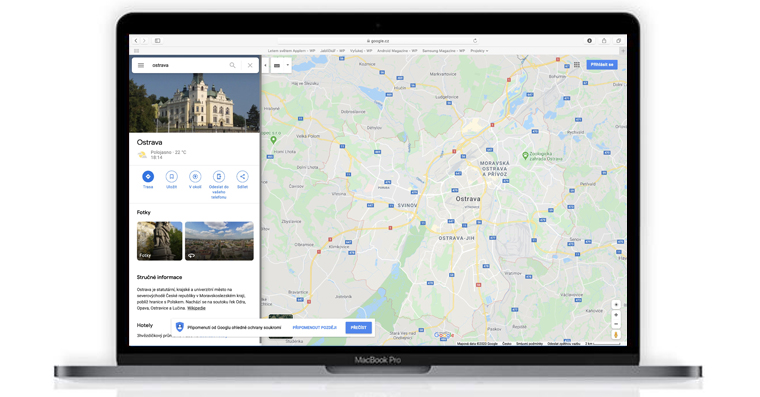
Přehrávání a ovládání hudby
K jízdě autem nepochybně patří také poslouchání hudby. Někteří uživatelé rádi poslouchají klasické rádio, jiní zase raději sáhnou po nějaké hudební streamovací aplikací. Pokud nemáte auto s podporou CarPlay, tak jistě oceníte funkci Google Maps, díky které si můžete přidat ovládání z vaší oblíbené streamovací služby přímo na obrazovku s navigací. Pro nastavení této funkce klepněte vpravo nahoře na ikonu vašeho profilu, a poté přejděte do Nastavení → Navigace. Zde níže rozklikněte Ovládání přehrávání hudby, kde si vyberte aplikaci a propojte ji. Následně už jen stačí, abyste při jízdě vysunuli spodní panel, klepnuli na ikonu Spotify či Apple Music a spustili přehrávání.
Měření vzdálenosti
Někteří z vás dost možná ví, že si v Google Maps na počítači můžete relativně jednoduše změřit vzdálenost na mapě. Málokdo ale ví o tom, že podobně lze vzdálenost měřit i na iPhonu. Vzdálenost jako taková se vám samozřejmě zobrazí u vybrané trasy, každopádně můžete také přímo prstem určit, odkud kam se má vzdálenost změřit. Toho docílíte tak, že na počátečním místě podržte prst, čímž se zde vloží bod. Následně vyčkejte na načtení informací ve spodním menu, a poté v něm klepněte na Změřit vzdálenost. Pak už jen stačí se pohybovat po mapě a vzdálenost měřit. Další bod přidáte klepnutím na Přidat bod vpravo dole.
Změňte si ikonu vozidla
Pokud jste někdy používali konkurenční navigační aplikaci Waze, tak zajisté víte o tom, že si v ní můžete změnit ikonu vašeho vozidla. Velmi podobně můžete proměnit navigační šipku ve vozidlo i v Google Maps, možnosti jsou zde ale výrazně omezené a vybrat si můžete pouze červené osobní auto, zelený pick-up a žluté velké auto. Pro změnu stačí, abyste si v Google Maps spustili navigaci na určitou trasu. Jakmile tak učiníte, tak prstem klepněte na navigační šipku a ikonu si následně ve spodní části obrazovky změňte.
Přidání zastávek do trasy
Když někam cestujeme, tak se ve většině případech chceme po cestě k destinaci někde zastavit. Uživatelé v takovém případě nejčastěji dělají to, že si nastaví navigaci do konkrétní zastávky, a poté neustále vkládají nová místa. Věděli jste však o tom, že si trasu můžete naplánovat přímo, včetně zastávek? Nejedná se o nic složitého a navíc díky tomu následně nemusíte řešit neustálé nastavování navigace. Pro přidání zastávek do trasy si prvně vyhledejte destinaci, a poté klepněte na Trasa. Poté vpravo nahoře stiskněte ikonu tří teček a z menu vyberte možnost Přidat zastávku. Tímto se přidá další textové pole do seznamu, kde si zvolte místo, které chcete navštívit. Nezapomeňte, že pořadí jednotlivých zastávek můžete přetažením měnit.
Sdílení informací o poloze
Určitě už jste se někdy ocitli v situaci, kdy jste někam potřebovali dojet a dotyčnému uživateli jste sdělili konkrétní čas, ve kterém se ocitnete na místě. Jenže po cestě přišel nějaký problém a rázem jste se zpozdili s tím, že druhá osoba na vás musí čekat. Přesně pro tuto situaci, a mnoho dalších, je v Google Maps k dispozici funkce pro sdílení informací o vaší aktuální poloze. To znamená, že můžete nastavit, aby se vybranému člověku sdílela vaše poloha, a to do té doby, až dorazíte na místo určení. Díky tomu na vás nebude osoba muset zbytečně čekat a přesně bude vědět, kde se nacházíte a kdy dorazíte. Pro sdílení polohy spusťte v Google Maps navigaci, a poté vytáhněte nahoru spodní nabídku. Zde pak zvolte možnost Sdílet údaje o trase a vyberte si osobu. Pokud se v seznamu nenachází, stačí klepnout na Další možnosti a vybrat sdílení jiné osobě či v jiné aplikaci.