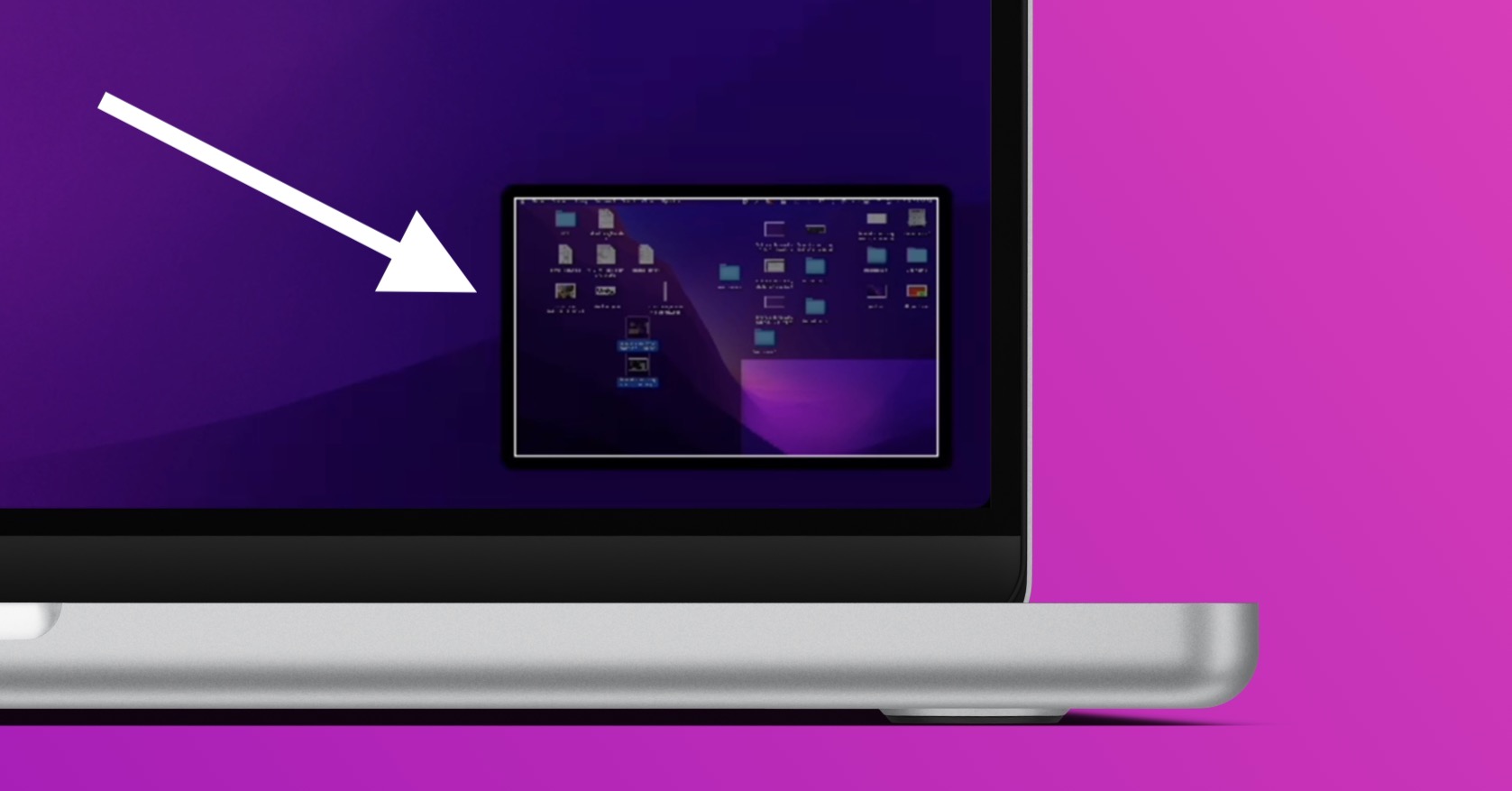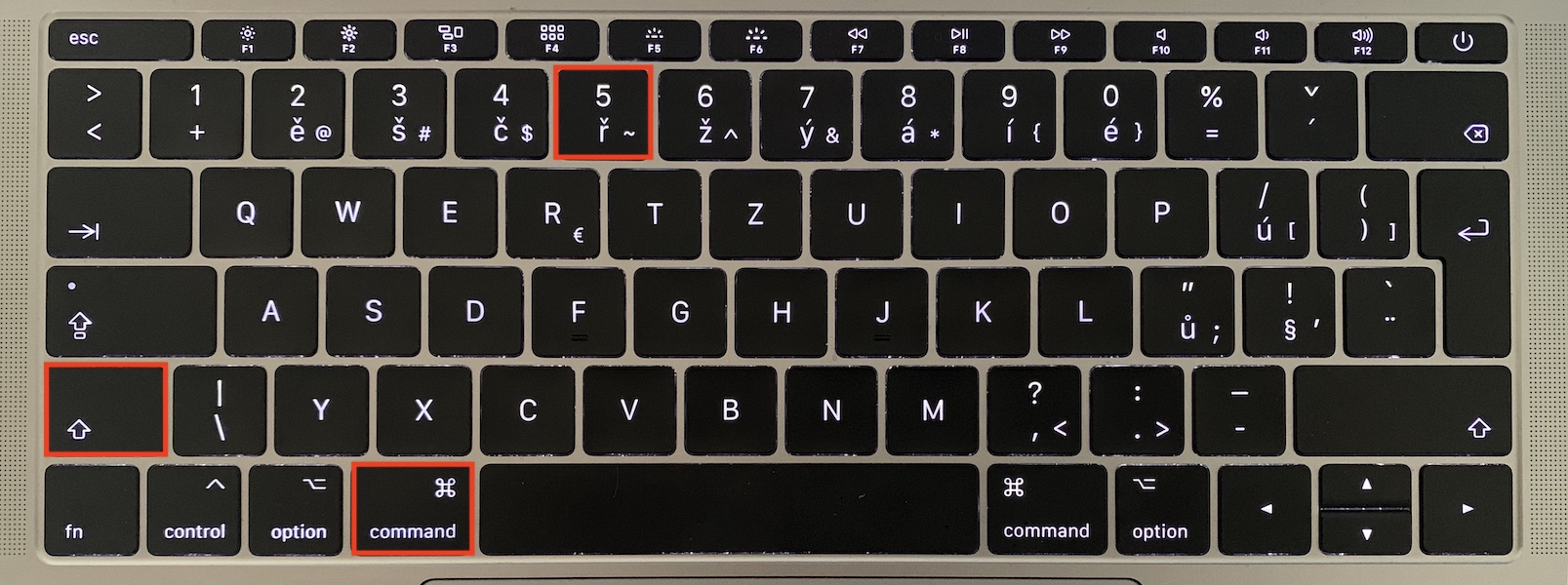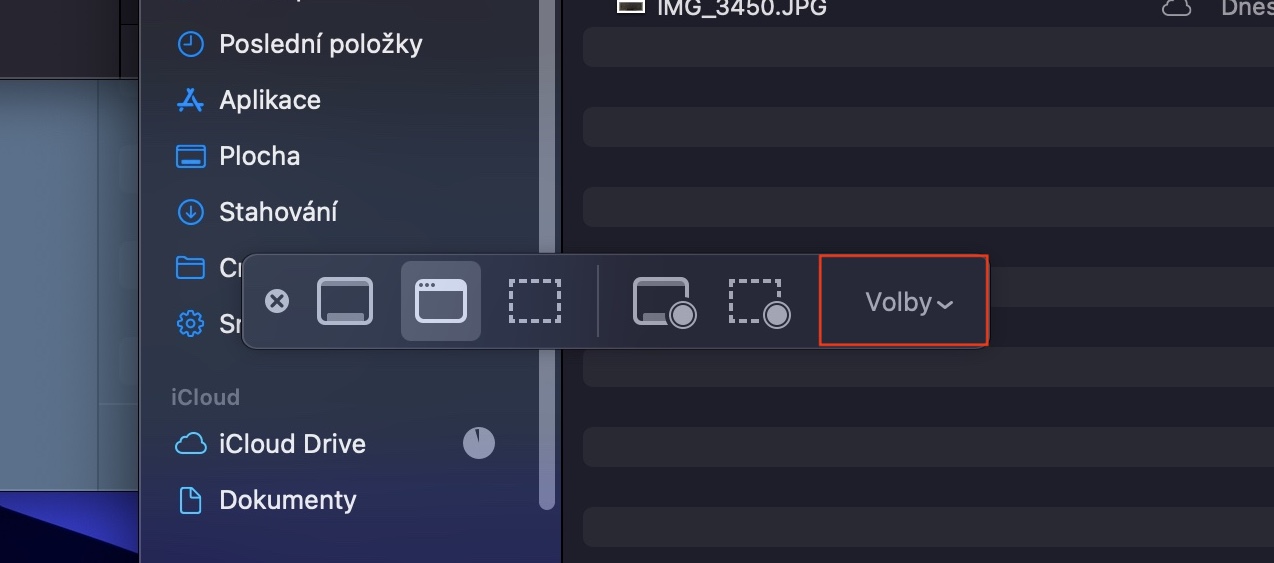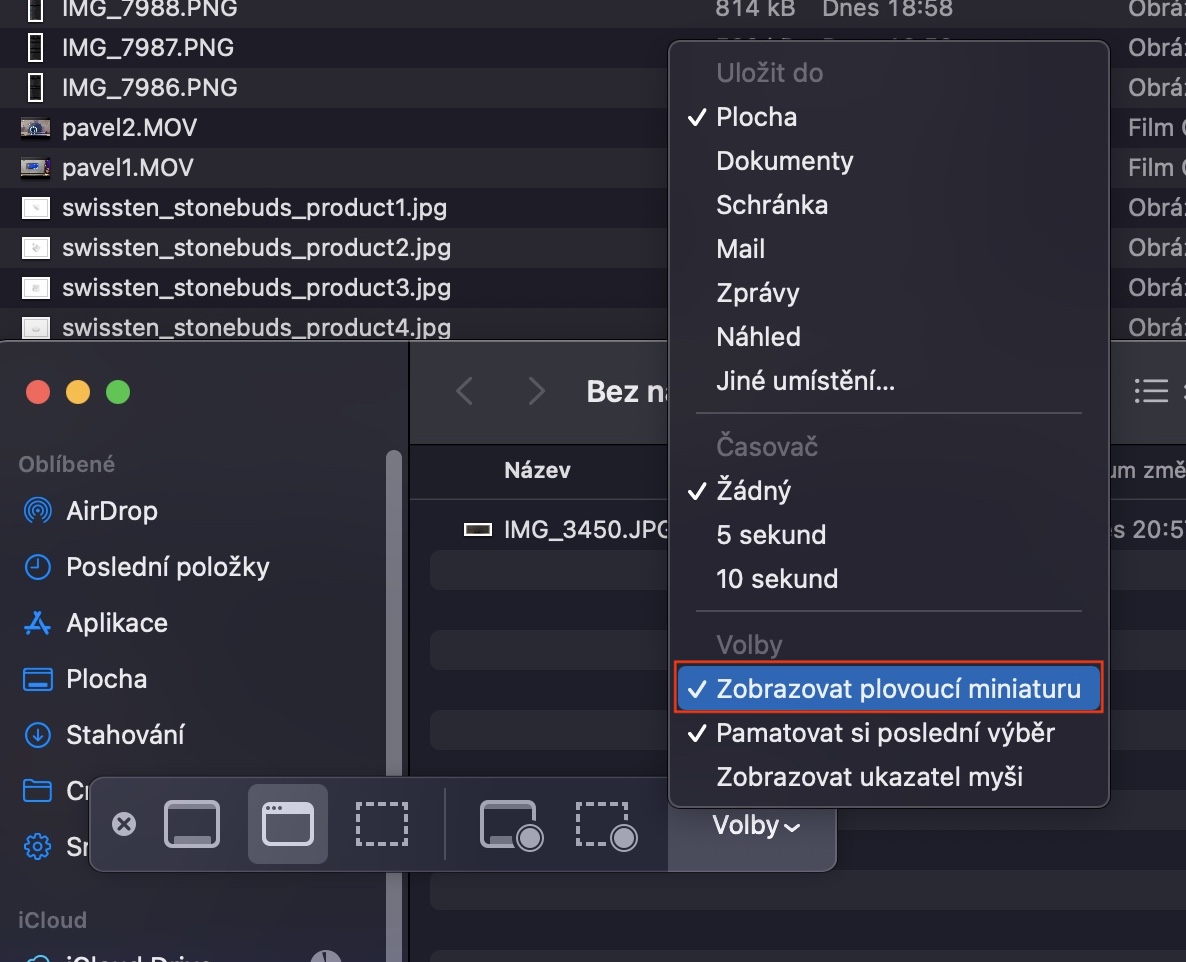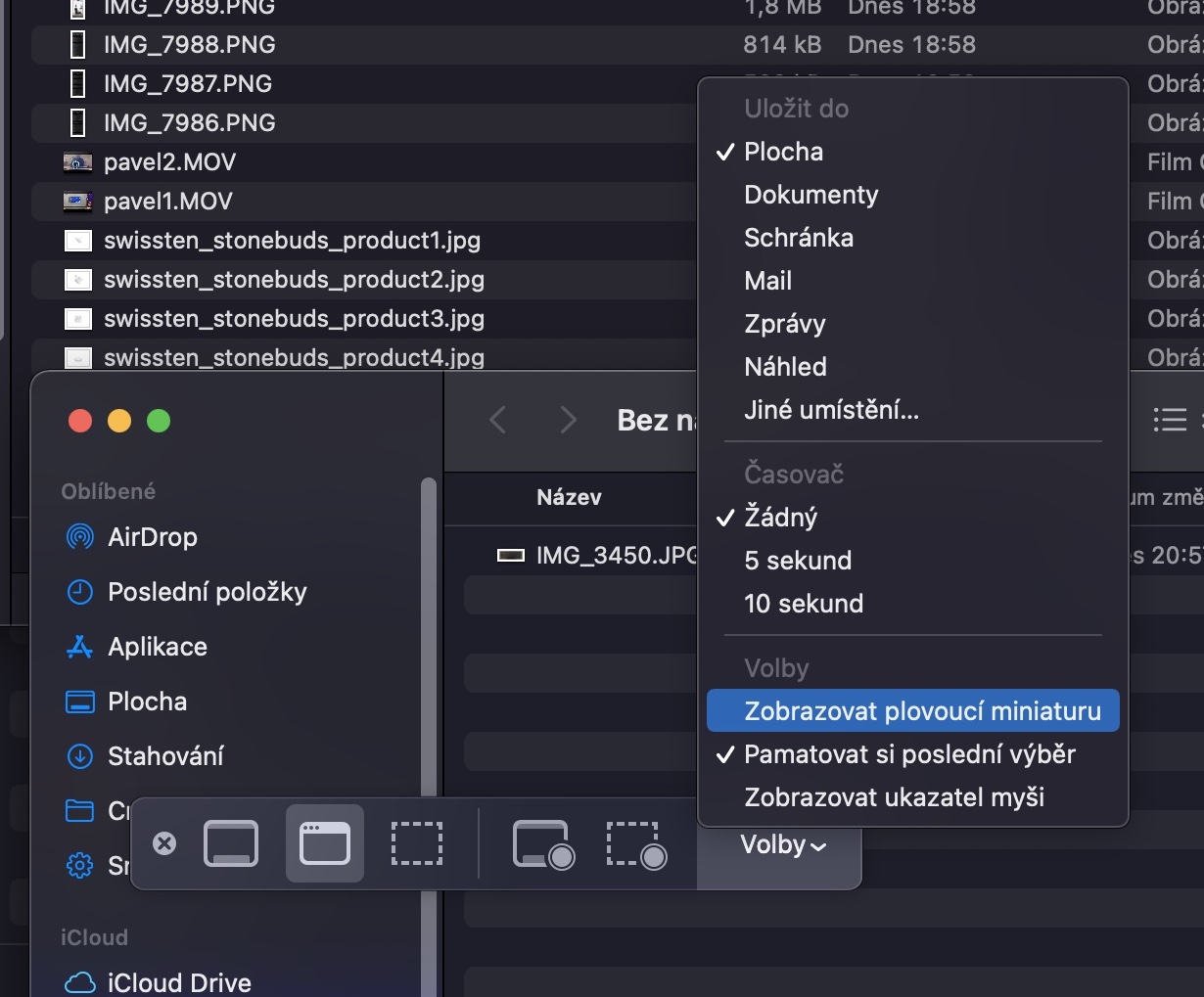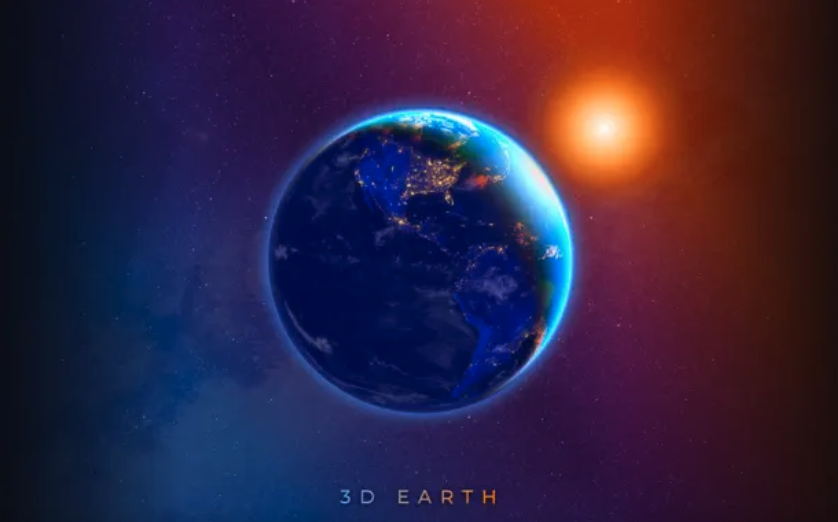Snímky obrazovky na našich Apple zařízeních pořizujeme velice často. Pro pořízení snímku obrazovky na iPhonu s Touch ID stačí, abyste stiskli boční tlačítko a tlačítko plochy, na novějších iPhonech pak stačí stisknout boční tlačítko společně s tlačítkem pro zvýšení hlasitosti. V případě, že byste chtěli provést snímek obrazovky na Macu, tak musíte využít klávesovou zkratku Command + Shift + 3 pro zachycení celé obrazovky nebo Command + Shift + 4 pro zachycení její části nebo okna. Po pořízení snímku obrazovky se pak v rohu obrazovky objeví náhled, po jehož rozkliknutí můžete snímek rychle upravit a anotovat.
Mohlo by vás zajímat

Jak na Macu deaktivovat zobrazování náhledů snímků obrazovky
Na Macu se náhled snímku obrazovky, potažmo plovoucí miniatura, zobrazuje v pravém dolním rohu obrazovky. Po vytvoření snímku obrazovky se tato miniatura zobrazuje několik sekund, a pokud s ní nebudete nijak interagovat, tak automaticky zmizí a dojde k uložení snímku. Jestliže byste chtěli snímek obrazovky okamžitě uložit a nečekat na skrytí náhledu, tak stačí, abyste náhled kurzorem chytili a přetáhli směrem doprava, pryč z obrazovky. Co si ale budeme nalhávat, nejedná se o úplně ideální řešení a někteří uživatelé by rozhodně uvítali, kdyby bylo možné plovoucí miniaturu snímku obrazovky kompletně deaktivovat. Dobrou zprávou je, že to opravdu možné je – stačí postupovat následovně:
- Prvně je nutné, abyste na vašem Macu stisknuli klávesovou zkratku Command + Shift + 5.
- Jakmile tak učiníte, tak se ocitnete v rozšířeném rozhraní pro zachycení či zaznamenání obrazovky.
- Na ploše se vám následně zobrazí podlouhlý panel s několika možnostmi.
- V rámci tohoto panelu je nutné, abyste klepnuli na možnost Volby.
- Poté se zobrazí rozbalovací menu, kde věnujte pozornost spodní kategorii Volby.
- Zde už jen stačí, abyste klepnutím odškrtnuli možnost Zobrazovat plovoucí miniaturu.
Výše uvedeným způsobem tedy na vašem jablečném počítači docílíte toho, že už se nebude v pravém dolním rohu zobrazovat náhled snímku obrazovky. Namísto toho se snímek po jeho vytvoření ihned uloží na plochu, popřípadě na jiné místo, které máte nastavené. Přijdete tak ale o možnost rychlých úprav či anotování, což ale rozhodně většině uživatelům vadit nebude. Úpravy totiž můžete provést i po uložení snímku obrazovky, a to otevřením v Náhledu. Pokud byste chtěli opětovně plovoucí miniatury zobrazovat, tak stačí provést stejný postup a pouze zmíněnou možnost klepnutím zaškrtnout.