Ještě než se pustíte do čtení následujících řádků, rádi bychom vás upozornili na to, že jsou věnovány primárně uživatelům, kteří pod stromečkem nalezli svůj první Apple produkt. Právě ti totiž rady z tohoto článku využijí nejvíce (a pravděpodobně i jediní).
Jestliže jste si delší dobu přáli HomePod mini a na Vánoce jste jej skutečně dostali, pak je tento článek přesně pro vás. To platí především v případě, kdy se jedná o váš první produkt svého druhu. Pojďme si proto ukázat, co s HomePodem vlastně dělat, jak jej nastavit a co všechno vám vlastně umožní. Na to, jaký je to drobeček, toho umí vcelku dost.
Mohlo by vás zajímat

Rozbalení, zapojení a připojení
Ihned po vybalení produktu z krabičky byste se měli zamyslet nad tím, kde HomePod mini v domácnosti vlastně umístíte. Mějte přitom na paměti, že tento chytrý reproduktor od Applu nabízí 360° zvuk. Ideálně by tedy měl přijít někde do prostoru. Nalijme si ale čistého vína, tohle se ve většině případů zkrátka nepoštěstí, každopádně o překážku se určitě nejedná. Jakmile vyberete místo, stačí HomePod mini zapojit do elektrické sítě, díky čemuž se horní dotyková plocha rozsvítí. Následně už jen stačí přiložit iPhonu k HomePodu a hurá do prvotního nastavení.
První krůčky s HomePodem mini
Jakmile dokončíte předchozí krok, můžete se prakticky vrhnout do používání samotného produktu. HomePod mini navíc zároveň funguje jakožto domácí centrum chytré domácnosti Apple HomeKit, kvůli čemuž je zároveň nutné mu sdělit, v jaké místnosti se vlastně nachází. To je důležité především z hlediska dalšího rozrůstání vaší chytré domácnosti. Následně ještě nezapomeňte na aktivaci různých funkcí, které se mohou týkat například Siri či samotného ovládání. V tomto směru musíme uznat, že má Apple vše perfektně vysvětleno a samotný průvodce vás procesem provede od začátku až do konce. Po jeho dokončení už váš nový HomePod mini uvidíte i v nativní aplikaci Domácnost, kde naleznete další možnosti.

Nastavění v appce Domácnost
V předchozím odstavci jsme již zmínili aplikaci Domácnost, u které ještě chvíli zůstaneme. Právě v ní byste totiž měli vidět váš HomePod, na kterém podržte váš prst, čímž se vám odhalí možnosti přehrávání. Vpravo dole si však ještě můžete povšimnout ikonky ozubeného kola, která vás přesune do nastavení, respektive tedy k již zmiňovaným dalším možnostem. Konkrétně zde máte možnost si nastavit například aktivaci Siri při vyslovení „Hey Siri…“, hlas samotného asistenta, Intercom, polohové služby a řadu dalších. Zároveň nesmíme zapomenout zmínit, co to vlastně ten Intercom je. S jeho pomocí můžete rozesílat vzkazy po celé vaší chytré domácnosti. Zpráva se totiž může automaticky přehrát vše účastníkům z dané domácnosti, a to konkrétně na jejich iPhonech, iPadech, v CarPlay, případně na dalších HomePodech.
Rovnou k muzice
Dost už ale bylo nastavování. HomePod mini je především chytrým reproduktorem, který vás kvalitou zvuku dokáže přímo uchvátit, především tedy při zohlednění jeho velikosti. Jak ale vlastně hudbu přes tohoto drobečka přehrát? V zásadě je to nesmírně jednoduché. V prvním kroku se nejprve přesvědčte, že jste s vaším iPhonem připojeni na stejné Wi-Fi síti jako HomePod mini, přičemž následně vám stačí otevřít ovládací centrum, vpravo nahoře vybrat hudbu a skrze ikonku AirPlay se připojit k samotnému reproduktoru. Ten nejlepší zážitek v tomto směru získáte při využití využití streamovací platformy Apple Music, ale samozřejmě není překážkou použít i ostatní služby.
Bezesporu nejoblíbenější streamovací službou je Spotify. Hudbu z něj můžete přehrávat prostřednictvím HomePodu díky AirPlay, avšak Siri vám bohužel poslouží pouze na pozastavení právě přehrávané skladby, přeskočení či na změnu hlasitosti. Jednoduše tedy stačí říct například: „Hey Siri, turn the volume to sixty percent, čímž se okamžitě nastaví hlasitost na požadovaných 60 %.
Horní dotyková plocha
Chytrý reproduktor HomePod mini ale nemusíte ovládat pouze prostřednictvím hlasových příkazů či vašich jablečných zařízení. Horní plocha produktu, která vás ihned po zapnutí přivítala rozsvícením, je totiž dotyková a dokáže reagovat na gesta, která slouží pro ruční ovládání. Zároveň si zde můžete všimnout ikonek plus a minus. Ty vám umožní zvyšovat a snižovat hlasitosti. Pokud také při přehrávání hudby/videa na plochu klepnete, dojde k pozastavení, v případě dvojkliku k přeskočení hudby a u trojkliku se vrátíte o jednu skladbu zpět. Při delším stisknutí nebo u stistkni-a-drž dojde k aktivaci hlasové asistenkty Siri.

Na horní straně HomePodu se nachází kulatá dotyková plocha, která slouží k ručnímu ovládání, pokud se vám nechce HomePod ovládat pomocí Siri. Na této ploše se nachází ikony + a -, které slouží pro zvýšení a snížení hlasitosti. Kromě toho ale můžete na plochu jednou klepnout pro přehrání/pozastavení, dvakrát klepnout pro přeskočení skladby, třikrát klepnout pro vrácení se o jednu skladbu nazpátek, stisknout či stisknout a podržet pro aktivaci Siri.


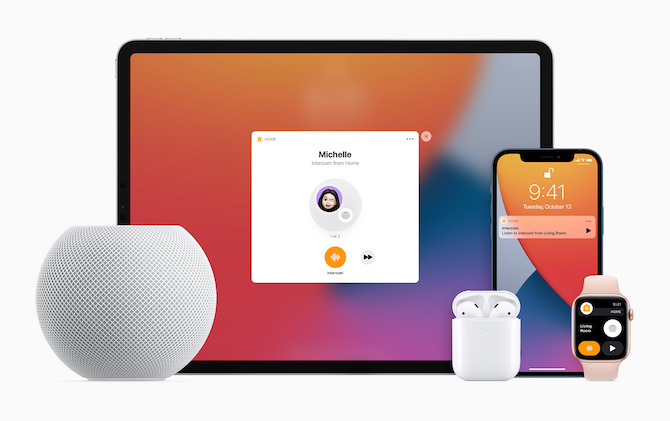
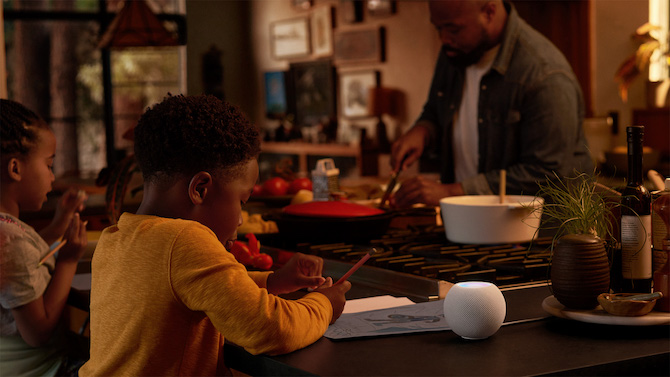
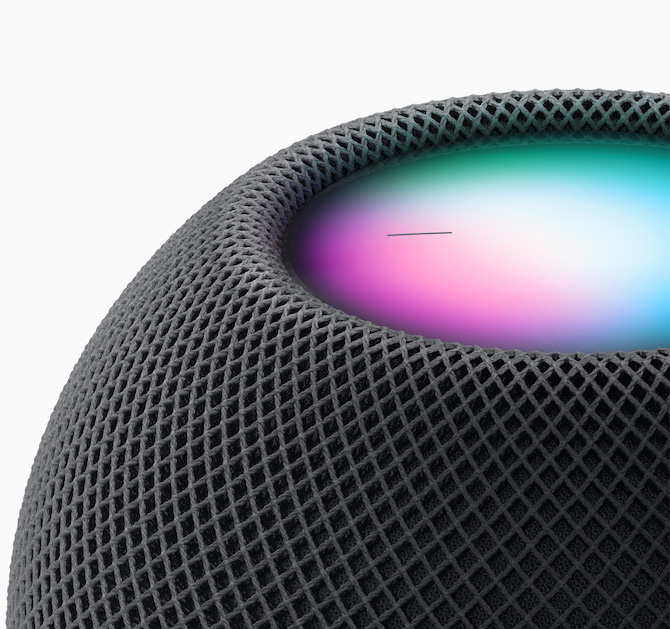


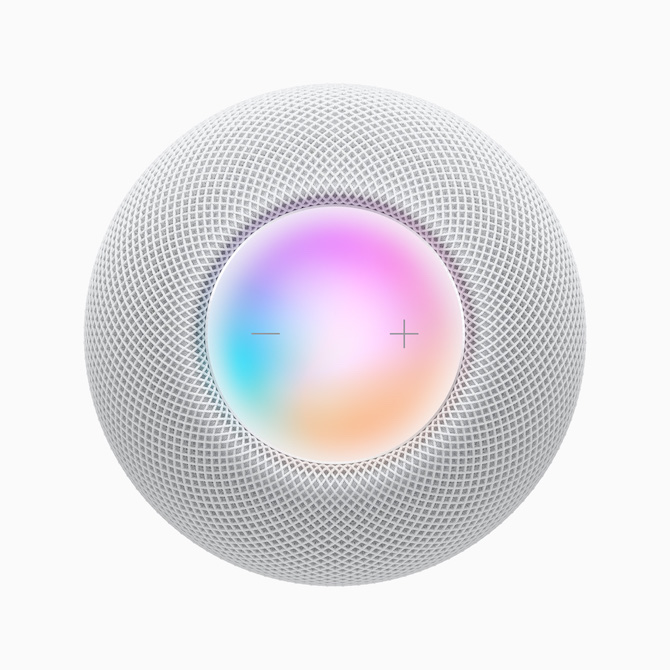
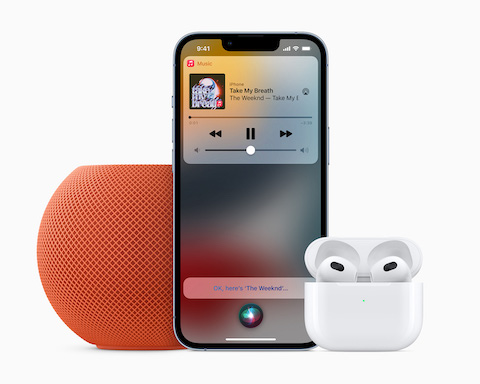
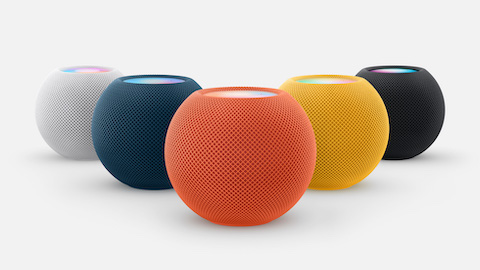



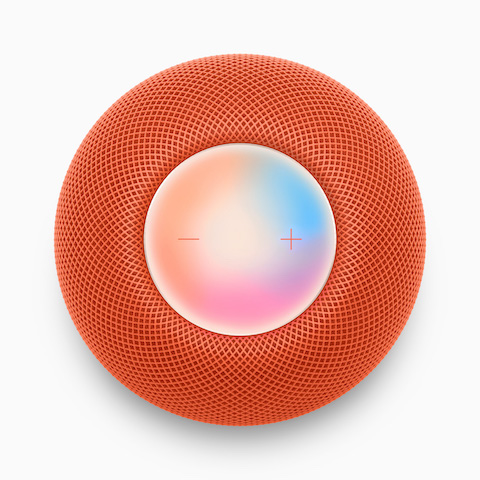
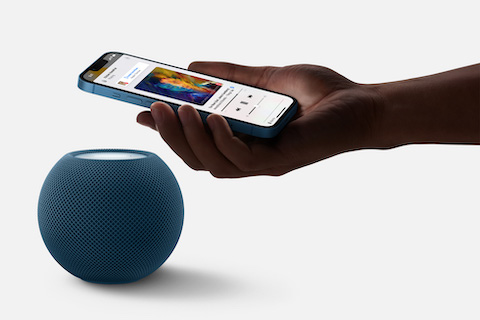



Konečně jsem využil článek tohoto typu! 😂
Já taky 😀
Jsem z toho zvuku celkem v Jiříkově vidění. Co takovej chcípák umí
Já jsem nikde neměl možnost udělat zkoušku, poslechnout si jej a tak.
Nedá se to samozřejmě srovnávat s jinými reproduktory, které jsou opravdu jen reproduktory.
Ale jako hlasový asistent, za 5,50,- od Apple musím říct, že jsem opravdu mile překvapen.
Mám dva a opravdu ten chcípák :D hraje relativně dobře, dokonce to velmi dobře i kooperuje. Za tu cenu se to dá a možná přikoupím ještě třetí, ale to už si počkám na oranžový až tu bude dostupný.