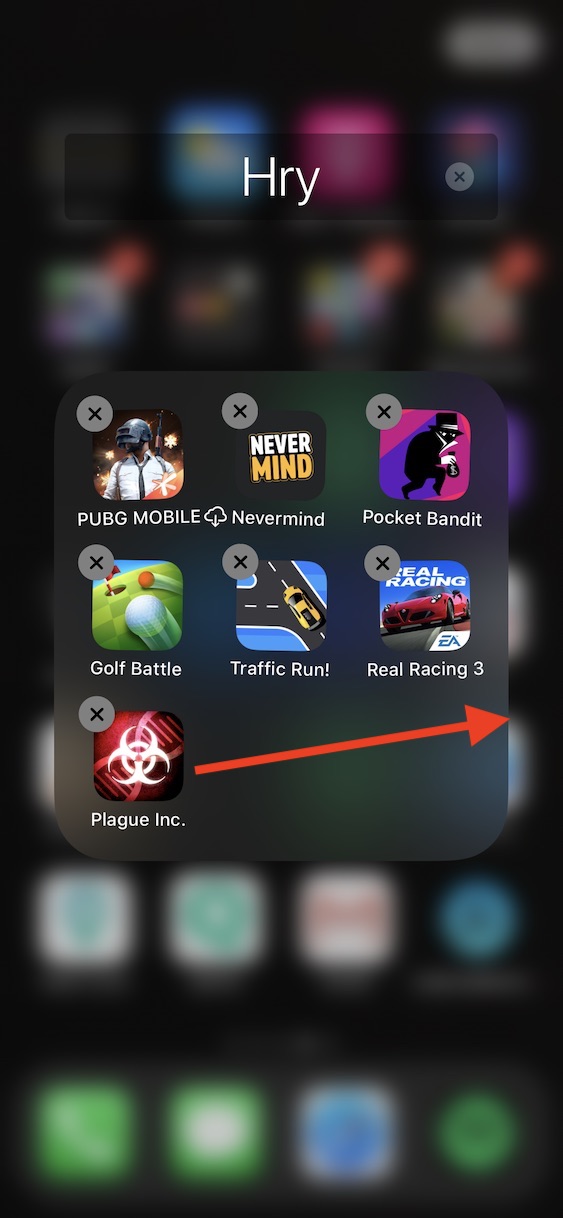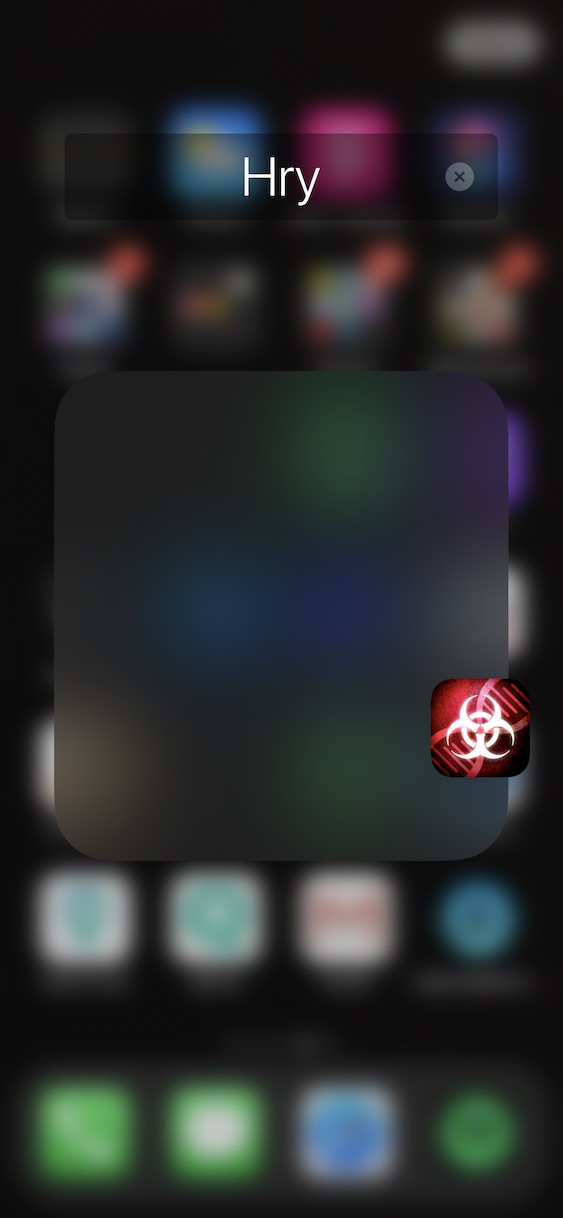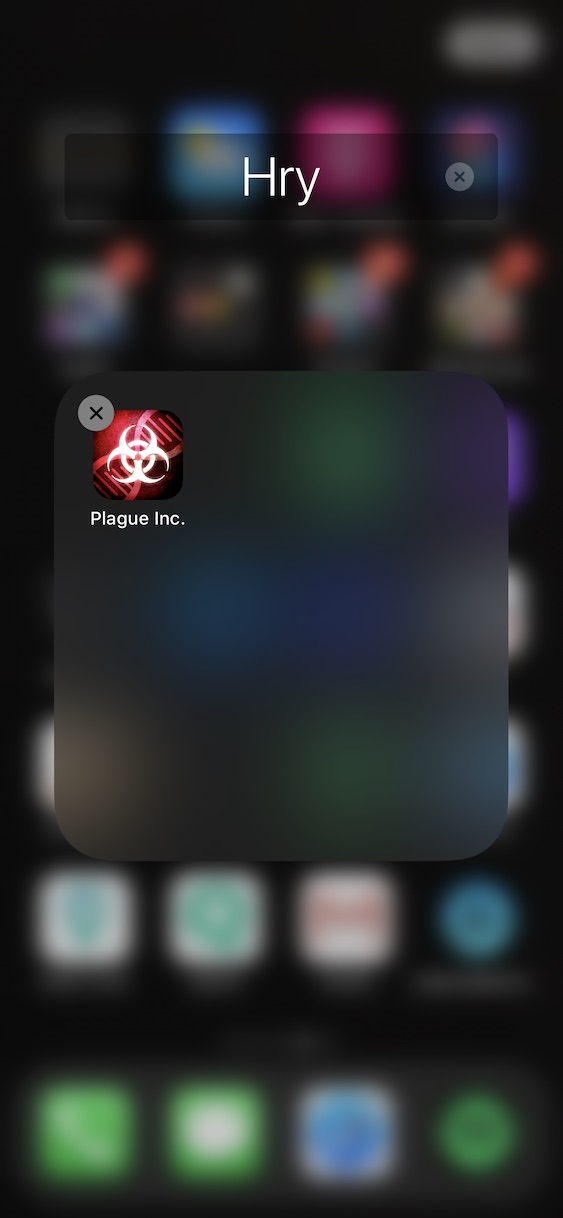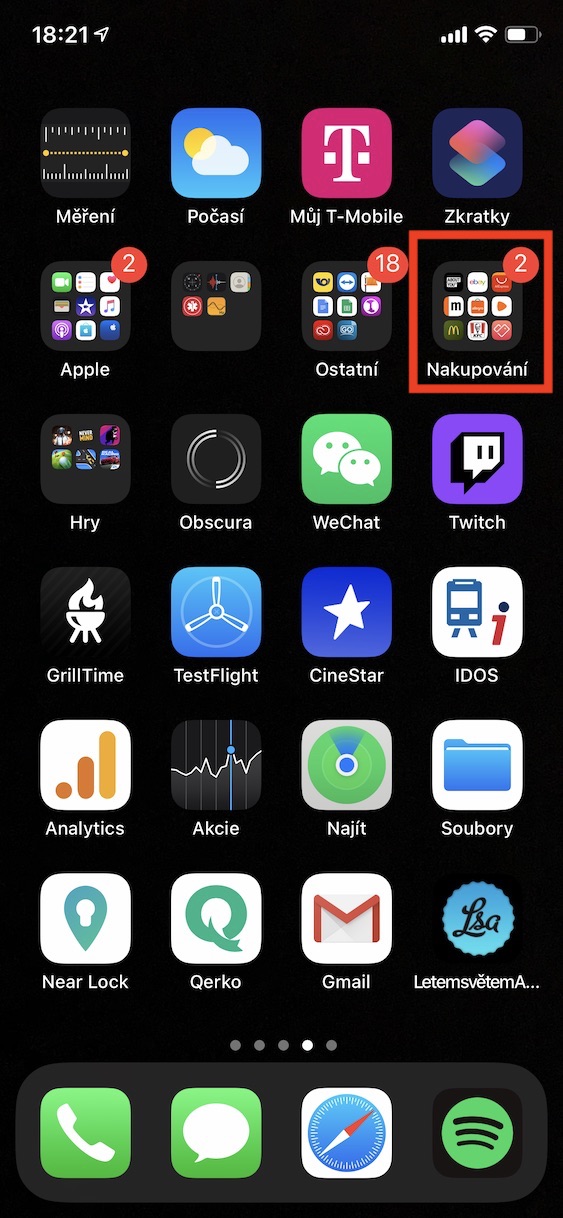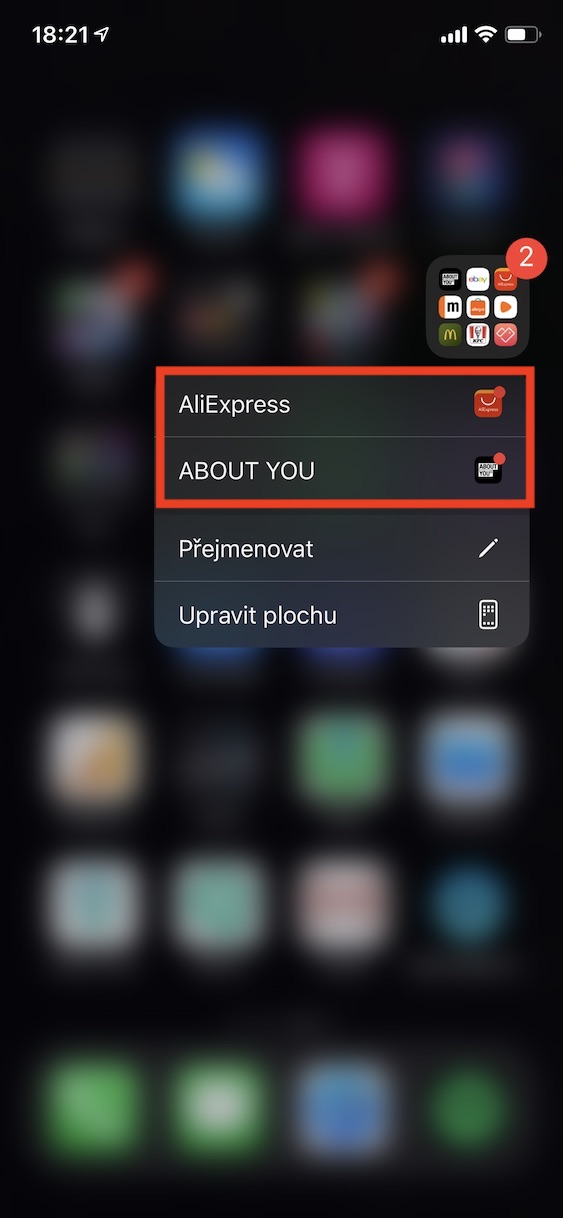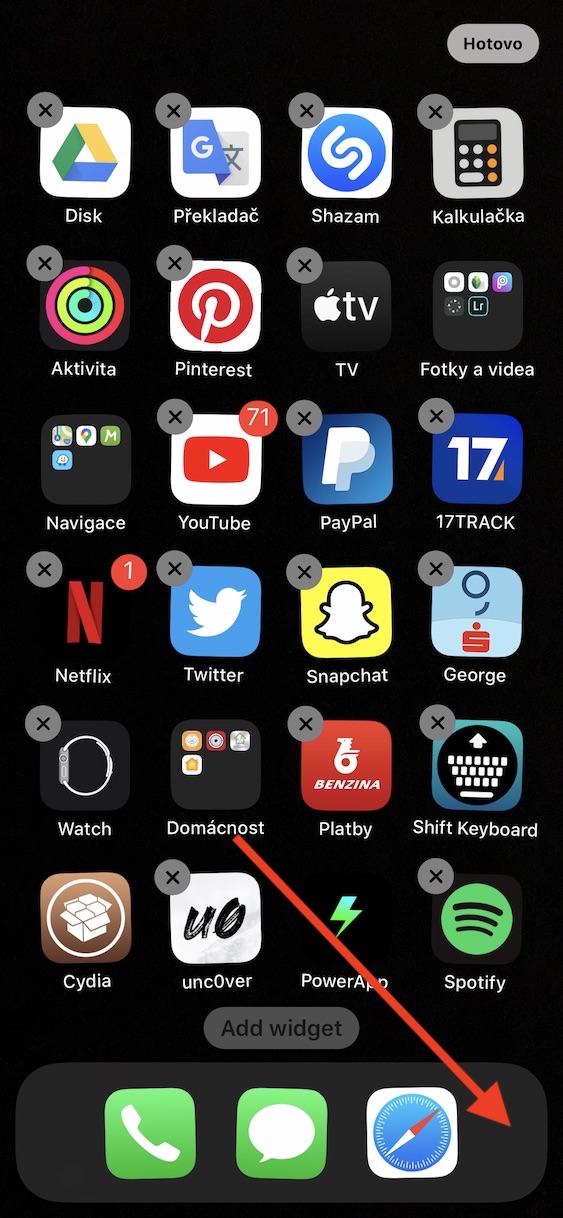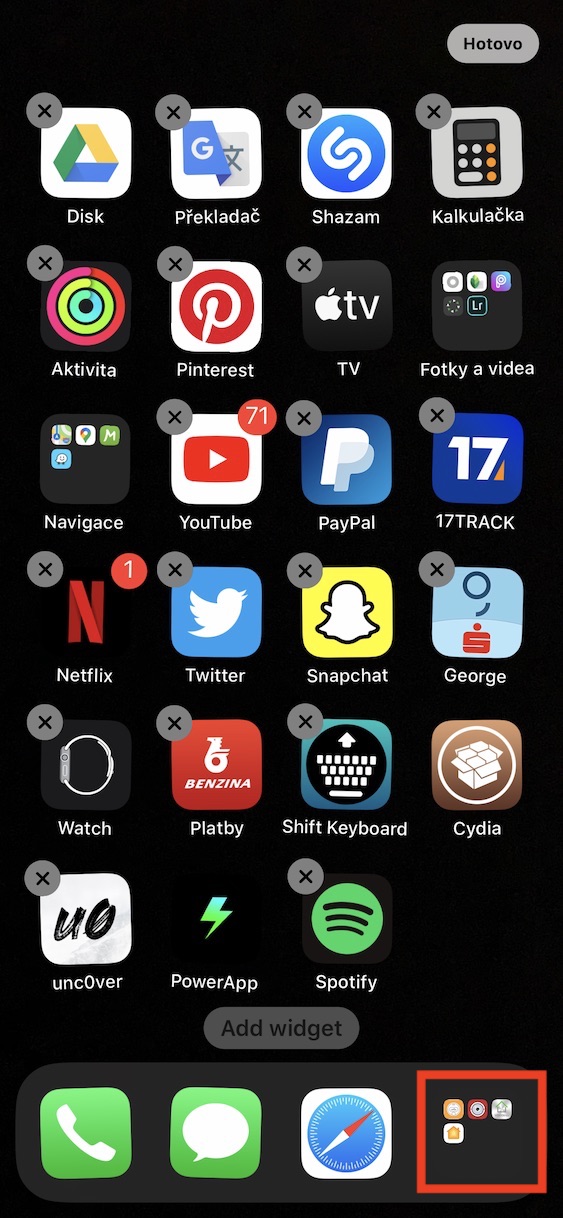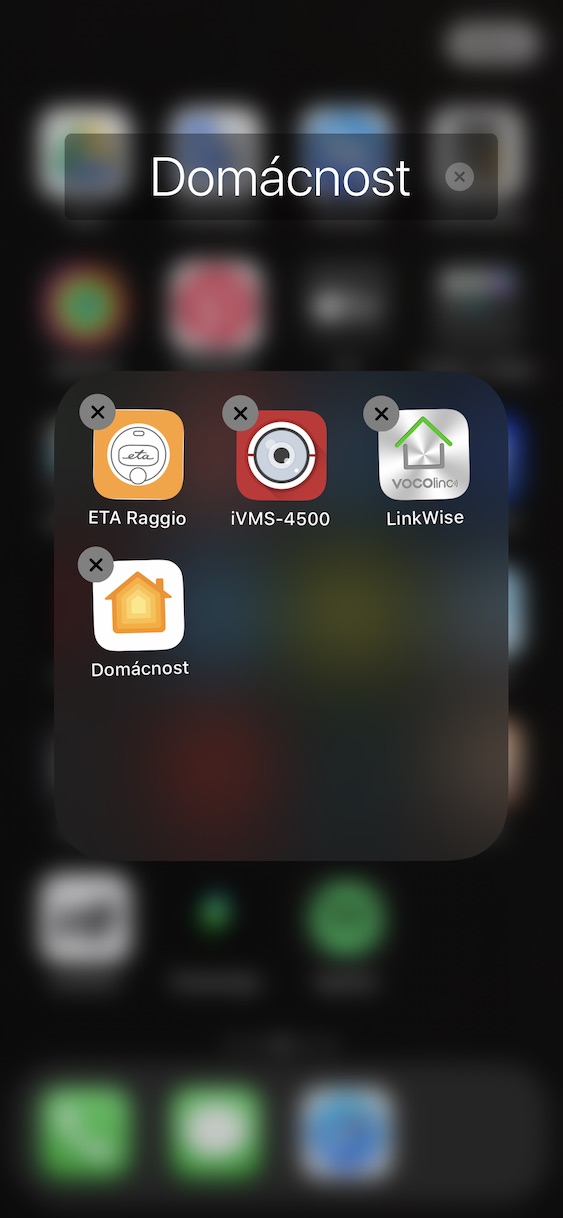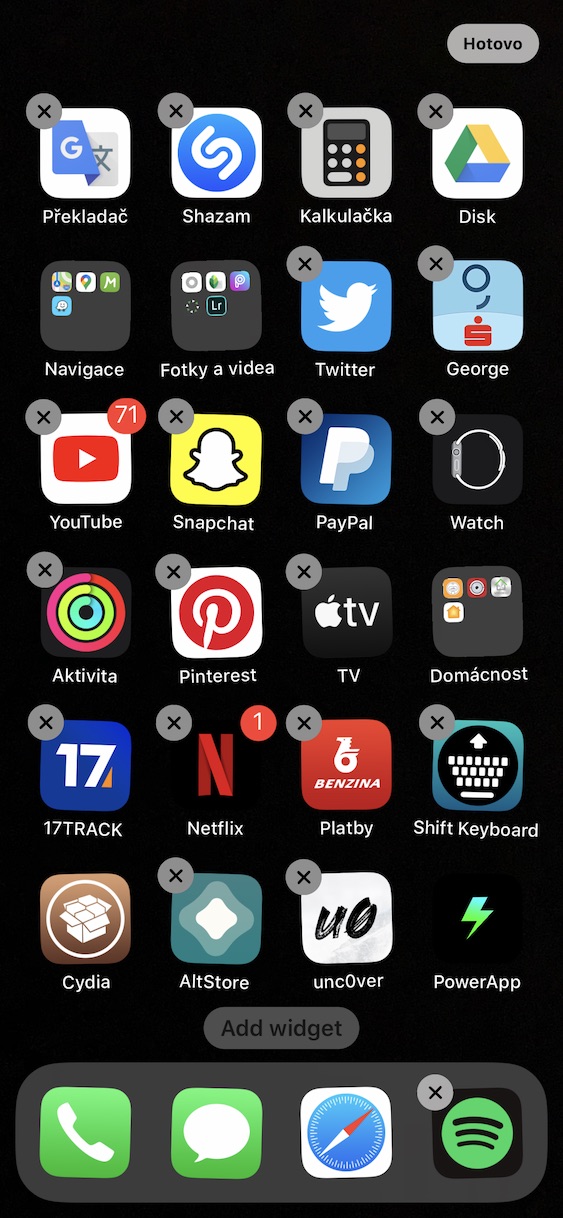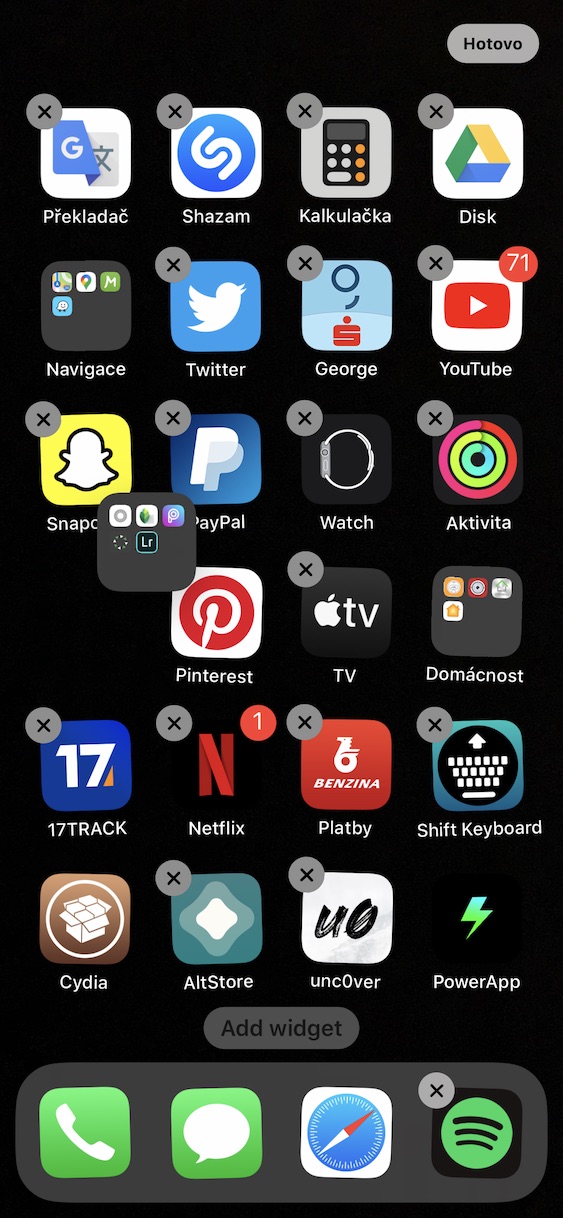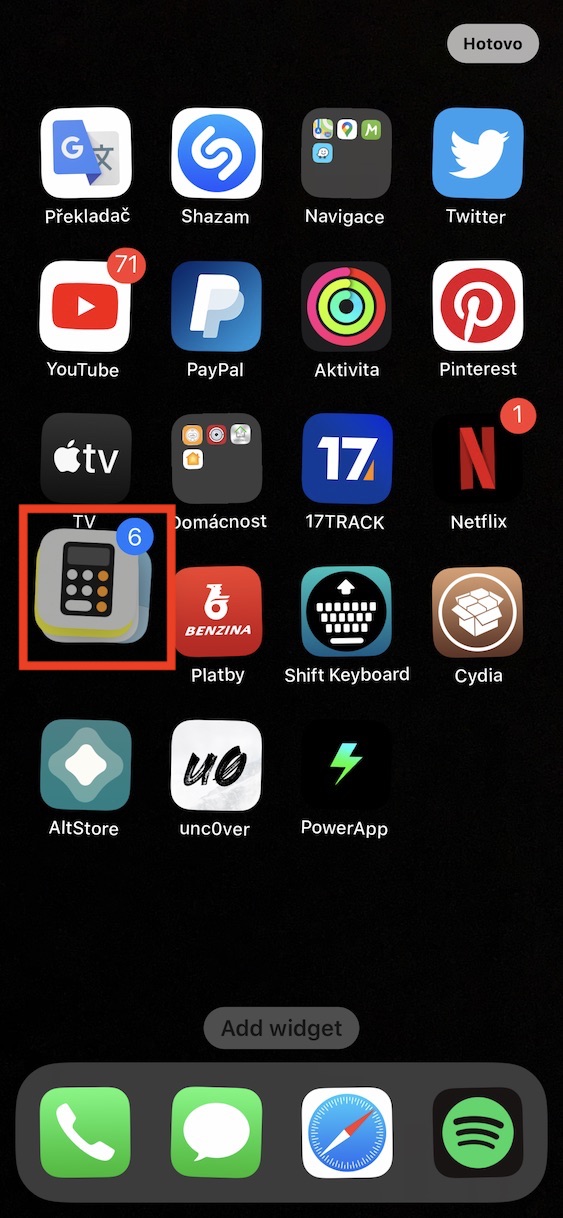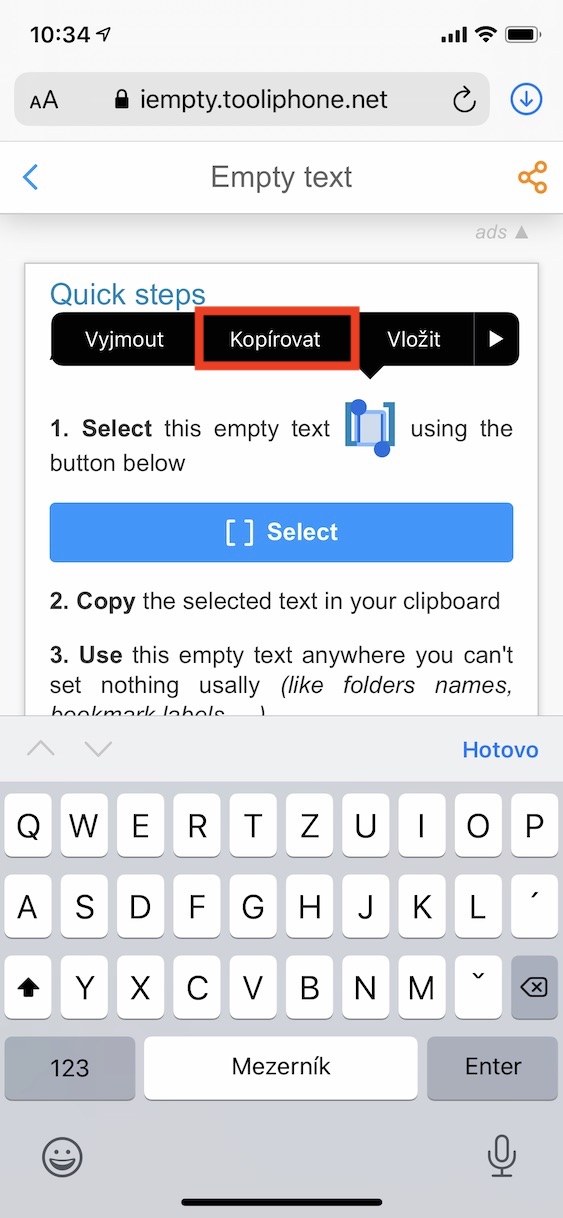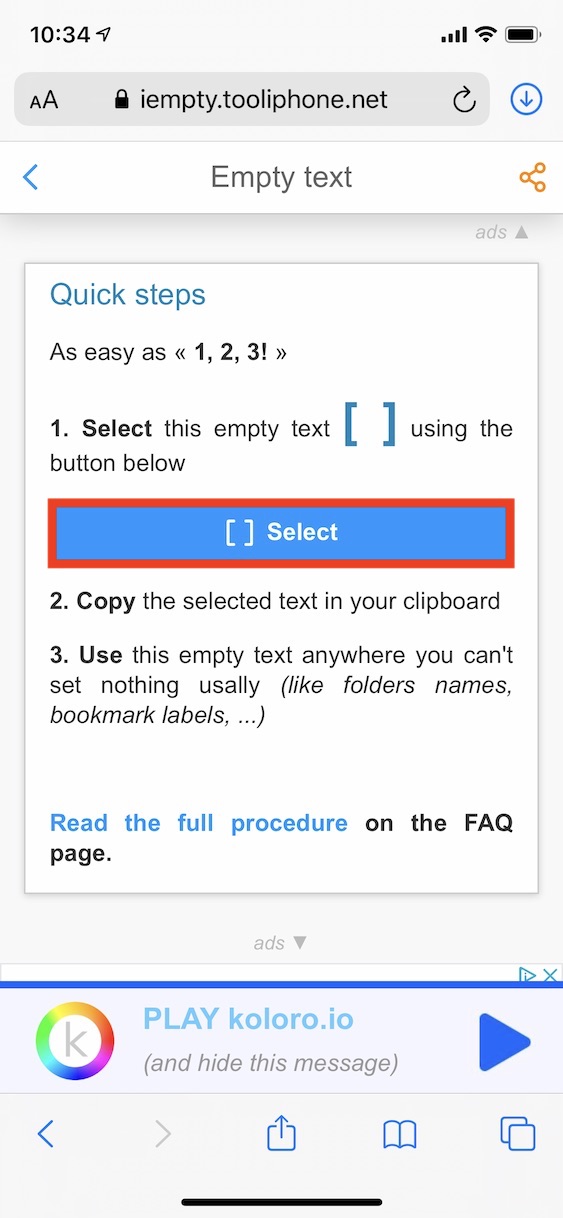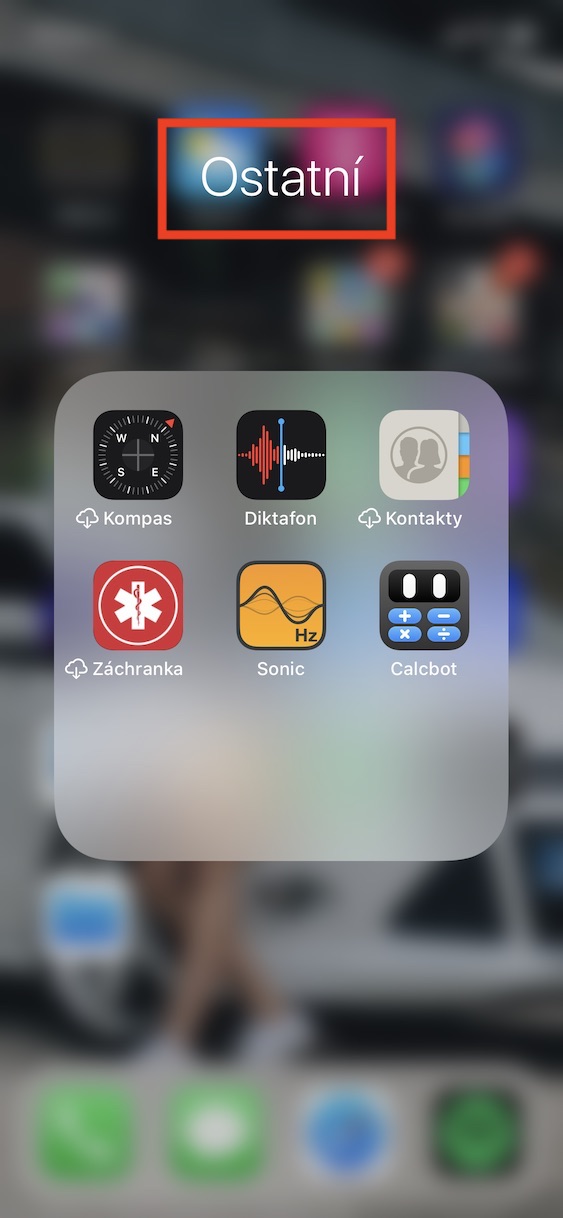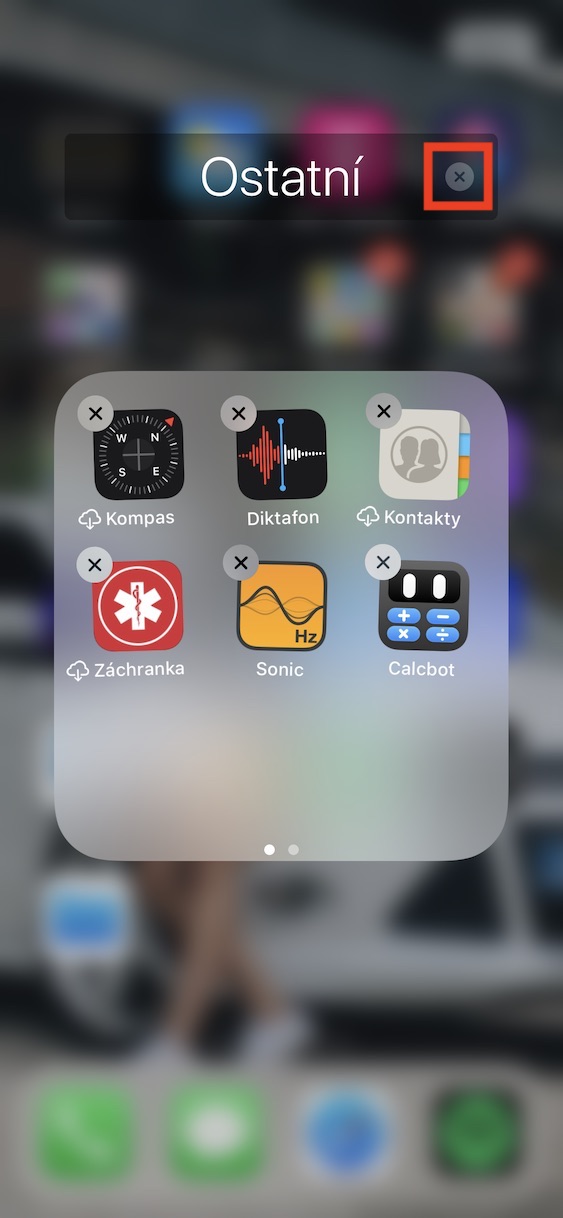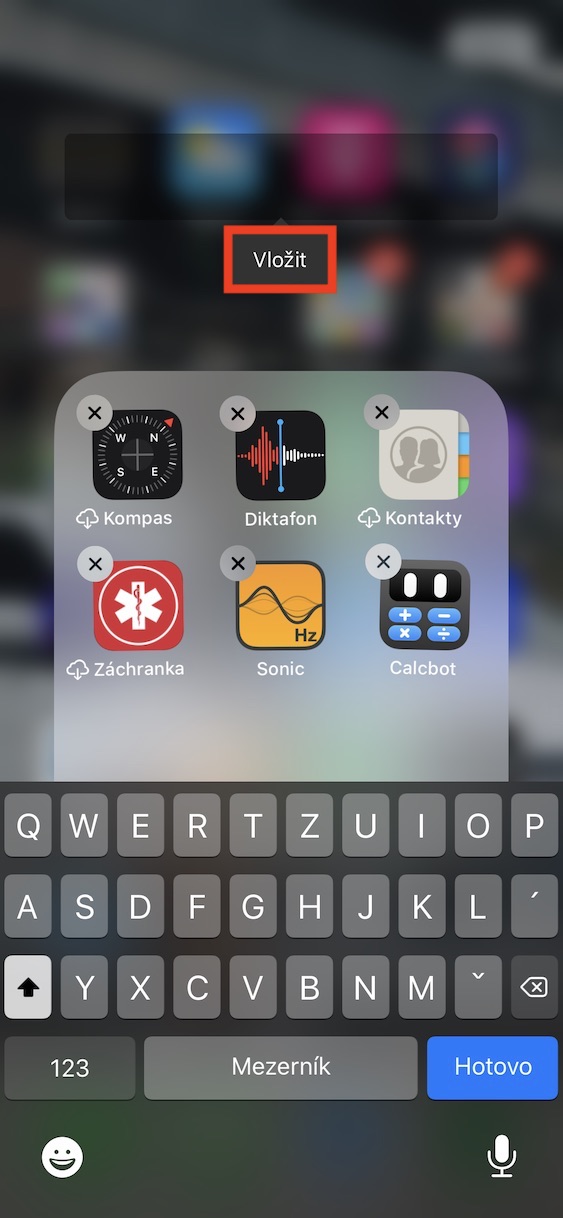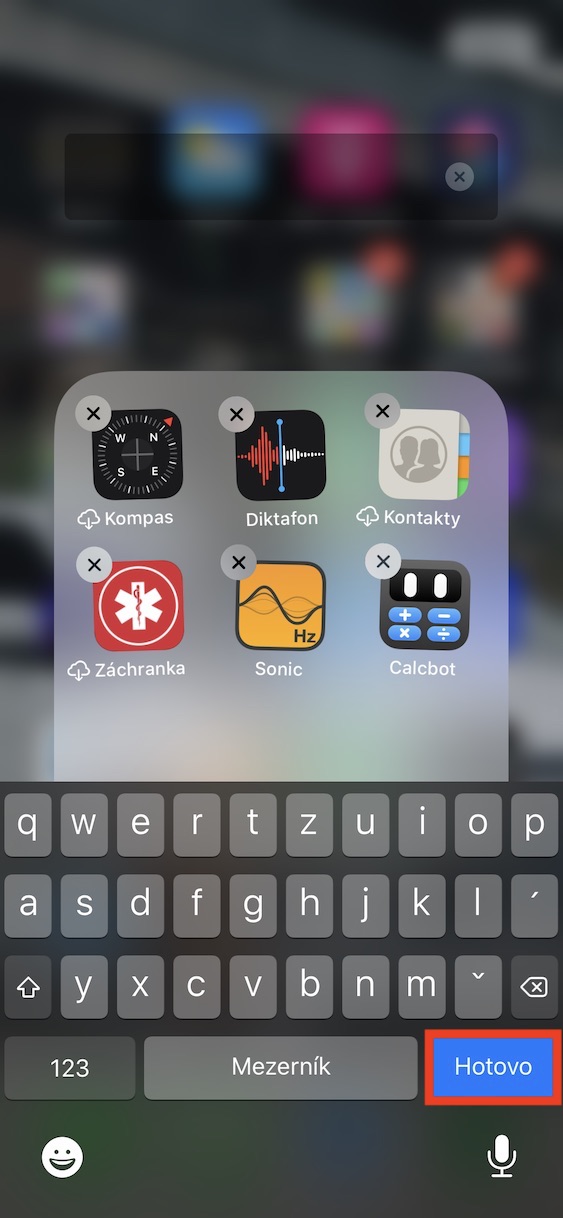Apple se v rámci operačních systémů neustále snaží přijít s něčím novým. Co se týče domovské obrazovky, tak jsme se s příchodem iOS 14 dočkali například Knihovny aplikací, která si zasloužila vlnu kritiky, ale zároveň také chvály od jiných uživatelů. Všeobecně se uvádí, že uživatelé znají uspořádání ikon jen na prvních dvou stránkách domovské obrazovky – cokoliv mimo už je nepodstatné. K uspořádání ikon můžete využít také složky a právě na ně se zaměříme v tomto článku. Podíváme se totiž na 5 tipů, díky kterým je ovládnete na maximum.
Mohlo by vás zajímat

Více stránek
Pokud si otevřete nějakou složku, tak si můžete všimnout, že se do ní může vlézt hned devět různých aplikací, potažmo jejich ikon. Pravdou ale je, že ve skutečnosti můžete ikon aplikací do složky přesunout tolik, kolik chcete. Stejně jako v případě domovské obrazovky mají i složky stránky, mezi kterými se můžete přesouvat. Abyste mohli přejít na další stránku složky, tak není nutné tu předchozí plně zaplnit. Pro vytvoření další stránky složky stačí, abyste ikonu aplikace ve složce chytili, a poté ji přesunuli směrem do pravé části. Pak už se zobrazí druhá plocha, kde ikonu umístěte.
Spuštění aplikací s odznakem
O tom, že byste měli aplikaci věnovat pozornost, vás dokáže informovat hned několika způsoby. Nejčastěji využíváme klasické notifikace, které se zobrazují v oznamovacím centru či na uzamčené obrazovce. To, že na vás v aplikaci něco čeká, vám může prozradit také tzv. odznak, tedy číslo, které se nachází v pravém horním rohu ikony aplikace. Pokud se aplikace s odznakem nachází v nějaké složce, tak byste měli vědět, že ji nemusíte složitě hledat. Stačí, abyste na složce podrželi prst, čímž získáte možnost pro rychlé spuštění aplikace s odznakem.
Umístění do Docku
Do Docku na iPhonu, který se nachází ve spodní části obrazovky, můžete umístit hned čtyři různé aplikace. K těmto vybraným aplikacím pak máte rychlý přístup z jakékoliv stránky domovské obrazovky. Pokud vám ale čtyři aplikace v Docku nestačí, tak existuje způsob, jak můžete tento maximální počet obejít – stačí využít složku. I tu totiž můžete do Docku umístit, stejně jako klasickou ikonu aplikace. Prvně si tedy vytvořte složku, do které si vložte všechny aplikace, ke kterým chcete mít rychlý přístup. Následně stačí, abyste ji v režimu úprav prstem přetáhli do Docku.
Hromadné přesunutí
Před nějakou dobou Apple v rámci iOS přišel s funkcí, díky které je možné ikony aplikací a složky hromadně přesouvat mezi jednotlivými domovskými obrazovkami. To znamená, že pokud se rozhodnete si nějakým způsobem lépe zorganizovat domovskou obrazovku, tak už nemusíte ikony a složky přesouvat po jedné. Pro hromadné přesunutí stačí, abyste se přesunuli do režimu úprav. Následně jedním prstem uchopte první ikonu či složku, a poté s ní lehce pohněte. První prst i nadále držte na obrazovce, druhým prstem pak klepejte na další ikony či složky, které chcete přesunout zároveň. Tímto se z vybraných ikon a složek vytvoří „balík“, který můžete jednoduše přesouvat.
Bez názvu
Pokud na vašem iPhonu vytvoříte nějakou složku, tak je nutné, abyste ji nějakým způsobem pojmenovali. Věděli jste však o tom, že existuje možnost, pomocí které lze vytvořit složku bez názvu? V takovém případě stačí, abyste si zkopírovali speciální „neviditelný“ znak, který pak do názvu složky vložíte. Nejedná se o nic složitého – prvně přejděte na tuto webovou stránku, kde se vám zobrazí rozhraní pro zkopírování speciálního znaku. Následně klepněte na tlačítko [ ] Select text, čímž dojde k označení znaku. Pak stiskněte tlačítko Kopírovat a přesuňte se na domovskou obrazovku. Zde se přesuňte do režimu úprav, najděte si složku, které chcete zbavit názvu a následně původní název smažte. V textovém poli pro název pak podržte prst a zvolte možnost Vložit. Pak stačí režim úprav opustit klepnutím na Hotovo. Takto jste vytvořili složku bez názvu.