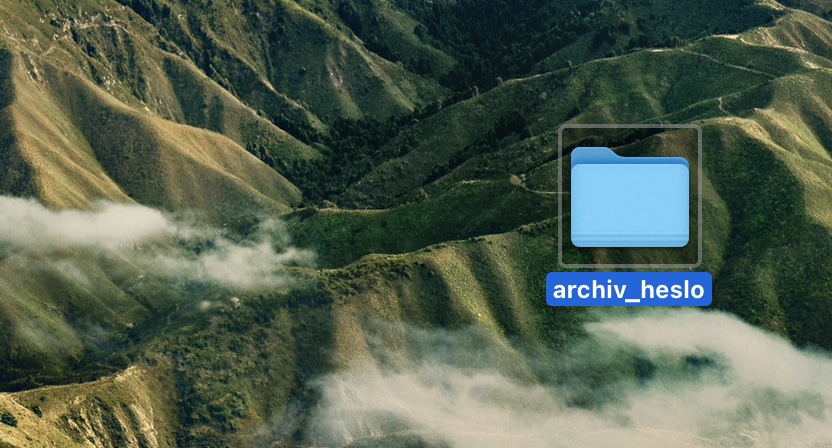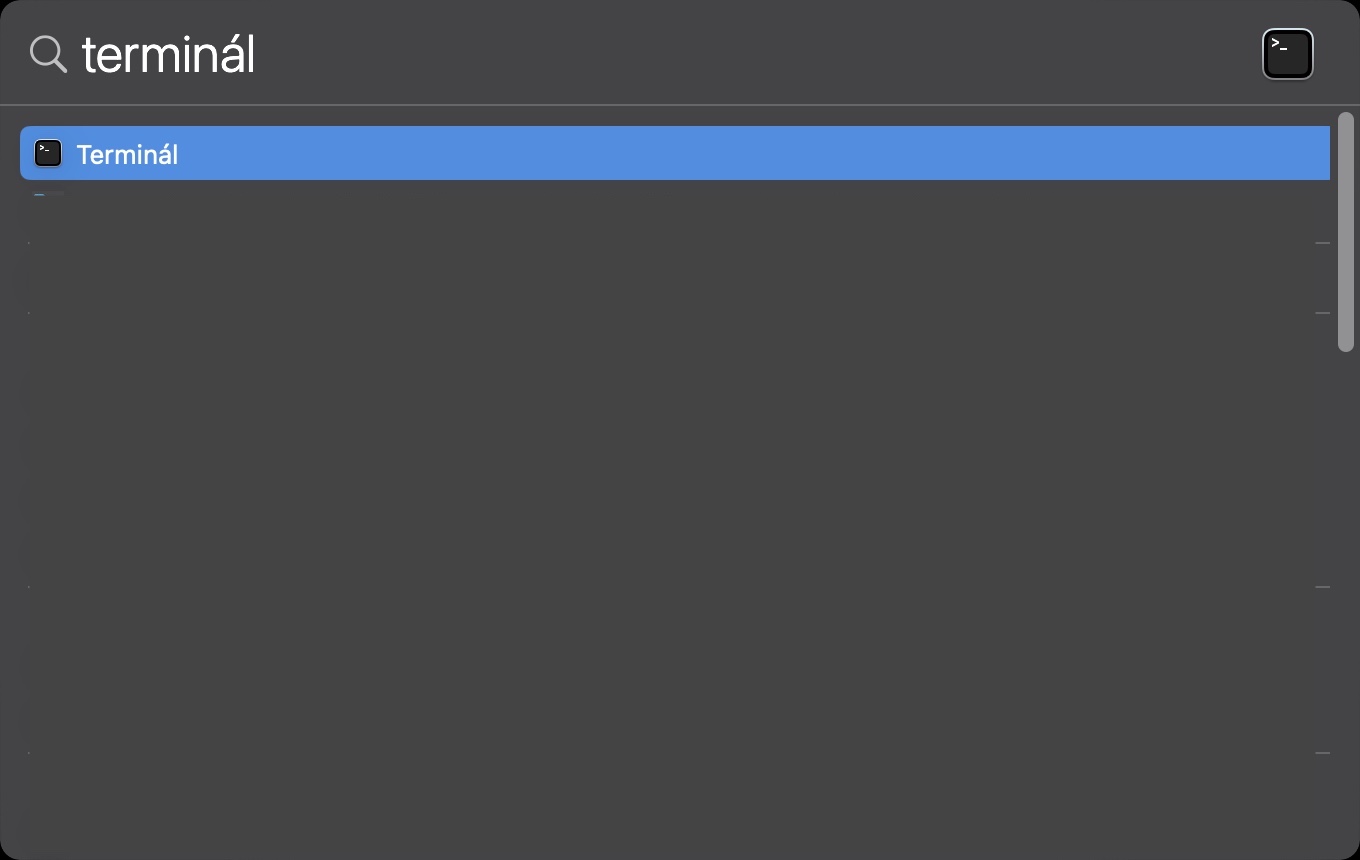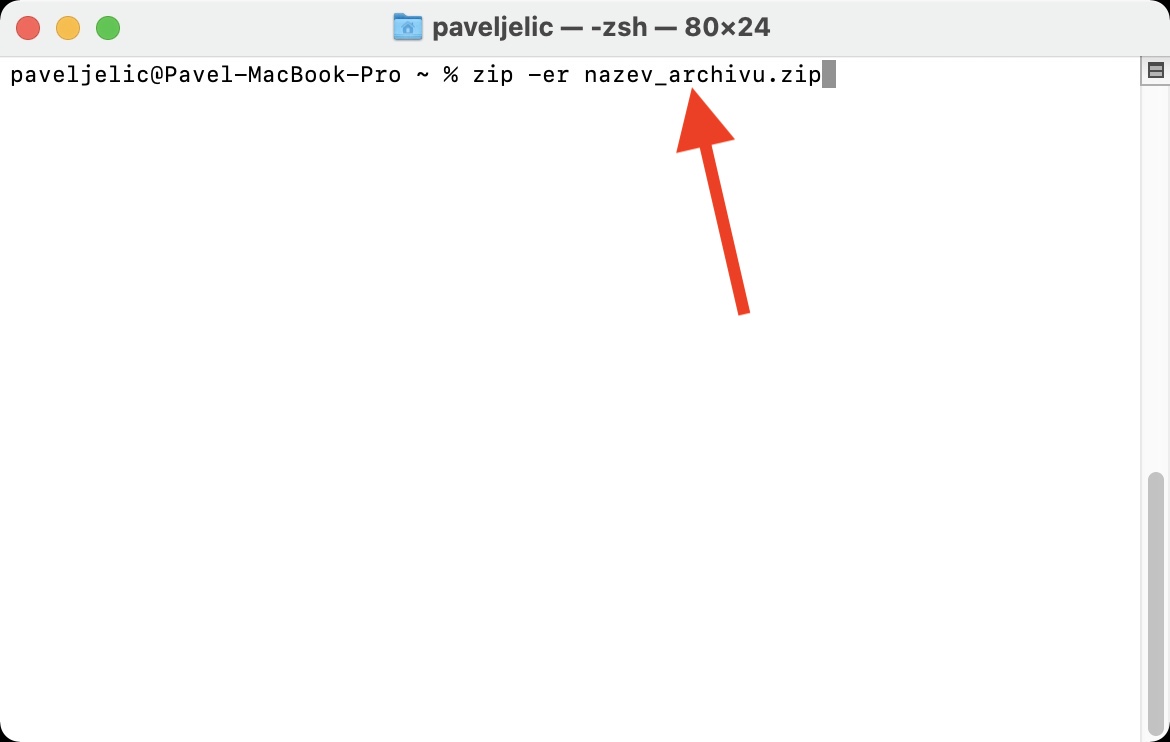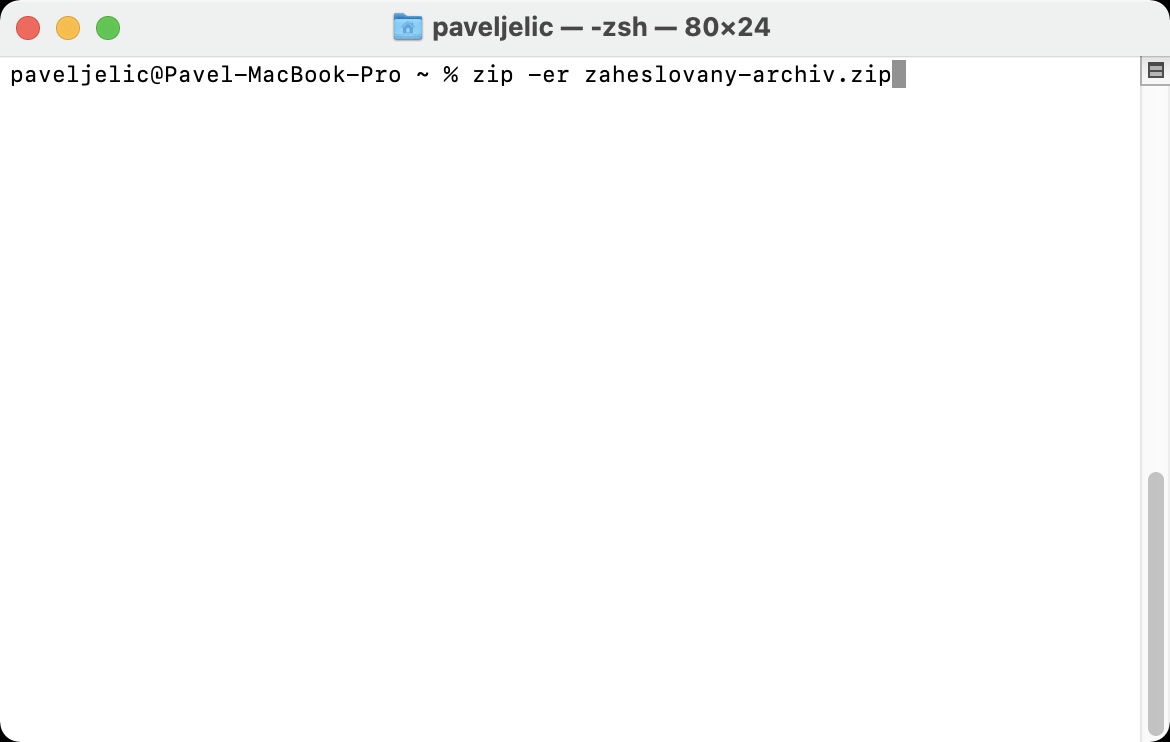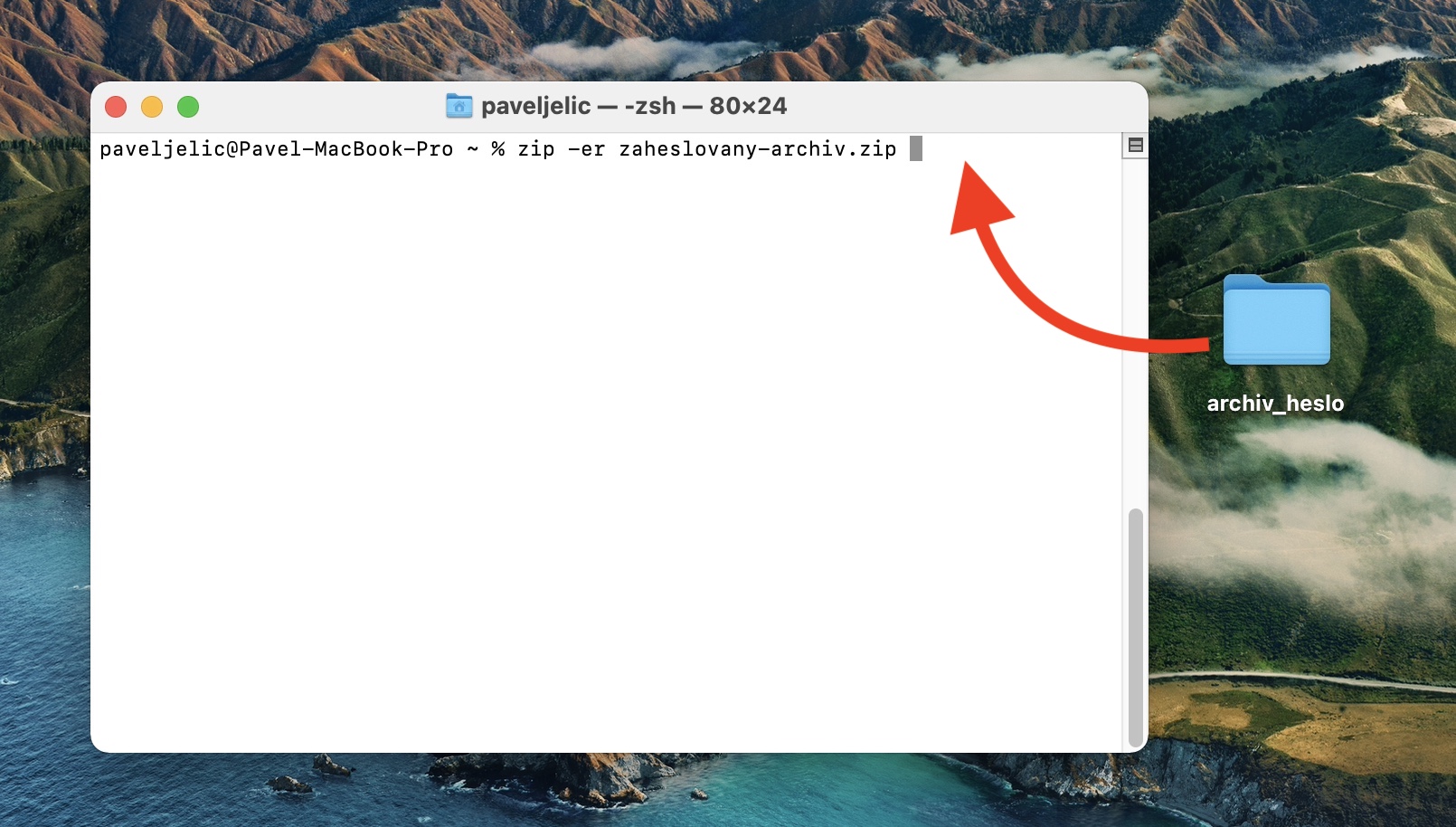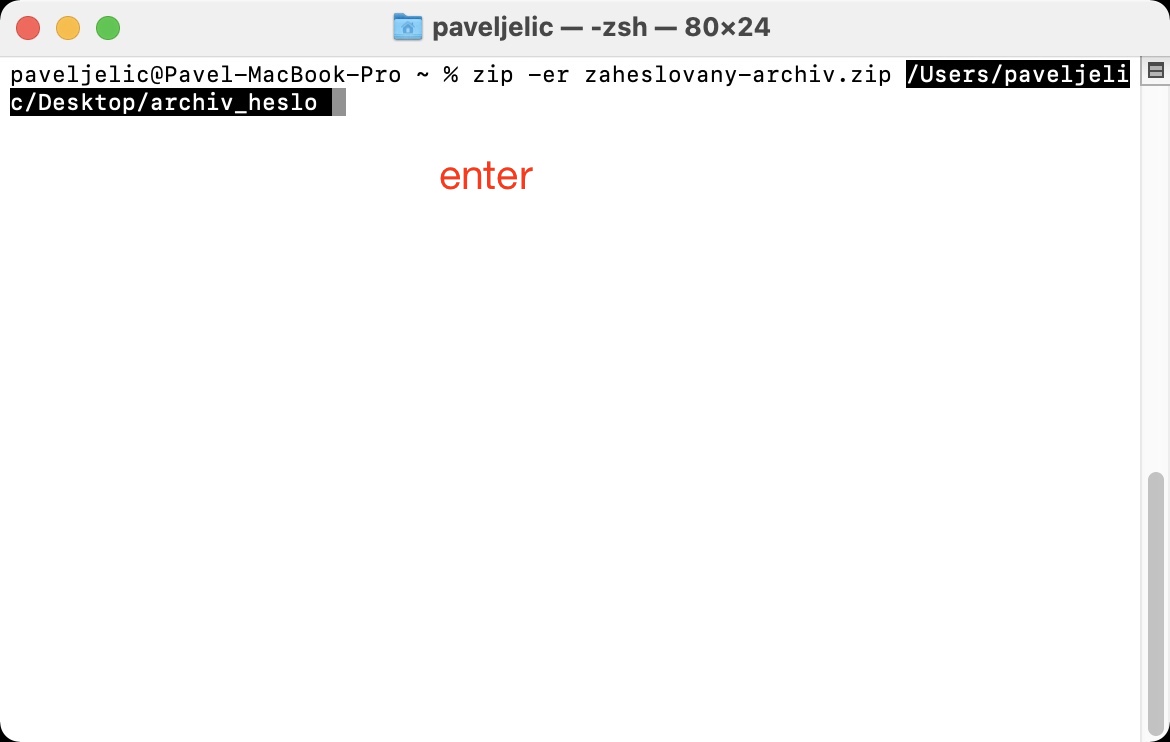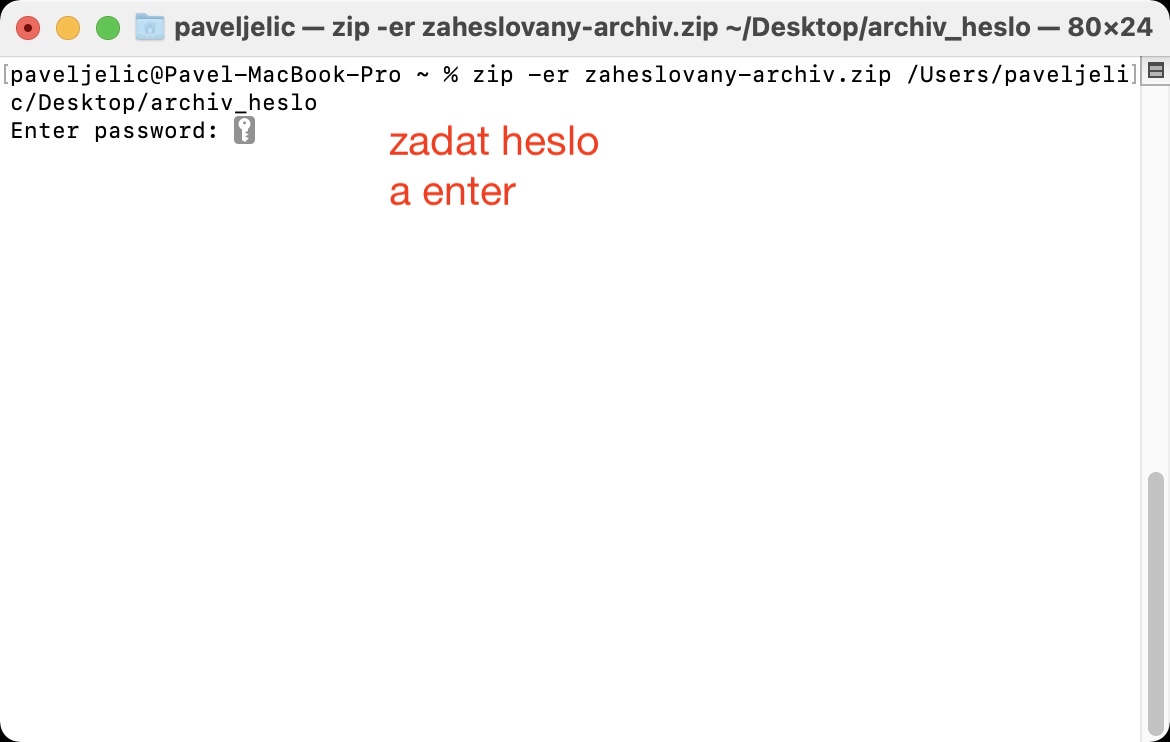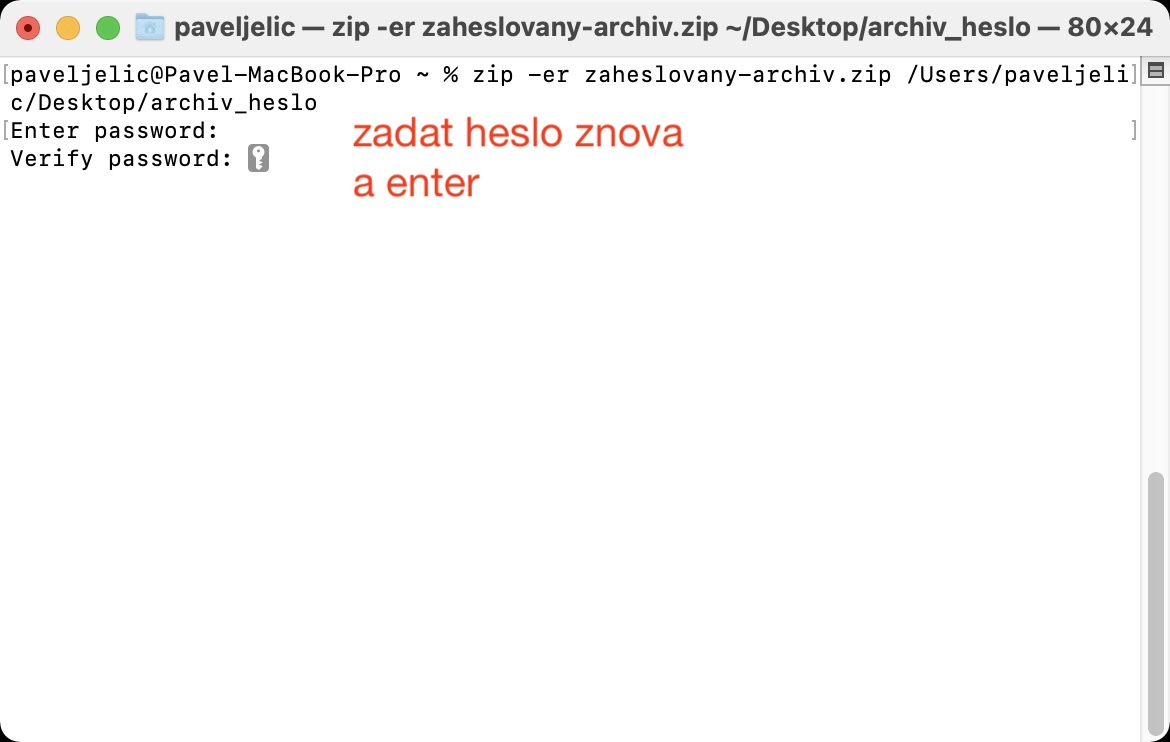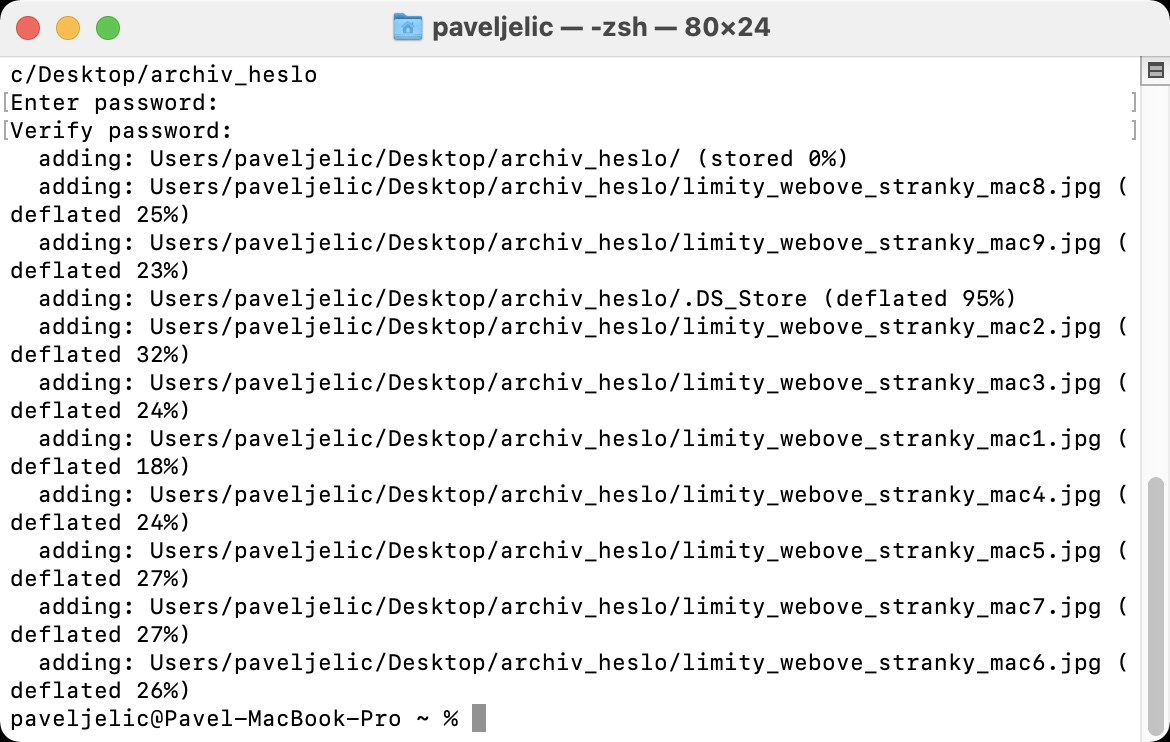Pokud chcete sdílet větší počet nějakých souborů, například přes e-mail, anebo přes nějakou službu, tak je vždy lepší, když provedete komprimaci. S pomocí této možnosti totiž vytvoříte jediný soubor v podobě archivu, ve kterém se nachází veškeré vybrané soubory. Nemusíte tak sdílet desítky či stovky souborů po jednom, namísto toho sdílíte soubor pouze jeden – navíc k tomu je archiv velikostně vždy o něco menší. Na Macu můžeme pracovat s archivačním formátem ZIP, známý je poté také RAR, ten ale nativně neotevřete. Archivy lze nechat také zaheslovat, každopádně obyčejným způsobem se vám to na Macu nepovede.
Mohlo by vás zajímat
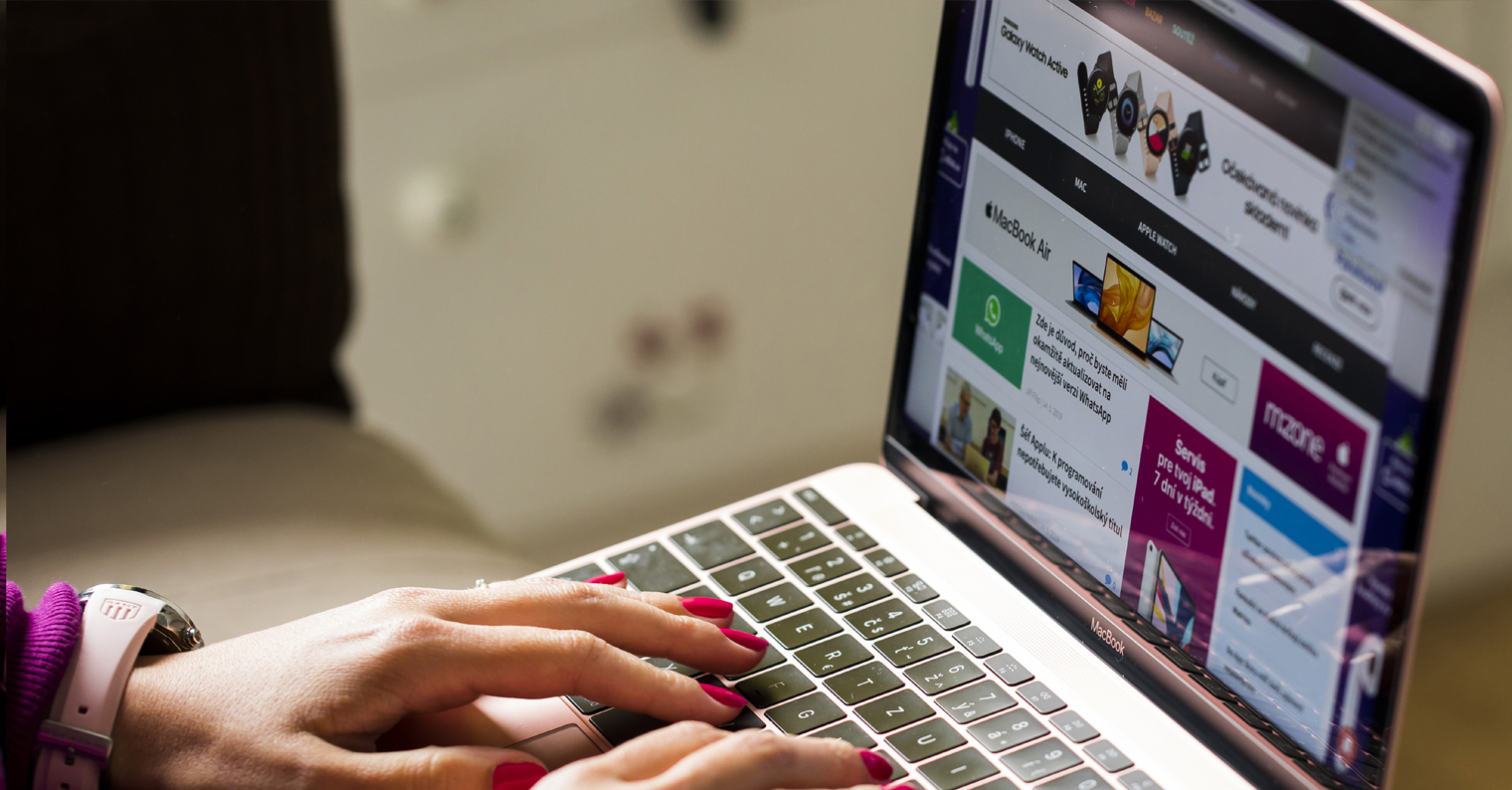
Jak na Macu zaheslovat ZIP
Jestliže chcete v rámci macOS zaheslovat nějaký archiv, tak k tomu budete muset využít aplikaci Terminál. Bohužel není k dispozici jednoduché grafické rozhraní, pomocí kterého byste zaheslování mohli provést. I tak se ale naštěstí nejedná o nic složitého, stačí se držet následujícího postupu:
- Prvně je nutné, abyste si nachystali složku se soubory, které chcete archivovat a uzamknout.
- Jestliže máte data připravena, tak na Macu otevřete nativní aplikaci Terminál.
- Učinit tak můžete v Aplikacích ve složce Utility, anebo pomocí Spotlightu.
- Jakmile Terminál spustíte, tak se objeví malé okno, které slouží k zadávání příkazů.
- Nyní si zkopírujte příkaz, který přikládám níže:
zip -er nazev_archivu.zip
- Po zkopírování příkaz klasickým způsobem vložte do okna Terminálu.
- Chcete-li změnit název výsledného archivu, tak v příkazu přepište část nazev_archivu.
- Poté za vloženým příkazem udělejte obyčejnou mezeru pomocí mezerníku.
- Nyní si najděte složku se soubory a kurzorem ji přesuňte do okna Terminálu. Tímto dojde k dopsání cesty.
- Pak už jen stačí, abyste stisknuli klávesu Enter a dvakrát po sobě zadali heslo, které chcete využít pro zaheslování.
- Při psaní hesla v Terminálu se neobjevují žádné znaky, je tedy nutné heslo napsat poslepu.
Výše uvedeným způsobem tedy můžete na Macu vytvořit zaheslovaný ZIP archiv, ke kterému se nikdo bez přístupového hesla nedostane. Výsledný zaheslovaný ZIP soubor najdete tak, že přejdete do aplikace Finder, poté klepnete vlevo na název interního disku (Macintosh HD) a nakonec přejdete do složky Uživatelé, kde otevřete svůj profil. Jakmile se pokusíte zaheslovaný ZIP soubor otevřít, tak se vám objeví textové pole, do kterého je nutné vytvořené heslo zadat. Pokud heslo zapomenete, tak se k souborům prostě a jednoduše nedostanete.