Na bezdrátové připojení Bluetooth se spoléháme čím dál více a čím dál častěji. Je to nejen proto, že je tento standard tak pohodlný, ale také proto, že se postupně zbavujeme otravných kabelů. Budoucnost je přece bezdrátová. Také proto je ale značně frustrující, když připojené periferie nepracují konzistentně. Pokud je to i váš případ, zde najdete 5 tipů a triků na vyřešení problémů s Bluetooth na Macu.
Obecné kroky, které byste měli udělat jako první
Vypadá to jako samozřejmost, ale v danou chvíli si základní kroky nemusíte vůbec uvědomit. Chvátáte, jste ve stresu nebo prostě nechápete, proč se neděje to, co má. Než tedy postoupíte na další body, měli byste zkontrolovat následující:
- Ujistěte se, že máte aktuální systém ( -> O tomto Macu -> Aktualizace softwaru)
- Zkontrolujte, zda je vaše Bluetooth zařízení nabité (Symbol Bluetooth -> najeďte kurzorem na zařízení)
- Vypněte zařízení Bluetooth a znovu jej zapněte. To samé můžete udělat s připojením na Macu (Symbol Bluetooth -> Vypnout Bluetooth)
- Můžete také zařízení Bluetooth ručně odpojit a znovu jej připojit, popřípadě jej odstranit a nově spárovat, abyste zjistili, zda došlo k případnému zlepšení (Předvolby systému -> Bluetooth -> pravý klik na zařízení a Odstranit)
- Restartujte počítač ( -> Restartovat…)
Odstraňte rušení
Apple v dokumentu své podpory uvádí, že pokud narazíte na občasné problémy s Bluetooth, je dobré zkontrolovat, zda nedochází k rušení.
- Přibližte k sobě počítač Mac a Bluetooth zařízení
- Vzdalte od počítače a Bluetooth zařízení všechny telefony, fotoaparáty, napájecí kabely a další elektronické produkty, které jsou v nejblíže obou zařízení
- Přesuňte některá zařízení Wi-Fi na 5 GHz síť, protože Bluetooth i Wi-Fi připojení shodně používají tu 2,4GHz
- Přesuňte rozbočovače, redukce a dock stanice dále od zařízení Mac a Bluetooth (a neumisťujte je na počítač)
- Vypněte zařízení USB a ostatní Bluetooth zařízení, která se nepoužívají
- Nemějte mezi počítačem Mac a Bluetooth zařízením žádné kovy ani jiné překážky
Resetujte Bluetooth modul počítače
Pokud problémy s Bluetooth stále přetrvávají, můžete resetovat Bluetooth modul počítače. To učiníte následovně:
- Podržte na klávesnici klávesy alt + shift a klikněte na ikonu Bluetooth na řádku nabídek
- Vyberte záložku Ladit a posléze Resetovat Bluetooth modul
- Výzvu potvrďte nabídkou OK
- Jakmile se modul resetuje, vaše Bluetooth zařízení se na chvíli odpojí a následně by se měla automaticky znovu připojit
Odeberte všechna zařízení a resetujte modul
Pokud výše uvedený krok nepomohl, můžete odebrat všechna vaše zařízení Bluetooth a až poté modul resetovat. Počítejte ale s tím, že v takovém případě budete následně muset všechna svá zařízení nově párovat:
- Podržte na klávesnici klávesy alt + shift a klikněte na ikonu Bluetooth na řádku nabídek
- Vyberte záložku Ladit a posléze Odstranit všechna zařízení
- Opět podržte na klávesnici klávesy alt + shift a klikněte na ikonu Bluetooth na řádku nabídek
- Vyberte záložku Ladit a teď zvolte Resetovat Bluetooth modul
- Znovu spárujte svá zařízení
Pozor na redukce, rozbočovače a další
Pokud používáte klávesnice a myši výrobců třetích stran, mohou být ty dodávány s USB klíčem, který musíte připojit k počítači. Pokud jej však připojíte do nějaké redukce, rozbočovače nebo dock stanice, nemusí si s ním takové zařízení poradit. Vyzkoušejte proto stejnou periferii s jiným počítačem, do kterého ji zapojíte přímo a bez redukcí.
Tímto krokem eliminujete, nebo potvrdíte, chybovost produktu. Pokud se vše chová standardně, problém je právě ve vámi používané redukci. K tomuto se hodí poznamenat, že Magic Mouse ani Magic Keyboard či Magic Trackpad společnosti Apple žádné klíče nepotřebují a připojují se skrze technologii Bluetotoh přímo.
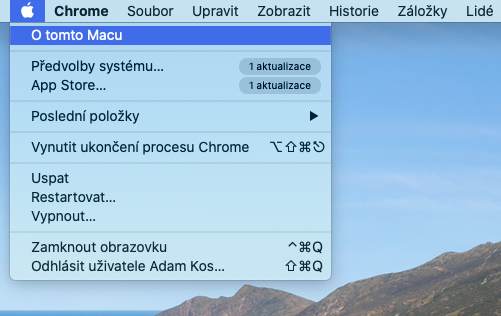
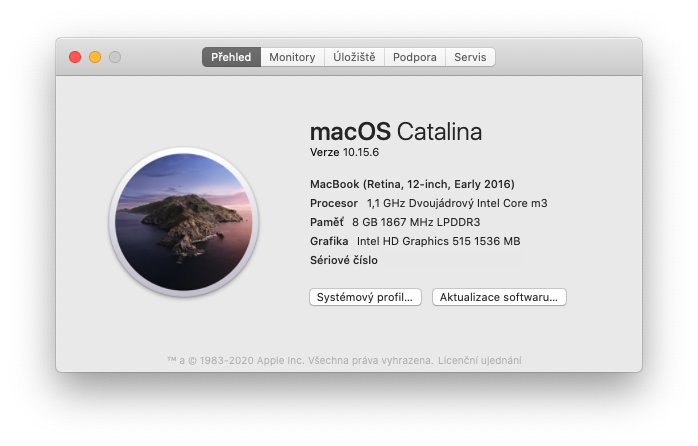
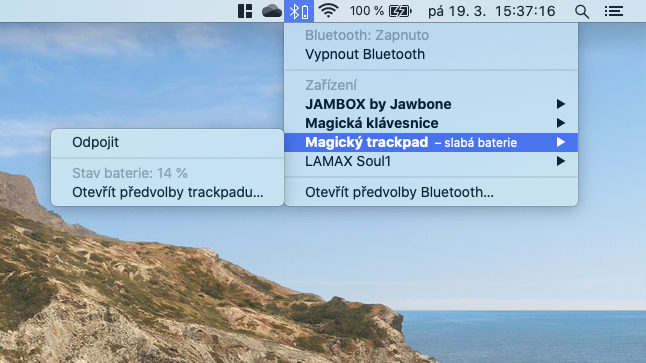
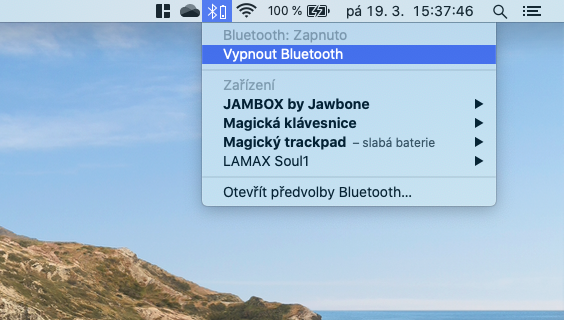
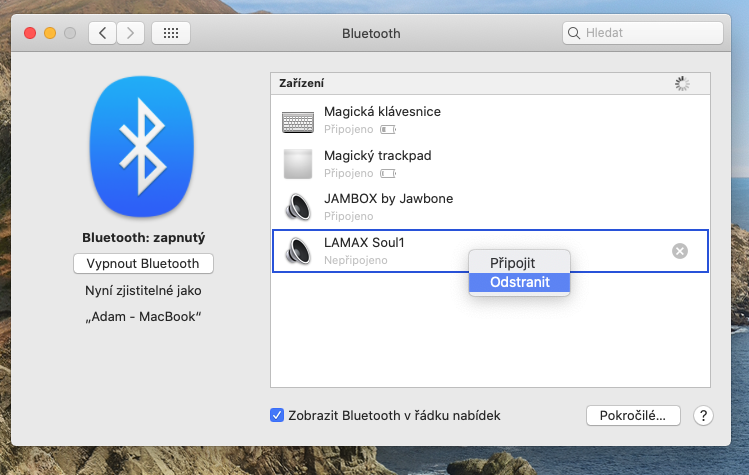
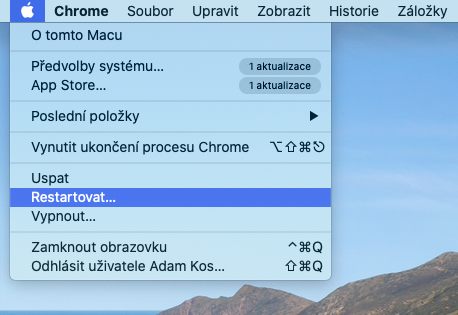
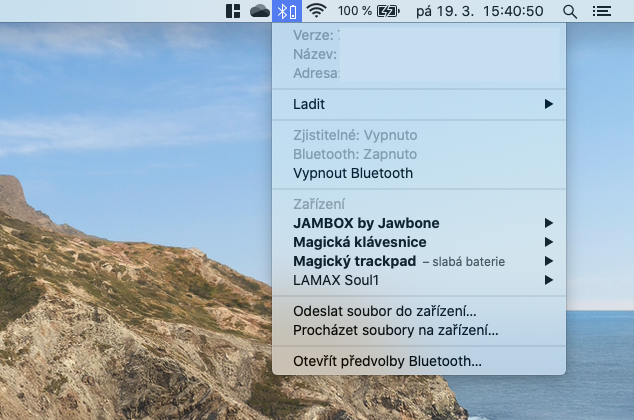
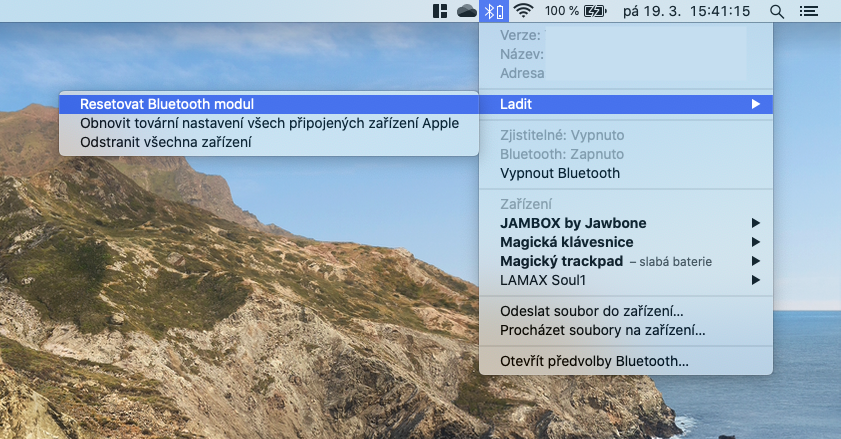
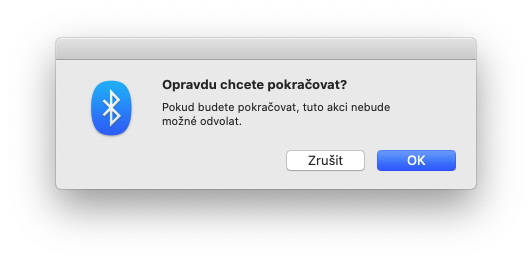
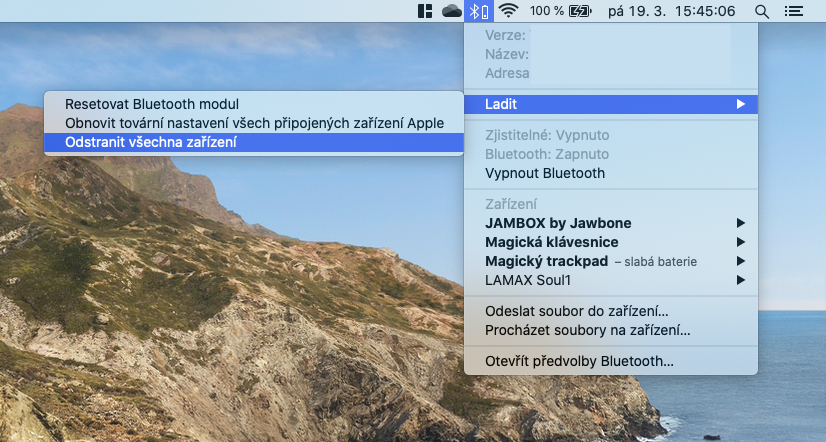



Problém je v tom, že v OS Monterey nenabíhá vůbec možnost ladit. Je tam viditelná jen název a verze Bluetooth. Proto bych se rád zeptal, na jakou verzi je tento návod dělaný a zda by nebylo možné udělat i novější, kde by bylo jasné, jak resetovat Bluetooth modul.
Blutooth nešlo vůbec zapnout. Mě pomohlo až vypnout Mac, za chvíli zapnout. Restart nepomohl OO