Stali jste se v nedávné době pyšnými majiteli MacBooku s trackpadem, připadně jste si ke svému Macu pořídili Magic Trackpad či Magic Mouse? Pak vás jistě příjemně překvapí, že trackpad kromě klasického klikání a posunu zvládá také řadu dalších gest, příkazů a úkolů. V dnešním článku si ukážeme, co všechno toto zařízení dovede.
Mohlo by vás zajímat

Trackpad
Jak jsme již psali v úvodním odstavci, trackpad – ať už na MacBooku, nebo samostatný Magic Trackpad – neslouží zdaleka jenom k obyčejnému klikání. Jaká gesta na něm tedy můžete provádět?
- Klasické kliknutí: Stiskněte trackpad nebo klikněte jedním prstem. Toto gesto slouží jako náhrada kliknutí levým tlačítkem myši.
- Sekundární kliknutí: Ve výchozím nastavení slouží k sekundárnímu kliknutí klepnutí dvěma prsty v levém dolním a pravém horním rohu trackpadu.
- Posun: Ve výchozím nastavení provádíte posun na trackpadu posouváním dvěma prsty. Směr můžete změnit v menu -> Předvolby systému -> Trackpad -> Posuv a zvětšení
- Chytré zvětšení a zmenšení: Dvojitý poklep dvěma prsty na trackpad
- Obyčejné zvětšení a zmenšení: Gesto rozevření a sevření dvou prstů
- Otáčení: Otočení dvěma prsty v požadovaném směru
- Přechod mezi stránkami: Gesto rychlého posunutí po trackpadu dvěma prsty doleva nebo doprava
- Zobrazení plochy: Gesto rozevření palcem a třemi dalšími prsty
- Přepínání mezi aplikacemi ve full-screen zobrazení, případně mezi plochami: Gesto posunutí čtyřmi prsty doprava nebo doleva
- Zobrazení všech aktivních aplikací: Gesto posunutí třemi prsty směrem nahoru
Magic Mouse
Podobně jako trackpad umožňuje také Magic Mouse od Applu provádění nejrůznějších gest, a při jejím používání se rozhodně nemusíte omezovat pouze na klasické klikání. Jakým způsoby můžete ovládat Magic Mouse ve spolupráci s vaším Macem?
- Klasické kliknutí: Kliknutí na levou stranu myši
- Sekundární kliknutí: Kliknutí na pravou stranu myši
- Posuv: Posunutí jednoho prstu směrem nahoru nebo dolů po povrchu myši
- Chytré zvětšení nebo zmenšení: Dvojité poklepání jedním prstem
- Přesun mezi stránkami: Posuv jedním prstem po povrchu myši směrem doleva nebo doprava
- Přesun mezi aplikacemi ve full-screen zobrazení: Posuv dvěma prsty doleva nebo doprava
Stejně jako v případě trackpadu můžete také u Magic Mouse do velké míry upravit a přizpůsobit jednotlivá gesta a funkce. V levém horním rohu obrazovky vašeho Macu klikněte na menu ->Předvolby systému -> Myš.

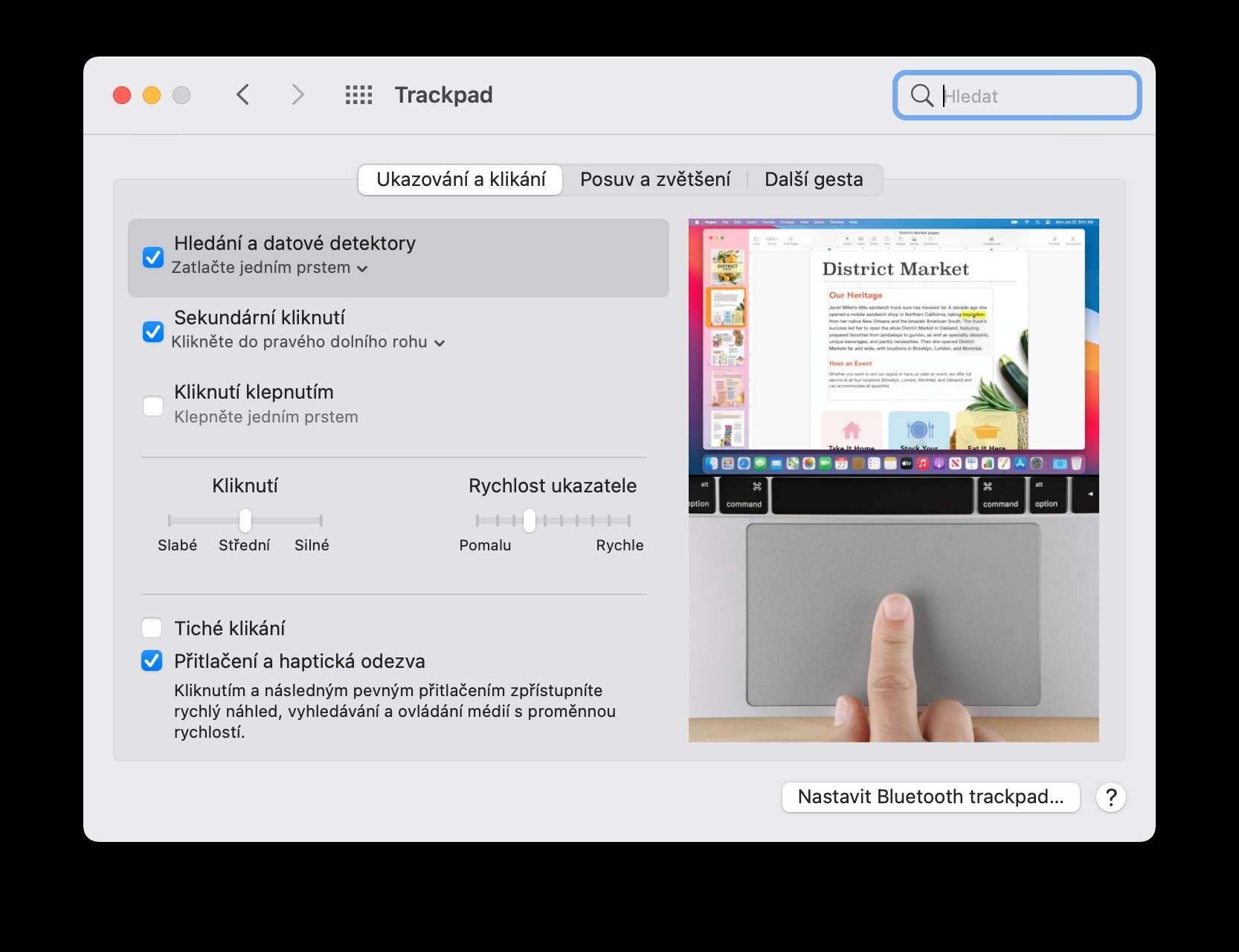
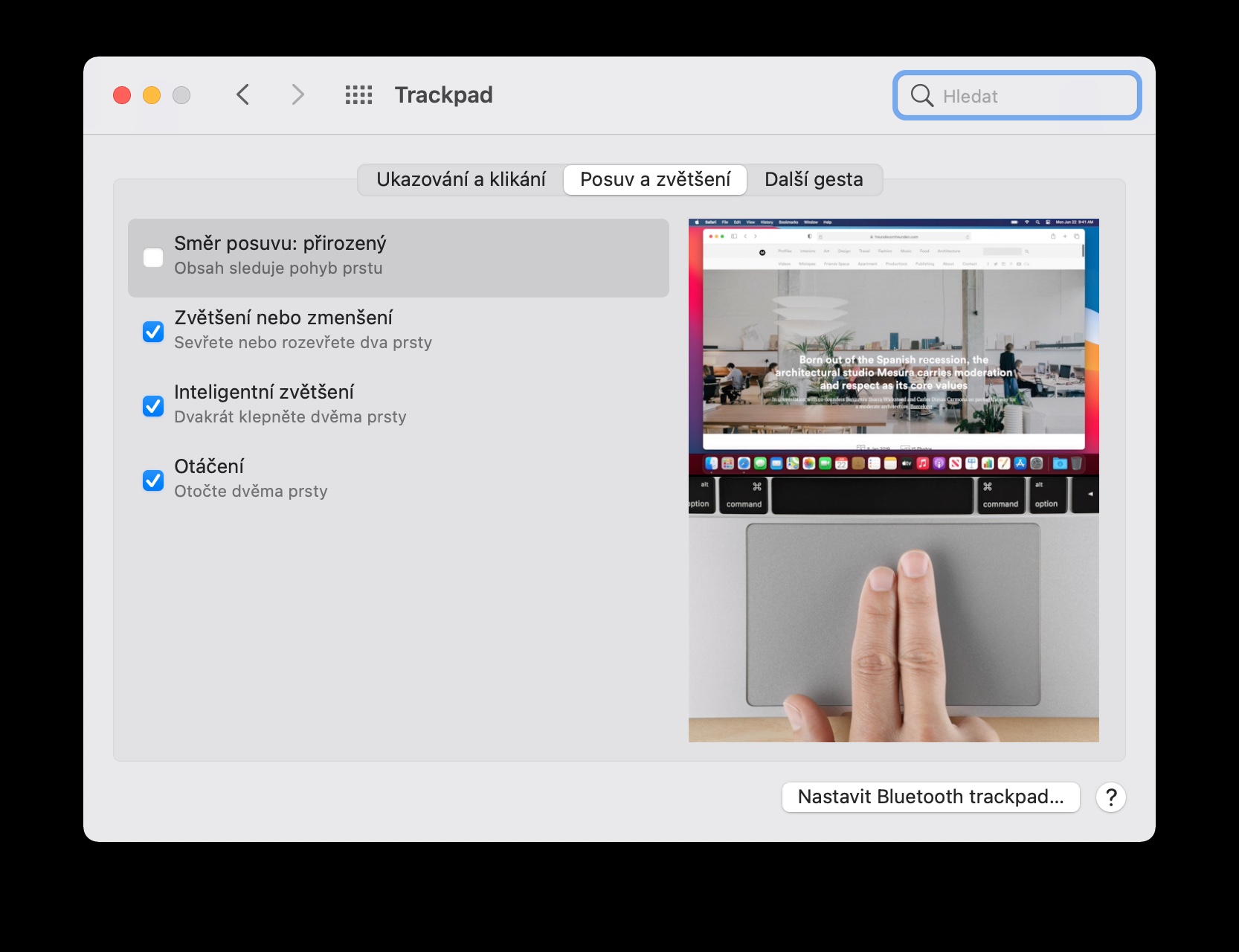




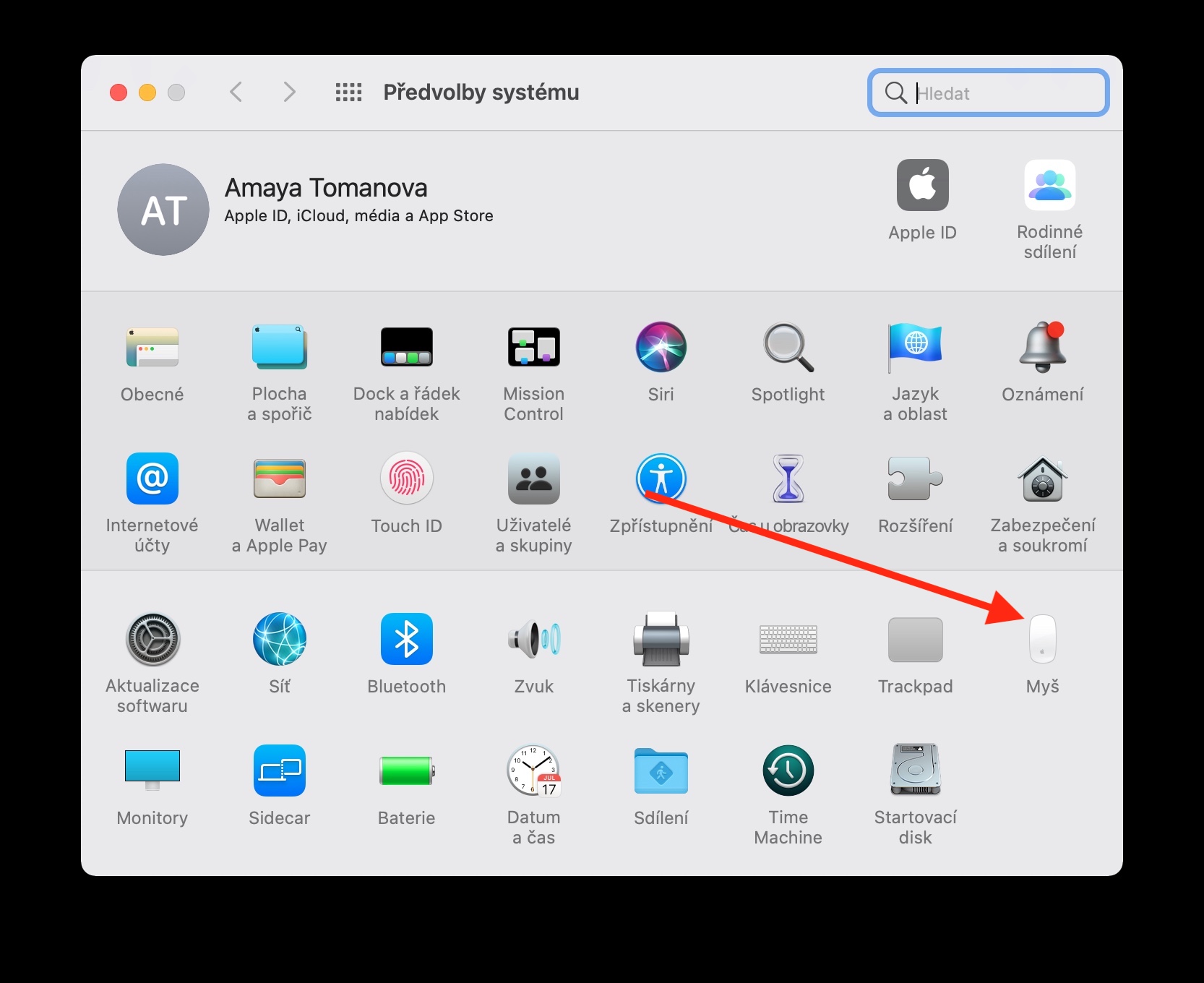
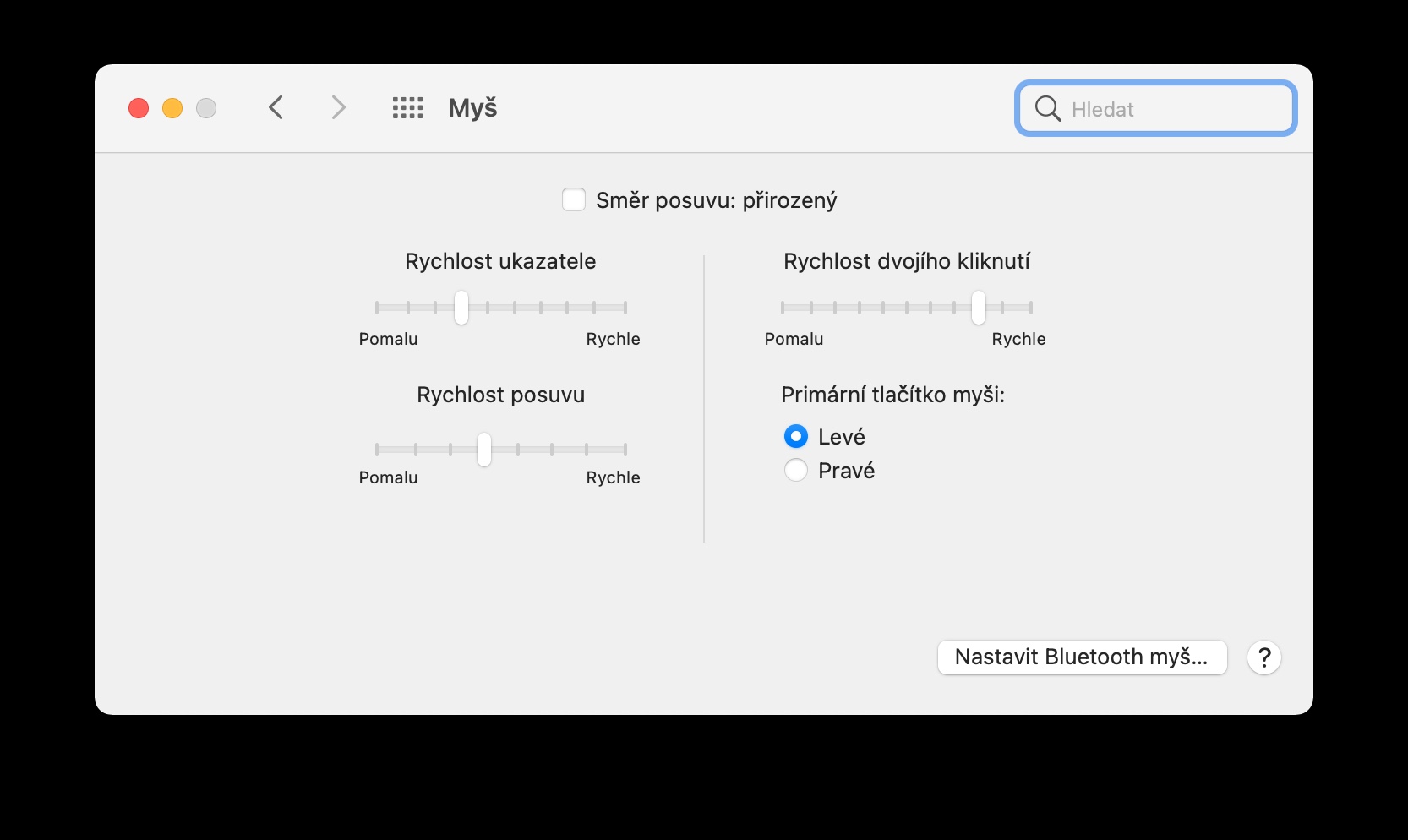
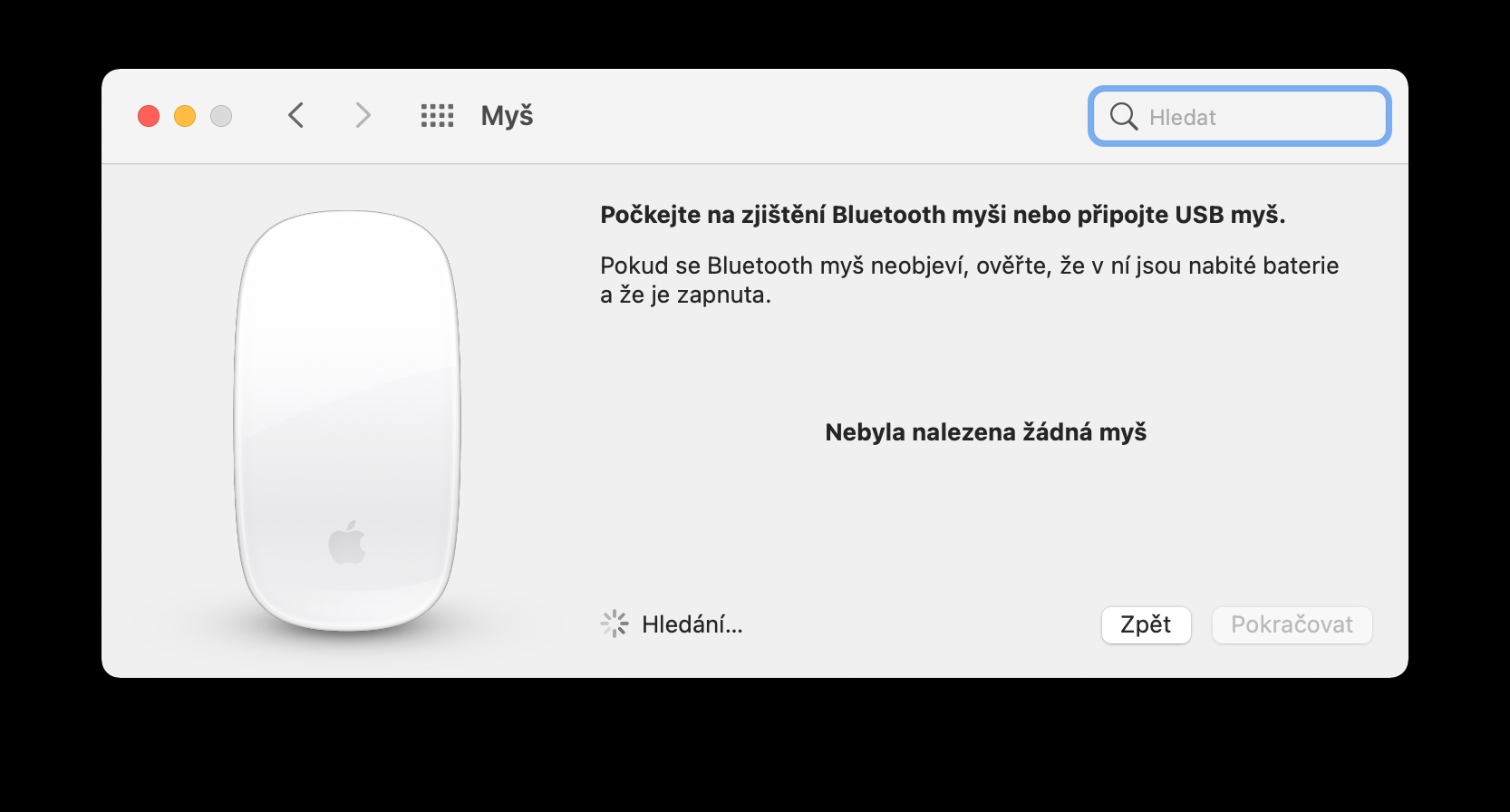









Podle mě se vyplatí zakoupit Better Touch Tool, kde jde gesta konfigurovat prakticky bez omezení (třeba tapnutí na odkaz třemi prsty ho otevře na nové záložce).
Mám aj magic mouse, ale lepšie sa mi robí s trackpadom. Má väčší rozsah na posun ako myš. Ale je to asi o zvyku a kto aké gestá potrebuje/nepotrebuje.
Ale nerozumiem vete „Stali jste se v nedávné době pyšnými majiteli MacBooku s trackpadem“? Nechápem na čo konkrétne má byť majiteľ macbooku pyšný. Môžete mi to, prosím, vysvetliť. Pretože ja tiež vlastným macbook, ale cítim sa úplne normálne. Robím niečo zle?
Vies v ČR je apple spájaný s luxusom a životom na vysokej nohe. Staci si pozriet galérie fotiek pána R.Z. Vzdy sa rad chváli…. je to taka česká Cibulkova😂😂😂